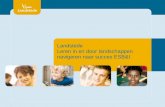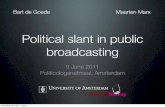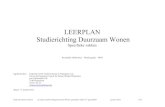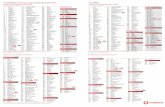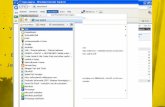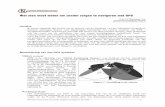1 2 3 4 · wordt de activiteit Tv kijken gestart en de tv vervolgens op dat kanaal ingesteld. U...
Transcript of 1 2 3 4 · wordt de activiteit Tv kijken gestart en de tv vervolgens op dat kanaal ingesteld. U...
Logitech® Harmony Ultimate
Setup GuideInstallationshandbuchGuide d’installationInstallatiegids
© 2013 Logitech. All rights reserved. Logitech, the Logitech logo, and other Logitech marks are owned by Logitech and may be registered. All other trademarks are the property of their respective owners. Logitech assumes no responsibility for any errors that may appear in this manual. Information contained herein is subject to change without notice.
620-004768.004
www.logitech.com
BC
1 2 3 4
USB
Plug in your Harmony Hub and mini blastersConnect your Harmony Hub to a power outlet and place inside your entertainment system. Connect the IR mini blasters to the ports on the rear of the Harmony Hub. Place one mini blaster on top of your entertainment system to control your TV, place the other mini blaster inside your cabinet on a different shelf from your hub.
Program your Harmony UltimateGo to myharmony.com on your computer. You will be prompted to connect your remote using the USB cable provided. Follow the instructions to set up your remote.
Wi-Fi setupDuring your remote setup, you will be prompted to enter your Wi-Fi password to connect your Harmony Hub to your home network. Wi-Fi setup lets you use the Harmony App for your smartphone and avoids having to connect your hub to your computer whenever you update your account settings.
Test your setupOnce you’ve sync’d your account settings to your remote, follow the instructions on your remote to make sure you can control your entertainment system. You will be guided to test your setup and re-position your mini blasters if necessary.
Anschließen des Harmony Hub und der Mini-SenderSchließen Sie den Harmony Hub an eine Steckdose an und platzieren Sie ihn in dem Sideboard mit Ihrem Entertainment-System. Schließen Sie die Infrarot-Mini-Sender an die Ports auf der Rückseite des Harmony Hub an. Platzieren Sie einen der Mini-Sender zum Bedienen Ihres Fernsehers auf dem Sideboard und den anderen im Sideboard, allerdings nicht direkt neben dem Hub.
Programmieren der Harmony UltimateRufen Sie die Seite myharmony.com auf Ihrem Computer auf. Sie werden aufgefordert, die Fernbedienung über das mitgelieferte USB-Kabel an Ihren Computer anzuschließen. Befolgen Sie die Anweisungen zum Einrichten Ihrer Fernbedienung.
WLAN-EinrichtungWährend der Einrichtung der Fernbedienung werden Sie dazu aufgefordert, Ihr WLAN-Kennwort einzugeben, um den Harmony Hub mit Ihrem Heimnetzwerk zu verbinden. Nach der WLAN-Einrichtung können Sie die Harmony-App für Ihr Smartphone verwenden und müssen nicht bei jeder Aktualisierung Ihrer Kontoeinstellungen den Hub mit Ihrem Computer verbinden.
Testen der EinrichtungWenn Sie Ihre Kontoeinstellungen mit Ihrer Fernbedienung synchronisiert haben, folgen Sie den Anweisungen auf der Fernbedienung, um sicherzustellen, dass Sie Ihr Entertainment-System steuern können.
Branchement de votre hub Harmony et des mini-relaisBranchez votre hub Harmony à une prise de courant et placez-le au sein de votre système multimédia. Connectez les mini-relais infrarouges aux ports situés à l’arrière du hub Harmony. Placez un mini-relais au-dessus de votre système multimédia pour contrôler votre téléviseur et l’autre mini-relais dans votre meuble, sur une étagère différente de celle de votre hub.
Programmation de votre Harmony UltimateÀ partir de votre ordinateur, rendez-vous sur le site myharmony.com. Vous serez invité à connecter votre télécommande à l'aide du câble USB fourni. Suivez les instructions pour configurer votre télécommande.
Configuration de la connexion Wi-FiPendant la configuration de votre télécommande, vous serez invité à saisir le mot de passe de votre réseau Wi-Fi pour connecter votre hub Harmony à votre réseau local. La configuration de la connexion Wi-Fi vous permet d'utiliser l'application Harmony sur votre smartphone et d'éviter ainsi d'avoir à connecter votre hub à votre ordinateur pour mettre à jour les paramètres de votre compte.
Test de la configurationUne fois que vous avez synchronisé les paramètres de votre compte avec votre télécommande, suivez les instructions sur la télécommande afin de vérifier que le contrôle de votre système multimédia fonctionne.
Uw Harmony Hub en miniblasters aansluitenSluit uw Harmony Hub op een stopcontact aan en plaats hem in uw entertainmentsysteem. Sluit de IR-miniblasters op de poorten aan de achterkant van de Harmony Hub aan. Plaats een van de miniblasters boven op uw entertainmentsysteem om uw tv te bedienen. Plaats de andere miniblaster in de kast op een andere plank dan de Hub.
Uw Harmony Ultimate programmerenGa naar myharmony.com op uw computer. U wordt gevraagd uw afstands- bediening via de meegeleverde USB-kabel aan te sluiten. Volg de instructies om uw afstandsbediening in te stellen.
Wifi-installatieTijdens de set-up van uw afstandsbediening wordt u gevraagd om uw wifi-wachtwoord in te voeren zodat uw Harmony Hub verbinding kan maken met uw thuisnetwerk. Dankzij de wifi-installatie kunt u de Harmony-app voor uw smartphone gebruiken en hoeft u niet uw Hub met uw computer te verbinden wanneer u uw accountinstellingen bijwerkt.
Uw set-up testenWanneer u uw accountinstellingen heeft gesynchroniseerd met uw afstands- bediening, volgt u de instructies op uw afstandsbediening om te controleren of u uw entertainmentsysteem kunt bedienen.
Harmony Ultimate remoteHarmony Ultimate-FernbedienungTélécommande Harmony UltimateHarmony Ultimate-afstandsbediening
Charging stationLadestationBase de chargeOplaadstation
Harmony HubHarmony HubHub HarmonyHarmony Hub
Mini blasterInfrarot-Mini-Sender
Mini-relaisIR-miniblaster
EnglishDeutschFrançaisNederlands
Home/ActivitiesThe button above the screen accesses your Activities. Scroll up and down to see your Activities. Tap an Activity to turn on your entertainment system.
Startseite/AktionenMithilfe der Taste oberhalb des Bildschirms können Sie auf Ihre Aktionen zugreifen. Scrollen Sie nach oben und unten, um Ihre Aktionen anzuzeigen. Tippen Sie auf eine Aktion, um Ihr Entertainment-System einzuschalten.
Accueil/ActivitésLe bouton situé au-dessus de l’écran vous permet d’accéder à vos activités. Faites défiler vers le haut et le bas pour visualiser vos activités. Appuyez sur une activité pour mettre votre système multimédia sous tension.
Home/ActiviteitenMet de knop boven het scherm opent u uw activiteiten. Scrol omhoog en omlaag om uw activiteiten te bekijken. Tik op een activiteit om uw entertainment- systeem aan te zetten.
Gestures & Gesture HintsWhen an Activity is running, swiping up from the bottom of any screen will display the gesture screen. Here, simple taps and swipes will perform functions related to the current Activity such as changing the volume, skipping forward or backward, pausing and playing, etc. Tap the button at the top to see what gestures are available for each Activity.
Gesten und Tipps zu GestenWenn Sie während dem Ausführen einer Aktion auf dem Bildschirm von oben nach unten streichen, wird der Gestenbildschirm angezeigt. Dort können Sie durch einfaches Tippen und Streichen zur Aktion gehörige Funktionen ausführen, z. B. Lautstärkeregelung, Vor- und Zurückspringen, Pause und Wiedergabe usw. Tippen Sie oben auf das Symbol , um anzuzeigen, welche Gesten für welche Aktion verfügbar sind.
Gestes de contrôle et conseilsLorsqu’une activité est en cours, un glissement de doigt vers le haut sur n’importe quel écran permet d’afficher l’écran de gestes de contrôle. Cet écran permet d’exécuter des fonctionnalités liées à l’activité en cours (réglage du volume, avance ou retour, pause et lecture, etc.) à l’aide de simples pressions ou glissements. Appuyez sur le bouton en haut de l’écran pour afficher les gestes disponibles pour chaque activité.
Handbewegingen en hints voor handbewegingenWanneer een activiteit wordt uitgevoerd, kunt u het handbewegingsscherm openen door vanaf de onderkant van een willekeurig scherm omhoog te vegen. Hier kunt u met eenvoudige tik- en veegbewegingen functies uitvoeren die betrekking hebben op de huidige activiteit, zoals het volume wijzigen, vooruit of achteruit springen, pauzeren en afspelen. Tik op de knop bovenaan om te zien welke handbewegingen voor elke activiteit beschikbaar zijn.
FavoritesThe button above the screen (or swiping to the left from the home screen) shows your favorite channels. Tap a Favorite to tune into that channel. If your system is off, tapping a Favorite will start your Watch TV Activity and then tune to that channel. You can use Favorites to quickly navigate your on-screen TV guide as well.
FavoritenMithilfe der Taste oberhalb des Bildschirms (oder Streichen nach links von der Startseite aus) können Sie Ihre Lieblingskanäle anzeigen. Tippen Sie auf einen von ihnen, um ihn auszuwählen. Wenn Ihr Entertainment-System ausgeschaltet ist, wird durch das Tippen auf Ihren Lieblingskanal die Aktion „Fernsehen“ gestartet und der Kanal aufgerufen. Mit den Favoriten können Sie auch schnell in Ihrem TV-Verzeichnis navigieren.
FavorisLe bouton situé au-dessus de l’écran (ou un glissement vers la gauche à partir de l’écran d’accueil) permet d’afficher vos chaînes préférées. Appuyez sur un favori pour accéder à la chaîne préférée correspondante. Si votre système est hors tension, sélectionner un favori permettra de démarrer votre activité Regarder la TV et d’accéder à la chaîne préférée en question. Vous pouvez également utiliser les favoris pour parcourir rapidement votre guide TV à l’écran.
FavorietenMet de knop boven aan het scherm (of door op het startscherm naar links te vegen) worden uw favoriete kanalen weergegeven. Tik op een favoriet om naar dat kanaal te gaan. Als uw systeem uitstaat en u tikt op een favoriet, wordt de activiteit Tv kijken gestart en de tv vervolgens op dat kanaal ingesteld. U kunt favorieten ook gebruiken om snel door uw tv-gids op het scherm te navigeren.
MenuTap the icon at the bottom-right of any screen to get help if your AV devices are out of sync; to customize the current screen you’re on; to access the settings for the remote; and to access your individual AV device controls.
MenüTippen Sie auf das Symbol unten auf dem Bildschirm, um Hilfe zu erhalten, wenn Ihre AV-Geräte nicht mehr synchronisiert sind, um den aktuellen Bildschirm anzupassen, um die Einstellungen für die Fernbedienung abzurufen und die individuellen Bedienelemente für Ihr AV-Gerät abzurufen.
MenuAppuyez sur l’icône située en bas à droite de l’écran pour obtenir de l’aide si vos dispositifs AV sont désynchronisés, pour personnaliser l’écran en cours, pour accéder aux paramètres de votre télécommande et pour accéder aux commandes d’un dispositif AV particulier.
MenuTik rechtsonder op een willekeurig scherm op het pictogram voor hulp als uw AV-apparaten niet gesynchroniseerd zijn, om het huidige scherm aan te passen, de instellingen voor de afstandsbediening op te roepen en om uw afzonderlijke AV-apparaatknoppen op te roepen.
Activity Commands & NumpadOnce you start an Activity, you can swipe to the left to access the on-screen commands for that Activity as well as the on-screen number pad.
Aktionsbefehle und NummernblockNachdem Sie eine Aktion gestartet haben, können Sie nach links streichen, um die Befehle auf dem Touchscreen für diese Aktion sowie den Nummernblock anzuzeigen.
Commandes d’activité et pavé numériqueLorsque vous commencez une activité, vous pouvez effectuer un glissement vers la gauche pour accéder aux commandes à l’écran pour cette activité, ainsi qu’au pavé numérique à l’écran.
Activiteitsopdrachten en numeriek toetsenblokWanneer u een activiteit start, kunt u naar links vegen om de schermopdrachten voor die activiteit op te roepen, evenals een numeriek toetsenblok op het scherm.
Support InfoThere’s more information and support online for your product. Please visit www.logitech.com/support/harmonyultimate where you can find:• Frequently asked questions• Troubleshooting• Support Community• Online Documentation• Warranty Information• Phone and email support information
SupportinformationenHier erhalten Sie weitere Informationen und haben Zugriff auf den Online-Kundendienst für Ihr Produkt. Auf der Website www.logitech.com/support/harmonyultimate finden Sie folgende Informationen:• Häufig gestellte Fragen• Fehlerbehebung• Support-Community• Online-Dokumentation• Garantie• Informationen zum Kundendienst
per Telefon oder E-Mail
Infos d’assistanceDes informations supplémentaires et une assistance en ligne sont disponibles pour votre produit. Rendez-vous sur www.logitech.com/support/harmonyultimate pour accéder aux sections suivantes:• Questions fréquentes• Dépannage• Communauté d’entraide• Documentation en ligne• Informations sur la garantie• Coordonnées pour l’assistance par
téléphone ou courrier électronique
OndersteuningsinfoOnline vindt u meer informatie over en ondersteuning voor uw product. Ga naar www.logitech.com/support/harmonyultimate. Hier vindt u het volgende:• Veelgestelde vragen• Probleemoplossing• Ondersteuningscommunity• Onlinedocumentatie• Garantie-informatie• Informatie over telefonische
en e-mailondersteuning
www.logitech.com/support/harmonyultimate
België/Belgique Dutch: +32-(0)2 200 64 44; French: +32-(0)2 200 64 40
Danmark +45-38 32 31 20
Deutschland +49-(0)69-51 709 427
France +33-(0)1-57 32 32 71
Ireland +353-(0)1 524 50 80
Nederland +31-(0)-20-200 84 33
Norge +47-(0)24 159 579
Österreich +43-(0)1 206 091 026
Schweiz/Suisse D +41-(0)22 761 40 12 Svizzera F +41-(0)22 761 40 16 I +41-(0)22 761 40 20 E +41-(0)22 761 40 25
Sverige +46-(0)8-501 632 83
United Kingdom +44-(0)203-024-81 59
European, English: +41-(0)22 761 40 25 Mid. East., & Fax: +41-(0)21 863 54 02 African Hq. Morges, Switzerland
United States +1 646-454-3200