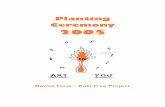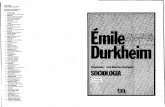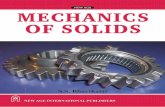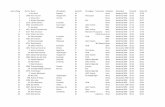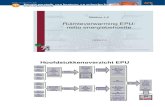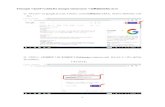年 月 ver8.01 PC/ - NETTO · 2016. 6. 3. ·...
Transcript of 年 月 ver8.01 PC/ - NETTO · 2016. 6. 3. ·...
-
Netto ホームページ作成マニュアル 2015年4月21日作成ver8.01
管理画面URL http://netto.jp/usr/index.php ログインE-mail ( ) パスワード ( ) ホームページURL http://netto.jp/アカウント名 練習ログURL http://www.netto.jp/cs/bg.php?usr_account=アカウント名
①.基本データ ②.自分のページ ③.TOPページ編集 ④.画像登録(看板画像・メイン画像を登録) ⑤.ページ作成 ⑥.新着管理 ⑦.アルバム管理 ⑧.試合 ⑨.選手/スタッフ登録 ⑩.スポンサー ⑪.カレンダー設定 ⑫.CSS変更(経験者推奨) ⑬.Htmlファイル登録(画像やPDF・エクセルファイルを登録) ⑭.カレンダー使用説明 (カレンダー入力、関係者のみへのメール送信、自動メール配信→出欠登録、出欠確認、出欠変更)
⑮.練習ログ ■閲覧者のみページの説明 ■チーム掲示板の説明 ■問い合わせフォーム設置 ■YOUTUBE埋め込みの説明
PC/スマートフォン対応 スマートフォンでは一部使用出来ない メニューがございます。
1
http://netto.jp/usr/index.phphttp://netto.jp/usr/index.phphttp://netto.jp/http://netto.jp/http://www.netto.jp/cs/bg.php?usr_accounthttp://www.netto.jp/cs/bg.php?usr_account
-
1.管理画面へのログイン
・URL(http://netto.jp/usr/index.php)をブラウザにて入力 ・E-mail と パスワード入力でログイン
①.基本データ
●チーム名・・・チームの名前 ●アカウント・・・URLとなります。(http://www.netto.jp/アカウント名) ●メールアドレス・・・管理画面にログインする際に必要です。(初回ログイン時は必ずメールアドレス変更) ●問い合わせフォーム用メールアドレス・・・問い合わせフォームを設置した際の問い合わせ送信先のメールアド レスを登録して下さい。 ●パスワード・・・管理画面にログインする際に必要です。(初回ログイン時は必ずメールアドレス変更) ●ユーザーコード・・・チーム内で管理するコードです。 試合画像の削除・チーム掲示板やチーム専用ページ にログインする際に必要となります。定期的な変更をおススメします。 ●カレンダーコード・・・チーム内で管理するコードです。ホームページ上でカレンダーの追加・編集を行う際に 必要となります。 ●旧サイト・・・URLを入力しておくことで、「ページ作成」ページにて、旧サイトを読み込むメニューが表示されます。 ●コンタクト・・・担当者名・メールアドレス、電話番号を入力して下さい。NETTOスタッフからの連絡は、この部分 で確認します。
① ③
④
⑩
⑪
⑫
⑬
⑥
⑦
⑧
⑨
⑤
⑭
⑮
2
http://netto.jp/usr/index.phphttp://www.netto.jp/
-
②.自分のページ 作成しているチームのページです。編集作業時、チェックしながら、作業を行って下さい。
③.TOPページ編集 作成しているチームのページです。編集作業時、チェックしながら、作業を行って下さい。
TOPページの画面中央に表示されます。 画像を掲載することやリンクを掲載することが、 可能です。 Htmlコードを入力できる方は、直接ソース入力 して下さい。
3
-
④.画像登録.自分のページ 看板画像とTOPページのメイン画像を登録出来ます。 メイン画像は5枚まで登録可能。画像がスライド出来るシステムが標準装備されています。
4
-
⑤.ページ作成 標準で準備されているページと新規でページを作成することが出来ます。 このページでは編集出来ませんが、 ニュース・アルバム・試合・アルバム・掲示板(チーム専用)などを掲載するページが標準で、準備 されています。
下記ページが標準装備されています。 ホームページ上に表示する・しないは「編集」で変更することが出来ます
⑤-1ページ追加
ページ名・・・ページのタイトルを入力(ホームページのメニューに表示) ファイル名・・・http://netto.jp/johto/● ● ● ●.php( ● ● ● ●部分にあたります) 閲覧者・・・関係者のみにすると、ページを見る際にコードを必要とします。チーム内だけの情報を 共有する場合は、こちらを選択。一般的に表示される場合は全員を選択してください。
5
-
⑤-2ページ編集 ページの内容を編集していきます。新しく作成したページの「編集」をクリック
「段落追加」をクリックして、記事を作成していきます。
⑤-3記事作成
段落タイトル・・・段落のタイトルです
ニュース本文・・・ニュースの本文を入力して下さい。 ・フォントに色を付けたり ・表を作成したり ・リンクをつけたり ・画像をはりつけたり 出来ます。
画像を使用・・・画像を添付して掲載することが出来ます。ひと段落につき、一枚のみ。
*ニュース本文での画像リンクには制限はありません。 色々操作してマスターして下さい。 簡単です。 わからなければ、いつでもご質問して下さい。
6
-
段落
本文
添付画像
⑤-4ページの表示・非表示/閲覧者の設定
ページ表示・・・「表示する」は、メニューに表示。「表示しない」はページはあるが、メニューには非表示。 閲覧者・・・「関係者のみ」は、ページを見るために①「基本データ」で設定したユーザーコードを入力しないと 閲覧出来ない。(後述■閲覧者のみページの説明) 「全員」は、誰でも閲覧可能。 *設定したら確定ボタンを押すのを忘れずに。 7
-
⑥.新着管理 チームのニュースを配信。写真やPDF・エクセル等をアップロードすることが出来ます。
タイトル・・・ニュースのタイトル ニュース本文・・・ニュースの本文を入力。フォントに色を付けたり、表を作成したり、リンクをつけたり、画像をは りつけたり出来ます。 日付・・・日付を入力 写真1~3・・・画像を添付して掲載することが出来ます。 関連ふぁおる1~3・・・トーナメント表の、エクセルやPDFのファイルをアップロード。 アップロードファイルのタイトルは、入力。 8
-
ニュースタイトル
本文
添付画像
関連ファイル
タイトルが表示
トップページにはタイトル表示
9
-
⑦.アルバム管理 写真を集めたアルバムを作成。
⑦ - 1.アルバム追加
新規アルバム・・・アルバム名を入力 説明文・・・アルバムの説明
⑦ - 2.アルバム画像登録 アルバムに写真を追加。新しく作成したアルバムの「登録画像」をクリック
10
-
⑦-3.アルバム追加 写真を集めたアルバムを作成。
アルバム一括画像登録
複数の画像がある場合は、一括で画像を登録。「画像一括アップロードはコチラ」をクリック
キーボードの「ctrl」を押しながら画像をクリックしていくと、 複数選択出来ますので、選択後、「開く」をクリック
画像一括登録が成功です。
アルバム画像登録
登録画像が5枚以内の時は、一枚ずつアップロードすることが出来ます。 11
-
12
-
⑧.試合 試合を登録
⑧-1.新規試合登録
⑧-2.試合を入力
大会名・・・大会名を入力 試合場所・・・試合球場等を入力 試合日時・・・日付を選択 対戦相手・・・対戦チームを入力 攻撃順・・・チームが先攻か後攻かを選択 回戦・・・練習試合・2回戦・決勝戦・その他等を選択 コメント・・・試合に対するコメントを入力
13
-
⑧-3.スコア入力
⑧-4.試合写真の登録
試合に対する写真を登録。 登録方法はアルバム登録同様。
14
-
トップページには最新の試合が表示
HP上で、関係者でも画像登録可能
15
-
⑨.選手/スタッフ登録 選手や指導者・役員等の登録。
選手/指導者名・・・選手や指導者・役員等の名前を入力 選択・・・選手・指導者・役員等を選択 肩書き・・・選手以外で肩書き(会長や監督など)がある場合は入力 生年度・・・生まれた年度を入力 例:1978/4/5また1979/3/28生まれの人は1978年度になります。 選手以外は不要 高校進学先・・・選手で高校の進学先がわかれば入力。 写真・・・写真があれば登録。 コメント・・・自由に入力。選手は目標。監督やコーチなどの場合は経歴など。 E-mail登録・・・関係者のみに表示されているスケジュールを見る際、E-mailでログインすれば、表示。 カレンダーにてスケジュールを一括でメール送信する際に使用できます。 出欠確認の際に使用出来ます。 メール一括配信・・・スケジュールのメールを送信するか・しないかを選択。
16
-
⑨-2.アルバム作成
選手個人のアルバムを作成。 登録方法はアルバム登録同様。 *選手の一枚一枚の画像に簡単コメント残せます。 *1年時・2年時・3年時の成長の写真は楽しいです!
17
-
⑩.スポンサー チームで集めたスポンサーさんをHPに掲載出来ます。 きっと喜んでもらえると思う構成になっています。今後スポンサー集めが比較的楽になるかも!?
⑩-1.スポンサー登録
スポンサー・・・スポンサー名入力 ホームページURL・・・ホームページがあれば、URLを入力 スポンサーバナー・・・バナーサイズ横幅300pxで登録。ホームページ上では200pxで表示。
全ページの右に掲載
18
-
⑪.カレンダー設定 カレンダーの使い方は後述。ここでは、カレンダーへの項目設定。
標準で試合や公式戦・練習試合の項目を設定しています。 カレンダータイプ・・・カレンダーにスケジュールを登録する際の項目 カラー・・・カレンダーを見やすくするために色分け。カラーコードを入力
19
-
⑫.CSS変更 ある程度htmlやCSSの知識がある方が操作して下さい。メニューの色や背景色などの変更が出来ます。 編集する前には、必ずメモ帳等にコピーペーストし、バックアップして下さい。 一度失敗すると、元には戻せません。
20
-
⑬.Htmlファイル登録 Html画像登録・ファイル登録しておくことで、 ページ作成での本文入力にて、リンクを設定することで、 画像又はPDFファイルやエクセルファイルを表示させることが出来ます。 また、css編集でもメニューのボタンを編集したりと様々な利用方法があります。
画像をアップロードすると、画像のリンク先が表示。 までをコピーし、本文にペーストすれば、表示。
21
-
⑭.カレンダー カレンダーの使用は、チームにとって非常に重要なツールです。 また、実はチームだけではなく、入団予定の家族もどんなスケジュールで、 練習試合や催事があるのかを見ているのです。 ここの利用が活発であれば、ご家族も安心しますので、 入団の決定につながります。 チーム内だけでなく、入団希望家族へのアピールの場としても活用して下さい。
カレンダーは、カレンダーコードを持っていれば、 誰でも追加・編集・削除が出来ます。
日にちをクリックすれば、その日のカレンダーにスケジュールを追記出来ます。
関係者のみ(カレンダーコード又はE-mai登録)の スケジュール表示も設定出来ます。
E-mail登録者(⑨)に一括でスケジュールをメール送信。 また、出欠確認を取ることができます。
22
-
⑭-1.カレンダー使用説明(カレンダー入力)
タイトル・・・カレンダーに表示させるタイトルを入力 内容・・・スケジュールの詳細を入力 時間・・・予定の時間を選択 タイプ・・・練習試合や練習などを選択。⑪カレンダー設定で追加修正した項目はここで、 選択されます。 公開・・・一般公開か関係者のみかを選択 コード・・・チーム内で共有しているカレンダーコードを入力
23
-
⑭-2.カレンダー使用説明(関係者のみへのメール送信) 新規でカレンダー登録した後、スケジュールを再度クリックすると、自動メール送信などを配信することが、 出来ます。 自動メールには、出欠確認のメールも自動で配信されます。
カレンダーコードを入力し、「詳細表示」をクリックすると、 下記詳細表示が表示されます。
⑨で登録、配信設定した選手やスタッフにメールで、 一括送信することが出来ます。 また、出欠確認をすることが出来ます。
24
-
⑭-3.カレンダー使用説明(自動メール配信→出欠登録) 自動メールの配信内容は下記となります。 カレンダーにリンクがあるので、クリックすると、 カレンダーが表示されます。
出席・出席しないかを選択 一言あれば入力 返信するを押せば出欠登録出来ます。
25
-
⑭-4.カレンダー使用説明(出欠確認) 出欠の確認もスケジュール上で行えます。
カレンダーコードを入力し、「詳細表示」をクリックすると、 下記詳細表示が表示されます。
26
-
⑭-5.カレンダー使用説明(出欠変更) 出欠の変更もスケジュール上で行えます。
カレンダーコードを入力し、「詳細表示」をクリックすると、 下記詳細表示が表示されます。
変更することが出来ます。
27
-
⑮.練習ログ ホームページのようにパブリックなコンテンツでは無いので、 ツイッターのような感じで、フランクにチームの情報を配信出来ます!! チームのお楽しみコンテンツの用にご利用下さい!! ・日頃の練習風景 ・プライベート など、写真と簡単なメッセージを添えて、更新して下さい。 試合後の選手の一言や監督・コーチ・保護者の一言などあっても、 面白いと思います。 ホームページとは違った角度で、情報を発信する事で、 入団を検討しているご家庭にチームの雰囲気を感じてもらう。 事で、入団のきっかけ作りにすること出来ます!! 練習ログの更新は簡単!!
⑮-1.ログイン クリックする
NETTOに登録されているE-mailとパスワードを入力して、ログインして下さい。 ログイン出来ない場合は、「パスワードを忘れた方」をクリックすると、登録E-mail にパスワード設定のURL付メールを送信出来ますので、再度パスワード設定して 下さい。 28
-
⑮-3.書き込み
ログインすると、画面上に「書き込み」出来るパネルが表示されます。 画像も一緒にアップロード出来ます。 ※投稿するとログアウトする場合があります。その際は、再度ログインして下さい。 ログイン出来ない場合は、 、「パスワードを忘れた方」よりパスワードを再度請求して下さい。
⑮-4.タイムラインに表示
以上で、投稿終了です。
29
-
⑮-5.チームメンバーも練習ログに参加
⑮-6.新規会員登録
チームのホームページにある「練習ログ」をクリック。
クリックする
クリックする 30
-
⑮-7.チームメンバーも練習ログに参加
⑮-8.登録確認のメールが届きます。
受信可能なメールアドレスを入力して送信釦
下記URLをクリック
⑮-9.登録確認のメールが届きます。
・自分のURLとなるアカウント ・お名前(ニックネーム) ・パスワード を入力して、「新規登録してログインする」を クリックして下さい。
31
-
⑮-10.ブロガー登録し、プロフィールを設定
メインの背景画像を変更出来ます。
ご自分のサムネイル画像を変更出来ます。
32
-
■閲覧者のみページの説明 ホームページを通して、チーム内の情報を流しているチームも多くあると思います。 ただ、その内容はチーム内に留めておきたい・ホームページに公表するような内容でない 事も多くあると思います。 ページ作成時に、「閲覧者のみ」設定をすることで、 そのページを閲覧するには、ユーザーコードが必要となります。 チーム内でユーザーコードを共有しておけば、 いつでも、チーム内のみだけで、ページを見ることが出来ます。
*セキュリティ強化のテクニック ページ作成の際、「閲覧者のみ」+「表示しない」にすると、ホームページのメニューには、 表示されませんので、セキュリティは上がります。 チーム内閲覧者には、そのページのURLをブックーマークしておいてもらいましょう。 おそらく、URLがわからないとい質問が多くなってしまいますので。
33
-
■チーム掲示板の説明 ホームページ上で、ユーザーコードを持っている関係者とやりとりする掲示板です。
掲示板内をキーワードで検索
掲示板・・・掲示板に書き込む内容を入力 ニックネーム・・・ニックネームを入力(極力本名にした方がよいかもしれません) 掲示板コード・・・書き込んだ掲示板の内容を編集・削除する際に必要です。 *ユーザーコード間違わないように注意して下さい。
34
-
■問い合わせページ設置の説明 問い合わせフォームを準備しました。 問い合わせフォームへのリンクを問い合わせフォームに飛ばしたいページに設置して下さい。 問い合わせフォームのリンク先:http://www.netto.jp/cs/form_mail.php?usr_account=【アカウント】 ◆問い合わせフォーム画面
◆設置例
①問い合わせフォームを設置したいページの段落へ
②例問い合わせフォームと入力しマウスでドラッグし、 リンク設置アイコンをクリック
ドラッグ
リンク設置アイコン をクリック
③問い合わせフォームのリンク先を入力し、OKボタン
35
-
■YOUTUBE埋め込みの説明 YOUTUBE動画ページより、「共有」、「埋め込みコード」をクリックして埋め込み用のコードを表示させ、 コードをコピーします。
◆設置例
「ページ作成画面」でソース表示にしてコードをペースト。 ※高さ、横幅指定できますが、width「320」height「240」を推奨しています。
36