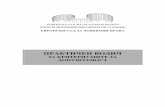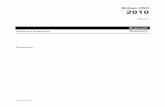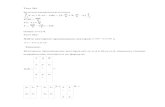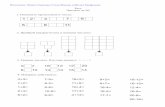Тест-драйв - Autodesk · 2012-03-02 · помощь в разработке...
Transcript of Тест-драйв - Autodesk · 2012-03-02 · помощь в разработке...

Тест-драйв
Проектирование дорог


Уважаемые пользователи!
В новых рыночных условиях для каждого предприятия России и СНГ особоприоритетными становятся задачи оптимизации затрат и повышения произ-водительности труда. Инновационные технологии Autodesk для проектиро-вания объектов строительства и изделий промышленного производстваблагодаря возможностям симуляции, визуализации и анализа цифровой мо-дели дают возможность всем участникам процесса производства и строи-тельства получить максимально полное представление о проекте имногократно экономить на изготовлении дорогостоящих физических прото-типов, сокращении непредвиденных затрат как на этапе проектирования, таки в последующем при производстве или строительстве.
Инженеры, конструкторы, архитекторы и дизайнеры сегодня обдуманно под-ходят к выбору ПО и приобретают надежные решения Autodesk, которые по-зволяют минимизировать ошибки взаимодействия между различнымиотделами и смежными организациями, повысить производительность, бы-стрее выпускать проекты, привлекать новых заказчиков и инвесторов.
Издание, которое Вы держите в руках, было специально разработано для того,чтобы помочь Вам на собственном опыте ощутить преимущества использо-вания технологий Autodesk. Здесь Вы сможете найти пошаговую инструкцию,детально описывающую этапы выполнения тест-драйва.
Мы постарались максимально приблизить тест-драйв к тем проектным зада-чам, которые Вы решаете каждый день, и надеемся, что Вы не только найдетеновые возможности решения Ваших задач, но и оцените простоту и легкостьих выполнения с помощью инновационных технологий Autodesk.
Команда Autodesk желает Вам успехов!
Испытайте возможности инновационных технологий Autodesk для проектирования
AutoCAD Civil 3D Проектирование дорог

Выражаем благодарность за помощь в разработке тест-драйваAutoCAD Civil 3D Проектированиедорог нашему Премьер-партнеру,компании «НИП-Информатика» (г. Санкт-Петербург) и лично Ольге Лиферовой и Алексею Терно.
Благодарность

AutoCAD Civil 3D 2010 Проектирование дорог
ОГЛАВЛЕНИЕ
НАЧАЛО РАБОТЫ..............................................................................5Интерфейс программы ....................................................................................................6
Объекты AutoCAD Civil 3D................................................................................................9
Шаблоны и стили оформления по ГОСТ ................................................................10
ИСХОДНЫЕ ДАННЫЕ ....................................................................11Импорт точек ......................................................................................................................12
Назначение условных обозначений (создание групп точек) ............................13
Создание поверхности ....................................................................................................15
Добавление границ поверхности ................................................................................17
Добавление структурных линий поверхности........................................................19
Подсчет объема между поверхностями ....................................................................21
ПРОЕКТИРОВАНИЕ АВТОМОБИЛЬНОЙ ДОРОГИ ............23Создание трассы................................................................................................................24
Отображение на чертеже дополнительных построений................................25
Создание новой трассы ..............................................................................................26
Создание двух прямых участков А-Б и Б-В ..........................................................27
Создание кривой Б между двумя прямыми по радиусу и длине переходных кривых ......................................................................................................28
Изменение длин переходных кривых ..................................................................29
Создание двух прямых участков Г-Д и Д-Е ..........................................................29
Создание кривой наилучшего вписывания Д между двумя прямыми ....30
Создание S-образной кривой между прямыми Б-В и Г-Д ..............................32
Создание кривой Е-Ж ..................................................................................................33
Создание кривой и прямой, примыкающей к трассе Основная дорога ..........................................................................................34
Сопряжение кривых ....................................................................................................35
Создание профилей ........................................................................................................37
Импорт поверхностей геологических грунтов....................................................38
Скрытие поверхностей геологических грунтов..................................................38
Создание профилей поверхностей земли и грунтов ......................................39
Отображение профилей земли и геологических грунтов ............................40
Отображение на чертеже дополнительных построений ..............................42

Создание проектного профиля ................................................................................43
Определение точки пересечения трасс ................................................................45
Корректировка геометрии профиля Второй трассы ........................................47
Создание вертикальных кривых профиля ..........................................................49
Отображение штриховок геологических грунтов ..............................................51
Создание 3D модели дороги ........................................................................................53
Создание 3D модели перекрестка ..........................................................................54
Редактирование перекрестка ....................................................................................61
Создание коридора по Второй дороге ..................................................................63
Нанесение штриховок откосов коридора ............................................................66
Создание поверхностей коридора ..........................................................................68
Проверка правильности построения поверхностей ........................................70
Создание пилообразного профиля проезжей части............................................72
Создание пилообразного профиля ........................................................................73
Применение пилообразного профиля к коридору ..........................................76
Создание остановочной площадки ............................................................................78
Создание геометрии остановочной плащадки ..................................................79
Применение геометрии остановочной площадки к коридору ....................82
Определение объемов и построение поперечных сечений ............................84
Определение пикетажных значений поперечников (создание осей сечений) ............................................................................................85
Подсчет объемов земляных работ ..........................................................................88
Подсчет объемов материалов ..................................................................................89
Построение поперечных сечений ..........................................................................92
Формирование рабочих чертежей..............................................................................95
Определение границ печати (создание рамок видов) ....................................96
Создание листов ............................................................................................................99
ПЕЧАТЬ НА ПРИНТЕРЕ HP DESIGNJET T1120........................102
ЗАКЛЮЧЕНИЕ................................................................................120
AutoCAD Civil 3D 2010 Проектирование дорог
4

НАЧАЛО РАБОТЫ
AutoCAD Civil 3D представляет собой универсальный программный продукт дляспециалистов в области картографии, изысканий, землеустройства и линейныхсооружений. Civil 3D дает возможность автоматизировать работы на всемпротяжении разработки проекта – начиная от обработки данных геодезическихизысканий и заканчивая оформлением выходной документации. Мощныйфункционал этой программы позволяет реализовывать самые необычные исложные инженерные решения.
Работая в AutoCAD Civil 3D, Вы не просто чертите или проектируете – Высоздаете трехмерную динамическую модель, все элементы которой логическивзаимосвязаны. Благодаря этой динамической модели Вы можетеразрабатывать разные варианты проектных решений и вносить изменения,затрачивая минимальное количество сил и времени.
В рамках данного тест-драйва рассматривается использование AutoCAD Civil 3Dдля проектирования дорог.
AutoCAD Civil 3D 2010 – НАЧАЛО РАБОТЫ
5
Перед началом работы с тест-драйвом скопируйте материалы с компакт-диска насвой компьютер в папку С:\С3D2010 test-drive\

Интерфейс программы
Интерфейс программы AutoCAD Civil 3D 2010 претерпел довольно значительныеизменения по сравнению с предыдущей версией.Основные изменения коснулись верхнего меню и панелей: теперь все команды собранына ленте и тематически сгруппированы по вкладкам, что позволило собрать вместеоднотипные команды.
Лента включает девять основных вкладок:
– ГГлавная:создание объектов
– ВВставка:вставка в чертеж различных внешних данных
– ААннотации:нанесение на чертеж текста, размеров и других объектов аннотаций
– РРедактирование:редактирование объектов
– ААнализ:анализ поверхностей и определение объемов
– ВВид:настройка окон, видовых экранов и координат
AutoCAD Civil 3D 2010 – НАЧАЛО РАБОТЫ
6

– ВВывод:печать и экспорт во внешние программы
– УУправление:быстрые ссылки на данные, адаптация интерфейса и работа с внешними приложениями программирования
– Express Tools (добавляется во время установки программы):все команды меню Express Tools
При выборе объекта Civil 3D автоматически открывается контекстная вкладка скомандами для редактирования выбранного объекта.
При установке создаются несколько рабочих пространств, которые содержат командыдля выполнения различных видов работ и служат для повышения производительностии сокращения времени на поиск нужной команды.
По умолчанию программа включает пять настроенных рабочих пространств:
– Civil 3Dтрехмерное проектирование с использованием динамических объектов;
– 2D рисование и аннотациисоздание различных чертежей средствами AutoCAD;
– 3D моделированиеработа с объемными телами AutoCAD;
– Геопространственные данные на основе инструментовработа с данными ГИС с использованием инструментов Map 3D;
– Геопространственные данные на основе задачработа с данными ГИС с использованием инструментов Map 3D;
Рабочее пространство Civil 3D кроме настроенной ленты включает две панели: Область инструментов и ИИнструментальные палитры.
Область инструментов – основная панель при работе с объектами AutoCAD Civil 3D, которая включает две основные вкладки:
Навигатор – список всех созданных объектов;
AutoCAD Civil 3D 2010 – НАЧАЛО РАБОТЫ
Для заметок:
7

AutoCAD Civil 3D 2010 – НАЧАЛО РАБОТЫ
Параметры – список всех параметров и настроек объектов.
И две подключаемые:
Съемка – команды для работы с данными геодезических изысканий;
Окно инструментов – список отчетов, ведомостей и таблиц, формируемых на основеобъектов Civil 3D.
Инструментальные палитры – содержит параметрические элементы для созданияконструкций (типовых поперечников) линейных сооружений, а также материалы длятонирования объектов, средства освещения, динамические блоки для аннотаций идругие элементы.
8

Объ ек ты AutoCAD Civil 3D
Для обеспечения автоматизации проектных работ в AutoCAD Civil 3D предусмотреныособые динамические объекты и команды для работы с ними:
Съемка – трехмерные объекты и команды для обработки, уравнивания и отображенияданных геодезических изысканий.
Точки – трехмерные объекты, имеющие помимо трех координат дополнительныепараметры, которые позволяют распознавать точки по их назначению (бровка дороги,угол здания, земля и т.д.); точки предназначены для создания точек геодезическихизысканий, построения поверхностей и оформления топоплана.
Группы точек – коллекции, объединяющие точки по каким-либо параметрам(местоположение, отметки, описание и т.д.) и меняющие стили отображения и стилиметок сразу для всех точек группы.
Поверхности – трехмерные объекты, представляющие собой цифровую модельместности и являющиеся основой в динамической модели AutoCAD Civil 3D.
Объекты профилирования – трехмерные объекты, предназначенные дляпроектирования площадных объектов (карьеры, локальные выемки и насыпи).
Трассы – двухмерные объекты, предназначенные для проектирования оси линейногосооружения (автомобильные и железные дороги).
Профили – двухмерные объекты, предназначенные для проектирования вертикальнойгеометрии линейного сооружения.
Конструкции – двухмерные объекты, предназначенные для проектированияпоперечных профилей линейных сооружений.
Коридоры – трехмерные объекты, основанные на поверхностях, трассах, профилях иконструкциях и предназначенные для создания объемной модели линейногосооружения.
Пересечения – трехмерные объекты с наборами параметров и настроек дляавтоматического моделирования пересечений и примыканий дорог в одном уровне.
Сечения – двухмерные объекты, предназначенные для отображения поперечныхсечений поверхностей и коридоров и вычисления объемов земляных работ иматериалов.
Трубопроводные сети – трехмерные объекты, предназначенные для проектированиябезнапорных канализационных сетей.
AutoCAD Civil 3D 2010 – НАЧАЛО РАБОТЫ
Для заметок:
9

Шаблоны и стили оформления по ГОСТ
Для обеспечения совместимости со стандартами и требованиями к оформлениювыходной документации в разных странах компания Autodesk для каждой версиипрограммы AutoCAD Civil 3D разрабатывает пакет адаптации под местные условия.
Для России был разработан пакет адаптации, который учитывает требования российскихстандартов.
Основное место в этом пакете адаптации занимает шаблон __AutoCAD Civil 3D(Metric)_RUS.dwt, который содержит настроенные стили и стили меток объектов AutoCADCivil 3D. При разработке шаблона были учтены требования ГОСТ Р 21.1701-97 «Правилавыполнения рабочей документации автомобильных дорог», ГОСТ 21.610-85«Газоснабжение. Наружные газопроводы. Рабочие чертежи», ГОСТ 21.604-82«Водоснабжение и канализация. Наружные сети. Рабочие чертежи» и СНиП 2.05.02-85«Автомобильные дороги».
Кроме шаблона следует отметить файл SSNIP 2.05.02-85.xml, который содержит критерииотгона виража автомобильных дорог и ограничения параметров элементов трасс ипрофилей в соответствии со СНиП 2.05.02-85.
Новой возможностью пакета адаптации является наличие дополнительной палитрыинструментов ООсновные элементы_RUS, которая была адаптирована для русскихпользователей. Эта палитра содержит две вкладки: ООсновные элементы и ККонструкциидля пересечений.
Основные элементы – содержит наиболее часто используемые элементы дорожнойодежды и земляного полотна, в том числе новый элемент – ННаружнаяПолосаВиражаСУширением_ГОСТ, который обеспечивает уширение проезжей части на виражев соответствии со СНиП 2.05.02-85 Табл. 9.
Конструкции для пересечений – содержит одну стандартную конструкцию счетырехслойной дорожной одеждой и обочиной, а также дополнительные конструкциидля построения пересечений.
Этот пакет адаптации является бесплатным дополнением и поставляетсяавторизованными реселлерами или может быть загружен с официального сайтакомпании Autodesk – wwww.autodesk.ru/civil3d.
AutoCAD Civil 3D 2010 – НАЧАЛО РАБОТЫ
10

11
AutoCAD Civil 3D 2010 – ИСХОДНЫЕ ДАННЫЕ
ИСХОДНЫЕ ДАННЫЕ
Проектирование любого линейного сооружения начинается с создания цифровоймодели рельефа. В качестве исходных данных для ЦМР чаще всего служат точки,полученные в результате обработки данных геодезических исследований.
В программе AutoCAD Civil 3D 2010 предусмотрена возможность созданияповерхностей по различным данным:
создание исходной поверхности:• обработка данных геодезических изысканий;• по внешним файлам точек;• по структурным линиям и горизонталям;• по существующим объектам чертежа (3D грани, отрезки, блоки, текст и др.);• импорт из других форматов (Land Desktop, LandXML, Google Earth, 3D Studio,
MicroStation);
создание проектной поверхности:• по линейному сооружению (земляное полотно, проезжая часть, обочина
и т.д.);• по объектам вертикальной планировки (площадки, котлованы, карьеры и др.).
Кроме создания поверхностей AutoCAD Civil 3D 2010 предоставляет возможностьвыполнять анализ поверхностей по различным критериям (отметки, уклоны, стокводы, водосборные бассейны и др.), что позволяет быстро анализироватьисходные данные и оперативно принимать решения.
В этом разделе будет рассмотрена задача создания исходной поверхности для будущегопроектирования автомобильной дороги.
Вам предстоит выполнить импорт точек из внешнего файла и нанести некоторые услов-ные обозначения. Далее на основе данных точек Вам предстоит построить исходную по-верхность и добавить к ней дополнительные данные – границу и структурные линии. И в заключение Вы познакомитесь с механизмом подсчета объемов между двумя по-верхностями.

Импорт точек
1. Создайте рисунок по шаблону __AutoCAD Civil 3D (Metric)_RUS.dwt.
2. Выберите команду импорта точек:
Вкладка: Вставка
Панель: Импорт
Команда: Точки из файла
3. В появившемся диалоговом окне ИИмпорт точек выберите формат ННомер Восток СеверОтметка Описание (пробелы).
4. Нажмите кнопку и выберите файл ТТочки.txt.
В поле ДДополнительные параметры оставьте все значения по умолчанию.
Нажмите ООК, чтобы импортировать точки.
Из выбранного файла импортируются точки.
AutoCAD Civil 3D 2010 – ИСХОДНЫЕ ДАННЫЕ
12

13
Для заметок:
AutoCAD Civil 3D 2010 – ИСХОДНЫЕ ДАННЫЕ
Назначение условных обозначений (создание групп точек)
5. В ООбласти инструментов на вкладке ННавигатор щелкните правой кнопкой мыши наколлекции ГГруппы точек и выберите пункт ССоздать…
Открывается диалоговое окно ССвойства группы точек.
6. На вкладке ИИнформация введите основную информацию о группе точек:
Имя: Земля
Стиль точки: Стандартный
Стиль метки точки: Отметки
7. На вкладке ВВключить поставьте флажок ППо совпадению исходных описаний ивведите ЗЗемля:

14
Этот параметр определяет, что в эту группу будут включены точки только с исходнымописанием ЗЗемля.
8. Аналогичным образом создайте четыре группы точек:
Имя: Скважины
Стиль точки: Геологическая скважина
Стиль метки точки: Отметка и Описание
Исходное описание: Скв* (на вкладке ВВключить)
Имя: Столбы
Стиль точки: Столб деревянный с подкосом или оттяжкой
Стиль метки точки: Описание
Исходное описание: Столб* (на вкладке ВВключить)
Имя: Кусты
Стиль точки: Куст отдельностоящий
Стиль метки точки: _нет
Исходное описание: Куст (на вкладке ВВключить)
Имя: Здание
Стиль точки: Стандартный
Стиль метки точки: Номер точки
Исходное описание: Здание (на вкладке ВВключить)
Все точки записываются в созданные группы в соответствии с их описанием, а ихотображение зависит от настроек групп точек.
AutoCAD Civil 3D 2010 – ИСХОДНЫЕ ДАННЫЕ

15
Для заметок:
AutoCAD Civil 3D 2010 – ИСХОДНЫЕ ДАННЫЕ
Создание поверхности
9. Выберите команду создания поверхности:
Вкладка: Главная
Панель: Создать данные рельефа
Команда: Создать поверхность
10. В появившемся диалоговом окне ССоздание поверхности установите параметрысоздаваемой поверхности:
Тип поверхности: Пов-ть TIN
Имя: Земля
Стиль: Горизонтали 1м и 5м (фоновые)
Нажмите ООК, чтобы создать поверхность.
Создалась поверхность ЗЗемля, но пока она не содержит никаких данных и неотображается на экране. То, что поверхность действительно существует на рисунке,Вы можете убедиться, развернув коллекцию ППоверхности на вкладке ННавигатор вОбласти инструментов.
11. В ООбласти инструментов на вкладке ННавигатор разверните коллекцию ППоверхности,затем коллекцию ЗЗемля, далее коллекцию ООписание, нажмите правой кнопкоймыши на строке ГГруппы точек и выберите ДДобавить…:

16
На экране появляется диалоговое окно ГГруппы точек со списком всех групп точек,созданных в этом рисунке.
12. Выберите группу ЗЗемля и нажмите ООК:
К поверхности ЗЗемля добавляются данные из одноименной группы точек. Последобавления этих данных поверхность отображается на экране в соответствии свыбранным стилем:
AutoCAD Civil 3D 2010 – ИСХОДНЫЕ ДАННЫЕ

Добавление границ поверхности
13. Выберите команду рисования полилинии.
14. Выберите прозрачную команду ННомер точки на панели ППрозрачные командыили в командной строке введите ''PN.
15. В командной строке укажите номера точек – 762-769 и нажмите ВВвод, чтобыотрисовать контур здания.
16. Нажмите EEsc, чтобы выйти из прозрачной команды.
17. В командной строке введите ЗЗамкнуть и нажмите ВВвод, чтобы замкнуть полилинию.
Контур здания создается по отметке отмостки здания:
18. В ООбласти инструментов на вкладке ННавигатор разверните коллекцию ППоверхности,затем поверхность ЗЗемля, нажмите правой кнопкой мыши на строке ГГраницы ивыберите ДДобавить…:
AutoCAD Civil 3D 2010 – ИСХОДНЫЕ ДАННЫЕ
Для заметок:
17

19. В появившемся диалоговом окне ДДобавление границ выберите тип границы –Скрыть, чтобы скрыть горизонтали внутри контура здания:
20. Нажмите кнопку ООК.
21. Выберите на экране контур здания и нажмите ВВвод, чтобы подтвердить выбор.
Горизонтали внутри контура здания скрываются:
AutoCAD Civil 3D 2010 – ИСХОДНЫЕ ДАННЫЕ
18

Добавление структурных линий поверхности
22.Импортируйте точки бермы из файла ББерма.txt, повторив шаги, описанныев п.п. 2-4:
23. Введите в командной строке 3DПЛИНИЯ, чтобы начать рисовать трехмернуюполилинию.
24. Повторяя действия, описанные в п.п. 14-17, создайте замкнутую полилинию поподошве бермы (номера точек 821-851) и по бровке бермы (номера точек 852-879):
25. В ООбласти инструментов на вкладке ННавигатор разверните коллекцию ООписаниеповерхности ЗЗемля, нажмите правой кнопкой мыши на строке ССтруктурные линиии выберите ДДобавить…:
AutoCAD Civil 3D 2010 – ИСХОДНЫЕ ДАННЫЕ
Для заметок:
19

26.В появившемся диалоговом окне ДДобавление структурных линий укажите типСтандартная:
Нажмите ООК.
27. Выберите на чертеже две трехмерные полилинии бермы и нажмите ВВвод, чтобыподтвердить выбор.
К поверхности ЗЗемля добавляются структурные линии бермы:
AutoCAD Civil 3D 2010 – ИСХОДНЫЕ ДАННЫЕ
20

Подсчет объема между поверхностями
28. Выберите команду создания поверхности:
Вкладка: Главная
Панель: Создать данные рельефа
Команда: Создать поверхность
29. В появившемся диалоговом окне ССоздание поверхности установите параметрысоздаваемой поверхности:
Тип поверхности: Пов-ть TIN
Имя: Котлован
Стиль: Горизонтали 1м и 5м (проектные)
Нажмите ООК, чтобы создать поверхность.
30. В ООбласти инструментов на вкладке ННавигатор разверните коллекцию ППоверхности,затем коллекцию ООписание поверхности ККотлован, нажмите правой кнопкой мышина строке ФФайлы точек и выберите ДДобавить…
31. В появившемся диалоговом окне ДДобавить файл точек выберите формат ННомерВосток Север Отметка (пробелы), добавьте файл ККотлован.txt и нажмите ООК.
Создается новая поверхность:
AutoCAD Civil 3D 2010 – ИСХОДНЫЕ ДАННЫЕ
Для заметок:
21

32. Выберите команду для вычисления объемов:
Вкладка: Анализ
Панель: Объемы и материалы
Команда: Объемы
33. В появившемся окне ППанорама нажмите кнопку ССоздать новую запись об объеме .
34.В графе ББазовая поверхность выберите ЗЗемля, в графе ППоверхность сравнения –Котлован.
В окне ППанорама появляется информация об объеме между двумя поверхностями:
AutoCAD Civil 3D 2010 – ИСХОДНЫЕ ДАННЫЕ
22

23
Для заметок:
AutoCAD Civil 3D 2010 – ПРОЕКТИРОВАНИЕ АВТОМОБИЛЬНОЙ ДОРОГИ
ПРОЕКТИРОВАНИЕ АВТОМОБИЛЬНОЙДОРОГИ
После подготовки исходных данных наступает очередь проектированияавтомобильной дороги – самой большой и трудоемкой части проекта.
Все инструменты программы AutoCAD Civil 3D 2010 предназначены дляавтоматизации и упрощения всего спектра решаемых задач по проектированиюавтомобильных дорог – от проектирования трассы в плане и продольногопрофиля до визуализации и создания анимационных роликов.
Весь процесс проектирования автодороги можно разделить на несколько этапов:• проектирование трассы в плане;• создание продольного профиля;• создание типовых поперечников;• создание трехмерной модели дороги;• создание поперечников и подсчет объемов работ;• создание выходной документации.
Каждый из перечисленных этапов является отдельной сложной задачей, котораябудет рассмотрена как отдельный раздел настоящей главы.
В этой главе Вам предстоит запроектировать небольшой участок автомобильной дороги,проходящей через застроенную территорию и пересекающую другую дорогу.

Для проектирования трассы в плане предлагается мощный и гибкий инструментарий длярешения самых сложных задач. AutoCAD Civil 3D 2010 включает множество команд длясоздания различных элементов трассы – прямых, круговых и переходных кривых, а также S-образных и составных кривых. Создавая элементы по различным данным (длина,радиус или точка прохождения), инженеру предоставляется возможность решениясложных задач, используя любые данные. Механизм редактирования позволяет изменятьгеометрию трассы как графически на чертеже, так и в табличном виде, что обеспечиваетоптимальные и точные решения.
В этом упражнении Вам нужно будет запроектировать трассу Вторая дорога, котораяпроходит через застроенную территорию и примыкает к уже существующей трассеОсновная дорога. В процессе проектирования трассы Вы познакомитесь с некоторымикомандами для создания прямых, кривых, составных и S-образных кривых.
1. Откройте рисунок ЛЛинейные сооружения 1.dwg.
На этом рисунке представлены поверхность ЗЗемля, трасса ООсновная дорога играницы застроенных территорий, обозначенные прямоугольниками.
Создание трассы
AutoCAD Civil 3D 2010 – ПРОЕКТИРОВАНИЕ АВТОМОБИЛЬНОЙ ДОРОГИ
24

AutoCAD Civil 3D 2010 – ПРОЕКТИРОВАНИЕ АВТОМОБИЛЬНОЙ ДОРОГИ
Для заметок:
25
Отображение на чертеже дополнительных построений
2. Вставьте блок ГГеометрия трассы.dwg, чтобы отобразить вспомогательные элементыдля построения второй трассы:
Вкадка: Вставка
Панель: Блок
Команда: Вставить
3. В диалоговом окне ВВставка блока установите следующие параметры:
Имя: Геометрия трассы.dwg
Точка вставки: 0,0,0
Масштаб: 1
Равные масштабы: да
Угол поворота: 0
Расчленить: нет
Нажмите ООК.
На поверхности появляются синие круги, которые обозначают геометрические точкибудущей трассы.

Создание новой трассы
4. Создайте новую трассу:
Вкладка: Главная
Панель: Создать проектные данные
Команда: Инструменты создания трасс
5. В диалоговом окне ССоздание трасы – компоновка установите следующие параметры:
Имя: Вторая дорога
Тип: Осевая
Вкладка ОбщиеСтиль трассы: Вывод по ГОСТ Р 21.1701-97Набор меток трассы: ГОСТ Р 21.1701-97
Вкладка Критерии проектирования (проверка параметров элементов трассы насоответствие стандартам)Начальная проектная скорость: 80Использовать проектирование с учетом критериев: да (будет производитьсяпроверка параметров элементов трассы на соответствие стандартам)Использовать файл критериев проектирования: нет (не будет использоваться файлсо стандартами проектирования)Использовать набор проверок проекта: да (будет использоваться выбранный наборпроверок параметров элементов трассы)Набор проверок проекта: Основные (параметры элементов трассы будутпроверяться в соответствии с таблицей 10 СНиП 2.05.02-85)
Нажмите ООК.
На экране появляется панель ИИнструменты компоновки трассы.
AutoCAD Civil 3D 2010 – ПРОЕКТИРОВАНИЕ АВТОМОБИЛЬНОЙ ДОРОГИ
26

Создание двух прямых участков А-Б и Б-В
6. Выберите команду ППрямой участок – прямой участок (без кривых)
и укажите последовательно три точки – А, Б и В.
Нажмите ВВвод.
Создаются две прямые:
AutoCAD Civil 3D 2010 – ПРОЕКТИРОВАНИЕ АВТОМОБИЛЬНОЙ ДОРОГИ
Для заметок:
27

Создание кривой Б между двумя прямыми по радиусу и длине переходных кривых
7. На панели ИИнструменты компоновки трассы выберите команду ССвободнаяпереходная кривая – кривая – свободная переходная кривая (между двумяобъектами):
8. На запросы в командной строке введите следующие параметры:
Первый объект: прямая А-Б
Следующий объект: прямая Б-В
Угол решения кривой: меньше 180°
Радиус кривой: 600
Длина входящей переходной кривой: 100
Длина исходящей переходной кривой: 100
Нажмите ВВвод для завершения команды.
Между прямыми А-Б и Б-В создается кривая с переходными кривыми.
На переходных кривых появился знак нарушения условий проверки проекта. Этозначит, что указанная длина этих переходных кривых мала для данного радиуса(таблица 11 СНиП 2.05.02-85).
AutoCAD Civil 3D 2010 – ПРОЕКТИРОВАНИЕ АВТОМОБИЛЬНОЙ ДОРОГИ
28

Изменение длин переходных кривых
9. На панели ИИнструменты компоновки трассы выберите команду РРедактор частейобъекта, затем нажмите ВВыберите часть объекта и выберите на экране кривую.
Появляется панель ППараметры компоновки трассы, в которой представленыпараметры выбранных переходных кривых и круговой кривой:
10. Для обеих переходных кривых измените значение длины на 120.
Знак нарушения условий проверки проекта пропал, поскольку длины переходныхкривых соответствуют требованиям таблицы 11 СНиП 2.05.02-85.
Создание двух прямых участков Г-Д и Д-Е
11. Повторяя п. 6, создайте два прямых участка Г-Д и Д-Е:
AutoCAD Civil 3D 2010 – ПРОЕКТИРОВАНИЕ АВТОМОБИЛЬНОЙ ДОРОГИ
Для заметок:
29

Создание кривой наилучшего вписывания Д между двумя прямыми
12. На панели ИИнструменты компоновки трассы выберите команду ССвободная криваянаилучшего вписывания:
13. На запросы в командной строке введите следующие параметры:
Первый объект: прямая Г-Д
Следующий объект: прямая Д-Е
14. В диалоговом окне ККривая наилучшего вписывания выберите СС помощью щелчкамыши
и нажмите ООК.
15. Укажите 5-7 точек, через которые должна пройти кривая Д:
По мере добавления точек на чертеже появляются варианты прохождения кривой.
AutoCAD Civil 3D 2010 – ПРОЕКТИРОВАНИЕ АВТОМОБИЛЬНОЙ ДОРОГИ
30

16. Нажмите ВВвод, чтобы закончить ввод точек.
На экране появляется окно ППанорама, в котором представлены параметрысоздаваемой кривой:
17. Нажмите кнопку , чтобы создать кривую по указанным параметрам.
18. Нажмите кнопку , чтобы закрыть окно ППанорама.
Между прямыми Г-Д и Д-Е создается прямая, проходящая через указанные точки:
AutoCAD Civil 3D 2010 – ПРОЕКТИРОВАНИЕ АВТОМОБИЛЬНОЙ ДОРОГИ
Для заметок:
31

Создание S-образной кривой между прямыми Б-В и Г-Д
19. На панели ИИнструменты компоновки трассы выберите команду ССвободная S-образная переходная кривая – кривая – переходная кривая – переходная кривая –кривая – переходная кривая (между двумя прямыми участками):
20.На запросы в командной строке введите следующие параметры:
Предшествующий прямой участок: прямая Б-В (ближе к точке В)
Последующий прямой участок: прямая Г-Д (ближе к точке Г)
Радиус кривой 1: 300
Длина переходной кривой 1: 90
Длина переходной кривой 2: 90
Радиус кривой 2: 300
Длина переходной (S-образной) кривой 3: 90
Длина переходной кривой 4: 90
Начальная точка на прямом участке кривой 1: точка на прямой Б-В в районе ПК 14 (спривязкой «Ближайшая»)
Создается S-образная кривая, состоящая из двух круговых и четырех переходныхкривых:
AutoCAD Civil 3D 2010 – ПРОЕКТИРОВАНИЕ АВТОМОБИЛЬНОЙ ДОРОГИ
32

AutoCAD Civil 3D 2010 – ПРОЕКТИРОВАНИЕ АВТОМОБИЛЬНОЙ ДОРОГИ
Для заметок:
33
Создание кривой Е-Ж
21. На панели ИИнструменты компоновки трассы выберите команду ППлавающая криваяс переходной кривой (от объекта, по радиусу и точке прохождения):
22. На запросы в командной строке введите следующие параметры:
Объект для прикрепления: прямая Д-Е (ближе к точке Е)
Радиус: 500
Длина входящей переходной кривой: 110
Угол решения кривой: меньше 180°
Точка прохождения кривой: центр окружности Ж
К прямой добавляется кривая с переходной кривой:

Создание кривой и прямой, примыкающей к трассе Основная дорога
Теперь необходимо создать кривую по известным параметрам: центр и радиус кривой,длина переходной кривой и точка примыкания прямой к трассе Основная дорога.
23. На панели ИИнструменты компоновки трассы выберите команду ФФиксированнаякривая (по центральной точке и радиусу):
24. На запросы в командной строке введите следующие параметры:
Центральная точка: центр окружности З
Направление кривой: против часовой стрелки
Радиус: 820
Нажмите ВВвод, чтобы завершить команду.
Создается окружность:
25. На панели ИИнструменты компоновки трассы выберите команду ППлавающая линияс переходной кривой (от кривой, через точку):
26.На запросы в командной строке введите следующие параметры:
Объект для прикрепления: кривая, созданная в п. 24
Длина входящей переходной кривой: 120
Точка прохождения кривой: центр окружности И
AutoCAD Civil 3D 2010 – ПРОЕКТИРОВАНИЕ АВТОМОБИЛЬНОЙ ДОРОГИ
34

Нажмите ВВвод, чтобы завершить команду.
К окружности добавляется прямая с переходной кривой:
AutoCAD Civil 3D 2010 – ПРОЕКТИРОВАНИЕ АВТОМОБИЛЬНОЙ ДОРОГИ
Для заметок:
35
Сопряжение кривых
27. На панели ИИнструменты компоновки трассы выберите команду ССвободнаяпереходная кривая – переходная кривая (между двумя кривыми):
28. На запросы в командной строке введите следующие параметры:
Первый объект: кривая Е-Ж (ближе к точке Ж)
Следующий объект: кривая с центром в точке З (ближе к началу кривой)

36
AutoCAD Civil 3D 2010 – ПРОЕКТИРОВАНИЕ АВТОМОБИЛЬНОЙ ДОРОГИ
Отношение А1/А2: 1
Между кривыми создаются две переходные кривые:
В итоге создается трасса ВВторая дорога:

37
Для заметок:
AutoCAD Civil 3D 2010 – ПРОЕКТИРОВАНИЕ АВТОМОБИЛЬНОЙ ДОРОГИ
Создание профилей
Для проектирования продольного профиля предлагаются специальные команды длясоздания прямых участков и различных вертикальных кривых.
Динамическая связь с трассой обеспечивает своевременное отображение актуальнойинформации профилей поверхностей.
Гибкая и настраиваемая система стилей и наборов данных подпрофильной таблицыпозволяет легко и быстро менять вид продольного профиля.
В этом упражнении Вам нужно будет импортировать поверхности подошвы грунтов,полученные при обработке данных геологических изысканий и переданные Вамгеологами. После импорта геологии необходимо будет построить продольные профилипо земле и всем грунтам, имеющимся на чертеже, отобразить их на чертеже, нанестиштриховку грунтов и запроектировать проектный профиль по оси Второй дороги.
1. Откройте рисунок ЛЛинейные сооружения 2.dwg или продолжайте работать впредыдущем.
На рисунке ЛЛинейные сооружения 2.dwg представлены поверхность ЗЗемля, трассыОсновная дорога и ВВторая дорога.

38
AutoCAD Civil 3D 2010 – ПРОЕКТИРОВАНИЕ АВТОМОБИЛЬНОЙ ДОРОГИ
Импорт поверхностей геологических грунтов
2. Выполните импорт данных LandXML:Вкладка: ВставкаПанель: ИмпортКоманда: LandXML
Откроется диалоговое окно выбора файла, в котором необходимо выбрать файлГеология.xml и нажать кнопку ООткрыть.
Открывается диалоговое окно ИИмпорт из LandXML:
3. В диалоговом окне ИИмпорт из LandXML нажмите ООК.
В чертеж импортируются четыре поверхности: ППодошва песка мелкого, Подошвасуглинка, Подошва суглинка мереного и Подошва супеси моренной:
Скрытие поверхностей геологических грунтов
4. На ППалитре инструментов на вкладке ННавигатор выберите поверхность ППодошвапеска мелкого, нажмите на правую кнопку мыши и выберите ССвойстваповерхности…
На экране отображается окно ССвойства поверхности:
5. На вкладке ИИнформация выберите стиль поверхности – ННичего.
Нажмите ООК.
К поверхности применяется выбранный стиль, который скрывает поверхность сплана, но в то же время все данные этой поверхности присутствуют на чертеже.
6. Установите стиль поверхности ННичего для поверхностей ППодошва суглинка,Подошва суглинка мереного и ППодошва супеси моренной.

Создание профилей поверхностей земли и грунтов
7. Выберите команду для создания профиля поверхности:
Вкладка: Главная
Панель: Создать проектные данные
Команда: Создать профиль поверхности
На экране появляется диалоговое окно ССоздание профиля по поверхности:
8. Выберите трассу ВВторая дорога, поверхность ЗЗемля и нажмите ДДобавить>>.
В списке профилей появляется информация о созданном профиле:
9. Аналогичным образом для трассы Вторая дорога добавьте профили по остальнымчетырем поверхностям:
Нажмите ООК.
39
Для заметок:
AutoCAD Civil 3D 2010 – ПРОЕКТИРОВАНИЕ АВТОМОБИЛЬНОЙ ДОРОГИ

40
AutoCAD Civil 3D 2010 – ПРОЕКТИРОВАНИЕ АВТОМОБИЛЬНОЙ ДОРОГИ
Отображение профилей земли и геологических грунтов
10. Выберите команду для создания вида профиля:
Вкладка: Главная
Панель: Виды профилей и сечений
Команда: Создать вид профиля
На экране появляется диалоговое окно ССоздание вида профиля:
11. На вкладке ООбщие сделайте следующие настройки:
Трасса: Вторая дорога
Стиль вида сечения: ГОСТ Р 21.1701-97 Автомобильные дороги
12. На вкладках ДДиапазон пикетов и ВВысота вида профиля оставьте все значения поумолчанию.
13. На вкладке ППараметры отображения профиля установите следующие параметры:
Поверхность 1 (Земля)
Стиль: Профиль поверхности
Метки: Профиль поверхности
(выбранный набор меток отображает растительный слой)
Поверхность 2 (Подошва песка мелкого)
Стиль: Профиль геологии
Метки: _Нет меток

41
Для заметок:
Поверхность 3 (Подошва суглинка)
Стиль: Профиль геологии
Метки: _Нет меток
Поверхность 4 (Подошва суглинка моренного)
Стиль: Профиль геологии
Метки: _Нет меток
Поверхность 5 (Подошва супеси моренной)
Стиль: Профиль геологии
Метки: _Нет меток
14. На вкладке ООбласти данных выберите набор данных ГГОСТ Р 21.1701-97 Форма 5Автомобильные дороги.
Нажмите ВВид профиля и укажите на экране местоположение создаваемого профиля.
На экране создается продольный профиль:
AutoCAD Civil 3D 2010 – ПРОЕКТИРОВАНИЕ АВТОМОБИЛЬНОЙ ДОРОГИ

Отображение на чертеже дополнительных построений
15. Вставьте блок ГГеометрия профиля.dwg, чтобы отобразить вспомогательные элементыдля построения проектного профиля:
Вкладка: Вставка
Панель: Блок
Команда: Вставить
16. В диалоговом окне ВВставка блока установите следующие параметры:
Имя: Геометрия профиля.dwg
Точка вставки: Указать на экране
Масштаб: 1
Равные масштабы: да
Угол поворота: 0
Расчленить: нет
Нажмите ООК.
17. В качестве точки вставки укажите начальную точку профиля поверхности:
18. На виде профиля появляются синие круги, которые обозначают геометрическиеточки будущего профиля.
42
AutoCAD Civil 3D 2010 – ПРОЕКТИРОВАНИЕ АВТОМОБИЛЬНОЙ ДОРОГИ

43
Для заметок:
AutoCAD Civil 3D 2010 – ПРОЕКТИРОВАНИЕ АВТОМОБИЛЬНОЙ ДОРОГИ
Создание проектного профиля
19. Выберите команду для создания проектного профиля:
Вкладка: Главная
Панель: Создать проектные данные
Команда: Инструменты создания профилей
Выберите вид профиля Второй дороги.
На экране появляется диалоговое окно ССоздание профиля.
20. В окне ССоздание профиля установите следующие параметры:
Имя: Вторая дорога – Проект
Вкладка Общие
Стиль профиля: Проектный – разные цвета
Набор меток профиля: ГОСТ Р 21.1701-97 Ординаты в точках вертикальной геометрии
Вкладка Критерии проектирования
Использовать проектирование с учетом критериев: Да
Использовать файл критериев проектирования: Нет
Использовать набор проверок проекта: Да
Набор проверок проекта: Основные
Нажмите ООК.

44
AutoCAD Civil 3D 2010 – ПРОЕКТИРОВАНИЕ АВТОМОБИЛЬНОЙ ДОРОГИ
Появляется панель ИИнструменты создания компоновки профиля:
21. На панели ИИнструменты создания компоновки профиля выберите командуВычертить прямые участки.
22. Укажите точку начала проектного профиля – точку начала профиля поверхности (ПК 0).
23. Указывая последовательно точки в окружностях КК, ЛЛ, ММ, НН, ОО, ПП и РР, создайтепрофиль, примерно повторяющий профиль поверхности:
Нажмите ВВвод, чтобы выйти из команды создания прямых участков профиля.

45
Для заметок:
AutoCAD Civil 3D 2010 – ПРОЕКТИРОВАНИЕ АВТОМОБИЛЬНОЙ ДОРОГИ
Определение точки пересечения трасс
24. Выберите команду для создания характерной линии:
Вкладка: Главная
Панель: Создать проектные данные
Команда: Создать характерные линии из трассы
25. Выберите трассу ООсновная дорога.
26.В диалоговом окне ССоздание характерной линии из трассы установите следующиепараметры:
Имя: Характерная линия по Основной дороге
Профиль: Основная дорога – Проект
Точки прореживания: Нет
Создать динамическую связь с трассой: Нет
Остальные параметры оставьте по умолчанию:
Нажмите ООК.
27. Выберите команду для обрезки характерной линии:
Вкладка: Редактирование
Панель: Редактировать геометрию
Команда: Разорвать
28. Укажите характерную линию до пересечения с трассой ВВторая дорога.
29. В качестве второй точки разрыва укажите точку пересечения характерной линии итрассы ВВторая дорога (привязка Кажущееся пересечение).

46
AutoCAD Civil 3D 2010 – ПРОЕКТИРОВАНИЕ АВТОМОБИЛЬНОЙ ДОРОГИ
30. Удалите характерную линию от начала трассы ООсновная дорога до пересечения страссой ВВторая дорога.
На чертеже остается участок характерной линии от места пересечения трасс доконца ООсновной дороги:
31. Выберите команду для отображения этой характерной линии на виде профиля:
Вкладка: Главная
Панель: Виды профилей и сечений
Команда: Спроецировать объекты на вид профиля
32. В качестве объекта для добавления на вид профиля выберите характерную линиюпо трассе ООсновная дорога и нажмите ВВвод.
33. Укажите вид профиля ВВторой дороги.
На экране появляется диалоговое окно ППроецировать объекты на вид профиля:
34. В диалоговом окне ППроецировать объекты на вид профиля оставьте все значенияпо умолчанию и нажмите ООК.
На виде профиля Второй дороги появляется проекция выбранной характернойлинии, начальная точка которой показывает высотное и пикетажное положениеточки пересечения трасс:

47
Для заметок:
AutoCAD Civil 3D 2010 – ПРОЕКТИРОВАНИЕ АВТОМОБИЛЬНОЙ ДОРОГИ
Корректировка геометрии профиля Второй трассы
35. Если панель ИИнструменты создания компоновки профиля закрыта, то выберите начертеже проектный профиль Второй трассы, нажмите правую кнопку мыши и вконтекстном меню выберите РРедактировать геометрию профиля…
36. На этой панели выберите команду ППоднять/опустить ТВП:
37. В диалоговом окне ППовышение/понижение отметки ТВП укажите величинуизменения отметки – 1 м и нажмите ООК.
Проектный профиль смещается вверх на один метр.
38. На панели ИИнструменты создания компоновки профиля выберите командуВставить ТВП:
39. Добавьте новую точку вертикального перелома в начале проекции характернойлинии:
40. На панели ИИнструменты создания компоновки профиля выберите командуПараметры компоновки профиля:
На экране появится панель ППараметры компоновки профиля, на который будутотображаться параметры выбранных элементов профиля.
41. На панели ИИнструменты создания компоновки профиля выберите командуВыберите ТВП:

48
AutoCAD Civil 3D 2010 – ПРОЕКТИРОВАНИЕ АВТОМОБИЛЬНОЙ ДОРОГИ
И укажите точку ТВП, добавленную в п. 39.
На панели ППараметры компоновки профиля появляется информация об этой точке:
42. Укажите величину входящего уклона такую же, как исходящего, чтобы в этойточке не было перелома.
Этими действиями Вы обеспечили совпадение отметок профилей в точкепересечения.

49
Для заметок:
AutoCAD Civil 3D 2010 – ПРОЕКТИРОВАНИЕ АВТОМОБИЛЬНОЙ ДОРОГИ
Создание вертикальных кривых профиля
Теперь необходимо вписать вертикальные кривые в точки перелома профиля Второйдороги.
43. На панели ИИнструменты создания компоновки профиля выберите командуСвободная круговая кривая (на основе ТВП):
44. Укажите первую точку перелома профиля, в командной строке введите радиускривой 50 000 м и нажмите ВВвод.
Создается вертикальная кривая указанного радиуса:
45. Не выходя из команды создания кривых, укажите вторую точку перелома и введитерадиус – 1500 м.
46. Нажмите ВВвод, чтобы выйти из команды создания кривых.
На кривой появился знак , который обозначает, что радиус кривой слишком малдля проектной скорости.
47. На панели ИИнструменты создания компоновки профиля выберите командуПараметры компоновки профиля:
На экране появится панель ППараметры компоновки профиля, на которой будутотображаться параметры выбранных элементов профиля.

50
48. На панели ИИнструменты создания компоновки профиля выберите командуВыберите ТВП:
И укажите вторую точку перелома профиля, где была создана вторая кривая.
На панели ППараметры компоновки профиля появляется информация овертикальной кривой и примыкающих прямых:
49. Измените радиус кривой на 50000 и нажмите ВВвод.
50. Нажмите ВВвод, чтобы закончить ввод изменений.
51. Можете закрыть панель ППараметры компоновки профиля.
52. Добавьте вертикальные кривые к остальным точкам перелома профиля:
ТВП 3 (ПК 2277) – 30 000 м
ТВП 4 (ПК 3102) – 25 000 м
ТВП 5 (ПК 3795) – 20 000 м
Проектный профиль Второй дороги готов:
AutoCAD Civil 3D 2010 – ПРОЕКТИРОВАНИЕ АВТОМОБИЛЬНОЙ ДОРОГИ

51
Для заметок:
AutoCAD Civil 3D 2010 – ПРОЕКТИРОВАНИЕ АВТОМОБИЛЬНОЙ ДОРОГИ
Отображение штриховок геологических грунтов
53. Выберите на чертеже вид профиля, нажмите правую кнопку мыши и выберитеСвойства вида профиля…
На экране появляется диалоговое окно ССвойства вида профиля.
54. Перейдите на вкладку ШШтриховка.
55. Создайте четыре площади выемок, нажав на кнопку ППлощадь выемки:
Песок мелкий
Верхняя граница: Поверхность 1 (Земля)
Нижняя граница: Поверхность 2 (Подошва песка мелкого)
Стиль форм: ГОСТ Песок мелкий
Суглинок моренный
Верхняя граница: Поверхность 2 (Подошва песка мелкого)
Нижняя граница: Поверхность 4 (Подошва суглинка моренного)
Стиль форм: ГОСТ Суглинок моренный
Супесь моренная
Верхняя граница: Поверхность 4 (Подошва суглинка моренного)
Нижняя граница: Поверхность 5 (Подошва супеси моренной)
Стиль форм: ГОСТ Супесь моренная
Суглинок
Верхняя граница: Поверхность 5 (Подошва супеси моренной)
Нижняя граница: Поверхность 3 (Подошва суглинка)
Стиль форм: ГОСТ Суглинок
Нажмите ООК.

52
AutoCAD Civil 3D 2010 – ПРОЕКТИРОВАНИЕ АВТОМОБИЛЬНОЙ ДОРОГИ
На вид профиля добавляется штриховка геологических грунтов:

53
Для заметок:
AutoCAD Civil 3D 2010 – ПРОЕКТИРОВАНИЕ АВТОМОБИЛЬНОЙ ДОРОГИ
Создание 3D модели дороги
Проектирование в AutoCAD Civil 3D заключается в создании трехмерной динамическоймодели проектируемого объекта, на основе которой вычисляются объемы иформируется выходная документация.
Программа AutoCAD Civil 3D 2010 предлагает простой, но в то же времямногофункциональный инструмент для создания трехмерной модели линейногосооружения.
Это упражнение наглядно демонстрирует весь процесс создания 3D модели автодороги,трасса и профиль которой были созданы в предыдущих упражнениях.
1. Откройте рисунок ЛЛинейные сооружения 3.dwg или продолжайте работать впредыдущем.
На рисунке ЛЛинейные сооружения 3.dwg представлены поверхности ЗЗемля игеологических грунтов, трассы ООсновная дорога и ВВторая дорога с проектнымипрофилями.

54
AutoCAD Civil 3D 2010 – ПРОЕКТИРОВАНИЕ АВТОМОБИЛЬНОЙ ДОРОГИ
Создание 3D модели перекрестка
2. Выберите команду для создания пересечения:
Вкладка: Главная
Панель: Создать проектные данные
Команда: Пересечение
3. Укажите на чертеже точку пересечения – пересечение двух трасс.
4. Укажите трассу основной дороги – трасса ООсновная дорога.
Открывается диалоговое окно ССоздать пересечение.
5. В диалоговом окне ССоздать пересечение на вкладке ООбщие укажите следующиепараметры:
Имя пересечения: Пересечение дорог
Тип коридора пересечения: Сохранение гребня Основной дороги
Перейдите на вкладку ППодробности о геометрии.
6. На поле ССмещение и скругления на пересечении убедитесь, что флажки ССоздать илизадать трассы для смещения и ССоздать трассы для сопряжения включены:

55
Для заметок:
AutoCAD Civil 3D 2010 – ПРОЕКТИРОВАНИЕ АВТОМОБИЛЬНОЙ ДОРОГИ
7. На поле ССмещение и скругления на пересечении нажмите кнопку ППараметрысмещения.
Открывается диалоговое окно ППараметры смещения пересечения, в которомопределяется ширина проезжих частей по обеим трассам для корректного созданияпримыкания.
8. Убедитесь, что величины всех смещений равны 3,75 м:
Нажмите ООК.
9. На поле ССмещение и скругления на пересечении нажмите кнопку ППараметрыскруглений на пересечении.
Открывается диалоговое окно ППараметры скруглений на пересечении, в которомопределяются параметры сопряжения проезжих полос и обочин пересечения.
10. Для квадрантов пересечения установите следующие параметры:
С-В – Квадрант
Уширение поворотной полосы для входящей дороги: Да (создание переходно-скоростной полосы для торможения)
Уширение поворотной полосы для исходящей дороги: Нет
Параметры скругления на пересечении
Тип скругления на пересечении: Круглое сопряжение
Радиус: 25 м
Подробности о переходе (отгон полосы торможения)
Тип перехода: Линейная
Тип входного сужения: По длине
Длина перехода: 30 м

56
Подробности об уширении (длина и ширина полосы торможения)
Величина смещения: 3,75 м
Длина сегмента уширения: 40 м
Ю-В – Квадрант
Уширение поворотной полосы для входящей дороги: Нет
Уширение поворотной полосы для исходящей дороги: Нет
Параметры скругления на пересечении
Тип скругления на пересечении: Круглое сопряжение
Радиус: 25 м
AutoCAD Civil 3D 2010 – ПРОЕКТИРОВАНИЕ АВТОМОБИЛЬНОЙ ДОРОГИ

57
Для заметок:
Ю-З – Квадрант
Уширение поворотной полосы для входящей дороги: Да (создание переходно-скоростной полосы для торможения)
Уширение поворотной полосы для исходящей дороги: Нет
Параметры скругления на пересечении
Тип скругления на пересечении: Круглое сопряжение
Радиус: 25 м
Подробности о переходе (отгон полосы торможения)
Тип перехода: Линейная
Тип входного сужения: По длине
Длина перехода: 30 м
Подробности об уширении (длина и ширина полосы торможения)
Величина смещения: 3,75 м
Длина сегмента уширения: 40 м
С-З – Квадрант
Уширение поворотной полосы для входящей дороги: Нет
Уширение поворотной полосы для исходящей дороги: Нет
Параметры скругления на пересечении
Тип скругления на пересечении: Круглое сопряжение
Радиус: 25 м
AutoCAD Civil 3D 2010 – ПРОЕКТИРОВАНИЕ АВТОМОБИЛЬНОЙ ДОРОГИ

58
Нажмите ООК, чтобы принять введенные параметры.
11. На поле ППрофили для смещения и профили для сопряжения убедитесь, что флажокСоздать профили для смещения и ппрофили для сопряжения включен.
12. На поле ППрофили для смещения и профили для сопряжения нажмите кнопкуПараметры откоса полосы движения.
Открывается диалоговое окно ППараметры откоса полосы движения пересечения, вкотором определяются параметры поперечных уклонов проезжих частей.
13. Убедитесь, что величины всех поперечных уклонов от осевой линии -20‰:
AutoCAD Civil 3D 2010 – ПРОЕКТИРОВАНИЕ АВТОМОБИЛЬНОЙ ДОРОГИ

59
Для заметок:
Нажмите ООК.
14. На поле ППрофили для смещения и ппрофили для сопряжения нажмите кнопкуПараметры профиля для сопряжения.
Открывается диалоговое окно ППараметры профиля для сопряжения на пересечении,в котором определяются параметры продольных профилей для создаваемыхсопряжений:
15. Оставьте все параметры по умолчанию и нажмите ООК.
Перейдите на вкладку ООбласти коридора.
16. Выберите поверхность для выхода на рельеф – ЗЗемля.
17. В выпадающем списке ВВыберите набор конструкций для импорта выберите файлAssemblies\Metric\_Autodesk (Metric) Assembly Sets.xml.
Этот файл содержит информацию, какие конструкции следует применять кразличным областям пересечения.
В списке областей пересечения появились названия соответствующих конструкций:
AutoCAD Civil 3D 2010 – ПРОЕКТИРОВАНИЕ АВТОМОБИЛЬНОЙ ДОРОГИ

60
18. Нажмите ССоздать пересечение.
Создается трехмерная модель перекрестка:
AutoCAD Civil 3D 2010 – ПРОЕКТИРОВАНИЕ АВТОМОБИЛЬНОЙ ДОРОГИ

61
Для заметок:
Редактирование перекрестка
19. Выберите на чертеже перекресток.
На ленте появляются две новые вкладки, подсвеченные зеленым цветом, – операциидля редактирования выбранного объекта.
20. Перейдите на вкладку ППересечение: Пересечение дорог.
21. На панели ИИзменить выберите команду РРедактировать скругления на пересечении.
Открывается окно с параметрами всех скруглений.
22. В появившемся окне для квадрантов ЧЧетверть С-В и ЧЧетверть Ю-З снимите флажок Уширение поворотной полосы для входящей дороги, чтобы убрать переходно-скоростные полосы.
Закройте это окно.
23. На панели ИИзменить выберите команду ССоздать заново области коридора.
На экране появляется окно с параметрами областей коридора.
24. Рядом с выпадающим списком ППрименить набор конструкций нажмите кнопкуОбзор…, чтобы выбрать другой набор конструкций.
25. В диалоговом окне открытия файла выберите файл AAssemblies\RUS\_Autodesk(Metric) Assembly Sets_RUS.xml и нажмите кнопку ООткрыть.
В списке областей пересечения появились названия соответствующих конструкций:
AutoCAD Civil 3D 2010 – ПРОЕКТИРОВАНИЕ АВТОМОБИЛЬНОЙ ДОРОГИ

62
26. Убедитесь, что в качестве поверхности для выхода на рельеф выбрана поверхностьЗемля.
27. Нажмите кнопку ВВоссоздать, чтобы перестроить перекресток:
AutoCAD Civil 3D 2010 – ПРОЕКТИРОВАНИЕ АВТОМОБИЛЬНОЙ ДОРОГИ

63
Для заметок:
Создание коридора по Второй дороге
28. Выберите команду для создания нового коридора:
Вкладка: Главная
Панель: Создать проектные данные
Команда: Создать коридор
29. Выберите трассу базовой линии – ВВторая дорога (можно нажать ВВвод и выбрать изсписка).
30. Укажите профиль – ВВторая дорога – Проект (можно нажать ВВвод и выбрать из списка).
31. Укажите конструкцию – 4 pave roadway with shoulder или ЧЧетырехслойная дорожнаяодежда с обочиной (можно нажать ВВвод и выбрать из списка).
Эта конструкция была импортирована в чертеж при перестроении перекрестка (п. 25).
Открывается окно ССоздание коридора:
32. В диалоговом окне ССоздание коридора введите имя коридора – ВВторая дорога доперекрестка.
33. В графе ККонечный пикет нажмите на значок , чтобы указать пикет на чертеже.
34. Укажите с привязкой ККонточка точку начального пикета перекрестка по трассе ВВтораядорога:
AutoCAD Civil 3D 2010 – ПРОЕКТИРОВАНИЕ АВТОМОБИЛЬНОЙ ДОРОГИ

64
35. В графе ЧЧастота нажмите на , чтобы изменить частоту построения конструкции.
36. В диалоговом окне ЧЧастота применения конструкции измените значения:
Вдоль прямых участков: 20 м
Вдоль кривых: 10 м
Вдоль переходных кривых: 15 м
Вдоль кривых профиля: 10 м
Нажмите ООК, чтобы принять введенные значения.
37. В графе ЦЦель нажмите на ННажмите здесь для задания всех, чтобы указатьповерхность для построения откосов.
38. Для целей ЦЦелевая поверхность выберите ЗЗемля:
AutoCAD Civil 3D 2010 – ПРОЕКТИРОВАНИЕ АВТОМОБИЛЬНОЙ ДОРОГИ

65
Для заметок:
Нажмите ООК, чтобы принять введенные значения.
39. В диалоговом окне ССвойства коридора нажмите ООК, чтобы перестроить коридор сновыми параметрами.
40. К перекрестку достраивается ВВторая дорога:
Коридор ВВторая дорога до перекрестка можно было построить не как отдельный, а какчасть коридора перекрестка. Однако для подсчета объемов удобнее строить коридорыпо дороге и к перекрестку отдельно.
AutoCAD Civil 3D 2010 – ПРОЕКТИРОВАНИЕ АВТОМОБИЛЬНОЙ ДОРОГИ

66
AutoCAD Civil 3D 2010 – ПРОЕКТИРОВАНИЕ АВТОМОБИЛЬНОЙ ДОРОГИ
Нанесение штриховок откосов коридора
41. Выберите на чертеже коридор ВВторая дорога до перекрестка и на ленте на вкладкеКоридор: Вторая дорога до перекрестка на панели ИИзменить выберите командуСвойства коридора.
42.В диалоговом окне ССвойства коридора перейдите на вкладку ШШтриховка откосов.
43. Нажмите кнопку ДДобавить штриховку откоса >> и укажите линии верха и низа откоса.
44. Укажите линию выхода на поверхность (желтую, если насыпь, и красную, если выемка):
45. В появившемся диалоговом окне ВВыберите характерную линию выберите ВВыход наповерхность:
Нажмите ООК.
46. Укажите вторую характерную линию коридора – ближнюю к линии выхода наповерхность:
47. В появившемся диалоговом окне ВВыберите характерную линию выберите ООтсчет:

67
Для заметок:
Нажмите ООК.
48. Повторяя п.п. 43-47, создайте штриховку откоса с другой стороны коридора:
49. В диалоговом окне ССвойства коридора нажмите ООК, чтобы отобразить штриховкуоткосов коридора:
AutoCAD Civil 3D 2010 – ПРОЕКТИРОВАНИЕ АВТОМОБИЛЬНОЙ ДОРОГИ

68
Создание поверхностей коридора
50. Выберите на чертеже коридор ВВторая дорога до перекрестка и на ленте на вкладкеКоридор: Вторая дорога до перекрестка на панели ИИзменить выберите командуСвойства коридора.
51. В диалоговом окне ССвойства коридора перейдите на вкладку ППоверхности.
52. Нажмите на кнопку , чтобы создать поверхность коридора.
53. Измените имя поверхности – ППроезжаяЧасть.
54. На панели ДДобавить данные выберите тип данных ССвязи, выберите код ППроезжаяЧасть – Асфальт1 – верх и нажмите , чтобы добавить этот код к поверхности.
55. Повторяя действия п. 45, добавьте к поверхности код ООбочина – Асфальт1 – верх.
Выбранные коды идут по проезжей части и замощенной обочине.
56. Создайте вторую поверхность – ООбочина.
57. Добавьте к ней код ООбочина – Щебень – верх.
58. Создайте третью поверхность – ЗЗемПолотно.
59. К поверхности ЗЗемПолотно добавьте следующие коды:
Проезжая часть – Щебень – низ
Обочина – Щебень основание – низ
Обочина – Щебень – низ
Выход на поверхность
60. Перейдите на вкладку ГГраницы.
61. Нажмите правой кнопкой мыши на поверхности ППроезжаяЧасть и выберитеДобавлять автоматически –> ООбочина – Асфальт1 – кромка:
AutoCAD Civil 3D 2010 – ПРОЕКТИРОВАНИЕ АВТОМОБИЛЬНОЙ ДОРОГИ

69
Для заметок:
62. Для поверхности ЗЗемПолотно добавьте границу ВВыход на поверхность.
63. Для поверхности ООбочина добавьте границу ООбочина – Асфальт1 – кромка.
64. В графе ИИспользовать тип выберите для этой границы ССкрыть границу.
65. Добавьте к поверхности ООбочина вторую границу – ООтсчет.
Тип этой границы, так же как и границ двух других поверхностей, должен оставатьсяВнешняя граница:
66. Нажмите ООК, чтобы построить поверхности.
На коридоре появляются поверхности, отображаясь коричневыми горизонталями.
AutoCAD Civil 3D 2010 – ПРОЕКТИРОВАНИЕ АВТОМОБИЛЬНОЙ ДОРОГИ

70
Проверка правильности построения поверхностей
67. Нарисуйте отрезок, перпендикулярный к трассе ВВторая дорога, в любом месте так,чтобы он захватывал коридор по всей ширине:
68.Выберите на чертеже этот отрезок, нажмите на правую кнопку мыши и выберитеБыстрое создание профиля…
На экране появляется диалоговое окно ССоздать быстрые профили:
69. В окне ССоздать быстрые профили оставьте выбранными только поверхность ЗЗемляи три поверхности коридора – ЗЗемПолотно, Обочина и ППроезжаяЧасть.
70. Для выбранных поверхностей установите стили:
Земля: Профиль поверхности
ЗемПолотно: Проектный – разные цвета
Обочина: Профиль Левого Отступа от Осевой
ПроезжаяЧасть: Профиль Правого Отступа от Осевой
71. Выберите стиль вида профиля – ССтандартный.
AutoCAD Civil 3D 2010 – ПРОЕКТИРОВАНИЕ АВТОМОБИЛЬНОЙ ДОРОГИ

71
Для заметок:
Нажмите ООК.
72. Укажите точку на чертеже для вставки профиля.
Создается временный профиль, который пропадет при сохранении рисунка.
73. На только что созданном виде профиля видно, что вертикальные скосы земляногополотна по краям идут с наклоном, в то время как они должны быть вертикальными:
74. Откройте окно ССвойства коридора для Второй дороги.
75. На вкладке ППоверхности для поверхности ЗЗемПолотно установите параметрКоррекция свеса – Нижние звенья:
76. Нажмите ООК, чтобы перестроить поверхность коридора.
Поверхность ЗЗемПолотно изменяется:
AutoCAD Civil 3D 2010 – ПРОЕКТИРОВАНИЕ АВТОМОБИЛЬНОЙ ДОРОГИ

72
Создание пилообразного профиля проезжей части
Одной из важнейших составляющих любого проекта автомобильной дороги являетсяобеспечение отвода ливневых вод. Для решения этой задачи предусматриваетсяпилообразный профиль бровки проезжей части.В этом упражнении Вы запроектируете пилообразный профиль по трассе Вторая дорогаи отобразите эти изменения на модели коридора.
1. Откройте рисунок ЛЛинейные сооружения 4.dwg.
На рисунке ЛЛинейные сооружения 4.dwg представлены поверхность ЗЗемля, трассыОсновная дорога и ВВторая дорога с проектными профилями, а также модель коридорапо трассе ВВторая дорога с пикета 26+00.00.
AutoCAD Civil 3D 2010 – ПРОЕКТИРОВАНИЕ АВТОМОБИЛЬНОЙ ДОРОГИ

73
Для заметок:
Создание пилообразного профиля
Пилообразный профиль будет создаваться на прямом участке между вертикальнымикривыми НН и ОО, где продольный уклон не обеспечивает сток воды.
Пикетажное положение и отметки точек водораздела по лотку и колодцев известны.
2. Выберите команду для создания проектного профиля:
Вкладка: Главная
Панель: Создать проектные данные
Команда: Инструменты создания профилей
Выберите вид профиля Второй дороги.
На экране появляется диалоговое окно ССоздание профиля.
3. В окне ССоздание профиля установите следующие параметры:
Имя: Вторая дорога – Пила
Вкладка Общие
Стиль профиля: Профиль Правого Отступа от Осевой
Набор меток профиля: _Нет меток
Нажмите ООК.
Появляется панель ИИнструменты создания компоновки профиля.
AutoCAD Civil 3D 2010 – ПРОЕКТИРОВАНИЕ АВТОМОБИЛЬНОЙ ДОРОГИ

74
4. На панели ИИнструменты создания компоновки профиля выберите командуВычертить прямые участки:
5. В командной строке введите ''_STAE и нажмите ВВвод.
Это прозрачная команда, которая позволяет указывать точку продольного профиля,задавая пикет с трассы и отметку с вида профиля.
6. Укажите вид профиля Второй дороги.
7. Введите в командной строке пикет первой точки – 2598.81 и нажмите ВВвод.
8. Введите в командной строке отметку первой точи – 301.1 и нажмите ВВвод.
9. Введите в командной строке пикет второй точки – 2619.65 и нажмите ВВвод.
10. Введите в командной строке отметку первой точи – 300.99 и нажмите ВВвод.
Создается прямой участок по указанным данным:
11. Повторите действия, описанные в п.п. 6-7, чтобы создать остальные точки (см. п. 12):
AutoCAD Civil 3D 2010 – ПРОЕКТИРОВАНИЕ АВТОМОБИЛЬНОЙ ДОРОГИ
Номер Пикет ТВП Отметка ТВП
1 26+24.29м 301.02м
2 26+45.11м 300.92м
3 26+49.76м 300.94м
4 26+70.59м 300.83м
5 26+75.24м 300.86м
6 26+96.07м 300.75м
7 27+00.71м 300.78м
8 27+21.54м 300.67м
9 27+26.19м 300.70м
10 27+47.02м 300.59м
11 27+51.66м 300.61м
12 27+72.49м 300.51м

75
Для заметок:
Создается пилообразный профиль:
12. В качестве альтернативного варианта можно перенести данные таблицы,приведенной в п. 11, в текстовый файл и на основе этого текстового файла создатьпродольный профиль:
– Выберите команду для создания проектного профиля на основе файла:
Вкладка: Главная
Панель: Создать проектные данные
Команда: Создать профиль на основе файла
– Выберите файл ППилообразный профиль.txt и нажмите кнопку ООткрыть.
– В диалоговом окне ССоздание профиля выберите трассу ВВторая дорога и установитепараметры, указанные в п. 3.
AutoCAD Civil 3D 2010 – ПРОЕКТИРОВАНИЕ АВТОМОБИЛЬНОЙ ДОРОГИ
Номер Пикет ТВП Отметка ТВП
13 27+77.14м 300.53м
14 27+97.97м 300.43м
15 28+02.62м 300.45м
16 28+23.44м 300.35м
17 28+28.09м 300.37м
18 28+48.92м 300.27м
19 28+53.57м 300.29м
20 28+74.39м 300.19м
21 28+79.04м 300.21м
22 28+99.87м 300.11м
23 29+04.52м 300.13м

76
Применение пилообразного профиля к коридору
13. Выберите на чертеже коридор.
14. В ленте на контекстной вкладке ККоридор: Вторая дорога до перекрестка на панелиИзменить выберите команду ССвойства коридора, чтобы открыть окно свойстввыбранного коридора.
15. В диалоговом окне ССвойства коридора на вкладке ППараметры нажмите кнопкуЗадать все цели.
16. В открывшемся диалоговом окне ССоответствие целей в разделе ООткос или отметкацелей нажмите на строчку ИИмя объекта для элемента ДДорожное полотно – Право.
Открывается диалоговое окно ЗЗадайте откос или отметку цели.
17. В окне ЗЗадайте откос или отметку цели выберите:
Тип объекта для цели: Профили
Трасса: Вторая дорога
Профиль: Вторая дорога – Пила
18. Нажмите кнопку ДДобавить>>, чтобы применить выбранный профиль:
19. В диалоговом окне ЗЗадайте откос или отметку цели нажмите ООК, чтобы принятьвыбор.
20.Повторите действия, описанные в п.п. 14-17, чтобы добавить пилообразный профильк элементу ДДорожное полотно – Лево:
AutoCAD Civil 3D 2010 – ПРОЕКТИРОВАНИЕ АВТОМОБИЛЬНОЙ ДОРОГИ

77
Для заметок:
21. В диалоговом окне ССоответствие целей нажмите ООК, чтобы подтвердить изменениепараметров коридора.
22.В диалоговом окне ССвойства коридора нажмите ООК, чтобы перестроить коридор.
Коридор перестраивается:
AutoCAD Civil 3D 2010 – ПРОЕКТИРОВАНИЕ АВТОМОБИЛЬНОЙ ДОРОГИ

78
Создание остановочной площадки
При определенной интенсивности движения необходимо предусматривать устройствоостановочных полос.
В этом упражнении Вы запроектируете остановочную площадку для коридора ВВтораядорога.
1. Откройте рисунок ЛЛинейные сооружения 5.dwg.
На рисунке ЛЛинейные сооружения 5.dwg представлены поверхность ЗЗемля, трассыОсновная дорога и ВВторая дорога с проектными профилями, а также моделькоридора по трассе ВВторая дорога с пикета 26+00.00.
AutoCAD Civil 3D 2010 – ПРОЕКТИРОВАНИЕ АВТОМОБИЛЬНОЙ ДОРОГИ

79
Для заметок:
Создание геометрии остановочной площадки
2. Выберите команду для создания трассы смещения:
Вкладка: Главная
Панель: Создать проектные данные
Команда: Создать трассу для смещения
3. Выберите на чертеже трассу ВВторая дорога.
На экране появляется диалоговое окно ССоздание трасс для смещения.
4. В диалоговом окне ССоздание трасс для смещения следующие параметры:
Имя: Вторая дорога – Остановочная площадка
Поле Диапазон пикетов
От начала: НетНачальный пикет: 25+00.00мК концу: НетКонечный пикет: 27+00.00мКоличество смещений слева: 0Количество смещений справа: 1Приращение смещений справа: 3.75
Вкладка Общие
Стиль трассы: УширениеНабор меток трассы: _Нет меток
AutoCAD Civil 3D 2010 – ПРОЕКТИРОВАНИЕ АВТОМОБИЛЬНОЙ ДОРОГИ

80
Остальные параметры оставьте по умолчанию и нажмите ООК.
Справа от трассы ВВторая дорога создается трасса ВВторая дорога – Остановочнаяплощадка:
5. Выберите команду для создания уширения трассы:
Вкладка: Главная
Панель: Создать проектные данные
Команда: Создать уширение
6. Выберите на чертеже трассу ВВторая дорога – Остановочная площадка.
В командной строке появляется запрос Создать участок уширения как новую трассу?
7. Введите ННет и нажмите ВВвод, чтобы создать уширение на трассе ВВторая дорога –Остановочная площадка.
8. В командной строке введите начальный пикет – 2570 и нажмите ВВвод.
9. В командной строке введите конечный пикет – 2630 и нажмите ВВвод.
10. В командной строке введите смещение относительно оси дороги – 6.25 и нажмитеВвод.
Ширина остановочной площадки принимается равной 2.5 м.
Трасса ВВторая дорога – Остановочная площадка изменяет свою геометрию иоткрывается плавающая панель ППараметры трассы для смещения.
11. В панели ППараметры трассы для смещения внесите следующие изменения:
Параметры перехода на въезде
Тип перехода на въезде: Линейный
Тип входного сужения: По длине
Длина перехода: 30.00м
Параметры перехода на съезде
Тип перехода на съезде: Линейный
Тип входного сужения: По длине
Длина перехода: 30.00м
После изменения длины перехода на въезде изменился начальный пикет уширения.
12. Измените начальный пикет – 25+70.00м.
AutoCAD Civil 3D 2010 – ПРОЕКТИРОВАНИЕ АВТОМОБИЛЬНОЙ ДОРОГИ

81
Для заметок:
Закройте панель ППараметры трассы для смещения, чтобы принять все изменения:
AutoCAD Civil 3D 2010 – ПРОЕКТИРОВАНИЕ АВТОМОБИЛЬНОЙ ДОРОГИ

82
Применение геометрии остановочной площадки к коридору
13. Откройте ООбласть инструментов и перейдите на вкладку ННавигатор.
14. Разверните коллекцию ККоридоры, нажмите правой кнопкой мыши на коридореВторая дорога и выберите ССвойства…
15. Перейдите на вкладку ППараметры и нажмите на кнопку ЗЗадать все цели.
16. В открывшемся диалоговом окне ССоответствие целей в разделе ШШирина илисмещение целей нажмите на строчку ИИмя объекта для элемента ДДорожное полотно – Право.
Открывается диалоговое окно ЗЗадайте ширину или смещение цели.
17. В окне ЗЗадайте ширину или смещение цели выберите:
Тип объекта для цели: Трассы
Трасса: Вторая дорога – Остановочная площадка
18. Нажмите кнопку ДДобавить>>, чтобы применить выбранную трассу.
19. В диалоговом окне ЗЗадайте ширину или смещение цели нажмите ООК, чтобы принятьвыбор:
AutoCAD Civil 3D 2010 – ПРОЕКТИРОВАНИЕ АВТОМОБИЛЬНОЙ ДОРОГИ

83
Для заметок:
20.В диалоговом окне ССоответствие целей нажмите ООК, чтобы подтвердить изменениепараметров коридора.
21. В верхнем левом углу вкладки ППараметры нажмите кнопку , чтобы включить всеобласти коридора.
22.В диалоговом окне ССвойства коридора нажмите ООК, чтобы перестроить коридор.
Коридор перестраивается:
AutoCAD Civil 3D 2010 – ПРОЕКТИРОВАНИЕ АВТОМОБИЛЬНОЙ ДОРОГИ

84
Определение объемов и построениепоперечных сечений
Благодаря трехмерной динамической модели, создаваемой в AutoCAD Civil 3D 2010, гдевсе объекты взаимосвязаны между собой логическими связями, длительный итрудоемкий процесс подсчета объемов земляных работ и материалов дорожной одеждымаксимально автоматизирован для увеличения производительности трудапроектировщика.
В этом упражнении Вы подсчитаете попикетные объемы для сооружения земляногополотна, а также объемы материалов запроектированной дорожной одежды.
1. Откройте рисунок ЛЛинейные сооружения 6.dwg.
На рисунке ЛЛинейные сооружения 6.dwg представлены поверхности ЗЗемля игеологических грунтов, трассы ООсновная дорога и ВВторая дорога с проектнымипрофилями, а также коридор ВВторая дорога до перекрестка с поверхностями.
AutoCAD Civil 3D 2010 – ПРОЕКТИРОВАНИЕ АВТОМОБИЛЬНОЙ ДОРОГИ

85
Для заметок:
Определение пикетажных значений поперечников (создание осей сечений)
2. Выберите команду для создания оси сечений:
Вкладка: Главная
Панель: Вид профилей и сечений
Команда: Оси сечений
3. Укажите на чертеже трассу ВВторая дорога, вдоль которой будут построены поперечники.
На экране появляется диалоговое окно ССоздание группы осей сечений, в которомопределяются параметры отображения всех поперечников.
4. Укажите имя группы осей сечения – ППоперечники через 100 м.
5. Снимите флажок ВВыборка с поверхностей геологических грунтов ППодошва пескамелкого, ППодошва суглинка, ППодошва суглинка моренного, ППодошва супесиморенной и коридора ККоридор – (1), чтобы не отображать их на поперечниках.
6. Для остальных поверхностей и коридора установите следующие стили:
Земля: ГОСТ Р 21.1701-97_Фактическая земля
Вторая дорога до перекрестка: ГОСТ Р 21.1701-97 Форма 11 М_100 (для поперечника)
Вторая дорога до перекрестка ПроезжаяЧасть: ГОСТ Р 21.1701-97_Дорожное покрытие
Вторая дорога до перекрестка Обочина: Проектная земля
Вторая дорога до перекрестка ЗемПолотно: ГОСТ Р 21.1701-97_Земляное полотно
Выбранный стиль сечения коридора ВВторая дорога до перекрестка не будетотображать элементы коридора на видах сечений, но будет выводить информациюоб уклонах и длинах выбранных элементов в соответствующей графеподпрофильной таблицы:
AutoCAD Civil 3D 2010 – ПРОЕКТИРОВАНИЕ АВТОМОБИЛЬНОЙ ДОРОГИ

86
7. На панели ИИнструменты для работы с осями сечений выберите команду ППодиапазону пикетов…:
8. На экране появляется диалоговое окно ССоздать оси сечений – по диапазону пикетов,в котором определяются параметры создаваемых поперечников.
9. В диалоговом окне ССоздать оси сечений – по диапазону пикетов установитеследующие параметры:
Диапазон пикетов
К концу трассы: ложь
Конечный пикет: нажмите, чтобы указать конечный пикет коридора Вторая дорогадо перекрестка
Шаг выборки
Шаг вдоль прямых участков: 100 м
Шаг вдоль кривых: 100 м
Шаг вдоль переходных кривых: 100 м
Дополнительные средства управления выборкой
В точках горизонтальной геометрии: ложь
Нажмите ООК, чтобы создать линии сечений.
AutoCAD Civil 3D 2010 – ПРОЕКТИРОВАНИЕ АВТОМОБИЛЬНОЙ ДОРОГИ

87
Для заметок:
10. Нажмите ВВвод, чтобы выйти из команды создания линий сечений.
Вдоль трассы ВВторая дорога создаются линии сечений через 100 метров:
AutoCAD Civil 3D 2010 – ПРОЕКТИРОВАНИЕ АВТОМОБИЛЬНОЙ ДОРОГИ

88
Подсчет объемов земляных работ
Рекомендуется вычислять объемы земляных работ до построения поперечников, чтобырядом с каждым поперечным сечением можно было вывести данные по площадямвыемок и насыпей.
11. Выберите на чертеже любую линию сечения.
На ленте появляется вкладка ООсь сечения: <пикетажное значение выбранной оси>.
12. На панели ППанель запуска выберите команду РРасчет материалов.
На экране появляется диалоговое окно ВВыбрать группу оси сечения, где необходимовыбрать трассу и группу осей сечения, по которым будут вычисляться материалы:
13. В диалоговом окне ВВыбрать группу оси сечения выберите трассу ВВторая дорога игруппу осей сечения – ППоперечники через 100 м.
Нажмите ООК.
14. В появившемся диалоговом окне РРасчет материалов выберите критерий объемаработ – ВВыемка-Насыпь, для поверхностей ЧЧЗ укажите поверхность ЗЗемля, а дляповерхности ЗЗемПолотно – ВВторая дорога до перекрестка ЗемПолотно.
Нажмите ООК, чтобы подсчитать объемы земляных работ.
После завершения вычисления все данные об объемах будут храниться в базечертежей и обновляться при изменении исходных данных.
AutoCAD Civil 3D 2010 – ПРОЕКТИРОВАНИЕ АВТОМОБИЛЬНОЙ ДОРОГИ

89
Для заметок:
Подсчет объемов материалов
15. Повторите действия, описанные в п.п. 12, 13, чтобы вновь открыть диалоговое окноРедактировать список материалов:
16. Выберите строку ССписок материалов 1 и нажмите кнопку ДДобавить новый материал.
В списке материалов добавляется новый материал:
17. Установите следующие параметры для нового материала:
Наименование материала: Асфальтобетон верхний
Тип величины: Конструкции
Стиль фигуры: ГОСТ Асфальтобетон (первый слой)
18. На поле ООпределение материала выберите тип данных ФФигура коридора, выберитефигуру коридора ВВторая дорога до перекрестка ПроезжаяЧасть – Асфальт1:
AutoCAD Civil 3D 2010 – ПРОЕКТИРОВАНИЕ АВТОМОБИЛЬНОЙ ДОРОГИ

90
Нажмите, чтобы добавить эти данные к материалу:
19. Добавьте к материалу ААсфальтобетон верхний вторую фигуру коридора – ВВтораядорога до перекрестка Обочина – Асфальт1:
20.Повторите действия, описанные в п.п. 16-18, чтобы добавить еще три материала:
Второй материал
Наименование материала: Асфальтобетон нижний
Тип величины: Конструкции
Стиль фигуры: ГОСТ Асфальтобетон (второй слой)
Тип данных: Фигура коридора
Фигура коридора: Вторая дорога до перекрестка ПроезжаяЧасть – Асфальт2
Фигура коридора: Вторая дорога до перекрестка Обочина – Асфальт2
Третий материал
Наименование материала: Асфальтобетон основание
Тип величины: Конструкции
Стиль фигуры: ГОСТ Асфальтобетон (третий слой)
Тип данных: Фигура коридора
Фигура коридора: Вторая дорога до перекрестка ПроезжаяЧасть – Асфальт3
Четвертый материал
Наименование материала: Щебень
Тип величины: Конструкции
Стиль фигуры: ГОСТ Грунт насыпной
Тип данных: Фигура коридора
Фигура коридора: Вторая дорога до перекрестка ПроезжаяЧасть – Щебень
Фигура коридора: Вторая дорога до перекрестка Обочина – Щебень
AutoCAD Civil 3D 2010 – ПРОЕКТИРОВАНИЕ АВТОМОБИЛЬНОЙ ДОРОГИ

91
Для заметок:
21. В диалоговом окне РРедактировать список материалов нажмите ООК, чтобы вычислитьобъемы материалов.
AutoCAD Civil 3D 2010 – ПРОЕКТИРОВАНИЕ АВТОМОБИЛЬНОЙ ДОРОГИ

92
Построение поперечных сечений
22. Выберите команду для создания поперечников:
Вкладка: Главная
Панель: Вид профилей и сечений
Команда: Создать несколько видов сечений
На экране появляется диалоговое окно ССоздание нескольких видов сечений, вкотором определяются параметры отображения поперечных сечений.
23. На вкладке ООбщие установите следующие параметры:
Трасса: Вторая дорога
Группа осей сечений: Поперечники через 100 м
Стиль вида сечения: ГОСТ Р 21.1701-97 Прил. Ж_М 1:100
Стиль печати группы сечений: Основной (определяет расположение поперечников)
24. На вкладках ДДиапазон смещения и ДДиапазон отметок оставьте все значения поумолчанию.
25. На вкладке ППараметры отображения сечения измените метки для поверхностей:
Земля: _Без меток
Вторая дорога до перекрестка ПроезжаяЧасть: ГОСТ Р 21.1701-97 Приложение Ж(Дорожная одежда)
Вторая дорога до перекрестка Обочина: _Без меток
Вторая дорога до перекрестка ЗемПолотно: _Без меток
Снимите флажки ВВычертить для объемов материалов:
AutoCAD Civil 3D 2010 – ПРОЕКТИРОВАНИЕ АВТОМОБИЛЬНОЙ ДОРОГИ

93
Для заметок:
26. На вкладке ООбласти данных выберите набор данных ГГОСТ Р 21.1701-97 Форма 11 М 1:100.
27. В списке ЗЗадайте свойства области данных измените значения параметровПоверхность1 и ППоверхность2:
Стиль: ГОСТ Р 21.1701-97_Отметка земли_М 1:100
Поверхность1: Земля
Поверхность2: Земля
Стиль: ГОСТ Р 21.1701-97_Расстояние_М 1:100
Поверхность1: Земля
28. На вкладке ТТаблицы видов сечений выберите тип таблицы ООбщий объем, стильтаблицы ВВыемка – Насыпь М 1:100 и нажмите кнопку ДДобавить>>, чтобы добавитьэту таблицу к виду сечения.
29. Определите положение добавленной таблицы:
Привязка вида сечения: Вверху слева
Привязка таблицы: Вверху справа
AutoCAD Civil 3D 2010 – ПРОЕКТИРОВАНИЕ АВТОМОБИЛЬНОЙ ДОРОГИ

94
Остальные значения оставьте по умолчанию, нажмите кнопку ССоздать виды сеченийи укажите на чертеже точку вставки поперечников.
На чертеже отображаются поперечные сечения:
AutoCAD Civil 3D 2010 – ПРОЕКТИРОВАНИЕ АВТОМОБИЛЬНОЙ ДОРОГИ

95
Для заметок:
Формирование рабочих чертежей
Уникальный механизм видовых экранов AutoCAD в сочетании с обширнымифункциональными возможностями AutoCAD Civil 3D предоставляет возможностьавтоматического создания и динамического обновления рабочих чертежей, чтозначительно сокращает время на формирование выходной документации и уменьшаетвероятность ошибок.
Это упражнение демонстрирует быстроту и легкость создания рабочих чертежей наоснове созданной модели.
1. Откройте рисунок ЛЛинейные сооружения 7.dwg или продолжайте работать впредыдущем.
На рисунке ЛЛинейные сооружения 7.dwg представлены поверхности ЗЗемля игеологических грунтов, трассы ООсновная дорога и ВВторая дорога с проектнымипрофилями, коридор ВВторая дорога до перекрестка с поверхностями ипоперечники по этой дороге.
AutoCAD Civil 3D 2010 – ПРОЕКТИРОВАНИЕ АВТОМОБИЛЬНОЙ ДОРОГИ

96
Определение границ печати (создание рамок видов)
2. Выберите команду для создания рамок листов:
Вкладка: Вывод
Панель: Оформление выходных чертежей
Команда: Создать рамки видов
На экране появляется диалоговое окно ССоздать рамки видов.
3. На вкладке ТТрасса укажите трассу, вдоль которой создавать листы, – ВВторая дорога:
4. На вкладке ЛЛисты в поле ППараметры листа укажите тип требуемого чертежа – ППлани профиль:
5. Нажмите кнопку , чтобы выбрать шаблон чертежей.
AutoCAD Civil 3D 2010 – ПРОЕКТИРОВАНИЕ АВТОМОБИЛЬНОЙ ДОРОГИ

97
Для заметок:
На экране появляется диалоговое окно ВВыбор компоновки в качестве шаблона листа,в котором необходимо выбрать формат и масштаб листа.
6. Нажмите на кнопку , чтобы выбрать русский шаблон.
7. В диалоговом окне ВВыбор файла выберите шаблон PPlan Production\Russian Civil 3D(Metric) Plan_Profile.dwt.
8. В списке компоновок в диалоговом окне ВВыбор компоновки в качестве шаблоналиста выберите шаблон АА1 План и профиль 1 к 500:
Нажмите ООК.
9. В окне ССоздать рамки видов в поле РРазмещение рамок вида выберите ВВдоль трассы,чтобы листы автоматически выравнивались по нормали к трассе.
10. На вкладке ГГруппа рамок вида укажите имя группы – ВВдоль трассы Вторая дорога.
Остальные параметры оставьте по умолчанию:
11. На вкладке ЛЛинии соответствия в поле РРасположение установите флажок РРазрешитьизменение местоположения в пределах указанного расстояния:
AutoCAD Civil 3D 2010 – ПРОЕКТИРОВАНИЕ АВТОМОБИЛЬНОЙ ДОРОГИ

98
Этот параметр позволит корректировать место стыковки листов.
Остальные параметры оставьте по умолчанию.
12. На вкладке ВВиды профилей выберите:
Стиль вида профиля: ГОСТ Р 21.1701-97 Автомобильные дороги. Совмещенный
Стиль набора данных: ГОСТ Р 21.1701-97 Форма 7 Совмещенный План ПрофильАвтомобильные дороги
13. Нажмите кнопку ССоздать рамки видов, чтобы отобразить на чертеже границы листов.
Вдоль трассы создаются рамки видов, показывающие область вывода каждого листа:
AutoCAD Civil 3D 2010 – ПРОЕКТИРОВАНИЕ АВТОМОБИЛЬНОЙ ДОРОГИ

99
Для заметок:
Создание листов
14. Выберите команду для создания листов:
Вкладка: Вывод
Панель: Оформление выходных чертежей
Команда: Создать листы
На экране появляется диалоговое окно ССоздать рамки видов.
15. На вкладке ГГруппа рамок вида и листы в поле ССоздание компоновки выберите ВВселисты в текущем чертеже.
16. Выберите блок стрелки на север – NNorth:
17. На вкладке ППодшивка можете оставить все настройки по умолчанию:
AutoCAD Civil 3D 2010 – ПРОЕКТИРОВАНИЕ АВТОМОБИЛЬНОЙ ДОРОГИ

100
18. На вкладке ВВиды профилей в поле ДДругие параметры вида профиля выберитеВыбрать значения и нажмите на кнопку ММастер настройки вида профиля…:
Открывается диалоговое окно ССоздание нескольких видов профилей.
19. На вкладке ВВысота вида профиля установите флажок РРазделение вида профиля.
20.Выберите стиль вида профиля ГГОСТ Р 21.1701-97 Автомобильные дороги.Совмещенный для первого, промежуточного и последнего разделенных видов.
21. На вкладке ППараметры отображения профиля установите следующие параметры:
Поверхность 1 (Земля)
Вычертить: Да
Усечение сетки: Да
Стиль: Профиль поверхности
Метки: _Нет меток
Поверхность 2 (Подошва песка мелкого)
Поверхность 3 (Подошва суглинка)
Поверхность 4 (Подошва суглинка моренного)
Поверхность 5 (Подошва супеси моренной)
Вычертить: Нет
Усечение сетки: Нет
Вторая дорога – Проект
Вычертить: Да
Усечение сетки: Нет
Стиль: Проектный – разные цвета
Метки: ГОСТ Р 21.1701-97 Совмещенный План – Профиль
22. На вкладке ООбласти данных в поле ССписок областей данных установите следующиепараметры:
AutoCAD Civil 3D 2010 – ПРОЕКТИРОВАНИЕ АВТОМОБИЛЬНОЙ ДОРОГИ

101
Для заметок:
Стиль: ГОСТ Р 21.1701-97 Совмещенный – Отметки существующая и проектная
Профиль 1: Поверхность 1 (Земля)
Профиль 2: Поверхность 1 (Земля)
Стиль: ГОСТ Р 21.1701-97 Совмещенный – ПК
Профиль 1: Поверхность 1 (Земля)
Профиль 2: Поверхность 1 (Земля)
Нажмите кнопку ГГотово, чтобы принять настройки.
23. ВВ диалоговом окне нажмите кнопку ССоздать листы.
На экране появляется предупреждение ДДля завершения процесса текущий чертежбудет сохранен:
24. Нажмите ООК, чтобы сохранить чертеж.
25. На чертеже укажите место для вставки продольных профилей, которые будутотображаться на листах.
Формируются чертежи.
26.Нажмите на кнопку ББыстрый просмотр чертежей , наведите курсор на открытыйчертеж и выберите один из листов, чтобы просмотреть его:
AutoCAD Civil 3D 2010 – ПРОЕКТИРОВАНИЕ АВТОМОБИЛЬНОЙ ДОРОГИ

102
AutoCAD Civil 3D 2010 – ПЕЧАТЬ НА ПРИНТЕРЕ HP DESIGNJET T1120
ПЕЧАТЬ НА ПРИНТЕРЕ HP DESIGNJET T1120
В этой главе рассмотрены возможности печати чертежей из AutoCAD Civil 3Dна широкоформатном принтере HP Designjet T1120 компании Hewlett-Packard.
Вам предстоит знакомство с печатью из пространств листа и модели AutoCADCivil 3D, с подготовкой файлов электронной публикации DWF и DWFx и ихпечатью, с программным обеспечением Hewlett-Packard для эффективногопроцесса печати, управления принтерами и контроля расходных материалов.
Возможно, принтер HP Designjet T1120 еще не подключен к Вашей сети, поэтомупечать в упражнениях выполняется не непосредственно на принтер, а в файл(PLT или PRN).

103
Для заметок:
Общие сведения
Принтер HP Designjet T1120
Принтер HP Designjet T1120 – быстрый, простой в эксплуатации и в управленииширокоформатный принтер. В принтере используется набор чернил HP Vivera трехтипов для создания четких, разборчивых линий и ярких цветных презентаций. Принтерпозволяет обрабатывать и хранить большие файлы с использованием дополнительнойпамяти и жесткого диска объемом 80 Гб. Он обладает высокой скоростью печати,мощным внутренним инструментом обработки и устойчивостью к смазыванию навыходе. Принтер совместим с новейшими приложениями, а технологии HP ProfessionalColor обеспечивают точное соответствие цветов на листе и на экране.
Принтер HP Designjet T1120 идеально подходит для расширяющихся и требовательныхрабочих групп, которым нужна высококачественная печать чертежей и возможностьпечати ярких презентаций собственными силами и в сжатые сроки.
Использование программного обеспечения
Задачи:
1. ППечать из AutoCAD Civil 3D с помощью оптимизированного драйвера HP Designjet.
Драйвер разработан совместно компаниями Autodesk и Hewlett-Packard. Простоустанавливается, обеспечивает наилучшие возможности по производительностии управлению процессом печати. Загрузка драйвера может быть выполнена с сайтаwww.hp.ru по ссылке: http://h20000.www2.hp.com/bizsupport/TechSupport/SoftwareIndex.jsp?lang=ru&cc=ru&prodNameId=3879124&prodTypeId=18972&prodSeriesId=3879098&swLang=33&taskId=135&swEnvOID=228
2. ППубликация чертежей для обмена проектными данными и печать без AutoCADCivil 3D.
AutoCAD Civil 3D обеспечивает не только печать, но и публикацию чертежей вфайлах DWF и DWFx в целях эффективного обмена проектными данными свозможностями просмотра, рецензирования и печати.
Файлы DWF и DWFx просматриваются бесплатной программой AAutodesk DesignReview. Программа позволяет также рецензировать и печатать файлы. ЗагрузкаAutodesk Design Review может быть выполнена с сайта www.autodesk.ru по ссылке:http://www.autodesk.ru/adsk/servlet/index?siteID=871736&id=12285108
Файлы DWFx можно просматривать также в обозревателе Internet Explorer и вMicrosoft XPS Viewer из состава Microsoft Vista..
Для ускорения печати файлов DWF предназначена утилита HHP Instant PrintingUtility for DWF. Утилита включена в состав Autodesk Design Review.
AutoCAD Civil 3D 2010 – ПЕЧАТЬ НА ПРИНТЕРЕ HP DESIGNJET T1120

104
3. ППечать файлов PLT и PRN и управление принтерами.
Файлы печати (PLT или PRN) могут быть отправлены на принтер с помощью HHPInstant Printing Utility или с помощью WWеb – сервера принтера.
Загрузка HP Instant Printing Utility может быть выполнена с сайта www.hp.ru по ссылке:http://h20000.www2.hp.com/bizsupport/TechSupport/SoftwareDescription.jsp?lang=en&cc=us&swItem=pl-68733-1&jumpid=reg_R1002_USEN
Для работы Wеb – сервера требуется обозреватель Internet (например InternetExplorer) и подключенный принтер.
4. ННастройка цветовых профилей и профилей бумаги.
Если в дальнейшем для печати Вам потребуется выполнить тонкие настройки,например, создать цветовые профили или профили бумаги, то они могут бытьвыполнены с помощью бесплатной утилиты HHP Designjet Printer Utility. Загрузитьутилиту можно с сайта www.hp.ru.
Печать из пространства листа с помощьюоптимизированного драйвера HP DesignjetВ данном упражнении Вы ознакомитесь с возможностями настройки печати, создадитенестандартный формат листа и сохраните задание на печать в файл PLT дляпоследующего использования.
1. В AutoCAD Civil 3D откройте файл ЛЛинейные сооружения 7.dwg.
2. Убедитесь, что параметр Вкладка Модель и Лист установлен (меню Сервис →Настройка, вкладка Экран)
3. Перейдите в пространство листа ЛЛист 10 (Рамки 2 (Вторая дорога)).
4. Щелкните правой кнопкой по названию листа на вкладке модель-лист и вконтекстном меню выберите Диспетчер параметров листов.
5. В окне ДДиспетчер наборов параметров листов выделите Лист 10 и нажмите кнопкуРедактировать.
6. В окне ППараметры листа выберите из списка ППринтер/плоттер: HP Designjet T1120.
AutoCAD Civil 3D 2010 – ПЕЧАТЬ НА ПРИНТЕРЕ HP DESIGNJET T1120

105
Для заметок:
7. Для настройки параметров принтера нажмите кнопку Свойства.
8. В окне РРедактор параметров плоттера, на закладке ППорты установите параметрВывод в файл.
9. Переключитесь на закладку УУстройство и документ
10. Щелкните по разделу ДДополнительные свойства
11. Нажмите кнопку Дополнительные свойства
AutoCAD Civil 3D 2010 – ПЕЧАТЬ НА ПРИНТЕРЕ HP DESIGNJET T1120

106
Создание дополнительных форматов
Далее вы создадите нестандартный (отсутствующий в списке) формат листа.
11.1. В окне Свойства перейдите на вкладку ББумага/качество
Если принтер подключен, то в разделе ППараметры бумаги отобразитсяинформация о загруженной бумаге.
Если принтер не подключен, то сведения о бумаге недоступны и, внизу окна, рядомс логотипом HP, появится окно предупреждения (для обновления в неминформации используйте кнопку с зелеными стрелками).
Выберите информацию о бумаге вручную:
11.2. Источник подачи бумаги: Рулон
11.3. Тип бумаги: Универсальная высокосортная бумага (в списке отображаетсятолько бумага HP. Для добавления новой бумаги требуется создать ее профиль спомощью HP Designjet Printer Utility).
11.4. Нажмите кнопку Нестандартный.
11.5. В поле ИИмя введите название нового формата бумаги: 594х3000
11.6. В поле ФФормат бумаги введите новую длину: 3000
11.7. В поле ЕЕдиницы укажите Миллиметры.
AutoCAD Civil 3D 2010 – ПЕЧАТЬ НА ПРИНТЕРЕ HP DESIGNJET T1120

107
Для заметок:
11.8. Нажмите Сохранить и ОК в двух окнах.
12. В окне РРедактор параметров плоттера щелкните по разделу Ограничение спискаформатов.
13. Нажмите кнопку Очистить все.
14. В разделе РРазмеры отметьте форматы в списке:
Максимум А1 (Альбомная)
Максимум 594х3000.
15. Нажмите кнопку ОК.
16. В окне предупреждения нажмите ОК. Данным действием вы сохраните внесенныеизменения в свойства системного принтера в файле параметров плоттера (PC3).По умолчанию, файл сохраняется в системную папку Plotters. (Путь к ней указан вокне Настройка, закладка Файлы, Путь к вспомогательным файлам печати).
AutoCAD Civil 3D 2010 – ПЕЧАТЬ НА ПРИНТЕРЕ HP DESIGNJET T1120

108
В окне ППараметры листа в разделе Принтер/плоттер отображается сохраненныйфайл параметров плоттера. Если вам требуются разные настройки принтера, то,чтобы не изменять постоянно этот файл, создайте несколько файлов параметровPC3- они все отобразятся в поле выбора принтера.
17. В разделе ФФормат листа выберите из списка: Максимум А1 (Альбомная). ПараметрАльбомная определяет ориентацию чертежа на рулоне – вдоль, на просмотре вAutoCAD не отображается.
18. В разделе ООбласть печати: Лист – напечатано будет все, что расположено вграницах области печати (при формате ММаксимум граница области печатисовпадает с границей листа).
19. В разделе ММасштаб печати в AutoCAD Civil 3D масштаб задается автоматически присоздании листа: проектирование выполняется в метрах, вывод на печать вмиллиметрах; данный масштаб соответствует переводу метров в миллиметры.
20. В разделе ТТаблица стилей печати: acad.ctb. Выбор таблицы цветозависимыхстилей печати определяет, что свойства объектов при печати будутсоответствовать свойствам объектов на экране.
21. В разделе ООриентация чертежа: Альбомная – ориентация чертежа относительнолиста.
22.Нажмите ОК и в ДДиспетчере наборов нажмите Закрыть.
23. В пространстве листа выделите вхождение блока РРамка А1 (рамка со штампом) ипереместите ее до наложения внешней рамки чертежа на границу листа (областьпечати).
24.Вызовите команду Печать (падающее меню Файл или панель Стандартная) илиCtrl/P
AutoCAD Civil 3D 2010 – ПЕЧАТЬ НА ПРИНТЕРЕ HP DESIGNJET T1120

109
Для заметок:
25. В окне ППечать нажмите кнопку Просмотр.
26.В окне просмотра нажмите кнопку Печать (в контекстном меню правой кнопки илина панели).
Вы напечатали чертеж в файл.
Расположение файлов печати (*.plt) настраивается в окне ННастройка (падающееменю Сервис) на вкладке Печать/Публикация в разделе Печать в файл. Поумолчанию сохранение выполняется в папку Мои документы.
Результат: Вы выполнили печать в файл, для дальнейшего использования.
Публикация из пространства листа в файл DWF1. В AutoCAD Civil 3D у Вас открыт файл ЛЛинейные сооружения 7.dwg
2. Перейдите на ЛЛист 11 (Рамки 2 (Вторая дорога)).
3. Вызовите Диспетчер параметров листов
4. Нажмите Редактировать.
5. В окне ППараметры листа установите параметры в соответствии с иллюстрациейниже:
AutoCAD Civil 3D 2010 – ПЕЧАТЬ НА ПРИНТЕРЕ HP DESIGNJET T1120

110
6. Нажмите кнопку Свойства принтера/ плоттера (установлен принтер DWF6 ePlot).
В окне РРедактор параметров плоттера:
7. Щелкните по разделу Изменение стандартных форматов листа
8. Выберите из списка ISO без полей А1 (841.0х594.0)
9. Нажмите Редактировать.
10. В окне ППользовательский формат листа установите все поля в: 0
11. Нажмите Далее.
12. Введите имя файла PMP (содержит сведения о калибровке плоттера и форматахлиста).
13. Нажмите Далее.
AutoCAD Civil 3D 2010 – ПЕЧАТЬ НА ПРИНТЕРЕ HP DESIGNJET T1120

111
Для заметок:
14. Нажмите Готово.
15. В окне РРедактор параметров плоттера нажмите ОК.
16. В окне ППараметры листа нажмите ОК.
17. В пространстве листа переместите блок рамки-штампа аналогично первому листу.
18. Выполните печать (публикацию) ллиста 11 в файл DWF в рабочую папку.
Результат: Вы выполнили публикацию чертежа в файл DWF.
Публикация из пространства модели в файл DWFx1. В AutoCAD Civil 3D у Вас открыт файл ЛЛинейные сооружения 7.dwg
2. Перейдите в пространство модели.
3. Вызовите Диспетчер параметров листов.
4. Нажмите Редактировать
5. В окне ППараметры листа установите плоттер и формат листа в соответствии силлюстрацией ниже.
6. В разделе ООбласть печати выберите из списка Рамка.
7. В разделе ССмещение от начала введите в поле YY (смещение изображенияотносительно края листа): 150
AutoCAD Civil 3D 2010 – ПЕЧАТЬ НА ПРИНТЕРЕ HP DESIGNJET T1120

112
8. Щелкните по кнопке Рамка< и укажите в пространстве модели двумя щелчкамипротивоположные углы области печати в соответствии с иллюстрацией ниже:
9. В разделе ММасштаб указан параметр Вписать, для того, чтобы указанная областьвместилась на выбранный формат листа.
10. Нажмите Просмотр и ОК для печати.
Результат: Вы выполнили публикацию чертежа в файл DWFx
Печать файла DWF из Autodesk Design ReviewПечать одиночного файла
1. С помощью проводника Widows откройте созданный ранее файл DWF (оноткроется программой AAutodesk Design Review).
2. Из меню FFile выберите Print или нажмите Ctrl/P
3. В окне PPrint в поле NName выберите название принтера: HP Designjet Т1120
4. Нажмите кнопку Properties (Свойства) возле названия принтера.
В окне ССвойства HP Designjet, на закладке ББумага/Качество:
5. Выберите из списка РРазмер документа: формат Максимум А1.
6. В разделе Качество печати ползунком установите баланс между качеством искоростью печати.
7. Нажмите ОК.
AutoCAD Civil 3D 2010 – ПЕЧАТЬ НА ПРИНТЕРЕ HP DESIGNJET T1120

113
Для заметок:
8. В окне Print нажмите Отмена.
Для печати, при подключенном принтере, нажмите OK
Для повторной печати чертежа с теми же настройками на тот же принтер используйтекоманду QQuick Print (Быстрая печать). Настройки сохраняются только для текущегосеанса работы с программой.
Пакетная печать
Для печати нескольких файлов используйте команду BBatch Print Wizard (Мастерпакетной печати) из меню File.
1. В первом окне мастера пакетной печати нажмите кнопку Next.
2. В следующем окне добавьте файлы для вывода на печать и нажмите Next.
AutoCAD Civil 3D 2010 – ПЕЧАТЬ НА ПРИНТЕРЕ HP DESIGNJET T1120

114
3. В следующем окне нажмите кнопку Print Setup (Настройка печати)
4. В открывшемся окне настройки печати PPrint, установите параметры аналогичныепечати одиночного файла.
5. Нажмите ОК.
6. В окне мастера пакетной печати нажмите Next.
7. Нажатие Print в следующем окне приведет к печати, если принтер подключен.
При необходимости сохранить конфигурацию пакетной печати (для повторной печатитого же набора файлов) нажмите кнопку Save и сохраните файл в свою рабочую папку.
Из программы AAutodesk Design Review можно также выполнить печать в файл. Для этогов окне Print требуется установить параметр PPrint to file. Сохраните печать в файл PRN всвою рабочую папку. Распечатать файл PRN можно с помощью HHP Instant Printing Utilityили с помощью WWеb – сервера принтера.
Печать файла DWF из Autodesk Design Review сиспользованием HP Instant Printing Utility for DWFУтилита обеспечивает ускорения печати файлов DWF, она включена в следующиепрограммы:
• Autodesk® DWF™ Design Review 2007, 2008, 2009 и 2010
• Autodesk® DWF™ Viewer 6 и 7
• Autodesk® DWF™ Composer 2
AutoCAD Civil 3D 2010 – ПЕЧАТЬ НА ПРИНТЕРЕ HP DESIGNJET T1120

115
Для заметок:
Для работы утилиты требуется, чтобы принтер Designjet Т1120 был подключен. Еслипринтер не подключен, то данное упражнение рассматривается без выполнения.
1. С помощью Autodesk Design Review откройте созданный ранее файл DWF ивызовите команду Print
2. В окне Print установите параметры:
Always use this printer (всегда использовать этот принтер)
Use HP Instant Printing (использовать HP Instant Printing)
3. Нажмите ОК.
4. В открывшемся окне в поле PPaper size (Размер бумаги) выберите формат бумаги:
Максимум А1
5. И нажмите ОК
Для печати на тот же принтер с тем же форматом вызовите команду HP Instant Printing(через Меню приложения) – печать произойдет автоматически.
Для выбора другого принтера или изменения параметров печати, вызовите командуPrint и в окне HHP Instant Printing деактивируйте параметр: UUse HP Instant Printing.Откроется обычное окно PPrint.
AutoCAD Civil 3D 2010 – ПЕЧАТЬ НА ПРИНТЕРЕ HP DESIGNJET T1120

116
Печать файлов PLT и PRN из HP Instant Printing UtilityУтилита предназначена для печати непосредственно на принтер файлов PPLT, PRN сзаданиями на печать, файлов Adobe Acrobat PPDF и файлов презентаций Microsoft OfficePowerPoint PPPT. Для работы утилиты требуется, чтобы принтер Designjet Т1120 былподключен. Если принтер не подключен, то данное упражнение рассматривается безвыполнения.
Особенности установки:
Для установки необходимо, чтобы в Windows (Панель управления > Язык ирегиональные стандарты, вкладка Дополнительно), параметр ЯЯзык программ, неподдерживающих Юникод имел значение Английский (США)
1. Запустите программу HP Instant Printing Utility.
2. В окне программы, в разделе ППринтер:
Выберите принтер в поля ИИмя: Designjet Т1120
В поле РРулон: отобразится размер загруженной в принтер бумаги.
3. В разделе ФФайлы щелкните по кнопке Добавить файлы и выберите файл PLT,созданный ранее в упражнении «Печать из пространства листа с помощьюоптимизированного драйвера HP Designjet».
4. Нажмите Печать.
AutoCAD Civil 3D 2010 – ПЕЧАТЬ НА ПРИНТЕРЕ HP DESIGNJET T1120

117
Для заметок:
Использование web – сервера принтера HP Designjet T1120Web – сервер обеспечивает: управление принтером через web- браузер, печать на URLпринтера, получение информации о состоянии расходных материалов и их расходе.
Работа с Web – сервером возможна только при подключенном принтере.
Запуск Web – сервера:
1. Вызовите интернет браузер.
2. В строку адреса введите IP-адрес принтера и нажмите Enter (IP принтера можноувидеть например на его дисплее)
Печать из web – сервера
Для печати:
3. На вкладке ГГлавное щелкните по разделу Отправить задание.
4. C помощью кнопки ООбзор выберите созданный в упражнении «Печать изпространства листа с помощью оптимизированного драйвера HP Designjet» файл PLT
5. Нажмите Печать.
Аналогично выполняется и печать файлов PRN, создаваемых при печати в файл изAutodesk Design Review
AutoCAD Civil 3D 2010 – ПЕЧАТЬ НА ПРИНТЕРЕ HP DESIGNJET T1120

118
AutoCAD Civil 3D 2010 – ПЕЧАТЬ НА ПРИНТЕРЕ HP DESIGNJET T1120
Контроль расходных материалов
На вкладке ГГлавное, в разделе ССтатистика отображаются все напечатанные документы,сортированные по датам, с указанием количества расходных материалов, затраченныхна печать каждого документа: расход бумаги и использованные чернила.
В разделе ООчередь заданий Вы можете управлять отправленными на печать файлами:просмотреть их, отменить печать или напечатать повторно.
В разделе РРасходные материалы Вы можете контролировать состояние картриджей,печатающих головок и загруженной в принтер бумаги.
В разделе ИИспользование отображается информация о количестве и типеиспользованных расходных материалов за время работы принтера.
На вкладке ННастройка можно активировать опцию РРазмещение. Размещение – этоавтоматическая печать изображений или страниц документа, расположенных бок о бокна бумаге, если это возможно, вместо печати одного изображения за другим. ОпцияРазмещение создана для экономного расхода бумаги. Опция ББезопасность позволяетустановить пароль на доступ к принтеру.

119
Для заметок:
AutoCAD Civil 3D 2010 – ПЕЧАТЬ НА ПРИНТЕРЕ HP DESIGNJET T1120
Расходные материалы для принтера HP Designjet T1120Картриджи и чернила
Оригинальные картриджи и чернила HP Vivera – это надёжная печать без проблем;чёткие, резкие, быстросохнущие и устойчивые к смазыванию отпечатки, возможностьвыбора картриджа различной емкости. Быстрое высыхание, повышающее стойкость ксмазыванию и упрощающее манипулирование распечатками, великолепные цвета,светлые тона и плавные переходы.
Бумага и пленка
Компания HHewlett-Packard выпускает широкий диапазон бумаги и других материаловдля печати различных размеров, плотности и типов покрытия, которые безупречны покачеству и идеально подходят для выполнения любых печатных работ.
Ниже приведены описания нескольких типов из многих:
• CCG892A Документная бумага HP из вторсырья, 80 г/м2 – Экономичная бумага малойплотности, обеспечивающая существенную экономию средств.
• CC6035A HP Bright White Inkjet Paper 90 g/m2 – 24"/610 mm x 45.7 m – Ярко-белаябумага HP для струйной печати представляет собой недорогую и самую яркуюбумагу НР для создания повседневных чёрно-белых и цветных чистовых чертежей.Имеет специально обработанную мгновенно высыхающую поверхность иобеспечивает получение распечаток с неизменно чёткой линейной графикой ивысококонтрастными цветными изображениями.
• CC6019B HP Coated Paper 90 g/m2 – 24"/610 mm x 45.7 m – Бумага HP с покрытиемсовместима с чернилами на основе красителя и чернилами, стойкими квоздействию УФ-излучения. Предназначена для создания отпечатков, вёрсток идизайнерских пробных отпечатков с точной цветопередачей. Отличаетсяэкономичностью, имеет ярко-белую отделку. Превосходно передаёт густотучёрного цвета, сочность и высокое разрешение цветовой палитры.
• QQ6626A HP Super Heavyweight Plus Matte Paper 210g/m2 – 24"/610 mm x 30.5 m –Сверхплотная матовая бумага HP высшего качества представляет собой лучший всвоём классе носитель для изготовления демонстрационной графики и печативысококачественных изображений без морщин. Носитель сочетает в себемаксимальную продуктивность и универсальность, он мгновенно высыхает иидеален для ламинирования.
• 51642A HP Matte Film 160 g/m2 – 24"/610 mm x 38.1 m – Матовая пленка HP имеетпокрытие, допускающее редактирование надписей, выполняемых карандашом,ручкой или маркером, что превращает эту плёнку в идеальный печатный носителькак для отображения всех поправок, так и для создания изображений,тиражируемых в крупных объёмах. Отличается высокими архивационнымихарактеристиками и стойкостью к смазыванию.

120
AutoCAD Civil 3D 2010 – ЗАКЛЮЧЕНИЕ
В процессе этого тест-драйва Вы познакомились с некоторыми возможностямипрограммы AutoCAD Civil 3D 2010. Вы узнали, как использовать основныефункции и инструменты программы для проектирования автомобильной дороги:от трассирования дороги в плане до оформления выходных чертежей готовогопроекта.
Если у Вас появилось желание познакомиться с программой AutoCAD Civil 3D 2010ближе и узнать, как Вы сможете с помощью нее уменьшить время на разработкупроектов и внесение изменений, рекомендуем вам пройти обучение в одном изавторизованных учебных центров Autodesk.
Удачи в освоении AutoCAD Civil 3D 2010!
ЗАКЛЮЧЕНИЕ



Уважаемые пользователи!
Большое спасибо за Ваш интерес к инновационным технологиям Autodesk дляпроектирования!
Мы уверены, что Вы успешно справились с заданиями тест-драйва, и надеемся,что этот опыт поможет Вам оценить преиемущества использования решенийAutodesk для проектирования объектов строительства и промышленногопроизводства, решений именно Ваших проектных задач.
За дополнительной информацией о решениях Autodesk, демонстрационнымиверсиями, технической поддержкой обращайтесь, пожалуйста, к Вашемуавторизованному партнеру.
Мы также будем рады видеть Ваc участником сообщества пользователейAutodesk. Заходите на ccommunity.autodesk.ru, задавайте вопросы, получайтеответы, делитесь опытом, учитесь.
Команда Autodesk желает Вам успехов!
AutoCAD Civil 3D 2010 – ПРОЕКТИРОВАНИЕ АВТОМОБИЛЬНОЙ ДОРОГИ
Премьер-Сервис Эффективность инвестиций в системы автоматизации проектирования, техно-логии цифрового прототипа и информационного моделирования зданийнапрямую зависит от того, насколько быстро и качественно будет проведеновнедрение.
Для того чтобы помочь своим клиентам в процессе внедрения, а значит, и врешении стоящих перед руководителями бизнес-задач, Autodesk предлагаетсвоим клиентам новую услугу – Премьер-Сервис.
Используя методологию Autodesk, построенную на многолетнем опыте работыс различными клиентами в таких отраслях, как машиностроение, проектирова-ние объектов инфраструктуры, архитектурно-строительное проектирование,Премьер-Сервис имеют право оказывать специально отобранные, лучшиеавторизованные партнеры Autodesk, получившие статус Премьер-Партнеров.
Услуги, оказанные в рамках Премьер-Сервиса, позволят максимально эффек-тивно использовать программное обеспечение Autodesk и довольно быстроувидеть эффект от сделанных инвестиций. Квалифицированные экспертыПремьер-Партнеров помогут настроить процессы проектирования и обучатинженеров, архитекторов, конструкторов, системных администраторов и руко-водителей работе с программным обеспечением Autodesk.
Подробнее о Премьер-Сервисе читайте на нашем сайте: wwww.autodesk.ru/ps

Autodesk, AutoCAD, Civil 3D, R evit, Autodesk Inventor являются либо зарегистрированными товарными знаками, либотоварными знаками компании Autodesk, Inc. в США и/или других странах. Все остальные названия и товарные знакипринадлежат соответствующим владельцам. Компания Autodesk оставляет за собой право изменять характеристикипродуктов в любое время без уведомления, а также не несет ответственности за возможные ошибки в данном документе. © 2009 Autodesk, Inc. Все права защищены.
Информация о решениях AutodeskПодробную информацию о технологиях Autodesk и всех программных продуктахчитайте на wwww.autodesk.ru
Цифровой прототип – wwww.autodesk.ru/dp
Информационное моделирование зданий – wwww.autodesk.ru/bim
Демонстрационные версииДемонстрационные версии решений Autodesk для различных отраслей Вы можетезапросить у Вашего авторизованного партнера или скачать на wwww.autodesk.ru
Как выбрать поставщика решений AutodeskПриобретение программного обеспечения – это инвестиции в качественныеинструменты и технологии. Осуществлять поставку решений Autodesk могут толькоавторизованные партнеры. Они помогут Вам выбрать программное обеспечение,которое будет максимально эффективно решать стоящие перед Вами задачи, окажутподдержку при внедрении, проведут обучение, осуществят необходимую техническуюподдержку.
Подписка на продукты AutodeskЦель программы Подписки — помочь пользователям максимально эффективноиспользовать приобретенное программное обеспечение. Пользователю Подпискипредоставляются удобный механизм совершенствования функциональныхвозможностей продукта, а также пакет услуг и инструментов. В течение срока действияПодписки вам будут предоставляться новые версии, обновления и дополнительныемодули для продукта. Гибкие условия лицензирования позволяют использоватьпредыдущие версии программ, а также работать в домашних условиях. Доступ кдополнительным ресурсам, таким как интернет-поддержка пользователей Подпискитехническими специалистами Autodesk и упражнения для самостоятельного обучения,поможет вам избежать простоя в проектировании и повысить свою квалификацию бездополнительных затрат. Подробности на странице wwww.autodesk.ru/subscription
Бесплатные версии для студентов и преподавателейУчебные заведения могут приобрести программное обеспечение Autodesk поспециальным ценам. Студенты могут бесплатно загружать с сайта СтуденческогоСообщества Autodesk на свои домашние компьютеры полнофункциональныестуденческие версии ПО и учебники. Подробнее о решениях для вузов и студентовможно узнать на wwww.autodesk.ru/edu
Пройдите обучение в Авторизованном Учебном Центре Аutodesk – Authorized Training Center (ATC)
На данный момент в СНГ действуют более 80 учебных центров Autodesk. Найдите ближайший к вам ATC на сайте wwww.autodesk.ru/atc
Вы независимый разработчик? Узнайте больше о программе Autodesk Developer Network (ADN) на сайтеwww.autodesk.ru/adn
Учитесь! Общайтесь! Делитесь опытом! Хотите обсудить использование технологий Autodesk для проектирования объектовстроительства и изделий промышленного производства, заходите на сайтнезависимого сообщества пользователей Autodesk ccommunity.autodesk.ru
Полезные ссылки