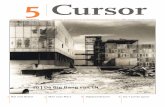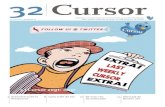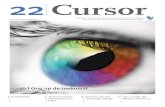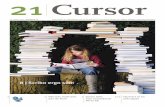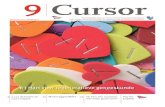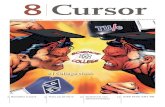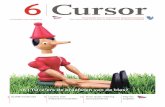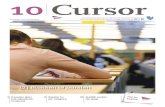© 2014 Peter Scheele · 2015. 2. 8. · • Zet de cursor op de plaats waar de uitkomst moet komen...
Transcript of © 2014 Peter Scheele · 2015. 2. 8. · • Zet de cursor op de plaats waar de uitkomst moet komen...


© 2014 Peter Scheele
Alle rechten voorbehouden. Niets uit deze uitgave mag worden verveelvoudigd, opgeslagen in een geautomatiseerd gegevensbestand, of openbaar gemaakt, in enige vorm of op enige wijze, hetzij elektronisch, mechanisch, door fotokopieën, opnamen, of enige andere manier, zonder voorafgaande schriftelijke toestemming van de schrijver.

�3
Gebruiksaanwijzing
Links op de pagina staat de opdracht. Rechts de hulp. Vraag op tijd de hulp van je docent als je niet verder kunt. Vraag ook om hulp als je iets extra’s wilt weten.
Werk zorgvuldig iedere opdracht stap-voor-stap af, sla niets over.
Laat regelmatig je werk zien aan je docent. Hij beoordeelt je werk en geeft commentaar en aanwijzingen.
Sla je werk op op een memorystick. Zorg daar goed voor, want als je die kwijtraakt, zul je opnieuw moeten beginnen. Maak wekelijks een kopie (back up) van je memorystick op je laptop.
Je mag uitsluitend werk laten zien dat je zelf gemaakt hebt. Wie werk van een ander presenteert alsof het zijn eigen werk is, pleegt diefstal en plagiaat. Het gevolg kan zijn dat je geen toets meer kunt doen.
Pas als je docent je toestemming geeft, kun je de toets doen. Daarvoor wordt er een afspraak gemaakt. Kom die afspraak na. Want kom je die afspraak niet na, ben je een kans kwijt.
Het resultaat van het toets telt pas als het 6 of hoger is.
Er is vrijstelling mogelijk voor lessen en toets. Dat kan als je kunt aantonen dat je op jouw studieniveau (mbo) Excel hebt afgesloten. Laat een officieel certificaat en cijferlijst zien.
Veel succes met deze cursus Excel.
Peter Scheele januari 2014

Opdracht 1 Organiseren
Beschrijving: Stel je voor dat je bij een bedrijf werkt met elf werknemers. Je baas wil een uitstapje organiseren. Voor het hele personeel. Hij vraagt jou om te bepalen welke zondag het beste uitkomt. Het idee is dat er zoveel mogelijk collega’s meekunnen.
Hoe ga je het doen? Je hebt een lijstje gemaakt van de zondagen die in aanmerking komen. Voor iedere collega heb je de naam en de datums op een Post-it papiertje geschreven. Die heb je op de kluisjes van je collega’s geplakt. En je hebt gevraagd of ze die willen invullen en teruggeven. Je hebt ze allemaal teruggekregen, de papiertjes staan hieronder.
Je gaat de gegevens gebruiken in Excel. Start Excel en neem eerst de gegevens over die hieronder staan. Doe het nauwkeurig. Naam komt in cel A1.
Nu typ je alle namen onder elkaar. Zet op de juiste plaats, achter iedere naam en onder de juiste datum: een 1 als die collega wel kan en een 0 als die niet kan. Vergeet jezelf niet. Doe ook dit nauwkeurig.
Er zijn nu twaalf rijen gevuld. In rij 13 tel je op. Dat doe je met Autosom, Σ, kijk bij Hulp. Nu zie je op welke datum de meesten kunnen.
Zorg nu dat je werk er netjes en overzichtelijk uitziet. Dan zou je hem aan je baas kunnen mailen, zodat hij weet wanneer het uitstapje plaatsvindt.
Bewaar dit overzicht op je memorystick in de map Informatica, Excel. Het krijgt de naam Opdracht 1. Laat je docent het resultaat zien.
�4
Trudie
15 okt wel 22 okt niet 29 okt wel 5 nov wel 12 nov wel 19 nov niet 26 nov wel 3 dec wel
Hennie
15 okt ja 22 okt ja 29 okt ja 5 nov nee 12 nov ja 19 nov ja 26 nov ja 3 dec nee
Bert
15 okt niet 22 okt29 okt5 nov niet 12 nov19 nov26 nov niet 3 dec
Fred
15 okt wel 22 okt wel 29 okt wel 5 nov wel 12 nov wel 19 nov wel 26 nov wel 3 dec wel
Leila
15 okt ✔ 22 okt ✖ 29 okt ✖ 5 nov ✖ 12 nov ✔ 19 nov ✔ 26 nov ✔ 3 dec ✖
Hassan
15 okt22 okt29 okt5 nov NIET12 nov19 nov26 nov3 dec
Freek
15 okt nee 22 okt nee 29 okt nee 5 nov12 nov19 nov nee 26 nov3 dec nee
Goos
15 okt22 okt29 okt5 nov12 nov19 nov26 nov3 dec
Marij
15 okt ✖22 okt29 okt5 nov ✖12 nov ✖19 nov26 nov3 dec
A B C D E F G H I1 Naam 15 okt 22 okt 29 okt 5 nov 12 nov 19 nov 26 nov 3 dec23456
Tieneke
15 okt22 okt29 okt ---5 nov12 nov ---19 nov26 nov3 dec ---

Hulp
�5
ΣAutosom Om cijfer op te tellen, gebruiken we Autosom. Voor aftrekken, vermenigvuldigen of delen gebruiken we andere mogelijkheden. Je vindt het icoontje van Autosom in de menubalk.
Er zijn vier stappen: • Zet de cursor op de plaats waar de uitkomst moet komen • Klik op Autosom • Selecteer zelf alle cellen van de getallen die opgeteld moeten worden • Druk op de Enter-toets.
En daar verschijnt de uitkomst, zonder dat je hoeft te rekenen.
Dit is het venster van Excel. Onder de menubalk zie je vakjes. Het hele gebied met vakjes noemen we het werkblad. De vakjes zelf noemen we cellen.
De cellen staan onder elkaar. We noemen dat een kolom. Boven iedere kolom staat een letter. Je ziet de kolommen van A tot O. De cursor staat in kolom A.
De cellen liggen ook naast elkaar. We noemen dat rijen. Naast iedere rij, aan de linkerkant, staan cijfers. Je ziet de rijen 1 tot 25. De cursor staat ook in rij 1.
We noemen iedere cel bij zijn naam. De naam bestaat uit de letter en het cijfer. De cursor staat in cel A1. Zo kun je ook G7 zien of O25.
Je kunt in iedere cel typen. Klik in de juiste cel en typ. Je kunt tekst en getallen typen, maar ook formules om mee te rekenen. Het programma rekent de som dan uit.
Opslaan Klik in het menu op Bestand en dan op ‘Opslaan als’. Je kunt de naam invoeren en de plaats waar je het wilt bewaren.
Bestand
Kolom Rij

Opdracht 2 Pizzeria Fantastico
Beschrijving: Pizzeria Fantastico is alle dagen per week open, behalve op maandag. Verder heeft men drie soorten pizza’s: de Margarita, de Pomodori en de Siciliana. De eigenaar wil aan het eind van iedere week weten hoeveel pizza’s hij van iedere soort verkocht heeft. En hoeveel de opbrengst per soort is. Maar hij is het zat om iedere week met zijn calculator alle berekeningen te doen. Kan dat niet anders?
Hoe ga je het doen? Natuurlijk kan dat anders. Na wat nadenken heb je het volgende idee: het moet in Excel en het moet er zo uitzien:
Neem dit over in Excel. Pizzeria Fantastico komt in cel A1. Het gebied van de Margarita wordt groen, dat van de Pomodori blijft wit en dat van de Siciliana wordt rood - de kleuren van de Italiaanse vlag -. En er moeten op de juiste plaatsen lijnen omheen. Kijk hiernaast bij Cellen opmaken, Kleuren en Lijnen.
Voeg de cellen B2 en C2 samen. Doe dat ook met D2 en E2 en met F2 en G2. Hiernaast staat uitgelegd hoe je cellen samenvoegt.
Nu moeten er nog formules in. Voor hulp kijk je hiernaast bij Formules. In cel C4 wordt dat =C3*B4. Het keerteken is het sterretje op je toetsenbord. In de cel daaronder, cel C5, komt =C3*B5. En daaronder, in cel C6, =C3*B6.
Als je dat invoert, zie je een 0. Dat komt omdat er nog geen aantallen in staan. Als je in cel B4 een 7 typt, zie je in cel C4 de uitkomst verschijnen, het moet 36,40 zijn. Maar dat is alleen maar om te testen, haal de 7 dus maar weer weg.
Dat invoeren van al die formules is wel wat veel werk. Maar bedenk dat je dat maar één maal moet doen. Als je dit bestand bewaart, kun je het iedere week weer openen. Dan hoef je alleen de aantallen in te voeren en het rekenwerk wordt automatisch voor je gedaan.
Laat de bedragen zien met het euroteken en twee decimalen. Hulp vind je hiernaast bij Cellen opmaken, Bedragen.
Als je al deze formules hebt ingevoerd, wil je ook de totalen weten. Die komen in de cellen C10, E10 en G10. Je doet het met Autosom. Dat waren vier stappen. Kijk nog even op de vorige pagina.
Selecteer nu cel C4 tot C9, druk dan op de Enter-toets. Doe dat ook bij cel E10 en G10. En in B10, D10 en F10 de totalen van de aantallen. Ook met Autosom. Zet in cel C1 het totaal van C10, E10 en G10. Kijk bij Autosom hiernaast.
Bewaar dit overzicht op je memorystick in de map Informatica, Excel. Het krijgt de naam Opdracht 2. Laat je docent het resultaat zien.
�6
A B C D E F G1 Pizzeria Fantastico2 Margarita Pomodori Siciliana3 aantal 5,2 aantal 5,5 aantal 54 dinsdag5 woensdag6 donderdag7 vrijdag8 zaterdag9 zondag10 Totaal

Hulp
�7
A B C D E F G1 Pizzeria Fantastico € 990,302 Margarita Pomodori Siciliana3 aantal € 5,20 aantal € 5,50 aantal € 5,004 dinsdag 7 € 36,40 7 € 38,50 6 € 30,005 woensdag 9 € 46,80 12 € 66,00 8 € 40,006 donderdag 5 € 26,00 6 € 33,00 12 € 60,007 vrijdag 13 € 67,60 8 € 44,00 9 € 45,008 zaterdag 16 € 83,20 15 € 82,50 11 € 55,009 zondag 14 € 72,80 17 € 93,50 14 € 70,00
10 Totaal 64 € 332,80 65 € 357,50 60 € 300,00
Cellen opmaken Je kunt het uiterlijk van cellen op drie manieren veranderen: • De achtergrondkleur • De rand er omheen • De tekst of getallen daarin. Wat je ook doet, je moet eerst de cel of de cellen selecteren. En dan klik je op de rechter muisknop. Nu verschijnt er een menu en daarin staat Celeigenschappen. Klik die aan, het volgende venster verschijnt met tabjes voor |Getal|Uitlijning|Lettertype|Rand|Opvulling|Bescherming|.
Bedragen Voor het weergeven van een bedrag met €-teken en twee decimalen, kies je voor tabje Getal en daar Valuta. Voor alleen een getal met twee decimalen, kies je voor Getal. Je kunt dan het aantal decimalen instellen.
Kleuren Voor het instellen van kleuren kies je voor tabje Opvulling. Nu verschijnt dit venster. Kies een kleur en klik op OK.
Lijnen Voor het maken van een rand kies je voor tabje Rand en dan zie je dit venster.
Klik bij ‘Lijn’ Stijl: eerst een lijn aan waarmee je de rand gaat maken. Ook kun je bij Kleur: een kleur kiezen.
Nu kun je kiezen bij ‘Vooraf ingesteld’ voor Omtrek of Binnen. Maar je kunt bij ‘Rand’ ook op de juiste knopjes klikken voor boven, onder, links, rechts, diagonaal enz.
Doe het in ieder geval nauwkeurig.
Cellen samenvoegen Selecteer twee of meer cellen die je samen wilt voegen. In menu Start vind je Uitlijning en daarin zit dit icoon. Klik daarop.
Formules met = • Klik in de cel waarin je
de uitkomst wilt hebben. • Druk op de = • Klik nu op cel C3 • Typ het keerteken * • Klik op cel B4 • Druk op Enter.
Autosom Autosom: vier stappen. Stap 3 was: selecteer de cellen. Voor verschillende cellen houd je de CTRL-toets ingedrukt. Hier zijn dat C10, E10, en G10.
En zo ziet het er dan
uit.

Opdracht 3 Supermarkt Paulissen
Beschrijving: Bij Paulissen is men benieuwd naar aantallen verkochte artkelen en de omzet. Men heeft het volgende idee om het in beeld te brengen:
Natuurlijk moeten de overige bedragen berekend worden. In de grijze cellen hoeven geen bedragen.
Hoe ga je het doen? Neem dit werkblad over in Excel. Het woord Artikel komt in cel A1. In de cellen B1 tot en met H1 zie je woorden onder elkaar staan. Je kunt dat instellen met Celeigenschappen, Uitlijning, Terugloop aan. Als het niet goed past, kun je de kolommen breder of smaller maken. Kijk hiernaast.
Voeg bovenin een extra rij in. Kijk bij Hulp hoe het moet. Typ in die rij de volgende kop: Artikelgegevens van supermarkt Paulissen week 38. Maak de kop vet. Geef de rij een hoogte van 20. Kijk bij Hulp.
Centreer de inhoud van kolom B..H (betekent van B tot en met H).
Het rekenwerk De brutowinst is de verkoopprijs min de inkoopprijs. In cel D3 voer je in =C3-B3. Voor dat je dat met de cellen daaronder doet, kijk even hiernaast naar Cellen kopiëren.
Omzet is verkoopprijs maal verkocht aantal. In cel F3 voer je in =C3*E3. Doe ook de cellen daaronder.
Brutowinst totaal = brutowinst * verkocht aantal. In cel G3 voer je in =D3*E3. Ook de cellen daaronder.
In cel G9 tel je met Autosom de cellen G3..G8 op.
In cel H3 rekenen we uit wat het percentage is. Typ daar de formule =100/G9*G3 De uitkomst is 20,231213872 procent en dat getal is veel te groot. Geef het een decimaal. Zet de formule ook in de cellen daaronder. Let er op dat je wel steeds naar G9 blijft wijzen. Om te controleren of het klopt, kun je in cel H9 de cellen H3..H8 met Autosom optellen. De uitkomst moet 100 zijn.
Zet tot slot alle bedragen in valuta. Laat de aantallen en de percentages zoals ze zijn.
Bewaar dit overzicht op je memorystick in de map Informatica, Excel. Het krijgt de naam Opdracht 3. Laat je docent het resultaat zien. Die keurt je werk pas goed als je op de juiste manier de formules hebt gebruikt.
�8
Artikel Inkoopprijs in €
Verkoopprijs in €
Brutowinst in €
Verkocht aantal
Omzet in €
Brutowinst totaal
per artikel in €
Brutowinst als % van
totale brutowinst
pindakaas 0,8 1,1 56jam 0,9 1,25 83stroop 0,67 0,95 23hagelslag 0,45 0,7 55choc. pasta 0,55 0,75 47smeerkaas 1,1 1,3 38Totalen:
O ja, dit zijn maar 6 van de 10.557 artikelen. Het eigenlijke overzicht is veel, veel groter!

Hulp
�9
Artikelgegevens van supermarkt Paulissen week 38
Artikel Inkoopprijs in €
Verkoopprijs in €
Brutowinst in €
Verkocht aantal
Omzet in €
Brutowinst totaal per
artikel in €
Brutowinst als % van
totale brutowinstpindakaas € 0,80 € 1,10 € 0,30 56 € 61,60 € 16,80 20,2
jam € 0,90 € 1,25 € 0,35 83 € 103,75 € 29,05 35,0stroop € 0,67 € 0,95 € 0,28 23 € 21,85 € 6,44 7,8hagelslag € 0,45 € 0,70 € 0,25 55 € 38,50 € 13,75 16,6choc. pasta € 0,55 € 0,75 € 0,20 47 € 35,25 € 9,40 11,3smeerkaas € 1,10 € 1,30 € 0,20 38 € 49,40 € 7,60 9,2Totalen: € 83,04
En zo
wordt het
dan.
Terugloop aan Selecteer de cel of de cellen waarom het gaat. Klik nu met de rechter muisknop. Er verschijnt een menu. Kies Celeigenschappen. Kies nu voor Uitlijning, dit venster verschijnt.
Vink Terugloop aan. Kies bij Tekstuitlijning Verticaal voor Boven.
Kolommen/rijen/breder/smaller/hoger/lager Als je de cursor tussen de A en de B zet en je drukt de muisknop in, kun je kolommen breder of smaller maken door te slepen. Er staat bij wat de breedte is. Je kunt ook in een rij tussen de 1 en de 2 selecteren en op en neer slepen. Dan maak je rijen hoger of minder hoog. Ook hier staat de afstand erbij.
Rij of kolom invoegen Klik een rij aan. Klik nu met de rechter muisknop en dit menu verschijnt. Klik op Invoegen en er komt een rij bij. Boven de rij die hebt aangeklikt.
Klik een kolom aan. Als je nu kiest voor Invoegen, wordt er een kolom toegevoegd. Links van de geselecteerde kolom.
In hetzelfde menu kun je ook rijen of kolommen verwijderen.
Cellen kopiëren Je hebt in een cel een formule geplaatst. Je hebt dezelfde formule in de cellen daarnaast of daaronder ook nodig. Je mag ze natuurlijk allemaal invoeren. Maar het kan gemakkelijker. Zie het kleine blokje rechtsonder de cel. Pak dat vast en sleep het zover als het moet. Je kopieert nu de formules. En die passen zich vanzelf aan. C3-B3 wordt C4-B4 wordt C5-C5 enz.

Opdracht 4 Sprengers & Zn.
Beschrijving: Sprengers & zoon is een Limburgs bedrijf in automaterialen. Er zijn vestigingen op verschillende plaatsen in Limburg. Men wil over het jaar 2013 per kwartaal de omzet per filiaal laten zien. Dit is het beeld:
Kwartaalomzet van Sprengers & Zn. over het jaar 2013 (bedragen x € 100.000,-)
Even voor de duidelijkheid: de omzet van Heerlen in kwartaal 1 was 15 * 100.000,- = 1.500.000,- euro. Anderhalf miljoen. Één-komma-vijf miljoen.
In alle lege cellen komen uitkomsten te staan, jij zorgt voor de juiste formules en functies.
En je maakt een grafiek van de filialen en kwartaal 1.
Hoe ga je het doen? Neem dit werkblad over in Excel. In cel A1 komt de hele regel ‘Kwartaalomzet van…’ Voeg cellen B10..E10 samen.
In de cellen F3..F9 komen de totalen van de vier kwartalen: het hele jaar. (Autosom)
In de cellen B11..E11 komen de totalen per kwartaal.
In de cellen B12..E12 bereken je het gemiddelde met de functie GEMIDDELD. (zie Hulp)
In de cellen B13..E13 doe je hetzelfde, maar nu rond je het getal af op 2 decimalen. Weet je nog: selecteer de cellen, rechter muisknop, Celeigenschappen, Getal.
In de cellen B14..E14 laat je het hoogste getal zoeken met de functie MAX.
In de cellen B15..E15 laat je het kleinste getal zoeken met de functie MIN.
Zet in de cel F11 het totaal van de totalen, in F12 het gemiddelde van de gemiddelden, in F13 ook maar met nu 2 decimalen, in F14 de hoogste van de hoogste en in F15 de laagste van de laagste. Allemaal met de juiste functies.
Dan de grafiek. Selecteer de cellen A2..B9. Kies in het menu voor Invoegen, Grafieken, Cirkel, 2D-cirkel. De grafiek wordt nu in het werkblad geplaatst. Kijk nog even bij Hulp.
Bewaar dit overzicht op je memorystick in de map Informatica, Excel. Het krijgt de naam Opdracht 4. Laat je docent het resultaat zien. Die keurt je werk pas goed als je op de juiste manier de formules hebt gebruikt.
�10
Filiaal Kwartaal 1 Kwartaal 2 Kwartaal 3 Kwartaal 4 Totaal 2010Heerlen 15 16 17 14Maastricht 16 18 18 17Sittard 12 12 14 13Roermond 14 15 14 15Venlo 12 13 14 14Weert 13 15 16 15Venray 12 14 13 12
Berekeningen per kwartaalTotaalGemiddeldGemiddeld (2)HoogsteLaagste

Hulp
Filiaal Kwartaal 1 Kwartaal 2 Kwartaal 3 Kwartaal 4 Totaal 2010Heerlen 15 16 17 14 62Maastricht 16 18 18 17 69Sittard 12 12 14 13 51Roermond 14 15 14 15 58Venlo 12 13 14 14 53Weert 13 15 16 15 59Venray 12 14 13 12 51
Berekeningen per kwartaalTotaal 94 103 106 100 403Gemiddeld13,428571428571414,714285714285715,142857142857114,2857142857143 57,57142857Gemiddeld (2) 13,43 14,71 15,14 14,29 57,57Hoogste 16 18 18 17 69Laagste 12 12 13 12 51
Tiedie!
�11
Functies: Er zijn vier stappen: • Zet de cursor op de plaats waar de
uitkomst moet komen • Klik in menu Formules op fx en kies de
functie • Selecteer zelf alle cellen van de getallen
die berekend moeten worden • Druk op de Enter-toets.
Als de functie niet in de keuzelijst staat, typ je hem bij Zoek een functie: Zo kun je ook MIN vinden.
fx Functie invoegen
Grafieken aanpassen Vaak moet een grafiek nog aangepast worden. Denk aan: • Grafiektitel • Legenda • Waarden
Selecteer de grafiek en ga in het menu naar Ontwerpen en dan Grafiekindeling. Je ziet voor cirkeldiagrammen dit venster. Om de grafiek te krijgen die hieronder staat, klik je op die ene, zie je wel?

Opdracht 5 Restaurant ‘La Assiette Complète’
Beschrijving: In restaurant ‘La Assiette Complète’ wordt erg hard gewerkt. De klanten laten dan ook flink wat fooi achter. Dat gaat in de fooienpot. Iedere maand wordt het geld verdeeld naar rato: gebaseerd op de uren die ieder personeelslid heeft gewerkt. Maar de chef heeft er geen zin meer in om dat iedere keer maar uit te rekenen en hij wil een handig werkblad. Dit moet het worden.
Nu hoeft hij iedere maand maar het bedrag in te vullen, de maand te veranderen, de gewerkte uren in te vullen en dit overzicht af te drukken. Hij hangt het dan in de keuken, zodat iedereen het kan zien. Maar hij wil wel een net overzicht, met een beetje stijl.
Hoe ga je het doen? Neem de gegevens over.
Groepeer de cellen A1..C1. Zoek voor in cel D1 een leuk logo op Google. Maak de naam in een mooi en stijlvol lettertype en maak de tekst wat groter.
Groepeer ook de cellen A2..D2 en A4..D4.
Maak de cellen A5..D5 lichtgrijs.
Maak het bedrag van de fooienpot vet en rood, dan valt het goed op.
Zet een dikke lijn onder de cellen A11..D11.
Het rekenwerk Tel de totale uren op in cel B12.
Bereken de percentages in kolom C. Het gaat met de formule =100/B12*B6.
Bereken de bedragen in kolom D. Dat gaat met =B3*C6/100
Tel in cel D12 de bedragen op. Het totaal moet hetzelfde zijn als het bedrag in de fooienpot. Zo kun je controleren of het klopt.
Bewaar dit overzicht op je memorystick in de map Informatica, Excel. Het krijgt de naam Opdracht 5. Laat je docent het resultaat zien. Die keurt je werk pas goed als je op de juiste manier de formules hebt gebruikt.
Druk dit werkblad dan af.
�12
Restaurant ‘La Assiette Complète’
fooienpot: € 405,00 maand: mei
medewerker uren gewerkt percentage fooi = % van totaalPeter 25Erik 57Jo 158Gerhard 72Martin 100Erik 2 159Totaal
O ja, hij moet het geld ook nog betalen aan zijn personeel.

Hulp Dit is een herhaling van het voorgaande, je moet het nu allemaal kunnen. Maar als je vragen hebt, blader dan even terug. Of stel ze aan je docent.
Nog wat tips
�13
Restaurant ‘La Assiette Complète’
fooienpot: € 405,00 maand: mei
medewerker uren gewerkt percentage fooi = % van totaalPeter 25 4,38 € 17,73Erik 57 9,98 € 40,43Jo 158 27,67 € 112,07Gerhard 72 12,61 € 51,07Martin 100 17,51 € 70,93Erik 2 159 27,85 € 112,78Totaal 571 € 405,00
En we hebben er weer een!
######### Soms verschijnt dit in een cel. Hekjes. Waarom en wat moet je ermee.
Het komt omdat de inhoud van een cel niet meer volledig weergegeven kan worden. Met tekst is dat niet zo erg. Of er detailha of detailhandel staat, je begrijpt het toch wel.
Maar of er 4.676,45 staat of 4.67 maakt wel verschil. Als het over jouw salaris zou gaan, heb je liever het eerste dan het tweede. De hekjes zijn om misverstand te voorkomen.
Als je deze hekjes ziet, maak je de kolom breder tot het getal verschijnt.
#DEEL/0! Ook dit verschijnt wel eens. Er staat dat je probeert te delen door nul. En dat mag niet.
Eigenlijk betekent het dat er een fout zit in je formule. Daarin staat dat je wilt delen door een cel waarin geen getal staat. Zet dus een getal in die cel. Misschien moet je de formule aanpassen.
Punt of komma Typ je in een getal als 3,14 nu met een decimale punt of een komma? Het moet in Nederland altijd met een komma, dat is wettelijk verplicht. Dat doe je ook in programma’s als Powerpoint, Excel of Word. Excel kan niet rekenen met getallen met een punt.
Punten worden wel gebruikt om grote getallen te verduidelijken. Bij de duizend- en miljoentallen: 3.287.956,33 Maar je typt ze niet.

Opdracht 6 Timmermans meubels
Beschrijving: We hebben tot nu toe gewerkt in kleine werkbladen. Ten opzichte van beddenlakens waren het zakdoekjes. Dameszakdoekjes. In grote werkbladen worden de zaken al snel onoverzichtelijk. Je moet vaak heen en weer scrollen en iets opzoeken kost veel tijd. Dat moet toch beter kunnen.
Als je onderaan je werkblad kijkt, zie je vier tabjes. Met Blad1, Blad2, Blad3 en een icoontje. Blad1..3 kun je openen door erop te klikken.
Kijk, dat zou mooi zijn om de zaken te ordenen. De uitwerking van berekeningen en de presentatie in Blad1, de gegevens op Blad2 en3.
Blad1 Blad2 Blad3
Neem bovenstaande gegevens in het juiste werkblad over. Geef de cellen in blad 1 de volgende kleuren: A3..C3: lichtgrijs C5..C8, C11..C13, C16..C17: geel C9, C14 en C18: oranje C19: blauw
Centreer cellen A3..B18, zet kolom 3 rechts.
Geef de tabjes een nieuwe naam: Omzet, Stuksprijs en Verkochte aantallen. Zie Hulp.
Het rekenwerk Doe het met een formule, zie de Hulp, Rekenen in meerdere werkbladen.
Hoe ga je het doen? Gewoon doen! Bewaar dit overzicht op je memorystick in de map Informatica, Excel. Het krijgt de naam Opdracht 6. Laat je docent het resultaat zien. Die keurt je werk pas goed als je op de juiste manier de formules hebt gebruikt.
�14
Omzet "Timmermans Meubels"
Artikel Model Omzet in €Stoelen
ABCD
subtotaal
TafelsABC
subtotaal
Krukken
AB
subtotaal
Totaal:
Prijslijst
Artikel Model Prijs in €Stoelen
A 73B 60C 80D 93
TafelsA 143B 180C 210
Krukken
A 65B 55
Verkochte aantallen
Artikel Model
Aantal
StoelenA 18B 32C 40D 44
TafelsA 3B 8C 12
Krukken
A 10B 16

Hulp
�15
Omzet "Timmermans Meubels"
Artikel Model Omzet in €Stoelen
A € 1.314,00B € 1.920,00C € 3.200,00D € 4.092,00
subtotaal
€ 10.526,00
TafelsA € 429,00B € 1.440,00C € 2.520,00
subtotaal
€ 4.389,00
Krukken
A € 650,00B € 880,00
subtotaal
€ 1.530,00
Totaal: € 16.445,00
Goed bezig
Rekenen in meerdere werkbladen Met een formule Met Autosom of een andere functie • Klik in Blad1, cel C5 • Typ = • Klik op Blad2 en daar op cel C5 • Typ * • Klik op Blad3 en daar op cel C5 • Druk op Enter.
• Klik in Blad1, de cel waar de uitkomst moet komen
• Klik op Autosom of een andere functie • Klik op Blad2 • Selecteer de juiste cellen • Druk op Enter
Blad van naam veranderen Klik met de rechter muisknop op het tabje. Er verschijnt een menu. Kies daar Naam wijzigen en voer de nieuwe naam in.
Bladen toevoegen of wissen Gaat via hetzelfde menu.
Toevoegen kan ook via het icoon naast Blad3.
Tabkleur Een tabje een kleur geven kan ook met dit menu. Het is handig voor het onderscheid.
Tabs verschuiven Door een tabje te verslepen kun je de volgorde veranderen.

Opdracht 7 Kortingen en grafieken
Beschrijving: Bij onderstaand bedrijf kopen verschillende grote klanten. Men houdt de verkoopcijfers per klant bij. Als men over de afgelopen twee jaar meer dan 150 stuks heeft afgenomen, krijgt men korting. Verder wil men de afname in een grafiek zien.
Hoe ga je het doen: Neem bovenstaand werkblad over, zorg ook voor de lijnen. En zorg dat de juiste waarden komen te staan in H8..H15, B16..H16, D18..D21 en I18..I20, natuurlijk met de juiste formules. Bij het aantal afnemers gebruik je de functie Aantal en die vind je bij fx.
Zorg dat met de functie ‘Als’ de kolom I8..I15 gevuld wordt met de woorden Wel of Geen. Zie daarvoor de uitleg bij Als-Dan-Anders.
Zorg voor een staafdiagram (met titel, legenda en waarden) waarin de gegevens van A8..A15 staan en H8..H15. Dat zijn twee verschillende kolommen en dat gaat niet zomaar met selecteren. Zie bij Hulp hoe je dat doet. Het diagram komt op Blad2 en dat noem je ‘Diagram’.
Bewaar dit overzicht op je memorystick in de map Informatica, Excel. Het krijgt de naam Opdracht 7. Laat je docent het resultaat zien. Die keurt je werk pas goed als je op de juiste manier de formules hebt gebruikt.
Kortingen bij voldoende afname.
Korting wordt verleend bij een afname over de afgelopen twee jaar van meer dan: 150 stuks
Firmanaam 2010 2011 Afname over Wel /Eerste Tweede Eerste Tweede Derde Vierde 2010-2011 geen
halfjaar halfjaar kwartaal kwartaal kwartaal kwartaal kortingvan Haasteren 34 37 16 15 17 19Nabuurs 35 36 18 18 18 21Wolters 39 38 21 19 22 21Hendricks 29 30 16 14 16 16Jonk 33 31 17 17 15 19van Gaalen 40 38 21 23 23 22Nelissen 39 42 21 24 24 21Cordewener 42 45 22 22 23 25Totalen:
Hoogste halfjaar afname: Hoogste kwartaalafname:Laagste halfjaar afname: Laagste kwartaalafname:Gemiddelde halfjaar afname: Gemiddelde kwartaalafname:Aantal afnemers:
�16

Hulp: Selecteren op meer plaatsen
Selecteer wat cellen (van Haasteren tot Cordewener), hou de CTRL-toets ingedrukt en selecteer nog wat cellen (H8..H15). Je kunt op deze manier zoveel selecteren als nodig is.
Als-Dan-Anders De computer kan keuzes maken. Dat gebeurt op grond van getallen. Als bijvoorbeeld de omzet boven een bepaald bedrag uitkomt, kan de computer laten zien dat we winst maken. Blijft de omzet onder dat bedrag, dan geeft de computer ‘verlies’ aan.
Natuurlijk kunnen we dat zelf ook wel zien, maar bij grotere overzichten is het erg handig als we dat niet zelf hoeven op te zoeken.
We hebben er de functie ‘Als’ voor nodig en die zit onder de fx. ‘Als’ werkt in de vorm van: als-dan-anders. Als de omzet groter is dan 15000, dan heb ik winst, anders heb ik verlies. Of als ik geld genoeg heb, dan koop ik een mp3-speler, anders moet ik doorsparen.
Bij de ‘Als‘ hoort een plaats waar je gaat kijken. De 15000 staat in een cel, het geld voor de mp3-speler zit in je spaarpot. Bij de dan, als het in orde is, hoort het woord: ‘winst’ of ‘kopen’. Bij de anders, als het niet in orde is, hoort het woord: ‘verlies’ of ‘doorsparen’.
Je kunt het ook zo zien: Als omzet groter 15000 spaargeld groter 100 Dan winst kopen Anders verlies doorsparen
De computer begrijpt niets van ‘omzet groter dan 15000’. Eigenlijk zeggen we: de omzet is groter dan 15000. Nog dichter bij de computer: omzet>15000. De manier waarop de computer het begrijpt is G1>15000 als de omzet in cel G1 staat. Groter dan is >, kleiner dan is <, gelijk aan is =. Het verschil tussen < en > zie je aan de K=<.
De functie Als geeft het volgende venster:
Je ziet dat als, dan en anders hier heten Logische test, Waarde-als-waar en Waarde-als-onwaar Logische test G1>15000 H1>100 klik in de cel die je wilt testen Waarde-als-waar winst kopen typ ‘winst’ of ‘kopen’ Waarde-als-onwaar verlies doorsparen typ ‘verlies’ of doorsparen’
Oefen dit met nog wat andere getallen: temperatuur hoger dan 25o: warm anders koud of snelheid groter dan 25 km/uur: snel anders langzaam.
Als het lukt, heb je het goed!
�17

�18
Klaar!
Klaar!
Klaa
r!
Klaar!

�19