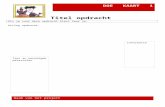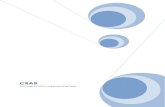Margriet Sitskoorn bij seminar 'Jij kiest precies wat ik wil'
Zorgatlas Handleiding v2/media/geopunt/over geopunt... · keuze uit de lijst wordt de gekozen...
Transcript of Zorgatlas Handleiding v2/media/geopunt/over geopunt... · keuze uit de lijst wordt de gekozen...

1
Document versie 1.0
Zorgatlas Handleiding – v2.0

2
Openen van de Geopunt – Kaart
1. De Kaarttoepassing ‘Zorgatlas’ kiezen.
Bij opstart van de kaarttoepassing zie je links een venster met mogelijke Geopunt-kaarttoepassingen. Kiezen voor een andere kaarttoepassing dan deze waarin je actief werkt, gebeurt via het uitschuifbaar paneel links op de kaart. Wanneer dit paneel dicht is kan je het altijd terug zichtbaar maken via de knop:
De ‘Zorgatlas’ is één van de kaarttoepassingen die zich focust op informatie rond het thema zorg, welzijn en gezondheid.
Deze kaarttoepassing toont de zorgstatistieken, zorgzones en zorgvoorzieningen.
Standaard bij het openen van de toepassing zijn volgende lagen reeds zichtbaar:
- Zorgregio’s Regionale Steden - Zorgregio’s Kleine Steden - Zorgregio’s Subniveau 1 - Zorgregio’s Subniveau 2

3
De kaarttoepassing en zijn functionaliteiten.
Bij het laden van de app Zorgatlas worden default de lagen ‘Zorgregio’s’ getoond met de lay-out van de vergelijk kaarten app.
1 Kaarttoepassing kiezen 8 Overzichtskaart
2 In- en uitzoomen 9 Bekijken op volledige schermgrootte
3 Zoeken 10 Achtergrondkaart kiezen
4 Zoeken via perceelnummer
11 Coördinaten en schaal
5 Help, disclaimer en bronnen
12 Tools’ met meten, tekenen en hoogteprofiel opvragen
6 Afdrukken 13 Legende opvragen
7 Delen 14 Kaarten kiezen
15 Eigen kaart toevoegen
Dit zijn de beschikbare Geopunt-kaarttoepassingen en wanneer je welke toepassing het best gebruikt:
- Bouwen: al wie bouwplannen heeft, kan in deze toepassing informatie raadplegen over geluidsbelasting, risico op overstroming, de dichtstbijzijnde Seveso-bedrijven, rioleringen, gewestplanbestemming, enz.
- Geopunt-kaart: voor het opzoeken van interessante plaatsen, het tonen van geografische kaarten bovenop een achtergrondkaart, het tonen van eigen geografische services of KML-data op de kaart, een routeberekening, een hoogteprofiel opvragen en voor het meten en tekenen op de kaart. - Gewestplan: raadplegen van het Gewestplan van Vlaanderen. - Hinder in kaart: wil je meer weten over actuele en geplande werkzaamheden en andere hinder op de weg, start dan de ‘Hinder in kaart’-kaarttoepassing op.

4
- Hoogtekaart: biedt het Digitaal Hoogtemodel Vlaanderen aan en de mogelijkheid om een hoogteprofiel op te vragen aan.
- INSPIRE: voor het tonen van INSPIRE-datasets op de kaart.
- Recht van voorkoop – themabestand: via deze toepassing kan je opzoeken of er een recht van voorkoop geldt op een bepaald perceel in Vlaanderen.
- Reis door de tijd: via een aantal historische kaarten kan je zien hoe plaatsen geëvolueerd zijn doorheen de tijd.
- Vergelijk kaarten: biedt de mogelijkheid om kaarten met elkaar te vergelijken. - Vrije tijd: in één oogopslag tal van toeristische trekpleisters, sportaccommodaties, speelzones, bibliotheken, … in jouw buurt. - Waterlopen: deze applicatie biedt je een overzicht van de gegevens van de Vlaamse Hydrografische Atlas (VHA). - Wonen en leven: in één oogopslag de dichtstbijzijnde kinderopvangcentra, scholen, sportaccommodaties, parkings, ... in jouw buurt. - Zorgatlas: biedt een overzicht van informatie over zorg, welzijn en gezondheid.
Klik op de afbeelding in het links uitschuifbare venster om de gewenste kaarttoepassing op te starten. Aangeduide plaatsen, gekozen kaarten, getekende routes of geometrieën worden meegenomen van je start-kaarttoepassing naar je nieuw gekozen kaarttoepassing, tenminste wanneer deze functionaliteit voorhanden is in de kaarttoepassing waar je dan terecht komt.
2. In- en uitzoomen
Hiermee kan je meer of minder detail zien op de kaart. Via klik op de wereldbol wordt het grondgebied Vlaanderen passend getoond binnen de toepassing.
Je kan ook inzoomen door een kader te tekenen op de kaart. Hiervoor houd je de ‘shift-toets’ ingedrukt en trek je een kader met de muis of touchpad. Bij loslaten ben je ingezoomd op het aangeduide gebied.

5
3. Zoeken
Na intypen in het tekstveld van onderstaande gegevens of een deel ervan:
- het adres (De Pintelaan 185, 9000 Gent) - de interessante plaats (Universitair Ziekhuis Gent) - het perceelnummer (44808H0498/00A003) (zie hiervoor ook ‘Zoeken via
perceelnummer’) - de naam van een geografische kaart (Algemeen Ziekenhuis) of een synoniem
van de kaart (Ziekenhuis)
kan je een keuze maken uit een voorgestelde suggestielijst van passende waarden. Na keuze uit de lijst wordt de gekozen plaats getoond op de achtergrond. Of in geval je kiest voor een kaart, dan kunnen meerdere plaatsen tegelijkertijd getoond worden.
De gekozen plaats, kaart of interessante plaatsen zijn ook zichtbaar in het kaarten- venster aan de rechterkant (zie hiervoor ’Kaarten kiezen’)
Evenzo is het mogelijk in dit zoekveld coördinaten in decimale LAT-LON (CRS:WGS84, EPSG: 4326) graden in te geven. Volgende inputformaten zijn mogelijk:
o 50,3
o 50 3
o 50.9126,3.8265
o 50,9126 3,8265
o 50.9126 3.8265
De gebruikte projectie is Web Mercator (EPSG 3857 of srid: 900913). Let op: zelf vooraf omrekenen van de coördinaten naar hun decimale vorm is noodzakelijk!
De coördinaten kunnen ook als XY-coördinaten in Lambert72 worden ingegeven, bijvoorbeeld:
o 102785,194563
o 102785 194563
o 102785.45,194563.55
o 102785,45 194563,55
o 102785.45 194563.55
Gebruik je de Enter-toets in het zoekveld, zoek … in de geopunt – website’ of gebruik je de knop met het vergrootglas, dan wordt het tonen van de ingegeven waarde op de achtergrondkaart onmiddellijk uitgevoerd.

6
Info opvragen van een punt op de kaart
Er kan meer info opgevraagd worden over gevonden adressen, coördinaten of willekeurig aangeklikte punten op het linkse of rechtse kaartbeeld. Dit afhankelijk van binnen welk venster op de kaart geklikt wordt zal er een venster getoond worden:
Naast gegevens als naam of adres is er extra info beschikbaar:
- De gemeentenaam is tevens een link naar de gemeentewebsite. - Via de link ‘Lokale statistieken <naam van de gemeente>’ wordt een rapport
in PDF geopend met info over de gemeente. In het document zelf vind je terug op welke periode de gerapporteerde data betrekking heeft.
Rubrieken in dit rapport:
- Demografische kenmerken - Bestuurskracht - Grondgebonden kenmerken en voorzieningen - Economische kerncijfers - Levensomstandigheden
- ‘Kadastrale informatie over de aangeklikte locatie’ geeft je uitgebreide informatie over het perceelnummer gelinkt aan de aangeklikte locatie.
- Zijn er voor een aangeklikt punt op de kaart tevens geografische kaarten geselecteerd (zie hiervoor ’Kaarten kiezen’), dan kan, wanneer voorhanden, info gegeven worden over deze kaarten.
- Coördinaten van de locatie op de kaart: de knop opent het coördinatenvenster en geeft de coördinaten weer van het aangeduide punt op de kaart.
Voor getekende geometrieën is het mogelijk langs deze weg de geometrie een naam te geven.

7
4. Zoeken via perceelnummer
Het is mogelijk om het nummer van een perceel hier op te bouwen wanneer volgende gegevens gekend zijn:
- Gemeente waar het perceel ligt - Afdeling - Sectie - Perceelidentificatie
Klik op de knop en kies uit de voorgestelde waarden in de keuzelijsten. Na keuze wordt
het perceelnummer opgebouwd en bijbehorend adres getoond. Klik op om het gevonden perceel te tonen op de kaart.
Onderstaande figuur toont je het venster dat hierdoor geactiveerd zal worden:
1 Kadastraal perceelnummer = CaPaKey = de unieke (kadastrale) perceelidentificatie die de Algemene Administratie van de Patrimoniumdocumentatie (A.A.P.D.) toekent aan elk perceel in België. De CaPaKey is een concatenatie van de deelsleutels kadastrale afdelingscode, kadastrale sectiecode en kadastraal perceelnummer: - NIS-code van de kadastrale afdeling: cijfer (5 posities); - Kadastrale sectie: hoofdletter (1 positie); - Kadastraal perceelnummer:
o Grondnummer: cijfer (4 posities); o Bisnummer: separator ‘/’, gevolgd door twee cijfers (3 posities); o Letterexponent: ‘_’ (indien geen letterexponent) of hoofdletter (1 positie); o Cijferexponent: cijfer (= macht) (3 posities).
Alle cijferonderdelen zijn rechts gealigneerd en vooraan eventueel opgevuld met nullen. Bijvoorbeeld 44503E0001/00A000.

8
5. Help
Twee submenu’s zijn onder ‘Help’ voor handen:
- Handleiding, nieuwigheden, veelgestelde vragen, bronnen, disclaimer, …: deze pagina geeft meer uitleg over het gebruik van Geopunt en over de bronnen van Geopunt die gebruikt worden in de kaarttoepassingen. Ook handleidingen van de kaarttoepassingen worden hier aangeboden en er is een disclaimer opgenomen.
- Meld een probleem met de kaart: deze meldingsfunctie is bedoeld om vragen, problemen, suggesties, … door te sturen over een specifieke kaart. Zorg ervoor dat je sterk genoeg ingezoomd bent vooraleer je deze functie activeert. Er zal immers een URL aangemaakt worden die jouw configuratie bevat:
Deze URL wordt gebruikt door de medewerkers van de Helpdesk Informatie Vlaanderen om de ingestuurde meldingen te kunnen beoordelen. Zij krijgen het kaartbeeld te zien van het moment waarop de meldingsknop geactiveerd werd. Deze meldingen worden indien nodig door de Helpdesk Informatie Vlaanderen doorgestuurd naar de betreffende data-eigenaar voor verder afhandeling. In deze kaarttoepassing worden enkel de actieve datalagen die getoond worden in het rechter kaartvenster in de selectielijst ‘Datalaag’ opgenomen.

9
In de velden ‘Type melding’ en ‘Onderwerp’ wordt gewerkt met vooraf gedefinieerde lijsten waaruit je als melder een keuze maakt (in Microsoft Edge moet je dubbel klikken op het keuzepijltje om de keuzelijst te activeren).
De afhandelingstermijn van een bepaalde melding kan sterk verschillen van andere meldingen. Dit heeft vooral te maken met de updatefrequentie van de betreffende dataset.
6. Afdrukken
Je kan de kaarten met al zijn gevonden plaatsen en gekozen kaarten afdrukken (zie hiervoor ook ’Kaarten kiezen’).
Er zijn een aantal instellingen mogelijk vooraleer de kaart af te drukken:
- Oriëntatie van de afdruk: kies staand of liggend. - Volledig kaartbeeld of midden van het kaartbeeld: of het zichtbare deel of slechts
het middelste deel van de kaart op het scherm wordt zo goed mogelijk weergegeven op de afdruk. De schaal van de kaart bij afdruk is ook nog afhankelijk van keuze voor staand of liggend afdrukken. Kiezen voor volledig kaartbeeld geeft een minder gedetailleerd kaartbeeld dan kiezen voor midden van het kaartbeeld.
- Type van de afdruk: kies als PDF-bestand of als PNG-bestand. Indien gekozen wordt voor PNG dan is de grootte van de afbeelding ongeveer 50 kb groot.
- De afdruk kan een zelfgekozen titel hebben. Deze titel verschijnt bovenaan de uitprint op elke pagina.
- Een extra omschrijving kan meegeven worden, welke onder de kaart op de afdruk zal verschijnen.
- Heb je een route getekend op de kaart, dan kan je indien gewenst deze ook mee afdrukken, samen met de routebeschrijving.
- Heb je een hoogteprofiel getekend op de kaart, dan kan je indien gewenst dit hoogteprofiel ook mee afdrukken.
- Is er een legende voor de gekozen kaarten of plaatsen dan, dan kan je indien gewenst deze ook mee afdrukken.
Je krijgt eerst een afdrukvoorbeeld te zien. De PDF of PNG kan je vervolgens afdrukken.
Er wordt zowel een afdruk opgemaakt voor het linkse kaartbeeld als voor het rechtse kaartbeeld.
7. Delen
Je vindt bij ‘Delen’ de URL van de kaarttoepassing die je kan delen met anderen via e-mail of sociale media.
De URL bevat:

10
- het gebied van de kaarten dat zichtbaar is; - de gekozen achtergronden; - eventueel gekozen kaarten; - eventueel gevonden adressen, coördinaten, perceelnummers; - eventueel een aangeduide route.
Best zoom je vooraf zo goed mogelijk in naar de plaats op de kaart die je via de URL wil meenemen en duid je eventueel specifieke plaatsen aan.
Kies pas dan voor ‘Delen’ voor de volledige URL.
Het is belangrijk om te weten dat, wanneer je de URL gaat delen en deze wordt in een periode van drie maanden niet aangeklikt, deze URL niet meer beschikbaar is.
8. Overzichtskaart
Via de overzichtskaart is het zichtbare deel van de kaart te zien als deel van een grotere kaart. Door de kleine kader te verschuiven kan het kaartbeeld aangepast worden.
9. Bekijken op volledige schermgrootte
Via de maximaliseer-knop is het mogelijk de kaarttoepassing te bekijken zonder hoofdmenu en voettekst van de Geopunt-website.
Terugkeren naar de oorspronkelijke schermgrootte met bovenaan het hoofdmenu en
onderaan de voettekst kan via de minimaliseer-knop .
10. Achtergrondkaart kiezen
Op elk moment kan je de achtergronden van de kaarttoepassing wijzigen. Je kan kiezen voor een stratenplan, een hybride-kaart die een combinatie is van een luchtfoto en een subset uit de basiskaart GRB (Grootschalig Referentiebestand), een luchtfoto, de basiskaart GRB in kleur of in grijswaarden of voor een blanco achtergrond.

11
11. Coördinaten en schaal
De getoonde coördinaten zijn in lengtegraden en breedtegraden (graden, minuten en seconden). De kaart is weergegeven in het projectiesysteem Web Mercator Projectie (= Google / Bing Maps Projectie = EPSG:3857).
De schaal is zowel weergegeven als schaalbar en als numerieke schaal.
Een punt op de kaart kan in verschillende coördinaten stelsels getoond worden. Klik
hiervoor op de knop onderaan het scherm. Beweeg vervolgens met de muis naar de plaats op de kaart waarvan je de coördinaten wenst te kennen
12. Tools met meten en tekenen
Twee hulpmiddelen laten toe
- om de afstand tussen twee punten te gaan meten, de locatie van een punt te gaan bepalen of oppervlakte te laten berekenen van een gebied op de kaart.
- om punten, lijnen of willekeurige geometrieën te gaan tekenen op de kaart.
Meten kan enkel op het rechtse kaartbeeld.
Tekenen kan ook enkel op het rechtse kaartbeeld, maar de getekende figuur verschijnt zowel op het linkse als op het rechtse kaartbeeld

12
1. Meten: Klik op Tools, vervolgens op Meten. Kies voor
- oppervlakte via of voor
- afstand via
en kies de juiste eenheid door aanklikken van het pijltje rechts van de
meeteenheid, bijvoorbeeld . Vervolgens klik op een punt op de kaart
om het meten te starten. Klik op de stop-knop om het meten te beëindigen. Het meetresultaat is dan zichtbaar in het meetvenster.
2. Tekenen: Klik op Tools, vervolgens op Tekenen. Het tekenvenster wordt geopend.
Kies eerst de vorm die je wil tekenen.
- voor een punt
- voor een rechte lijn
- voor een gebroken lijn
- voor een gebogen lijn
- voor een rechthoek
- voor een veelhoek
- voor een willekeurige figuur
- voor een cirkel
- voor een ellips
- voor een driehoek

13
Je kan de lijndikte, de kleur, de opvulling, de transparantie enz. van jouw figuur zelf kiezen. Opgelet: dit moet je doen vooraleer je begint te tekenen! Eens je figuur is getekend, kan je niets meer aan de stijl van de figuur veranderen. Je kan de tekenstijl aanpassen in het ‘Teken style properties-venster’ dat je oproept
via de knop . Dit ‘Teken style properties-venster’ opent ook automatisch als je begint te tekenen.
Nadat je eventueel de tekenstijl hebt aangepast, start met tekenen op de kaart: - voor een rechte lijn, gebogen lijn, willekeurige figuur, ellips: muisknop
ingedrukt houden - voor een gebroken lijn, veelhoek: éénmalig klikken
Om te stoppen met tekenen gebruik de stop-knop .
Verplaats, vergroot, verklein of draai een tekening via de knop .
Wijzig de vorm van een tekening via de knop .
Tekst schrijven op de kaart kan via de knop .
Verwijder een tekening via het aanklikken van de knop en klik vervolgens op de tekening die je wil verwijderen.
Verwijder alle tekeningen op de kaart via . Getekende geometrieën worden ook getoond in het kaartenvenster (zie hiervoor
ook ‘Kaarten kiezen’). Via bij ‘Mijn selecties’ kan je ook daar getekende

14
figuren verwijderen van de kaart of via het ‘oogje’ kan je een figuur onzichtbaar maken. Je kan een geometrie die je getekend hebt een naam geven. Klik op de geometrie en geef een zelf gekozen naam in. Opgelet: om de info van een geometrie op te vragen, moet je eerst het tekenvenster sluiten. Dit doe je door op
te klikken in het teken- venster.
13. Legende opvragen
Indien er kaarten met legendes geselecteerd zijn dan kan je door middel van deze knop
deze legendes opvragen. Kies voor het linkse of rechtse venster waar je de legende
van wil opvragen door de in de knop te schuiven naar links of naar rechts.
14. Kaarten kiezen
Deze knop opent het ‘Kaarten en plaatsen’ venster. Kaarten en plaatsen zijn ondergebracht in kaarten- en plaatsencategorieën. Maak je keuze in de lijst van kaarten en plaatsen door stapsgewijs af te dalen in de categorieën. Het is mogelijk meer dan één kaart tegelijkertijd bovenop de achtergrondkaart te tonen.
Gebruik de knop bovenaan in het kaartenvenster door de naar links of naar rechts te schuiven, afhankelijk van in welk venster je kaarten of plaatsen wil toevoegen.
Vaak is naast een geografische kaart of interessante plaats een icoon terug te vinden. Klik hierop voor meer info over de kaart of interessante plaats.
Telkens een kaart of interessante plaats gekozen wordt uit de lijst, licht de Tab ‘Mijn selecties’ van het kaartenvenster even op, wordt deze vermeld in het venster ‘Mijn kaarten’ of ‘Mijn plaatsen’ binnen ‘Mijn selecties’ en wordt deze getoond bovenop de achtergrondkaart.
Beschikbare functionaliteiten binnen ‘Mijn selecties’:

15
- Via het transparantie-icon verschijnt er voor alle kaarten of plaatsen een schuifbalk waardoor deze deels of geheel transparant gemaakt kunnen worden.
- Via het oog-icon per kaart of plaats kan deze zichtbaar of onzichtbaar op de kaart gemaakt worden.
- Via het vuilbak-icon kan een kaart of plaats terug verwijderd worden van de achtergrondkaart.
- Het is mogelijk via verticaal slepen binnen het venster ‘Mijn kaarten’ of ‘Mijn
plaatsen’ de ene kaart of plaats boven of onder de andere kaart of plaats te gaan tonen.
15. Eigen kaart toevoegen
Het is mogelijk bestanden op te laden van het type KML of geografische Web Map Services (WMS) aan te spreken. De info in deze bestanden of services kan dan gevisualiseerd worden boven op de achtergrondkaart.
Klik hiervoor op de knop op het ‘Kaarten en plaatsen’-venster. Geef de URL in naar de Service of naar de plaats waar de KML zich bevindt. Klik vervolgens op ‘Laad’ en maak je keuze uit de voorgestelde kaarten. Voor de KML-bestanden dien je een titel zelf in te geven die zal getoond worden onder ‘Mijn selecties’ wanneer de kaart bovenop de achtergrondkaart verschijnt (zie ook de handleiding ‘Vereisten voor het laden en correcte weergave van je data’).
__________________________________________________________________
ANNEX:
Document versie 3.0 t.o.v. documentversie 2.3
- ‘Zoeken op perceelnummer’ aanvulling opbouw CaPaKey. - ‘Tekenen’ Export-symbool toegelicht. - Melding- functionaliteit aangepast.