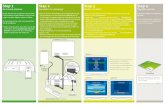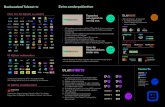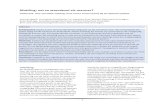Zakelijke TV: Gebruikershandleiding voor de …...Lichtkrant De optie om onderaan de tv-schermen een...
Transcript of Zakelijke TV: Gebruikershandleiding voor de …...Lichtkrant De optie om onderaan de tv-schermen een...

Zakelijke TV: Gebruikershandleiding voor de zakelijke features
Naast tv-kijken zijn er ook speciale mogelijkheden gericht op het gebruik in de zakelijke markt, waaronder een informatiepagina, videopagina of lichtkrant. Met deze zakelijke features kunt u eigen informatie of relevant nieuws uit de regio of branche tonen aan uw medewerkers, klanten en/of gasten. De functionaliteiten zijn door de klantbeheerder en/of business partner in te stellen.
1 Inloggen in de zakelijke beheeromgeving van a) MijnKPN Zakelijk of b) OneBase • Log in op MijnKPN Zakelijk of rechtstreeks in OneBase met uw gebruikersnaam en wachtwoord.
2a Openen Zakelijke TV in MijnKPN Zakelijk • In het menu links vindt u Mijn Producten. Wanneer u hier op klikt, opent er een scherm met tegels.
Om Zakelijke TV te openen klikt u op Televisie beheer in de lijst aan de linkerkant of rechts op de tegel Televisie beheer.
• Bij het klikken vindt er een automatische authenticatie plaats. Er verschijnt een nieuw scherm Zakelijke TV van KPN beheren.
• Op de beginpagina is direct een overzicht te zien van de actieve abonnementen. Vanuit hier kunt u instellingen aanpassen per abonnement of de algemene instellingen.
2b Openen Zakelijke TV in OneBase • Kies in het linkermenu op Mijn bedrijf. Er verschijnt een nieuw menu met de optie Zakelijke TV.
Klik op deze optie. • Op de beginpagina is direct een overzicht te zien van de actieve abonnementen. Vanuit hier kunt u instellingen
aanpassen per abonnement of de algemene instellingen.
3 Instellingen per abonnement Om instellingen per abonnement te kunnen inzien of aanpassen, klikt u op één van de abonnementen in
het overzicht. Dit kan zowel op de regel als via de puntjes aan de rechterkant. Abonnement informatie laat informatie zien over het type abonnement, de gebruikersnaam en vanaf
welke datum het abonnement actief is. Account biedt de mogelijkheid om het wachtwoord of de pincode opnieuw in te stellen per account. • Wachtwoord: Klik op de blauwe tekst Nieuw wachtwoord instellen. Er verschijnt een nieuw scherm
waarin je het nieuwe wachtwoord kunt intypen of automatisch kunt genereren via Genereer wachtwoord. Via de optie Toon kunt u het gegenereerde wachtwoord tonen. Dit heeft u nodig om uw ontvanger aan te kunnen melden.
• Pincode: klik op de blauwe tekst Nieuwe pincode instellen. Er verschijnt een nieuw scherm waarin je de nieuwe pincode kunt intypen of automatisch kunt genereren via Genereer pincode. Via de optie Toon kunt u de gegenereerde pincode tonen.
• Klik vervolgens onderaan op de knop zTV instellingen opslaan om de wijzigingen te voltooien en activeren. Kijkwijzer geeft de mogelijkheid om de kijkwijzer per account te activeren en de toegestane leeftijdscategorieën
te kiezen en/of genres te blokkeren per account. • Activeren: Middels het schuifknopje kunt u per account aangeven of de Kijkwijzer geactiveerd moet worden of niet. • Instellingen: door het klikken op de leeftijdscategorieën kunt u aangeven welke leeftijden zijn toegestaan.
In de lijst van genres kunt u aangeven welke programmagenres er geblokkeerd moeten worden. • Klik onderaan op de knop zTV instellingen opslaan om de wijzigingen te voltooien en activeren.

4 Algemene instellingen Bij de algemene instellingen zijn de zakelijke features voor alle accounts in te stellen, zoals de informatiepagina.
Hiervoor klikt u rechts bovenin op de blauwe knop zTV instellingen. Er verschijnt een nieuw scherm met een kort menu.
Informatiepagina • Statische informatiepagina: middels het aanklikken van Eigen informatiepagina kunt u een pdf uploaden van
maximaal 50 MB. Om een nieuw pdf document toe te voegen, klikt u rechts op de puntjes en vervolgens op Verwijderen. Vervolgens klikt u op de blauwe knop PDF bestand uploaden. Er verschijnt een nieuw scherm, waaruit u het juiste document kunt selecteren. De naam van het document verschijnt op het scherm achter het PDF logo. Klik onderaan op de knop zTV instellingen opslaan om de wijzigingen te voltooien en activeren.
• Video informatiepagina: klik voor het uploaden van een video van maximaal 150 MB op Eigen Video. Om een nieuwe video toe te voegen, klikt u rechts op de puntjes en vervolgens op Verwijderen. Vervolgens klikt u op de blauwe knop Video bestand uploaden. Er verschijnt een nieuw scherm, waaruit u het juiste bestand kunt selecteren. Klik onderaan op de knop zTV instellingen opslaan om de wijzigingen te voltooien en activeren.
Lichtkrant De optie om onderaan de tv-schermen een balk te laten lopen op alle tv-zenders met een eigen tekst of met
externe content. De balk is gescheiden van het zenderbeeld en bij activatie wordt het zenderbeeld geschaald. • Uitgeschakeld: er is geen lichtkrant geactiveerd op de tv-schermen. • Lichtkrant op basis van tekst: in dit veld kunt uw eigen tekst invoeren. Dit wordt vervolgens getoond op
de tv-schermen. De lengte van het bericht heeft maximaal 255 karakters en wordt getoond in witte letters op een zwarte balk.
• Lichtkrant op basis van RSS: het is ook mogelijk om statische tekst met externe content te laten zien in de lichtkrant. Dit gebeurt via een zogenaamde RSS feed, welke middels een url in het veld moet worden toegevoegd. De te gebruiken url moet eindigen met een .xml extensie en heeft het format
. De feed is te zien in witte letters op een blauwe balk. • Klik onderaan op de knop zTV instellingen opslaan om de wijzigingen te voltooien en activeren.
Interface voorkeuren Opties welke in het tv-menu generiek zijn aan te passen. • Logo: biedt de mogelijkheid het menu te voorzien van een eigen logo in plaats van het bovenste KPN logo.
Het eigen logo moet een .svg format zijn zonder rasterplaatjes en een maximum hebben van 1 MB. Voor een eigen logo kiest u in de treklijst voor de optie Klant. Klik vervolgens op de blauwe knop Svg bestand uploaden en selecteer het juiste bestand. Klik onderaan op de knop zTV instellingen opslaan om de wijzigingen te voltooien en activeren. Houdt er rekening mee dat het logo getoond gaat worden op een blauwe achtergrond.
• Logout knop zichtbaar: in het tv-menu staat de mogelijkheid om het account uit te loggen standaard op actief. Het is niet altijd wenselijk om deze optie te tonen voor de eindgebruikers. Middels de schuifknop is het mogelijk om de logout optie te verbergen in de tv-menu’s van alle accounts. Klik onderaan op de knop zTV instellingen opslaan om de wijzigingen te voltooien. Een herstart van de tv-ontvanger is noodzakelijk om deze instelling te activeren.
Zakelijke TV is voortdurend in ontwikkeling. Dit betekent dat er binnen de portal en schermen van MijnKPN Zakelijk en/of OneBase functionaliteiten toegevoegd of aangepast kunnen worden. 64
3861
/06-
20