WorkCentre™ 5735/5740/5745/5755/5765/5775/...
Transcript of WorkCentre™ 5735/5740/5745/5755/5765/5775/...
-
Versie 2.0December 2010
Xerox® WorkCentre™ 5735/5740/5745/5755/5765/5775/5790Aan de slag
-
©2011 Xerox Corporation. Alle rechten voorbehouden. Niet-gepubliceerde rechten voorbehouden onder de auteursrechtwetgeving van de Verenigde Staten. De inhoud van deze publicatie mag in geen enkele vorm zonder toestemming van Xerox Corporation worden gereproduceerd.
XEROX® en XEROX and Design® zijn handelsmerken van Xerox Corporation in de Verenigde Staten en/of andere landen.
Dit document wordt regelmatig bijgewerkt. In volgende uitgaven worden wijzigingen en technische en typografische correcties opgenomen.
Documentversie 2.0: december 2010
-
Inhoudsopgave
Inleiding . . . . . . . . . . . . . . . . . . . . . . . . . . . . . . . . . . . . . . . . . . . . . . . . . . . . . . . . . . . . . . . . . . . . . . . . . . . . . . . . .4Ondersteuning . . . . . . . . . . . . . . . . . . . . . . . . . . . . . . . . . . . . . . . . . . . . . . . . . . . . . . . . . . . . . . . . . . . . . . . .4
Apparaatoverzicht . . . . . . . . . . . . . . . . . . . . . . . . . . . . . . . . . . . . . . . . . . . . . . . . . . . . . . . . . . . . . . . . . . . . . . . .5Functies en opties . . . . . . . . . . . . . . . . . . . . . . . . . . . . . . . . . . . . . . . . . . . . . . . . . . . . . . . . . . . . . . . . . . . . . . . .6
WorkCentre kopieerapparaat/printer-modellen . . . . . . . . . . . . . . . . . . . . . . . . . . . . . . . . . . . . . . . . .6WorkCentre kopieerapparaat/printer/scanner-modellen . . . . . . . . . . . . . . . . . . . . . . . . . . . . . . . . .8
Overzicht van het bedieningspaneel . . . . . . . . . . . . . . . . . . . . . . . . . . . . . . . . . . . . . . . . . . . . . . . . . . . . . . 10Aan- en uitzetten . . . . . . . . . . . . . . . . . . . . . . . . . . . . . . . . . . . . . . . . . . . . . . . . . . . . . . . . . . . . . . . . . . . . . . . 11
Aanzetten . . . . . . . . . . . . . . . . . . . . . . . . . . . . . . . . . . . . . . . . . . . . . . . . . . . . . . . . . . . . . . . . . . . . . . . . . . 11Uitzetten . . . . . . . . . . . . . . . . . . . . . . . . . . . . . . . . . . . . . . . . . . . . . . . . . . . . . . . . . . . . . . . . . . . . . . . . . . . 11Energiebesparing . . . . . . . . . . . . . . . . . . . . . . . . . . . . . . . . . . . . . . . . . . . . . . . . . . . . . . . . . . . . . . . . . . . 12
Papier plaatsen . . . . . . . . . . . . . . . . . . . . . . . . . . . . . . . . . . . . . . . . . . . . . . . . . . . . . . . . . . . . . . . . . . . . . . . . . 13Documenten plaatsen . . . . . . . . . . . . . . . . . . . . . . . . . . . . . . . . . . . . . . . . . . . . . . . . . . . . . . . . . . . . . . . . . . 14Kopieën maken . . . . . . . . . . . . . . . . . . . . . . . . . . . . . . . . . . . . . . . . . . . . . . . . . . . . . . . . . . . . . . . . . . . . . . . . . 15Document afdrukken . . . . . . . . . . . . . . . . . . . . . . . . . . . . . . . . . . . . . . . . . . . . . . . . . . . . . . . . . . . . . . . . . . . . 16Een fax verzenden . . . . . . . . . . . . . . . . . . . . . . . . . . . . . . . . . . . . . . . . . . . . . . . . . . . . . . . . . . . . . . . . . . . . . . 17Serverfax . . . . . . . . . . . . . . . . . . . . . . . . . . . . . . . . . . . . . . . . . . . . . . . . . . . . . . . . . . . . . . . . . . . . . . . . . . . . . . . 18Internetfax . . . . . . . . . . . . . . . . . . . . . . . . . . . . . . . . . . . . . . . . . . . . . . . . . . . . . . . . . . . . . . . . . . . . . . . . . . . . . 19Fax vanaf een PC verzenden . . . . . . . . . . . . . . . . . . . . . . . . . . . . . . . . . . . . . . . . . . . . . . . . . . . . . . . . . . . . . 21Werkstroom scannen . . . . . . . . . . . . . . . . . . . . . . . . . . . . . . . . . . . . . . . . . . . . . . . . . . . . . . . . . . . . . . . . . . . . 22E-mail verzenden . . . . . . . . . . . . . . . . . . . . . . . . . . . . . . . . . . . . . . . . . . . . . . . . . . . . . . . . . . . . . . . . . . . . . . . 23Opdrachten opslaan voor opnieuw afdrukken . . . . . . . . . . . . . . . . . . . . . . . . . . . . . . . . . . . . . . . . . . . . . 25Opgeslagen opdrachten opnieuw afdrukken . . . . . . . . . . . . . . . . . . . . . . . . . . . . . . . . . . . . . . . . . . . . . . 26Aan-/afmelden . . . . . . . . . . . . . . . . . . . . . . . . . . . . . . . . . . . . . . . . . . . . . . . . . . . . . . . . . . . . . . . . . . . . . . . . . 27Productiviteit verhogen . . . . . . . . . . . . . . . . . . . . . . . . . . . . . . . . . . . . . . . . . . . . . . . . . . . . . . . . . . . . . . . . . 28Onderhoud en verbruiksartikelen . . . . . . . . . . . . . . . . . . . . . . . . . . . . . . . . . . . . . . . . . . . . . . . . . . . . . . . . . 29Problemen oplossen . . . . . . . . . . . . . . . . . . . . . . . . . . . . . . . . . . . . . . . . . . . . . . . . . . . . . . . . . . . . . . . . . . . . . 30Help . . . . . . . . . . . . . . . . . . . . . . . . . . . . . . . . . . . . . . . . . . . . . . . . . . . . . . . . . . . . . . . . . . . . . . . . . . . . . . . . . . . 32
Op het apparaat . . . . . . . . . . . . . . . . . . . . . . . . . . . . . . . . . . . . . . . . . . . . . . . . . . . . . . . . . . . . . . . . . . . . 32Informatiepagina's . . . . . . . . . . . . . . . . . . . . . . . . . . . . . . . . . . . . . . . . . . . . . . . . . . . . . . . . . . . . . . . . . 32Storingen . . . . . . . . . . . . . . . . . . . . . . . . . . . . . . . . . . . . . . . . . . . . . . . . . . . . . . . . . . . . . . . . . . . . . . . . . . . 33Documentatie . . . . . . . . . . . . . . . . . . . . . . . . . . . . . . . . . . . . . . . . . . . . . . . . . . . . . . . . . . . . . . . . . . . . . . 32In de printerdriver . . . . . . . . . . . . . . . . . . . . . . . . . . . . . . . . . . . . . . . . . . . . . . . . . . . . . . . . . . . . . . . . . . . 33In Internet Services . . . . . . . . . . . . . . . . . . . . . . . . . . . . . . . . . . . . . . . . . . . . . . . . . . . . . . . . . . . . . . . . . 33Meer hulp . . . . . . . . . . . . . . . . . . . . . . . . . . . . . . . . . . . . . . . . . . . . . . . . . . . . . . . . . . . . . . . . . . . . . . . . . . 33
WorkCentre™ 5735/5740/5745/5755/5765/5775/5790Aan de slag
3
-
Inleiding
Inleiding
Het nieuwe apparaat is niet zomaar een traditioneel kopieerapparaat. Het is een digitaal apparaat dat, afhankelijk van het model en de configuratie, kan kopiëren, faxen, afdrukken en scannen.
U hebt de beschikking over twee configuraties:• WorkCentre kopieerapparaat/printer - Een multifunctioneel digitaal apparaat waarmee u kunt
kopiëren, afdrukken, faxen (optioneel), e-mailen en netwerkscannen (optioneel).• WorkCentre kopieerapparaat/printer/scanner - Een geavanceerd multifunctioneel apparaat met
zeer uitgebreide toepassingen en functies. Dit model kan kopiëren, afdrukken, scannen, e-mailen en faxen (optioneel).
Ieder model beschikt over zeven configuraties voor de productie van 35, 40, 45, 55, 65, 75 of 90 kopieën/afdrukken per minuut. Alle configuraties zijn voorbereid op een upgrade, om te kunnen voldoen aan eventuele toekomstige vereisten. Voor meer informatie kunt u contact opnemen met de plaatselijke Xerox-vertegenwoordiger.
Zie voor meer informatie over het vaststellen van het model, de configuratie en de aanvullende opties Apparaatoverzicht op pagina 5.
Alle toepassingen en functies die in deze Handleiding voor de gebruiker worden beschreven hebben betrekking op een volledig geconfigureerde WorkCentre; sommige zijn wellicht niet beschikbaar op uw apparaat. Indien u meer wilt weten over de optionele onderdelen of informatie wenst over een van de andere configuraties van het apparaat, neem dan contact op met de plaatselijke Xerox-vertegenwoordiger.
Ondersteuning
Als u tijdens of na de installatie van het product hulp nodig hebt, kunt u de Xerox-website bezoeken voor online oplossingen en ondersteuning.
Mocht u daarna nog vragen hebben, neem dan telefonisch contact op met het Xerox Welcome Centre of met een Xerox-vertegenwoordiger in uw regio. Zorg dat u het serienummer van het apparaat bij de hand hebt als u belt. U kunt het serienummer van het apparaat hieronder noteren:
# ______________________________________________________________________________
Open de voordeur om het serienummer te vinden. Het serienummer is te vinden op een etiket boven de tonercassette. U ontvangt het telefoonnummer van het Xerox Welcome Centre of een Xerox-vertegenwoordiger in uw regio wanneer het apparaat wordt geïnstalleerd. Noteer het telefoonnummer hieronder, zodat u het altijd bij de hand hebt:
Telefoonnummer van het Xerox Welcome Center of een Xerox-vertegenwoordiger in uw regio:
# ______________________________________________________________________________
WorkCentre™ 5735/5740/5745/5755/5765/5775/5790Aan de slag
4
-
Apparaatoverzicht
Apparaatoverzicht
Bedieningspaneel: Aanraakscherm en cijfertoetsen.
Afwerkeenheid voor grote volumes: Met deze optionele afwerkeenheid kunnen uw afdrukken in sets worden afgeleverd, gestaffeld, gestapeld en geniet. Er kunnen bij deze afwerkeenheid een AVH-module, een eenheid voor in drieën vouwen en een perforatoreenheid worden geïnstalleerd.
AOD (automatische originelendoorvoer) en glasplaat: Voor het scannen van documenten van één pagina of documenten van meerdere pagina's. De glasplaat wordt gebruikt voor het scannen van afzonderlijke, ingebonden of beschadigde originelen of originelen met een ongebruikelijk formaat.
AVH-module en eenheid voor in drieën vouwen: Dit zijn optionele apparaten die kunnen worden geïnstalleerd met de afwerkeenheid voor grote volumes om te nieten en katernen of folders te vouwen.
Papierladen 1 en 2: Deze laden worden standaard geleverd bij alle modellen. Lade 1 en Lade 2 zijn volledig instelbare laden en worden gebruikt voor papierformaten tussen A5 tot A3 (5,5 x 8,5 inch en 11 x 17 inch).
Handmatig nietapparaat: Met dit optionele apparaat kunt u handmatig maximaal 50 vel nieten. Het schap voor het nietapparaat moet ook aan het apparaat zijn bevestigd.
Papierlade 3 en 4: Deze laden zijn papierladen met een grote capaciteit. Lade 3 en 4 zijn speciale laden voor papier in de formaten A4 of 8,5 x 11 inch.
Staffelopvangbak: Aflevering vindt plaats in sets of stapels. De sets of stapels worden gestaffeld, zodat u deze eenvoudig kunt scheiden.
Handmatige invoer: Voor afwijkende media. Standaard kantoorafwerkeenheid: Met dit optionele apparaat kunnen uw afdrukken in stapels of sets worden afgeleverd, geniet en gestaffeld.
Papierlade 5: Dit is een optionele grote papierlade. Deze lade is speciaal voor papier in de formaten A4 of 8,5 x 11 inch (LKE, lange kant eerst). Er zijn optionele pakketten beschikbaar voor papier van de formaten 11x17”, A3, 8,5x14”, 8,5x11” of A4 KKE (korte kant eerst).
Kantoorafwerkeenheid: Met dit optionele apparaat kunnen uw afdrukken in stapels of sets worden afgeleverd, geniet en gestaffeld. Er zijn ook perforatoreenheden beschikbaar voor deze afwerkeenheid.
Lade 6 (invoegmodule): Een optionele papierlade voor gebruik met een afwerkeenheid voor grote volumes. Deze lade wordt gebruikt voor het invoegen van vooraf bedrukte vellen in kopieersets. De lade maakt geen onderdeel uit van het afdrukproces en kan niet worden gebruikt voor beeldvorming.
Afdekklep van de glasplaat: Dit is een platte scharnierende afdekklep van de glasplaat. Deze wordt aangebracht in plaats van de AOD en is een standaard onderdeel van bepaalde configuraties.
13
14
1
2
3
4
5
6
8
7
9
10xerox
11
xerox
12
1 8
2 9
3 10
4 11
5 12
6 13
7 14
WorkCentre™ 5735/5740/5745/5755/5765/5775/5790Aan de slag
5
-
Functies en opties
Functies en opties
Er zijn een aantal functies en opties beschikbaar voor gebruik bij uw apparaat. Veel functies worden standaard geleverd en hoeven alleen ingeschakeld of geconfigureerd te worden met aanvullende hardware van derden. Optionele functies en sets zijn ook beschikbaar en kunnen worden aangeschaft en geïnstalleerd. Welke opties beschikbaar zijn, is afhankelijk van uw model WorkCentre.
WorkCentre kopieerapparaat/printer-modellen
Legenda:
BeschrijvingWorkCentre
35 40 45 55 65 75 90
Afdekklep van de glasplaat Dit is een platte scharnierende afdekklep van de glasplaat. Aangebracht in plaats van de AOD (automatische originelendoorvoer).
- - - - - -
AOD Voert 75 (alleen het model 35) of 100 enkel- of dubbelzijdige originelen in. Er kunnen documenten van het formaat A5 tot en met A3 (5,5 x 8,5 inch tot 11 x 17 inch) worden ingevoerd. Aangebracht in plaats van de afdekklep van de glasplaat.
Papierlade 3 en 4 Grote papierladen.
Papierlade 5 Grote papierlade
Lade 6 (invoegmodule voor naverwerking): Een optionele papierlade dia kan worden aangebracht met een afwerkeenheid voor grote volumes.
-
Enveloppenlade Deze lade wordt in plaats van lade 2 gebruikt, zodat enveloppen kunnen worden bedrukt. In de lade is plaats voor maximaal 55 enveloppen van het type #10 (4,1 x 9,5 inch - 10,4 x 24,1 cm).
Staffelopvangbak Aflevering vindt plaats in sets of stapels. - - -
Standaard kantoorafwerkeenheid Met dit apparaat kunnen uw afdrukken in stapels of sets worden afgeleverd, geniet en gestaffeld.
- - - -
Kantoorafwerkeenheid Met dit apparaat kunnen uw afdrukken in stapels of sets worden afgeleverd, geniet en gestaffeld. Er zijn ook perforatoreenheden beschikbaar voor deze afwerkeenheid.
-
Afwerkeenheid voor grote volumes Met deze afwerkeenheid kunnen uw afdrukken in sets worden afgeleverd, gestaffeld, gestapeld en geniet. Er kunnen bij deze afwerkeenheid een AVH-module en een eenheid voor in drieën vouwen en een perforatoreenheid worden geïnstalleerd.
-
Standaard Optioneel Niet beschikbaar
WorkCentre™ 5735/5740/5745/5755/5765/5775/5790Aan de slag
6
-
Functies en opties
Perforator Beschikbaar bij de kantoorafwerkeenheid en de afwer-keenheid voor grote volumes. De beschikbare sets zijn perforators voor 2 gaten, 2 gaten (Legal), 3 gaten, 4 gaten of 4 gaten (Zweeds). Er kan slechts één van deze kits tegelijkertijd worden geïnstalleerd.
Handmatig nietapparaat Voor handmatig nieten. Het schap voor het nietapparaat moet aan het apparaat zijn bevestigd.
Het schap voor het nietapparaat Een schap dat kan worden bevestigd aan de linkerkant van het apparaat.
Onderstel Een opslagruimte die in plaats van lade 3 en 4 wordt geïnstalleerd.
- - -
Basis faxpakket (ingebouwd) Dit pakket ondersteunt een enkele verbinding via een telefoonlijn.
Uitgebreid faxpakket (ingebouwd) Met dit pakket kunt u twee telefoonlijnen aansluiten.
LAN-faxa Hiermee kunnen gebruikers rechtstreeks faxen versturen vanaf hun pc door middel van de printer- en faxdrivers.
Serverfaxb Hiermee kunt u papieren faxen verzenden en ontvangen via een faxserver.
Internetfax Voor het verzenden en ontvangen van faxen via het internet of een intranet.
Netwerkscanpakket Hiermee schakelt u de functies E-mail en Werk-stroom scannen in. Standaard wordt de zwart/wit-scanner geleverd.
Beveiligingspakket Biedt aanvullende beveiligingsfuncties, zoals opties voor beeldoverschrijving.
Xerox Secure Access Biedt een kaartleesapparaat, waarmee de toegang tot het apparaat wordt beperkt.
Kleurenscanner Voor het scannen van beelden in kleur (aangebracht in fabriek).
- - -
Pakket voor activering Kleurenscan Een pincode die wordt verstrekt om de mogelijkheden voor kleurenscans te kunnen gaan benutten.
- - - -
Netwerkaccountadministratie Hiermee kunt u het apparaatgebruik voor afdruk-, kopieer- en scanopdrachten vanaf verschillende apparaten op het netwerk bijhouden.
Xerox standaard accountadministratie Een hulpprogramma waarmee de aantallen opdrachten voor kopiëren, afdrukken, werkstroom scannen en het aantal serverfaxen en faxopdrachten voor elke gebruiker worden bijgehouden.
Extern interface-apparaat Voor aansluiting van een extern toegangs- of accountadministratieapparaat, zoals een kaartleesap-paraat of een muntautomaat.
a. Hiervoor moet het basis-of uitgebreide faxpakket of een externe faxserver zijn geconfigureerd en geïnstalleerd.b. Hiervoor moet een externe faxserver zijn geconfigureerd en geïnstalleerd.
BeschrijvingWorkCentre
35 40 45 55 65 75 90
WorkCentre™ 5735/5740/5745/5755/5765/5775/5790Aan de slag
7
-
Functies en opties
WorkCentre kopieerapparaat/printer/scanner-modellen
Legenda:
BeschrijvingWorkCentre
35 40 45 55 65 75 90
AOD Voert 75 (alleen het model 35) of 100 enkel- of dubbelzijdige originelen in. Er kunnen documenten van formaat A5 tot en met A3 (5,5 x 8,5 inch tot 11 x17 inch) worden ingevoerd. Aangebracht in plaats van de afdekklep van de glasplaat.
Papierlade 3 en 4 Grote papierladen.
Papierlade 5 Grote papierlade
Lade 6 (invoegmodule voor naverwerking) Een optionele papierlade dia kan worden aangebracht met een afwerkeenheid voor grote volumes.
-
Enveloppenlade Deze lade wordt gebruikt i.p.v. lade 2, zodat enveloppen kunnen worden bedrukt. In de lade is plaats voor maximaal 55 enveloppen van het type #10 (4,1 x 9,5 inch - 10,4 x 24,1 cm).
Staffelopvangbak Aflevering vindt plaats in sets of stapels. - - -
Standaard kantoorafwerkeenheid Met dit apparaat kunnen uw afdrukken in stapels of sets worden afgeleverd, geniet en gestaffeld.
- - - -
Kantoorafwerkeenheid Met dit apparaat kunnen uw afdrukken in stapels of sets worden afgeleverd, geniet en gestaffeld. Er zijn ook perforatoreenheden beschikbaar voor deze afwerkeenheid.
-
Afwerkeenheid voor grote volumes Met deze afwerkeenheid kunnen uw afdrukken in sets worden afgeleverd, gestaffeld, gestapeld en geniet. Er kunnen bij deze afwerkeenheid een AVH-module en een eenheid voor in drieën vouwen en een perforatoreenheid worden geïnstalleerd.
-
Perforator Beschikbaar bij de kantoorafwerkeenheid en de afwerkeenheid voor grote volumes. De beschikbare sets zijn perforators voor 2 gaten, 2 gaten (Legal), 3 gaten, 4 gaten of 4 gaten (Zweeds). Er kan slechts één van deze kits tegelijkertijd worden geïnstalleerd.
Handmatig nietapparaat Voor handmatig nieten. Het schap voor het nietapparaat moet aan het apparaat zijn bevestigd.
Het schap voor het nietapparaat Een schap dat kan worden bevestigd aan de linkerkant van het apparaat.
Standaard Optioneel Niet beschikbaar
WorkCentre™ 5735/5740/5745/5755/5765/5775/5790Aan de slag
8
-
Functies en opties
Basis faxpakket (ingebouwd) Dit pakket ondersteunt een enkele verbinding via een telefoonlijn.
Uitgebreid faxpakket (ingebouwd) Met dit pakket kunt u twee telefoonlijnen aansluiten.
LAN-faxa Hiermee kunnen gebruikers rechtstreeks faxen versturen vanaf hun pc door middel van de printer- en faxdrivers.
Serverfaxb Hiermee kunt u papieren faxen verzenden en ontvangen via een faxserver.
Internetfax Voor het verzenden en ontvangen van faxen via het internet of een intranet.
Netwerkscanpakket Hiermee schakelt u de functies E-mail en Werkstroom scannen in. Standaard wordt de zwart/wit-scanner geleverd.
Beveiligingspakket Biedt aanvullende beveiligingsfuncties, zoals opties voor beeldoverschrijving.
Xerox Secure Access Biedt een kaartleesapparaat, waarmee de toegang tot het apparaat wordt beperkt.
Kleurenscanner Voor het scannen van beelden in kleur (aangebracht in fabriek).
- - -
Pakket voor activering Kleurenscan Een pincode die wordt verstrekt om de mogelijkheden voor kleurenscans te kunnen gaan benutten.
- - - -
Netwerkaccountadministratie Hiermee kunt u het apparaat-gebruik voor afdruk-, kopieer- en scanopdrachten vanaf verschillende apparaten op het netwerk bijhouden.
Xerox standaard accountadministratie Een hulpprogramma waarmee de aantallen opdrachten voor kopiëren, afdrukken, werkstroom scannen en het aantal serverfaxen en faxopdrachten voor elke gebruiker worden bijgehouden.
Extern interface-apparaat Voor aansluiting van een extern toegangs- of accountadministratieapparaat, zoals een kaartleesapparaat of een muntautomaat.
a. Hiervoor moet het basis-of uitgebreide faxpakket of een externe faxserver zijn geconfigureerd en geïnstalleerd.b. Hiervoor moet een externe faxserver zijn geconfigureerd en geïnstalleerd.
BeschrijvingWorkCentre
35 40 45 55 65 75 90
WorkCentre™ 5735/5740/5745/5755/5765/5775/5790Aan de slag
9
-
Overzicht van het bedieningspaneel
Overzicht van het bedieningspaneel
Startpagina Functies: Met deze toets hebt u toegang tot alle functies op het apparaat.
Afdrukken onderbreken: Gebruik deze toets om de huidige opdracht te onderbreken om een afdrukopdracht te kunnen uitvoeren die een hogere prioriteit heeft.
Functies: Hiermee keert u naar het vorige kopieer-, fax- of scanscherm terug wanneer het scherm [Opdrachtstatus] of [Apparaatstatus] wordt weergegeven.
Start: Gebruik deze toets om een opdracht te starten.
Opdrachtstatus: Hiermee kunt u de voortgang van actieve opdrachten controleren of nadere informatie over voltooide opdrachten weergeven.
Alle wissen: Druk eenmaal op deze toets om de huidige invoer te wissen. Druk tweemaal op deze toets om de standaardinstellingen te herstellen.
Apparaatstatus: Hiermee kunt u de apparaat-status, de factureringsmeters en de status van de verbruiksartikelen controleren of de gebruikers-documentatie en overzichten afdrukken. Gebruik deze toets voor toegang tot de modus Hulppro-gramma's.
Stoppen: Hiermee wordt de opdracht gestopt die wordt verwerkt.
Aanraakscherm: Gebruik dit om programmeer-functies te selecteren en voor de weergave van aanwijzingen voor het opheffen van storingen en algemene informatie over het apparaat.
Energiebesparing: Gebruik deze toets om de energiespaarstand te selecteren, het apparaat snel opnieuw te starten of uit te zetten.
Aan-/afmelden: Gebruik deze om aanmeldings-gegevens in te voeren en om u af te melden.
Taal: Gebruik deze toets om een andere taal te selecteren voor de opties van het aanraakscherm.
Cijfertoetsen: Gebruik deze toetsen om alfanumerieke tekens in te voeren.
Kiespauze: Hiermee wordt een pauze ingevoegd bij het kiezen van een faxnummer.
Help: Hiermee worden Help-berichten weergegeven voor toepassingen van het apparaat.
'C' Invoer annuleren: Hiermee wordt de meest recente invoer via de cijfertoetsen geannuleerd.
1
2
3
4
5
6 8
9
10
712
13
11
16
14
15
1 9
2 10
3 11
4 12
5 13
6 14
7 15
8 16
WorkCentre™ 5735/5740/5745/5755/5765/5775/5790Aan de slag
10
-
Aan- en uitzetten
Aan- en uitzetten
Aanzetten
1. Het apparaat moet op een geschikte stroombron zijn aangesloten en de stekker moet goed in het stopcontact en in het apparaat zijn gestoken.
2. Druk de schakelaar AAN/UIT in. Het volledige startproces (alle geïnstalleerde opties inschakelen) neemt minder dan 3 minuten in beslag.
Uitzetten
1. Druk de schakelaar AAN/UIT in. De Uitschakel opties worden weergegeven:• Als Energiebesparing is geselecteerd, schakelt het
apparaat meteen over naar de Energiespaarstand die in de configuratie is ingesteld.
• Als Snel opnieuw starten is geselecteerd en bevestigd, wordt het apparaat opnieuw gestart. Alle kopieeropdrachten in de opdrachtenlijst worden verwijderd. Afdrukopdrachten in de opdrachtenlijst worden hersteld.
• Als Uitschakelen is geselecteerd en bevestigd, wordt het apparaat uitgezet.• Als Annuleren is geselecteerd, wordt de uitschakeloptie geannuleerd en kunt u het apparaat
gewoon blijven gebruiken.2. Selecteer Uitschakelen. Er verschijnt een scherm met een bericht waarin u ervoor wordt
gewaarschuwd dat er mogelijk gegevens verloren gaan indien het apparaat wordt uitgezet.
Opmerking: Wanneer u bevestigt dat u het apparaat wilt uitzetten, worden eventuele opdrachten in de wachtrij verwijderd.
3. Selecteer de toets Bevestigen om het apparaat uit te zetten.Het apparaat wordt op een gecontroleerde manier uitgezet. Het blijft nog circa 45 seconden ingeschakeld voordat het wordt uitgeschakeld.
WorkCentre™ 5735/5740/5745/5755/5765/5775/5790Aan de slag
11
-
Aan- en uitzetten
Energiebesparing
Het apparaat is ontworpen voor een laag energieverbruik en brengt het energieverbruik automatisch terug na een periode van inactiviteit. De systeembeheerder kan opties voor Energiebesparing instellen. Met de toets Energiebesparing op het bedieningspaneel worden de opties voor Uitschakelen weergegeven. Volg de onderstaande instructies om Energiebesparing te activeren:
1. Selecteer de toets Energiebesparing op het bedieningspaneel.De opties voor Uitschakelen worden weergegeven.
2. Selecteer Energiebesparing. Het apparaat schakelt onmiddellijk over op de modus Laag stroomverbruik. Indien de Slaapstand is geconfigureerd, gaat het apparaat naar de Slaapstand na een gespecificeerde tijd.De toets Energiebesparing is verlicht wanneer het apparaat zich in de modus Energiebesparing bevindt. Een brandend lampje geeft aan dat het apparaat zich in de modus Laag stroomverbruik bevindt. Een knipperend lampje geeft aan dat het apparaat zich in de Slaapstand bevindt.
3. Wanneer u het apparaat vanuit de modus Laag stroomverbruik of de Slaapstand weer wilt activeren, drukt u op een toets op het aanraakscherm of bedieningspaneel. Het apparaat heeft meer tijd nodig om uit de Slaapstand terug te keren.
Raadpleeg de System Administrator Guide (Handleiding voor de systeembeheerder) voor informatie over de opties voor energiebesparing.
WorkCentre™ 5735/5740/5745/5755/5765/5775/5790Aan de slag
12
-
Papier plaatsen
Papier plaatsen
1. Open de gewenste papierlade.• Papierladen 1 en 2 kunnen volledig worden aangepast voor alle papierformaten tussen A5
en A3 (21,6 x 14 cm en 27,9 x 43,2 cm). • Papierlade 3 en 4 zijn papierladen speciaal voor papier van A4-formaat of 8,5 x 11 inch
(21,6 x 27,9 cm)• Papierlade 5 is een optionele grote papierbron. De standaardlade is een lade die is ingesteld
op A4 of 21,6 x 27,9 cm LKE. Er zijn twee optionele pakketten beschikbaar, waarmee lade 5 papier met formaat A3 of 11 x 17 inch (27,9 x 43,2 cm) en A4 of 8,5 x 11 inch (21,6 x 27,9 cm) KKE kan verwerken.
• Handmatige invoer is geschikt voor de meeste soorten afdrukmateriaal met een formaat tussen A6 en A3 KKE (4,25 x 5,5 inch ofwel = 10,8 x 14 cm en 11 x 17 inch (27,9 x 43,2 cm KKE).
Opmerking: LKE = lange kant eerst; KKE = korte kant eerst.
2. Plaats papier. De papierstapel mag niet boven de maximum vullijn uitkomen.Indien u papier plaatst in laden 1 of 2, moeten de papiergeleiders in de juiste stand staan voor het papierformaat. Stel iedere geleider af door het klemmechanisme samen te drukken en de geleider te verschuiven totdat deze de rand van het materiaal net raakt.Indien u papier in de handmatige invoer plaatst, moet het materiaal tegen de voorkant van de lade liggen en de achterste geleider moet worden verplaatst, zodat deze de achterkant van de stapel raakt.Indien u papier in lade 5 plaatst, drukt u op de knop om de deur te openen. Wacht tot de papierlade naar beneden is gezakt. De benodigde papiersoort wordt weergegeven op het scherm. Plaats het papier in de lade. Het papier moet tegen de rechterkant van de lade worden geplaatst.
3. Sluit de papierlade of ladedeur. De handmatige invoer blijft open.4. Selecteer indien het scherm Papierinstellingen wordt weergegeven het formaat, de soort en de
kleur van het papier dat u hebt geplaatst en selecteer Bevestigen.Indien de lade Gereserveerd is moet het papier van het formaat en de soort zoals gespecificeerd op het aanraakscherm worden geplaatst en het scherm Papierinstellingen wordt niet weergegeven.
WorkCentre™ 5735/5740/5745/5755/5765/5775/5790Aan de slag
13
-
Documenten plaatsen
Documenten plaatsen
De originele documenten kunnen in de AOD of op de glasplaat worden geplaatst.
1. Plaats uw documenten met de beeldzijde omhoog in de invoerlade van de AOD. Pas de geleider zodanig aan dat deze de documenten net raakt.Of.........
2. Til de AOD op. Plaats het document met de beeldzijde omlaag in de rechterbovenhoek aan de achterkant van de glasplaat. Sluit de AOD.
Opmerking: Originelen worden slechts eenmaal gescand, zelfs als u meervoudige kopieën hebt geselecteerd.
Specificatie-informatie voor de WorkCentre™ 5735/5740/5745/5755/5765/5775/5790 vindt u op www.xerox.com.
51 2
3
6
A4
5.5"A5
A4
51 2
3
6
A4
AB
WorkCentre™ 5735/5740/5745/5755/5765/5775/5790Aan de slag
14
http://www.xerox.comhttp://www.xerox.com
-
Kopieën maken
Kopieën maken
1. Plaats uw documenten met de beeldzijde omhoog in de invoerlade van de AOD. Pas de geleider zodanig aan dat deze de documenten net raakt.Of..........Til de AOD op. Plaats het document met de beeldzijde omlaag in de rechterbovenhoek aan de achterkant van de glasplaat. Sluit de AOD.
2. Druk een keer op de toets Alle wissen (AC) om eventuele eerdere schermprogrammeringsselecties te annuleren.
3. Druk op de toets Startpagina Functies en selecteer de optie Kopiëren. De functies voor Kopiëren worden weergegeven.
4. Selecteer de gewenste functies via het aanraakscherm:
5. Voer het aantal kopieën met behulp van de cijfertoetsen in en druk op Start om de originelen te scannen.
6. Verwijder de originelen uit de AOD of van de glasplaat wanneer u klaar bent met scannen.
Opmerking: De kopieeropdracht komt in de opdrachtenlijst te staan om te worden afgedrukt.
7. Selecteer Opdrachtstatus om de opdrachtenlijst te zien en de status van uw opdracht te controleren.Als uw opdracht in de lijst staat, zijn er extra hulpbronnen nodig om hem af te drukken. Als u wilt weten om welke hulpbronnen het gaat, selecteert u de opdracht en dan Opdrachtgegevens. Als de hulpbronnen beschikbaar zijn, wordt de opdracht uitgevoerd.
Verkleinen/vergroten kan worden gebruikt om het beeld met 25% tot 400% verkleinen of vergroten.
Papiertoevoer wordt gebruikt om de gewenste lade en het papierformaat voor de aflevering van de kopieën te selecteren.
2-zijdig kopiëren wordt gebruikt om 1- of 2-zijdige kopieën te produceren.
Aflevering kopieën wordt gebruikt om opties voor sets, nietjes of vouwen te selecteren (afhankelijk van de afwerkeenheid die beschikbaar is).
WorkCentre™ 5735/5740/5745/5755/5765/5775/5790Aan de slag
15
-
Document afdrukken
Document afdrukken
1. Zorg dat de juiste Xerox-printerdriver op uw pc is geïnstalleerd. Raadpleeg de System Administrator Guide (Handleiding voor de systeembeheerder) voor instructies over het installeren van de printerdrivers.
2. Open het document dat moet worden afgedrukt. Selecteer vanuit uw toepassing Bestand > Afdrukken en selecteer het Xerox-apparaat in de lijst met weergegeven printers.
3. Als u de standaardafdrukeigenschappen wilt wijzigen, klikt u op Eigenschappen.De printerdriver bevat diverse tabbladen met opties en eigenschappen• Gebruik het tabblad Papier/afl. om de
papiersoort, het papierformaat en de papierkleur te kiezen, evenals afleveringsopties, zoals 2-zijdig afdrukken.
• Op het tabblad Speciale pg. kunt u omslagen, invoegingen en afwijkende documentpagina's toevoegen.
• Op het tabblad Beeldopties kunt u de afdrukkwaliteit aanpassen.
• Het tabblad Opmaak/watermerk bevat diverse opties om watermerken toe te voegen aan pagina's, de beeldrichting te wijzigen (landschap of portret) en het afdrukken van katernen en afdrukken met X-op-1 in te schakelen.
• Op het tabblad Geavanc. vindt u verschillende font, document- en afdrukopties.Kies de opties die voor de afdrukopdracht worden vereist en klik op OK om het document af te drukken.
4. De afdrukopdracht wordt naar het apparaat verzonden en verschijnt in de lijst Actieve opdrachten. Als u de lijst op het apparaat wilt bekijken, drukt u op de toets Opdrachtstatus van het bedieningspaneel.Als uw opdracht in de lijst wordt vastgehouden, zijn er extra hulpbronnen nodig of een aanmeldingsnaam of toegangscode van de gebruiker om te kunnen afdrukken. Als u wilt weten om welke hulpbronnen het gaat, selecteert u de opdracht en dan Vereiste hulpbronnen. Als de hulpbronnen beschikbaar zijn, wordt de opdracht uitgevoerd. Als er een aanmeldingsnaam of toegangscode van de gebruiker nodig is, meldt u u aan op het apparaat of selecteert u Vrijgeven en voert u de toegangscode ter beveiliging in.
WorkCentre™ 5735/5740/5745/5755/5765/5775/5790Aan de slag
16
-
Een fax verzenden
Een fax verzenden1. Plaats uw documenten met de beeldzijde omhoog in de invoerlade van de AOD. Pas de geleider
zodanig aan dat deze de documenten raakt. Of.......... Til de AOD op. Plaats het document met de beeldzijde omlaag in de rechterbovenhoek aan de achterkant van de glasplaat. Sluit de AOD.
2. Druk een keer op de toets Alle wissen (AC) om eventuele eerdere schermprogrammeringsselecties te annuleren.
3. Druk op de toets Startpagina Functies en selecteer de optie Fax. De toepassingen voor Fax worden weergegeven.
4. Voer het faxnummer van de ontvanger in via:• Kiezen met de cijfertoetsen - selecteer het
gedeelte Voer nummer in op het aanraakscherm en voer het nummer met behulp van de cijfertoetsen in.
• Handmatig kiezen - als er een telefoon op het apparaat is aangesloten, selecteert u de toets Handmatig kiezen en kiest u het nummer met behulp van de telefoon of de cijfertoetsen.
• Snelkiezen - selecteer het gedeelte Voer nummer in en voer het snelkiesnummer van 3 cijfers in. Selecteer vervolgens de optie Snelkiezen.
• Adresboek - selecteer de toets Adresboek om het adresboek van de fax te openen. Selecteer een vermelding in het adresboek die u aan de lijst met ontvangers wilt toevoegen. Blijf naar wens ontvangers toevoegen en selecteer Sluiten om naar het vorige scherm terug te keren.
5. Selecteer desgewenst Toevoegen om het ingevoerde nummer aan de lijst met ontvangers toe te voegen. Voer naar wens meer nummers in. De fax wordt verzonden naar alle nummers in de lijst met ontvangers.
6. Selecteer de gewenste functies voor uw faxopdracht via het aanraakscherm:
7. Druk op Start om de originelen te scannen en de faxopdracht te verwerken. Verwijder de originelen uit de AOD of van de glasplaat wanneer u klaar bent met scannen.
Opmerking: De faxopdracht komt in de opdrachtenlijst te staan om te worden verzonden.
8. Selecteer Opdrachtstatus om de opdrachtenlijst te zien en de status van uw opdracht te controleren.
Kiestekens zijn alfanumerieke tekens met een specifieke faxfunctie. Ze kunnen als onderdeel van het faxnummer worden ingevoerd.
Met Voorblad kunt u een fax met een voorblad verzenden.
2-zijdig scannen wordt gebruikt om te selecteren of uw originelen 1- of 2-zijdig zijn.
Origineelsoort wordt gebruikt om het originele document als tekst, tekst en foto, foto of halftoonfoto te definiëren.
Resolutie kan worden gebruikt om de resolutie-instellingen te optimaliseren.
WorkCentre™ 5735/5740/5745/5755/5765/5775/5790Aan de slag
17
-
Serverfax
Serverfax
1. Plaats uw documenten met de beeldzijde omhoog in de invoerlade van de AOD. Pas de geleider zodanig aan dat deze de documenten raakt. Of.......... Til de AOD op. Plaats het document met de beeldzijde omlaag in de rechterbovenhoek aan de achterkant van de glasplaat. Sluit de AOD.
2. Druk een keer op de toets Alle wissen (AC) om eventuele eerdere schermprogrammeringsselecties te annuleren.
3. Druk op de toets Startpagina Functies en selecteer de optie Serverfax. De toepassingen voor Serverfax worden weergegeven.
4. Voer het faxnummer van de ontvanger in via:• Kiezen met de cijfertoetsen - selecteer het
gedeelte Voer nummer in op het aanraakscherm en voer het nummer met behulp van de cijfertoetsen in.
• Faxkieslijst - druk op de toets Faxkieslijst en selecteer een vermelding in de faxkieslijst die aan de lijst met ontvangers moet worden toegevoegd.
5. Selecteer Toevoegen om het nummer aan de lijst met ontvangers toe te voegen.6. Selecteer de gewenste functies voor uw faxopdracht via het aanraakscherm:
7. Druk op Start om de originelen te scannen en de opdracht Serverfax te verwerken. Verwijder de originelen uit de AOD of van de glasplaat wanneer u klaar bent met scannen.
Opmerking: De Serverfaxopdracht komt in de opdrachtenlijst te staan om te worden verzonden.
8. Selecteer Opdrachtstatus om de opdrachtenlijst te zien en de status van uw opdracht te controleren.
Kiestekens zijn alfanumerieke tekens met een specifieke faxfunctie. Ze kunnen als onderdeel van het faxnummer worden ingevoerd.
2-zijdig scannen wordt gebruikt om te selecteren of uw originelen 1- of 2-zijdig zijn.
Origineelsoort wordt gebruikt om het originele document als tekst, tekst en foto of foto te definiëren.
Resolutie kan worden gebruikt om de resolutie-instellingen te optimaliseren.
WorkCentre™ 5735/5740/5745/5755/5765/5775/5790Aan de slag
18
-
Internetfax
Internetfax
1. Plaats uw documenten met de beeldzijde omhoog in de invoerlade van de AOD. Pas de geleider zodanig aan dat deze de documenten raakt. Of.......... Til de AOD op. Plaats het document met de beeldzijde omlaag in de rechterbovenhoek aan de achterkant van de glasplaat. Sluit de AOD.
2. Druk een keer op de toets Alle wissen (AC) om eventuele eerdere schermprogrammeringsselecties te annuleren.
3. Druk op de toets Startpagina Functies en selecteer de optie Internetfax. De toepassingen voor Internetfax worden weergegeven.
4. Selecteer Nieuwe ontvangers.
5. Selecteer Aan of Cc voor de ontvanger via het vervolgkeuzemenu links van het invoervak.
6. Voer met behulp van het toetsenbord het e-mailadres in.• U kunt maximaal 128 alfanumerieke tekens invoeren.• U kunt een ingevoerd teken verwijderen met de toets Backspace. Om de volledige vermelding
te wissen, selecteert u de toets X.• Gebruik de toets Toetsenborden... voor toegang tot extra toetsenborden voor andere talen.
Selecteer Toevoegen om het e-mailadres aan de lijst met ontvangers toe te voegen. Ga door met het toevoegen van e-mailadressen tot alle ontvangers aan de lijst zijn toegevoegd en selecteer dan Sluiten. Alle ontvangers worden weergegeven in de lijst met ontvangers.
Als er een adresboek is ingesteld, voer dan de naam van de ontvanger in en selecteer Zoeken. Er wordt een lijst van ontvangers weergegeven met een naam die (deels) overeenkomt met de ingevoerde naam. Selecteer het gewenste e-mailadres en selecteer Toev. (Aan:) of Toev. (Cc:) in het vervolgkeuzemenu. Het e-mailadres wordt aan de lijst met ontvangers toegevoegd. Op deze manier kunnen er meerdere ontvangers aan de lijst met ontvangers worden toegevoegd. Selecteer Sluiten om af te sluiten.
7. Voer naar wens de details bij Bericht, Antwoord aan, Van en Onderwerp in.
WorkCentre™ 5735/5740/5745/5755/5765/5775/5790Aan de slag
19
-
Internetfax
8. Selecteer de gewenste functies voor uw faxopdracht via het aanraakscherm:
9. Druk op Start om de originelen te scannen en de opdracht Internetfax te verwerken. Verwijder de originelen uit de AOD of van de glasplaat wanneer u klaar bent met scannen.
Opmerking: De internetfax opdracht komt in de opdrachtenlijst te staan om te worden verzonden.
10. Selecteer Opdrachtstatus om de opdrachtenlijst te zien en de status van uw opdracht te controleren.
Afdrukkleur wordt gebruikt om de oorspronkelijke kleuren te reproduceren of om de aflevering te wijzigen in zwart/wit, grijsschaal of kleur.
Opmerking: Deze functie is mogelijk niet op uw apparaat beschikbaar.
2-zijdig scannen wordt gebruikt om te selecteren of uw originelen 1- of 2-zijdig zijn.
Origineelsoort wordt gebruikt om het originele document als tekst, tekst en foto of foto te definiëren.
WorkCentre™ 5735/5740/5745/5755/5765/5775/5790Aan de slag
20
-
Fax vanaf een PC verzenden
Fax vanaf een PC verzenden
1. Zorg dat de juiste Xerox-printerdriver op uw PC is geïnstalleerd en de optie Faxen vanaf pc beschikbaar is. Raadpleeg de System Administrator Guide (Handleiding voor de systeembeheerder) voor instructies over het installeren van de printerdrivers.
2. Open het document dat u wilt faxen. Klik op Bestand > Afdrukken en selecteer het Xerox-apparaat in de lijst met weergegeven printers.
3. Selecteer de toets Eigenschappen om de voorkeurinstellingen van de printerdriver weer te geven.4. Selecteer Fax als Opdrachttype op het scherm
Papier/afl. van de printerdriver.Het scherm Fax wordt automatisch geopend. Op dit scherm worden de ontvangers van de huidige fax weergegeven. Nu kunt u Faxontvangers toevoegen of Toevoegen uit telefoonboek.
5. Als u een nieuwe ontvanger wilt toevoegen, selecteert u de toets Ontvanger toevoegen.
6. Voer de naam en het faxnummer van de ontvanger in. Vul de aanvullende gegevens in.Selecteer de optie Opslaan in persoonlijk telefoonboek als u de ontvanger wilt toevoegen aan uw persoonlijke telefoonboek.Het venster Fax bevat diverse tabbladen met opties en eigenschappen• Met de optie Voorblad kunt u een voorblad aan uw fax
toevoegen.• Gebruik het tabblad Opties om een bevestigingsoverzicht
in te schakelen, een specifieke verzendsnelheid te kiezen of de resolutie voor de fax te selecteren. U kunt ook de optie Verzendtijd selecteren om een specifiek tijdstip in te stellen waarop de fax moet worden verzonden.
7. Kies de opties die voor de faxopdracht nodig zijn en klik op OK om het document te verzenden. De faxopdracht wordt naar de opdrachtenlijst van het apparaat verzonden en is gereed voor verzending.
WorkCentre™ 5735/5740/5745/5755/5765/5775/5790Aan de slag
21
-
Werkstroom scannen
Werkstroom scannen
Met Werkstroom scannen kan de gebruiker een papieren origineel scannen en in een elektronisch bestand omzetten. Het bestand wordt in een gespecificeerde opslaglocatie op een netwerkserver, werkstation of harde schijf van het apparaat geplaatst. De instellingen voor het scannen van het origineel worden opgeslagen in een sjabloon.
1. Plaats uw documenten met de beeldzijde omhoog in de invoerlade van de AOD. Pas de geleider zodanig aan dat deze de documenten raakt. Of.......... Til de AOD op. Plaats het document met de beeldzijde omlaag in de rechterbovenhoek aan de achterkant van de glasplaat. Sluit de AOD.
2. Druk een keer op de toets Alle wissen (AC) om eventuele eerdere schermprogrammeringsselecties te annuleren.
3. Druk op de toets Startpagina Functies en selecteer de optie Werkstroom Scannen. De toepassingen van Werkstroom Scannen worden weergegeven.
4. Selecteer een sjabloon voor de opdracht in de lijst met sjablonen. Alle huidige instellingen worden veranderd in de instellingen van de sjabloon.
5. Selecteer de gewenste functies voor uw scanopdracht met behulp van het aanraakscherm. Wijzig zo nodig de sjablooninstellingen via de opties op de tabbladen Werkstroom Scannen, Geavanceerde instellingen, Opmaakaanpassing en Archiefopties:
6. Druk op Start om de originelen te scannen en de opdracht Werkstroom scannen te verwerken. Verwijder de originelen uit de AOD of van de glasplaat wanneer u klaar bent met scannen. De opdracht Werkstroom scannen komt in de opdrachtenlijst te staan om te worden opgeslagen. De scanbeelden worden vervolgens opgeslagen op de locatie die in de sjabloon is opgegeven en kunnen direct door de gebruiker worden opgehaald.
Afdrukkleur wordt gebruikt om de oorspronkelijke kleuren te reproduceren of om de aflevering te wijzigen in zwart/wit, grijsschaal of kleur.
Opmerking: Deze functie is mogelijk niet op uw apparaat beschikbaar.
2-zijdig scannen wordt gebruikt om te selecteren of uw originelen 1- of 2-zijdig zijn. De tweede zijde kan worden geroteerd.
Origineelsoort wordt gebruikt om het originele document als tekst, tekst en foto of foto te definiëren.
Voorinstellingen scannen wordt gebruikt om de scaninstellingen zodanig in te stellen dat de instellingen overeenkomen met de manier waarop het scanbeeld wordt gebruikt.
WorkCentre™ 5735/5740/5745/5755/5765/5775/5790Aan de slag
22
-
E-mail verzenden
E-mail verzenden
1. Plaats uw documenten met de beeldzijde omhoog in de invoerlade van de AOD. Pas de geleider zodanig aan dat deze de documenten raakt. Of.......... Til de AOD op. Plaats het document met de beeldzijde omlaag in de rechterbovenhoek aan de achterkant van de glasplaat. Sluit de AOD.
2. Druk een keer op de toets Alle wissen (AC) om eventuele eerdere schermprogrammeringsselecties te annuleren.
3. Druk op de toets Startpagina Functies en selecteer de optie E-mail. De functies van E-mail worden weergegeven.
Opmerking: Als u e-mailcodering en -ondertekening wilt gebruiken, moet u op het apparaat zijn aangemeld.
4. Selecteer Nieuwe ontvangers.5. Selecteer Aan, Cc of Bcc voor de ontvanger via het vervolgkeuzemenu links van het invoervak.
Voer met behulp van het toetsenbord het e-mailadres in.• U kunt maximaal 128 alfanumerieke tekens invoeren.• U kunt een ingevoerd teken verwijderen met de toets Backspace. Om de volledige vermelding
te wissen, selecteert u de toets X.• Gebruik de toets Toetsenborden... voor toegang tot extra toetsenborden voor andere talen.Selecteer Toevoegen om het e-mailadres aan de lijst met ontvangers toe te voegen. Ga door met het toevoegen van e-mailadressen tot alle ontvangers aan de lijst zijn toegevoegd en selecteer dan Sluiten.Alle ontvangers worden weergegeven in de lijst met ontvangers.
Opmerking: Als e-mailcodering is ingeschakeld, kunnen e-mailberichten alleen worden verzonden naar ontvangers die over een geldig coderingscertificaat beschikken. Codering zorgt ervoor dat het bericht door niemand anders dan de bedoelde ontvanger kan worden gelezen. Als E-mailondertekening is ingeschakeld, is de ontvanger er bovendien zeker van dat het bericht daadwerkelijk afkomstig is van de persoon die als afzender wordt aangegeven.
Als er een adresboek is ingesteld, voer dan de naam van de ontvanger in en selecteer Zoeken. Er wordt een lijst van ontvangers weergegeven met een naam die (deels) overeenkomt met de ingevoerde naam. Selecteer het gewenste e-mailadres en selecteer Toev. (Aan:), Toev. (Cc:) of Toev. (Bcc:) in het vervolgkeuzemenu. Het e-mailadres wordt aan de lijst met ontvangers toegevoegd. Op deze manier kunnen er meerdere ontvangers aan de lijst met ontvangers worden toegevoegd. Selecteer Sluiten om af te sluiten.Als u u op het apparaat hebt aangemeld en uw e-mailadres bekend is, wordt de toets Mij toevoegen weergegeven. Druk op de toets Mij toevoegen om uzelf automatisch aan de lijst met ontvangers toe te voegen.
Opmerking: De toets Mij toevoegen is niet zichtbaar wanneer de functie Alleen naar mijzelf verzenden is ingeschakeld door de systeembeheerder.
WorkCentre™ 5735/5740/5745/5755/5765/5775/5790Aan de slag
23
-
E-mail verzenden
6. Voer naar wens de details bij Bericht, Antwoord aan, Van en Onderwerp in.7. Selecteer de gewenste functies voor uw e-mail via het aanraakscherm:
8. Druk op Start om de originelen te scannen en de e-mailopdracht te verwerken. Verwijder de originelen uit de AOD of van de glasplaat wanneer u klaar bent met scannen.
Opmerking: De e-mailopdracht komt in de opdrachtenlijst te staan om te worden verzonden.
9. Selecteer Opdrachtstatus om de opdrachtenlijst te zien en de status van uw opdracht te controleren.
Afdrukkleur wordt gebruikt om de oorspronkelijke kleuren te reproduceren of om de aflevering te wijzigen in zwart/wit, grijsschaal of kleur.
Opmerking: Deze functie is mogelijk niet op uw apparaat beschikbaar.
2-zijdig scannen wordt gebruikt om te selecteren of uw originelen 1- of 2-zijdig zijn. De tweede zijde kan worden geroteerd.
Origineelsoort wordt gebruikt om het originele document als tekst, tekst en foto of foto te definiëren.
Voorinstellingen scannen wordt gebruikt om de scaninstellingen zodanig in te stellen dat de instellingen overeenkomen met de manier waarop het scanbeeld wordt gebruikt.
WorkCentre™ 5735/5740/5745/5755/5765/5775/5790Aan de slag
24
-
Opdrachten opslaan voor opnieuw afdrukken
Opdrachten opslaan voor opnieuw afdrukken
1. Plaats uw documenten met de beeldzijde omhoog in de invoerlade van de AOD. Pas de geleider zodanig aan dat deze de documenten net raakt.Of..........Til de AOD op. Plaats het document met de beeldzijde omlaag in de rechterbovenhoek aan de achterkant van de glasplaat. Sluit de AOD.
2. Druk een keer op de toets Alle wissen (AC) om eventuele eerdere schermprogrammeringsselecties te annuleren.
3. Druk op de toets Startpagina Functies en selecteer de optie Kopiëren. De functies voor Kopiëren worden weergegeven.
4. Programmeer de gewenste opdrachtinstellingen.
5. Selecteer het tabblad Opdrachtmodule en daarna Opdracht opslaan voor opnieuw afdrukken.
6. Selecteer de gewenste optie:• Kopiëren en opslaan wordt gebruikt om de
opdracht op te slaan en een exemplaar van de opdracht af te drukken.
• Alleen opslaan slaat de opdracht op, maar drukt hem niet af.
7. Selecteer een maplocatie om de opdracht in op te slaan.
8. Selecteer Nieuwe opdrachtnaam en voer met behulp van het toetsenbord een naam voor de opdracht in.Selecteer Opslaan om de opdrachtnaam op te slaan en naar het vorige scherm terug te keren.
9. Druk op Start om de opdracht uit te voeren.10. De opdracht wordt gescand en met de ingevoerde naam, in de geselecteerde map opgeslagen.
Als Kopiëren en opslaan wordt geselecteerd, wordt er ook een exemplaar van de opdracht afgedrukt.
Opdrachten kunnen ook worden opgeslagen met behulp van de printerdriveropties of via Internet Services.
WorkCentre™ 5735/5740/5745/5755/5765/5775/5790Aan de slag
25
-
Opgeslagen opdrachten opnieuw afdrukken
Opgeslagen opdrachten opnieuw afdrukken
1. Druk op de toets Startpagina Functies.2. Selecteer de optie Opgeslagen opdrachten opnieuw
afdrukken.Mappen met de opgeslagen opdrachten worden weergegeven.
3. Selecteer de benodigde map. Gebruik zo nodig de schuifbalk voor toegang tot de mappen.Er verschijnt een lijst met opdrachten in de map.
4. Selecteer de opdracht en selecteer de benodigde optie afdrukken of opslaan:• Afdrukken wordt gebruikt om de geselecteerde
opdracht met behulp van de op dit moment opgeslagen afdrukinstellingen af te drukken.
• Als de afdrukinstellingen worden gewijzigd vanaf de instellingen die met de oorspronkelijke afdrukopdracht is opgeslagen, wordt Afdrukken en opslaan gebruikt om de geselecteerde opdracht met de nieuwe instellingen af te drukken en op te slaan.
• Opslaan wordt gebruikt om de geselecteerde opdracht op te slaan zonder hem af te drukken. De opdracht wordt opgeslagen in de plaats van de oorspronkelijke opdracht met eventuele nieuwe instellingen die zijn geselecteerd.
Als de opdrachtinstellingen voor het uitvoeren van de afdrukopdracht moeten worden gewijzigd, selecteert u de optie Instellingen. Selecteer de benodigde opties en kies dan Afdrukken, Afdrukken en opslaan of Opslaan.
5. Als de opdracht een beveiligde opdracht is, meldt u u aan op het apparaat of voert u de benodigde toegangscode in en selecteert u Opdracht afdrukken.
6. Selecteer Opdrachtstatus om alle opdrachtenlijsten te zien en de status van uw opdracht te controleren.
Opdrachten kunnen ook opnieuw worden uitgevoerd met behulp van Internet Services.
WorkCentre™ 5735/5740/5745/5755/5765/5775/5790Aan de slag
26
-
Aan-/afmelden
Aan-/afmelden
Als Verificatie of Accountadministratie op het apparaat is ingeschakeld, moet u wellicht aanmeld-gegevens invoeren om toegang tot sommige of alle functies te krijgen. Een afbeelding van een toets met een slot erop duidt aan dat u u moet aanmelden om die functie te kunnen gebruiken.
1. U kunt u aanmelden door de toets Aan-/afmelden op het bedieningspaneel te selecteren. Als u een vergrendelde functie selecteert, wordt u eveneens om een aanmeldnaam en toegangscode gevraagd.
2. Gebruik het toetsenbord om uw Gebruikersnaam in te voeren.Indien een toegangscode wordt vereist, selecteert u de toets Volgende en voert u door middel van het toetsenbord uw Toegangscode in.Selecteer de toets Invoeren.
3. Als er een systeem voor accountadministratie wordt gebruikt op het apparaat, moet u eventueel nog meer gegevens invoeren, bijvoorbeeld een gebruikers-ID of account-ID. Als er een externe apparaatinterface is geïnstalleerd, wordt u gevraagd uzelf via het geïnstalleerde apparaat aan te melden (zoals een kaartlezer of muntapparaat)..Uw gebruikersgegevens worden weergegeven in het gedeelte Gebruikersgegevens aan de rechterkant van het berichtenscherm.
4. U kunt u afmelden door nogmaals de toets Aan-/afmelden te selecteren of het gedeelte Gebruikersgegevens te selecteren en Afmelden in het vervolgkeuzemenu te kiezen.
5. Er verschijnt een bevestigingsscherm. Selecteer Afmelden of Annuleren.
WorkCentre™ 5735/5740/5745/5755/5765/5775/5790Aan de slag
27
-
Productiviteit verhogen
Productiviteit verhogen
Uw apparaat is een krachtig, multifunctioneel apparaat met veel digitale functies die in één gestroomlijnd systeem zijn geïntegreerd. Het apparaat is ontworpen ter ondersteuning van grote werkgroepen in verschillende kantooromgevingen. U kunt meer doen met minder en uw werkstroom stroomlijnen met deze toepassingen die de productiviteit verbeteren, bijvoorbeeld• Online adresboeken• Aanpassingen aan uw eigen werkprocessen• Krachtige documentatiefuncties zoals Katern maken, Speciale pagina's, Opbouwopdracht
en Notities
Voor maximale productiviteit gebruikt u de toets Opdrachtvoortgang voor toegang tot de lijst met Actieve opdrachten die u dan kunt beheren. Indien er haast geboden is bij een opdracht, gebruik dan de optie Voorrang geven om uw opdrachten een hogere prioriteit te geven.
Als een opdracht in de lijst wordt Vastgehouden, zijn er wellicht extra hulpbronnen of een beveiligingscode nodig om te kunnen afdrukken. De reden voor het vasthouden van de opdracht wordt weergegeven in het scherm Opdrachtvoortgang. nadat aan de voorwaarde is voldaan of nadat de juiste beveiligingscode is ingevoerd, wordt de opdracht vrijgegeven voor afdrukken.
WorkCentre™ 5735/5740/5745/5755/5765/5775/5790Aan de slag
28
-
Onderhoud en verbruiksartikelen
Onderhoud en verbruiksartikelen
Er zijn verscheidene verbruiksartikelen voor het apparaat die moeten worden bijgevuld of vervangen, zoals papier, nietjes en artikelen die door de gebruiker kunnen worden vervangen. Als u Xerox-verbruiksartikelen wilt bestellen, neem dan contact op met de plaatselijke Xerox-vertegenwoordiger. Zorg ervoor dat u de volgende informatie bij de hand hebt: naam van uw bedrijf, productnummer en serienummer van het apparaat.
Door de gebruiker te vervangen eenheden
Er zijn 6 vervangbare eenheden op het apparaat:• Tonercassette (R1)• Xerografische module (R2)• Fusermodule (R3)• Tonerafvalcontainer (R4)• Ozonfilter (R5)• AOD-invoerrol (R6)
Het apparaat geeft een bericht weer op het aanraakscherm wanneer er eenheden moeten worden bijbesteld. Dit bericht is een waarschuwing dat het artikel bijna aan vervanging toe is. U moet een artikel alleen vervangen wanneer er een bericht verschijnt waarin dit wordt opgedragen.
Volg voor het vervangen van door de gebruiker te vervangen eenheden de aanwijzingen op het aanraakscherm op of volg de instructies die bij het verbruiksartikel wordt meegeleverd.
Nietcassettes en perforatie-afval
Als uw apparaat is uitgerust met een afwerkeenheid of een handmatig nietapparaat, moet u de nietcassette(s) vervangen wanneer u hier via een bericht op wordt gewezen. Indien de afwerkeenheid over de optionele perforator beschikt, moet u ook de afvalcontainer van de perforator legen wanneer daarom gevraagd wordt op het apparaat.
Reinigingstaken
Voer regelmatig schoonmaakwerkzaamheden uit om het apparaat vrij te houden van stof en vuil. De deksels van het apparaat, het bedieningspaneel en het aanraakscherm moeten allemaal worden gereinigd met een zachte, pluisvrije doek die licht is bevochtigd met water. U kunt algemeen reinigingsmiddel of antistatisch reinigingsmiddel van Xerox gebruiken om de glasplaat te reinigen, maar het reinigingsmiddel moet met een doek worden opgebracht want het mag niet rechtstreeks op de glasplaat worden gegoten. Veeg eventuele resten weg met een schone doek of papieren doekje.
WorkCentre™ 5735/5740/5745/5755/5765/5775/5790Aan de slag
29
-
Problemen oplossen
Problemen oplossen
De kwaliteit van de afdrukken en kopieën kan door verschillende factoren worden beïnvloed. Met de animaties en storingsberichten op het apparaat kunt u problemen eenvoudig opsporen en verhelpen. Sommige problemen kunnen worden opgelost door het apparaat opnieuw te starten. Als het probleem niet is opgelost nadat u het apparaat opnieuw hebt gestart, raadpleegt u de volgende tabel om oplossingen te vinden.
Probleem Oplossing
Het apparaat kan niet worden aangezet
• Controleer of het apparaat misschien in de Energiespaarstand staat (wordt aangegeven door een groen lampje op het bedieningspaneel). Raak het aanraakscherm aan om het apparaat weer te activeren.
• Controleer of de stekker met het netsnoer correct is ingestoken.
Originelen worden niet door de AOD gevoerd
• De juiste functie moet zijn geselecteerd, bijvoorbeeld Kopiëren, Faxen, Werkstroom scannen.
• Controleer of alle nietjes of paperclips zijn verwijderd uit de originelen.• De AOD mag niet te vol zijn, u kunt maximaal 75 originelen (model 35)
of 100 originelen (andere modellen) plaatsen. • Zorg dat de geleiders zo zijn ingesteld dat deze de zijden van de
originelen raken.
Het apparaat drukt niet af vanaf een werkstation
• Controleer of het apparaat op een actieve netwerkkabel is aangesloten.
• Controleer of de netwerkinstellingen correct zijn. Raadpleeg voor meer informatie de System Administrator Guide (Handleiding voor de systeembeheerder).
Kan geen e-mail verzenden • Controleer of het apparaat op het netwerk is aangesloten.• Controleer of E-mail is ingeschakeld. Raadpleeg voor meer
informatie de System Administrator Guide (Handleiding voor de systeembeheerder).
Papierstoringen vermijden • Als het papier erg krult, moet u het papier in de betreffende papierlade omkeren.
• Gebruik papier uit een nieuw pak.
Kan geen document faxen • De functie Fax moet zijn ingeschakeld.• Uw apparaat moet op een telefoonlijn zijn aangesloten indien u Fax
gebruikt, of het netwerk voor andere faxfuncties.
Het origineel is gescand of de opdracht is verzonden vanaf de PC maar de printer drukt niet af.
• Selecteer de toets Opdrachtstatus om de voortgang te controleren.• Indien de opdracht wordt Vastgehouden, selecteer dan uw opdracht in
de lijst en gebruik de optie Vereiste hulpbronnen om te achterhalen welke bronnen nodig zijn om te kunnen afdrukken.
• Als de opdracht een beveiligde opdracht is, meldt u u aan en selecteert u Vrijgeven of selecteert u Vrijgeven en voert u de benodigde toegangscode in.
WorkCentre™ 5735/5740/5745/5755/5765/5775/5790Aan de slag
30
-
Problemen oplossen
Papierstoringen oplossen
Papierstoringen kunnen verschillende oorzaken hebben. Wanneer er een papierstoring optreedt, geeft het apparaat instructies op het scherm voor het verhelpen van de storing.
Papierstoringen
Voor afdrukken die voor het oplossen van de storing zijn verwijderd, worden automatisch nieuwe afdrukken gemaakt zodra de papierstoring is opgelost.
1. Op het scherm met de storingsinformatie wordt de plaats van de papierstoring aangegeven. Gebruik de groene hendels en knoppen zoals aangegeven in de aanwijzingen op het scherm om het vastgelopen papier te verwijderen.
2. Alle hendels die worden gebruikt om papierstoringen op te lossen moeten in de juiste positie worden terug gezet. De rode knipperende lampjes achter de hendels die worden gebruikt om papierstoringen op te lossen mogen niet zichtbaar zijn.
Opmerking: Zones waar papierstoringen kunnen optreden en moeten worden verholpen, verschillen per model en configuratie van het apparaat.
Documentstoringen
1. Verwijder alle documenten van de AOD en glasplaat volgens de instructies.2. Leg de documenten weer in dezelfde volgorde als bij het begin van de opdracht en plaats ze
vervolgens opnieuw. De documenten worden automatisch weer door de AOD gevoerd om te worden afgedrukt.
WorkCentre™ 5735/5740/5745/5755/5765/5775/5790Aan de slag
31
-
Help
Help
Wanneer u het apparaat gebruikt, hebt u gedetailleerde en tijdige hulp binnen handbereik. U kunt toegang krijgen tot Help-informatie en tips afkomstig van verschillende bronnen.
Op het apparaat
Druk wanneer u wilt op de toets Help om de schermen voor de online-Help op te roepen. Berichten, scherminstructies en afbeeldingen bieden aanvullende informatie.
Informatiepagina's
De documentatie voor de gebruiker en allerlei overzichten kunnen op het apparaat worden opgevraagd en afgedrukt.
1. Druk op de toets Apparaatstatus en selecteer Apparaatinformatie.2. Selecteer Informatiepagina's.
Er wordt een lijst van beschikbare overzichten en documentatie weergegeven.3. Selecteer het gewenste overzicht of document en selecteer vervolgens Afdrukken.
Documentatie
De meeste antwoorden op uw vragen zijn te vinden in de documentatie die op cd's bij het apparaat is geleverd. • Handleiding voor de gebruiker - bevat verscheidene hoofdstukken met instructies en informatie
over alle toepassingen op het apparaat. • Bladen 'Hoe kan ik ...' - op de bladen 'Hoe kan ik...' worden alle basisfuncties van het apparaat
op een rijtje gezet en deze bladen kunnen worden afgedrukt en vervolgens bij het apparaat opgehangen.
• System Administrator Guide (Handleiding voor de systeembeheerder) - bevat gedetailleerde instructies en informatie over het aansluiten van het apparaat op het netwerk en het installeren van optionele toepassingen.
De documentatie voor de gebruiker kan op het apparaat worden opgevraagd en afgedrukt zoals hierboven is beschreven. Andere documenten bevinden zich op een CD of kunnen worden gedownload vanaf de website van Xerox.
WorkCentre™ 5735/5740/5745/5755/5765/5775/5790Aan de slag
32
-
Help
Storingen
U kunt een overzicht van storingen oproepen op het apparaat. Op het scherm worden storings-overzichten en logbestanden van apparaatfouten weergegeven. De storingspagina is in drie opties verdeeld:• Alle storingen• Actief-statusberichten• Foutenoverzicht
Zo krijgt u toegang tot de pagina Storingen: Druk op de toets Apparaatstatus en dan op Storingen en selecteer de gewenste optie.
In de printerdriver
Klik op ? op het printerdriverscherm of druk op [F1] op het toetsenbord van de pc voor informatie over het printerdriverscherm dat wordt weergegeven.
In Internet Services
Open de webbrowser op uw werkstation om Internet Services te openen. Voer in het URL-veld http:// in, gevolgd door het IP-adres van het apparaat en druk op Enter om de startpagina te bekijken.
Klik op Index om de inhoud van de site Internet Services weer te geven.
Klik op Help om naar de website van Xerox voor online-ondersteuning te gaan.
Opmerking: U kunt het IP-adres van het apparaat te weten komen door een configuratieoverzicht af te drukken.
Meer hulp
Voor meer hulp kunt u onze website www.xerox.com bezoeken of contact opnemen met het Xerox Welcome Centre onder vermelding van het serienummer van het apparaat.
Druk om het serienummer van het apparaat en contactgegevens te vinden op de toets Apparaatstatus op het bedieningspaneel van het apparaat. De informatie over het Xerox Welcome Centre en het serienummer van het apparaat worden op het tabblad Apparaatinformatie weergegeven.
WorkCentre™ 5735/5740/5745/5755/5765/5775/5790Aan de slag
33
-
Help
WorkCentre™ 5735/5740/5745/5755/5765/5775/5790Aan de slag
34
Aan de slagInhoudsopgaveInleidingOndersteuning
ApparaatoverzichtFuncties en optiesWorkCentre kopieerapparaat/printer-modellenWorkCentre kopieerapparaat/printer/scanner-modellen
Overzicht van het bedieningspaneelAan- en uitzettenAanzettenUitzettenEnergiebesparing
Papier plaatsenDocumenten plaatsenKopieën makenDocument afdrukkenEen fax verzendenServerfaxInternetfaxFax vanaf een PC verzendenWerkstroom scannenE-mail verzendenOpdrachten opslaan voor opnieuw afdrukkenOpgeslagen opdrachten opnieuw afdrukkenAan-/afmeldenProductiviteit verhogenOnderhoud en verbruiksartikelenDoor de gebruiker te vervangen eenhedenNietcassettes en perforatie-afvalReinigingstaken
Problemen oplossenPapierstoringen oplossen
HelpOp het apparaatInformatiepagina'sDocumentatieStoringenIn de printerdriverIn Internet ServicesMeer hulp
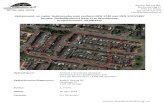




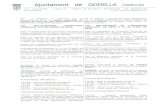



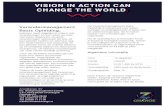



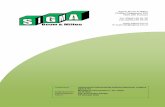
![[ nummer 4 • 2014 ] De Gildetrom · Bendastraat 55, 5011 TB Tilburg T (013) 455 64 17 M 06 55 33 83 74 E janvangelooven@gmail.com PEELLAND Jeanne Pennings Meijerijstraat 26, 5735](https://static.fdocuments.nl/doc/165x107/5fc3ce6e4221071fdf18e9db/-nummer-4-a-2014-de-gildetrom-bendastraat-55-5011-tb-tilburg-t-013-455-64.jpg)
