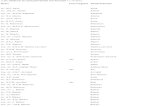WORD Tips en Trucs · Web viewIn deze lezing aandacht voor het samenvoegen van een...
Transcript of WORD Tips en Trucs · Web viewIn deze lezing aandacht voor het samenvoegen van een...

Tips en trucs, zoals o.m.:
Etiketten aanmaken, werken met secties, kop- en voetteksten, paginanummering, etc.
door Gerrit Tiemens,HCC afdeling Arnhem,Medewerker locatie Arnhemwww.gtiemens.nle-mail: [email protected]
Zevenaar, 23 februari 2004

Inhoudsopgave
1. Inleiding..........................................................................................................................12. Samenvoegen.................................................................................................................1
2.1 Etiketten....................................................................................................................22.2 Brieven......................................................................................................................92.3 Word-veld invoegen.................................................................................................132.4 Samenvoegen met Access.......................................................................................16
3. Secties, kop- en voetteksten, inhoudsopgave...............................................................183.1 Secties.....................................................................................................................183.2 Kop- en voetteksten................................................................................................193.3 Paginanummering...................................................................................................213.4 AutoTekst fragment invoegen.................................................................................223.5 Inhoudsopgave maken............................................................................................23

WORD
1. InleidingIn deze lezing aandacht voor het samenvoegen van een adressenbestand aan etiketten of een brief in WORD (versie 2000).Daarnaast zal er nog aandacht besteed worden aan enkele handige tips en trucs, zoals het werken met secties, kop- en voetteksten, paginanummering en inhoudsopgave.
ConventiesIn deze cursus wordt een aantal conventies gebruikt. Wanneer u keuzes in het menu maakt, geeft het symbool aan dat de eerste selectie tot een volgende leidt. De instructie om Bestand Opslaan te kiezen, betekent dat Opslaan alleen verschijnt nadat u Bestand heeft gekozen.Als u een toetsencombinatie tegenkomt, bijv. Ctrl-S, betekent dit dat u eerst de Ctrl-toets moet indrukken (en deze ingedrukt houden) en daarna de toets die achter het ‘-‘ teken staat.
2. SamenvoegenOm gegevens samen te kunnen voegen, moeten er een aantal stappen worden ondernomen. Er is een Wizard om u daarbij te helpen. Ga naar Extra Afdruk samenvoegen….
Figuur 1
Het volgende menu verschijnt:
/tt/file_convert/6029a7ad94646e69946d2791/document.doc Blz.1

WORD
Figuur 2
2.1 Etiketten2.1.1. Allereerst komt aan de orde het samenvoegen van etiketten. Kies hiervoor Maken en vervolgens Adresetiketten….
Figuur 3
/tt/file_convert/6029a7ad94646e69946d2791/document.doc Blz.2

WORD
Dan verschijnt er een menu waarin u gevraagd wordt of u voor het maken van adresetiketten gebruik wilt maken van het actieve documentvenster of dat u een nieuw documentvenster wilt openen.
Figuur 4
Als het actieve documentvenster nog leeg is, zou u kunnen kiezen voor Actief venster en anders kiest u voor Nieuw hoofddocument.
2.1.2. De volgende stap is het ophalen van de gegevens. Kies voor Gegevensbestand koppelen….
Figuur 5
Omdat we een excel-bestand gaan koppelen kiezen we bij Bestandstype voor MS Excel-werkbladen en selecteren we het gewenste bestand.
/tt/file_convert/6029a7ad94646e69946d2791/document.doc Blz.3

WORD
Figuur 6
Dan wordt u gevraagd om een Naam of celbereik. In de meeste gevallen kunt u volstaan met Heel Werkblad. Druk op OK.
Figuur 7
2.1.3. Het hoofddocument moet nog worden ingesteld. Klik op de knop Hoofddocument instellen.
Figuur 8
/tt/file_convert/6029a7ad94646e69946d2791/document.doc Blz.4

WORD
Kies het gewenste soort etiket, het productnummer (zie de verpakking van de stickervellen) en stel de juiste printergegevens in.
Figuur 9
2.1.4. Daarna kunt u kiezen welke velden u wilt opnemen op het etiket. Dit zijn de veldnamen in het Excel-bestand.
Figuur 10
De selectie zou er als volgt uit kunnen zien:
/tt/file_convert/6029a7ad94646e69946d2791/document.doc Blz.5

WORD
Figuur 11
Let er op dat, nadat u een veld heeft geselecteerd, u op de Enter-toets drukt om het volgende veld op een nieuwe regel te plaatsen. Anders worden de gegevens achter elkaar afgedrukt. Als u, zoals in de dit voorbeeld, de postcode en de woonplaats apart heeft opgeslagen (hetgeen is aan te bevelen, u zult verderop zien waarom!) en u wilt beide velden op 1 regel afdrukken, plaats dan tenminste één spatie tussen deze velden. Doet u dat niet dan worden deze velden aan elkaar geplakt bij het afdrukken. Druk op OK. U keert dan weer terug in het menu Afdruk samenvoegen.
Figuur 12
2.1.5. Wat rest is het eigenlijke samenvoegen. Druk op Samenvoegen…. Het volgende menu verschijnt. Hier kunt u aangeven hoe het samenvoegen moet plaatsvinden.
/tt/file_convert/6029a7ad94646e69946d2791/document.doc Blz.6

WORD
Figuur 13
U kunt samenvoegen naar een nieuw document, maar u kunt er ook voor kiezen om het samenvoegresultaat meteen naar de Printer of Elektronische post te sturen. Druk op Samenvoegen. Als u kiest voor Nieuw document, zou het document er als volgt uit kunnen zien. Dit is uiteraard afhankelijk van het gekozen etikettype (zie figuur 9).
Figuur 14
Een bijzonder handige optie is de knop Queryopties…. Als u op deze knop drukt, verschijnt het volgende menu:
/tt/file_convert/6029a7ad94646e69946d2791/document.doc Blz.7

WORD
Figuur 15
In het tabblad Recordselectie kunt u aangeven welke records u wilt afdrukken. In dit voorbeeld worden alleen de gegevens afgedrukt van personen die in Epe wonen.Er zijn veel selectiemogelijkheden in te stellen.
In het tabblad Records sorteren kunt u de sorteervolgorde nog aangeven. In dit voorbeeld worden de etiketten op Postcode gesorteerd (oplopend) afgedrukt.
Figuur 16
Zowel het samenvoegdocument als het document met het resultaat van de samenvoeging kunt u opslaan voor later gebruik.
Het samenvoegdocument zou er als volgt uit kunnen zien:
/tt/file_convert/6029a7ad94646e69946d2791/document.doc Blz.8

WORD
Figuur 17
Dit document kijkt bij elke samenvoeging in het gekoppelde bestand. De werkbalk Afdruk samenvoegen is automatisch geactiveerd (Zie Beeld Werkbalken).
Figuur 18
Voegt u in het gekoppelde bestand een nieuw persoon toe dan wordt deze automatisch geselecteerd als u daarna gaat samenvoegen.
2.2 BrievenHet samenvoegen van brieven gaat voor het merendeel op dezelfde wijze als het samenvoegen van etiketten. We nemen de stappen nog even door.
2.2.1. Kies voor Maken en vervolgens Standaardbrieven….
/tt/file_convert/6029a7ad94646e69946d2791/document.doc Blz.9

WORD
Figuur 19
Wellicht is het handig om de brief die u wilt gebruiken voor het samenvoegen vóóraf al te openen. Dan kunt u bij het menu uit figuur 21 Actief venster selecteren.
Figuur 20
U ziet de naam van het hoofddocument nu verschijnen in het menu onder de knoppen Maken en Bewerken.
/tt/file_convert/6029a7ad94646e69946d2791/document.doc Blz.10

WORD
Figuur 21
2.2.2. Omdat we wederom een excel-bestand gaan koppelen kiezen we bij Bestandstype voor MS Excel-werkbladen en selecteren we het gewenste bestand.
Figuur 22
Dan wordt u gevraagd om een Naam of celbereik. In de meeste gevallen kunt u volstaan met Heel Werkblad. Druk op OK.
/tt/file_convert/6029a7ad94646e69946d2791/document.doc Blz.11

WORD
Figuur 23
2.2.3. In het hoofddocument moeten de samenvoegvelden nog worden ingevoegd. Klik op de knop Hoofddocument bewerken.
Figuur 24
Zorg ervoor dat de cursor in het hoofddocument op de juiste plek staat en kies in de werkbalk Afdruk samenvoegen voor Samenvoegveld invoegen.
Figuur 25
Nadat u alle samenvoegvelden hebt opgenomen in het hoofddocument zou deze er als volgt uit kunnen zien:
/tt/file_convert/6029a7ad94646e69946d2791/document.doc Blz.12

WORD
Figuur 26
2.2.4. Als alle samenvoegvelden op de juiste plaats zijn gezet, kan het samenvoegen worden gestart. Klik op Samenvoegen… in de werkbalk Afdruk samenvoegen.
Figuur 27
Het volgende menu verschijnt op het scherm:
Figuur 28
U kunt samenvoegen naar een nieuw document, maar u kunt er ook voor kiezen om het samenvoegresultaat meteen naar de Printer of Elektronische post te sturen. Druk op Samenvoegen.Als het samenvoegen is voltooid, worden alle brieven achter elkaar geplaatst in één document.
Ook hier kunt u, zoals dat ook bij het samenvoegen van etiketten het geval is, een selectie maken bij Queryopties….
2.3 Word-veld invoegenEr is nog een andere manier om selecties te maken bij het samenvoegen. Gebruik hiervoor Word-veld invoegen uit de werkbalk Afdruk samenvoegen. Een paar mogelijkheden worden hieronder behandeld.
/tt/file_convert/6029a7ad94646e69946d2791/document.doc Blz.13

WORD
Figuur 29
2.3.1. Als u Als…Dan…Anders… selecteert verschijnt het volgende scherm:
Figuur 30
Hiermee zou u de aanhef van een brief kunnen instellen, zoals hierboven is aangegeven.
2.3.2. Kiest u Record overslaan als… dan verschijnt het volgende scherm:
Figuur 31
Hiermee kunt u instellen dat bepaalde records niet moeten worden opgenomen in de samenvoeging. Als u op OK klikt, verschijnt de volgende regel in het samenvoegdocument.
/tt/file_convert/6029a7ad94646e69946d2791/document.doc Blz.14

WORD
Figuur 32
In dit voorbeeld zouden alleen degenen die zijn opgenomen in het bestand en van het mannelijk geslacht zijn de brief krijgen.
TIPAls u op ALT-F9 drukt, krijgt u de code te zien van het invoegveld.
Figuur 33
Druk nogmaals op ALT-F9 om terug te keren naar de normale weergave.
Als u op de knop Samenvoeggegevens weergeven in de werkbalk Afdruk samenvoegen klikt, krijgt u de gegevens te zien.
Figuur 34
2.3.3. Kiest u voor Invullen… dan verschijnt het volgende scherm (zorg er wel voor dat de cursor op de juiste plaats in het document staat):
Figuur 35/tt/file_convert/6029a7ad94646e69946d2791/document.doc Blz.15

WORD
U kunt nog een standaardtekst invoeren. Dit is optioneel. Ook kunt u nog aangeven of de vraag eenmaal gesteld moet worden of dat de vraag bij elke samenvoeging opnieuw gesteld moet worden.
Wanneer u vervolgens de samenvoeging opstart verschijnt het volgende menu op het scherm:
Figuur 36
De tekst die u invult wordt op de plek waar de cursor stond toen u koos voor Invullen… in het document geplaatst.
2.4 Samenvoegen met AccessIn de vorige hoofdstukken is bij het samenvoegen gebruik gemaakt van een Excel-bestand. U kunt uiteraard ook gebruik maken van andere bronnen zoals een Access-bestand. De werkwijze is hetzelfde. Het verschil is dat, nadat u het betreffende bestand heeft geselecteerd (zie stap 2.1.2 of 2.2.2. ), u het volgende scherm gepresenteerd krijgt:
Figuur 37
In het tabblad Tabellen selecteert u de tabel waarin de gegevens staan die u wilt samenvoegen.
Mocht u in Access query’s hebben gemaakt, dan kunt u in het tabblad Query’s een query selecteren als bron voor de samenvoeging.
/tt/file_convert/6029a7ad94646e69946d2791/document.doc Blz.16

WORD
Figuur 38
Klikt u op SQL… dan kunt u zien uit welke tabel (of tabellen) Access de gegevens ophaalt.Zo kunt u in een query alvast een selectie maken, bijv. alleen de gegevens van personen bij wie het veld Kerstkaart op ja staat. Op deze wijze kunt u meerdere query’s maken met telkens een andere selectie.
Figuur 39
3. Secties, kop- en voetteksten, inhoudsopgave.3.1 SectiesIn WORD is het mogelijk om met meerdere secties te werken. Dit is handig wanneer u een document maakt met een voorblad, een inhoudsopgave en vervolgens de inhoud van het document zelf (zoals bij dit document het geval is). Als u niet wilt dat de paginanummering en de kop- of voettekst al op het voorblad begint en ook niet op de pagina met de inhoudsopgave, dan kunt u er voor kiezen om het document op te delen in secties.
Dat gaat als volgt.
We beginnen met een leeg document. Typ het woord voorblad en druk op Enter. Druk vervolgens op Ctrl-Enter. Er wordt nu een nieuwe pagina aangemaakt. De cursor staat in de nieuwe pagina. Typ het woord Inhoudsopgave op de nieuwe pagina en druk op Enter.
Ga dan naar Invoegen Eindemarkering….
/tt/file_convert/6029a7ad94646e69946d2791/document.doc Blz.17

WORD
Figuur 40
Selecteer Volgende pagina bij Type sectie-einde.
Figuur 41
Er wordt wederom een nieuwe pagina aangemaakt. De cursor staat in de nieuwe pagina.Hier begint het eigenlijke document.Om een pagina-einde en een sectie-einde zichtbaar te maken drukt u op de –knop in de werkbalk Standaard.
3.2 Kop- en voettekstenVoor een mooie lay-out gaan we een kop- en een voettekst aanmaken. In zowel de kop- als de voettekst gaan we een horizontale lijn opnemen.
Kies Beeld Kop- en voettekst
Figuur 42
/tt/file_convert/6029a7ad94646e69946d2791/document.doc Blz.18

WORD
Om de koptekst van sectie 2 los te koppelen van die van sectie 1 drukken we op de knop zoals aangegeven in figuur 42. De tekst Zelfde als vorige is nu verdwenen.
Kies vervolgens de horizontale lijn uit de werkbalk Opmaak.
Figuur 43
In de koptekst is nu een horizontale lijn opgenomen.
Om in de voettekst een horizontale lijn op te nemen drukt u eerst op de knop . Vervolgens herhaalt u de handelingen zoals hierboven beschreven.
In de voettekst gaan we de paginanummering opnemen.
Omdat we op dezelfde regel ook de bestandsnaam willen weergeven, gaan we eerst een tabel aanmaken.
Kies Tabel invoegen uit de werkbalk Standaard.
Figuur 44
Maak één rij en twee kolommen, door het ‘aanwijzen’ van het gewenste aantal hokjes.
Figuur 45
Klik dan eenmaal op de linkermuisknop. De tabel wordt nu aangemaakt. De volgende stap is het weghalen van de randen van de tabel (anders worden ze afgedrukt en dat is niet de bedoeling).
Klik in de tabel op de linkermuisknop. Het volgende menu verschijnt:
/tt/file_convert/6029a7ad94646e69946d2791/document.doc Blz.19

WORD
Figuur 46
Kies hieruit Randen en arcering….
Figuur 47
Selecteer in het tabblad Randen onder Instelling Geen en druk daarna op OK.U zult zien dat de kleur van de randen nu veranderd is in een lichtgrijze kleur.U kunt er nog voor kiezen om de rasterlijnen niet weer te geven. Ga naar Tabel Rasterlijnen verbergen. Het is aan te raden om de rasterlijnen zichtbaar te laten. Ze worden immers niet afgedrukt en u ziet in één oogopslag waar de tabellen zich bevinden in het document.
/tt/file_convert/6029a7ad94646e69946d2791/document.doc Blz.20

WORD
3.3 PaginanummeringIn het rechter gedeelte van de tabel gaan we de paginanummering opnemen. Plaats de cursor in de rechter cel.
Kies paginanummer invoegen.
Figuur 48
WORD zal gaan tellen vanaf de eerste pagina en dus het getal 3 in de cel plaatsen. Voordat we dit gaan aanpassen, gaan we eerst de uitlijning wijzigen.
Plaats de cursor in de cel van de paginanummering en selecteer de knop Rechts uitlijnen in de werkbalk Opmaak.
Figuur 49
We gaan nu de juiste paginanummering instellen. Selecteer Paginanummering opmaken.
Figuur 50
Het volgende menu verschijnt:
Figuur 51
Selecteer Beginnen bij en vul het getal 1 in en druk op OK.
/tt/file_convert/6029a7ad94646e69946d2791/document.doc Blz.21

WORD
3.4 AutoTekst fragment invoegenIn de linker cel van de tabel in de voettekst gaan we de bestandsnaam opnemen. Dit doen we door middel van AutoTekst fragment invoegen. Selecteer Bestandsnaam. Sla daarna het document op.
Figuur 52
Het uiteindelijke resultaat zou er als volgt uit kunnen zien:
Figuur 53
3.5 Inhoudsopgave makenOm gegevens automatisch op te nemen in een inhoudsopgave moet u eerst de betreffende tekstgedeelten ‘markeren’. Selecteer het tekstgedeelte dat u in de inhoudsopgave wilt opnemen en kies uit de werkbalk Opmaak het Opmaakprofiel Kop 1, kop 2 of kop 3.
Figuur 54
/tt/file_convert/6029a7ad94646e69946d2791/document.doc Blz.22

WORD
Kop 1 zou u kunnen gebruiken voor de hoofdstukken van uw document. Zo kunt u kop 2 gebruiken voor paragrafen binnen een hoofdstuk.
Als u alle gegevens heeft gemarkeerd, kunnen we de inhoudsopgave gaan maken.
Plaats de cursor op de gewenste locatie (in ons voorbeeld onder inhoudsopgave, zie onder 3.1) en kies Invoegen Index en inhoudsopgave….Het volgende menu verschijnt:
Figuur 55
Kies in het tabblad Inhoudsopgave een opmaakstijl en het aantal kopniveaus dat moet worden weergegeven.
WORD gebruikt standaard Kop 1, Kop 2 en Kop 3 om de inhoudsopgave te maken. Dit kunt u nog wijzigen bij Opties….
Druk op OK om de inhoudsopgave te maken.
++++++++++++++
/tt/file_convert/6029a7ad94646e69946d2791/document.doc Blz.23