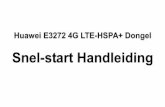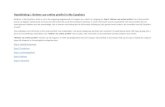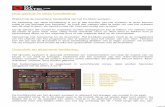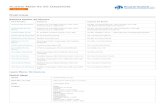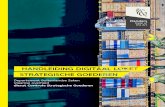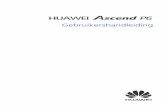Welkom bij de handleiding van Huawei Smartlogger/NetEco · 2019-03-22 · Welkom bij de handleiding...
Transcript of Welkom bij de handleiding van Huawei Smartlogger/NetEco · 2019-03-22 · Welkom bij de handleiding...
WATTKRAFT VERSIE 1.0 1
Welkom bij de handleiding van Huawei – Smartlogger/NetEco
U kunt de smartlogger op 2 verschillende manieren benaderen.
Direct via uw PC/Laptop of via het netwerk.
Beide manieren worden hieronder toegelicht.
Inhoud: 1. Smartlogger direct benaderen via PC/Laptop
1.1 IP adres wijzigen
1.2 Benaderen via Webbrowser
2. Smartlogger benaderen via het Netwerk
3. Smartlogger Firmware Update
4. Smartlogger Neteco server instellen
5. Neteco poorten info
Benodigdheden:
1. Smartlogger
2. Laptop/PC
3. Ethernet kabel (Straight Cable)
4. Internetverbinding
5. Stroom (230V)
1. Smartlogger Direct Benaderen via PC/Laptop:
Om de smartlogger direct de benaderen heb je een Straight Cable (standaard netwerk kabel) nodig. U plugt uw Ethernet kabel in de Ethernetpoort van de smartlogger en in de ethernet poort van uw PC/Laptop. Zet vervolgens de Smartlogger aan en wacht totdat deze is opgestart. Vervolgens drukt u op de smartlogger op de knop “Enter” en drukt u op de pijl toetsen totdat u bij “Settings” uitkomt, vervolgens weer op “Enter”. In dit scherm kunt u kiezen uit 3 soorten gebruikers: 1. Common User 2. Special User 3. Advanced User. In dit geval kiest u voor “Advanced User” en druk op “Enter” Het wachtwoord is: 000001 (5 x “Enter” 1 x pijl toets omhoog) Nu drukt u op de pijl toetsen totdat u op “Comm. Param.” Staat en klikt vervolgens op “Enter” Nu gaat u met de pijltoetsen naar “Ethernet” en drukt u op “Enter” Hier ziet u welk IP adres de smartlogger heeft. Noteer dit IP adres of maak er een foto van. Deze zul je straks nodig hebben om de smartlogger via de PC/Laptop te kunnen benaderen. Om de Smartlogger te kunnen benaderen, zult u de netwerk instellingen van uw PC/laptop moeten aanpassen. (In deze handleiding word er gebruik gemaakt van een Windows 10 ENG.)
WATTKRAFT VERSIE 1.0 2
1.1 IP adres wijzigen (In deze handleiding word er gebruik gemaakt van een Windows 10 ENG.)
U gaat naar “Netwerk Centrum”/ “Network and sharing center” en ziet vervolgens:
U klikt vervolgens op:
En het volgend scherm verschijnt: Klik hier op “Eigenschappen”
WATTKRAFT VERSIE 1.0 3
Dan verschijnt het volgend scherm:
Hier selecteert u “Internet Protocol Version 4 (TCP/IPv4)” en dan dubbelklik om het volgend scherm te openen:
Tip: Als de smartlogger bijv. in het scherm een IP adres toont als dit: 192.168.0.10 dan moet u het IP adres van de PC/laptop ook in de dezelfde “range” instellen, bijv.: 192.168.0.11 (het IP adres van de smartlogger en de PC/Laptop mag Niet het zelfde zijn)
WATTKRAFT VERSIE 1.0 4
Hier vul je nu een IP adres in wat in de zelfde range is als de smartlogger.
In dit geval heeft de smartlogger het IP adres: 192.168.0.10
U vult dan bijv. in: 192.168.0.11. (het IP adres van de PC/Laptop mag niet het zelfde zijn als die van de smartlogger)
En bij “Default Gateway” eindigt het IP adres op 192.168.0.1
Vervolgens klikt u op “OK”.
Let op! Vergeet niet de instellingen terug te zetten als u klaar bent! Anders kan het zijn dat uw PC/Laptop geen verbinding meer maakt met uw netwerk.
WATTKRAFT VERSIE 1.0 5
1.2 Benaderen via Webbrowser (in deze handleiding word er gebruik gemaakt van Google Chrome als webbrowser)
Nu opent u de webbrowser.
In de adresbalk van de browser vult u nu: https:// en dan IP adres van de smartlogger.
In dit geval is dat: https://192.168.0.10
Het kan zijn dat de browser zal aangeven dat de toegang niet veilig is. In dat geval kunt u de melding negeren en
doorgaan naar de pagina.
WATTKRAFT VERSIE 1.0 6
2. Smartlogger benaderen via Netwerk
Als de smartlogger is aangesloten op het netwerk, zou u eerst moeten achterhalen welk IP adres het heeft
ontvangen. Dit kunt u in de smartlogger uitlezen.
Zet de Smartlogger aan en wacht totdat deze is opgestart. Vervolgens drukt u op de smartlogger op de knop “Enter” en drukt u op de pijl toetsen totdat u bij “Settings” uitkomt, vervolgens weer op “Enter”. In dit scherm kunt u kiezen uit 3 soorten gebruikers: 1. Common User 2. Special User 3. Advanced User. In dit geval kiest u voor “Advanced User” en druk op “Enter” Het wachtwoord is: 000001 (5 x “Enter” 1 x pijl toets omhoog) Nu drukt u op de pijl toetsen totdat u op “Comm. Param.” Staat en klikt vervolgens op “Enter” Nu gaat u met de pijltoetsen naar “Ethernet” en drukt u op “Enter”
Hier ziet u boven aan “Auto Obtain IP”
Als u wil dat de smartlogger automatisch een IP adres toegewezen krijgt, dient u “Auto Obtain IP” op “Enable” te
zetten. Vervolgens drukt u op “Enter” totdat u beneden in het scherm op “Submit” staat, druk nogmaals op “Enter”
(in sommige gevallen heeft de eigenaar van het netwerk liever dat de smartlogger een vast IP adres heeft, dan zet je
de optie op “Disable” en voer je handmatig het IP adres in.)
Als de smartlogger niet meteen een IP adres toegewezen krijgt als u onderaan op “Submit” heeft gedrukt, is het
handig om de smartlogger opnieuw op te starten en alle stappen uit te voeren totdat je in het scherm bent van het
IP adres.
Nu het nieuwe IP adres bekend is, kunt u via de webbrowser verbinding maken met de smartlogger.
Zie hiervoor stap 1.2 Smartlogger benaderen via webbrowser.
WATTKRAFT VERSIE 1.0 7
3. Smartlogger Firmware update
Als u via de webbrowser verbinding heeft gemaakt met de smartlogger zier u het volgende:
Bij User name kiest u voor “Advanced User”.
En het wachtwoord is: Changeme met een hoofdletter C.
Eenmaal binnen in de smartlogger ziet u het volgende:
WATTKRAFT VERSIE 1.0 8
Bovenin ziet u 5 tabbladen: “Over View” - “Monitoring” - “Query” - “Settings” - “Maintenance”
Vervolgens klikt u op “Maintenance” en ziet u het volgende:
Onder “Curr.ver.” ziet u welke firmware de smartlogger heeft.
Klik op “Bestand kiezen” en selecteer het .tar bestand om te uploaden.
Klik vervolgens op “Upload”, in het scherm ziet u nu “Uploading” staan en de browser zou u een melding geven als
dit klaar is:
U ziet nu bij “Target ver.” de nieuwe firmware:
Klik links onder op “Upgrade”
De upgrade zal enkele minuten duren, dit is afhankelijk van uw pc/laptop.
Als de upgrade klaar is, herstart de logger zich automatisch en zou u opnieuw moeten inloggen.
WATTKRAFT VERSIE 1.0 9
4. Smartlogger NetEco server instellen
Om de server in te stellen in de smartlogger, logt u opnieuw in via de webbrowser.
Eenmaal binnen ziet u bovenin 5 tabbladen: “Over View” - “Monitoring” - “Query” - “Settings” - “Maintenance”
Hier klik u op “Settings” en ziet u het volgende:
Links in de blauwe balk kiest u voor “NetEco”
Vervolgens ziet u:
WATTKRAFT VERSIE 1.0 10
Vul bij “NetEco Server” : netecowattkraft.com
Klik vervolgens op “Submit” en dan op “Network Test”.
Dan ziet u het volgend scherm:
Als alles groen is zoals in de afbeelding hierboven, communiceert de smartlogger met de NetEco server. En kunt u de smartlogger koppelen aan uw Plant.
5. NetEco poorten info
De volgende poorten horen in netwerk open te staan, zodat de smartlogger kan communiceren.
- 8010 - 8443 - 33000 - 16100 - 25 - 465 - 11000 tot en met 11500 - 2121