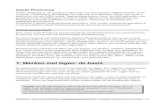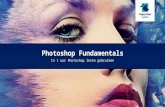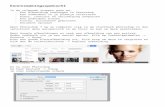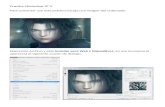ckvlokaal.weebly.com · Web view2019-09-02 · Open Photoshop 7 op je computer ... Als je een...
Transcript of ckvlokaal.weebly.com · Web view2019-09-02 · Open Photoshop 7 op je computer ... Als je een...

Kennismakingsopdracht
In de volgende stappen gaan we:- Een afbeelding toevoegen in Photoshop- Een onderdeel in je plaatje selecteren- Kleur, contrast en verzadiging aanpassen- Een onderdeel klonen- Filter: Uitvloeien gebruiken- Document opslaan
Open Photoshop 7 op je computer (typ in de startbalk photoshop in dan verschijnt deze automatisch in de lijst en kan je deze aanklikken).
Open Google afbeeldingen en zoek een afbeelding van een portret.Onder zoekbalk zie je een aantal opties. Klik op Zoekhulpmiddelen -> Grootte -> GrootKies een goede kleurafbeelding uit, klik erop om deze te vergroten en klik met de rechtermuisknop -> kopieer afbeelding.
Ga nu naar Photoshop.Ga naar bestand -> nieuwJe ziet onderstaande scherm
Als het goed is heeft Photoshop automatisch de afmetingen van je gekopieerde plaatje over genomen.Bij naam kan je nog een titel geven aan je werk. Klik op OK

Je ziet een wit scherm verschijnen: ga naar bewerken -> plakken (sneltoets Ctrl + v)Je ziet nu in het venster lagen twee lagen: De Achtergrond is wit en je ziet aan het slotje dat je hier niet veel mee kan werken. Hierin moet je dan ook niet gaan werken.De laag erboven is Laag 1 en daarin zie je een kleine versie van je afbeelding.
Ga je een bestand 'openen' dan start deze automatisch in de achtergrond. Je gaat dan naar 'Laag': laag dupliceren. Je geeft de laagnaam: laag 1. Nu ga je de afbeelding in de achtergrond verwijderen. Selecteer deze met selectiekader gereedschap (zie voorbeeld boven). En klik dan op 'delete'. Zorg ervoor dat je de achtergrondlaag hebt geselecteerd in je lagenvenster (deze is dan blauw).
Nu ga je de volgende handelingen toepassen:Selecteer met de lasso (veelhoeklasso of magneetlasso) een oog (pupil met iris). Met Shift ingedrukt kan je het andere oog erbij selecteren.
Ga naar Afbeelding Aanpassingen Kleurtoon/verzadiging. Je ziet nu een nieuw venster verschijnen. Hiermee kan je de kleuren van de ogen aanpassen. Zoek een geschikte kleur uit.
Afbeelding toevoegen: achtergrond en voorgrond
Ga naar Laag Nieuw Laag, klik op oké.Je gaat op deze laag een nieuwe afbeelding toevoegen. Hiervoor zoek je een mooie achtergrond (bijvoorbeeld een strandlandschap). Zoek weer een grote afbeelding via Google!! De afbeelding ga je kopiëren en in een nieuw bestand plakken. Pak met het 'verplaatsgereedschap' (zie hieronder) je Portret en sleep deze in het bestand met je achtergrond. Deze komt automatisch in laag 2. Zorg ervoor dat je portret boven de achtergrond staat in het laagvenster (zoals hieronder).

Zorg ervoor dat de afbeelding over het hele vlak wordt verspreid (houdt Shift ingedrukt om de afbeelding niet te vervormen)
Nu ga je een gedeelte van de portret laag selecteren en Deleten. Zo maak je dit gedeelte transparant en zie je achter het portret een mooi landschap verschijnen. Zorg ervoor dat je via het laagvenster in Laag 1 werkt (deze is blauw, zie hieronder). Je kunt Laag 1 nog een beetje verschuiven als je meer of minder landschap wilt zien, dit doe je met het verplaatsgereedschap.
Deze handelingen kan je ook doen door een afbeelding op de voorgrond toe te voegen (zie hieronder).

Kloonstempel
Je gaat nu een onderdeel klonen. Dat houdt in dat je een gedeelte van de afbeelding ergens anders in de afbeelding gaat kopiëren. Selecteer in het gereedschapsvenster de kloonstempel. Met Alt. ingedrukt selecteer je wat je wilt klonen (bijvoorbeeld een oog). Je laat Alt. los en gaat met de muis aangeven waar je dit onderdeel nu wilt klonen. De + geeft aan wat je kloont en de stempel waar je kloont. Je ziet dat beiden tegelijktijdig bewegen.
Filter Uitvloeien
Ga naar Filter Uitvloeien.Je geselecteerde Laag komt nu in een apart venster terecht. Als je alles tegelijk wilt bewerken met uitvloeien moet je er eerst 1 laag van maken. Dit doe je via Laag Eén laag maken.
In de gereedschapsblak aan de linkerkant kan je gereedschappen aanklikken die elk op hun eigen manier kunnen vervormen. Aan de rechterkant kan je de grote van je ‘penseel’, de ‘penseeldruk’ en andere zaken aanpassen. Zo zie je hiernaast al dat je onderdelen kleiner kan maken, boller kan maken of op een andere manier kan vervormen.

Document opslaan
Een afbeelding opslaan kan op twee manieren.1. Wil je er nog in werken sla je deze op als PSD (Photoshop Document) op. Zo blijven de lagen
bewaard en kan je daar verder werken waar je de vorige keer bent gestopt.Ga naar Opslaan als: geef een naam aan je document, kies bij formaat PSD en sla op.
2. Als je een afbeelding zo wilt opslaan dat je deze op je website kan zetten of in een Word document moet je het als JPEG bestand opslaan.Ga naar Opslaan als: geef een naam aan je document, kies bij formaat JPEG en sla op. In het volgende scherm kan je JPEG-Opties aangeven. Zo kan je de kwaliteit bijvoorbeeld heel hoog zetten of op gemiddeld.