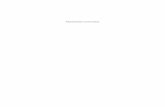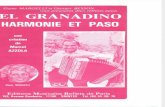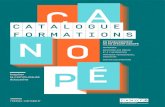UltimaMD - GCI INC.ultimademo.gci.ca/municipalite/Help_fichiers/Guide d...une interface Websimple et...
Transcript of UltimaMD - GCI INC.ultimademo.gci.ca/municipalite/Help_fichiers/Guide d...une interface Websimple et...

2016-08-01
UltimaMD
Guide d’utilisation

_____________________________________________________________________________________________ UltimaMD Page 2 de 155 Guide d’utilisation
Table des matières Présentation du progiciel ............................................................................................................ 5 1. Procédure d’authentification ................................................................................................... 6
1.1 Accès au système ............................................................................................................ 6 1.2 Choix de la langue de l’interface ...................................................................................... 7 1.3 Changement du mot de passe ......................................................................................... 9 1.4 Oubli du mot de passe ................................................................................................... 11
2. Navigation ............................................................................................................................ 14 2.1 Présentation de la page d’accueil .................................................................................. 14 2.2 Le fonctionnement des fenêtres ..................................................................................... 16
2.2.1 Réglage de la dimension des fenêtres .................................................................... 16 2.2.2 Fonctions des principaux boutons .......................................................................... 18 2.2.3 Menu « Action » ..................................................................................................... 21 2.2.4 Groupe, tri et ordre des colonnes dans une liste..................................................... 22
2.2.4.1 Grouper .......................................................................................................... 23 2.2.4.2 Trier ................................................................................................................ 26 2.2.4.3 Ordonner des colonnes ................................................................................... 27
2.3 Le fonctionnement des sections ..................................................................................... 28 2.3.1 Ouvrir et fermer une section ................................................................................... 28 2.3.2 Le fonctionnement des grilles ................................................................................. 28 2.3.3 Envoyer à l’historique ............................................................................................. 31
2.4 Le fonctionnement des champs ..................................................................................... 32 2.4.1 Les champs à saisie manuelle ................................................................................ 32 2.4.2 Les champs non modifiables .................................................................................. 33 2.4.3 Les menus déroulants à choix fixes ........................................................................ 33 2.4.4 Les menus déroulants permettant l’entrée de nouvelles valeurs ............................. 34 2.4.5 Les champs à recherche intégrée .......................................................................... 34 2.4.6 Les champs dates .................................................................................................. 38
3. La « ZONE DES INTERFACES » ......................................................................................... 39 3.1 Tableau de bord ............................................................................................................. 39 3.2 Préférences ................................................................................................................... 42
3.2.1 Accès & Options ..................................................................................................... 42 3.2.2 Coordonnées .......................................................................................................... 43
3.3 Panier ............................................................................................................................ 44 3.3.1 Présentation de la fenêtre « Panier » ..................................................................... 44 3.3.2 Actions possibles dans le « Panier » ...................................................................... 45
3.3.2.1 Nouveau… ...................................................................................................... 45 3.3.2.2 Ouvrir… .......................................................................................................... 46 3.3.2.3 Sélectionner tout, désélectionner tout et inverser la sélection ......................... 49 3.3.2.4. Sélection… .................................................................................................... 51 3.3.2.4.1 Associer la sélection .................................................................................... 51 3.3.2.4.2. Ignorer la sélection ...................................................................................... 53 3.3.2.4.3 Retirer la sélection ....................................................................................... 53 3.3.2.4.4 Supprimer la sélection.................................................................................. 53 3.3.2.4.5 Prêter item(s) sélectionné(s) ........................................................................ 53 3.3.2.5 Modifications massives ................................................................................... 53

_____________________________________________________________________________________________ UltimaMD Page 3 de 155 Guide d’utilisation
3.3.2.5.1 Modification des données… ......................................................................... 54 3.3.2.5.2 Ouverture des dossiers répétitifs .................................................................. 55 3.3.2.5.3 Rendre les espaces libres ............................................................................ 57 3.3.2.5.4 Gestion du cycle de vie ................................................................................ 60 3.3.2.5.5 Modification des étapes réelles .................................................................... 61 3.3.2.5.6 Mise à jour du cycle de vie ........................................................................... 63 3.3.2.5.7 Générer un panier avec les documents enfants ........................................... 63 3.3.2.5.8 Exportation BAnQ (XML) .............................................................................. 64 3.3.2.6 Propriétés… .................................................................................................... 65 3.3.2.7 Autorisations… ............................................................................................... 66 3.3.2.8 Imprimer… ...................................................................................................... 68 3.3.2.9 Exporter… ...................................................................................................... 71 3.3.2.10 Sauvegarder… .............................................................................................. 72
3.4 Inventaire ....................................................................................................................... 74 3.4.1 Navigation .............................................................................................................. 77 3.4.2 Recherche avancée ............................................................................................... 81
3.4.2.1 Actions possibles dans la fenêtre « Recherche avancée» ............................... 86 3.4.2.1.1 Nouveau… ................................................................................................... 86 3.4.2.1.2 Ouvrir… ....................................................................................................... 87 3.4.2.1.3 Enregistrer ................................................................................................... 88 3.4.2.1.4 Enregistrer sous… ....................................................................................... 89 3.4.2.1.5 Supprimer le critère ...................................................................................... 90 3.4.2.1.6 Supprimer tous les critères .......................................................................... 90 3.4.2.1.7 Autorisations… ............................................................................................ 90 3.4.2.1.8 Propriétés… ................................................................................................. 94
3.4.3 Recherche simple ................................................................................................... 95 3.4.4 Résultat .................................................................................................................. 98
3.4.4.1 Actions possibles dans la fenêtre « Résultat» ............................................... 100 3.4.4.1.1 Transférer au panier… ............................................................................... 101 3.4.4.1.2 Ouvrir un panier… ...................................................................................... 101 3.4.4.1.3 Sélectionner tout, désélectionner tout et inverser la sélection .................... 104 3.4.4.1.4 Associer la sélection .................................................................................. 106 3.4.4.1.5 Ignorer la sélection ..................................................................................... 107 3.4.4.1.6 Supprimer la sélection................................................................................ 107 3.4.4.1.7 Prêter item(s) sélectionné(s) ...................................................................... 108 3.4.4.1.8 Envoyer un courriel de rappel .................................................................... 108 3.4.4.1.9 Imprimer… ................................................................................................. 110 3.4.4.1.10 Exporter… ................................................................................................ 113
3.5 Corbeille ...................................................................................................................... 136 3.5.1 Présentation de la fenêtre « Corbeille » ................................................................ 136 3.5.2 Actions possibles dans la « Corbeille» ................................................................. 137
3.5.2.1 Sélectionner tout, Désélectionner tout, Inverser la sélection ......................... 138 3.5.2.2 Supprimer la sélection .................................................................................. 139 3.5.2.3 Vider la corbeille ........................................................................................... 140 3.5.2.4 Restaurer la sélection ................................................................................... 140 3.5.2.5 Imprimer… .................................................................................................... 140 3.5.2.6 Exporter… .................................................................................................... 141 3.5.2.7 Sauvegarder… .............................................................................................. 143
3.6 Aide ............................................................................................................................. 144

_____________________________________________________________________________________________ UltimaMD Page 4 de 155 Guide d’utilisation
4. La « ZONE DE CONTEXTE » ............................................................................................ 146 4.1 Profil ............................................................................................................................ 146 4.2 Environnement ............................................................................................................. 146 4.3 Langue......................................................................................................................... 146
5. La « ZONE DES ENTITÉS ET DES MODULES » .............................................................. 147 5.1 Les entités ................................................................................................................... 147
5.1.1 Les champs du « tronc commun » ........................................................................ 147 5.1.1.1 Section Entité ................................................................................................ 148 5.1.1.2 Section Ensemble ......................................................................................... 148 5.1.1.3 Section Unité ................................................................................................ 149 5.1.1.4 Section Niveau supérieur .............................................................................. 149 5.1.1.5 Section Classification .................................................................................... 149 5.1.1.6 Section Cycle de vie ..................................................................................... 150 5.1.1.7 Section DIC................................................................................................... 150 5.1.1.8 Section Statut ............................................................................................... 151 5.1.1.9 Prêt ............................................................................................................... 152 5.1.1.10 Indexation ................................................................................................... 153 5.1.1.11 Métadonnées personnalisées ..................................................................... 153 5.1.1.12 Notes .......................................................................................................... 153 5.1.1.13 Historique ................................................................................................... 154 5.1.1.14 Catalogage ................................................................................................. 155
5.1.2 Les champs spécifiques ....................................................................................... 155 5.2 Modules de gestion ...................................................................................................... 155

_____________________________________________________________________________________________ UltimaMD Page 5 de 155 Guide d’utilisation
Présentation du progiciel
La gestion du savoir (GS) a pour objectif la
valorisation de l'information au sein des
organisations, et ce, afin d'optimiser leur
performance. Elle est composée de pratiques
soutenant la création et l’organisation du
savoir collectif et renforce par le fait même son
exploitabilité.
UltimaMD est un progiciel révolutionnaire qui
permet de faciliter la création, l’organisation et
l’exploitation du savoir organisationnel, en
établissant un inventaire des connaissances et
des avoirs, puis en gérant les processus qui
leur sont liés. Des entités pour l'archivistique,
la bibliothéconomie et la muséologie sont
d’ailleurs déjà intégrées et livrées avec le
système en fonction des choix de
l’organisation. De multiples autres entités
peuvent être facilement conçues, dans le but
de représenter l’ensemble des aspects de
votre savoir organisationnel.
L’approche technologique d’UltimaMD permet
aux utilisateurs de naviguer aisément grâce à
une interface Web simple et puissante,
construite avec les technologies .NET et
Silverlight de Microsoft.
UltimaMD est un gestionnaire de contenu
d’entreprise révolutionnaire qui permet la création, l’organisation
et l’exploitation de l’information de toutes les collections et inventaires d’une organisation dans
un seul système d’information centralisé, complet et performant.

_____________________________________________________________________________________________ UltimaMD Page 6 de 155 Guide d’utilisation
1. Procédure d’authentification
UltimaMD vérifie l’identité de chaque personne qui souhaite accéder au système afin de déterminer si elle est autorisée ou non à accéder aux différents contenus et aux différentes fonctions disponibles dans le progiciel.
1.1 Accès au système
À l’ouverture d’UltimaMD, la fenêtre « Ouverture de session » apparaît. Vous devez inscrire votre nom d’utilisateur et votre mot de passe puis cliquer sur .
Si vous ne souhaitez pas accéder à Ultima, cliquez sur pour fermer la page Web.
Truc: Vous pouvez cocher la case « Se souvenir de mon mot de passe » pour ne pas avoir à saisir ces informations à chaque fois.
Note: L’authentification intégrée de Windows peut être définie. Les informations du compte d’utilisateur Windows courant sur votre ordinateur sont alors utilisées pour l’authentification et vous n’avez pas à inscrire votre nom d’utilisateur et votre mot de passe. Vous accédez directement à la page d’accueil.

_____________________________________________________________________________________________ UltimaMD Page 7 de 155 Guide d’utilisation
Attention: Si le nom d’utilisateur et/ou le mot de passe que vous avez indiqués ne sont pas valides, vous ne pourrez pas accéder au système.
1.2 Choix de la langue de l’interface
À partir de la fenêtre « Ouverture de session », un utilisateur peut modifier la langue qui sera utilisée dans les écrans et les messages. En cliquant sur la liste déroulante du champ « Langue », vous avez le choix entre « English (Anglais) » ou « Français ».
Attention: Ce choix ne modifiera pas cependant la langue dans laquelle les données de votre organisation apparaîtront.

_____________________________________________________________________________________________ UltimaMD Page 8 de 155 Guide d’utilisation
Truc: Vous pourrez aussi modifier la langue d’affichage une fois dans l’application. Dans la page d’accueil, dans la zone de contexte, dans la liste déroulante « Langue », vous pouvez sélectionner « English [EN] (Anglais) » ou « Français [FR] ».
Aussi, dans la page d’accueil, dans la zone des interfaces, vous pouvez cliquer sur « Préférences ». La fenêtre « Préférences » apparaîtra à votre écran. Dans l’onglet « Accès & Options », il y a le champ « Langue ». Dans la liste déroulante, vous pouvez sélectionner « English (Anglais) » ou « Français ». Cliquez ensuite sur la petite disquette pour enregistrer la modification.

_____________________________________________________________________________________________ UltimaMD Page 9 de 155 Guide d’utilisation
1.3 Changement du mot de passe
Pour modifier son mot de passe, un utilisateur peut cliquer sur « Changer de mot de passe », en bas à gauche de la fenêtre « Ouverture de session ».
La fenêtre « Changement de mot de passe » apparaîtra à son écran. Il pourra inscrire son nom d’utilisateur, son mot de passe, son nouveau mot de passe, puis confirmer le mot de passe et cliquer sur pour valider la modification.

_____________________________________________________________________________________________ UltimaMD Page 10 de 155 Guide d’utilisation
S’il ne souhaite pas changer son mot de passe, il pourra cliquer sur pour fermer la fenêtre.
Truc: Vous pourrez aussi modifier votre mot de passe une fois dans l’application. Dans la page d’accueil, dans la zone des interfaces, vous pouvez cliquer sur « Préférences ». La fenêtre « Préférences » apparaîtra à votre écran. Dans l’onglet « Accès & Options », dans le champ « Mot de passe », inscrivez votre nouveau mot de passe et cliquez sur le petit cadenas pour l’encrypter. Cliquez ensuite sur la petite disquette pour enregistrer la modification.

_____________________________________________________________________________________________ UltimaMD Page 11 de 155 Guide d’utilisation
1.4 Oubli du mot de passe
Si un utilisateur a oublié son mot de passe, il peut cliquer sur « Mot de passe oublié », en bas à droite de la fenêtre « Ouverture de session ».

_____________________________________________________________________________________________ UltimaMD Page 12 de 155 Guide d’utilisation
La fenêtre « Mot de passe oublié ? » apparaîtra à l’écran.
S’il inscrit l’adresse de courriel associée à son utilisateur et clique sur , il recevra un courriel contenant un lien pour réinitialiser son mot de passe. Le courriel ressemblera à ceci:

_____________________________________________________________________________________________ UltimaMD Page 13 de 155 Guide d’utilisation
Lorsqu’il cliquera sur le lien, la fenêtre « Réinitialisation du mot de passe » apparaîtra à son écran. Il pourra inscrire un nouveau mot de passe, confirmer le mot de passe, puis cliquer sur
.
À tout moment, si l’utilisateur ne souhaite pas réinitialiser son mot de passe, il peut cliquer sur
pour fermer la fenêtre.
Attention: Une adresse de courriel doit avoir été préalablement associée à l’utilisateur. L’utilisateur peut lui-même ajouter ou modifier l’adresse de courriel associée à son utilisateur. Pour cela, dans la page d’accueil, dans la zone des interfaces, il doit cliquer sur « Préférences ». La fenêtre « Préférences » apparaîtra à son écran. Dans l’onglet « Accès & Options », dans le champ « Adresse de courriel », il doit saisir l’adresse de courriel à associer à son utilisateur, puis cliquez sur la petite disquette pour enregistrer la modification.

_____________________________________________________________________________________________ UltimaMD Page 14 de 155 Guide d’utilisation
2. Navigation
Les explications qui suivent vous permettront de naviguer de manière optimale dans l’application. 2.1 Présentation de la page d’accueil
Voici à quoi ressemble la page d’accueil d’Ultima. Elle est composée principalement de trois grandes zones: la zone des interfaces, la zone des entités et des modules et la zone de contexte.

_____________________________________________________________________________________________ UltimaMD Page 15 de 155 Guide d’utilisation
Note: Votre page d’accueil peut être légèrement différente, d’une part parce qu’elle peut avoir été personnalisée pour votre organisation, d’autre part parce que votre utilisateur peut ne pas avoir accès à toutes les fonctionnalités disponibles dans le progiciel.
• La « Zone des interfaces », située en haut à droite de la page d’accueil, permet à l’utilisateur d’accéder à son «Tableau de bord», à ses «Préférences», à son «Panier», à l’«Inventaire», à sa «Corbeille» et aux documents d’« Aide ». Vous trouverez des précisions sur chacune de ces fonctionnalités au point 3.
• La « Zone des entités et des modules », située en bas au centre de la page d’accueil: - permet à l’administrateur du système d’accéder aux modules de gestion de la
« Sécurité », soit les modules « Rôles », « Environnements », « Profils » et « Utilisateurs », ainsi qu’aux modules « Profils/Métadonnées », « Liste de valeurs », « Entités », « Ensembles », « Langues » et « Journal d’événements ». Vous trouverez une description de ces différents modules dans le « Guide d’administration et de pilotage d’UltimaMD ».
- permet à l’administrateur du système d’accéder au générateur de rapports ImpresMD. Le « Guide d’utilisation d’IMPRES » a été conçu spécifiquement pour ce produit. Vous pourrez vous y référer au besoin.
- permet à l’utilisateur de visualiser les entités disponibles pour différents types d’inventaire (gestion intégrée des documents, gestion d’un musée/galerie, gestion d’un centre d’archives, gestion d’une bibliothèque / centre de documentation ou autre)

_____________________________________________________________________________________________ UltimaMD Page 16 de 155 Guide d’utilisation
• La « Zone de contexte », située en bas à gauche de la page d’accueil, permet à l’utilisateur
de choisir le profil, l’environnement et la langue qui convient au travail qu’il veut accomplir. Nous vous invitons à vous référer au point 4 pour plus de détails à ce sujet.
2.2 Le fonctionnement des fenêtres
Les fonctions de base suivantes sont offertes dans les fenêtres de l’application.
2.2.1 Réglage de la dimension des fenêtres
• En cliquant sur le triangle ( ou ), vous pouvez ouvrir ou fermer une fenêtre, tout en la laissant à disposition sur la page d’accueil.
vs

_____________________________________________________________________________________________ UltimaMD Page 17 de 155 Guide d’utilisation
• En cliquant sur le carré , vous pouvez agrandir la fenêtre en format plein écran. Cliquez de nouveau sur le carré pour que la fenêtre retrouve son format initial.
• En cliquant sur le coin inférieur droit de la fenêtre en tenant le bouton gauche de la souris enfoncé, vous pouvez redimensionner les fenêtres à votre guise.
vs

_____________________________________________________________________________________________ UltimaMD Page 18 de 155 Guide d’utilisation
2.2.2 Fonctions des principaux boutons
• Cliquez sur le situé en haut à droite d’une fenêtre pour la fermer.
• Cliquez sur le bouton « Basculer le panneau » pour afficher une fenêtre qui se trouve en dessous de la fenêtre en cours. Il peut y avoir plusieurs fenêtres une par-dessus l’autre. Par exemple, dans la fenêtre « Propriétés », il y a la fenêtre « Description », dans laquelle vous retrouvez une description de l’objet sélectionné.

_____________________________________________________________________________________________ UltimaMD Page 19 de 155 Guide d’utilisation
Si vous cliquez sur le bouton « Basculer le panneau » de la fenêtre « Description », vous verrez apparaître la fenêtre « Hiérarchie ». Vous pourrez y voir l’emplacement de l’objet sélectionné dans l’arborescence créé par/pour votre organisation.
Si vous cliquez de nouveau sur le bouton « Basculer le panneau » , vous verrez apparaître la fenêtre « Relations ». La fenêtre « Relations » montre les objets qui se trouvent au niveau supérieur direct, au même niveau et au niveau inférieur direct de l’objet sélectionné, ainsi que les objets qui sont associés à l’objet sélectionné.

_____________________________________________________________________________________________ UltimaMD Page 20 de 155 Guide d’utilisation
Si vous cliquez encore sur le bouton « Basculer le panneau » , vous verrez apparaître la fenêtre « Documents ». S’il y a des documents au niveau inférieur direct de l’objet sélectionné, ils apparaîtront dans cette fenêtre. Vous pourrez les télécharger, les visualiser, les envoyer à quelqu’un, les publier, afficher la liste des publications, les emprunter, annuler un emprunt, les retourner, gérer les différentes versions, les convertir en PDF/A, les approuver, les rendre finaux et sélectionner un document par défaut. Ces différentes fonctions sont expliquées en détail dans l’aide-mémoire « 05 - Gestion d’un document numérique ».
Si vous cliquez encore une fois sur le bouton « Basculer le panneau » , vous reviendrez à la fenêtre « Description ».
• Les flèches permettent de passer d’un enregistrement à un
autre. Celles-ci vous permettent d’accéder au premier ou au dernier enregistrement
de la liste. Celles-là vous permettent de passer à l’enregistrement précédent ou au suivant.

_____________________________________________________________________________________________ UltimaMD Page 21 de 155 Guide d’utilisation
• Un chiffre entre parenthèses indique le nombre d’objets associés avec l’objet sélectionné.
• Une vignette vous permet de voir en miniature le document par défaut pour l’objet sélectionné ou le document lui-même si l’objet sélectionné est un document numérique. Vous pouvez télécharger le document en double-cliquant dessus.
• Le bouton « Imprimer » vous permet d’imprimer des rapports qui ont été créés dans ImpresMD. Pour plus de détails à ce sujet, nous vous invitons à consulter le « Guide d’utilisation d’IMPRES », l’aide-mémoire « 06 – Création d’un rapport dans Impres » et l’aide-mémoire « 12 – Impression d’un rapport ».
2.2.3 Menu « Action »
Le bouton « Action » qui se trouve en haut à droite de plusieurs fenêtres donne accès à la liste des actions possibles dans la fenêtre en cours. Les actions possibles dans les différentes fenêtres seront expliquées en détail au point 3.

_____________________________________________________________________________________________ UltimaMD Page 22 de 155 Guide d’utilisation
2.2.4 Groupe, tri et ordre des colonnes dans une liste
Les résultats de recherche, le contenu des paniers et les objets qui se trouvent dans la corbeille sont présentés dans une grille qui permet de grouper et/ou de trier les objets. Vous pouvez aussi ordonner les colonnes d’information selon vos préférences.
Note: Le contenu des colonnes « Numéro », « Date », « Texte » et « Autre » peut varier d’une organisation à l’autre. Communiquez avec votre chargé de projet pour plus de détails à ce sujet.

_____________________________________________________________________________________________ UltimaMD Page 23 de 155 Guide d’utilisation
2.2.4.1 Grouper
Vous pouvez grouper les objets selon les valeurs inscrites dans une des colonnes de la grille. Cliquez sur le nom de la colonne dont vous souhaitez utiliser les valeurs pour grouper. Gardez le bouton de la souris enfoncé et glissez le nom de la colonne dans la zone grise située juste en haut des noms de colonnes. Vous verrez apparaître la liste des valeurs présentes dans la colonne en question. Cliquez sur le qui se trouve devant une valeur pour voir les objets qui possèdent cette valeur. Cliquez sur le pour ne plus voir les objets qui possèdent cette valeur. Par exemple, vous pourriez décider de grouper les objets qui se trouvent dans la grille par « Entité ». Cliquez sur « Entité », gardez le bouton de la souris enfoncé et glissé « Entité » dans la zone grise située juste en haut des noms des colonnes. Vous verrez apparaître la liste des entités. Cliquez sur le qui se trouve devant une entité pour voir les objets de ce type. Cliquez sur le pour ne plus voir les objets de ce type.

_____________________________________________________________________________________________ UltimaMD Page 24 de 155 Guide d’utilisation

_____________________________________________________________________________________________ UltimaMD Page 25 de 155 Guide d’utilisation
Vous pouvez glisser le nom d’une ou plusieurs autre(s) colonne(s) dans la zone grise située juste en haut des noms des colonnes pour avoir des sous-groupes. À l’exemple précédent, nous pourrions par exemple ajouter un groupement par date.
Pour supprimer un groupement, dans la zone grise située juste en haut des noms des colonnes, cliquez sur les à côté du nom des colonnes.

_____________________________________________________________________________________________ UltimaMD Page 26 de 155 Guide d’utilisation
2.2.4.2 Trier
Vous pouvez aussi trier les objets à partir des valeurs inscrites dans une des colonnes de la grille. Cliquez une fois sur le nom d’une des colonnes. Une petite flèche apparaîtra au-dessus du nom de la colonne. Les objets présents dans la grille seront classés à partir des valeurs inscrites dans cette colonne en ordre croissant, s’il s’agit de chiffres, ou en ordre alphabétique, s’il s’agit de mots. Cliquez une deuxième fois sur le nom de la colonne pour inverser la flèche
et classer les objets présents dans la grille à partir des valeurs inscrites dans cette colonne en ordre décroissant ou en ordre alphabétique inversé.

_____________________________________________________________________________________________ UltimaMD Page 27 de 155 Guide d’utilisation
2.2.4.3 Ordonner des colonnes
Note: Dans les fenêtres « Résultat », « Panier » et « Corbeille », les colonnes apparaissent par défaut dans l’ordre suivant: icône de l’entité, Entité, Numéro, Date, Texte, Autre et Nb d’ass.
Vous pouvez changer l’ordre dans lequel les colonnes apparaissent. Cliquez sur le nom de la colonne que vous souhaitez déplacer. Gardez le bouton de la souris enfoncé et glissez le nom de la colonne à l’endroit souhaité.

_____________________________________________________________________________________________ UltimaMD Page 28 de 155 Guide d’utilisation
2.3 Le fonctionnement des sections
Les informations sur les objets sont saisies et/ou consultées dans la fenêtre « Description » de la fenêtre « Propriétés ». Le contenu de cette fenêtre varie d’une entité à l’autre mais le fonctionnement est toujours le même. Vous y retrouverez des sections, qui regroupent des champs.
2.3.1 Ouvrir et fermer une section
À gauche du nom des sections, il y a une petite flèche dans un rond gris. La flèche pointera vers le bas si la section est fermée. Cliquez dessus pour ouvrir la section et afficher les champs qu’elle contient. Vous constaterez que la flèche pointe désormais vers le haut . Cliquez dessus pour refermer la section.
Vous pouvez ainsi garder ouvertes les sections dont vous avez besoin de voir l’information et fermer celles qui ne vous sont pas utiles.
vs
2.3.2 Le fonctionnement des grilles
Certaines sections renferment des grilles. Les grilles sont un peu comme des tableaux avec une ou plusieurs colonnes d’information et dans lequel il est possible d’ajouter des rangées.

_____________________________________________________________________________________________ UltimaMD Page 29 de 155 Guide d’utilisation
Pour l’entité « Dossier », la section « Cycle de vie » est un bon exemple.
Cliquez sur les trois petits points qui se trouvent en haut au centre de la grille. Gardez le bouton de la souris enfoncé et déplacez votre souris vers le haut pour voir toute la grille. Cliquez sur la flèche bleue située dans le coin supérieur droit de la grille pour voir quelques rangées supplémentaires.
Des barres de défilement apparaîtront en bas et à droite de la grille si elle est trop large ou trop haute pour être vue en totalité dans votre écran. Vous pourrez les utiliser, selon le cas, pour vous déplacer de droite à gauche ou de bas en haut dans la grille.
Le + vert vous permet d’ajouter une nouvelle rangée dans la grille. Pour supprimer une rangée de la grille, sélectionnez la rangée que vous souhaitez supprimer. Un triangle vert apparaîtra à l’extrémité gauche de la rangée. Cliquez ensuite sur le X rouge. On vous demandera de confirmer que vous voulez bien supprimer les données. Cliquez sur « OK » pour confirmer. Si vous ne voulez pas supprimer les données, cliquez sur « Annuler ». Cliquez sur le bouton « Rafraîchir » pour mettre à jour toutes les données.
Dans la grille de la section « Cycle de vie », cliquez sur le bouton « Copier prévu au réel » pour copier toutes les valeurs prévues au réel.

_____________________________________________________________________________________________ UltimaMD Page 30 de 155 Guide d’utilisation
Pour l’entité « Prêt », dans la section « Objets », cliquez sur le bouton « Prêter les objets » pour que la date du jour s’inscrive dans le champ « Sortie réelle » pour tous les objets qui n’ont pas un statut de demande « Refusée ».
Pour l’entité « Prêt », dans la section « Objets », cliquez sur le bouton « Retourner les objets » pour que la date du jour s’inscrive dans le champ « Retour réel » pour tous les objets qui ont un statut de demande « Acceptée ».
Attention: Dans la fenêtre « Description » de la fenêtre « Propriétés », chaque fois que vous modifiez des données, si vous souhaitez que les changements soient sauvegardés, vous devez cliquer sur « Action », puis sur « Enregistrer ».

_____________________________________________________________________________________________ UltimaMD Page 31 de 155 Guide d’utilisation
2.3.3 Envoyer à l’historique
Certaines sections possèdent un bouton « Envoyer à l’historique ».
Si vous cliquez sur un bouton « Envoyer à l’historique », le nom des champs contenus dans la section et les valeurs correspondantes seront concaténés dans une rangée de la section « Historique ». À côté de la concaténation, vous pourrez voir le nom de la section concaténée, le nom de la personne qui a envoyé l’information à l’historique et la date à laquelle cela a été fait. Ces informations s’inscrivent automatiquement.
Vous pourrez ensuite inscrire de nouvelles valeurs dans la section de départ, sans perdre les valeurs antérieures.

_____________________________________________________________________________________________ UltimaMD Page 32 de 155 Guide d’utilisation
2.4 Le fonctionnement des champs
Différents types de champs sont offerts pour la saisie et la consultation de l’information sur les objets.
2.4.1 Les champs à saisie manuelle
Cliquez dans la partie blanche et tapez sur votre clavier ce que voulez voir apparaître dans le champ.
Note: Certains champs à saisie manuelle sont suivis d’un bouton avec des points de suspension à l’intérieur.
Si vous cliquez sur ce bouton, une nouvelle fenêtre apparaîtra à votre écran et vous aurez plus de place pour lire et/ou écrire.

_____________________________________________________________________________________________ UltimaMD Page 33 de 155 Guide d’utilisation
Vous pourrez également, au besoin, rechercher un mot ou une expression dans le texte. Inscrivez le ou les « Mot[s] à rechercher » puis cliquez sur la loupe. À chaque fois que le mot ou l’expression se retrouve dans le texte, il sera surligné en jaune.
2.4.2 Les champs non modifiables
Vous ne pouvez inscrire ou modifier les valeurs de ces champs. C’est le système qui les génère.
2.4.3 Les menus déroulants à choix fixes
Cliquez dans la partie blanche. Vous verrez apparaître les valeurs possibles. Sélectionnez celle qui vous convient.
Cliquez sur pour rendre le champ vide de nouveau.

_____________________________________________________________________________________________ UltimaMD Page 34 de 155 Guide d’utilisation
2.4.4 Les menus déroulants permettant l’entrée de nouvelles valeurs
Cliquez dans la partie blanche et appuyez sur la touche « Espace » de votre clavier pour voir la liste des valeurs qui ont déjà été inscrites dans le champ. Vous pouvez sélectionner une valeur dans la liste ou taper sur votre clavier une nouvelle valeur et cliquer sur . Si vous avez entré une nouvelle valeur, elle apparaîtra dans la liste la prochaine fois.
Cliquez sur pour rendre le champ vide de nouveau.
2.4.5 Les champs à recherche intégrée
Si vous êtes certain de ce qui doit être inscrit dans ce champ, vous pouvez cliquer dans la partie blanche et taper sur votre clavier l’information qui devrait s’y retrouver.
Lorsque vous cliquerez dans un autre champ, le système complètera pour la partie non modifiable.

_____________________________________________________________________________________________ UltimaMD Page 35 de 155 Guide d’utilisation
Si vous n’êtes pas certain de ce qui doit être inscrit dans ce champ, cliquez sur le point d’interrogation . Une nouvelle fenêtre apparaîtra à votre écran.
Cliquez sur la loupe pour voir toutes les valeurs possibles. Vous pouvez aussi inscrire un terme de recherche dans le champ « Recherche (filtre) » avant de cliquer sur la loupe . Vous réduirez ainsi le nombre de résultats.

_____________________________________________________________________________________________ UltimaMD Page 36 de 155 Guide d’utilisation
Sélectionnez une valeur et cliquez sur « Accepter ». Vous pouvez aussi double-cliquer sur la valeur de votre choix. Elle s’affichera dans le champ.
Note: Certains champs à recherche intégrée sont suivis d’une bulle avec la lettre « i » à l’intérieur.
Cette bulle contient des informations supplémentaires par rapport à ce qui est inscrit dans le champ. Cliquer dessus pour les afficher.

_____________________________________________________________________________________________ UltimaMD Page 37 de 155 Guide d’utilisation
Note: Il est possible qu’après que vous ayez saisi une valeur dans un champ à recherche intégrée, d’autres champs à recherche intégrée se complètent automatiquement ou que le système vous demande de choisir une valeur ou une autre pour un autre champ à recherche intégrée. Par exemple, si vous utilisez UltimaMD pour la gestion intégrée des documents, lorsque vous remplissez le champ « Classification », le champ « Cycle de vie » se remplit généralement automatiquement.
Si plusieurs cycles de vie sont associés au code de classification, une fenêtre apparaît à votre écran dans laquelle apparaissent les différentes règles associées au code. Vous devez sélectionner une valeur et cliquer sur « Accepter » ou double-cliquer sur la valeur de votre choix.

_____________________________________________________________________________________________ UltimaMD Page 38 de 155 Guide d’utilisation
2.4.6 Les champs dates
Vous pouvez cliquer dans la partie blanche et taper la date sur votre clavier. Les formats aaaa-MM-jj et aaaa/MM/jj sont acceptés.
Vous pouvez aussi cliquer sur pour faire apparaître un calendrier.
Le mois en cours sera affiché par défaut. Utilisez cette flèche pour afficher le mois précédent ou celle-ci pour afficher le mois suivant. Si vous cliquez sur , vous pourrez choisir un autre mois de l’année en cours. Si vous cliquez sur , vous pourrez choisir une autre année.
Sélectionnez la date de votre choix. Elle s’inscrira dans le champ.

_____________________________________________________________________________________________ UltimaMD Page 39 de 155 Guide d’utilisation
3. La « ZONE DES INTERFACES »
La « Zone des interfaces », située en haut à droite de la page d’accueil, permet d’accéder aux fonctions utilisées par la plupart des utilisateurs: le «Tableau de bord», les «Préférences», le «Panier», l’«Inventaire», la « Corbeille » et l’« Aide ».
3.1 Tableau de bord
Le tableau de bord permet à chaque utilisateur d’accéder rapidement à un certain nombre de choses qui le concernent personnellement.
Lorsque vous cliquez sur « Tableau de bord » dans la « Zone des interfaces », les fenêtres suivantes peuvent apparaître: « Mes tâches reçues / Mes tâches expédiées », « Mes recherches », « Mes paniers », « Mes demandes de prêts / Les demandes de prêts à traiter » et « Mes requêtes reçues / Mes requêtes expédiées ».

_____________________________________________________________________________________________ UltimaMD Page 40 de 155 Guide d’utilisation
Note: Votre tableau de bord peut ne pas contenir toutes ces fenêtres. Pour ajouter ou enlever une fenêtre dans votre tableau de bord, rendez-vous dans la page d’accueil d’Ultima. Dans la zone des interfaces, cliquez sur « Préférences ».
La fenêtre « Préférences » apparaîtra à votre écran. Dans l’onglet « Accès & Options », dans la section « Afficher dans le tableau de bord », cochez les fenêtres que vous voulez voir apparaître dans votre tableau de bord et décochez celles que vous ne voulez pas. Cliquez ensuite sur la petite disquette pour enregistrer la modification.

_____________________________________________________________________________________________ UltimaMD Page 41 de 155 Guide d’utilisation
• « Mes tâches reçues / Mes tâches expédiées »: Dans la fenêtre « Mes tâches reçues »,
vous pouvez voir les tâches qui vous ont été assignées. Si vous double-cliquez sur l’une d’entre elles, la fenêtre « Propriétés » s’ouvrira. Vous y verrez la description de la tâche en question. Cliquez sur le bouton « Basculer le panneau » de la fenêtre « Mes tâches reçues » pour afficher la fenêtre « Mes tâches expédiées ». Dans la fenêtre « Mes tâches expédiées », vous pouvez voir les tâches que vous avez assignées à d’autres personnes. Si vous double-cliquez sur l’une d’entre elles, la fenêtre « Propriétés » s’ouvrira. Vous y verrez la description de la tâche en question.
• « Mes recherches »: Dans la fenêtre « Mes recherches », vous pouvez voir la liste des recherches avancées enregistrées auxquelles vous avez accès. Si vous double-cliquez sur l’une d’entre elles, la fenêtre « Recherche avancée » s’ouvrira. Elle contiendra les critères de la recherche sélectionnée. Cliquez sur le bouton « Exécuter la recherche » pour voir le résultat à ce jour. Référez-vous à l’aide-mémoire « 14 – Enregistrer une recherche et créer un panier de résultats » pour plus de détails sur les recherches avancées enregistrées.
• « Mes paniers »: Dans la fenêtre « Mes paniers », vous pouvez voir la liste des paniers auxquels vous avez accès. Si vous double-cliquez sur l’un d’entre eux, la fenêtre « Panier » s’ouvrira. Le panier sélectionné y sera ouvert. Vous pourrez voir son contenu. Référez-vous au point 3.3 du présent guide, à l’aide-mémoire « 14 – Enregistrer une recherche et créer un panier de résultats » et à l’aide-mémoire « 15 – Modifications massives » pour plus de détails sur le fonctionnement des paniers.
• « Mes demandes de prêts / Les demandes de prêts à traiter »: Dans la fenêtre « Mes demandes de prêts », vous pouvez voir la liste des demandes de prêts que vous avez faites avec le statut de chaque demande (Demande, Acceptée, Refusée, File d’attente). Cliquez sur le bouton « Basculer le panneau » de la fenêtre « Mes demandes de prêts » pour afficher la fenêtre « Les demandes de prêts à traiter ». Dans cette fenêtre », si vous êtes gestionnaire de prêt, vous verrez la liste des prêts en cours. Si vous double-cliquez sur un d’entre eux, la fenêtre « Propriétés » s’ouvrira. Vous y verrez la description du prêt en question. Si vous n’êtes pas gestionnaire de prêt, la fenêtre « Les demandes de prêts à traiter » sera vide.
• « Mes requêtes reçues / Mes requêtes expédiées »: Dans la fenêtre « Mes requêtes reçues », vous pouvez voir les requêtes que vous avez reçues. Si vous double-cliquez sur l’une d’entre elles, la fenêtre « Propriétés » s’ouvrira. Vous y verrez la description de la requête en question. Cliquez sur le bouton « Basculer le panneau » de la fenêtre « Mes requêtes reçues » pour afficher la fenêtre « Mes requêtes expédiées ». Dans la fenêtre « Mes requêtes expédiées » vous pouvez voir les requêtes que vous avez faites. Si vous double-cliquez sur l’une d’entre elles, la fenêtre « Propriétés » s’ouvrira. Vous y verrez la description de la requête en question.

_____________________________________________________________________________________________ UltimaMD Page 42 de 155 Guide d’utilisation
3.2 Préférences
Lorsque vous cliquez sur « Préférences » dans la « Zone des interfaces », la fenêtre « Préférences » apparaît. Votre « Code d’utilisateur » et votre « Nom » apparaissent dans la partie supérieure de cette fenêtre.
3.2.1 Accès & Options
Dans l’onglet « Accès & Options », vous pouvez notamment modifier votre mot de passe. Dans le champ « Mot de passe », inscrivez votre nouveau mot de passe et cliquez sur le petit cadenas pour le crypter. Vous pouvez aussi inscrire ou supprimer un « Mot de bienvenue » qui apparaît à chaque fois que vous entrez dans Ultima. Vous pouvez inscrire ou modifier l’ « Adresse de courriel » associée à votre utilisateur. Vous pouvez modifier la couleur de l’arrière-plan d’Ultima. Cliquez sur la couleur actuelle pour afficher les couleurs de base disponibles. Utilisez l’onglet « Advanced (avancée) » si vous voulez une couleur plus personnalisée. Sélectionnez la couleur de votre choix. Cliquez sur le bouton « Réinitialiser » pour revenir à la couleur par défaut.
Vous pouvez cocher ou décocher la case à cocher « Écran maximisé ». Si cette case à cocher n’est pas cochée, lorsque vous cliquerez sur « Inventaire » dans la « Zone des interfaces » la fenêtre « Recherche » ou la fenêtre « Navigation » s’affichera à gauche et la fenêtre « Propriétés » s’affichera à droite. Si cette case à cocher est cochée, la fenêtre « Recherche » ou la fenêtre « Navigation » s’affichera en plein écran. La fenêtre « Propriétés » ne s’affichera pas.
Dans le même ordre d’idées, vous pouvez cocher ou décocher la case à cocher « Navigation d’inventaire ». Si cette case à cocher n’est pas cochée, lorsque vous cliquerez sur « Inventaire » dans la « Zone des interfaces », ce sera la fenêtre « Recherche » qui apparaîtra à gauche ou en plein écran. Si cette case à cocher est cochée, ce sera la fenêtre « Navigation » qui apparaîtra à gauche ou en plein écran.
Vous pouvez modifier la langue qui sera utilisée dans les écrans et les messages. En cliquant sur la liste déroulante du champ « Langue », vous avez le choix entre « English (Anglais) » ou « Français ».
Finalement, les cases à cocher sous « Afficher dans le tableau de bord » vous permettent d’ajouter ou d’enlever des fenêtres dans le tableau de bord. Cochez les fenêtres que vous voulez voir apparaître dans votre tableau de bord et décochez celles que vous ne voulez pas.

_____________________________________________________________________________________________ UltimaMD Page 43 de 155 Guide d’utilisation
3.2.2 Coordonnées
Dans l’onglet « Coordonnées », vous pouvez inscrire ou modifier votre adresse et vos numéros de téléphone et de télécopieur.
Cliquez ensuite sur la petite disquette pour enregistrer la modification.

_____________________________________________________________________________________________ UltimaMD Page 44 de 155 Guide d’utilisation
Attention: Après toutes modifications dans la fenêtre « Préférences », vous devez cliquer sur la petite disquette en haut à gauche pour enregistrer. Si vous ne le faites pas, les modifications ne seront pas prises en compte.
3.3 Panier
Ce bouton vous permet d’accéder aux paniers que vous avez créés et/ou aux paniers que d’autres utilisateurs ont créés mais qu’ils vous ont autorisé à voir. La création d’un panier est expliquée en détail dans l’aide-mémoire « 14 – Enregistrer une recherche et créer un panier de résultats ».
3.3.1 Présentation de la fenêtre « Panier »
Lorsque vous cliquez sur « Panier » dans la « Zone des interfaces », la fenêtre « Panier » apparaît à votre écran. Si vous venez tout juste de créer ou de modifier un panier, il sera ouvert. Vous pourrez voir son contenu. Le contenu du panier est présenté dans une grille. Chacun des objets qui se trouvent dans le panier est présenté sur une ligne. Vous pouvez voir l’icône de l’entité et le nom de l’entité. Le contenu des colonnes « Numéro », « Date », « Texte » et « Autre » peut varier d’une organisation à l’autre et d’une entité à l’autre. Communiquez avec votre chargé de projet pour plus de détails à ce sujet. À l’extrémité gauche de chacune des lignes, il y a une case à cocher. Cliquez sur la case pour sélectionner l’objet. Cliquez de nouveau sur la case pour le désélectionner. Dans la partie noire, dans le bas de la fenêtre, vous pouvez voir le nombre d’objets contenus dans le panier et le nom du panier.

_____________________________________________________________________________________________ UltimaMD Page 45 de 155 Guide d’utilisation
3.3.2 Actions possibles dans le « Panier »
Dans la fenêtre « Panier », cliquez sur « Action ». Vous verrez apparaître la liste des actions possibles à partir du panier.
Note: Votre utilisateur peut ne pas être autorisé à faire certaines actions. Si c’est le cas, les fonctions en question apparaîtront en gris plutôt qu’en noir.
3.3.2.1 Nouveau…
Dans la liste des actions possibles dans le panier, sélectionnez si vous souhaitez créer un nouveau panier. La fenêtre « Propriétés » apparaîtra à votre écran. Vous pouvez y inscrire le « Nom du panier », ajouter une « Description », sélectionner un « Type », préciser qui est le « Responsable » du panier. Vous pouvez cocher la case à cocher « Public » si vous souhaitez que tous les utilisateurs d’UltimaMD puissent accéder à votre panier. Les champs « Créateur », « Date Création », « Modificateur » et « Date Modification » se rempliront automatiquement. Cliquez sur pour enregistrer. Le nouveau panier sera créé. Si vous ne souhaitez pas enregistrer, vous pouvez cliquer sur ou sur le bouton « Fermer la fenêtre » .

_____________________________________________________________________________________________ UltimaMD Page 46 de 155 Guide d’utilisation
3.3.2.2 Ouvrir…
Dans la liste des actions possibles dans le panier, cliquez sur pour accéder aux paniers que vous avez créés et/ou aux paniers que d’autres utilisateurs ont créés, mais qu’ils vous ont autorisé à voir. La fenêtre « Ouvrir… » apparaît à votre écran. Cette fenêtre contient une liste des paniers auxquels vous avez accès. Pour chacun des paniers, on vous indique son nom, si c’est un panier public ou non, le nombre d’items qu’il contient, le nom du créateur, la date de création et, le cas échéant, le nom du modificateur et la date de modification.

_____________________________________________________________________________________________ UltimaMD Page 47 de 155 Guide d’utilisation
Pour supprimer un panier, sélectionnez le panier en question et cliquez sur . On vous demandera si vous êtes certain de vouloir supprimer. Si c’est le cas, cliquez sur « Ok ». Le panier sera supprimé. Si vous ne voulez pas supprimer le panier, cliquez sur « Annuler ».
Pour voir le contenu d’un panier, sélectionnez le panier en question et cliquez sur . Le contenu du panier apparaîtra dans la fenêtre « Panier ».
Pour fermer la fenêtre « Ouvrir… », cliquez sur ou sur le bouton « Fermer la fenêtre » .
Truc: Il existe une autre façon d’accéder aux paniers que vous avez créés et/ou aux paniers que d’autres utilisateurs ont créés mais qu’ils vous ont autorisé à voir. Dans la fenêtre « Résultat » de la fenêtre « Recherche », cliquez sur « Action » et sélectionnez « Ouvrir un panier… ».

_____________________________________________________________________________________________ UltimaMD Page 48 de 155 Guide d’utilisation
La même fenêtre « Ouvrir… » apparaît à votre écran.
Vous pouvez sélectionner un panier et cliquer sur . On vous demandera si vous êtes certain de vouloir supprimer. Si c’est la cas, cliquez sur « Ok ». Le panier sera supprimé. Si vous ne voulez pas supprimer le panier, cliquez sur « Annuler ».
Vous pouvez sélectionner un panier et cliquer sur . Les objets contenus dans le panier apparaîtront dans la fenêtre « Résultat ». Comme dans la fenêtre « Panier », chacun des objets qui se trouvent dans le panier est présenté sur une ligne. Vous pouvez voir l’icône de l’entité et le nom de l’entité. Vous avez également accès au contenu des colonnes « Numéro », « Date », « Texte » et « Autre ». En plus, vous pouvez sélectionner les objets pour afficher leurs descriptions dans la fenêtre « Propriétés ».

_____________________________________________________________________________________________ UltimaMD Page 49 de 155 Guide d’utilisation
Pour fermer la fenêtre « Ouvrir… », vous pouvez cliquer sur ou sur le bouton « Fermer la fenêtre » .
3.3.2.3 Sélectionner tout, désélectionner tout et inverser la sélection
Dans la liste des actions possibles dans le panier, choisissez pour
sélectionner d’un seul coup tous les objets d’un panier. Choisissez pour désélectionner d’un seul coup tous les objets d’un panier.

_____________________________________________________________________________________________ UltimaMD Page 50 de 155 Guide d’utilisation
Si vous devez sélectionner presque tous les objets d’un panier, vous pouvez sélectionner ceux que vous ne voulez pas sélectionner et, dans la liste des actions possibles dans le panier,
choisir .

_____________________________________________________________________________________________ UltimaMD Page 51 de 155 Guide d’utilisation
3.3.2.4. Sélection…
Après avoir sélectionné des objets dans un panier, dans la liste des actions possibles dans le panier, vous pouvez cliquer sur , puis sur ,
, , ou .
3.3.2.4.1 Associer la sélection
Pour associer les objets ensemble, cliquez sur , puis sur
.
Truc: Dans la fenêtre « Navigation » ou dans la fenêtre « Résultat » de la fenêtre « Recherche », sélectionnez un objet pour faire apparaître sa description dans la fenêtre « Propriétés ». Dans la fenêtre « Description », cliquez deux fois sur le bouton « Basculer le
panneau » pour faire apparaître la fenêtre « Relations ». Vous y trouverez la section « Objet(s) associé(s) ». Si un ou plusieurs objets sont associés à l’objet sélectionné, ils apparaîtront à cet endroit.

_____________________________________________________________________________________________ UltimaMD Page 52 de 155 Guide d’utilisation
Pour supprimer une association, sélectionnez l’objet que vous voulez dissocier et appuyer sur le bouton « Supprimer » de votre clavier.

_____________________________________________________________________________________________ UltimaMD Page 53 de 155 Guide d’utilisation
3.3.2.4.2. Ignorer la sélection
Après avoir sélectionné des objets dans un panier, dans la liste des actions possibles dans le
panier, vous pouvez cliquer sur , puis sur , pour faire disparaître les objets en question du panier pour cette fois-ci. Si vous fermez votre panier et que vous l’ouvrez de nouveau plus tard, les objets ignorés apparaîtront de nouveau.
3.3.2.4.3 Retirer la sélection
Cliquez sur , puis sur pour retirer définitivement les objets du panier.
3.3.2.4.4 Supprimer la sélection
Si vous cliquez sur , puis sur les objets seront envoyés dans votre corbeille. Référez-vous au point 3.4 du présent guide pour en savoir plus sur le fonctionnement de la corbeille.
3.3.2.4.5 Prêter item(s) sélectionné(s)
Si vous désirez emprunter les objets sélectionnés, cliquez sur , puis sur . Référez-vous ensuite à l’aide-mémoire « 02 – Processus de
prêt ».
3.3.2.5 Modifications massives
Dans la liste des actions possibles dans le panier, si vous cliquez sur , vous pourrez choisir parmi ces options:

_____________________________________________________________________________________________ UltimaMD Page 54 de 155 Guide d’utilisation
3.3.2.5.1 Modification des données…
Après avoir sélectionné des objets dans un panier, si dans la liste des actions possibles dans le panier, vous cliquez sur puis sur …, la fenêtre « Modifications massives » apparaîtra à votre écran. Dans cette fenêtre, vous pouvez sélectionner un champ et demander d’ « Ajouter [quelque chose] à la fin » de la valeur actuelle, d’ « Insérer [quelque chose] au début », de « Remplacer » dans la valeur actuelle un mot ou une expression par une autre ou d’enlever au « Complet » ce qui se trouve actuellement dans le champ et de mettre une nouvelle valeur à la place. Cliquez sur pour confirmer que vous voulez bien faire cette modification pour tous les objets sélectionnés. Si ce n’est pas le cas, cliquez sur .
Truc: Si vous demandez d’ « Insérer [un mot ou une expression] au début » de la valeur actuelle, faites suivre le mot ou l’expression à ajouter d’un espace si vous ne voulez pas qu’il soit collé sur l’ancienne valeur. Dans le même ordre d’idée, si vous demandez d’ « Ajouter [un mot ou une expression] à la fin » de la valeur actuelle, il peut être utile de débuter par un espace.
Attention: Les champs disponibles varieront selon les objets que vous avez sélectionnés. Si par exemple, vous avez sélectionné des dossiers, ce sera les champs disponibles pour la description des dossiers qui apparaîtront dans la liste déroulante « Champ ». Si vous avez sélectionné des structures classificatoires, ce sera les champs disponibles pour la description des structures classificatoires. Si vous avez sélectionné des objets de différentes entités, vous aurez accès uniquement aux champs qui sont disponibles pour toutes les entités.
Attention: Pour les dossiers et les contenants dont le type de gestion est « Selon les dossiers », si vous voulez modifier les valeurs inscrites dans les champs « Ensemble », « Unité », « Classification », « Subdivision » ou « Cycle de vie », après avoir sélectionné vos objets dans un panier, dans la liste des actions possibles dans le panier, sélectionnez plutôt
puis .

_____________________________________________________________________________________________ UltimaMD Page 55 de 155 Guide d’utilisation
3.3.2.5.2 Ouverture des dossiers répétitifs
Dans la fenêtre de description des dossiers, dans la section « Identification », il y a la case à cocher « Répétitif ».
Vous pouvez cocher cette case si vous devrez éventuellement créer un dossier similaire, mais avec une date d’ouverture et une date de fermeture différente. Vous pouvez par exemple cocher cette case pour vos dossiers de fournisseurs que vous ouvrez au début de chaque

_____________________________________________________________________________________________ UltimaMD Page 56 de 155 Guide d’utilisation
année financière. Au moment de créer vos dossiers de fournisseurs pour la prochaine année, vous pourrez transférer dans un panier les dossiers de fournisseurs de l’année précédente, ouvrir votre panier, sélectionner les dossiers que vous voulez répéter et, dans la liste des actions possibles dans le panier, cliquer sur puis sur
. La fenêtre « Ouverture des dossiers répétitifs » apparaîtra à votre écran.
Inscrivez les dates d’ouverture et de fermeture pour vos nouveaux dossiers et cliquer sur . Si vous ne souhaitez pas générer les nouveaux dossiers, cliquez
sur .
Truc: Il y avait peut-être dans votre panier des dossiers que vous n’avez pas sélectionnés parce que vous ne vouliez pas les répéter. Par exemple, vous pouvez avoir transféré dans un panier tous les dossiers de fournisseurs de l’année précédente, mais vous n’avez pas sélectionné l’un d’entre eux parce que vous n’avez pas renouvelé votre contrat avec le fournisseur et, par conséquent, vous ne vouliez pas créer de nouveau dossier pour ce fournisseur. Si vous cochez la case « Mettre le champ « Répétitif » à non pour les dossiers non sélectionnés » avant de cliquer sur , dans la fenêtre de description de ce dossier, dans la section « Identification », la case à cocher « Répétitif » ne sera plus cochée.

_____________________________________________________________________________________________ UltimaMD Page 57 de 155 Guide d’utilisation
3.3.2.5.3 Rendre les espaces libres
Vos entrepôts physiques peuvent être reproduits dans Ultima. Une façon de faire est de créer d’abord une structure organisationnelle pour chaque entrepôt puis, à l’intérieur de chaque entrepôt, de créer un espace pour chaque espace physique dans lequel vous pouvez mettre un contenant. Vous pouvez ensuite reproduire vos contenants dans Ultima et les placer sous les espaces dans lesquels ils se trouvent.
Lorsqu’il y a un contenant sous un espace, l’espace est identifié « Espace occupé ». Lorsqu’il n’y a pas de contenant sous un espace, l’espace est identifié « Espace libre ».

_____________________________________________________________________________________________ UltimaMD Page 58 de 155 Guide d’utilisation
Une recherche avancée comme celle-ci vous permettra de trouver rapidement les espaces libres:
Si vous faites du déclassement et que vous avez plusieurs contenants à retirer d’un entrepôt, parce qu’ils doivent être détruits par exemple, vous pouvez transférer dans un panier les contenants en question, puis ouvrir votre panier, sélectionner les contenants et, dans la liste des actions possibles dans le panier, cliquer sur puis sur
. La fenêtre « Rendre les espaces libres » apparaîtra à votre écran.

_____________________________________________________________________________________________ UltimaMD Page 59 de 155 Guide d’utilisation
Dans le champ « Niveau supérieur », indiquez à quel endroit vous souhaitez mettre vos
contenants. Vous pouvez utiliser le pour faire apparaître la fenêtre « Valeurs possibles ».
Cliquez sur la loupe pour voir toutes les valeurs possibles. Vous pouvez aussi préalablement inscrire un mot ou une expression dans le champ « Recherche (Filtre) » pour réduire le nombre de résultats. Sélectionnez la valeur de votre choix et cliquez sur . La valeur choisie apparaîtra dans le champ « Niveau supérieur ».

_____________________________________________________________________________________________ UltimaMD Page 60 de 155 Guide d’utilisation
Cliquez ensuite sur . Les contenants sélectionnés apparaîtront désormais au nouvel endroit indiqué. Les espaces qu’ils occupaient auparavant seront identifiés comme « Espace libre ».
Si vous ne voulez pas déplacer les contenants sélectionnés, cliquez sur .
3.3.2.5.4 Gestion du cycle de vie
Pour les dossiers et les contenants dont le type de gestion est « Selon les dossiers », si vous voulez modifier les valeurs inscrites dans les champs « Ensemble », « Unité », « Classification », « Subdivision » et/ou « Cycle de vie », après avoir sélectionné vos objets dans un panier, dans la liste des actions possibles dans le panier, sélectionnez
puis . La fenêtre « Gestion du cycle de vie » apparaîtra à votre écran. Pour les champs à modifier, inscrivez les nouvelles valeurs.
Vous pouvez utiliser les pour voir la liste des valeurs possibles pour un champ. Pour réduire le nombre de résultats, vous pouvez inscrire un mot ou une expression dans le champ
« Recherche (Filtre) » et cliquer sur la loupe . Sélectionnez la valeur de votre choix et cliquez sur . La valeur choisie apparaîtra dans le champ.

_____________________________________________________________________________________________ UltimaMD Page 61 de 155 Guide d’utilisation
Pour vider un champ, cliquez sur le .
Cliquez sur pour appliquer les nouvelles valeurs. Si vous ne voulez pas modifier les
valeurs, cliquez sur .
3.3.2.5.5 Modification des étapes réelles
Dans la fenêtre de description des dossiers et des contenants, dans la section « Cycle de vie », pour chacune des étapes (actif, semi-actif, inactif), vous avez sur une ligne de l’information sur ce qui est prévu selon la règle de conservation et vous devez inscrire sur une autre ligne ce que vous avez fait réellement.

_____________________________________________________________________________________________ UltimaMD Page 62 de 155 Guide d’utilisation
Lorsque vous faites votre déclassement annuel, si vous déplacez en même temps plusieurs dossiers ou contenants, transférez-les dans un panier, ouvrez votre panier, sélectionnez tout et, dans la liste des actions possibles dans le panier, sélectionnez puis
. La fenêtre « Modifications des étapes réelles » apparaîtra à votre écran.
Vous pouvez choisir une étape (actif, semi-actif, inactif) et inscrire les valeurs que vous voudriez voir apparaître pour cette étape, pour tous les dossiers ou les contenants sélectionnés, dans les champs « Action réelle », « Support réel », « DF(réel) », « J,M,A (réel) », DO (réel) », « Date début réel », « Date fin réelle » et « Remarques ». Vous pouvez aussi demander de « Vider [le champ] date de début réelle » ou de « Vider [le champ] date de fin réelle ». Vous pouvez également inscrire un nouveau « Niveau supérieur ».

_____________________________________________________________________________________________ UltimaMD Page 63 de 155 Guide d’utilisation
Cliquez sur pour confirmer que vous voulez bien effectuer les modifications pour tous les dossiers ou les contenants sélectionnés. Si vous ne voulez pas effectuer les
modifications pour tous les dossiers ou les contenants sélectionnés, cliquez sur .
3.3.2.5.6 Mise à jour du cycle de vie
Si vous modifiez un cycle de vie, les dossiers ou les contenants auxquels vous avez déjà, dans le passé, attribué ce cycle de vie n’hériteront pas automatiquement des changements. Si vous modifiez un cycle de vie et que vous voulez que des dossiers ou des contenants auxquels vous aviez déjà attribué ce cycle de vie héritent des changements, transférez-les dans un panier, ouvrez votre panier, sélectionnez tout et, dans la liste des actions possibles dans le panier, sélectionnez puis .
Truc: Une recherche avancée comme celle-ci vous permettra de trouver rapidement tous les dossiers ou contenants associés à un cycle de vie:
Note: Si vous modifiez un cycle de vie, les dossiers ou les contenants auxquels vous attribuez ce cycle de vie par la suite hériteront automatiquement des changements.
3.3.2.5.7 Générer un panier avec les documents enfants
Si vous avez dans un panier un ou des dossier(s) qui contiennent des documents, vous pouvez les sélectionner et, dans la liste des actions possibles dans le panier, sélectionnez
puis .
La fenêtre « Confirmation » apparaîtra à votre écran.

_____________________________________________________________________________________________ UltimaMD Page 64 de 155 Guide d’utilisation
Après avoir inscrit le « Nom du nouveau panier », vous pouvez générer un panier avec
les documents contenus dans les dossiers sélectionnés ou générer un
panier contenant exclusivement les des dossiers sélectionnés. Si vous ne souhaitez pas générer un panier avec les documents enfants, cliquez sur
.
Note: Le document par défaut d’un dossier est celui qui apparaît en haut à droite dans la fenêtre « Propriétés ».
3.3.2.5.8 Exportation BAnQ (XML)
Si vous souhaitez soumettre une ou plusieurs règles de conservation à Bibliothèque et Archives nationales du Québec (BAnQ) pour approbation, transférer les règles de conservation en question dans un panier, ouvrez le panier, sélectionnez tout et, dans la liste des actions possibles dans le panier, sélectionnez puis
. La fenêtre « Enregistrez sous » apparaîtra à votre écran.

_____________________________________________________________________________________________ UltimaMD Page 65 de 155 Guide d’utilisation
Un fichier XML sera créé. Donnez un nom au fichier et précisez l’endroit où vous souhaitez l’enregistrez.Vous pourrez ensuite importer le fichier XML dans le système GALA de BAnQ.
3.3.2.6 Propriétés…
Dans la liste des actions possibles dans le panier, si vous cliquez sur , la fenêtre « Propriétés » apparaîtra à votre écran.

_____________________________________________________________________________________________ UltimaMD Page 66 de 155 Guide d’utilisation
Vous pouvez y voir le « Nom » du panier qui est ouvert, sa « Description », son « Type », le nom de la personne « Responsable » du panier, si le panier est « Public » ou non, le nom du « Créateur » du panier et la « Date [de] création » et, le cas échéant, le nom du « Modificateur » du panier et la « Date [de] modification ». Si vous êtes le créateur du panier, vous pouvez modifier les informations contenues dans les différents champs. Cliquez sur pour enregistrer. Si vous ne souhaitez pas enregistrer les modifications, vous pouvez cliquer sur ou sur le bouton « Fermer la fenêtre » . Si vous n’êtes pas le créateur du panier, vous ne pouvez pas modifier les informations contenues dans les différents champs.
3.3.2.7 Autorisations…
Dans la liste des actions possibles dans le panier, si vous cliquez sur , la fenêtre « Autorisations » apparaîtra à votre écran.
Vous verrez les rôles et/ou les utilisateurs qui sont présentement autorisés à voir le panier qui est ouvert.

_____________________________________________________________________________________________ UltimaMD Page 67 de 155 Guide d’utilisation
Si vous voulez autoriser un nouveau rôle à voir le panier qui est ouvert, cliquez sur le bouton . La fenêtre « Rôles » apparaîtra à votre écran. Cliquez sur la loupe pour voir
tous les rôles existants. Vous pouvez aussi inscrire un terme de recherche dans le champ « Recherche (filtre) » avant de cliquer sur la loupe. Vous réduirez ainsi le nombre de résultats.
Sélectionnez un rôle et cliquez sur « Accepter ». Vous pouvez aussi double-cliquer sur le rôle que vous voulez ajouter.

_____________________________________________________________________________________________ UltimaMD Page 68 de 155 Guide d’utilisation
Les rôles que vous ajoutez apparaîtront dans la fenêtre « Autorisations ».
De la même manière, le bouton vous permet de donner accès au panier à un utilisateur en particulier.
Note: Ceux que vous autorisez à voir le panier ne verront que les objets qu’ils ont le droit de voir.
Attention: Les rôles et les utilisateurs que vous ajoutez pourront ajouter, retirer ou supprimer un objet qui est dans votre panier. Ils pourront aussi supprimer votre panier.
Pour supprimer un rôle ou un utilisateur, sélectionnez-le et appuyez sur la touche « Supprimer » de votre clavier.
3.3.2.8 Imprimer…
Vous pouvez générer différents rapports (listes, formulaires ou étiquettes) au sujet des objets contenus dans un panier.
Note: Les rapports sont configurés par l’administrateur du système, selon les besoins de votre organisation.

_____________________________________________________________________________________________ UltimaMD Page 69 de 155 Guide d’utilisation
Ouvrez le panier en question, sélectionnez les objets que vous voulez inclure dans le rapport puis, dans la liste des actions possibles dans le panier, sélectionnez . La fenêtre « Liste des rapports » apparaîtra à votre écran. Elle contiendra la liste des rapports disponibles selon les objets sélectionnés.
Sélectionnez le rapport que vous voulez générer et cliquez sur .
Note: La fenêtre « Impression du rapport » peut apparaître à votre écran. Cela signifie que vous avez la possibilité de modifier le titre du rapport. Corrigez le titre si vous le souhaitez puis cliquez sur . Vous pouvez aussi cliquer sur pour revenir à la « Liste des rapports ».

_____________________________________________________________________________________________ UltimaMD Page 70 de 155 Guide d’utilisation
Note: Si vous générez des étiquettes, la fenêtre « Impression des étiquettes » apparaîtra à votre écran. Si vous voulez imprimer vos étiquettes sur une feuille d’étiquettes déjà entamée, vous pouvez indiquer le nombre d’étiquettes vides. Les étiquettes seront générées en conséquence. Vous pouvez aussi indiquer si vous souhaitez avoir une seule ou plusieurs copies de vos étiquettes. Cliquez ensuite sur pour générer le rapport. Vous pouvez aussi cliquer sur pour revenir à la « Liste des rapports ».
Le rapport apparaîtra à votre écran en format PDF. Vous pourrez en enregistrer une copie ou l’imprimer.
Attention: Lorsque vous imprimez des étiquettes, dans la fenêtre d’impression, dans la section « Dimensionnement et gestion des pages », vous devez cocher les cases à cocher « Taille réelle » et « Choisir la source de papier selon le format de la page PDF » pour que l’impression se fasse correctement.

_____________________________________________________________________________________________ UltimaMD Page 71 de 155 Guide d’utilisation
3.3.2.9 Exporter…
Les rapports peuvent aussi être générés en format Excel. Dans la liste des actions possibles
dans le panier, au lieu de choisir sélectionnez plutôt . La fenêtre « Liste des rapports » apparaîtra à votre écran. Elle contiendra la liste des rapports disponibles selon les objets sélectionnés.
Sélectionnez le rapport que vous voulez générer et cliquez sur . La fenêtre « Enregistrer sous » apparaîtra à votre écran.

_____________________________________________________________________________________________ UltimaMD Page 72 de 155 Guide d’utilisation
Précisez l’endroit où vous souhaitez enregistrer le rapport. Donnez un nom au fichier et cliquez sur . Vous retrouverez le rapport en format Excel à l’endroit indiqué. Si vous ne voulez pas enregistrer le rapport en format Excel à l’endroit indiqué, cliquez sur .
3.3.2.10 Sauvegarder…
Les paniers qui contiennent des dossiers peuvent être exportés dans l’explorateur de fichiers Windows. Ouvrez un panier qui contient des dossiers. Sélectionnez les dossiers que vous voulez exporter puis, dans la liste des actions possibles dans le panier, sélectionnez .

_____________________________________________________________________________________________ UltimaMD Page 73 de 155 Guide d’utilisation
Cette fenêtre apparaîtra à votre écran:
Cliquez sur . Vous retrouverez une copie de votre panier à l’endroit indiqué.
Si dans Ultima les dossiers qui se trouvent dans le panier contenaient des documents, vous les retrouverez sous les dossiers.

_____________________________________________________________________________________________ UltimaMD Page 74 de 155 Guide d’utilisation
3.4 Inventaire
Lorsque vous cliquez sur « Inventaire » dans la « Zone des interfaces », deux fenêtres apparaissent à votre écran: la fenêtre « Recherche » et la fenêtre « Propriétés ».

_____________________________________________________________________________________________ UltimaMD Page 75 de 155 Guide d’utilisation
Note 1: La fenêtre de gauche peut aussi être la fenêtre « Navigation ».
Note 2: Si vous êtes configuré en mode « Écran maximisé », seule la fenêtre de gauche apparaîtra à votre écran.

_____________________________________________________________________________________________ UltimaMD Page 76 de 155 Guide d’utilisation
Truc: Pour refermer d’un seul coup les deux fenêtres, cliquez de nouveau sur « Inventaire » dans la « Zone des interfaces ».
Vous pouvez aussi utiliser les situés en haut à droite des fenêtres pour les fermer une à une. Si vous avez fermé une des fenêtres et que vous voulez la faire réapparaître, cliquez sur « Inventaire » dans la « Zone des interfaces ».

_____________________________________________________________________________________________ UltimaMD Page 77 de 155 Guide d’utilisation
3.4.1 Navigation
Cliquez sur le bouton « Basculer le panneau » de la fenêtre « Recherche » pour afficher la fenêtre « Navigation ».

_____________________________________________________________________________________________ UltimaMD Page 78 de 155 Guide d’utilisation
La fenêtre « Navigation » permet d’accéder aux différents enregistrements que vous avez le droit de voir d’une manière hiérarchique. Cliquez sur les pour ouvrir les différentes branches de l’arborescence. Cliquez sur les pour
les refermer.

_____________________________________________________________________________________________ UltimaMD Page 79 de 155 Guide d’utilisation

_____________________________________________________________________________________________ UltimaMD Page 80 de 155 Guide d’utilisation
Cliquez sur un élément de l’arborescence pour faire apparaître sa description dans la fenêtre
« Propriétés », la fenêtre de droite.
Note 1: Si vous êtes configuré en mode « Écran maximisé » et que seule la fenêtre de gauche apparaît à votre écran, cliquez sur l’enregistrement dont vous voulez voir la description avec le bouton droit de votre souris et choisissez « Propriétés » pour afficher la fenêtre « Propriétés ».
Note 2: Dans la fenêtre « Navigation », le est présent à gauche d’un élément de l’arborescence seulement lorsqu’il y a d’autres éléments au niveau inférieur. Lorsqu’il n’y a rien au niveau inférieur, il n’y a pas de .
Note 3: Dans la fenêtre « Navigation », les éléments de l’arborescence sous lesquels il y a des documents électroniques au niveau inférieur immédiat apparaissent en bleu.

_____________________________________________________________________________________________ UltimaMD Page 81 de 155 Guide d’utilisation
Note 4: Si vous cliquez sur un sur un et qu’il y a plus de cinquante (50) objets au niveau inférieur immédiat, vous verrez les cinquante premiers objets et, au bas de la liste des objets, il y aura un bouton comme celui-là: . Cliquez dessus pour voir les cinquante objets suivants. Pour revenir aux objets précédents, cliquez sur qui apparaîtra cette fois-ci en haut de la liste des objets.
3.4.2 Recherche avancée
Cliquez sur le bouton « Basculer le panneau » de la fenêtre « Navigation » pour afficher la fenêtre «Recherche».
À l’intérieur de la fenêtre « Recherche », il y a la fenêtre « Recherche avancée ».

_____________________________________________________________________________________________ UltimaMD Page 82 de 155 Guide d’utilisation
La recherche avancée vous permet d’affiner votre recherche dans la base de données par la spécification de plusieurs paramètres. Dans la liste déroulante « Entité », sélectionnez le nom de l’entité recherchée.
Dans la liste déroulante « Champ », choisissez le nom de la section, puis du champ, dans lequel vous souhaitez que la recherche soit effectuée. Tous les champs sont disponibles.

_____________________________________________________________________________________________ UltimaMD Page 83 de 155 Guide d’utilisation
Note 1: Les valeurs qui apparaissent lorsque vous ouvrez la liste déroulante « Champ » correspondent aux différentes sections de la fenêtre « Description » pour l’entité choisie.
Si vous pointez l’une ou l’autre de ces valeurs avec votre curseur, vous verrez apparaître un sous-menu. Les valeurs qui se trouvent dans les sous-menus correspondent aux champs inclus dans les différentes sections.

_____________________________________________________________________________________________ UltimaMD Page 84 de 155 Guide d’utilisation
Note 2: Il est possible de créer un critère de recherche sans choisir une entité. Les sections et champs disponibles dans le champ « Champ » seront alors ceux que l’on retrouve dans les fiches de description de toutes les entités. C’est ce que l’on appelle les champs du « tronc commun ». En lançant une telle recherche, les résultats que vous obtiendrez pourraient être de n’importe quelle entité.
Les valeurs « _Numéro », « _Date » et « _Texte » seront également disponibles dans le menu déroulant « Champ ». Elles se réfèrent à l’information présente dans les colonnes du même nom dans la fenêtre « Résultat ».
Les valeurs « _Numéro » et « _Texte » se retrouvent également dans la fenêtre «Navigation ». C’est avec ces deux valeurs que sont identifiés les enregistrements.
Sélectionnez un symbole de recherche: = (égale), ˃ (plus grand que), ˂ (plus petit que), ˃= (plus grand ou égale à), ˂= (plus petit ou égal à), ˂ ˃ (différent de), Commence par ou Contient.
Dans le champ « Valeur », inscrivez ou sélectionnez la valeur recherchée.

_____________________________________________________________________________________________ UltimaMD Page 85 de 155 Guide d’utilisation
Truc: En cliquant sur le bouton situé à droite du champ « Valeur », vous accéderez à une nouvelle fenêtre, la fenêtre « Valeurs possibles ». Cette fenêtre vous donne accès aux valeurs qui ont déjà été inscrites dans le champ que vous avez sélectionné précédemment. Il vous suffit de cliquer sur la loupe pour les faire apparaître toutes. Vous pouvez aussi inscrire quelque chose dans le champ « Recherche (Filtre) » avant de cliquer sur la loupe . Le résultat obtenu n’inclura alors que les valeurs qui contiennent ce que vous avez inscrit. Parmi les résultats, vous pourrez sélectionner la valeur qui vous convient, puis cliquer sur pour la faire apparaître dans le champ « Valeur ». Vous pouvez aussi double-cliquer sur la valeur de votre choix.
Une recherche avancée peut inclure plus d’un critère de recherche. Pour inscrire un deuxième critère de recherche, sélectionnez un opérateur (ET/OU ou SAUF) après votre premier critère. Une nouvelle ligne de recherche apparaîtra, dans laquelle vous pourrez inscrire votre deuxième critère. Vous pouvez ajouter autant de critères de recherche que vous voulez.
Truc: Lorsqu’une recherche est particulièrement complexe, les parenthèses peuvent être utilisées comme dans les calculs mathématiques pour avoir une représentation visuelle juste de l’opération que vous demandez. Elles demeurent toutefois facultatives. Leur présence ou absence n’affectera en rien le résultat.
Cliquez sur pour lancer la recherche. Cliquez sur pour annuler la recherche et
recommencer.

_____________________________________________________________________________________________ UltimaMD Page 86 de 155 Guide d’utilisation
Truc: Pour rechercher tous les enregistrements qui correspondent à une entité, sélectionnez le nom de cette entité dans la liste déroulante « Entité » et cliquez tout de suite sur le bouton « Exécuter la recherche » . Ne remplissez pas les autres champs.
Truc: La recherche avancée est aussi expliquée en détail dans l’aide-mémoire « 04 – Recherche ». Vous y trouverez également plusieurs exemples.
3.4.2.1 Actions possibles dans la fenêtre « Recherche avancée»
Dans la fenêtre « Recherche avancée », cliquez sur « Action ». Vous verrez apparaître une liste d’actions possibles.
Note: Votre utilisateur peut ne pas être autorisé à faire certaines actions. Si c’est le cas, les fonctions en question apparaîtront en gris plutôt qu’en noir.
3.4.2.1.1 Nouveau…
Pour annuler une recherche et en faire une nouvelle, vous pouvez cliquer sur « Action » et sélectionner .

_____________________________________________________________________________________________ UltimaMD Page 87 de 155 Guide d’utilisation
3.4.2.1.2 Ouvrir…
Pour ouvrir une recherche avancée enregistrée, cliquez sur « Action » et sélectionnez . La fenêtre « Ouvrir » apparaîtra à votre écran.
Cette fenêtre contient la liste des recherches avancées enregistrées auxquelles vous avez accès. Pour chacune des recherches avancées enregistrées, on vous indique son nom, si c’est une recherche avancée enregistrée publique ou non, le nombre de critères qu’elle contient, le nom du créateur, la date de création et, le cas échéant, le nom du modificateur et la date de modification.
Pour supprimer une recherche avancée enregistrée, sélectionnez là et cliquez sur
. On vous demandera si vous êtes certain de vouloir supprimer. Si c’est le cas, cliquez sur « OK ». La recherche avancée enregistrée sera supprimée. Si vous ne voulez pas supprimer la recherche avancée enregistrée, cliquez sur « Annuler ».

_____________________________________________________________________________________________ UltimaMD Page 88 de 155 Guide d’utilisation
Pour ouvrir une recherche avancée enregistrée, sélectionnez là et cliquez sur . Elle apparaîtra dans la fenêtre « Recherche avancée ». Cliquez sur pour lancer la recherche.
Pour fermer la fenêtre « Ouvrir… », cliquez sur ou sur le bouton « Fermer la fenêtre » .
3.4.2.1.3 Enregistrer
Pour enregistrer une recherche avancée, inscrivez le ou les critère(s) de recherche dans la fenêtre « Recherche avancée », cliquez sur « Action » et sélectionnez . La fenêtre « Enregistrer sous… » apparaîtra à votre écran.
Indiquez le nom que vous voulez donner à la nouvelle recherche avancée. Si vous souhaitez que tout le monde puisse utiliser cette recherche, cochez la case à cocher « Public ». Si ce n’est pas le cas, ne la cochez pas. Le nombre de critère(s), le nom du créateur et la date de création s’inscriront automatiquement.

_____________________________________________________________________________________________ UltimaMD Page 89 de 155 Guide d’utilisation
Cliquez sur . Si vous ne voulez pas enregistrer la recherche avancée, cliquez sur
.
Truc: La fenêtre « Enregistrer sous » contient aussi la liste des recherches avancées enregistrées auxquelles vous avez accès. Pour chacune des recherches avancées enregistrées, on vous indique son nom, si c’est une recherche avancée enregistrée publique ou non, le nombre de critères qu’elle contient, le nom du créateur, la date de création et, le cas échéant, le nom du modificateur et la date de modification. Vous pouvez supprimer une recherche avancée enregistrée à partir de cette fenêtre.
Sélectionnez là et cliquez sur . On vous demandera si vous êtes certain de vouloir supprimer. Si c’est le cas, cliquez sur « OK ». La recherche avancée enregistrée sera supprimée. Si vous ne voulez pas supprimer la recherche avancée enregistrée, cliquez sur « Annuler ».
Note: Dans le cas où vous avez ouvert une recherche avancée enregistrée, que vous avez modifié un ou plusieurs critères et que vous souhaitez qu’à l’avenir la recherche avancée que vous avez ouverte soit toujours comme cela, cliquez sur « Action » et sélectionnez
.
3.4.2.1.4 Enregistrer sous…
Dans le cas où vous avez ouvert une recherche avancée enregistrée, que vous avez modifié un ou plusieurs critères, que vous souhaitez pouvoir ouvrir la recherche avancée comme cela éventuellement, mais que vous voulez aussi pouvoir l’ouvrir comme elle était auparavant, cliquez sur « Action » et sélectionnez . La fenêtre « Enregistrer sous… » apparaîtra à votre écran.

_____________________________________________________________________________________________ UltimaMD Page 90 de 155 Guide d’utilisation
Indiquez le nom que vous voulez donner à la nouvelle version de la recherche avancée. Si vous souhaitez que tout le monde puisse l’utiliser, cochez la case à cocher « Public ». Si ce n’est pas le cas, ne la cochez pas. Le nombre de critère(s), le nom du créateur et la date de création s’inscriront automatiquement.
Cliquez sur . Si vous ne voulez pas enregistrer la nouvelle version de la recherche
avancée, cliquez sur .
3.4.2.1.5 Supprimer le critère
Pour supprimer un critère de recherche, sélectionnez n’importe quel champ dans la ligne en
question, cliquez sur « Action » et sélectionnez .
Note: Si vous ne sélectionnez aucun champ, le dernier critère sera supprimé.
3.4.2.1.6 Supprimer tous les critères
Pour supprimer tous les critères de recherche, vous pouvez cliquer sur « Action » et sélectionner .
3.4.2.1.7 Autorisations…
Si vous avez ouvert une recherche avancée enregistrée et que vous cliquez sur « Action » vous pouvez sélectionner .
Note: Si vous n’avez pas ouvert une recherche avancée enregistrée et que vous cliquez sur « Action », vous ne pourrez pas sélectionner . Cette fonction apparaîtra en gris plutôt qu’en noir .

_____________________________________________________________________________________________ UltimaMD Page 91 de 155 Guide d’utilisation
La fenêtre « Autorisations » apparaîtra à votre écran.
Vous verrez les rôles et/ou les utilisateurs qui sont présentement autorisés à utiliser la recherche avancée enregistrée qui est ouverte. Si vous voulez autoriser un nouveau rôle à voir la recherche enregistrée qui est ouverte, cliquez sur le bouton . La fenêtre « Rôles » apparaîtra à votre écran. Cliquez sur la loupe pour voir tous les rôles existants. Vous pouvez aussi inscrire un terme de recherche dans le champ « Recherche (filtre) » avant de cliquer sur la loupe. Vous réduirez ainsi le nombre de résultats.

_____________________________________________________________________________________________ UltimaMD Page 92 de 155 Guide d’utilisation
Sélectionnez un rôle et cliquez sur « Accepter ». Vous pouvez aussi double-cliquer sur le rôle que vous voulez ajouter.
Les rôles que vous ajoutez apparaîtront dans la fenêtre « Autorisations ».

_____________________________________________________________________________________________ UltimaMD Page 93 de 155 Guide d’utilisation
De la même manière, le bouton vous permet de donner accès à la recherche avancée enregistrée qui est ouverte à un utilisateur en particulier.
Note: Ceux que vous autorisez à voir la recherche avancée enregistrée n’auront peut-être pas le même résultat que vous s’ils l’exécutent. Seuls les objets qui correspondent aux critères de recherche et qu’ils ont le droit de voir apparaîtront dans la fenêtre « Résultat ».
Attention: Les rôles et les utilisateurs que vous ajoutez pourront modifier la recherche avancée enregistrée, c’est-à-dire modifier ou supprimer un ou plusieurs critères ou ajouter des critères. Ils pourront aussi supprimer complètement votre recherche avancée enregistrée.
Pour supprimer un rôle ou un utilisateur, sélectionnez-le, cliquez sur « Action » et sélectionnez
. Vous pouvez aussi le sélectionner et appuyez sur la touche « Supprimer » de votre clavier.

_____________________________________________________________________________________________ UltimaMD Page 94 de 155 Guide d’utilisation
3.4.2.1.8 Propriétés…
Si vous avez ouvert une recherche avancée enregistrée et que vous cliquez sur « Action » vous
pouvez sélectionner . La fenêtre « Propriétés » apparaîtra à votre écran.
Vous pouvez y voir le « Nom » de la recherche avancée enregistrée qui est ouverte, sa « Description », son « Type », le nom de la personne « Responsable », si c’est une recherche avancée enregistrée « Public » ou non, le nom du « Créateur » de la recherche avancée enregistrée, la « Date [de] création » et, le cas échéant, le nom du « Modificateur » de la recherche avancée enregistrée et la « Date [de] modification ». Si vous êtes le créateur de la recherche avancée enregistrée qui est ouverte, vous pouvez modifier les informations contenues dans les différents champs. Cliquez sur pour enregistrer. Si vous ne souhaitez pas enregistrer les modifications, vous pouvez cliquer sur
ou sur le bouton « Fermer la fenêtre » . Si vous n’êtes pas le créateur de la recherche avancée enregistrée qui est ouverte, vous ne pouvez pas modifier les informations contenues dans les différents champs.

_____________________________________________________________________________________________ UltimaMD Page 95 de 155 Guide d’utilisation
3.4.3 Recherche simple
Cliquez sur le bouton « Basculer le panneau » de la fenêtre « Recherche avancée » pour afficher la fenêtre «Recherche simple».
La recherche simple vous permet de rechercher un mot ou une expression dans les fiches de description des différents enregistrements, toutes entités confondues, et/ou dans le contenu des documents de la voûte numérique. Pour rechercher un mot ou une expression dans les fiches de description des différents enregistrements, inscrivez un mot dans le champ « Entrez vos termes ou expressions de recherche ».

_____________________________________________________________________________________________ UltimaMD Page 96 de 155 Guide d’utilisation
Vous pouvez préciser votre recherche en utilisant les opérateurs logiques ET, OU et SAUF, les guillemets et les parenthèses.

_____________________________________________________________________________________________ UltimaMD Page 97 de 155 Guide d’utilisation
Opérateur Explication
ET - AND Le « ET », en majuscules, sert à ajouter un critère. Les mots ou expressions recherchés ne seront pas nécessairement à la suite les uns des autres. Les résultats posséderont l’ensemble des mots et/ou expressions dans leur description, mais ceux-ci pourront être dans des champs distincts. Cet opérateur réduit le nombre des résultats.
OU - OR
Le « OU », en majuscules, sert lors d’une recherche plus large. Les résultats posséderont l’un ou l’autre ou l’ensemble des mots ou expressions recherchés. L’utilisation de cet opérateur augmente le nombre de résultats possibles.
SAUF - NOT
Le « SAUF », en majuscules, permet d’exclure un ou plusieurs mots ou expressions des résultats de la recherche. L’utilisation de cet opérateur permet de restreindre les résultats possibles.
« » " " Les guillemets servent à effectuer une recherche sur une expression
exacte. L’orthographe de l’expression devient donc très importante. Attention aux accords et aux espaces. L’utilisation de cet opérateur réduit au maximum le nombre de résultats possibles.
( ) Pour les recherches plus complexes, si vous voulez être certain qu’Ultima
comprenne bien votre requête, vous pouvez la structurer avec des parenthèses.
Cliquez sur pour lancer la recherche. Cliquez sur pour annuler une recherche et recommencer. Pour faire une recherche dans le contenu des documents de la voûte numérique, il faut cocher la case « Rechercher également/seulement dans le contenu des documents de la voûte numérique », puis choisir « également » ou « seulement » dans le menu déroulant présent dans la phrase. Si vous choisissez « également », la recherche se fera à la fois dans la fiche de description des enregistrements et dans le contenu des documents de la voûte numérique. Si vous choisissez « seulement », la recherche se fera uniquement dans le contenu des documents de la voûte numérique.

_____________________________________________________________________________________________ UltimaMD Page 98 de 155 Guide d’utilisation
Truc: La recherche simple est aussi expliquée en détail dans l’aide-mémoire « 04 – Recherche ». Vous y trouverez également d’autres exemples.
3.4.4 Résultat
Les enregistrements qui correspondent au(x) critère(s) de recherche et que vous avez le droit de voir apparaitront dans la fenêtre « Résultat ». Ils figureront dans une grille.
Dans la grille, chaque objet est présenté sur une ligne. Vous pouvez voir l’icône de l’entité et le nom de l’entité. Le contenu des colonnes « Numéro », « Date », « Texte » et « Autre » peut varier d’une organisation à l’autre et d’une entité à l’autre. Communiquez avec votre chargé de projet pour plus de détails à ce sujet. On indique finalement le nombre d’associations. À l’extrémité gauche de chacune des lignes, il y a une case à cocher. Cliquez sur la case pour sélectionner l’objet. Cliquez de nouveau sur la case pour le désélectionner.

_____________________________________________________________________________________________ UltimaMD Page 99 de 155 Guide d’utilisation
Cliquez sur une ligne pour faire apparaître la description de l’objet dans la fenêtre « Propriétés ».
Note: Si vous êtes configuré en mode « Écran maximisé » et que seule la fenêtre « Recherche » apparaît à votre écran, cliquez sur l’enregistrement dont vous voulez voir la description avec le bouton droit de votre souris et choisissez « Propriétés » pour afficher la fenêtre « Propriétés ».
La grille permet de grouper et/ou de trier les objets. Vous pouvez aussi ordonner les colonnes d’information selon vos préférences. Référez-vous au point 2.2.4 du présent guide pour plus de détails à ce sujet. Dans la partie noire, dans le bas de la fenêtre « Résultat », vous pouvez voir à gauche le nombre de résultats. À droite, il y a la case à cocher « Afficher les documents ». Si vous cochez cette case à cocher et que vous cliquez sur une ligne, s’il y a des documents électroniques au niveau inférieur immédiat de l’objet présenté dans cette ligne, ils apparaîtront en dessous. Vous pourrez les ouvrir ou les enregistrer en cliquant une fois dessus.

_____________________________________________________________________________________________ UltimaMD Page 100 de 155 Guide d’utilisation
3.4.4.1 Actions possibles dans la fenêtre « Résultat»
Si vous cliquez sur « Action », en haut à droite de la fenêtre « Résultat », vous verrez apparaître une liste d’actions possibles.

_____________________________________________________________________________________________ UltimaMD Page 101 de 155 Guide d’utilisation
Note: Votre utilisateur peut ne pas être autorisé à faire certaines actions. Si c’est le cas, les fonctions en question apparaîtront en gris plutôt qu’en noir.
3.4.4.1.1 Transférer au panier…
Les items qui apparaissent dans la fenêtre « Résultat » peuvent être transférés dans un panier. Sélectionnez les items que vous voulez mettre dans un panier, cliquez sur « Action » et sélectionnez . La fenêtre « Transférer au panier » apparaîtra à votre écran.
Si vous voulez mettre les items dans un panier déjà existant, sélectionnez le panier en question dans la liste déroulante « Panier ». Si vous voulez les mettre dans un nouveau panier, sélectionnez <Nouveau> dans la liste déroulante « Panier » et inscrivez le nom que vous voulez donner au nouveau panier dans le champ « Nom du panier ». Cliquez sur .
Si vous ne voulez pas transférer au panier les items sélectionnés, cliquez sur .
3.4.4.1.2 Ouvrir un panier…
Vous pouvez ouvrir un panier dans la fenêtre « Résultat ». Cliquez sur « Action » et sélectionnez . La fenêtre « Ouvrir… » apparaîtra à votre écran. Cette fenêtre contient une liste des paniers auxquels vous avez accès. Pour chacun des paniers, on vous indique son nom, si c’est un panier public ou non, le nombre d’items qu’il contient, le nom du créateur, la date de création et, le cas échéant, le nom du modificateur et la date de modification.

_____________________________________________________________________________________________ UltimaMD Page 102 de 155 Guide d’utilisation
Pour supprimer un panier, sélectionnez le panier en question et cliquez sur . On vous demandera si vous êtes certain de vouloir supprimer. Si c’est le cas, cliquez sur « OK ». Le panier sera supprimé. Si vous ne voulez pas supprimer le panier, cliquez sur « Annuler ».
Pour voir le contenu d’un panier, sélectionnez le panier en question et cliquez sur . Le contenu du panier apparaîtra dans la fenêtre « Résultat ».

_____________________________________________________________________________________________ UltimaMD Page 103 de 155 Guide d’utilisation
L’avantage d’ouvrir un panier dans la fenêtre « Résultat » est que vous pouvez sélectionner les objets pour afficher leurs descriptions dans la fenêtre « Propriétés ».
Note: Si vous êtes configuré en mode « Écran maximisé » et que seule la fenêtre « Recherche » apparaît à votre écran, cliquez sur l’enregistrement dont vous voulez voir la description avec le bouton droit de votre souris et choisissez « Propriétés » pour afficher la fenêtre « Propriétés ».
Pour fermer la fenêtre « Ouvrir… », cliquez sur ou sur le bouton « Fermer la fenêtre » .

_____________________________________________________________________________________________ UltimaMD Page 104 de 155 Guide d’utilisation
3.4.4.1.3 Sélectionner tout, désélectionner tout et inverser la sélection
Dans la liste des actions possibles dans la fenêtre « Résultat », choisissez
pour sélectionner d’un seul coup tous les objets. Choisissez
pour désélectionner d’un seul coup tous les objets.

_____________________________________________________________________________________________ UltimaMD Page 105 de 155 Guide d’utilisation
Si vous devez sélectionner presque tous les objets d’un panier, vous pouvez sélectionner ceux que vous ne voulez pas sélectionner et, dans la liste des actions possibles dans le panier,
choisir .

_____________________________________________________________________________________________ UltimaMD Page 106 de 155 Guide d’utilisation
3.4.4.1.4 Associer la sélection
Vous pouvez associer ensemble des objets qui apparaissent dans la fenêtre « Résultat ». Sélectionnez les objets que vous voulez associer, cliquez sur « Action » et sélectionnez
.
Truc: Dans la fenêtre « Navigation » ou dans la fenêtre « Résultat » de la fenêtre « Recherche », sélectionnez un objet pour faire apparaître sa description dans la fenêtre « Propriétés ». Dans la fenêtre « Description », cliquez deux fois sur le bouton « Basculer le
panneau » pour faire apparaître la fenêtre « Relations ». Vous y trouverez la section « Objet(s) associé(s) ». Si un ou plusieurs objets sont associés à l’objet sélectionné, ils apparaîtront à cet endroit.

_____________________________________________________________________________________________ UltimaMD Page 107 de 155 Guide d’utilisation
Pour supprimer une association, sélectionnez l’objet que vous voulez dissocier et appuyer sur le bouton « Supprimer » de votre clavier.
3.4.4.1.5 Ignorer la sélection
Si vous voulez faire disparaître des objets de la fenêtre « Résultat », sélectionnez les objets en question, cliquez sur « Action », puis sur .
Note: Les objets que vous ignorez disparaissent uniquement de la fenêtre « Résultat ». Ils restent dans la base de données.
3.4.4.1.6 Supprimer la sélection
Si vous voulez supprimer de la base de données des objets qui se trouvent dans la fenêtre « Résultat », sélectionnez les objets en question, cliquez sur « Action », puis sur
. Les objets seront envoyés dans votre corbeille. Référez-vous au point 3.4 du présent guide pour en savoir plus sur le fonctionnement de la corbeille.

_____________________________________________________________________________________________ UltimaMD Page 108 de 155 Guide d’utilisation
3.4.4.1.7 Prêter item(s) sélectionné(s)
Si vous voulez emprunter des objets qui se trouvent dans la fenêtre « Résultat », sélectionnez les objets en question, cliquez sur « Action », puis sur . Référez-vous ensuite à l’aide-mémoire « 02 – Processus de prêt ».
3.4.4.1.8 Envoyer un courriel de rappel
Si vous êtes gestionnaire de prêt, vous pouvez envoyer à vos utilisateurs un courriel lorsque certains objets empruntés sont en retard. La recherche avancée suivante vous permettra de trouver les prêts en retard:
Dans la fenêtre « Résultat », sélectionnez les prêts pour lesquels vous voulez envoyer un rappel, cliquez sur « Action », puis sur .

_____________________________________________________________________________________________ UltimaMD Page 109 de 155 Guide d’utilisation
L’emprunteur recevra un courriel comme celui-ci:
Attention: Une adresse de courriel doit avoir été préalablement associée à l’utilisateur. L’utilisateur peut lui-même ajouter ou modifier l’adresse de courriel associée à son utilisateur. Pour cela, dans la page d’accueil, dans la zone des interfaces, il doit cliquer sur « Préférences ». La fenêtre « Préférences » apparaîtra à son écran. Dans l’onglet « Accès & Options », dans le champ « Adresse de courriel », il doit saisir l’adresse de courriel à associer à son utilisateur, puis cliquez sur la petite disquette pour enregistrer la modification.

_____________________________________________________________________________________________ UltimaMD Page 110 de 155 Guide d’utilisation
3.4.4.1.9 Imprimer…
Vous pouvez générer différents rapports (listes, formulaires ou étiquettes) au sujet des objets contenus dans la fenêtre « Résultat ».
Note: Les rapports sont configurés par l’administrateur du système, selon les besoins de votre organisation.
Sélectionnez les objets que vous voulez inclure dans le rapport puis, cliquez sur « Action » et sélectionnez . La fenêtre « Liste des rapports » apparaîtra à votre écran. Elle contiendra la liste des rapports disponibles selon les objets sélectionnés.

_____________________________________________________________________________________________ UltimaMD Page 111 de 155 Guide d’utilisation
Sélectionnez le rapport que vous voulez générer et cliquez sur .
Note: La fenêtre « Impression du rapport » peut apparaître à votre écran. Cela signifie que vous avez la possibilité de modifier le titre du rapport. Corrigez le titre si vous le souhaitez puis cliquez sur . Vous pouvez aussi cliquer sur pour revenir à la « Liste des rapports ».
Note: Si vous générez des étiquettes, la fenêtre « Impression des étiquettes » apparaîtra à votre écran. Si vous voulez imprimer vos étiquettes sur une feuille d’étiquettes déjà entamée, vous pouvez indiquer le nombre d’étiquettes vides. Les étiquettes seront générées en conséquence. Vous pouvez aussi indiquer si vous souhaitez avoir une seule ou plusieurs copies de vos étiquettes. Cliquez ensuite sur pour générer le rapport. Vous

_____________________________________________________________________________________________ UltimaMD Page 112 de 155 Guide d’utilisation
pouvez aussi cliquer sur pour revenir à la « Liste des rapports ».
Le rapport apparaîtra à votre écran en format PDF. Vous pourrez en enregistrer une copie ou l’imprimer.
Attention: Lorsque vous imprimez des étiquettes, dans la fenêtre d’impression, dans la section « Dimensionnement et gestion des pages », vous devez cocher la case à cocher « Taille réelle » pour que l’impression se fasse correctement.

_____________________________________________________________________________________________ UltimaMD Page 113 de 155 Guide d’utilisation
3.4.4.1.10 Exporter…
Les rapports peuvent aussi être générés en format Excel. Après avoir cliqué sur « Action », au
lieu de choisir sélectionnez plutôt . La fenêtre « Liste des rapports » apparaîtra à votre écran. Elle contiendra la liste des rapports disponibles selon les objets sélectionnés.
Sélectionnez le rapport que vous voulez générer et cliquez sur . La fenêtre « Enregistrer sous » apparaîtra à votre écran.

_____________________________________________________________________________________________ UltimaMD Page 114 de 155 Guide d’utilisation
Précisez l’endroit où vous souhaitez enregistrer le rapport. Donnez un nom au fichier et cliquez sur . Vous retrouverez le rapport en format Excel à l’endroit indiqué. Si vous ne voulez pas enregistrer le rapport en format Excel à l’endroit indiqué, cliquez sur .
3.4.5 Propriétés
La fenêtre « Propriétés » vous permet de consulter toute l’information existante sur les objets. Sélectionnez un objet dans la fenêtre « Navigation » ou dans la fenêtre « Résultat » de la fenêtre « Recherche ». Dans le haut de la fenêtre « Propriétés », vous verrez d’une part l’icône de l’entité, le nom de l’entité et le numéro et le texte choisis pour identifier l’objet dans les fenêtres « Navigation » et « Résultat ». Le numéro et le texte peuvent varier d’une organisation à l’autre et d’une entité à l’autre.
Un chiffre entre parenthèses indique le nombre d’objets associés avec l’objet sélectionné. S’il n’y a pas de chiffre entre parenthèses, c’est qu’il n’y a aucun objet associé avec l’objet sélectionné.
Une vignette vous permet de voir en miniature le document par défaut s’il y a des documents numériques au niveau inférieur direct de l’objet sélectionné ou le document lui-même si l’objet sélectionné est un document numérique. Vous pouvez télécharger le document en double-cliquant dessus.

_____________________________________________________________________________________________ UltimaMD Page 115 de 155 Guide d’utilisation
Si un cycle de vie est associé à l’objet sélectionné, l’état réel, l’état prévu et l’action finale (état réel > état prévu (action finale)) apparaîtront en vert.
Si l’objet sélectionné est prêté, vous verrez aussi en vert la date de retour prévue et le statut du prêt.
Si vous avez sélectionné l’objet dans la fenêtre « Résultat » de la fenêtre « Recherche », ces
flèches vous permettent de passer à un autre objet de la liste.
Celles-ci vous permettent d’accéder au premier ou au dernier objet de la liste. Celles-là
vous permettent de passer à l’objet précédent ou au suivant.
Dans le bas de la fenêtre « Propriétés », vous pouvez voir successivement les fenêtres « Description », « Hiérarchie », « Relations » et « Documents ».

_____________________________________________________________________________________________ UltimaMD Page 116 de 155 Guide d’utilisation
3.4.6 Description
Dans le bas de la fenêtre « Propriétés », vous verrez d’abord la fenêtre « Description ».
Le fonctionnement de cette fenêtre est expliqué en détail au point 2.3 du présent guide.

_____________________________________________________________________________________________ UltimaMD Page 117 de 155 Guide d’utilisation
3.4.6.1 Actions possibles dans la fenêtre « Description »
Dans la fenêtre « Description », cliquez sur « Action ». Vous verrez apparaître une liste d’actions possibles.
Note: Votre utilisateur peut ne pas être autorisé à faire certaines actions. Si c’est le cas, les fonctions en question apparaîtront en gris plutôt qu’en noir.

_____________________________________________________________________________________________ UltimaMD Page 118 de 155 Guide d’utilisation
3.4.6.1.1 Propriétés
Truc: Vous pouvez accéder à la même liste d’actions possibles à partir des fenêtres « Navigation » et « Résultat », en cliquant avec le bouton droit de votre souris sur un objet.

_____________________________________________________________________________________________ UltimaMD Page 119 de 155 Guide d’utilisation
Si vous avez la fenêtre « Navigation » ou la fenêtre « Résultat » à votre écran, mais que vous n’avez pas la fenêtre « Propriétés », cliquez avec le bouton droit de votre souris sur un objet et sélectionnez « Propriétés ».
3.4.6.1.2 Insérer
Dans la fenêtre « Description », si vous cliquez sur « Action » et que vous sélectionnez , la fenêtre « Description » est réinitialisée, mais le même niveau supérieur est
automatiquement inscrit dans le champ correspondant. Cela vous permet de créer un nouvel objet de la même entité que l’objet en cours et au même niveau. Complétez les autres champs requis. Cliquez de nouveau sur « Action » et sélectionnez
pour enregistrer le nouvel objet. La procédure est présentée plus en détail dans l’aide-mémoire 01 – Saisie d’un enregistrement.

_____________________________________________________________________________________________ UltimaMD Page 120 de 155 Guide d’utilisation
3.4.6.1.3 Insérer sous…
Si vous voulez créer un nouvel objet en dessous de l’objet en cours, dans la fenêtre « Description », cliquez sur « Action » et sélectionnez . La fenêtre « Entité » apparaîtra à votre écran.
Sélectionnez l’entité à insérer dans le menu déroulant puis cliquez sur .
La fenêtre « Description » est réinitialisée. Elle peut aussi être modifiée; elle contient les champs disponibles pour la description de l’entité choisie. L’objet de départ est automatiquement inscrit comme « Niveau supérieur ». Complétez les autres champs requis. Cliquez de nouveau sur « Action » et sélectionnez pour enregistrer le nouvel objet. La procédure est présentée plus en détail dans l’aide-mémoire 01 – Saisie d’un enregistrement.
3.4.6.1.4 Dupliquer
Dans la fenêtre « Description », dans la liste des actions possibles, si vous cliquez sur , vous verrez apparaître à votre écran une copie de l’objet de départ. Les seuls
éléments différents seront le numéro et le numéro interne de l’objet car ils doivent être uniques. La copie est automatiquement enregistrée. Vous la retrouverez au même endroit que l’objet de départ.

_____________________________________________________________________________________________ UltimaMD Page 121 de 155 Guide d’utilisation
Vous pouvez modifier les dates et/ou le titre et/ou d’autres champs selon vos besoins puis, cliquez de nouveau sur « Action » et sélectionnez pour enregistrer les modifications. La procédure est présentée plus en détail dans l’aide-mémoire 01 – Saisie d’un enregistrement.
3.4.6.1.5 Insérer document…
Si vous voulez insérer un document numérique sous l’objet en cours, vous pouvez, dans la fenêtre « Description », cliquer sur « Action » et sélectionner . Pour la suite, référez-vous au point 1 de l’aide- mémoire « 03 – Insertion d’un document numérique ». Cette façon d’insérer un document numérique y est expliquée en détail.
3.4.6.1.6 Afficher document…
Dans la fenêtre « Description », si vous cliquez sur « Action » et que vous sélectionnez « Afficher document », la fenêtre ci-dessous apparaîtra à votre écran.
S’il y a des documents numériques au niveau inférieur direct de l’objet en cours, ils apparaissent en miniature à gauche. Si vous sélectionnez l’un d’entre eux, vous pouvez voir à droite les métadonnées automatiques et les métadonnées personnalisées associées à ce document.

_____________________________________________________________________________________________ UltimaMD Page 122 de 155 Guide d’utilisation
Note: Les métadonnées automatiques sont des données qui ont été générées automatiquement par le logiciel d’origine lorsque le document a été créé, ouvert et/ou enregistré. Ultima les récupère, car elles peuvent être utiles à différentes fins. Les métadonnées automatiques ne peuvent être modifiées. Pour plus de détails sur les métadonnées personnalisées, référez-vous à l’aide-mémoire « 09 – Configurer et appliquer un profil de métadonnées ».
Si vous cliquez sur la miniature d’un document avec le bouton droit de votre souris, vous verrez apparaître une liste d’actions possibles. Référez-vous à l’aide-mémoire « 05 – Gestion d’un document numérique » pour une explication détaillée des différentes actions possibles.

_____________________________________________________________________________________________ UltimaMD Page 123 de 155 Guide d’utilisation
Note: Votre utilisateur peut ne pas être autorisé à faire certaines actions. Si c’est le cas, les fonctions en question apparaîtront en gris plutôt qu’en noir.
3.4.6.1.7 Gérer document…
Si l’objet en cours est un document numérique, si dans la fenêtre « Description » de la fenêtre « Propriétés », vous cliquez sur « Action » et que vous sélectionnez , vous pourrez ensuite choisir parmi ces options:
Référez-vous à l’aide-mémoire « 05 – Gestion d’un document numérique » pour une explication détaillée de ces différentes options.
3.4.6.1.8 Enregistrer…
Dans la fenêtre « Description » de la fenêtre « Propriétés », si vous ajoutez et/ou modifiez de l’information et que vous souhaitez que ce soit conservé, vous devez cliquer sur « Action » et sélectionner . Si vous cliquez ailleurs que dans la fenêtre « Propriétés » sans avoir enregistré, vous verrez apparaître le message suivant:
Si vous avez simplement oublié d’enregistrer, vous pouvez cliquer sur et enregistrer.

_____________________________________________________________________________________________ UltimaMD Page 124 de 155 Guide d’utilisation
Si vous ne souhaitez pas que les ajouts ou les modifications que vous avez faits soient
conservés, cliquez sur ou sur le situé en haut à droite de la fenêtre.
3.4.6.1.9 Supprimer
Pour supprimer l’objet en cours, dans la fenêtre « Description » de la fenêtre « Propriétés », ouvrez le menu « Action », puis cliquez sur .
Note: Pour rendre visible dans la fenêtre « Navigation » une modification apportée à un enregistrement ou un nouvel élément ou pour faire disparaître un élément supprimé, il faut sélectionner le niveau supérieur direct de l’enregistrement en question et cliquer sur le bouton
« Rafraichir les données du nœud sélectionné » .
3.4.6.1.10 Transférer au panier… Si vous voulez mettre l’objet en cours dans un panier, dans la fenêtre « Description » de la fenêtre « Propriétés », cliquez sur « Action » et sélectionnez . La fenêtre « Transférer au panier » apparaîtra à votre écran.
Si vous voulez mettre l’objet en cours dans un panier déjà existant, sélectionnez le panier en question dans la liste déroulante « Panier ». Si vous voulez les mettre dans un nouveau panier, sélectionnez <Nouveau> dans la liste déroulante « Panier » et inscrivez le nom que vous voulez donner au nouveau panier dans le champ « Nom du panier ». Cliquez sur .
Si vous ne voulez pas mettre l’objet en cours dans un panier, cliquez sur .
3.4.6.1.11 Prêter…
Si vous désirez emprunter l’objet en cours, dans la fenêtre « Description » de la fenêtre « Propriétés », cliquez sur « Action » et sélectionnez . Référez-vous ensuite à l’aide-mémoire « 02 – Processus de prêt ».

_____________________________________________________________________________________________ UltimaMD Page 125 de 155 Guide d’utilisation
3.4.6.1.12 Imprimer…
Dans la fenêtre « Description » de la fenêtre « Propriétés », cliquez sur « Action » et sélectionnez pour générer un rapport (formulaire ou étiquettes) pour l’objet en cours.
Note: Les rapports sont configurés par l’administrateur du système, selon les besoins de votre organisation.
La fenêtre « Liste des rapports » apparaîtra à votre écran. Elle contiendra la liste des rapports disponibles selon l’objet en cours.
Sélectionnez le rapport que vous voulez générer et cliquez sur .
Note: La fenêtre « Impression du rapport » peut apparaître à votre écran. Cela signifie que vous avez la possibilité de modifier le titre du rapport. Corrigez le titre si vous le souhaitez puis cliquez sur . Vous pouvez aussi cliquer sur pour revenir à la « Liste des rapports ».

_____________________________________________________________________________________________ UltimaMD Page 126 de 155 Guide d’utilisation
Note: Si vous générez des étiquettes, la fenêtre « Impression des étiquettes » apparaîtra à votre écran. Si vous voulez imprimer vos étiquettes sur une feuille d’étiquettes déjà entamée, vous pouvez indiquer le nombre d’étiquettes vides. Les étiquettes seront générées en conséquence. Vous pouvez aussi indiquer si vous souhaitez avoir une seule ou plusieurs copies de vos étiquettes. Cliquez ensuite sur pour générer le rapport. Vous pouvez aussi cliquer sur pour revenir à la « Liste des rapports ».
Le rapport apparaîtra à votre écran en format PDF. Vous pourrez en enregistrer une copie ou l’imprimer.
Attention: Lorsque vous imprimez des étiquettes, dans la fenêtre d’impression, dans la section « Dimensionnement et gestion des pages », vous devez cocher la case à cocher « Taille réelle » pour que l’impression se fasse correctement.

_____________________________________________________________________________________________ UltimaMD Page 127 de 155 Guide d’utilisation
3.4.6.1.13 Exporter…
Les rapports peuvent aussi être générés en format Excel. Dans la liste des actions possibles
dans le panier, au lieu de choisir sélectionnez plutôt . La fenêtre « Liste des rapports » apparaîtra à votre écran. Elle contiendra la liste des rapports disponibles selon l’objet en cours.
Sélectionnez le rapport que vous voulez générer et cliquez sur . La fenêtre « Enregistrer sous » apparaîtra à votre écran.

_____________________________________________________________________________________________ UltimaMD Page 128 de 155 Guide d’utilisation
Précisez l’endroit où vous souhaitez enregistrer le rapport. Donnez un nom au fichier et cliquez sur . Vous retrouverez le rapport en format Excel à l’endroit indiqué. Si vous ne voulez pas enregistrer le rapport en format Excel à l’endroit indiqué, cliquez sur .
3.4.6.1.14 Autorisations
Pour gérer les autorisations sur un objet, dans la fenêtre « Description » de la fenêtre « Propriétés », cliquez sur « Action » et sélectionnez . La fenêtre « Autorisations » apparaîtra à votre écran.
Vous verrez les rôles et/ou les utilisateurs qui sont présentement autorisés à voir, modifier et/ou supprimer l’objet en cours. Si vous voulez autoriser un nouveau rôle à voir, modifier et/ou supprimer l’objet en cours, cliquez sur le bouton . La fenêtre « Rôles » apparaîtra à votre écran. Cliquez sur la loupe pour voir tous les rôles existants. Vous pouvez aussi inscrire un terme de recherche dans le champ « Recherche (filtre) » avant de cliquer sur la loupe. Vous réduirez ainsi le nombre de résultats.

_____________________________________________________________________________________________ UltimaMD Page 129 de 155 Guide d’utilisation
Sélectionnez un rôle et cliquez sur « Accepter ». Vous pouvez aussi double-cliquer sur le rôle que vous voulez ajouter.
Les rôles que vous ajoutez apparaîtront dans la fenêtre « Autorisations » avec un droit en lecture (L), écriture (E) et suppression (S). Vous pouvez décochez E et S si vous le souhaitez. Nous vous recommandons toutefois de laisser cela comme ça et de limiter au besoin pour certains utilisateurs les droits en écriture (E) et suppression (S) dans le module « Utilisateurs ». Si des objets se trouvent présentement sous votre objet et que vous voulez qu’ils héritent du nouveau rôle, sélectionnez-le, cliquez sur « Action » et sélectionnez « Appliquer aux enfants ».

_____________________________________________________________________________________________ UltimaMD Page 130 de 155 Guide d’utilisation
Attention: Si par la suite vous ajoutez des objets au niveau inférieur de votre objet, ils n’hériteront pas automatiquement du nouveau rôle, à l’exception d’un document numérique inséré sous un dossier.
Pour supprimer un rôle, sélectionnez-le, cliquez sur « Action », puis sur « Enlever ». Vous pouvez aussi « Enlever et appliquer aux enfants ».

_____________________________________________________________________________________________ UltimaMD Page 131 de 155 Guide d’utilisation
Le bouton vous permet de donner accès à l’objet à un utilisateur en particulier qui n’aurait aucun droit pour les rôles autorisés.
À l’inverse, un utilisateur peut avoir accès habituellement à tout ce qui concerne un rôle en particulier, mais que pour une raison ou pour une autre, on ne veut pas qu’il voie un objet en particulier. Dans un tel cas, vous pouvez utiliser le bouton . Lorsque vous cliquez sur ce bouton, la fenêtre « Exclusions » apparaît à votre écran.
Si des objets se trouvent présentement sous votre objet et que vous voulez qu’ils héritent de l’exclusion, vous devez dans un premier temps cocher la case « Appliquer l’exclusion aux enfants de l’objet ». Trouvez ensuite dans la liste des utilisateurs la personne à exclure et cochez la case « Exclu ». Fermez la fenêtre. S’il n’y a aucun objet actuellement sous votre objet, vous n’avez pas besoin de cocher la case « Appliquer l’exclusion aux enfants de l’objet ».
Attention: Que vous ayez ou non coché la case « Appliquer l’exclusion aux enfants de l’objet » lors de l’exclusion, si par la suite vous ajoutez des objets au niveau inférieur de votre objet, ils n’hériteront pas automatiquement de l’exclusion de l’objet, à l’exception d’un document dans un dossier.
Note: Un utilisateur ne peut pas s’exclure lui-même.
Truc: Si vous cochez la case « Parent en autorité », les objets qui se trouvent actuellement aux niveaux inférieurs de l’objet sélectionné et les objets que vous ajouterez éventuellement aux niveaux inférieurs de l’objet sélectionné hériteront des mêmes autorisations que l’objet en cours.

_____________________________________________________________________________________________ UltimaMD Page 132 de 155 Guide d’utilisation
* Si l’objet en cours a un « Parent en autorité », vous ne pourrez pas ajouter ou enlever un rôle ou un utilisateur. L’exclusion est toutefois possible.
3.4.6.1.15 Journal d’évènements…
Dans la fenêtre « Description » de la fenêtre « Propriétés », si vous cliquez sur « Action » et que vous sélectionnez , vous verrez apparaître la liste de toutes les actions faites en lien avec l’objet en cours, avec la date et le nom de l’utilisateur qui a fait l’action.

_____________________________________________________________________________________________ UltimaMD Page 133 de 155 Guide d’utilisation
3.4.7 Hiérarchie
Dans la fenêtre « Description », cliquez sur le bouton « Basculer le panneau » pour faire apparaître la fenêtre « Hiérarchie ». Vous pourrez y voir l’emplacement de l’objet sélectionné dans l’arborescence créé par/pour votre organisation.
3.4.8 Relations
Dans la fenêtre «Hiérarchie », cliquez sur le bouton « Basculer le panneau » pour faire apparaître la fenêtre « Relations ». La fenêtre « Relations » montre les objets qui se trouvent au niveau supérieur direct, au même niveau et au niveau inférieur direct de l’objet sélectionné, ainsi que les objets qui sont associés à l’objet sélectionné.

_____________________________________________________________________________________________ UltimaMD Page 134 de 155 Guide d’utilisation
3.4.9 Documents
Dans la fenêtre «Relations »,cliquez sur le bouton « Basculer le panneau » pour faire apparaître la fenêtre « Documents ».
S’il y a des documents numériques au niveau inférieur direct de l’objet en cours, ils apparaissent dans cette fenêtre, en miniature à gauche. Si vous sélectionnez l’un d’entre eux, vous pouvez voir à droite les métadonnées automatiques et les métadonnées personnalisées associées à ce document.

_____________________________________________________________________________________________ UltimaMD Page 135 de 155 Guide d’utilisation
Note: Les métadonnées automatiques sont des données qui ont été générées automatiquement par le logiciel d’origine lorsque le document a été créé, ouvert et/ou enregistré. Ultima les récupère, car elles peuvent être utiles à différentes fins. Les métadonnées automatiques ne peuvent être modifiées. Pour plus de détails sur les métadonnées personnalisées, référez-vous à l’aide-mémoire « 09 – Configurer et appliquer un profil de métadonnées ».
Si vous cliquez sur la miniature d’un document avec le bouton droit de votre souris, vous verrez apparaître une liste d’actions possibles. Référez-vous à l’aide-mémoire « 05 – Gestion d’un document numérique » pour une explication détaillée des différentes actions possibles.
Note: Votre utilisateur peut ne pas être autorisé à faire certaines actions. Si c’est le cas, les fonctions en question apparaîtront en gris plutôt qu’en noir.
Dans la fenêtre « Documents », cliquez sur le bouton « Basculer le panneau » pour revenir à la fenêtre « Description ».

_____________________________________________________________________________________________ UltimaMD Page 136 de 155 Guide d’utilisation
3.5 Corbeille
Lorsqu’un utilisateur supprime un objet, l’objet en question se retrouve dans sa corbeille. Chaque utilisateur a sa propre corbeille et personne d’autre que lui ne peut y accéder. Pour accéder à votre corbeille, cliquez sur « Corbeille » dans la « Zone des interfaces ».
3.5.1 Présentation de la fenêtre « Corbeille »
La fenêtre « Corbeille » apparaîtra à votre écran. Le contenu de la corbeille y est présenté dans une grille. Chacun des objets qui se trouvent dans la corbeille est présenté sur une ligne. Vous pouvez voir l’icône de l’entité et le nom de l’entité. Le contenu des colonnes « Numéro », « Date », « Texte » et « Autre » peut varier d’une organisation à l’autre et d’une entité à l’autre. Communiquez avec votre chargé de projet pour plus de détails à ce sujet. À l’extrémité gauche de chacune des lignes, il y a une case à cocher. Cliquez sur la case pour sélectionner l’objet. Cliquez de nouveau sur la case pour le désélectionner. Dans la partie noire, dans le bas de la fenêtre, vous pouvez voir le nombre d’objets contenus dans la corbeille.

_____________________________________________________________________________________________ UltimaMD Page 137 de 155 Guide d’utilisation
3.5.2 Actions possibles dans la « Corbeille»
Dans la fenêtre « Corbeille » si vous cliquez sur « Action », vous verrez apparaître une liste d’actions possibles.

_____________________________________________________________________________________________ UltimaMD Page 138 de 155 Guide d’utilisation
Note: Votre utilisateur peut ne pas être autorisé à faire certaines actions. Si c’est le cas, les fonctions en question apparaîtront en gris plutôt qu’en noir.
3.5.2.1 Sélectionner tout, Désélectionner tout, Inverser la sélection
Dans la liste des actions possibles, choisissez pour sélectionner d’un seul coup tous les objets de la corbeille. Choisissez pour désélectionner d’un seul coup tous les objets de la corbeille.

_____________________________________________________________________________________________ UltimaMD Page 139 de 155 Guide d’utilisation
Si vous devez sélectionner presque tous les objets de la corbeille, vous pouvez sélectionner ceux que vous ne voulez pas sélectionner et, dans la liste des actions possibles, choisir
.
3.5.2.2 Supprimer la sélection
Cliquez sur « Action » puis sur pour supprimer définitivement les objets sélectionnés de la base de données. Attention: Les objets disparaîtront complètement de la base de données. Vous ne pourrez plus jamais les récupérer.

_____________________________________________________________________________________________ UltimaMD Page 140 de 155 Guide d’utilisation
3.5.2.3 Vider la corbeille
Cliquez sur « Action » puis sur pour supprimer définitivement tous les objets qui se trouvent dans la corbeille. Attention: Les objets disparaîtront complètement de la base de données. Vous ne pourrez plus jamais les récupérer.
3.5.2.4 Restaurer la sélection
Si des objets ont été placés dans la corbeille par mégarde, vous pouvez les sélectionner,
cliquer sur « Action » puis sur pour qu’ils retournent à leur emplacement d’origine.
3.5.2.5 Imprimer…
Vous pouvez générer différents rapports (listes, formulaires ou étiquettes) au sujet des objets contenus dans la corbeille.
Note: Les rapports sont configurés par l’administrateur du système, selon les besoins de votre organisation.
Ouvrez la corbeille, sélectionnez les objets que vous voulez inclure dans le rapport puis, dans la liste des actions possibles, sélectionnez . La fenêtre « Liste des rapports » apparaîtra à votre écran. Elle contiendra la liste des rapports disponibles selon les objets sélectionnés.

_____________________________________________________________________________________________ UltimaMD Page 141 de 155 Guide d’utilisation
Sélectionnez le rapport que vous voulez générer et cliquez sur .
Note: La fenêtre « Impression du rapport » peut apparaître à votre écran. Cela signifie que vous avez la possibilité de modifier le titre du rapport. Corrigez le titre si vous le souhaitez puis cliquez sur . Vous pouvez aussi cliquer sur pour revenir à la « Liste des rapports ».
Note: Si vous générez des étiquettes, la fenêtre « Impression des étiquettes » apparaîtra à votre écran. Si vous voulez imprimer vos étiquettes sur une feuille d’étiquettes déjà entamée, vous pouvez indiquer le nombre d’étiquettes vides. Les étiquettes seront générées en conséquence. Vous pouvez aussi indiquer si vous souhaitez avoir une seule ou plusieurs copies de vos étiquettes. Cliquez ensuite sur pour générer le rapport. Vous pouvez aussi cliquer sur pour revenir à la « Liste des rapports ».
Le rapport apparaîtra à votre écran en format PDF. Vous pourrez en enregistrer une copie ou l’imprimer.
3.5.2.6 Exporter…
Les rapports peuvent aussi être générés en format Excel. Dans la liste des actions possibles
dans la corbeille, au lieu de choisir sélectionnez plutôt . La fenêtre « Liste des rapports » apparaîtra à votre écran. Elle contiendra la liste des rapports disponibles selon les objets sélectionnés.

_____________________________________________________________________________________________ UltimaMD Page 142 de 155 Guide d’utilisation
Sélectionnez le rapport que vous voulez générer et cliquez sur . La fenêtre « Enregistrer sous » apparaîtra à votre écran.

_____________________________________________________________________________________________ UltimaMD Page 143 de 155 Guide d’utilisation
Précisez l’endroit où vous souhaitez enregistrer le rapport. Donnez un nom au fichier et cliquez sur . Vous retrouverez le rapport en format Excel à l’endroit indiqué. Si vous ne voulez pas enregistrer le rapport en format Excel à l’endroit indiqué, cliquez sur .
3.5.2.7 Sauvegarder…
Les dossiers qui se trouvent dans la corbeille peuvent être exportés dans l’explorateur de fichiers Windows. Sélectionnez les dossiers que vous voulez exporter puis, cliquez sur « Action » et sélectionnez .
Cette fenêtre apparaîtra à votre écran:
Cliquez sur . Vous retrouverez une copie des dossiers sélectionnés à l’endroit indiqué.

_____________________________________________________________________________________________ UltimaMD Page 144 de 155 Guide d’utilisation
Si dans Ultima les dossiers contenaient des documents, vous les retrouverez sous les dossiers.
3.6 Aide Dans la « Zone des interfaces », si vous cliquez sur « Aide » vous verrez apparaître la liste de tous les guides et aide-mémoire disponibles sur le fonctionnement d’Ultima. Cliquez sur l’un d’entre eux si vous voulez le consulter.

_____________________________________________________________________________________________ UltimaMD Page 145 de 155 Guide d’utilisation

_____________________________________________________________________________________________ UltimaMD Page 146 de 155 Guide d’utilisation
4. La « ZONE DE CONTEXTE »
Dans le coin inférieur gauche de la page d’accueil d’Ultima, dans la « Zone de contexte » vous pouvez choisir le profil avec lequel vous voulez travailler, l’environnement dans lequel vous voulez travailler et la langue de l’interface.
4.1 Profil
Le profil avec lequel vous travaillez, c’est ce qui fait en sorte que vous pouvez ou non accéder aux différentes entités, aux différentes fonctionnalités des menus « Action », aux différents environnements et aux différents modules. L’administrateur du système attribue à chaque utilisateur un ou plusieurs profil(s) selon la ou les tâche(s) qu’il doit effectuer dans le logiciel. Par exemple, l’administrateur a besoin d’accéder aux différents modules sous « Applications » pour configurer le progiciel et gérer la sécurité. S’il veut pouvoir consulter et saisir des données, il doit aussi avoir accès à l’ensemble des entités. Un utilisateur qui fait de la saisie de données peut simplement avoir besoin d’accéder à quelques-unes des entités pour faire le travail qui lui est assigné. Un autre utilisateur peut avoir accès aux mêmes entités que le précédent, mais se voir refuser la création, la suppression et la modification des enregistrements s’il utilise le logiciel uniquement pour faire de la consultation. Le menu déroulant « Profil » permet à l’utilisateur qui a plusieurs profils de passer d’un à l’autre.
4.2 Environnement
Un site web Ultima peut gérer plusieurs bases de données. Il peut y avoir par exemple une base de données de formation et une base de données de production. Ce peut être aussi différentes bases de données pour des organisations liées, comme une MRC et ses villes ou une agence de la santé et ses centres. Si vous avez accès à plusieurs bases de données, c’est le menu déroulant « Environnement » qui vous permet de passer d’une à l’autre.
4.3 Langue
Le menu déroulant « Langue » permet à l’utilisateur de changer la langue qui sera utilisée dans les écrans et les messages. Vous avez le choix entre « English (Anglais) » ou « Français ».
Attention: Ce choix ne modifiera pas cependant la langue dans laquelle les données de votre organisation apparaîtront.

_____________________________________________________________________________________________ UltimaMD Page 147 de 155 Guide d’utilisation
5. La « ZONE DES ENTITÉS ET DES MODULES »
La « Zone des entités et des modules » est située en bas au centre de la page d’accueil. Vous pouvez y retrouver le module « Inventaire » et le module « Applications ».
5.1 Les entités
UltimaMD permet de consolider dans un seul et même système tous vos inventaires physiques et numériques. En cliquant sur « Inventaire », vous pourrez visualiser les entités disponibles pour représenter virtuellement différents types d’inventaire (gestion intégrée des documents, gestion d’un musée/galerie, gestion d’un centre d’archives, gestion d’une bibliothèque / centre de documentation ou autre). Des entités ont été créées pour plusieurs types d’objets: documents, dossiers, contenants, entrepôts, objets, artéfacts, écofacts, livres, projets, personnes, groupes, organisations, structures de classification, cycles de vie et bien d’autres. En sélectionnant une entité, vous pouvez voir les champs disponibles pour consigner l’information.
5.1.1 Les champs du « tronc commun »
Certains champs vous seront proposés peu importe l’entité choisie. C’est ce que l’on appelle les champs du « tronc commun ». Ils se retrouvent généralement au début et à la fin des bordereaux de description des différentes entités.

_____________________________________________________________________________________________ UltimaMD Page 148 de 155 Guide d’utilisation
Par exemple, les entités « Dossier » et « Artéfact-SH (SMQ) » possèdent les mêmes sections qui renferment les champs du tronc commun (voir ci-dessous les sections encadrées en blanc et rouge), alors que les sections de la partie du centre sont totalement différentes, de même que les champs qu’elles contiennent.
VS
Attention: Selon les besoins de votre organisation, il se peut que certaines sections ou certains champs ne soient pas présents.
5.1.1.1 Section Entité
Vous y trouverez le nom de l’entité utilisée. Cette valeur s’inscrit automatiquement.
5.1.1.2 Section Ensemble
Vous y trouverez le nom de l’ensemble dans lequel l’objet en cours a été créé. Les valeurs possibles proviennent du module de gestion « Ensembles ». L’ensemble a une influence sur les

_____________________________________________________________________________________________ UltimaMD Page 149 de 155 Guide d’utilisation
valeurs possibles pour les champs « Unité », « Classification » et « Cycle de vie » qui ne permettront alors la saisie que des valeurs faisant aussi partie de ce même ensemble.
5.1.1.3 Section Unité
Vous pouvez y inscrire l’unité administrative à laquelle appartient l’objet. Les valeurs possibles proviennent de l’entité « Structure organisationnelle » et peuvent différer selon l’ensemble choisi précédemment par l’utilisateur. Lorsqu’un cycle de vie est associé à l’objet, le choix de l’unité aura une influence sur l’exemplaire (principal ou secondaire), ce qui peut avoir une influence sur les délais de conservation.
5.1.1.4 Section Niveau supérieur
Cette section permet d’attribuer un niveau supérieur à l’objet en cours. Vous pouvez placer votre objet sous n’importe quel objet existant dans la base de données. Cela permet de dessiner une hiérarchie pour une navigation par arborescence.
5.1.1.5 Section Classification
Cette section permet d’attribuer un code de classification à l’objet en cours. Les valeurs possibles proviennent de l’entité « Structure classificatoire » et peuvent différer selon

_____________________________________________________________________________________________ UltimaMD Page 150 de 155 Guide d’utilisation
l’ensemble choisi précédemment par l’utilisateur. L’utilisateur peut aussi inscrire une subdivision, une suite au code et/ou une séquence dans cette même section.
Note: Si une seule règle de conservation est associée au code de classification que vous avez choisi, elle apparaîtra automatiquement dans la section « Cycle de vie ». Si plusieurs règles de conservation sont associées au code de classification que vous avez choisi, on vous demandera de faire un choix.
5.1.1.6 Section Cycle de vie
Le logiciel utilise la règle de conservation et la valeur inscrite dans le champ « Unité », pour déterminer s’il s’agit d’un exemplaire principal ou secondaire et pour générer une grille qui contient les délais de conservation à appliquer.
Note: Vous trouverez plus de détails concernant le fonctionnement de cette section dans le « Guide de pilotage de la Gestion intégrée de l’information et des documents (GIID) ».
5.1.1.7 Section DIC
Cette section permet à l’utilisateur d’appliquer à l’objet une catégorisation des actifs informationnels selon les normes du D.I.C. (Disponibilité, Intégrité et Confidentialité.)

_____________________________________________________________________________________________ UltimaMD Page 151 de 155 Guide d’utilisation
Note: Si vous remplissez cette section pour une structure classificatoire ou un cycle de vie, les objets auxquels vous attribuerez par la suite le code de classification ou la règle de conservation en question hériteront automatiquement des mêmes paramètres.
5.1.1.8 Section Statut
Cette section permet à l’utilisateur d’indiquer le statut actuel de l’objet en cours, qui est responsable de son évolution et depuis quand. Des remarques peuvent également être ajoutées. Aussi, cette section permet d’activer ou non l’objet en cours. Un objet qui n’est pas activé n’apparaîtra jamais dans les valeurs possibles d’un champ à recherche intégrée. Vous pouvez par exemple décocher la case si vous avez créé un nouveau cycle de vie, mais qu’il n’a pas encore été approuvé par BAnQ. Les usagers ne pourront pas l’utiliser tant qu’il n’aura pas été activé.
Truc: Cette section possède un bouton « Envoyer à l’historique ». Avant de modifier le statut d’un objet, vous pouvez prendre l’habitude de cliquer sur ce bouton.

_____________________________________________________________________________________________ UltimaMD Page 152 de 155 Guide d’utilisation
Le nom des champs contenus dans la section et les valeurs correspondantes seront concaténés dans une rangée de la section « Historique ». À côté de la concaténation, vous pourrez voir le nom de la section concaténée, le nom de la personne qui a envoyé l’information à l’historique et la date à laquelle cela a été fait. Ces informations s’inscrivent automatiquement.
Vous conservez ainsi une trace de l’évolution de l’objet.
5.1.1.9 Prêt
Cette section permet à l’utilisateur de paramétrer les conditions du prêt de l’objet. Il peut identifier si un objet est disponible ou non pour le prêt. Il peut également spécifier une durée maximale de prêt. Ces éléments seront pris en compte lors des demandes de prêt. Vous y retrouvez également de l’information sur le prêt en cours, le cas échéant, et tout l’historique des prêts antérieurs. Pour chaque fois que l’objet a été emprunté, vous pouvez savoir qui a emprunté l’objet, le numéro du prêt, le type de prêt, la date de création de la demande, les dates de sortie et de retour prévues et réelles et la localisation de l’objet pendant le prêt.

_____________________________________________________________________________________________ UltimaMD Page 153 de 155 Guide d’utilisation
5.1.1.10 Indexation
Cette section permet à l’utilisateur d’ajouter un nombre illimité de descripteurs à un objet.
5.1.1.11 Métadonnées personnalisées
Cette section permet à l’utilisateur de choisir un profil de métadonnées pour faire apparaître des champs supplémentaires. Les profils de métadonnées sont créés par l’administrateur du système. Référez-vous au « Guide d’administration et de pilotage d’Ultima » et à l’aide-mémoire « 09 – Configurer et appliquer un profil de métadonnées » pour plus de détails à ce sujet.
5.1.1.12 Notes
Cette section permet à l’utilisateur d’ajouter un nombre illimité de notes sur un objet. Pour chaque note, le nom du créateur, la date de création, le nom du dernier modificateur, ainsi que la date de la dernière modification seront indiqués automatiquement.

_____________________________________________________________________________________________ UltimaMD Page 154 de 155 Guide d’utilisation
5.1.1.13 Historique
Certaines sections possèdent un bouton « Envoyer à l’historique ».
Si vous cliquez sur un bouton « Envoyer à l’historique », le nom des champs contenus dans la section et les valeurs correspondantes seront concaténés dans une rangée de la section « Historique ». À côté de la concaténation, vous pourrez voir le nom de la section concaténée, le nom de la personne qui a envoyé l’information à l’historique et la date à laquelle cela a été fait. Ces informations s’inscrivent automatiquement.

_____________________________________________________________________________________________ UltimaMD Page 155 de 155 Guide d’utilisation
Vous pourrez ensuite inscrire de nouvelles valeurs dans la section de départ, sans perdre les valeurs antérieures.
5.1.1.14 Catalogage
Cette section permet de conserver de l’information administrative. On y retrouve des informations générées automatiquement par le système (le nom du créateur de l’objet en cours, la date de création, le nom du dernier modificateur et la date de modification). Vous pouvez aussi y inscrire le nom du catalogueur, la date de catalogage et le nom de la personne responsable. « Un champ « Remarque » est aussi disponible.
5.1.2 Les champs spécifiques
Les champs spécifiques à chaque entité se retrouvent au centre des bordereaux de description. Nous n’aborderons pas en détail tous les champs de toutes les entités. Certaines entités sont présentées plus en profondeur dans des aide-mémoire. Pour les autres, nous vous invitons à contacter l’administrateur de votre système pour toutes questions.
5.2 Modules de gestion
Le module « Applications » s’adresse plus spécifiquement aux administrateurs du système. En cliquant sur « Applications », un administrateur peut accéder aux modules de gestion de la « Sécurité », soit les modules « Rôles », « Environnements », « Profils » et « Utilisateurs », ainsi qu’aux modules « Profils/Métadonnées », « Liste de valeurs », « Entités », « Ensembles », « Langues » et « Journal d’événements ». Vous trouverez une description de ces différents modules dans le « Guide d’administration et de pilotage d’UltimaMD ».Il peut aussi accéder au générateur de rapports ImpresMD. Le « Guide d’utilisation d’IMPRES » a été conçu spécifiquement pour ce produit. Vous pourrez vous y référer au besoin.