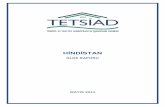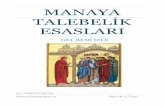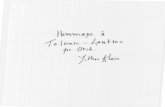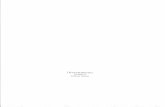Symbiosis onderzoek naar Sourcing Succes in Nederland 16 november 2011 Guus Delen & Ise Vermeire.
Tutorial Xilinx ISE 13 - Lothar Miller
Transcript of Tutorial Xilinx ISE 13 - Lothar Miller

Tutorial Xilinx ISE13 Lothar Miller 12/2011 Seite 1
Eine blinkende LED mit Xilinx ISE 13:
das “Hello World!“ der Hardware.
Das hier ist eine Schritt-für-Schritt Anleitung, in der gezeigt wird, wie mit Xilinx ISE
ein Projekt angelegt, simuliert und anschließend das FPGA konfiguriert wird.
Ich habe hierfür das Spartan3A Board von Xilinx/Digilent verwendet. Weil die Pinzuordnung aber manuell vorgenommen wird, kann jedes andere Board ebenfalls eingesetzt werden.
Nach dem Start von ISE wird mit [New Project…] der Wizard aufgerufen.

Tutorial Xilinx ISE13 Lothar Miller 12/2011 Seite 2
Im Wizard wird jetzt ein Projektname „LED“ angegeben und der Projektpfad ausgewählt.

Tutorial Xilinx ISE13 Lothar Miller 12/2011 Seite 3
Nun werden die hardwarespezifischen Einstellungen vorgenommen. Hier könnte man bei [Evaluation Development Board] auch gleich das Spartan-3A
Starter Kit ausgewählt werden, dann muss wird automatisch das richtige FPGA
eingestellt. Wir machen das aber manuell und wählen hier [None Specified].

Tutorial Xilinx ISE13 Lothar Miller 12/2011 Seite 4
Nach Auswahl der richtigen FPGA-Familie, des Devices, des Gehäuses und des Speedgrades geht es weiter.
Der Speedgrade ist hier nicht so wichtig, es wird noch nicht das Letzte aus dem Baustein herausgekitzelt… ☺

Tutorial Xilinx ISE13 Lothar Miller 12/2011 Seite 5
In einer Zusammenfassung wird gezeigt, was alles ausgewählt wurde. Mit [Finish] wird das neue, noch leere Projekt angelegt.

Tutorial Xilinx ISE13 Lothar Miller 12/2011 Seite 6
Zum neuen Projekt muss jetzt erst mal eine Beschreibungsdatei hinzugefügt werden.
Wir machen das über Rechtscklick auf das Device und dann [New Source…]. Hier ist wichtig, dass der Designflow für die Implementation aktiviert ist (roter Kreis).

Tutorial Xilinx ISE13 Lothar Miller 12/2011 Seite 7
Damit wird der „New Source Wizard“ aufgerufen.
Wir möchten eine neue VHDL-Datei (VHDL-Module) anlegen und geben einen
passenden Namen ein.

Tutorial Xilinx ISE13 Lothar Miller 12/2011 Seite 8
Dann werden die Portnamen und die Richtung eingegeben.
Bei den Portnamen aufpassen, dass nicht Schlüsselwörter wie „in“, „out“ oder der
Entity-Name (hier „BlinkLED“) verwendet werden.

Tutorial Xilinx ISE13 Lothar Miller 12/2011 Seite 9
Nach einer kurzen Zusammenfassung und dem Druck auf [Finish]…

Tutorial Xilinx ISE13 Lothar Miller 12/2011 Seite 10
… wird ein Quelltext angelegt.
Nach etlichen Zeilen unnötiger Kommentare folgt dann der eigentliche VHDL-Körper. Wer diesen Default-Quelltext anpassen will, kann sich mal die Anleitung auf
http://www.lothar-miller.de/s9y/archives/27-Xilinx-New-Source.html genauer ansehen. Dort ist beschrieben, wie der Script, der die VHDL-Datei erzeugt,
den Wünschen entsprechend geändert werden muss.
Beim Anlegen und jedesmal beim Speichern des Quelltextes wird dieser geparst und grobe Fehler (doppelte Namen, Schlüsselwörter als Ports…) angemeckert.

Tutorial Xilinx ISE13 Lothar Miller 12/2011 Seite 11
Jetzt kann der Code für eine blinkende LED eingegeben werden (siehe Anhang).

Tutorial Xilinx ISE13 Lothar Miller 12/2011 Seite 12
Nach Eingabe des Codes kann die Synthese z.B. mit einem Doppelclick auf
[Synthesize – XST] gestartet werden. Alternativ wäre auch ein Rechtsclick auf [Synthesize – XST] und anschließender
Auswahl von [RUN…] möglich.

Tutorial Xilinx ISE13 Lothar Miller 12/2011 Seite 13
Anlegen einer ultrasimplen Testbench und eine Simulation
Die Testbench wird wie zuvor der VHDL Code mit dem „New Source Wizard“ angelegt.
Dazu wird mit einem Rechtsclick auf das Device [New source…] ausgewählt.

Tutorial Xilinx ISE13 Lothar Miller 12/2011 Seite 14
Dieses Mal geht es um eine [VHDL Test Bench]. In der Liste wird der entsptrechende Eintrag
aktiviert und ein passender Name für die Testbench eingetragen.

Tutorial Xilinx ISE13 Lothar Miller 12/2011 Seite 15
Im nächsten Schritt wird das zugehörige VHDL-Modul ausgewählt. In unserem kleinen Projekt gibt es natürlich nur 1 VHDL Modul zur Auswahl.
Nach dessen Auswahl zeigt der Wizard eine Zusammenfassung an.
Jetzt muss der Designflow von der Implementation auf die Simulation umgeschaltet werden:
Dadurch nimmt die Testbench den obersten Platz in der Hierarchie ein, das VHDL-Modul ist an die Testbench angehängt.

Tutorial Xilinx ISE13 Lothar Miller 12/2011 Seite 16
Jetzt kann die automatisch erstellte Testbench-Vorlage entsprechend der gewünschten
Testumgebung angepasst werden. Hier soll mal einfach nur ein 50MHz Takt an den clk Eingang angelegt werden.
Nach erfolgter Anpassung kann die Simulation begonnen werden:
Dazu muss im Hierarchy-Fenster Testbench selektiert sein. Darauf erscheint das Prozessfenster [ISim Simulator], wo die Verhaltenssimulation
mit [Simulate Behavioral Modell] mit [Run] gestartet werden kann.

Tutorial Xilinx ISE13 Lothar Miller 12/2011 Seite 17
Der Simulator wird gestartet und läuft für 1us (Defaulteinstellung). Unsere LED tut
natürlich noch gar nichts. Deshalb lassen wir den Simulator mit Run All einfach mal weiterlaufen.
Nach einigen zigtausend Nanosekunden Simulationszeit halten wir den Simulator wieder an.
Dabei nicht ungeduldig werden: in der Realität hat diese Simulation dann je nach Rechner gute 3-5 Minuten gedauert.

Tutorial Xilinx ISE13 Lothar Miller 12/2011 Seite 18
Der Simulator wird irgendwo im VHDL Code anhalten. Deshalb muss jetzt erst mal auf den Waveform Tab zurückgewechselt werden.
Jetzt können wir mit dem Button [Zoom to Full View] ansehen, ob die LED etwas tut. Und tatsächlich: wie erwartet ist sie abwechselnd 500ms low und 500ms high.
Nochmal zu Klarstellung:
Diese Testbench hat ihren Namen eigentlich nicht verdient, weil dort nichts automatisch getestet wird. Es ist eigentlich nur eine Stimulidatei für den Takt. Erst mit
Prüfungen (Assertions) wird automatisch getestet.

Tutorial Xilinx ISE13 Lothar Miller 12/2011 Seite 19
Pinzuordnung mit PlanAhead. Erstellen einer UCF-Datei
Wenn die Simulation gezeigt hat, dass das Design funktional in Ordnung ist, kann
Hardware implementiert werden. Dazu wird der Designflow wieder auf [Implementation] umgeschaltet, und bei den [User Constraints] die IO-Pinzuordung
aufgerufen. Dies geschieht mit Aufruf von [I/O Pin Planning (PlanAhead)].

Tutorial Xilinx ISE13 Lothar Miller 12/2011 Seite 20
Weil dem Design noch kein User-Constraints-File UCF zugeordnet ist, kommt ein Hinweis,
dass ein solches benötigt und dem Projekt zugefügt wird.
Jetzt kommt die Verknüpfung der Signale in der Port-Liste der Top-Entity an reale FPGA-Pins. Auf dem von mir verwendeten Spartan 3A Board ist der 50MHz Oszillator am Pin E12, und
die LED0 am Pin R20 angeschlossen. Hier lohnt sich aber immer ein Blick in den Schaltplan, denn durch falsch zugeordnete Pins
kann man durchaus das FPGA oder externe Bausteine zerstören (in dem z.B. zwei Ausgänge miteinander verbunden werden).
Die Pinzuordnung kann nun z.B. per Drag&Drop (s.o.)geschehen, oder …

Tutorial Xilinx ISE13 Lothar Miller 12/2011 Seite 21
… es kann ein Pin aus einer Liste ausgewählt werden.
Nach der Zuordnung der Pins wird die UCF Datei gespeichert (entweder über den Speichern-Button oder indem PlanAhead geschlossen wird), und sieht dann etwa so aus:
Wenn man sich die Datei ansieht, erkennt man leicht die vorgenommenen Pinzuordnungen.
Automatisch hat PlanAhead hier auch noch IO-Standards zugewiesen (das wäre hier eigentlich noch nicht nötig, schadet aber auch nicht).
Auch hier nochmal der Hinweis, dass sich ein zweiter Blick in die UCF-Datei zur Kontrolle auf
korrekt zugewiesene Signale durchaus positiv auf die Lebensdauer der beteiligten Bausteine auswirken kann: besser man findet den Fehler mit dem Auge als mit der Nase… ☺

Tutorial Xilinx ISE13 Lothar Miller 12/2011 Seite 22
Jetzt kann das Design implementiert [Implement Design] und anschließend eine
Bitstromdatei [Generate Programming File] erzeugt werden.

Tutorial Xilinx ISE13 Lothar Miller 12/2011 Seite 23
Man kann diese Schritte einzeln oder auch mit einem direkten Click auf das
gewünschte Ergebnis ausführen.
Wenn alles ohne Fehler durchläuft, wird [Configure Target Device] aufgerufen
.
Damit wird die Programmiersoftware IMPACT gestartet.

Tutorial Xilinx ISE13 Lothar Miller 12/2011 Seite 24
Programmierung des FPGAs mit IMPACT
So sieht IMPACT nach dem Start aus: kein Projekt ist geöffnet, keine Verbindung zu
einem Programmierkabel und Device ist hergestellt.
Dies ändern wir mit dem Button [Launch Wizard].
Mit viel Vertrauen geben wir IMPACT die Kontrolle ab und selektieren die automatische Auswahl (die eigentlich immer funktioniert).

Tutorial Xilinx ISE13 Lothar Miller 12/2011 Seite 25
Es wird ein Programmierkabel erkannt und die JTAG Kette aufgebaut.
Mit einem Rechtsclick auf das Bausteinsymbol können wir dem FPGA seins Bitstromdatei zuordnen,
Die Auswahl ist gering: hier gibt es nur 1 Bitstromdatei „blinkled.bit“

Tutorial Xilinx ISE13 Lothar Miller 12/2011 Seite 26
Die Programmierung des FPGAs wird nun mit einem Rechtsclick auf das
Bausteinsymbol und Auswahl von [Program] gestartet.
Das nun folgende Popup können wir ohne Änderungen mit [OK] bestätigen. Die
Programmierung beginnt und wird hoffentlich mit „Programming Succeeded“ abgeschlossen. Die LED blinkt… ☺

Tutorial Xilinx ISE13 Lothar Miller 12/2011 Seite 27
Nach einer Änderung wählen wir in ISE nur noch den Menüpunkt [Generate Programming File],
nicht [Configure Target Device], weil sonst IMPACT noch mal gestartet wird!
Danach können wir das FPGA mit in IMPACT einem Rechtsclick auf das
Bausteinsymbol und Auswahl von [Program] erneut konfigurieren. IMPACT erkennt, dass ich die Bitstromdatei geändert hat, meldet dies und fragt,
ob die geänderte Datei verwendet werden soll. Natürlich bleibt hier nur die Antwort „Yes“.

Tutorial Xilinx ISE13 Lothar Miller 12/2011 Seite 28
Der VHDL Code für das Blinklicht library IEEE;
use IEEE.STD_LOGIC_1164.ALL;
use IEEE.NUMERIC_STD.ALL;
entity BlinkLED is
Port ( clk : in STD_LOGIC;
led : out STD_LOGIC);
end BlinkLED;
architecture Behavioral of BlinkLED is
signal c : integer range 0 to 24999999 := 0;
signal x : std_logic := '0';
begin
process begin
wait until rising_edge(clk);
if (c<24999999) then
c <= c+1;
else
c <= 0;
x <= not x;
end if;
end process;
led <= x;
end Behavioral;
Der Inhalt der UCF Datei NET "clk" LOC = E12;
NET "led" LOC = R20;
NET "clk" IOSTANDARD = LVCMOS25;
NET "led" IOSTANDARD = LVCMOS33;

Tutorial Xilinx ISE13 Lothar Miller 12/2011 Seite 29
Die Testbench für den Blinker LIBRARY ieee;
USE ieee.std_logic_1164.ALL;
USE ieee.numeric_std.all;
ENTITY tb_BlinkLED IS
END tb_BlinkLED;
ARCHITECTURE behavior OF tb_BlinkLED IS
COMPONENT BlinkLED
PORT( clk : IN std_logic;
led : OUT std_logic );
END COMPONENT;
signal clk : std_logic := '0';
signal led : std_logic;
BEGIN
uut: BlinkLED PORT MAP (clk => clk, led => led);
clk <= not clk after 10 ns; -- 50MHz Takt
END;