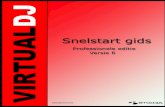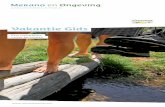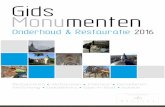Trilobase : Snelstart Gids
Transcript of Trilobase : Snelstart Gids

Welkom bij Trilobase. Met dit programma kan u uw collectie fossielen, mineralen en(archeologische) artefacten beheren.
Deze kleine gids loodst u door het installatieproces en het eerste gebruik.
Lees aandachtig het hoofdstuk over “backups”.
Installatie van Trilobase
• Steek de Trilobase CD in uw computer.• Zoek het bestand SETUP.EXE op de CD en voer dit bestand uit.
Het installatieproces zal nu starten.• De standaard plaats voor het Trilobase programma is C:\users\public\trilobase_80\ • Als de installatie voltooid is vindt u het Trilobase icoon op uw werkblad.
Dubbelklik dit icoon om het programma te starten
Invoeren van de registratiecode
Bij het opstarten vraagt Trilobase om een toegangscode. Deze code vindt u terug op het CD-doosje of in de registratiemail.
Voer de code nauwkeurig in en klik dan op de “valideer”-knop. U hoeft deze code slechts éénmalig in te geven. U kan het programma ook zonder code gebruiken, maar dan kan u slechts 100 items in de databank invoeren.
Trilobase : Snelstart Gids

Het hoofdscherm
Vanuit het hoofdscherm beheert u alle onderdelen van het programma.
1. Onderaan-rechts vindt u de taal menu. Momenteel hebt U de keuze uit het Nederlands en het Engels. Later zullen er nog meer talen toegevoegd worden.
2. Met de menu-structuur aan de linkerkant gaat u naar de verschillende onderdelen vanhet programma.
De fossielen
1. U kan nu fossielen aan de lege lijst toevoegen met de menu “kies een actie..”

1. Geef hier het identificatienummer van het fossiel. Bijvoorbeeld DA-0001Opgelet: Dit nummer mag geen speciale tekens bevatten.
2. Uw naam wordt automatisch ingevuld3. Klik op de knop “Toevoegen”. Een nieuw fossiel wordt nu automatisch aan
de databank toegevoegd.Het volgende scherm verschijnt:
U kan nu beginnen met het invullen van alle velden:1. Geologie: Hier vult u de geologische gegevens van het fossiel in. De knop met de 3
puntjes opent de geologische tijdschaal:

2. Taxonomie: hier vult u de taxonomische gegevens van het fossiel in. De knop met de3 puntjes geeft u toegang tot de meest gebruikte taxonomische lijsten.
3. Geef hier de oorsprong van het fossiel aan.4. Importeer tot 99 foto's van het fossiel.5. Geef hier de beschrijving van het fossiel.6. Geef hier meer informatie over de vindplaats (zie ook het hoofdstuk over de
vindplaatsen)7. Opmerkingen: Geef hier eventuele opmerkingen of aantekeningen over het fossiel.8. Hier kan u een waardering van 0 tot 5 sterren aan het fossiel toekennen.
Hieronder vindt u een voorbeeld van een ingevuld fossiel:

Met het hoofdscherm kan u navigeren tussen de fossielen:
1. U selecteert een fossiel door er 1-maal op te klikken. 2. De foto van het fossiel verschijnt.3. Met de kolommen kan u oplopend of aflopend sorteren (alfabetisch).
Met de rechter-muisknop kan u filteren, sorteren en groeperen4. Met de menu “Kies een aktie...” kan u het fossiel openen, weglaten en naar de afdruklijst
(printer) sturen.
5. Met de filter kan u zoeken in de lijst. In het voorbeeld worden de fossielen getoond die “tri” bevatten.

De Mineralen
1. U kan nu mineralen aan de lege lijst toevoegen met de menu “kies een actie..”
1. Geef hier het identificatienummer van het mineraal. Bijvoorbeeld DA-0002Opgelet: Dit nummer mag geen speciale tekens bevatten.
2. Uw naam wordt automatisch ingevuld3. Klik op de knop “Toevoegen”. Een nieuw mineraal wordt nu automatisch aan de
databank toegevoegd.Het volgende scherm verschijnt:

U kan nu beginnen met het invullen van alle velden:1. Mineraal info: Hier vult u de eigenschappen van het mineraal in. De knop met de 3
puntjes opent de mineralenlijst:
1. Selekteer het mineraal uit de lijst met meer dan 3000 geldige en gevalideerde IMA mineralen.
2. De eigenschappen van het mineraal worden getoond.

3. Met de “Kopieer” knop kan u deze gegevens automatisch naar het mineraal kopiëren.
2. Geef hier de oorsprong van het mineraal aan.3. Importeer tot 99 foto's van het mineraal.4. Geef hier de beschrijving van het mineraal.5. Geef hier meer informatie over de vindplaats (zie ook het hoofdstuk over de
vindplaatsen)6. Opmerkingen: Geef hier eventuele opmerkingen of aantekeningen over het mineraal.7. Hier kan u een waardering van 0 tot 5 sterren aan het mineraal toekennen.
Hieronder vindt u een voorbeeld van een ingevuld mineraal:

De artefacten
1. U kan nu artefacten aan de lege lijst toevoegen met de menu “kies een actie..”
1. Geef hier het identificatienummer van het artefact. Bijvoorbeeld DA-0003Opgelet: Dit nummer mag geen speciale tekens bevatten.
2. Uw naam wordt automatisch ingevuld3. Klik op de knop “Toevoegen”. Een nieuw artefact wordt nu automatisch aan de databank
toegevoegd.

U kan nu beginnen met het invullen van alle velden:
1. Typologie: Geef hier het type object aan.2. Ontdekking: Hoe is het object gevonden: veldprospectie, opgraving, toevalsvondst...3. Vervaardiging: Hoe is het object vervaardigd en eventueel gedecoreerd?4. Oorsprong van verwerving5. Importeer tot 99 foto's van het object.6. Geef hier de beschrijving van het mineraal.7. Geef hier meer informatie over de vindplaats (zie ook het hoofdstuk over de vindplaatsen).8. Opmerkingen: Geef hier eventuele opmerkingen of aantekeningen over het object.

De afbeeldingen
U kan de afbeeldingen openen door er op te dubbelklikken. Het volgende venster verschijnt:
1. Met de slider kan u in- en uitzoomen.2. De menu toont alle bewerkingen die u met de afbeelding kan uitvoeren:
Markeren, kaders en rechthoeken tekenen, ovalen tekenen, andere afbeeldingen invoeren, lijn en pijlen tekenen, tekst invoeren, post-it toevoegen, vrije lijnen tekenen, bijsnijden en linialen toevoegen.
3. Voorbeeld van een pijl4. Voorbeeld van een tekst (Het tekstobject is geselecteerd)5. Liniaal (1cm)6. Aanpassen van kleur en grootte van lijnen en fonts.7. Hier kan u vrije tekst invoeren8. EXIF informatie van de foto9. Aanvinken indien u deze fotot als hoofdafbeelding (eerste) foto wil bewaren10. De aanpassingen worden pas bewaard bij het gebruik van de “Bewaren” knop.
Al de objecten (lijnen, tekstvakken,...) zijn zogenaamde vector-objecten. Als u ze selecteert (zie punt 4) dan kan u met behulp van de hendels het object vergroten, verkleinen, roteren,verplaatsen en eventueel verwijderen. Als u op de “Bewaar” knop klikt, dan worden de objecten in de foto gebrand. Vanaf dan maken ze integraal deel uit van de foto en kan u ze niet meer wijzigen of weglaten.

De vindplaatsen
1. Geef hier de adresgegevens van de vindplaats2. Als u de GPS data invoert (decimale notatie) dan kan u direct met Google maps of met Bing
maps deze locatie opvragen.3. U kan foto's en documenten van de vindplaats op uw computer bewaren.4. Geef hier wat voor type vindplaats het betreft5. Contactgegevens6. Beschrijving (geologie, …)7. Vrije plaats voor opmerkingen en aantekeningen

De groepen
U kan zelf een onbeperkt aantal groepen aanmaken. Vervolgens kan u 1 of meerdere fossielen, mineralen en/of artefacten aan deze groepen toewijzen. Een fossiel, mineraal of artefact kan tot meerdere groepen behoren.
Groepen kunnen gesleept worden naar het fossiel, mineraal of artefact:
1. Selecteer eerst de groep die u aan het fossiel, mineraal of artefact wil toekennen.Klik nogmaals en houdt de muisknop ingedrukt. Sleep de groep naar het vak “Groepen”.
2. Laat de muisknop los. Herhaal deze actie voor iedere groep die u wilt toevoegen.

De bibliografie
In dit onderdeel kan u uw bibliografie invoeren. In het hoofdscherm verschijnt de lijst van alle auteurs, titels en sleutelwoorden. Met de filter kan u vervolgens gemakkelijk een selectie maken.
De opslagplaats

Het is belangrijk om te weten waar een fossiel, mineraal of artefact zich bevindt. In het onderdeel “Opslagplaats” kan u uw Kamers, kasten en lades definiëren. Vervolgens kan u een opslagplaats aan een fossiel, mineraal of artefact toewijzen.
1. Selecteer eerst de opslagplaats die u aan het fossiel, mineraal of artefact wil toekennen.Klik nogmaals en houdt de muisknop ingedrukt. Sleep de opslagplaats naar het vak “Opslagplaats”.
2. Laat de muisknop los.
BackupComputers kunnen crashen – harde schijven kunnen defect geraken !!!Daarom is het heel belangrijk dat u regelmatig een kopie neemt van uw waardevolle gegevens.Maak op geregelde tijdstippen een kopie van de volgende bestanden :
• c:\gebruikers\openbaar\trilobase_8\trilobase_8.fdb• c:\gebruikers\openbaar\trilobase_8\trilobase_8_config.fdb• de map c:\gebruikers\openbaar\trilobase_8\sites en alle onderliggende mappen
Wanneer u uw computer opnieuw moet installeren, installeer dan eerst het Trilobase programma vanaf uw CD of vanaf de website. Vervolgens kopieert u de bovenstaande bestanden van uw meest recente backup terug naar hun originele plaats.Als U trilobase opstart vindt u uw gegevens allemaal terug.
U moet geen nieuwe code ingeven.

Gegevens van Trilobase versie 7 importen
Als u een gebruiker bent van Trilobase versie 7, dan kan u uw fossielen, vindplaatsen en bibliografie importeren.
1. Selecteer “Instellingen”2. Selecteer het tabblad “Importeer”3. Geef de locatie van uw “oude” databanken en klik de “Importeer” knop.
Alle fossielen, vindplaatsen en uw bibliografie worden nu geïmporteerd. Dit proces neemt een tijd in beslag.
Meer info?
Www.trilobase.com
of email naar