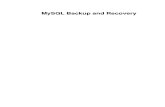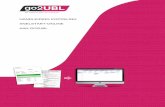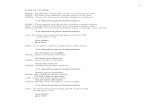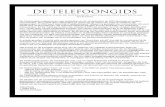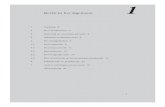FS Tramp 5.4 - de Snelstart Gids Overzicht FSTramp is een ... · FS Tramp 5.4 - de Snelstart Gids...
Transcript of FS Tramp 5.4 - de Snelstart Gids Overzicht FSTramp is een ... · FS Tramp 5.4 - de Snelstart Gids...
1
FS Tramp 5.4 - de Snelstart Gids
Overzicht FSTramp is een navigatieprogramma voor FSX en Prepar3D v2, voor een deel vergelijkbaar met
FSNavigator voor FS2004, maar op dit moment nog zonder de Flightplanner. Wel kunnen FSX Flight Plans worden
weergegeven in een tabel en op de kaart, en deze plannen kunnen ook automatisch worden gevlogen.
Wie met de Flight Planner van FSX een Flightplan maakt, of met een andere planner (bv. Plan-G) een plan maakt en
dat converteert naar de FSX vorm, ziet dat het plan, zodra het in FSX is geladen, ook in FSTramp aanwezig is.
FSTramp werkt met Windows Vista, 7 of 8. Het kan alleen worden geïnstalleerd op een PC waarop ook FSX of P3Dv2
geïnstalleerd is, en FSX moet voorzien zijn van de Service Packs 1 en 2, of het Acceleration Pack.
FSTramp werkt ook als er geen internetverbinding is.
De kaart van FSTramp is in het programma ingebouwd, maar alle gegevens voor navigatie zoals Navaids, en
vliegvelden met runways, taxiways, parkings enz. worden verkregen uit een database die FSTramp direct na
installatie zelf aanmaakt uit de scenery.cfg van de simulator.
FSTramp wordt door de simulator als een Addon gebruikt, en hoeft dus niet apart te worden opgestart.
Belangrijk: FSTramp werkt met FSX in een Window, niet Full Screen! P3Dv2 kan met FSTramp wel Full screen.
2
De kaarten van FSTramp kunnen worden weergegeven in meerdere kleuren, licht of donker, en met of zonder reliëf
en hoogte. Er kunnen 2 kaarten tegelijk worden ingesteld en gebruikt. (Map1 en Map2).
Voor beide kaarten kan een eigen instelling worden gekozen, bv. de schaal (zoom), met een vaste locatie
gecentreerd op een bepaald punt (een veld, bv.), of juist meebewegend met het vliegtuig.
Weergave van airports, CTR’s, VOR’s, NDB’s, ILS en dgl. kan worden ingesteld met de knoppen in de rechter marge,
en via de instellingen van het menu: Options-Settings-Map.
Ook kan gekozen worden voor weergave met reliëf of zonder. Indien gekozen wordt voor reliëf, dan toont de
muisaanwijzer steeds de hoogte (elevation) op die plaats.
Welke gegevens van een vliegveld worden getoond, hangt af van de schaal (hiervoor in- of uitzoomen)
De zoomfactor staat steeds uiterst rechts onder de kaart aangegeven, de schaal staat links.
Alle AI verkeer en Multiplay vliegtuigen die in FSX actief zijn, (ook schepen), worden op de kaart getoond.
Airline en FlightNumber kunnen naar keuze al of niet in het label van een vliegtuig staan, maar vliegtuigtype, ATC-ID,
hoogte en snelheid zijn altijd zichtbaar.
Links van de kaart bevinden zich vier vakken onder elkaar, maar een indeling met 2 smalle, hoge vensters
kan ook als de ruimte op de monitor dat gewenst maakt. De vakken liggen tegen elkaar aan, en kunnen met de muis
geopend worden. Hier staan Avionics en Autopilot, een zoekvenster, gegevens van AI verkeer en multiplay AC,
Procedures, en een eventueel vliegplan.
Installatie De Installer Als je FSX als Administrator vliegt, installeer FSTramp dan ook als Administrator. FSTramp wordt dan
geïnstalleerd voor alle gebruikers van de PC in C:\Program Files (x86)\FSTramp for [FSX/P3Dv2] Dit is de optimale
locatie. Als FSTramp wordt geïnstalleerd door een standaardgebruiker met beperkte rechten, kies dan een andere
plek, bv. “C:\FSTramp for FSX”of iets dgl. Dit voorkomt problemen met Windows. Een eerdere installatie van
FSTramp hoeft niet met “Uninstall” te worden verwijderd. Opnieuw invoeren van de registratiecode is dan ook niet
nodig. Na de installatie vraagt FSX of FSTramp.dll gebruikt kan worden en vertrouwd is? Antwoord: “Yes”.
De Database De snelkoppeling voor het aanmaken van de database komt op de desktop te staan (FSTrampDBC.exe)
Deze kan ook worden gebruikt om de database bij te werken na bv. installatie van nieuwe scenery of soms na een
FSTramp update (daar wordt dan voor gewaarschuwd). Geef op of de installatie voor fSX of P3Dv2 is, anders wordt
hiernaar gevraagd. De database komt dan automatisch bij de goede
simulator terecht.
Na installatie van het programma kan aansluitend de database
gemaakt worden. Dit duurt enkele minuten, afhankelijk van de
eigenschappen van de PC. Bijwerken gaat sneller.
In het algemeen hoeft alleen maar op “Create Database” te worden
geklikt. (fig. 2) Wie dit overslaat, zal hiervoor gewaarschuwd worden
zodra geprobeerd wordt, het programma te laten werken.
Voor verdere opties in dit menu: zie de (Engelse/Duitse) handleiding.
NB: Gebruik FSX in “windowed mode” NIET Full Screen;
P3Dv2 kan wel Full Screen gebruikt worden.
Het scherm inrichten, keuze van vensters Het FSTramp venster kan
“Docked” of “Undocked” gebruikt worden. Open FSTramp met de
toetscombinatie CTRL+F12 en wissel van “Docked” naar “Undocked”
en terug met de combinatie CTRL+SHIFT+F12. Dit kan ook via de
-2- Wie het 2D panel van zijn vliegtuig op een aparte monitor heeft, kan
het FSTramp venster hier overheen zetten, en dan met SHIFT+1 wisselen tussen panel en FSTramp.
FSTramp heeft als hoofdvenster natuurlijk de kaart. Links van de kaart staan 2 verticale lijnen, die met de muis uit
elkaar getrokken kunnen worden. Tussen deze 2 lijnen kunnen 2 smalle vensters geopend worden met naar keuze in
te stellen: Avio(nics), Plan, Proc(edures) of AC (aantal) Deze optie is vooral voor wie een klein venster wil gebruiken
(undocked), en toch genoeg ruimte overhouden voor de kaart.
3
Links tussen de rand van het hoofdvenster en de 2 verticale lijnen kan met de muis een bredere strook geopend
worden met hierin 4 vakken. Dit werkt i.h.a. prettiger.
Fig. 1 laat zien welke vakken er zijn. Nrs 6, 7, en 8 kunnen bv. gesloten worden om meer ruimte voor de kaart te
geven.
Zoekvenster Van de 4 vakken links is één vak het zoekvenster.
Van de andere 3 vensters kan de inhoud gekozen worden met de 3 knoppen erboven. Dit zijn:
Avio Autopilot en radio’s instellen.
Plan Waypoints van het vliegplan, indien in FSX een plan actief is. (In FSTramp kan nu nog geen vliegplan gemaakt
worden, dit wordt later gerealiseerd).
Proc Wanneer van een veld procedures en circuits zijn opgeslagen (SIDs, STARs, Appr, en Circ.) dan worden die hier
in VET zichtbaar als op het veld geklikt is.
Procedures, waypoints en airways kunnen worden bijgewerkt met de AIRAC cycles van Navigraph.
De kaart
De knoppen Map, Options en Help (links boven de kaart en boven de vensters)
Map Kaart afdrukken. Heeft 3 subvensters: Print, Print preview, en Print Setup.
Options Heeft 2 subvensters: “Settings” en “Payment and Registration”
Help Help Topics opent het Help venster. Dit is ingericht zoals gebruikelijk.
About FSTramp bevat het adres van de website, mailadres, en het versienummer.
Options subvensters
Settings geeft een menu met 3 Tabbladen:
Map, (fig. 3), Global en Hotkeys.
Map: 2 knoppen, “Font Labels” en “Font Airport Markings”.
De eerste dient om de teksten in alle labels op de kaart aan te
passen, en de tweede om de letters waarmee runways, ILS,
taxiways, parkings en dgl. op de vergrote (sterk ingezoomde)
vliegvelden worden weergegeven, aan te passen.
“Terrain Color mode” geeft keus tussen 2 kleurschema’s.
“Continents without Terrain” blue/gray-green: Dit betreft de
kleur zonder bergen, dus met de “Terrain display/hide” knop
niet ingedrukt. Continenten zijn dan egaal gekleurd.
Als rechts van de kaart de knop “Terrain display” wel is
ingedrukt, dan toont de kaart reliëf, met kleuren afhankelijk
van hoogte en kleurschema. (fig. 4)
-3-
“Globe representation” slaat op de kaartprojectie. Met “Flat“aangestipt is dit een cylinder (Mercator-) projectie; met
“Round” een Bolprojectie. Wat verder Z of N van de evenaar werkt de bolprojectie i.h.a. wat prettiger.
Links in het Settings menu kan worden aangevinkt welke objecten in de kaart worden weergegeven.
De zichtbaarheid van waterwegen, wegen en spoorlijnen met Terrain display ! hangt ook van de Zoomfactor af.
Verder in dit menu een aantal keuzen van wat men bij vliegtuigen wil zien. Dit wijst zich vanzelf.
Display Aircraft Labels: On User plane. Wie er geen behoefte aan heeft om Callsign, type, hoogte en snelheid van het
eigen vliegtuig te zien op een label, kan het vinkje hier weghalen.
Van de andere vliegtuigen zijn deze wel altijd zichtbaar. In het 2e vakje kan gekozen worden voor Airline en Flight
Number, die desgewenst ook in het label kunnen komen.
Sinds v5.3 kunnen desgewenst ook door de simulator aangestuurde schepen op de kaart getoond worden.
4
-4- Kaart, alternatief kleurschema, met terrain.
Global Window Color Scheme: Alle kaartkleuren kunnen licht of donker worden gemaakt. Dit kan constant zo zijn
(kies “Static”) of afhankelijk van de tijd (“Time dependent”) Ook de tijden zijn instelbaar.
Met “Geographical Coördinates Format” kies je voor graden/minuten/honderdsten
of voor graden/minuten/seconden. De Status Bar kan naar keuze onder het
venster staan, Docked of Undocked of beiden. In de Status Bar staan Geogr.
positie, Variatie, en hoogte van het terrein (Elevation)
Search online for upgrades Indien aangevinkt wordt naar upgrades gezocht, en
eventueel een bericht hierover midden in de kaart gezet.
Activate disabled warnings activeert waarschuwingsvensters die de gebruiker
eerder (wanneer dan ook) had uitgeschakeld.
Hotkeys (fig. 5) Hier kunnen de verschillende hotkeys veranderd worden. Vóór je
hier iets gaat veranderen, kijk eerst even naar de hotkeys van FSX voor de Radio’s,
en hotkeys van andere programma’s. Default voor programma aan/uit is CTRL+F12;
Docked-Undocked is CTRL+SHIFT+F12
-5-
Payment and Registration: De eerste 20 keer dat FSTramp
gebruikt wordt, is registratie en betaling niet nodig.
Daarna gaat FSTramp over in de “Freeware Mode” met
beperkte functionaliteit. Onder meer ontbreken dan de
reliëfkaart, en de info die via de muis verkregen wordt.
Na betaling (dit kan op verschillende manieren) ontvangt de
gebruiker een licentiecode per e-mail.
Deze mail afdrukken, en de code zorgvuldig bewaren!
De code geldt voor installatie op alle computers van de
eigenaar. (de code is aan de naam gekoppeld)
Kopieer de code in de e-mail met CTRL+C, klik in het vak
Payment and Registration in het vak “License Key”, en
gebruik CTRL+V om de code daar in te zetten.
Dit voorkomt typefouten. Na enkele seconden sluit het -6-
venster en werkt FSTramp verder volledig.
Instellingen van de kaart
Map 1 en Map 2 Deze knoppen, bovenaan links in de kaart laten naar keuze kaart 1 of kaart 2 zien. (fig. 7)
Deze kaarten zijn wat mogelijkheden betreft, identiek. Ze kunnen totaal verschillend ingesteld worden, en blijven in
die toestand bewaard. Een veel gebruikte mogelijkheid is om kaart 1 in te stellen op het gebied waarover gevlogen
5
wordt, met een bewegende kaart die het vliegtuig volgt, of een overzicht van vertrekpunt tot de plaats van
bestemming.
Kaart 2 wordt dan ingezoomd op de bestemming, zodat runways, ILS, taxiways
en parkings zichtbaar zijn.
Beide kaarten zijn dan beschikbaar; met de knoppen, via een hotkey, (CTRL+6)
of via het FSX Add-ons menu.
De knoppen rechts van de kaart bepalen wat wordt weergegeven. (fig. 8)
Ook kan je daar in- en uitzoomen (+ en -).
-7-
Voor iedere knop opent de muis een tekstlabel dat laat zien waar de knop voor dient.
Terrain Display/hide en de instellingen bij “Settings” werden boven al besproken.
“Flight plan waypoints only” Met deze knop ingedrukt worden alleen waypoints getoond die bij het vliegplan horen;
andere bakens en intersections zijn onzichtbaar.
Met “User Aircraft” kan het eigen vliegtuig zichbaar/onzichtbaar gemaakt worden, en de knop
“Multiplayer/AI Aircraft” (met de 2 vliegtuigjes) schakelt weergave van AI verkeer en multiplay vliegers in/uit. “Map
follows Aircraft” dient om de kaart met het vliegtuig te laten meebewegen.
De gegevensvensters van de muis - Airport / Runway info
Wie met de muis over de kaart beweegt, krijgt van ieder object waar de muis naar wijst een venster met uitgebreide
gegevens van dat object. Erg handig is ook, dat het BGL bestand waar deze gegevens vandaan komen, er bij staat.
Met de muis op een vliegveld verschijnt een venster met gegevens over dat veld.
Welke gegevens dat zijn, hangt af van de schaal waarop ingezoomd is.
Boven schaal 2 n.m. (zoomfactor 256 of lager) is dit een overzicht met naam, code, runways, radiofrequenties,
Geogr. positie, “Fly to” afstand, heading en tijd, en de naam van het scenery (BGL) bestand.
Bij verder inzoomen worden runways, en vanaf zoom 2048 ook taxiways en parkings zichtbaar, en ook daar geeft het
muisvenster weer info. (fig. 9 en 10). “Extended elevation data” onderaan geeft aan dat deze gegevens geladen zijn
(apart te downloaden, zie onder)
-8-
-9- -10-
Welk gebied geeft de kaart weer?
De grootte van het gebied wordt bepaald door de Zoom knoppen + en – rechts; de zoomfactor staat rechts onder.
De schaal van de kaart kan tegelijk links onder worden afgelezen: 0.2-0.5-1-2-5-10-20-50-100-200-500-1000 n.m.
Na een rechter-muisklik kan ook tot “World view” worden uitgezoomd.
Een snelle manier om precies het gewenste gebied in beeld te krijgen, is: de kaart met het muiswielof met de – knop
rechts uit te zoomen, en dan met de rechter muisknop ingedrukt een rechthoek om het gewenste gebied te slepen.
Hierop wordt dan ingezoomd. Dit slepen met ingedrukte rechter muisknop van A naar B, wordt ook gebruikt om de
afstand tussen A en B en de koers naar B te zien. Om te voorkomen dat dan bij loslaten van de rechter muisknop op
dit gebied wordt ingezoomd, de linker (of middelste-) muisknop ook indrukken.
Verplaatsen van de kaart naar een ander gebied kan door slepen met de linker muisknop ingedrukt, of door te
centreren met een dubbelklik; met dubbelklikken op een willekeurige plaats wordt de kaart op die plek gecentreerd.
6
Overigens kan de kaart ook gecentreerd worden met een dubbelklik op objecten in het Zoekvenster, op vliegtuigen
in het AC venster, en waypoints in het Plan venster.
Voor verplaatsen kunnen ook de pijlen aan de marge van de kaart gebruikt worden. (net als bij het FS kaartje)
NB: Er is een bestand beschikbaar (geen onderdeel van FSTramp) dat de kaart een verbeterde reliefweergave geeft.
Zie hiervoor de website www.fstramp.com onder Downloads bij “62.5 mesh width elevation data” (readme.txt)
Het Rechter-muisknop venster (fig. 11)
De opties die het Re muisvenster biedt hangen af van waarop geklikt is, en of het eigen vliegtuig in de lucht is of niet.
Zoom out, Zoom to World view, Copy en Center Map werken overal.
Skip to here verplaatst het vliegtuig naar een andere positie.
Met het vliegtuig aan de grond kan dit alleen naar een ander vliegveld, niet naar een baken of een andere
(willekeurige) positie. Als een Flight Plan is geladen, werkt Skip to here met het vliegtuig aan de grond alleen voor
het veld van vertrek, de eerste van de lijst.
Als het vliegtuig vliegt, dan kan Skip to here overal
toegepast worden, bij iedere willekeurige positie op de
kaart, een waypoint van het Flight Plan, of de positie van
een AI vliegtuig.
Fly to Here programmeert de Autopilot met de juiste
koers om naar de aangeklikte positie te vliegen. Deze
positie wordt rood gemarkeerd. Dit werkt alleen als het
vliegtuig in de lucht is. Hierbij wordt geen rekening
gehouden met de terreinhoogte, daar moet de vlieger
zelf voor zorgen.
Navaid Freq. to : Als met rechts op een NDB, VOR of ILS
geklikt wordt, kan in het rechter-muisvenster met
-11-
de optie Navaid freq. to de frequentie meteen in de juiste Navigatieontvanger gezet worden.
Los daarvan kan ook de frequentie van een baken naar het gewenste
vakje van het Avionics venster gesleept worden. Hiervoor moet wel het
info-venster zichtbaar zijn vóór geklikt wordt.
List procedures Als de muis op een airport staat, en het infovenster
van dat veld laat zien, en van dat veld procedures zijn opgeslagen, dan
worden na een klik op “List procedures” deze procedures getoond
(Approaches, SIDs, STARs en Circuits). (fig. 11, 12)
In het venster Proc. staan (voor zover aanwezig) vet: SIDs, STARs,
APPRs , en CIRCs. Deze lijsten kunnen met een dubbelklik worden
geopend. Elke procedurenaam kan met een klik op het kruisje de
afzonderlijke procedures laten zien. Een klik op de procedure zelf
maakt deze zichtbaar op de kaart. Ook wordt een tekstversie zichtbaar.
Hierbij zijn SIDs en Missed Approaches groen, STARs oranje,
Approaches magenta, en Holdings wit. In de Circuits is Downwind
oranje, Baseleg en Final magenta, Runway groen en Climb - Crosswind
cyaan. Om de weergave van de procedures en het circuit te laten
verdwijnen, wordt weer op SIDs, STARs, APPRs of CIRCs gedubbelklikt.
In Fig. 12 zijn de circuits zichtbaar, en kunnen aangeklikt worden voor
weergave op de kaart.
-12-
Met Altn sorting wordt gesorteerd op Naam, of op Route Transfer Point. Een RTP kan dan geselecteerd worden met
muis of keyboard, om dit te markeren met een rode zeshoek.
7
VFR piloten kunnen ieder gewenst circuit op de kaart krijgen, maar lang niet alle circuits zijn toegestaan!
Per landingsbaan is steeds het bovenste circuit hetgene dat in de scenerybestanden (AFCADs) als standaard staat
aangegeven. (fig 12: Rwy 12L - left) Het circuit daaronder (in fig. 12 dus: Rwy 12L - right) is een mogelijke optie,
maar dat betekent niet dat het is toegestaan. Omdat in de AFCADs fouten kunnen staan, is het wel beschikbaar.
-13-
Fig. 13 laat een “uitgevouwen” approach tekst zien. Bij
een smaller venster kunnen steeds 5 regels met de muis
zichtbaar gemaakt worden.
Fig 14 laat zien hoe deze approach er op de kaart uitziet.
-14-
Figuur 15 laat een circuit op de kaart zien. De afmetingen zijn
zodanig dat een niet te snel vliegende twin t/m een Beech 1900 hier
nog binnen kan blijven. (ongeveer 6000m lengte) Jets zullen een
wat groter circuit moeten maken. De lus is een standaardmodel; in
werkelijkheid (zie Jeppesen kaartjes) kan het circuit een andere
vorm hebben, en groter of kleiner zijn. ATC kan natuurlijk altijd
opdragen om een ander circuit te vliegen, of om bv. downwind te
verlengen.
Holding Pattern Hiermee kan een holding op een bepaald punt
worden gemaakt. Deze holding kan automatisch gevlogen worden
met de knop “Fly Holding” in het Avionics venster. Er kan maar één -
holding tegelijk zijn.
-15-
8
Fly Flightplan From Here Met de muis op een waypoint van het Plan venster, kan deze optie gekozen worden om het
vliegtuig het Flight Plan te laten vliegen vanaf dat punt.
Het Avionics venster (AVIO. fig. 16) Het Avionics venster heeft een rechter- en een linkerkolom.
Rechts staan de instellingen van de Autopilot; Autopilot, HDG, ALT, IAS, MACH, en APPR hebben hetzelfde effect als
de gelijknamige knoppen in de cockpit.
NAV1 en NAV2 selecteren de radialen van deze ontvangers, in de cockpit meestal
met “Course” aangeduid. Om de getallen bij deze knoppen te veranderen wordt
éénmaal in het hokje geklikt, het juiste getal ingetypt, en op <Enter> gedrukt.
In de linkerkolom staan de knoppen Fly Flightplan en Fly Holding. Daaronder de
op dat moment gevlogen Heading, Altitude, Vert. Speed en Airspeed. Tenslotte
de frequenties van Nav1, Nav2, en ADF.
Deze laatsten kunnen op verschillende manieren worden ingesteld:
Klik in het vak, typ de frequentie, en druk op <Enter>.
of: Sleep een baken op de kaart (het venster met info moet zichtbaar zijn) naar
dit vak toe.
of: Klik met rechts op een baken en kies voor “Navaid frequency to...” en klik
Nav1, Nav2 of ADF.
-16- De knop Fly Flightplan: Hiermee kan een in FSX ingevoerd Flight Plan
automatisch gevolgd worden. Hoogte en snelheid moeten ingesteld worden, en nadering en landing moeten door de
vlieger zelf worden gedaan. Als men het plan vanaf een ander waypoint wil vliegen, dan kan dat met een
rechtermuisklik op dat waypoint en de optie Fly Flightplan From Here (zie boven)
De knop Fly Holding laat een (met rechter muisklik gemaakte) holding automatisch vliegen.
Het Zoekvenster
Boven het zoekvenster staat: ICAO, een aanvink-vakje, en “Search Input Line”. Je kan op naam zoeken, maar wie de
ICAO code kent, zet een vinkje achter ICAO, klikt eenmaal op “Search Input Line” en typt de code in.
Het gezochte baken of veld komt in het vak eronder te staan. Ook hier kan weer op geklikt om het te markeren,
gedubbelklikt om de kaart er op te centreren, of via een rechterklik gekozen worden voor “Fly to here”.
Het AC venster
Hier verschijnen de ID en het type van alle AI vliegtuigen, of de Multiplay vliegtuigen in het actieve gebied.
Met een enkele klik wordt het vliegtuig op de kaart gemarkeerd (rode cirkel); door op een vliegtuig te dubbelklikken
wordt de kaart hierop gecentreerd. Ook kan voor deze vliegtuigen het rechter-muisknop venster worden gebruikt.
Een tip voor multiplayers die FSHost gebruiken: Gebruik FSHostClient om de vliegtuigen in een sessie zichtbaar te
maken in FS en FSTramp. Om alle vliegtuigen (waar ook ter wereld) te zien stel je Edit-Options-Show other player’s
planes in op 0.
Het Plan venster
Wanneer in FSX een vliegplan (.PLN) geladen is, staan de waypoints hier vermeld.
Dubbelklikken op een waypoint maakt dat de kaart hierop gecentreerd wordt.
Via het rechter muisvenster kan met “Skip to” het (vliegende) vliegtuig naar dat waypoint verplaatst worden; het
vliegtuig vliegt dan boven het waypoint.
Dit werkt niet als het vliegtuig op de grond staat, met uitzondering van een verplaatsing naar het eerste waypoint,
dus het vertrekpunt. Verdere mogelijkheden: zie boven.
FSTramp Snelstartgids_NL: Deze Snelstartgids bevat veel praktische informatie, maar vervangt niet de volledige
handleiding. Hiervan is de Duitse of Engelse versie te downloaden. (www.fstramp.com/downloads)
Daarin is ook een volledig en systematisch overzicht van alle menu’s te vinden.
Enno Laverman en Jan Dekker.
Groningen, april 2014