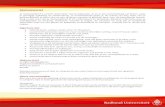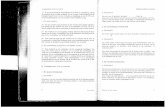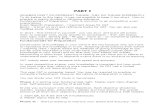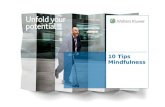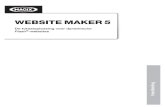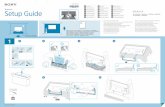Tips voor het werken met Magix versie 2014 file/Tips voor het werken met Magix... · Tips en...
Transcript of Tips voor het werken met Magix versie 2014 file/Tips voor het werken met Magix... · Tips en...
Tips en stappenplannen voor Magix Video de Luxe 2014, Film- en Videoclub Aalsmeer, oktober 2013. Pag. 1
Tips en stappenplannen voor het werken met Magix 2014
Deze tips en uitwerkingen vormen de schriftelijke weergave behorend bij de cursus videomonteren met Magix HD versie 2014, gegeven in oktober 2013, door Henk Westerhof, namens de Film- en Videoclub Aalsmeer. Deze tips werden oorspronkelijk in 2010 geschreven voor versie 17. Daar waar veranderingen van belang waren, ten opzichte van versie 17, is de tekst of de afbeelding aangepast.
Inhoud Tips en stappenplannen voor het werken met Magix 2014 .................................................................1
Projectinstellingen bij het aanmaken van een nieuw project ...........................................................2 De sporen in de tijdbalk ('arranger') ................................................................................................3 Een clip bewerken ...........................................................................................................................4 De video insert ................................................................................................................................5 Overvloeier, methode 1, op hetzelfde spoor ...................................................................................5 Overvloeier, methode 2, over twee (keer twee) sporen ..................................................................5 Een overgang plaatsen ....................................................................................................................6 Alternatieve werkwijze overgang ....................................................................................................7 Voorgetrokken geluid: de J-las ........................................................................................................8 Werken met geluidvolume ..............................................................................................................9 Titels maken ................................................................................................................................. 10 Een paar handige functies ............................................................................................................. 12
Deel 2 ............................................................................................................................................... 14
Werken met Key-Frames: bewegingseffecten over foto's .............................................................. 14 Picture in picture effect ................................................................................................................. 17 Het beeld stil zetten: 'freeze frame' .............................................................................................. 18
Methode 1. Het laatste beeld als foto er achter zetten .............................................................. 18
Methode 2. Clip halverwege stilzetten ...................................................................................... 19
Tips over effecten ......................................................................................................................... 20 Video effecten........................................................................................................................... 20
Bewegingseffecten .................................................................................................................... 20
Design elementen ..................................................................................................................... 20
DVD-maken................................................................................................................................... 21 DVD keuze................................................................................................................................. 23
AVCHD Keuze ............................................................................................................................ 24
DVD-Hoes maken ...................................................................................................................... 24
Een film maken op de computer of op een USB stick ..................................................................... 25 Youtube ........................................................................................................................................ 26
Tips en stappenplannen voor Magix Video de Luxe 2014, Film- en Videoclub Aalsmeer, oktober 2013. Pag. 2
Projectinstellingen bij het aanmaken van een nieuw project
Kies optie 1 voor mini-DV camera's met een 4:3 beeldverhouding. Ook voor projecten met oudere systemen zoals Hi8, VHS, etc.
Kies optie 2 voor mini-DV (tape) camera's die in breedbeeld opnemen (te herkennen aan een breedbeeld uitklapschermpje).
Kies optie 3 als het een camera is die wel op tape opneemt, maar in HD-Video (High Definition). Er zijn twee varianten in het aantal pixels. Dat moet je opzoeken bij de instellingen van de camera, welke type camera je hebt.
Kies optie 4 voor de moderne HD-Camera's die opnemen op een harde schijf of op een SD kaartje.
Alles met NTSC kun je sowieso overslaan, want dat is de amerikaanse beeldstandaard.
Tips en stappenplannen voor Magix Video de Luxe 2014, Film- en Videoclub Aalsmeer, oktober 2013. Pag. 3
De sporen in de tijdbalk ('arranger')
In het gele kader kies je de drie standen (vlnr): diaweergave, overzicht weergave, tijdlijn weergave.
In de cursus werken we steeds in tijdlijn weergave, omdat daarin alles mogelijk is. Voor het eenvoudig in de goede volgorde zetten van scènes kan de diaweergave handig zijn. Let op: de diaweergave ziet alleen wat er op spoor 1 (en bijbehorend geluidsspoor 2) staat.
Beeld en geluid zitten standaard aan elkaar gekoppeld. In versie 17 staat het beeld op spoor 1, het geluid dat er bij hoort op spoor 2. In versie 2014 is standaard het geluid niet apart zichtbaar. Maak het zichtbaar door op de clip rechts te klikken en te kiezen voor de optie: Audio-opties > Video/Audio op aparte sporen (Ctrl-H) en eventueel de optie Audio-opties > Golfvorm zichtbaar maken. In de instellingen van het programma (Bestand > Instellingen > Programma) kun je op het tabblad Video/Audio ook instellen dat u standaard de audio op een apart spoor wilt zien.
Hogere spoornummers 'winnen' van lagere. Het beeld van spoor 3 komt dus over het beeld van spoor 1 te liggen, en je ziet daardoor alleen het beeld van 3. Behalve als je de doorzichtigheid van het beeld op spoor 3 omlaag zet, dan begin je het beeld van spoor 1 er doorheen te zien. Of als op spoor 3 een titel staat met een doorzichtige achtergrond. Dan zie je de titel met het beeld van spoor 1 er achter. Voor het geluid geldt niet zo'n voorrangsregeling. Daar hoor je gewoon alle sporen door elkaar heen en moet je zelf met het volume regelen wat je wilt horen.
Per spoor zijn er enkele functies/knopjes:
x S - laat alleen dat spoor zien/horen (solo) x M - zet het spoor juist uit/onzichtbaar ( mute) x Slotje - Vergrendel alles op dit spoor (tegen per ongeluk verschuiven)
Tips en stappenplannen voor Magix Video de Luxe 2014, Film- en Videoclub Aalsmeer, oktober 2013. Pag. 4
Een clip bewerken
Start met op de clip te klikken, zodat deze gekleurd wordt. Dit is de geselecteerde clip.
1. Trimmen of inkorten met de witte driehoekjes links en ook rechts. Door hier aan te 'trekken' met de muis, kun je de clip groter of kleiner maken. Direct na het plaatsen kan de clip alleen kleiner worden (later beginnen of eerder eindigen). Een ingekorte clip kun je groter trekken tot aan de originele maat.
2. Fade in en fade out maken. De witte halve bolletjes aan de bovenkant. Door ze naar rechts te schuiven creëer je een fade in. Doordat geluid en beeld zijn gekoppeld gaat dat in één handeling. Aan de rechterkant van de clip kun je een fade out maken.
3. De cursor of aanwijzer. Klik in de bovenbalk (in de strook waar ook de tijdsaanduidingen staan) om de cursor ergens anders te plaatsen. Als je gaat afspelen gebeurt dat vanaf de cursor.
4. De doorzichtigheid van een clip. Normaal is dat 100% oftewel NIET doorzichtig (driehoek staat bovenaan). Hoe meer je die driehoek naar beneden trekt hoe doorzichtiger de clip gaat worden. Dat betekent dat je andere clips op dezelfde plek, maar met een lager spoornummer er doorheen gaat zien.
5. Volume van de clip. Met dat ruitje kun je het volume van de hele clip tegelijk verhogen of verlagen. Op de overgang van donker naar lichter oranje (de originele plaats) is het volume 100%, oftewel origineel. Om gecontroleerd het volume te verhogen of verlagen kun je ook
rechtsklikken op de clip en dan uit het menu een waarde kiezen. (Elke stap is ongeveer twee keer zo hard/zacht).
6. Overgang. Door op het AB icoon te klikken kun je kiezen uit een overgang. Maar er zijn handiger manieren.
Tips en stappenplannen voor Magix Video de Luxe 2014, Film- en Videoclub Aalsmeer, oktober 2013. Pag. 5
De video insert Dit is het effect waarbij de grote scene doorloopt, maar je deze verlevendigt door er beelden overheen te zetten (bijv. close-ups, of beelden van de luisterende zaal bij een spreker), en het hoofdgeluid gewoon doorloopt.
De hoofdscene staat op de sporen 1 en 2. De video insert is er onder gezet, op de sporen 3 en 4. Om te voorkomen dat je het geluid van het insert-fragment er doorheen hoort hebben we dat helemaal naar beneden, naar 0, getrokken.
Bepaal waar de videoinsert moet komen door het hoofdspoor af te spelen en het afspelen/de cursor te stoppen met het pijltje naar beneden. Dan blijft de cursor staan waar je stopt en kun je makkelijk de videoinsert op
de goede plek plaatsen. (Dat komt doordat de videocursor 'magnetisch' is.
Overvloeier, methode 1, op hetzelfde spoor
De rechter clip hebben we met de muis óver de linker clip heen geschoven. In het overlap gebied ontstaat vanzelf een overvloeier (gele kader). Voordeel: gemakkelijk Nadeel: minder precisie
Overvloeier, methode 2, over twee (keer twee) sporen
We hebben de clips onder elkaar gezet, met een stukje overlap. Daarna zelf een fade out in de bovenste gemaakt en een fade in in de onderste. Voordeel: meer precisie, je ziet goed wat je aan het doen bent Nadeel: meer handelingen
Tips en stappenplannen voor Magix Video de Luxe 2014, Film- en Videoclub Aalsmeer, oktober 2013. Pag. 6
Een overgang plaatsen 1. Zet de clips tegen elkaar aan
2. Kies rechtsboven het tabblad met overgangen en zoek de gewenste overgang
3. Sleep die overgang naar de plek waar de clips elkaar raken
4. Nu schuiven de clips iets over elkaar heen (de film wordt wat korter) en de overgang is geplaatst.
5. Maak de overgang langer of korter door de clips meer of minder over elkaar heen te schuiven.
6. Of klik op het symbool AB en kies via het menu om de duur of de instellingen van de overgang aan te passen (sommige overgangen hebben extra instellingen, zoals de richting van het effect.)
Tips en stappenplannen voor Magix Video de Luxe 2014, Film- en Videoclub Aalsmeer, oktober 2013. Pag. 7
Alternatieve werkwijze overgang Deze methode is geschikt als de clips op verschillende sporen staan. Als je nu een overgang op de clip sleept komt deze automatisch in het spoor onder de tweede clip te staan. Voordeel is dat het overzichtelijk eruit ziet. Via het pijltje op de overgang kun je instellingen kiezen, net als met het zwarte driehoekje naar beneden. Ook kun je nu op de gebruikelijke manier de overgang langer maken, maar je moet er dan zelf voor zorgen dat je ook de bovenliggende clips langer maakt. Alles moet natuurlijk wel netjes uitlijnen anders klopt het effect niet.
Er is een groot aantal overgangen beschikbaar.
Kies in de linker kolom voor de groep van overgangen, en bekijk rechts de diverse mogelijkheden. Van de overgangen is steeds een preview te bekijken door op de overgang te klikken en het afspelen te starten.
Tips en stappenplannen voor Magix Video de Luxe 2014, Film- en Videoclub Aalsmeer, oktober 2013. Pag. 8
Voorgetrokken geluid: de J-las
Dit is een fraai effect. Terwijl de huidige clip qua beeld nog doorloopt, hoor je al het geluid van de volgende clip/scene. Dit wordt dikwijls toegepast in films om een mooie overgang te krijgen. Je hoort bijvoorbeeld even tevoren al de waterval die je in de volgende scene te zien krijgt.
Om dit effect te bereiken moet je geluid en beeld tijdelijk loskoppelen van elkaar.
x Selecteer de clip (klik op de clip) x Druk op de knop loskoppelen (degroepeer)
Nu kun je het geluid en het beeld onafhankelijk van elkaar inkorten. (En ook verschuiven, maar dat is een slecht idee, want dan loopt het geluid niet meer synchroon met het beeld).
Je moet zowel van de linker als van de rechter clip het geluid en beeld loskoppelen.
x Kort nu van de linker clip het geluid in, en van de rechter het beeld.
Na het inkorten van beeld en geluid ziet het er zo uit.
Vóór dat je de boel weer aan gaat schuiven, eerst geluid en beeld weer vastkoppelen, of er zeker van zijn dat je beide sporen geselecteerd hebt en ze niet ten opzichte van elkaar verschuiven.
Vastkoppelen gaat met het knopje met de schakel.
Het kan zijn dat je nog wat correcties moet aanpassen voordat alles precies past. Let er op dat je beeld en geluid dat bij elkaar hoort niet per ongeluk ten opzichte van elkaar verschuift.
Tips en stappenplannen voor Magix Video de Luxe 2014, Film- en Videoclub Aalsmeer, oktober 2013. Pag. 9
Werken met geluidvolume Zorg er eerst voor dat het geluidsspoor op een apart spoor zichtbaar is. (Zie pag. 4).
Klik dan met de rechter muisknop op het geluidsspoor en kies voor het aanzetten van de volumecurve, via
Nu verschijnt er een groen lijntje aan de bovenkant van de geluidsclip.
Dat lijntje is nu met de muis te beïnvloeden door er scharnierpuntjes in te plaatsen en het volume op die scharnierpunten naar beneden te trekken.
Beweeg de muis zodanig naar het lijntje dat de muiscursor verandert in een zwart driehoekje dat de lijn aanwijst:
Als je nu klikt krijg je een nieuw scharnierpuntje.
Vervolgens kun je aan de scharnierpuntjes trekken, zowel horizontaal als verticaal verplaatsen. Het eindresultaat is bijvoorbeeld dat het volume in de tijd omlaag gaat en weer omhoog. Tip maak de
hoogte van het spoor eerst wat hoger, dan werkt het aanwijzen met de muis gemakkelijker.
Met het groene lijntje kun je het geluid alleen zachter regelen, niet harder dan het was. Maar je kunt wel met de menukeuze Volume instellen (rechter muisknop) het algemene volume van de clip verhogen.
Tips en stappenplannen voor Magix Video de Luxe 2014, Film- en Videoclub Aalsmeer, oktober 2013. Pag. 10
Titels maken Zet eerst de cursor op de plek waar je de titel wilt hebben. (Overigens kun je deze later altijd nog verplaatsen).
Klik nu op de knop met de T van titel.
Je ziet nu een titelblokje verschijnen in de tijdlijn, een aanduiding van de titel in het previewvenster en rechts in de mediapool het instelscherm verschijnen.
Als je in het previewvenster één keer op de titel klikt, dan komt deze er zo uit te zien:
In deze stand kun je de titel van positie veranderen met je muis. En aan de oranje hoekjes kun je de titel groter en kleiner maken.
Door te DUBBELklikken op de titel kom je in invoer modus:
Als je nu gaat typen verander je de inhoud van de titel. Als je klaar bent: op het vinkje rechtsboven klikken. Overigens: alles wat hier blauw is, is geselecteerd. Als je nu gaat typen vervang je dus de hele titel. Wil je alleen een woord veranderen, klik dan nog een keer, dan kom je in wijzig modus en kun je losse woorden veranderen.
Tips en stappenplannen voor Magix Video de Luxe 2014, Film- en Videoclub Aalsmeer, oktober 2013. Pag. 11
Het instellen van de lettertypes e.d. Als je eerst het frame hebt geselecteerd, dus met de oranje hoekjes, dan gelden je wijzigingen voor de complete titel in het frame.
Als je in invoermodus zit en je selecteert met de muis bijvoorbeeld één woord, dan gelden je instelwijzigingen alleen voor het geselecteerde deel.
De instellingen spreken redelijk voor zich:
Bovenaan zien we de keuzebox voor het lettertype en voor de lettergrootte.
Daaronder de knopjes voor vet, cursief en onderstreept, en rechts daarvan: links-lijnen, centreren, en rechtslijnen.
En dit is het knopje voor de kleurkeuze.
Bij de effecten: omlijnen en schaduweffect.
Onder geavanceerd zitten meer opmaak functies, die we hier verder niet bespreken.
Tenslotte is bij de animatie te kiezen voor lopende titels, horizontaal en verticaal, en is
daarnaast de duur van de titel in te stellen. Een lopende titel begint automatisch buiten beeld en eindigt ook weer buiten beeld.
Tips:
x Een titel is gewoon ook weer een video fragment. Je kunt de titel dus ook laten in- en uitfaden, dat is vaak een mooi effect. Ook de duur kun je gerust op deze manier aanpassen.
x Je mag ook meerdere titels over elkaar heen maken. x We zaten steeds op het onderdeel
'Algemeen', maar daaronder is ook een groot aantal kant en klare titels met effecten beschikbaar.
Tips en stappenplannen voor Magix Video de Luxe 2014, Film- en Videoclub Aalsmeer, oktober 2013. Pag. 12
Een paar handige functies Undo - Ongedaan maken - Ctrl-Z
Door op deze knop te drukken, maak je de laatste handeling ongedaan.
Maar via het kleine driehoekje ernaast kun je ook gericht één van de laatste acht handelingen ongedaan maken:
Wat er in dit lijstje verschijnt is uiteraard afhankelijk van wat je als laatste handelingen gedaan hebt.
De magneet staat standaard aan.
Nog een keer er op klikken en deze is uit. Als de magneet aan staat klikken clips automatisch tegen elkaar en tegen de cursor aan. Meestal is dat handig. Maar soms wil je wel eens heel precies iets plaatsen, dan is het handig om de magneet even uit te zetten.
De muismodus
Deze wordt aangegeven door verschillende iconen. Standaard is de 'object' stand. Als je in deze stand een object verschuift, verschuift alleen dat object (samen met eventueel gegroepeerde object, zoals het
geluidsspoor).
Maar rechts daarnaast vind je 'één track' en 'alle tracks'. Als je kiest voor één track, dan zullen alle clips RECHTS van de clip waarmee je bezig bent, meeschuiven, maar alleen die op HETZELFDE spoor.
Als je kiest voor alle tracks, en je verschuift een clip, dan zullen alle clips van de hele film die RECHTS van de clip staan die je verschuift, meeschuiven. Dat is vaak handig om een 'gat' dicht te schuiven.
Het knipmes (scheermes) (letter T)
Dit gebruik je om een clip in twee stukken te knippen. Let op: selecteer EERST de clip en druk dan op het scheermes. Als er toevallig niets geselecteerd is, knipt Magix alle clips op de plaats van de cursor. (Maar er is altijd nog Undo).
Na een knip kun je bijvoorbeeld één helft weggooien (Delete, of de knop met het kruisje), of de delen van plaats verwisselen.
Tips en stappenplannen voor Magix Video de Luxe 2014, Film- en Videoclub Aalsmeer, oktober 2013. Pag. 13
De weergave knopjes, rechtsonder
Deze zijn handig om de grootte van de tijdlijn te bepalen. Soms wil je overzicht, soms wil je juist nauwkeurig werken.
1. Deze knop zorgt ervoor dat je in één overzicht je hele film ziet. 2. Deze knop maakt de geselecteerde clip (of meerdere geselecteerde clips) zo groot mogelijk
dat-ie nog net past. Nog een keer zet het beeld weer terug. Heel handig. 3. Deze plus-min knopjes maken de horizontale weergave groter en kleiner. 4. Deze plus-min knopjes maken de verticale weergave (de hoogte van de sporen) groter en
kleiner. Grotere sporen is vooral handig bij geluidsmontage.
Onder het uitklapdriehoekje rechts van het actuele percentage bevindt zich nog een menu met een zee aan mogelijkheden.
Tips en stappenplannen voor Magix Video de Luxe 2014, Film- en Videoclub Aalsmeer, oktober 2013. Pag. 14
Deel 2
Werken met Key-Frames: bewegingseffecten over foto's Het kan voorkomen dat je een effect wilt toepassen op een clip, maar dat dit effect niet overal even sterk aanwezig moet zijn. Daartoe dienen key-frames, of ankerpunten.
Key-frames zijn de punten in een clip waar je instelt hoe sterk een bepaald effect aanwezig moet zijn. Het traject tussen de key-frames wordt door de computer uitgerekend.
In die zin is het te vergelijken met de ankerpuntjes in het volumespoor van het geluid. Ook dat kun je zien als key-frames van het effect volume. We hebben op de ankerpuntjes aangegeven hoe sterk het volume is, en de tijd tussen de ankerpunten wordt door de computer berekend.
We gaan nu de werking van key-frames uitleggen aan de hand van de wens om over een stilstaande foto een camera-bewegingseffect te plaatsen.
We hebben een foto vanuit de mediapool in de tijdlijn geplaatst, en de cursor op de clip van die foto gezet. Zo ziet nu de bovenkant van het programma eruit.
In het previewvenster is de foto te zien. Eerste probleem: de foto is 4:3 en onze film is 16:9, daarom zien we zwarte randen links en rechts. We zouden dus wel wat willen inzoomen, dan verliezen we wat foto boven en onder, maar we zijn ook de zwarte randen kwijt. Dat doen we door rechts in de effecten te kiezen voor Bewegingseffecten, en dan Positie/grootte.
We kunnen nu gewoon de zoomschuif wat naar rechts schuiven totdat de foto beeldvullend is.
Bij 132% blijkt dit het geval te zijn. (als de zoomschuif niet zichtbaar is: venster naar beneden schuiven).
Tips en stappenplannen voor Magix Video de Luxe 2014, Film- en Videoclub Aalsmeer, oktober 2013. Pag. 15
Merk op dat je nu in het venster met de muis de uitsnede kunt verschuiven. Doordat we ingezoomd zijn kunnen we nu naar beneden en naar boven nog wat schuiven (de cursor verandert in een vierrichtingenpijl), net zo lang tot we tevreden zijn over de gekozen uitsnede.
Omdat we dit wel een mooi beeld vinden om mee te eindigen, plaatsen we de cursor aan het eind van de clip.
Tegelijkertijd zien we dat er ook extra elementen zijn bijgekomen in het venster van de effect instellingen.
Bij het werken met een effect ontstaat onderaan deze extra tijdlijn van de clip, aangevuld met bedieningsknopjes aan de linkerkant (in het gele kader). In dat gele kader zien we 'Beeldgrootte/positie' in een blauwe balk. Op deze wijze wordt elk effect dat actief is op een clip weergegeven. Met het vinkje voor het effect is het weer (tijdelijk) uit te schakelen. Met het driehoekje na het effect is een aantal keuzes te bereiken, waaronder 'effect verwijderen'.
Een belangrijke indicator is het witte ruitertje. Als dit oplicht dan is het mogelijk met key-frames te werken. Dit witte ruitje betekent 'nieuw key-frame plaatsen'.
We drukken nu op dat witte ruitje en een eerste key-frame wordt geplaatst, op de positie van de cursor. Hiermee geven we aan dat op díe plek in de clip, de uitsnede en zoom moet zijn zoals we hebben aangegeven (in ons voorbeeld: uitgezoomd, maar beeldvullend).
De balk ziet er nu zo uit:
Helemaal rechts is een blauw ruitje in de tijdbalk van de clip geplaatst, ten teken dat daar een keyframe staat.
Nu schuiven we de oranje aanwijzer naar het begin van de clip.
Tips en stappenplannen voor Magix Video de Luxe 2014, Film- en Videoclub Aalsmeer, oktober 2013. Pag. 16
Op die positie schuif ik nu de zoom verder omhoog naar 200%. En ik verschuif het beeld weer in het preview venster, zodat dit de uitsnede biedt die ik wil hebben.
Dit is dus een behoorlijk ver ingezoomd beeld, van het mandje met olijven.
Het programma heeft op deze positie nu automatisch zelf een tweede key-frame neergezet. Mocht dat niet zo zijn, dan moet je dat zelf doen, weer met behulp van dat witte ruitje.
De key-frame-ruitjes zijn nu grijs, maar dat komt omdat ze niet geselecteerd zijn.
We hebben nu dus aangegeven dat op het moment in de clip van het eerste ruitje, het beeld ingezoomd moet zijn op de olijven, en dat op het moment van het tweede ruitje, het uitgezoomde overzichtbeeld te zien moet zijn. Het programma rekent nu zelf de beweging uit die nodig is om van die ene positie naar de andere te komen.
NB: ik heb bewust de key-frames niet helemaal aan het begin en eind gezet, want hierdoor heb ik voor de eerste en na de tweede nog een stukje niet bewegend beeld. Dat ziet er netter uit.
Wel zul je zien, als je dit nu gaat afdraaien, dat de overgang van stilstand naar bewegen nogal abrupt gaat. Daar dient het kleine blauwe knopje voor, dat net links van het spoor met de ruiters te zien is.
Zet dit aan en het bewegen zal geleidelijk starten en ook weer geleidelijk stoppen (optrekken en afremmen).
Het icoontje is nu in een beetje kromme curve veranderd.
Als we het fragment nu afspelen, dan begint het ingezoomd, begint voorzicht uit te zoomen en wat te bewegen, om tenslotte weer tot stilstand te komen in uitgezoomde positie.
Tips en stappenplannen voor Magix Video de Luxe 2014, Film- en Videoclub Aalsmeer, oktober 2013. Pag. 17
Opmerkingen x Binnen één clip mogen net zo veel key-frame posities geplaatst worden als je nodig hebt. x Dit effect is heel logisch bij verplaatsingen en dergelijke, maar kan ook toegepast worden bij
tal van andere effecten, bijv. belichtingscorrecties, kleurcorrecties, roteren (horizon recht zetten), etc.
Key-frames is een krachtige optie die heel veel mogelijk maakt.
Nog even de belangrijkste knopjes: Ga naar vorig key-frame Ga naar volgend key-frame Plaats nieuw key-frame Verwijder key-frame Kopieer key-frame
Langzaam starten en stoppen
Tip: In de groep 'Bewegingssjablonen' zitten een aantal kant en klare sjablonen van bewegingen, die vervolgens naar wens zijn aan te passen.
Picture in picture effect x Zet het hoofdbeeld op spoor 1 en 2 x Zet het kleine beeld op spoor 3 en 4 x Selecteer het tweede beeld. Kies weer het Bewegingseffect: Positie en grootte. x Maak in het begin van het tweede beeld een key-frame aan. x Zet nu de cursor een eindje verderop. Zoom een flink eind uit (bijv. naar 20%), en plaats met
de cursor het uitgezoomde beeld in het previewvenster naar de juiste plaats. Hierdoor is het tweede key-frame ook aangemaakt.
Bij afdraaien zie je nu het tweede beeld kleiner worden naar de rechter bovenhoek en als picture in picture verder gaan.
Tips en stappenplannen voor Magix Video de Luxe 2014, Film- en Videoclub Aalsmeer, oktober 2013. Pag. 18
Het beeld stil zetten: 'freeze frame' Hier zijn twee methodes voor:
x Het laatste beeld van de clip als stilstaand beeld erachter zetten x Halverwege de clip het beeld bevriezen, voor de duur van de rest van de clip
Methode 1. Het laatste beeld als foto er achter zetten Positioneer de cursor op het laatste beeld van de clip. Dat gaat gemakkelijk door ongeveer op het einde te klikken en daarna met de pijltjestoetsen (= 1 beeld vooruit of achteruit) het laatste beeld op te zoeken. Ook kan het handig zijn de weergave te vergroten.
Het laatste beeld is nu in de preview monitor te zien. Ga je nog één pijltje naar rechts dan is het beeld zwart en ben je dus te ver.
Kies nu uit het menu helemaal bovenaan: Bestand | Film exporteren | Enkel frame als bmp...
Nu komt er een dialoogbox, waar je verder niets aan hoeft te veranderen, alleen opgeven waar de afbeelding als bestand moet worden opgeslagen. Kies hier dezelfde map als waarin je filmbeelden zijn opgeslagen.
De foto is nu in de mediapool te zien. Sleep deze nu naar de tijdlijn en plaats deze direct achter de clip.
Tips en stappenplannen voor Magix Video de Luxe 2014, Film- en Videoclub Aalsmeer, oktober 2013. Pag. 19
Hier is duidelijk te zien dat de foto de clip dus verlengt, hij komt er achteraan. Er zit geen geluid bij, maar dat is logisch. De foto is net zo lang te trekken als je wilt. Bij afspelen is het effect dat de clip afspeelt en dat daarna het laatste beeld blijft staan.
Methode 2. Clip halverwege stilzetten Deze methode is gemakkelijker, maar het effect is iets anders.
We beginnen weer met onze zelfde clip, maar we plaatsen nu de cursor IN de clip, op de plek waar het bewegende beeld moet gaan bevriezen.
Klik nu met de rechtermuisknop op het videospoor (bovenste) van de clip, zodat het 'context' menu tevoorschijn komt.
Daarin vind je een flink eindje naar boven de optie 'Stilstaand beeld maken'.
Klik die keuze aan (met linker muisknop).
Het effect is nu dat de clip wordt aangepast, waarbij het deel rechts van de cursor tot stilstaand beeld wordt. (De clip wordt dus niet langer, zoals in methode 1.)
Tips en stappenplannen voor Magix Video de Luxe 2014, Film- en Videoclub Aalsmeer, oktober 2013. Pag. 20
Tips over effecten
Video effecten Let ook bij effecten op dat je eerst een clip selecteert en zet de cursor ook in die geselecteerde clip, zodat je kunt zien wat je aan het doen bent.
Helderheid en contrast - handig voor minder goed belichte beelden
Kleur - handig voor fouten in de witbalans:
Klik Witbalans aan. Klik daarna op de knop Witte punt. Zoek vervolgens in het previewvenster een stuk in het beeld dat netjes wit hoort te zijn, en klik daar op met de 'witte-punt'cursor. Na wordt een zodanige correctie uitgevoerd dat het aangeklikte punt weer netjes wit is. (Als je op niet-witte punten klikt geeft dat vreemde effecten).
Snelheid - Hier zit de optie om een clip langzamer of sneller te laten lopen, maar ook om deze achterstevoren af te spelen.
Bewegingseffecten Positie/grootte - dit is het belangrijkste effect, in- en uitzoomen op het beeld en aangeven welk deel van het beeld je wilt zien en/of waar het in beeld moet staan. Met dit effect heb je de andere eigenlijk niet eens nodig.
Rotatie/spiegeling - heel handig dat je hier de horizon kunt rechtzetten, als dat tijdens de opname niet helemaal gelukt was. (Om randen te voorkomen wordt er dan ietsje ingezoomd, het gaat dus wel iets ten koste van de scherpte).
Design elementen Beeld-in-beeld - bevat kant en klare sjablonen voor een aantal veel gebruikte beeld-in-beeld effecten.
Kleurvlakken - levert een aantal 'testbeeld' fragmenten
Tips en stappenplannen voor Magix Video de Luxe 2014, Film- en Videoclub Aalsmeer, oktober 2013. Pag. 21
DVD-maken
x Voordat je begint, eerst de hoofdstukmarkers neerzetten in de film
Zet de cursor op de gewenste plaats, meestal aan het begin van een nieuwe scene.
Druk dan op het knopje 'Hoofdstukmarker'. Nu wordt een hoofdstukmarker boven de film in de grijze balk geplaatst.
Met rechts-klikken kun je de hoofdstukmarker een naam geven, en eventueel ook de marker verwijderen.
Schakel om naar Branden (helemaal rechtsboven). Nu verschijnt een compleet ander venster.
Zet het programma in bewerken.
In de navigatie zie je nu de film, en na op het plusje gedrukt te hebben de diverse hoofdstukmarkers.
Magix gaat er vanuit dat je mogelijk meer dan één film op een DVD wilt branden. In deze handleiding doen we dat niet. Het eerste scherm waarmee de DVD straks opkomt, bevat daardoor een keuze uit slechts één film. Door daar op te klikken start deze gelijk. Door op een naastliggende knop te drukken ga je naar de scèneselectie.
Het is overigens mogelijk dat eerste scherm uit te schakelen, in de disk-opties aan de rechterkant (vinkje weghalen).
Onderaan links, is er de keuze uit standaard sjablonen. Kies hier een mooie versie voor je DVD uit.
Tips en stappenplannen voor Magix Video de Luxe 2014, Film- en Videoclub Aalsmeer, oktober 2013. Pag. 22
Kies een sjabloon door er op te dubbelklikken.
Als je tevreden bent over het sjabloon, loop dan alle tekstonderdelen na:
Klik één voor één op alle onderdelen in de navigatie linksboven en kijk rechts in het grote venster of het er goed uit ziet. Pas zonodig teksten en posities aan. Doe dat door te dubbelklikken. In het invulvenster wat dan komt is heel veel aan te passen (tekst, kleur, lettertype, grootte, etc.). De kaders als geheel zijn ook te verplaatsen.
Alles in orde? Klik linksboven weer op Preview. Het beeld in het midden toont nu hoe de DVD er uit komt te zien en je kunt ook overal op klikken. Links verschijnt een afstandsbediening, zodat je de DVD indeling kunt testen.
Als alles klopt, klik je rechts op het icoon Branden. Dan zie je:
Tips en stappenplannen voor Magix Video de Luxe 2014, Film- en Videoclub Aalsmeer, oktober 2013. Pag. 23
Kies DVD voor alle video's in SD (Standard Definition).
Kies AVCHD voor alle video's in HD (High Definition)
Als je film korter is dan een half uur, dan past ook een HD film op een GEWONE beschrijfbare DVD. Je hebt dan dus geen Blu-ray nodig (scheelt veel geld). Maar: zo'n gewone DVD beschreven met een HD videofilm is ALLEEN maar af te spelen in DVD spelers die dat kunnen, en dat zijn de Blu-Ray spelers.
Voor die mensen die een Blu-ray brander in hun PC hebben, én beschrijfbare Blu-ray schijfjes hebben gekocht, én een film hebben die langer dan een half uur duurt, is het mogelijk en nuttig om de keuze voor Blu-ray te maken.
DVD keuze Als je kiest voor DVD komt er nog een extra dialoogvenster.
De brander wordt vanzelf gevonden (1) en ook de brandsnelheid wordt automatisch ingevuld.
Bij 2 is er een knop 'Encoder instellingen'. Klik op deze knop:
Kies als eerste de preset 'Standaard PAL Breedbeeld' (of Standaard PAL) als je niet in breedbeeld werkt.
Schuif dan de Longplay-Shortplay schuif naar rechts naar ongeveer 8000 (dat is een snelheid die elke DVD speler nog af kan spelen; hoger kan problemen geven).
Schuif de kwaliteitsstand als je dat wilt ook nog wat hoger. Dan duurt het aanmaken van de DVD een stuk langer, maar met name als er veel beweging in de film zit, wordt de kwaliteit beter. Magix geeft overigens de waarde 10 op als een goed compromis tussen kwaliteit en snelheid.
Tips en stappenplannen voor Magix Video de Luxe 2014, Film- en Videoclub Aalsmeer, oktober 2013. Pag. 24
Klik nu op OK. Dan kom je terug in het hoofdbrandscherm en kun je het branden starten (knop met de DVD met vlammetjes).
AVCHD Keuze Het eerste scherm na deze keuze is precies hetzelfde zoals beschreven onder DVD Keuze.
Maar het scherm encoder instellingen is wat anders:
De Preset staat als standaard op AVCHD 1920x1080i PAL (Default) en dat is ook de goede stand voor HD materiaal.
De Longplay/Shortplay schuif is standaard een stuk hoger ingesteld dan bij een gewone DVD. Dat moet ook. De voorgestelde 18384 is een goede waarde. Dit is ook de verklaring waarom een gewone DVD speler zo'n DVD niet kan afspelen, want die haalt deze snelheid niet. Een blu-ray speler wel.
De optie Smart Rendering zorgt ervoor dat het renderen sneller gaat als het bronmateriaal al in AVCHD staat. Dan wordt het niet opnieuw gerenderd. In principe is
dit een goed idee, maar het kan wel van de camera afhangen en van het bestandsformaat dat deze produceert of het echt goed werkt. (Uit laten is de optie met de meeste zekerheid, maar zonder snelheidswinst).
Ook hier op OK klikken, terug naar het hoofdscherm en het branden starten.
Renderen en branden duurt lang Daarom is er in het eerste scherm, onder stap 3 'Opties' een scherm met opties, waaronder de optie 'Computer na branden uitschakelen'. Dan kun je het 's avonds aanzetten en is de volgende morgen alles klaar (en staat de computer uit). Omdat het renderen het langst duurt is het ook mogelijk om naar een map op de harde schijf te renderen. Dat is handig als je meerdere exemplaren wilt maken, omdat je dan die reeds gerenderde bestanden alleen nog maar hoeft te branden. De uitleg hiervan is in de Magix handleiding te vinden.
DVD-Hoes maken In het hoofdscherm van het brandprogramma is helemaal rechts nog een printer-icoontje te zien. Dat start een programma om een DVD hoes te ontwerpen en af te drukken. In eerste instantie lijkt het of dat alleen met CD's werkt, maar bovenaan is er de keuze 'Sjabloon kiezen' en daarin staan ook DVD sjablonen.
Tips en stappenplannen voor Magix Video de Luxe 2014, Film- en Videoclub Aalsmeer, oktober 2013. Pag. 25
Een film maken op de computer of op een USB stick Wanneer je beschikt over een media-player dan is het vaak handig om de kant en klare film te bewaren op een USB stick, en deze daarvan af te spelen. Een export als bestand in MPEG2 geeft ook de hoogste kwaliteit (nog ietsje hoger dan de MPEG4 op een DVD of Blue-Ray DVD).
Kies dan rechtsboven in Magix voor Exporteren. Dat geeft diverse keuzes (ook voor uploaden naar Youtube), waarbij je kiest voor Als videobestand uitvoeren.
Dan is er weer een keuze nodig, namelijk voor de kwaliteit en voor het formaat.
Gaat het om SD materiaal: kies dan voor DVD kwaliteit, en MPEG2 als formaat.
Gaat het om HD materiaal: kies dan voor HD kwaliteit-2, en MPEG2 als formaat.
Overigens zullen andere combinaties in het algemeen ook werken, maar wellicht een groter bestand leveren.
Overigens: er zijn nog veel meer exportmogelijkheden in Magix. Zet dan eerst Magix terug in Bewerken, en kies dan in het menu Bestand | Film Exporteren. Dat geeft nog zeer vele opties.
Daar zit ook de optie om het geluid als MP3 te exporteren, en een los beeld als .jpg file.
Testen met MPEG2 en MPEG4 voor HD materiaal geven de volgende bevindingen: x De MPEG2 codering geeft een net iets mooier beeld (met name bewegende titels zijn
strakker), maar een meer dan drie keer zo groot bestand als in MPEG4. x Een filmpje van 3 minuten HD werd 175 Mb in MPEG4 en 650 Mb in MPEG2. Het coderen en
exporteren duurde lang. Op een snelle i7 machine zo'n 12 minuten voor MPEG4, en pakweg 8 voor MPEG2.
x Ga je voor kwaliteit: kies MPEG2 en accepteer de grotere omvang
Tips en stappenplannen voor Magix Video de Luxe 2014, Film- en Videoclub Aalsmeer, oktober 2013. Pag. 26
Youtube
Voor het uploaden naar Youtube.com is een Google inlogcode nodig.
Onderaan de youtube.com pagina staat een verwijzing naar het Helpcentrum, waarin tal van vragen beantwoord worden. Hieruit:
Het meest voor de handliggend is om AVI, WMV of MPEG4 (voor HD materiaal) te gebruiken.
Youtube ondersteunt derhalve geen MPEG2.
In de instellingen voor Film op de computer opslaan kies je bijvoorbeeld:
DVD-kwaliteit en Windows Media Video.
Het bestand dat dan door Magix wordt geproduceerd is via de Upload functie van Youtube op Youtube te zetten.
In mijn testen leek de specifieke exportfunctie ('Op Internet zetten') naar Youtube niet te werken.