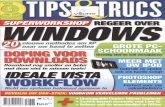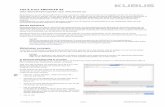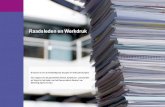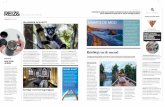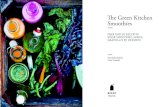Tips & Trucs 04-2008
-
Upload
api-3753476 -
Category
Documents
-
view
1.636 -
download
1
Transcript of Tips & Trucs 04-2008

Schermafbeeldingen met printscreenDraadloos netwerk zonder storingGmail in uw eigen mailprogramma
Bepaal zelf de hoeveelheidgeïnstalleerde extra's
VISTA LIGHT
Houd overzicht in uwmuziekcollectie
VOORKOM DUBBELEDOWNLOADS!
Vind in dit artikel dé oplossingPC- PROBLEMEN?
Laat de muis links liggen!
Geen paniek! Vind hier hetreddingsplan op maat
RESCUE-KITVOOR BESTANDEN
€ 3,45
Haal veel meer uit Windows metdeze onmisbare supergadgets
Moeiteloos films en muziekdownloaden met SABnzbd+
Kopiëren, branden, rippen en afspelen!

COLOFON VOORWOORDOnderzoekDruk, druk...op dit moment op de redactie. Redactieleden,
vormgevers en andere collega's die je vriendelijk maar wel
heel dringend allerlei verzoeken doen. Naarmate de dag
vordert zie je door de bomen het bos niet meer. Gelukkig
heeft het allemaal met Tips & Trucs te maken en werken we
op dit moment aan allerlei leuke plannen.
Lopende zaken komen soms een beetje in de verdrukking
maar dat heb ik er graag voor over. Maar onze plannen
kunnen we niet zomaar uitvoeren. De ideeën zijn leuk, maar
we willen wel weten of u ze ook ziet zitten. Anders zadelen
we u misschien met iets op waar u niet op zit te wachten.
Omdat te testen hebben we een marketeer, Benjamin Dal-
mulder. Hij weet alles van onderzoeken, analyses maken en goede ideeën uitvoeren. Hij gaat
komende weken aan de slag met een groot lezersonderzoek om te onderzoeken wat u op
computergebied interessant vindt.
De uitkomsten daarvan zijn als vanzelfsprekend erg belangrijk. Na het onderzoek kunnen wij
weer verder met onze plannen, maar voordat we daarmee beginnen eerst maar eens het
lezersonderzoek. Op pagina 56 leest u hier meer over.
WOUTER DIEMER
ADJUNCT-HOOFDREDACTEUR TIPS&TRUCS
TIPNIVEAUS!Niveau 1:Erg eenvoudige tip. In principe moet elke computergebruiker - ongeacht de ervaring
(of het gebrek daaraan) - de handeling moeiteloos kunnen uitvoeren. Kennis is niet ver-
eist, het doel is snel bereikt.
Niveau 2:Hier gaat het niveau een klein stukje omhoog, maar de tips blijven kort en duidelijk.
Ook hier geen ingewikkelde handelingen, net als niveau 1 zijn deze tips voor iedereen
bedoeld.
Niveau 3:Bij deze tips wordt iets meer van u gevraagd. In plaats van de standaard handelingen,
wordt verder in de materie gedoken om meer resultaat te krijgen.
Niveau 4:U deinst niet terug voor geavanceerde software-opties? Met deze tips zit u dan goed,
u zult ze namelijk vaak tegenkomen. Met deze tips duikt u diep in de hard- of software.
Op dit niveau treft u ook tips voor toepassingen of hardware die niet voor de gemid-
delde gebruiker zijn bedoeld, zoals bijvoorbeeld het overklokken van de computer.
Niveau 5:Als computeronderdelen als het Windows-register voor u gesneden koek zijn, dan zijn
dit de tips die u moet hebben. Want met deze handelingen haalt u echt het maximum
uit de pc. Hier wordt niet geschuwd voor ingewikkelde handelingen als handmatig in
het register morrelen of het tweaken van Windows door zelf onder de motorkap aan-
passingen te doen. Dit is voer voor experts! Dit betekent natuurlijk niet dat onervaren
gebruikers dus niets aan deze trucs hebben. Iedereen kan ze toepassen!
5

INHOUDNUMMER 4APRIL 2008 Weg die muis!
De welbekende Windows-toets kent u al, maar bent uook op de hoogte van de anderesneltoetsen in XP en Vista?Die maken u sneller en verkleinende kans op rsi.
Sneller toetsen in Office 16
Werken met Office gaat nog sneller wanneer u ook het
toetsenbord gebruikt om de programma's te bedienen.
Downloaden met SABnzbd+ 20
SABnzbd was twee jaar terug een sensatie door de afwij-
kende benadering van downloaden. In dit artikel leren
we u de mogelijkheden van zijn opvolger SABnzbd+.
Rescue kit voor bestanden 26
Bestanden die u per ongeluk hebt verwijderd zijn soms
nog terug te halen. Wij laten u zien hoe.
pagina: 12
Dvd's kopiëren en rippen
Handige Vista-tools voor XP 46
Windows Vista beschikt over een aantal slimmigheidjes die
we niet willen missen, ook niet als we zelf met XP werken.
Vertrouw op kleur 52
De foto's die u bewerkte omdat de kleuren op het scherm
te rood oogden, blijken na het afdrukken te weinig rood
te bevatten. Tijd om uw beeldscherm te kalibreren.
Door het mediageweld rondomBlu-ray en HD-DVD vergeet ubijna dat het nog steeds de dvdis die de verkooplijsten beheerst.Niet onterecht: het schijfje heeftenorm veel toepassingsmogelijk-heden.
pagina: 32
Windows Vista op dieetNiet iedereen beschikt over
een supersnelle machine dieWindows Vista zonder slag ofstoot draait. Slank Vista af toteen lichtgewicht besturings-systeem dat altijd soepel draait!
pagina: 76
Orden uw mediabestanden 60
Superhandige tips om het overzicht in uw mediacollec-
tie te behouden en dubbele downloads te voorkomen.
7
Problemen met een pc drijven u tot waanzin. U doetalles goed en toch wil dat ene programma niet startenof weigert de pc uw printer te herkennen. We gevenoplossingen voor de meest voorkomende problemen.
PC-PROBLEMENOPGELOST
Gmail op uw eigen pc
Storingen met draadloos netwerk
PrintScreen, best handig!
123: Snel resultaat in 3 stappen
Masterclass
39
57
75
86
Prijspuzzel
Freeware
Word abonnee!
Lezerspost
Voorwoord/colofon 5
11
58
40
85
RUBRIEKEN

8
Hebt u een vraag, opmerking of goede
tip? Mail het naar redactie@tipsentrucs.
nl. ledere maand ontvangen we een mail-
box vol met vragen. Graag zouden we elke
vraag beantwoorden, maar we moeten
noodgedwongen een keuze maken. Hier-
bij bekijken we onder andere of een vraag
niet al eerder is beantwoord. Vragen over
artikelen sturen we door aan onze mede-
werkers, daar krijgt u antwoord op. Komt
uw vraag niet terug in deze rubriek, dan
kunt u hem ook altijd op
stellen.
Post 1 Met het gratis NetTools ziet u wat er zich afspeelt op uw verbinding.
Mail ons!
01 Het gratis programma Axence
Free NetTools is een uitstekend programma
om exact te kunnen zien wat er zich afspeelt
op uw internetverbinding. Via http://www.
axencesoftware.com/Download/NetTools.exe
start de download met een grootte van 23 MB.
Via het tabblad Local Info kunt u alles te weten
komen over uw verbinding.
M.J. Steijger
Regelmatig zie ik aan mijn router dat er inter-
netverkeer plaatsvindt. Ook in het programma
DU Meter zie ik dat iets wordt gedownload. Ik
zie echter niet wat het is. Zijn er soms program-
ma's die dat kunnen weergeven?
01 Dataverkeer
Elke maand ontvangen we de meest uiteenlopende vragen van u.
In deze rubriek vindt u een selectie van de vele e-mails uit onze
redactie-mailbox. Hebt u ook een vraag of gouden tip? Mail deze
dan naar [email protected].
LEZERSPOSTVRAGEN VANDE LEZERS
LEZERSPOST
02 Mapweergave
In Windows XP kunnen de mappen op verschil-
lende wijze worden bekeken. Is het mogelijk
om de weergave van een map permanent vast
te leggen?
Gerhard Frensel
02 Kies via Beeld in de werkbalk
gewenste mapweergave. Ga vervolgens naar
extra in diezelfde werkbalk, kies mapopties,
tabblad weergave en vink in map weerga-
ven de optie op alle mappen toepassen
aan. Op deze manier zullen alle mappen uw
voorkeursinstelling overnemen. Wilt u dit niet
meer, klik dan in datzelfde tabblad op alle
mappen herstellen.
Post 2 Via de Mapopties kunt u
de mapweergave vastleggen.

03 Windows Update
Het lukt mij niet om gedownloade updates van
Windows Update te installeren. Wanneer ik
dit via de site van Windows probeer, worden
de updatenummers niet herkend. Hebt u een
oplossing, zodat mijn computer toch optimaal
beveiligd wordt?
Henk Riemens
03 Er zijn verschillende problemen met
Windows Update bekend. Een installatiepro-
bleem heeft vaak te maken met het instal-
latieprogramma van het besturingssysteem:
Windows Installer. U kunt deze opnieuw in
uw computer registreren, zodat fouten weg-
gewerkt worden. Ga naar Start, Uitvoeren,
typ msiexec /unreg en bevestig met OK. Ga
vervolgens terug naar Uitvoeren en typ nu
msiexec /regserver.
Post 3 De Windows Installer kan deboosdoener zijn bij installatieproblemen.
04 Verwijderen prullenbak
In nummer 2 van Tips & Trucs 2008 staat een
artikel over het mooier maken van XP. Nu heb
ik de software gedownload van objectdock.
com. Ik heb al mijn iconen van mijn bureau-
blad naar de objectdock verplaatst, behalve
de prullenbak. Deze krijg ik niet weg. Weet u
hoe dat moet?
Stephan Lupker
04 Als u geen gebruik wilt maken
van speciale software, hebt u twee opties
om de prullenbak uit uw beeld te krijgen. De
eerste mogelijkheid is door op uw bureau-
blad met de rechtermuisknop te klikken,
kies Pictogrammen schikken op en vink
Bureaubladpictogrammen weergeven
uit. U kunt dit ook via het register doen. Ga
naar Start, Uitvoeren en typ Regedit
Navigeer naar de sleutel HKEY_LOCAL_MA-
CHINE\SOFTWARE\Microsoft\Windows\
CurrentVersion\Explorer\Desktop\
NameSpace\{645FF040-5081-101B-
9F08-00AA002F954E} Maak eerst eenPost 4 Via het register verwijdert u snel
de prullenbak.
back-up van deze sleutel voor het geval u de
prullenbak later terug wilt. Verwijder deze en
herstart de computer. De prullenbak is er nog
wel, maar u ziet hem niet!
Voeg snel Kopiëren of Verplaatsen toeaan het menu van de rechtermuisknop.
Paul Willemen
Tip 22 in het artikel Eerste stappen in het
hart van Vista (Tips & Trucs 2, 2008) gaat
over het toevoegen van de functies Kopi-
eren of Verplaatsen aan het menu van de
rechtermuisknop. In het artikel wordt ge-
adviseerd dit via wat wijzigingen in het re-
gister te doen. Het kan echter veel sneller
en gemakkelijker: houd in de Verkenner de
rechtermuisknop ingedrukt wanneer u een
bestand versleept naar een andere locatie.
Bij het loslaten van de rechtermuisknop
krijgt u vanzelf de opties Hierheen kopiëren
of Hierheen verplaatsen. Dit scheelt een
hoop typen in het register!
Dat kan sneller
Tip van de maand

Post 7 Met een programmaals WeGame kunt u uw spel'filmen' en delen.
Post 6 Toon uw downloads viahet optiemenu van Firefox.
05 Shock 4Way 3D 06
In nummer 2, 2008 van Tips & Trucs staat een
artikel over het aanpassen van Windows XP. Ik
heb het programma Shock 4Way 3D dat wordt
behandeld in Tip 8 kunnen downloaden, maar
het lukt mij niet om te registreren. Hebt u een
oplossing?
Ryan Mazer
Uw probleem kan veroorzaakt wor-
den door verkeerde Privacyinstellingen. Deze
verandert u door te gaan naar Extra, Opties,
Privacy. Zet een vinkje voor Downloadge-
schiedenis onthouden. Doet u dit niet, dan
zal de Download Manager van Firefox altijd
leeg zijn. Als u Firefox via de normale manier
opnieuw installeert, blijven vorige instellingen
behouden. Dit verklaart waarom het probleem
bleef bestaan.
07 Game filmen05 Na het downloaden van het
programma moet u het installeren. Start
vervolgens het programma. Een venster zal
verschijnen waarin gevraagd wordt of u een
serienummer wilt invoeren. Deze krijgt u door
te klikken op Get Serial Number Front
www.docs.kr. Vul uw e-mailadres in en druk
Enter. Een code verschijnt in beeld. Kopieer
deze naar het programmavenster en vul
hetzelfde e-mailadres in. Sluit af met Enter en
u kunt het programma gebruiken.
Weet u of er een programma bestaat waarmee
ik een filmpje kan maken van een computerspel
terwijl ik deze speel?
Wesley Temmerman
07 Er bestaan verschillende pro-
gramma's waarmee u dit kunt doen. De
twee bekendste en tevens gratis versies zijn
GameCam (http://www.planetgamecam.
com/?locid=download) en WeGame (http://
www.wegame.com/download/). Beide kennen
ondersteuning voor een groot aantal bekende
en nieuwe spellen. Voor de laatste is een gra-
tis registratie nodig om het te gebruiken. Delen
op YouTube behoort ook tot de mogelijkheden.
06 Download Manager
Ik ben een gebruiker van Firefox en heb een pro-
bleem. Mijn downloads zijn 'onzichtbaar'. De
Download Manager is er wel, maar geheel leeg.
Ik heb Add-ons geïnstalleerd om bijvoorbeeld
op een nieuw tabblad of in de onderste balk de
huidige downloadstatus te zien, maar dit werkt
niet. Ook het opnieuw installeren van Firefox
heb ik geprobeerd, maar dat werkt niet.
Frank

SLIMME SNELTOETSEN
DOOR DENNIS GANDASOEBRATA
Laat de muis links liggen!Sneltoetsen voor Windows
Denkt u snel op uw pc te kunnen werken
met een muis? Grote kans dat u met het
toetsenbord nog veel sneller met Windows
werkt. De welbekende Windows-toets
kent u al, maar bent u ook op de hoogte
van de andere sneltoetsen? Die maken u
niet alleen sneller, maar verkleinen ook
de kans op rsi. Lees verder en maak kennis
met veel slimme sneltoetsen.
Algemene sneltoetsen voor Windows
De Windows-toets met het kenmerkende Windows-vlaggetje werd
in de tijd van Windows 95 op het toetsenbord geïntroduceerd. Sinds-
dien heeft de toets een prominente rol, die in Windows Vista zelfs is
uitgebreid (verderop leest u over specifieke sneltoetsen voor Windows
Vista). Via de Windows-toets hebt u toegang tot de meeste kernfuncties
van Windows.
SNELTOETSWindows + D
Windows+ M
Windows + Shift + M
Windows + E
Windows + Tab
Windows + F
Windows + Ctrl + F
Windows + F1
Windows + R
Windows + Pause/Break
Windows + U
Windows + L
WAT ER GEBEURTHet bureaublad weergeven. Druk nogmaals
op deze toets om de vensters te herstellen.
Alle vensters minimaliseren.
Alle vensters herstellen nadat u ze hebt gemi-
nimaliseerd.
Windows Verkenner openen.
Bladeren tussen geopende toepassingen op
de taakbalk.
Het venster Zoeken openen.
Het venster Zoeken naar computers openen.
Help van Windows weergeven.
Het venster Uitvoeren weergeven.
Het venster Systeemeigenschappen weerge-
ven.
Het venster Hulpprogrammabeheer
openen.
Uw computer vergrendelen.
Boodschappenlijst:
Windows Xp
Windows Vista
Een toetsenbord
Wat gaan we doen?
Sneltoetsen binnen vensters
Binnen een venster (bijvoorbeeld een eigenschappenvenster of een dia-
loogvenster) kunt u ook prima uit de voeten met het toetsenbord. Wat
zijn de mogelijkheden?
SNELTOETSCtrl + Tab
Ctrl + Shift + Tab
Tab
Shift + Tab
Alt + letter
Enter
Spatiebalk
Pijltoetsen
F1
F4
Backspace
WAT ER GEBEURTHet volgende tabblad openen, als het venster
uit meerdere tabbladen bestaat.
Het vorige tabblad openen, als het venster uit
meerdere tabbladen bestaat.
De volgende optie selecteren.
De vorige optie selecteren.
Direct de optie kiezen die met de betreffende
letter is onderstreept.
De optie bevestigen.
Een optie in- of uitschakelen (bijvoorbeeld bij
een selectievakje).
Door het venster navigeren (binnen een groep).
Help voor het betreffende venster oproepen.
De meerkeuzelijst uitklappen.
De vorige map openen.
U nog sneller leren computeren
12

SNELTOETSWindows + 1 t/m 0
Windows + T
Windows + Tab
Windows + X
Ctrl + Windows + Tab
Alt
WAT ER GEBEURTDe programma's in de sectie Snelstarten (naast
de knop Start) direct openen, waarbij 1 het
programma uiterst links vertegenwoordigt.
Door de geopende programma's op de
taakbalk bladeren.
Door de programma's op de taakbalk
bladeren met Flip 3D (alleen met Windows
Aero-omgeving).
Het Mobiliteitscentrum openen
Door de programma's op de taakbalk blade-
ren met Flip 3D en de pijltjestoetsen.
De traditionele menubalk tonen (Bestand,
Bewerken, etc.) in vensters die geen
menubalk meer tonen.
TOETSCOMBINATIE
Num Lock + asterisk (*)
Num Lock + plusteken (+)
Num Lock + minteken (-)
Pijl links
Pijl rechts
Home
End
Ctrl + Shift + Plusteken
WAT ER GEBEURT
Alles onder de huidige selectie uitvouwen.
Alle submappen van de geselecteerde map
uitvouwen.
Alle submappen van de geselecteerde map
samenvouwen.
Huidige map samenvouwen of verspringen
naar bovenliggende map.
Huidige map uitvouwen of verspringen naar
onderliggende map.
Naar het begin van het venster verspringen.
Naar het eind van het venster verspringen.
De kolombreedte aanpassen aan de inhoud.
SNELTOETSWindows + Spatiebalk
Windows + G
Tab
WAT ER GEBEURTAlle gadgets van de Sidebar (rechts in het
venster) naar de voorgrond verplaatsen,
zodat u ze direct kunt gebruiken zonder ge-
opende vensters te minimaliseren of sluiten.
Door de beschikbare gadgets in de Sidebar
bladeren.
Door de beschikbare opties van de Sidebar
bladeren.
13
Zorg ervoor dat Windows XP de onderstreepte lettersweergeeft.
Veel van de opties in Windows XP kunt u via een sneltoetsgebruiken. U drukt daarvoor de letter in die wordt onderstreept,in combinatie met de Alt-toets. Met Alt + B opent u bijvoorbeeldhet menu Bestand (de B is immers onderstreept). In Windows XPworden deze snelletters in menubalken standaard niet getoond,maar alleen nadat u op Alt hebt gedrukt. Dit kunt u veranderen.Kies voor Start, Configuratiescherm. Open het onderdeelVormgeving en thema's en klik op Beeldscherm. Op hettabblad Vormgeving klikt u op de knop Effecten. Haal het vinkjeweg bij de optie Onderstreepte letters voor toetsenbord-navigatie verbergen tot ALT wordt ingedrukt.
Opties altijd onderstrepen
Met de komst van Windows Vista is het aantal sneltoetsen van Windows
uitgebreid. Een nieuwe functie als Flip 3D (waarmee de geopende ven-
sters in een driedimensionale weergave worden getoond) is uiteraard
ook via het toetsenbord toegankelijk.
Specifieke sneltoetsen voor Windows Vista
Ook de Sidebar vanWindows Vista bedient umet het toetsenbord
Met Windows Verkenner (Start, Alle programma's, Bureau-acces-
soires , Windows Verkenner) kunt u uw bestanden en mappen or-
denen. Windows Verkenner geeft een overzicht van de indeling van
de vaste schijf. Ook voor dit onderdeel zijn de nodige sneltoetsen be-
schikbaar.
Sneller werken met Windows Verkenner
De Sidebar, die u in Windows Vista aan de rechterzijde vindt, is ook ge-
schikt voor gebruik met het toetsenbord. De volgende sneltoetsen zijn
beschikbaar:
Hebt u Windows Vista Home Premium of Ultimate? Dan beschiktu uiteraard over Windows Media Center. Als u dit programmavaak gebruikt, komt de sneltoets Windows + Alt + Enter goed vanpas. Hiermee start u Media Center.
Snel Media Center openenSpecifieke sneltoetsen voor de Sidebar
SLIMME SNELTOETSEN

SNELTOETS
Ctrl + Klikken op
een koppeling
Ctrl + Shift + Klikken
Ctrl + T
Ctrl + Tab
Ctrl + Shift + Tab
Ctrl + W
Alt + Enter
Ctrl + n (vervang n door
een nummer tussen
1 en 8)
Ctrl + 9
Ctrl + Alt + F4
Ctrl + Q
WAT ER GEBEURT
De achterliggende pagina in een nieuw
tabblad openen.
De achterliggende pagina in een nieuw
tabblad openen en dit direct weergeven.
Een nieuw tabblad openen en dit direct
weergeven.
Tussen de geopende tabbladen bladeren
(vooruit).
Tussen de geopende tabbladen bladeren
(achteruit).
Het geopende tabblad sluiten.
Een nieuw tabblad openen.
Een specifiek tabblad openen (waarbij 1 het
tabblad uiterst links is).
Het laatste tabblad openen.
Alle tabbladen behalve het huidige sluiten.
De miniatuurweergave in- en uitschakelen.
SNELTOETSCtrl + B
Ctrl + E
Ctrl + F
Ctrl + H
Ctrl +1
Ctrl + L of O
Ctrl + N
Ctrl + P
Ctrl + R
Ctrl + W
Backspace
Backspace + Shift
WAT ER GEBEURTHet venster Favorieten indelen openen.
Het zoekvak rechtsboven selecteren.
Het venster Zoeken openen.
Het deelvenster Geschiedenis openen.
Het deelvenster Favorieten openen.
Het venster Openen openen.
Een nieuw venster van Internet Explorer
openen.
Het venster Afdrukken openen.
De webpagina vernieuwen.
Het actieve venster sluiten.
Vorige webpagina openen.
Volgende webpagina openen.
14
In Internet Explorer 7 is veel aandacht besteed aan de mogelijk-heid om pagina's of delen ervan te vergroten en te verkleinen.Uiteraard kunt u gebruik maken van de schuifregelaar rechts-onder in het venster, maar met het toetsenbord kunt u de zoomeveneens bepalen. Om in te zoomen met stappen van 10 procent,drukt u op de Ctrl-toets en het plus-teken ( +) van het numerieketoetsenbord. Uitzoomen gaat met de Ctrl-toets en het minus-teken ( - ) van het numerieke toetsenbord. In één keer de waregrootte oproepen? Druk op Ctrl+0.
Zoomen in IE 7
Dubbelklik op een woord ineen tekstdocument om hethele woord te selecteren
Kenmerkend voor Internet Explorer 7 zijn de tabbladen. De meeste func-
ties van de tabbladen kunnen via het toetsenbord worden bestuurd,
zoals u hierna ziet.
Tabbladen en Internet Explorer
Ook de makers van Internet Explorer hebben gedacht aan de gebruikers
van toetsenborden, zoals u in het volgende overzicht ziet.
Sneltoetsen voor Internet Explorer
Internet Explorer kent een grote hoeveelheid sneltoetsen voorde bediening. Zo kunt u via sneltoetsen eenvoudig zoeken op dewebsite, de gele informatiebalk bedienen en de afdrukopties aan-passen. Op www.microsoft.com/windows/products/winfamily/ie/quickref.mspx vindt u een overzicht van de meeste sneltoetsenvoor Internet Explorer. U kunt het (Engelstalige) overzicht alspdf-bestand downloaden.
Nog meer sneltoetsen
SLIMME SNELTOETSEN
Ook de muis doet mee!
Hoe goed u ook bent met het toetsenbord, bediening met demuis blijft altijd nodig in Windows XP en Vista. Daar is overigensniets mis mee, als u bedenkt dat ook de muis enkele interessanteextra's in huis heeft. Welke dat zijn, leest u in dit overzicht.
MUISHANDELINGSlepen met de rechter-muisknop
Rechtsklikken opeen schuifbalkDubbelklikken op eenwoord in tekstdocumentDubbelklikken op eenlege regel intekstdocumentDrie keer klikken op eenwoord in tekstdocumentCtrl + Muiswiel
Slepen met Ctrl ingedrukt
Slepen met Ctrl +Shift ingedruktKlikken op knop Sluitenmet Shift ingedrukt
Klikken met Ctrl ingedrukt
Klikken met Shift ingedrukt
Windows + Tab + Muiswiel(alleen in Windows Vista)
WAT ER GEBEURTZodra u de muisknop loslaat,verschijnt een menu met opties(zodat u objecten bijvoorbeeld kuntverplaatsen in plaats van kopiëren).Een menu met aanvullendenavigatieopties openen.Het volledige woord selecteren.
Afhankelijk van de positie, kiest uvoor links uitlijnen, centreren ofrechts uitlijnen.De volledige zin waarin het woordzich bevindt selecteren.De inhoud in het venster vergrotenen verkleinen.Het geselecteerde object kopiërennaar andere locatie.Een snelkoppeling naar hetgeselecteerde object maken.De huidige map én alle boven-liggende mappen sluiten (voorWindows Verkenner).Individuele objecten binnen lijstselecteren.Een selectie van objecten binnenlijst selecteren.Door de geopende venstersbladeren via Flip 3D.

SNELTOETSCtrl + A
Ctrl + N
Ctrl + R
Ctrl + Shift + R
Ctrl + F
Ctrl + D
Ctrl + Shift + B
Ctrl +1
Ctrl + >
Ctrl + <
Ctrl + U
Ctrl + Shift + U
Ctrl + Q
Ctrl + Shift + F
Ctrl + Tab
Ctrl + K
Ctrl + Shift + S
Ctrl + Y
Ctrl + P
Ctrl + M
WAT ER GEBEURTAlle e-mailberichten selecteren.
Een nieuw e-mailbericht opstellen.
Een e-mailbericht beantwoorden.
Alle geadresseerden beantwoorden.
Een e-mailbericht doorsturen.
Een e-mailbericht verwijderen.
Het Windows-adresboek openen (alleen
Outlook Express).
Het Postvak IN openen.
Het volgende e-mailbericht in de lijst weergeven.
Het vorige e-mailbericht in de lijst weergeven.
Het volgende ongelezen e-mailbericht weer-
geven.
Het vorige ongelezen e-mailbericht weergeven.
Een e-mailbericht markeren als gelezen.
Het venster Zoeken openen.
Bladeren tussen vensters binnen Outlook
Express.
Namen van geadresseerden controleren.
Een handtekening in een e-mailbericht invoegen.
Het deelvenster Mappen openen.
Het actieve e-mailbericht afdrukken.
Controleren op nieuwe e-mailberichten en
berichten verzenden.
SNELTOETSCtrl + F
Ctrl + P
Enter
Ctrl +1
Ctrl +.
Ctrl +,
F2
Ctrl + E
Alt + Pijl links
Alt + Pijl rechts
+ (num. toetsenblok)
- (num. toetsenblok)
Ctrl + B
Pijl links
Pijl rechts
Delete
Shift + Delete
WAT ER GEBEURTDe geselecteerde foto bewerken.
De geselecteerde foto afdrukken.
Een e-mailbericht beantwoorden.
Details van de afbeelding weergeven
of verbergen.
De afbeelding met de klok mee draaien.
De afbeelding tegen de klok in draaien.
De naam van de afbeelding wijzigen
(in een verkennervenster).
Een afbeelding zoeken (in een verkennervenster).
Terug.
Vooruit.
De afbeelding vergroten.
De afbeelding verkleinen.
De afbeelding passend weergeven.
Naar de vorige afbeelding.
Naar de volgende afbeelding.
De geselecteerde afbeelding verwijderen.
De geselecteerde afbeelding wissen
(onomkeerbaar).
SLIMME SNELTOETSEN
Sneltoetsen voor Outlook Express enWindows Mail
Met Ctrl + A selecteert uin een handomdraai aluw e-mailberichten
Outlook Express in Windows XP en Windows Mail in Windows Vista ken-
nen ook de nodige sneltoetsen. Een overzicht van de populairste snel-
toetsen vindt u hieronder.
Eigen sneltoetsen
In dit artikel vindt u een grote hoeveelheid sneltoetsen. Maar wistu dat u aan programma's die u vaak gebruikt zelf een toetscom-binatie kunt toewijzen? Zo kunt u het programma snel starten enhoeft u de muis niet te gebruiken. Om een toetscombinatie toete wijzen, klikt u met de rechtermuisknop op de snelkoppelingnaar het programma. Kies Eigenschappen en klik op het tabbladSnelkoppeling. Klik eenmaal in het vak Sneltoets. Vervolgenstypt u een letter. De sneltoets Ctrl + Alt + de letter of het cijferwordt voortaan gebruikt als toetscombinatie. Het numerieke toet-senblok kan ook worden gebruikt als sneltoets. Schakel de NumLock-modus in en typ een cijfer in het vak Sneltoets. Tevreden?Bevestig met een klik op OK.
Sneltoetsen voor Windows Fotogalerie
Windows Fotogalerij maakt deel uit van Windows Vista. U start het on-
derdeel via Start, Alle programma's, Windows Fotogalerie.
Een eigen sneltoets maken gaat heel gemakkelijk.
15

OFFICE SNELTOETSEN
DOOR EDMOND VARWIJK
Gebruik naast de muis ook uw toetsenbordSneller toetsen in Office
Tip 01: Nieuw documentMicrosoft Office wordt 'productiviteits-
software' genoemd. Er moet dus werk mee
verzet worden. Dat werken gaat nog sneller
en beter wanneer u behalve de muis ook
het toetsenbord gebruikt om de program-
ma's te bedienen.
Een nieuw, leeg document begin-
nen. Dat kan met de muis in drie klik-
ken maar gaat zeker sneller met Ctrl
+ N. Werkt in ieder Office-program-
ma. Een document openen doet u
via Ctrl + O en daarna sluiten via Ctrl
+ W. Opslaan daarvoor kunt u Ctrl +
S gebruiken. Is een document nog
nooit opgeslagen, dan opent Ctrl +
S de Opslaan als-functie. Is een do-
cument al eens eerder opgeslagen,
dan wordt het via Ctrl + S opnieuw
bewaard met dezelfde naam.
Tip 1 Dan gaat Ctrl + Ntoch echt sneller!
Tip 02: Knippen, plakken en kopiëren
Misschien wel de meest gebruikte opties binnen Office: getallen of
tekst selecteren, kopiëren en elders weer plakken. Gebruik hiervoor
bij voorkeur het toetsenbord. Selecteren doet u door de cursor op de
juiste plek te zetten (pijltjestoetsen gebruiken) en daarna de Shift-
toets in te drukken. Stuur daarna de cursor over het te selecteren
onderdeel, gebruik pijl-omhoog en omlaag om hele regels te selecte-
ren, en laat daarna de toetsen los. Kopieer daarna de selectie via Ctrl
+ C en knip deze via Ctrl + X. Ergens anders weer neerzetten gaat
dan via Ctrl + V.
Boodschappenlijst:
Windows Xp
Office 2003
Office 2007
Een toetsenbord
Wat gaan we doen?
In office kunt u nog sneller werken met sneltoetsen
Tip 2 Selecteren, knippen en plakken, het kan allemaal via hettoetsenbord.
16

TOETSCOMBINATIECtrl + b
Ctrl + i
Ctrl + u
Ctrl + Shift + d
Ctrl + Shift + a
Ctrl + Shift + k
BETEKENISVet
Cursief
Onderstrepen
Dubbel onderstrepen
Hoofdletters
Klein kapitaal
OFFICE SNELTOETSEN
Tip 03: Snel opmaken
Al tijdens het typen een tekst opmaken? Dat kan in Word, Excel en Po-
werPoint. Maar gebruik dan wel de sneltoetsen om dit te bereiken, het
scheelt veel wisselen tussen muis en toetsenbord. Gebruik de volgende
sneltoetsen, iedere sneltoets is zowel om de opmaak in te schakelen en
bij nog een keer sneltoetsen, ook weer uit te schakelen.
sen. De toetscombinaties zijn bovendien heel eenvoudig te onthouden,
eigenlijk is alleen Alt + Ctrl wat u moet onthouden. Vervolgens is het
nummer van 'de kop' voldoende, dus Alt + Ctrl + 1 om Kop 1 toe te pas-
sen, Alt + Ctrl + 2 voor Kop 2, en Alt + Ctrl + 3 voor Kop 3.
Tip 04: Lettergrootte aanpassen
Moet een tekst in Word of PowerPoint ergens precies tussen passen of
zoekt u een bepaald visueel effect, dan is het variëren van de lettergroot-
te vaak een goede mogelijkheid. Met Ctrl + ] vergroot u de letter telkens
met één punt, met Ctrl + [ verkleint u de letter met telkens één punt.
In Word en PowerPointvergroot of verkleint uletters met Ctrl + ]of Ctrl + [
Tip 05: Navigeren binnen menu's
Hoewel de menu's zijn gemaakt om met de muis te gebruiken, kan het
ook met de toetsen en soms nog sneller ook. Druk op de Alt-toets om
het menu te activeren. Via Ctrl + Tab kunt u vervolgens telkens een
andere menubalk activeren, het eerste item op de balk wordt telkens
geactiveerd. Wilt u daarna een andere functie selecteren, stuur dan de
selectie met de pijltjestoets. Binnen een uitklapmenu een item kiezen,
gaat met de pijltjestoetsen voor omlaag en omhoog. Bevestig uiteinde-
lijk via Enter of verlaat het menu via Esc.
Tip 07: Starten via een sneltoets
Snel naar Word en Excel? Standaard is die optie er niet, maar het is snel
te regelen. Klik met de rechtermuisknop op de snelkoppeling voor Excel.
Kies Eigenschappen. Klik daarna in het vak Sneltoets en druk dan
de toetsen Ctrl + Alt + E in. Bevestig met OK. Wanneer u nu Excel wilt
starten kan dit via deze toetscombinatie. Maak ook sneltoetsen aan voor
de andere programma's uit Office.
Tip 5 Ook menu's laten zich prima via het toetsenbord bedienen.
Tip 06: Opmaakprofielen
Behalve vet en cursief is het in Word ook mogelijk opmaakprofielen via
toetscombinaties toe te passen. Dat is erg handig wanneer u snel typt
en meteen een indeling wilt verduidelijken door de juiste kop toe te pas-
Tip 7 Start iederOffice-onderdeelmet een eigensneltoets.
17
Tip 6 Een opmaakprofiel kiezen hoeft niet via het menu te gaan.

TOETSCOMBINATIE
Ctrl + Shift + a
Ctrl + Shift + q
Ctrl + Shift + c
Ctrl + Shift + k
Ctrl + Shift + m
Ctrl + Shift + n
BETEKENIS
Afspraak
Vergaderverzoek
Contactpersoon
Taak
E-mailbericht
Notitie
OFFICE SNELTOETSEN
Tip 8 Ook 'het lint' in Office 2007 is via sneltoetsen te bedienen.
Tip 08: Het menu in Office 2007 Tip 11: Nieuwe items openen
In Office 2007 zijn de menu- en werkbalken verdwenen. Daarmee lijkt
ook een belangrijk deel van de functionaliteit van werken met de toet-
sen verdwenen. Maar schijn bedriegt. Druk in Office 2007 op de linker
Alt-toets en bij alle te selecteren items verschijnt een kleine pop-up.
Met die toets kunt u vervolgens de menu's bedienen. Bijvoorbeeld via
Alt, P, S, T, kunt u het papierformaat op A5 zetten. U hoeft alleen nog
maar met de pijltjestoets het A5-formaat te selecteren en op Enter te
drukken. Wilt u de menubesturing verlaten, druk dan op Esc.
Anders dan de andere onderdelen van Office, kent Outlook meerdere
items die u nieuw kunt maken. Een nieuw e-mailbericht, een nieuw ver-
gaderverzoek, een nieuw item in de agenda. De betekenis van Ctrl +
N verandert dan ook met het onderdeel van Outlook dat is geopend.
Hebt u de agenda geopend en wilt u een nieuw mailbericht starten, dan
kan dat echter ook. Gebruik de volgende toetscombinaties om direct het
juiste nieuwe item te starten.
Zoeken en vervangenTip 09:
Zoeken binnen een document activeert u het snelst via Ctrl + F, wilt u
ook vervangen, gebruik dan Ctrl + H.
Tip 12: Overzicht van toetscombinaties
Wilt u een overzicht van alle Macro's toetscombinaties in Word, open
dan via Alt + F8 het onderdeel Macro's. Druk op Tab om het onderdeel
Macro's te activeren en gebruik daarna de pijltjestoets en de toets Enter
om het onderdeel Word-opdrachten te activeren. Typ daarna op de regel
Macronaam de eerste letters in van LijstOpdrachten en selecteer
deze. Druk op Enter om de macro uit te voeren, kies daarbij voor Alle
Word-opdrachten door het pijltje omlaag te drukken. Via Ctrl + P kunt
u de lijst daarna afdrukken, zoals u in Office met deze opdracht ieder
document kunt afdrukken.
Tip 9 Verschillende bekende functies zoals Zoeken en Vervan-
gen start u het snelst met de bijbehorende toetscombinatie.
Tip 10: Opties en dialoogvensters
Binnen een dialoogvenster een volgende optie activeren doet u via Tab.
Een optie selecteren gaat via de spatiebalk. Een geopend dialoogven-
ster sluiten gaat via Esc terwijl om een document achter een dialoogven-
ster te activeren, u Ctrl + F6 kunt gebruiken.
Tip 10 Met de Tab-toets en de spatiebalk kunt u ieder dialoog-
venster helemaal bedienen.
Tip 12 Met deze macro genereert u een lijst met alle mogelijke
toetscombinaties in Word.
18

DOWNLOADEN
DOOR FRANK DE GRAAF
Usenet voor gemaksmensenDownloaden met SABnzbd+
SABnzbd was twee jaar geleden een sensatie
door de nieuwe manier van downloaden. Geen
programma in de taakbalk en geen gebruikers-
scherm, maar wel alle downloads gerepareerd
en uitgepakt in een map. In dit artikel leren we
u de mogelijkheden van SABnzbd+.
Stap 01: De voorouders
SABnzbd was bij de introductie ervan meteen populair omdat de aan-
pak fundamenteel verschilde van de tot dan toe beschikbare program-
ma's om te downloaden van usenet. In de afgelopen jaren is de wijze
van downloaden veranderd. Vroeger was het heel normaal om eerst
alle headers - dat zijn de beginstukjes van de posts op usenet - bin-
nen te halen en pas dan te bepalen wat er gedownload moest worden.
Tegenwoordig werken we vooral met nzb-bestanden. Deze kleine be-
standjes bevatten verwijzingen naar de gewenste posts op usenet en
het programma kan direct beginnen met downloaden. Traditionele
programma's als Newsleecher, NewsBin Pro of Grablt hebben pas la-
ter de mogelijkheid van nzb-bestanden toegevoegd aan een bestaand
programma. SABnzbd heeft al deze ballast overboord gegooid en kan
alleen met index-bestandjes worden aangestuurd. Daardoor draait het
lekker op de achtergrond en slurpt het weinig systeembronnen op. Toen
de makers stopten met de ontwikkeling van het open source project
SABnzbd zijn anderen op de fundamenten verder gaan werken. Zo is
SABnzbd+ ontstaan.
Boodschappenlijst:
Pc met snelle
internetverbinding
Het gratis programma
SABnzbd+
Toegang tot een
binaire nieuwsserver
Tijdsduur: dertig minuten
Niveau stappenplan:Van beginner tot expert. Hiernaastkunt u de moeilijkheidsgraad vanhet stappenplan zien.
Beginner Expert
Wat gaan we doen?
In dit artikel laten we u zien hoe u op eenvoudige wijze vanusenet kunt downloaden met het gratis programma SABnzbd+.
Stap 1 Veel traditionele usenet programma's kennen heel veelmogelijkheden die u waarschijnlijk allemaal niet gebruikt.
Stap 02: Downloaden
Surf naar sourceforge.net/projects/sabnzbdplus en download het pro-
gramma. Er is officieel nog geen definitieve versie, maar 0.3.1 Release
Candidate 1 werkt ook prima. Door te klikken op de downloadlink wordt
u meegenomen naar de pagina met de bestanden. Daar staan er ver-
schillende die allemaal ongeveer hetzelfde doen, maar degene met
win32-setup.exe is het handigst omdat bepaalde delen van de installatie
dan automatisch worden uitgevoerd. Download het bestand en sla het
op uw harde schijf op.
20

DOWNLOADEN
SABnzbd+ ziet u in de linker bovenhoek twee koppelingen staan. Met de
eerste pauzeert u het downloaden en dat is handig als u de bandbreedte
van uw internetverbinding nodig hebt voor andere zaken. Met de Shut-
down link wordt SABnzbd+ echt gestopt. Dat is de juiste wijze om het
programma af te sluiten. Als het helemaal niet meer werkt, dan kunt u
kiezen voor Start, Uitvoeren en vervolgens taskmgr invullen. Op het
tabblad Processen kunt u SABnzbd.exe opzoeken en er met uw rechter
muisknop op klikken en vervolgens kiezen voor Proces beëindigen.
Deze wijze van afsluiten leidt tot dataverlies, maar voorkomt dat u uw
computer moet herstarten. Uiteraard kunt u ook Taakbeheer gebruiken
om te controleren of SABnzbd+ wel loopt.
De installatie bestaat uit slechts een paar eenvoudige stappen als u voor
de setup.exe versie hebt gekozen. Start deze en volg de aanwijzingen. U
kunt SABnzbd+ prima in de programmabestandenmap plaatsen omdat de
downloads in deze versie in speciale datamappen worden opgeslagen. Het
is handig om te kiezen voor het creëren van een icoon op de desktop. Start
daarna het programma. Indien u voor een andere versie hebt gekozen is
de procedure wat afwijkend. U dient zelf het zip-bestand uit te pakken en
vervolgens de map op een gewenste locatie te plaatsen, bijvoorbeeld c:\
Program Files. Ook dient u zelf een snelkoppeling op het bureaublad of
in het startmenu te maken die verwijst naar c:\installatiemap\SABnzbd\
SABnzbd.exe. U dient het programma nu handmatig te starten.
Stap 03: Installatie
U bestuurt SABnzbd+via een browser alsInternet Explorer
Stap 3 Door te kiezen voor de setup.exe versie omvat de
installatie niet meer dan een paar muisklikken.
Stap 4 Sluit het programma altijd af via de normale procedure
en gebruik dit alleen in noodgevallen.
Waarschuwing
Stap 3 Aan het einde wordt SABnzbd+ automatisch gestart.
Stap 04: Stoppen en starten
Usenet is een relatief veilige manier om te downloaden. Het grotevoordeel is dat posters - dat zijn de personen die bestandenplaatsen - weliswaar illegaal bezig zijn door te verspreiden, maardat u een legale kopie kunt maken van deze bestanden. De uit-zondering daarop zijn programma's waar in de licentievoorwaar-den verspreiding is verboden. Kort door de bocht gaat het danom zo ongeveer alle commerciële software. Het downloaden vanfilms, boeken, muziek en dergelijke is, hoe krom het ook lijkt, weltoegestaan. Daar betaalt u voor middels de heffingen op blancomediadragers als beschrijfbare dvd's en cd's.
SABnzbd+ werkt als een achtergronddienst op uw computer en u be-
stuurt het met een browser als Internet Explorer. Door de browser
te sluiten, wordt SABnzbd+ niet afgesloten. Op de startpagina van
21

22
Om te kunnen downloaden van usenet hebt u toegang tot een nieuws-
server nodig die de zogenaamde binaries voert. Dat zijn nieuwsgroe-
pen waar niet alleen tekstbestanden in kunnen staan, maar waar ook
Stap 06: Nieuwsserver toevoegen
Stap 5 Vul dat ip-adres nu in bij SABnzbd+ en vergeet niet omde instellingen op te slaan met de knop Save Changes.
U hebt nu de basisinstellingen van SABnzbd+ goed staan en het down-
loaden kan beginnen. U hebt een nzb-bestand nodig om daadwerkelijk te
beginnen. U kunt op goed geluk zoeken op websites als www.binsearch.
info of u sluit u aan bij de grootste usenetcommunities van Nederland:
FTD of FTN. In het eerste geval dient u eerst een programma te down-
loaden en u aan te melden. Start vervolgens het programma en zoek een
leuke film. Klik vervolgens rechts bovenin op NZB. U wordt nu meegeno-
men naar een website waar u een nzb-bestand kunt maken. In de meeste
gevallen is er maar één resultaat en kunt u deze direct selecteren. In an-
Stap 07: Een nzb-bestand
SABnzbd+ is ook tebedienen vanaf eenandere computer
Stap 6 Zonder een goede nieuwsserver wordt downloaden vrij-wel onmogelijk.
Stap 5 Achterhaal uw ip-adres met het commando ipconfig.
Deze stap is niet verplicht, maar het zorgt er wel voor dat u het maximale
uit SABnzbd+ kunt halen. Het programma werkt met een webserver en
het aardige is dat u deze ook vanaf een andere computer kunt bedienen.
Indien u SABnzbd+ op dezelfde computer gebruikt, merkt u dat de url
in Internet Explorer http://localhost:8080/sabnzbd/ is. Localhost verwijst
naar de lokale computer en :8080 moet erachter omdat een normale
webserver als www.tipsentrucs.nl standaard gebruik maakt van poort
80. Om normale webservers niet in de weg te zitten, gebruikt SABnzbd+
een andere. Start SABnzbd+ en ga naar Config en vervolgens naar Ge-
neral. Klik nu op Start, Uitvoeren en vul cmd in als commando en druk
op Enter. In het Dosvenster typt u ipconfig. Vul nu de waarde achter
ip-adres in bij Host onder het kopje Webserver ter vervanging van de
tekst localhost. Scroll vervolgens helemaal naar beneden en klik op
Save Changes. Ga nu naar de homepagina en kies voor Shutdown. Start
SABnzbd+ opnieuw. Met een ingeschakelde Windows Firewall krijgt u
nu de vraag of SABnzbd geblokkeerd moet blijven. Kies voor Blokkering
opheffen. Internet Explorer zal starten en het programma zal gewoon
werken. Merk op dat nu in de adresbalk staat: http://ipadres:8080/
sabnzbd/. Ga naar een andere computer op hetzelfde netwerk en vul
deze regel exact zo in. U kunt SABnzbd+ nu vanaf afstand besturen.
bijlagen mogelijk zijn. Op wat uitzonderingen na, heeft vrijwel geen en-
kele provider een kwalitatief goede nieuwsserver. U bent dan al snel
aangewezen op diensten als die van www.speedxs.nl, www.tweak-
news.nl of www.speedplaza.net. Ga naar Config en vervolgens Ser-
vers. Vul de hostnaam van de server in, bijvoorbeeld newszilla.xs4all.
nl. Het poortnummer is altijd 119, tenzij u afwijkende instructies hebt
gekregen. Bij betaalde nieuwsdiensten vult u ook uw gebruikersnaam
en wachtwoord in. De Timeout moet minimaal 30 seconden bedra-
gen, maar beter nog is 90 of 120 seconden. Bij betaalde nieuwsdien-
sten kunt u vaak 8 tot 10 gelijktijdige verbindingen opzetten en dat
getal vult u in bij Connections. Hoe meer Connections hoe optimaler
uw internetverbinding wordt gebruikt, maar realiseer u wel dat an-
deren op een andere computer geen schijn van kans meer maken om
zelfs maar te surfen als u dergelijke hoge waarden invult. Kies voor No
bij Fillserver en sla de instellingen op door op Add Server te klikken.
Stap 05: Besturing op afstand
DOWNLOADEN

Alles wat u nu nog hoeft te doen is het laden van het nzb-bestand en
daar de juiste instellingen bij meegeven. Bestanden op usenet zijn vrij-
wel altijd ingepakt met Winrar of Winzip. Aangezien usenet oorspron-
kelijk bedoeld was voor tekstbestanden en niet voor hele dvd's valt er
nog wel eens een bitje om en raakt een bestand verminkt. Wanneer u
kiest voor None moet u zelf controleren, repareren en uitpakken. Met
Bij Queue kunt u uw downloads beheren, leder nzb-bestand dat u laadt,
komt hier als een aparte regel te staan. Als een bepaalde download toch
ongewenst is, dan helpt de knop Delete. In de volgende kolom kunt u
de volgorde van de downloads aanpassen. Wijzigen van de gewenste
nabewerkingen doet u in de derde kolom. Algemene zaken kunt u in het
menu regelen. Door op Pause te klikken worden alle downloads onder-
broken en met Resume zet u de boel weer in werking. Toggle verbosity
is handig als u wilt weten uit welke bestanden een post bestaat. U kunt
dan zelfs bestandsonderdelen selecteren en afzonderlijk verwijderen.
Stap 09: Downloads beheren
Stap 08: Downloaden
23
Stap 8 Op het tabblad Queue kunt u de voortgang volgen.
Stap 7 Selecteer de gewenste bestanden en kies voorCreate NZB.
Stap 8 De scriptopties zijn vooral bedoeld voordoorgewinterde computergebruikers.Stap 7 U hebt een community als FTD of FTN nodig om
nzb-bestanden te maken.
+Repair wordt het tijdrovende repareren automatisch uitgevoerd en
met +Unpack komt daar nog eens het automatisch uitpakken bij. De
meest complete optie is +Delete waarmee de originele bestanden ook
nog eens worden verwijderd. De scriptmogelijkheden die worden aan-
gegeven met R+Script, U+Script en D+Script zijn voor vergevorderde
gebruikers. Ga naar de startpagina en klik op Bladeren bij Add File.
Selecteer het nzb-bestand en kies voor +Delete. Klik aansluitend op
Add. Uw eerste download is zojuist gestart. Op het tabblad Queue
kunt u de voortgang volgen.
dere gevallen vergelijkt u de naam van de poster en vinkt u alle gewenste
bestanden aan en kiest u voor Create NZB. Sla het toegezonden nzb-
bestand op. Bij FTN werkt het op een vergelijkbare wijze. Eerst dient u
zich aan te melden op www.ftnforum.nl en vervolgens logt u in op www.
ftn2day.nl. De indeling is ongeveer hetzelfde als bij FTD alleen wordt er
van u verwacht dat u een reactie achterlaat voordat de link naar de nzb-
bestanden beschikbaar komt. Ook op de FTN-site wordt u meegenomen
naar een andere website voor het maken van dit index-bestandje.
DOWNLOADEN

DOWNLOADEN
Toggle shutdown is bedoeld om na het downloaden de computer uit te
zetten. Helemaal onderaan uw scherm in de grijze balk komt Shutdown
te staat als deze optie is geactiveerd.
Stap 10 UNPACK IN PROGRESS betekent dat het uitpakken nog
niet klaar is. Wacht tot dit deel uit de mapnaam verdwijnt.
Stap 9 U kunt de volgorde wijzigen of downloads tot in
detail bestuderen.
Stap 10: Nabewerkingen
De nabewerkingen hangen af van de gekozen downloadmethode.
Met de +Unpack of +Delete heeft SABnzbd+ het uitpakwerk van u
overgenomen. Start de verkenner en ga naar Mijn Documenten.
Daar vindt u een map Downloads met daarin weer een map Com-
plete. Daar staan uw bestanden. De stap die nu volgt, is afhankelijk
van wat u hebt gedownload. Xvid of DivX filmbestanden kunt u op
uw computer bekijken. Bij een dvd is het afhankelijk van het soort
bestand. In veel gevallen is dat een image dat u direct kunt branden
met bijvoorbeeld Alcohol 120% waar u een probeerversie van kunt
downloaden op www.alcohol-soft.com. Een image is een bestand van
ongeveer 4.5 GB en heeft een extensie als .bin/.cue of. iso. Gebruik
de Image Brand Wizard uit het menu en volg de stappen. Een ander
populair formaat is de VIDEO_TS map. Deze kunt u branden met Nero
waar u ook een probeerversie van kunt downloaden (www.nero.
com). Kies nu voor DVD en vervolgens DVD-video in de wizard. Sleep
vervolgens alle bestanden uit de VIDEO_TS map uit de vierde kolom
naar de tweede en brand de dvd. Muzieknummers kunt u ook met
Nero branden of direct op uw iPod plaatsen.
Stap 10 DVD-images kunt u branden met de Image Brand
Wizard van Alcohol 120%.
Stap 10 Nero is handig voor het branden van VIDEO_TS
mappen.
Mappen wijzigen
Bij Config en vervolgens Directories kunt u de downloadmappenaanpassen. Er is een goede reden waarom dat niet aan bod komtin dit artikel. De vorige keer dat wij een artikel plaatsten overSABnzbd heeft het aanpassen van de downloadmappen tot zeerveel vragen van lezers geleid. Verkeerde waardes - met name voorde systeemmappen - resulteert onherroepelijk in een programmadat niet meer wil starten. Indien u wilt afwijken van de standaard-mappen, vul dan het volledige pad in, bijvoorbeeld e:\downloadsen herstart SABnzbd+.
24

DOWNLOADEN
Stap 11: Servers toevoegen
Hebt u toegang tot meerdere nieuwsservers? Voeg ze dan allemaal toe
om de kans te vergroten om de bestanden in één keer volledig binnen
te krijgen. De werking is hetzelfde als bij stap 6. Ga naar Config en ver-
volgens Servers. Naast de eerste server staat een lege kolom waar u de
gegevens van uw tweede server in kunt vullen. Na het invoeren van alle
gegevens klikt u wederom op Add Server. Het resultaat is twee kolom-
men met nieuwsservers. Als u een zogenaamd blokaccount hebt waar u
niet per tijdsperiode betaalt, maar per hoeveelheid gedownloade data,
dan hebt u een afwijkende instelling nodig. Vul dan bij Fillserver Yes in.
Een dergelijke server wordt dan alleen aangesproken als het bestand
nergens anders te vinden. Zo gaat u zuinig om met uw tegoed.
legd naar welke servers en helemaal onderin in de grijze balk kunt u
aflezen met welke snelheid de bestanden binnenkomen. Na het down-
loaden moet er mogelijk gerepareerd worden en ook het uitpakken is
een tijdrovend klusje. Kijk bij History om te zien wat SABnzbd+ op de
achtergrond aan het doen is.
Stap 13: Downloaden automatiseren
Het handmatig toevoegen van nzb-bestanden is handig als u de down-
loadcomputer op afstand bestuurt. Als u op de computer zelf werkt,
is het sneller om de nzb-bestanden in de Dirscan-map te plaatsen.
SABnzbd+ zal ze daar automatisch uit oppikken, downloaden en even-
tueel verder verwerken. Ga naar Config en vervolgens Directories. Vul
nu bij Optional: Dirscan Directory de waarde downloads/nzb in en sla
de instellingen op met Save Changes. Wijzig bij Config en Switches de
waarde Dirscan Options naar +Unpack of +Delete en sla de instellingen
weer op. Sla in het vervolg nzb-bestanden op in Mijn Documenten\
Downloads\nzb en SABnzbd+ zal ze automatisch downloaden.
Stap 11 Indien u betaalt per GB en niet voor tijdsgebondentoegang, kies dan voor Yes bij Fillserver.
Stap 12: Wat gebeurt er?
SABnzbd+ heeft een paar handige mogelijkheden om te bepalen wat er
op de achtergrond gebeurt. Tijdens het downloaden kunt u een kijkje
nemen bij Connections. U ziet dan precies welke verbindingen zijn ge-
Stap 13 Met de Dirscanmap automatiseert u het downloaden.
Tot slot
SABnzbd+ is een waardige opvolger van SABnzbd. Beginners kunnen
snel aan de slag. Voor gevorderde downloaders is het leuk om een kijkje
te nemen op het forum van de SABnzbd+ webpagina. Daar komt u alles
te weten over de vele krachtige uitbreidingsmogelijkheden die er zijn
met scripts. Veel downloadplezier toegewenst!Stap 12 Klaar met downloaden maar nog geen bestanden?
Kijk dan bij History voor de status.
25

BESTANDEN REDDEN
DOOR MARK SWARTS
Rescue-kit voor bestandenGeen paniek! De redding is nabij
U moet er niet aan denken, maar het kan
de beste overkomen: zonder nadenken uw
prullenbak legen waar net dat belangrijke
bestand in zat. Zult u ook nog eens zien dat
er geen back-up van bestaat. Geen paniek,
Tips & Trucs is uw redder in nood met de
beste hersteltips voor uw bestanden.
OpslagmethodesUw harde schijf is niet de enige plek waar u bestanden kunt bewaren
en kwijtraken. Veel mensen gebruiken een usb-stick of een dvd als op-
slagplaats. Op deze locaties is het natuurlijk ook mogelijk om bestanden
te wissen of kwijt te raken. In dit artikel behandelen we de meest voor-
komende noodsituaties. We behandelen het terugvinden van gewiste
bestanden op de harde schijf, usb-stick en geheugenkaart. Daarnaast
kijken we naar wat er te redden valt bij een beschadigde cd of dvd.
Stap 01: Controleren
Uw bestanden zijn niet altijd echt weg. Kijk daarom eerst in uw prullenbak
of het bestand daar nog in zit. Is dat niet zo, denk aan de plaatsen waar
zich een back-up zou kunnen bevinden. Bent u een foto kwijt, check uw
geheugenkaart uit de camera. Vraag familie, vrienden of collega's of zij
nog een versie hebben van dat ene verloren bestand. Zoek ook in uw e-
mails. Een mp3 verwijderd? Bekijk uw mp3-speler of het daar nog op staat,
of gebruik de volgende stappen om het vanaf daar terug te halen!
Boodschappenlijst:
Windows XP
Externe opslagplek of
tweede computer
PC Inspector File
Recovery 4.0
Roadkil's Unstoppable
Copier 3.2
Tijdsduur: zestig minuten
Stap 02: Stop alles
Hebt u geen back-up van uw verloren bestanden en hebt u zojuist de
prullenbak geleegd, dan is er nog geen reden tot paniek. Uw docu-
menten zijn nog niet definitief weg. Windows bewaart een bestand
totdat deze wordt overschreven door nieuwe gegevens. Voorkom
dus dat de computer nieuwe data te verwerken krijgt. Stap 1 is dan
ook om direct alle programma's te sluiten die bestanden wegschrij-
ven. Denk aan Windows Update, die vaak veel bestanden op de ach-
tergrond downloadt, e-mail- en downloadverkeer, virusscanner en
de Index Service van Windows. Deze laatste kunt u uitschakelen via
Conf igura t iescherm, Software, waarin u Windows onderde-
len toevoegen/verwi jderen aanklikt. Vink in deze lijst Indexing
Serv ice uit en klik op Volgende. De kans dat u uw bestand nu nog
kunt vinden is bijna honderd procent.
Niveau stappenplan:Van beginner tot expert. Hiernaastkunt u de moeilijkheidsgraad vanhet stappenplan zien.
Wat gaan we doen?
Aan de hand van een aantal stappen laten we u zien hoe uschijnbaar verdwenen bestanden weer terug kunt halen.
Belangrijk
Tips & Trucs besteedt veel aandacht aan het maken van een back-up van uw persoonlijke documenten. Er is immers niets erger danhet verliezen van eigendommen. Maak daarom altijd een back-upof image van uw foto's, tekstbestanden en andere documenten.Als u veel werkt met uw computer, is het verstandig om elke weekeen back-upmoment in uw agenda te plannen. Dit kost vaak tijd.Zet uw back-up programma daarom altijd aan in de nacht. Beter isnog dit real-time te doen. Er zijn veel mogelijkheden om uw datate redden, maar voorkomen is beter dan genezen.
26

BESTANDEN REDDEN
Stap 2 Schakel alle programma's uit die uw weggeraaktebestanden kunnen overschrijven.
Stap 3 Installeer het programma op een usb-stick.
Pas op dat uw weggeraaktedata niet per ongelukwordt overschreven
de schijf met één partitie, zorg dan dat u de beschikking hebt over
diskettes, een usb-stick of een externe harde schijf. Hierop kunt u
een reddingsprogramma installeren of andere belangrijke data snel
wegschrijven om erger te voorkomen. Hebt u meerdere partities of
schijven, dan kunt u deze gebruiken om programma's op te installe-
ren. Deze staan immers los van het gedeelte waarop Windows staat
geïnstalleerd. Bij een usb-stick of geheugenkaart (denk aan de SD-
kaart uit camera's) werkt het precies andersom. Schrijf niets meer
naar deze opslagplaatsen en installeer het hulpprogramma op de
harde schijf van uw computer.
Stap 04: File Recovery
Harde schijf en externe opslag
In dit stappenplan maken we gebruik van PC Inspector File Recovery
om een verwijderd bestand op een harde schijf terug te halen. Dit is
een freeware herstelprogramma, dus gratis en volledig te gebruiken.
Omdat niet iedereen zich voorbereidt op het kwijtraken van bestanden,
is het te begrijpen dat u niet beschikt over een herstelprogramma. U
bent genoodzaakt om software te downloaden en installeren. Dit kan
problemen opleveren, zoals we in stap 2 hebben uitgelegd. Daar heb-
ben we een oplossing voor.Stap 03: Geen schroevendraaier nodig!
Om verloren bestanden van uw harde schijf te redden, hoeft u deze
niet uit elkaar te halen. Het belangrijkste is dat uw vaste schijf geen
nieuwe gegevens te verwerken krijgt. Hebt u te maken met een har- Stap 05: Installatie
Typ de volgende url in uw browser: http://www.pcinspector.de/down-
load_all.htm. Kies of u het programma (van een kleine 6 MB) via ftp of
html wilt downloaden en het binnenhalen kan beginnen. Let op: sla
het installatiebestand niet op de harde schijf op wanneer u daar een
bestand van wilt herstellen. Dan hebt u dus kans dat het overschre-
ven wordt. Klik een externe opslagplaats aan, bijvoorbeeld een usb-
stick. Start de installatie. Accepteer de licentievoorwaarden en vul in
het volgende scherm uw naam in. We gaan het nu iets anders doen
dan normaal. Kies als installatielocatie uw usb-stick en klik op Next.
Bij het informatiescherm zult u zien dat de programmabestanden op
uw stick geschreven worden, maar dat het ook een systeembestand
naar de harde schijf kopieert. De kans dat deze uw documenten weg-
schrijft is echter miniem. Klik op Next en voltooi de installatie.
Mp3-bestanden kwijt
Een mp3-speler werkt vaak hetzelfde als een normale draagbareschijf. Het enige wat u hoeft te doen is de speler aan de computerte verbinden en Windows herkent hem direct als een Verwissel-bare schijf. Bij een iPod kan het voorkomen dat dit niet het gevalis. In de instellingen van uw speler moet u deze als Verwissel-bare schijf aanvinken. Open nu File Recovery en selecteer deschijfletter van de mp3-speler. Zo kunt u verwijderde muziekbe-standen eenvoudig terughalen.
27

BESTANDEN REDDEN
Stap 6 Kies een logische schijf en scan naar verloren bestanden.
Stap 5 Kies in de set-up niet uw vaste schijf, maar een externe.
Stap 06: Scan uw pc
Het is ook herkenbaar aan het groene icoontje voor de bestandsnaam.
U ziet daarnaast onder andere de naam, de bestandsgrootte en welke
extensie het bestand heeft.
Start het programma vanaf uw usb-stick. Na de eerste start wordt u ge-
vraagd welke taal u wenst te gebruiken. Ondanks een lange lijst met ta-
len is Nederlands geen optie. Een stappenplan verschijnt op uw scherm.
Hierop staat wat u moet doen wanneer u een bestand verwijderd hebt,
wanneer u deze niet meer kunt vinden of als een schijf niet meer toegan-
kelijk is. Wij houden ons nu bezig met de eerste stap. Klik op het logo
naast Recover Deleted Files. File Recovery moet eerst weten welke
bestanden zich nog op uw computer schuilhouden, om deze te kunnen
herstellen. Daarom moet de pc gescand worden. Het programma bekijkt
nu de beschikbare schijven en partities van uw computer. Kies de schijf
waarop Windows geïnstalleerd is en klik op het groene vinkje. De resul-
taten worden snel zichtbaar.
Stap 07: Vinden
Nadat het programma een lijst heeft gemaakt met gevonden bestanden,
ziet u bovenin twee pictogrammen in de linker kolom. In Root staan
alle mappen en bestanden op de c-schijf, zodat u zelf nog eens kunt
rondneuzen. Wij moeten echter zijn bij de gevonden verwijderde be-
standen. Klik hiervoor op Deleted om een lijst te zien met gevonden
voorwerpen. Deze zaten ooit in de prullenbak. Zoals gezegd is er geen
honderd procent garantie op het terugvinden van uw bestanden. Mocht
uw dierbare foto terug zijn, dan is het nog altijd afwachten of het be-
stand in goede conditie verkeert. U kunt dit makkelijk nakijken in het
rechter kader. Staat daar Good, dan kunt u het bestand hergebruiken.
Stap 7 Het zoekresultaat laat direct zien of uw bestandennog goed zijn.
Stap 08: Bestand herkennen
Wanneer het bestand dat u zoekt niet in de lijst voorkomt, is het jammer
genoeg overschreven door nieuwere bestanden. Het kan ook voorko-
men dat u uw bestand alleen herkent aan het type bestand (Type) en
de datum waarop het gemaakt is (Date modified). De bestandsnaam is
namelijk door Windows omgezet in een code en klaargemaakt om over-
schreden te worden. Rechtsklik op een naam en kies Properties. Nu
hebt u de kans om het bestand een andere naam te geven zodat deze
beter te herkennen is. Sluit af met het groene vinkje.
Stap 09: Opslaan
Om uw bestand weer terug te krijgen, klikt u met de rechtermuisknop
op het bestand en kiest u voor Safe File. Veiligheid is belangrijk, kies
er dus voor het bestand op uw usb-stick te bewaren. Via het tandwiel-
Schaduwkopie
Als u gebruikt maakt van Windows Vista Ultimate of Businessis de redding snel nabij met de ingebouwde Schaduwkopie. Hebtu een bestand overschreven, rechtsklik dan op het bestand enkies voor Vorige versies herstellen. Vista opent een lijst metvorige versies die u kunt gebruiken. Deze zijn opgeslagen vanaf deaanmaak van een nieuw herstelpunt.
28

U hoeft niet alleen in de stress te schieten wanneer
bestanden kwijt zijn die op de harde schijf of geheu-
genstick stonden. Een cd-rom of dvd kan eenvoudig
beschadigd raken. Krassen maar ook datafouten zijn
veelvoorkomende gevallen. Bewaar deze fragiele
ronde schijven dan ook altijd in een hoesje of mapje.
Wanneer u een back-up maakt, controleer altijd of
deze ook echt werkt. Kies bijvoorbeeld voor data-
control in uw brandprogramma. Dit kost wellicht tijd,
maar zo weet u zeker dat u niet voor onaangename
verrassingen komt te staan. U kunt heel ver gaan met
het herstellen van datagegevens op een cd of dvd. Er
zijn veel speciale programma's gemaakt die een cd
net zo vaak benaderen totdat deze het opgevraagde
bestand loslaat. We gaan dit laten zien aan de hand
van een programma van Roadkil met de toepasselijke
naam Unstoppable Copier 3.2 Stap 13 Kies de juist instellingen om de cd of dvd te benaderen.
29
Stap 10: Geen stress
Cd- en dvd-herstel
Een beschadigde cd of dvdbetekent niet automatischdat uw data verloren is
Stap 9 Sla uw bestand op en kies voor een veilige plaats. Het eerste wat opvalt aan het kopieerprogramma is de simpele lay-
out. Het bestaat in feite uit twee functionele tabbladen. Allereerst
zijn de instellingen, staande op het tweede tabblad, van groot be-
lang. U hebt in twee kolommen de keuze om een aantal functies aan
en uit te zetten. Zo kunt u kiezen om de bestandsnaam en datum die
het originele bestand met zich meedraagt te behouden. Het kan han-
dig zijn om de optie Overschrijf bestaande bestanden uit te zetten,
zodat u nooit bestanden kwijtraakt die al op de harde schijf stonden.
Als u alleen bestanden wilt kopiëren die nog goed zijn, vink dan on-
beschadigde bestanden eerst aan. Dit onder het motto 'redden wat
er te redden valt'. Ook kunt u het programma een probeerlimiet mee-
geven. Klikt u deze niet aan, dan zal het programma de cd of dvd net
zo lang benaderen totdat de verloren bestanden zich vrijgeven. Kies
voor Logbestand inschakelen en kies een locatie via Verkennen
om later terug te lezen wat er gered is.
Stap 13: Instellingen
Het kleine Roadkil's Unstoppable Copier 3.2 (70 KB) downloadt u via
http://www.roadkil.net/program.php?ProgramlD=29. Het programma is
in het Nederlands te gebruiken, hoewel de vertaler af en toe een steekje
heeft laten vallen. Via een zip-bestand komt het terecht op uw compu-
ter. Pak het uit op een locatie naar keuze en start het programma. Instal-
latie is niet nodig. U kunt direct aan de slag.
Stap 12: Unstoppable Copier
Om de gegevens van een cd of dvd te redden, zult u deze eerst goed
schoon moeten maken. Dit kan met een zachte droge doek of speciale
schoonmaaksetjes. Gebruik nooit schoonmaak- of schuurmiddel. Deze
kunnen de beschermende onderlaag van de cd aantasten en dat maakt
het probleem dus alleen maar erger. Wanneer de cd schoon is, stopt u
de schijf in een brander. Deze negeert meer verschillende foutmeldin-
gen bij het afdraaien dan een gewone lezer. De kans dat u de gegevens
terug kunt krijgen, is nu een stuk groter geworden.
Stap 11: Voorbereidinglogo onderin het venster kunt u een nieuwe map aanmaken voor het
bewaren van uw bestanden. Met wat geluk is uw document niet be-
schadigd en weer normaal te gebruiken. Sluit het scherm door op het
groene vinkje te klikken.
BESTANDEN REDDEN

BESTANDEN REDDEN
Stap 14: Kopiëren
Nu de gewenste instellingen gekozen zijn is het een kwestie van het kie-
zen van bron en doel. Stop de beschadigde cd of dvd in uw lezer. Naast
bron klikt u op Verkennen en kiest u in het menu uw cd-rom drive.
Vervolgens kunt u slechts de drive aanklikken, in dit geval zal het alle be-
standen op de schijf proberen te kopiëren. U kunt natuurlijk ook op zoek
zijn naar afzonderlijke bestanden. Klik daarvoor op de gewenste bestan-
den in het bronmenu. Om de locatie van de kopieën op te geven, kiest u
Verkennen dat naast doel staat. Klik bijvoorbeeld op Mijn Documen-
ten en klik OK . Nu is het tijd om de gewonde dvd te benaderen. Klik op
de grote knop Kopiëren en het programma doet de rest. Unstoppable
Copier gaat net zo lang door totdat hij zijn opdracht voltooid heeft. Af-
hankelijk van uw opdracht en de snelheid van de drive, kan het kopiëren
geruime tijd duren. Probeer dit daarom 's nachts uit, zeker wanneer de
cd of dvd ernstige kuren heeft.
Voorkom een ramp
Stap 14 Het kopiëren kan een tijdrovende klus zijn.
Stap 15: Logbestand
Als u bij de instellingen het vakje Logbestand inschakelen hebt aan-
gevinkt, kunt u na het kopiëren van uw bestanden de tekst even
doorlezen. Dit bestand is opgeslagen in de map die u hebt aangege-
ven. In het document staan alle pogingen die het programma heeft
gedaan om uw gegevens van de cd of dvd te redden. Zo ziet u welk
bestand op welk tijdstip naar welke map is verplaatst. Mocht het
mislukt zijn, dan meldt het programma dit ook. Het kan zeer handig
zijn om deze gegevens te bewaren. Zo weet u direct op welk ge-
deelte van de schijf het mis is gegaan en welke bestanden u wellicht
definitief kwijt bent.
30
Stap 15 In het logbestand ziet u snel wat er van uwreddingsactie terecht is gekomen.
Snelle tips om rampen te voorkomen:Maak elke week een back-up van uw computer.Controleer of de back-up werkt.Sla de back-up nooit op via de harde schijf. Dit is niet verstan-dig met het oog op toekomstige crashes. Gebruik een externeopslagplaats. Tegenwoordig is online opslaan ook een handigeoptie.
Installeer een aantal standaardprogramma's als PC InspectorFile Recovery om direct alles bij de hand te hebben wanneer hetmis gaat.Denk na over de manier van opslaan. Harde schijven kunnencrashen en dvd's kunnen door ernstige krassen niet meer bruik-baar zijn.

DVD'S KOPIËREN EN RIPPEN
DOOR FRANK DE GRAAF
Haal alles uit de dvdOud, maar nog niet vergeten
Door al het mediageweld rondom Blu-ray
en HD-DVD zou u bijna vergeten dat het
nog steeds de dvd is die de verkooplijsten
beheerst. Dvd-branders zijn goedkoop
en het zilverkleurige schijfje heeft enorm
veel toepassingsmogelijkheden. In dit
artikel leest u welke dat zijn.
Tip 01: Beveiliging
Het kopiëren van een dvd is vrij simpel. Er zijn echter twee dingen waar
u rekening mee moet houden. U mag een kopie voor eigen gebruik ma-
ken, maar het is niet toegestaan om daar een beveiliging voor te door-
breken. Dvd's zijn beveiligd, maar de sleutel is al lang geleden bekend
geworden. De beveiliging is daarom alleen nog effectief in juridische zin.
Vrijwel ieder kopieerprogramma doorbreekt de beveiliging moeiteloos.
Zoek daarom eerst uit of de dvd die u wilt kopiëren beveiligd is. Dat kan
met een programma als Copy Discovery 2000 dat u kunt downloaden
van copy-discovery2000.com. De website is in het Duits, maar het pro-
gramma kan ook in het Engels draaien. Na de installatie kunt u een dvd
invoeren om te controleren of deze beveiligd is. Als dat zo is, dan mag
u er geen kopie van maken. Ook al breekt het kopieerprogramma door
de beveiliging heen.
Boodschappenlijst:
Pc met internetaansluiting
Dvd-brander
Blanco, beschrijfbare dvd's
Wat gaan we doen?
Tip 1 Met Copy Discovery 2000 kunt u controleren of eenfilm-dvd beveiligd is.
Tip 02: DVD-Shrink
De tweede hindernis bij het maken van een kopie van een film-dvd is
de omvang. Vrijwel alle film-dvd's zijn dubbellaags en hebben daardoor
een capaciteit van ongeveer 9 GB. Dat is het dubbele van de betaalbare
lege dvd's die u in de winkel kunt kopen. Uw brander kan wel twee lagen
branden, maar de lege dvd's zijn zo duur dat u beter de originele film
kunt kopen. Een programma als DVD-Shrink biedt dan uitkomst. Door
het weglaten van alle extra's als introfilmpjes, het menu en ongewenste
geluidssporen kunt u al flink wat ruimte winnen. Om het toch passend te
maken op een beschrijfbare dvd wordt de kwaliteit teruggebracht. Bij de
meeste films levert dat echter geen noemenswaardig kwaliteitsverlies
op. Surf naar www.dvdshrink.org voor meer informatie. Downloadlinks
kunt u vinden in het forum op www.dvdshrink.org/forum. Installeer het
programma na het downloaden.
In dit artikel leren we u alle mogelijkheden van de dvd.
32

DVD'S KOPIËREN EN RIPPEN
Tip 3 Door de kwaliteitsinstellingen van de extra's en het
menu terug te dringen, maakt u meer ruimte voor de hoofdfilm.
Tip 2 De downloadlink staat in het forum van DVD Shrink.
Tip 03: Kopiëren
Controleer eerst zoals beschreven in tip 1 of u een kopie van de dvd mag
maken en start bij een positief antwoord het programma. Klik op Open
Disc en blader naar de dvd-speler. DVD-shrink zal nu eerst een korte ana-
lyse maken van de dvd. Na de analyse ziet u links de dvd-structuur en
rechts de compressie-instellingen. Klik aan de linkerkant op Main Movie
en controleer of de kwaliteit van de film niet onder de 65 tot 70 procent
komt. Als dat niet het geval is, kunt u met een klik op de knop Backup!
direct een kopie maken. Let op dat u wel naar een image brandt bij Select
backup target en er voldoende vrije ruimte is op de harde schijf. Als u
net tegen de grens aan hikt, dan is het mogelijk om de kwaliteit van het
menu en de extra's verder te verlagen en zo meer ruimte te maken voor
de hoofdfilm. Klik links op Menu's en verander de kwaliteit bijvoorbeeld
naar Still Pictures. Bij de Extra's kunt u hetzelfde doen. Ook kunt u bij de
hoofdfilm ongewenste geluidssporen weghalen, bijvoorbeeld van talen
die u toch niet interessant vindt. Als u eenmaal boven de 65 procent zit,
kunt u gerust een kopieerpoging wagen. Houd er wel rekening mee dat
het maken van een kopie al snel een uur duurt.
Tip 3 Sla de kopie op als een image. U kunt dan later snel
bepalen of de kwaliteit voldoende is.
Zorg dat er voldoenderuimte voor de hoofdfilm is
Tip 04: Te grote films kopiëren
Bij sommige films hebt u geen andere keus dan zelf handmatig de dvd-
indeling aan te passen, omdat er gewoon te veel extra's zijn of het menu
zo zwaar is dat er te weinig ruimte overblijft voor de hoofdfilm. Klik na
de analyse van de dvd op Re-author U wordt nu meegenomen naar
de DVD Browser. Aan de rechterkant staat de structuur van de dvd.
Ga op zoek naar de Main Movie en sleep alle Titles naar de dvd aan
de linkerkant. Kies vervolgens het tabblad Compression Settings en
controleer het kwaliteitspercentage van de film. In vrijwel alle gevallen
zit het daar nu wel snor mee. Eventueel verwijdert u nog de ongewenste
geluidssporen en de ondertitels die u toch niet gebruikt. Met de knop
Backup! maakt u weer een kopie, maar in dit geval hebt u alleen de
hoofdfilm en missen alle extra's.
Tip 3 Na het selecteren van de dvd zal DVD-Shrink een
minutenlange analyse uitvoeren.
33

DVD'S KOPIËREN EN RIPPEN
Het plaatsen op een dvd gaat vervolgens in twee stappen, namelijk
het maken van het image en het branden op een dvd. Download het
programma ImgBurn van www.imgburn.com en installeer het. Pas
op tijdens de installatie want het programma probeert zich ook in de
werkbalk Snel Starten te installeren. Start het programma en kies voor
het branden van een image. Blader vervolgens naar het image en laad
het. Met de grote brandknop kunt u nu het image branden. Het voor-
deel van ImgBurn is dat het vrijwel ieder soort image ondersteunt en,
omdat het ook gratis is, waarschijnlijk een welkome aanvulling is op
uw computer.
Tip 06: NTFS
Tip 4 Sleep de onderdelen van de Main Movie naar de dvdaan de linkerkant.
Blijft u problemen houden met het kopiëren van images? Krijgt u bijvoor-
beeld de foutmelding dat de schijf vol is terwijl er nog ruimte genoeg is?
Dikke kans dat de indeling van uw schijf nog FAT of FAT32 is. Deze schijf-
indelingen stammen nog uit het Dos en Windows 95/98 tijdperk en heb-
ben als nadeel dat de maximale bestandsgrootte 2 of 4 GB is. U kunt dat
controleren door de Verkenner te starten en met rechts te klikken op de
schijf en te kiezen voor Eigenschappen. Op het tabblad algemeen staat
achter Bestandssysteem NTFS of FAT/FAT32. In dat laatste geval kunt u
de schijf omzetten naar NTFS. Klik op Start en kies voor Uitvoeren. Vul
CMD in als commando en druk op Enter. Op de opdrachtregel geeft u
het commando convert c: /fs:ntfs. De schijf zal vervolgens worden omge-
zet. Na de herstart kunt u wel met grote bestanden werken en leveren
dvd-images geen probleem meer op. Zorg er wel voor dat u een back-up
hebt gemaakt voordat u dergelijke ingrijpende wijzigingen doorvoert.
Tip 4 Op het tabblad Compression Settings kunt u de kwaliteitvan de hoofdfilm bekijken.
Tip 05: Images branden
Een image is een één-op-één kopie van een dvd. Door een image terug
te zetten, hebt u een exacte kopie van het origineel. Een tweede toe-
passing is het maken van images door programma's als DVD-Shrink.
Tip 6 Door het bestandssysteem om te zetten naar NTFSkunt u met grote bestanden als dvd-images werken.
Tip 07: Audio rippen
Van een muziek-dvd kunt u gewoon een kopie maken net als bij een film-
dvd, maar het is ook mogelijk om alleen het geluid te rippen en om te zet-
ten naar mp3-tjes. U kunt die nummers dan branden op een cd of direct
op een iPod of andere muziekspeler plaatsen. Het prettigste programma
is helaas niet gratis, maar is wel 30 dagen op proef te gebruiken. Down-
load DVD Audio Extractor van www.castudio.org/dvdaudioextractor en
installeer het. Start het programma en kies bij de DVD-Video Source
voor een dvd of een VIDEO_TS map van een geripte dvd die op uw harde
schijf staat. Het scherm wordt nu gevuld met alle nummers. Helaas zit er
geen functie in waarmee u automatisch alle nummers middels een inter-
netbibliotheek kunt laten invullen, dus dat dient u handmatig te doen.
Klik op Next en kies het gewenste formaat. Als u voor mp3 kiest, zet dan
de Sample Rate op 44100 Hz. Dat is standaard voor deze muziekinde-
ling. Klik nogmaals op Next en kies een map waarin u de bestanden wilt
opslaan. Zeker als u de muziek op een draagbare speler wilt gebruiken
is het raadzaam om te kiezen voor Enable ID3 Tag om te voorkomen dat
u naar Track 01 van een Unknown artist moet luisteren. Ga nog een keer
verder om in het scherm te komen waar u de daadwerkelijke omzetting
kunt doen. Klik op Start. Na afloop vindt u de muziekbestanden in de
map die u hebt gekozen.
Tip 5 ImgBurn kan vrijwel iedere soort images brandenop een dvd.
34

Wist u dat lege dvd's in Nederland zo duur zijn omdat er een spe-ciale kopieerheffing is? Voor een DVD-R is dat 60 cent en voor hettype DVD+R 40 cent per dvd. Bij dubbellaags dvd's verdubbelendeze bedragen. De inning geschiedt door de Stichting De Thuis-kopie. Deze organisatie is het afgelopen jaar nogal negatief in hetnieuws gekomen omdat ze wel innen, maar nauwelijks uitkerenaan rechthebbenden (de artiesten die door de legale kopieermo-gelijkheid inkomsten mislopen).
Heffingen
Wie alles naar zijn hand wil zetten, komt al snel uit bij Gordian Knot. Dat
is een verzameling van programma's die centraal aangestuurd worden.
Het programma kan alles, maar de bediening vereist diepgaande kennis
over filmbewerkingen. Iets minder krachtig, maar veel toegankelijker is
Auto Gordian Knot, beter bekend onder de afkorting AutoGK. Het resul-
taat is een DivX of Xvid film waar u zelf de eindomvang van kan bepalen.
Tip 10: Omzetten naar Xvid of DivX
Tip 9 Het is slecht te lezen, maar kies in ieder geval het juisteaudiospoor en de gewenste ondertitels.
programma DVDx dat u kunt downloaden van sourceforge.net/projects/
dvdx. Er bestaat ook een Ultra Edition die in staat is om de beveiliging
van een dvd te doorbreken, maar deze verschilt verder weinig van de
normale versie. Installeer het programma en gebruik eventueel tip 8 om
de dvd eerst naar uw harde schijf te kopiëren. Start het programma en
klik op File, Open DVD Root en blader vervolgens naar de VIDEO_TS
map op de dvd of, indien u eerst voor rippen hebt gekozen, op uw harde
schijf. Het volgende scherm is erg slecht te lezen, maar zorg ervoor dat
u in ieder geval het juiste geluidsspoor kiest bij Audio en de juiste on-
dertitels bij Subtitle. Klik vervolgens op Sett ings, Output Settings.
Kies als type Avi of WMV en klik op Apply. Kies aansluitend voor File,
Select output file, blader naar de map waar u het bestand wilt opslaan
en geef het direct een naam. Klik tot slot op de knop rechts om het con-
verteren te starten. U kunt nu gerust wat anders gaan doen, want dit
loopt wel een tijdje.
DVD'S KOPIËREN EN RIPPEN
Tip 7 DVD Audio Extractor ript de muziek van een muziek-dvd.
Tip 7 Meer dan een paar minuten duurt het rippen niet.
Tip 08: Dvd's rippen
Het is handig als u de inhoud van de dvd op uw harde schijf hebt staan.
Veel programma's werken namelijk beter en sneller als ze de bestanden
van de harde schijf kunnen lezen. AnyDVD is een handig programma dat
u 21 dagen gratis kunt proberen. Surf naar www.slysoft.com en down-
load het programma. Start vervolgens de installatie en herstart daarna
uw computer. Controleer vervolgens eerst of u de dvd mag kopiëren en
controleer dat nogmaals op het startscherm van AnyDVD. Start vervol-
gens de AnyDVD Ripper en kies de dvd-speler en een doelmap van
uw keuze. Start het omzetten. U hebt de dvd nu gekopieerd naar uw
harde schijf.
Tip 09: Omzetten naar Windows Media
Handig voor onderweg is het dvd-formaat niet. Op vakantie is een stevige
verzameling DivX films veel handiger en in de trein is het wel zo prettig
als u kunt kijken op een Archos of iPod. DVDx ript de dvd en zet deze om
naar bijvoorbeeld het Windows Media formaat. Dat kunt u doen met het
35

DVD'S KOPIËREN EN RIPPEN
Download het programma van www.autogk.me.uk en start de installa-
tie. Die bestaat uit een reusachtige hoeveelheid stappen en het beste is
om stug te blijven doorklikken en alle standaardinstellingen accepteren.
Start vervolgens het programma en blader bij Input file naar het eerste
.ifo-bestand in de VIDEO_TS map, die u bij voorkeur eerst naar de harde
schijf hebt geript. Dat bestand heeft meestal de naam VTS_01_0.IFO.
Geef vervolgens ook de naam van het uitvoerbestand in. Ook nu selec-
teert u weer zelf het juiste audiospoor en eventueel de gewenste onder-
titeling. Kies vervolgens de gewenste omvang. Een film ter grootte van
één cd levert een redelijke kwaliteit en van twee cd's een zeer goede. Bij
Advanced Settings kunt u eventueel de gewenste codec wijzigen. Klik
dan op Add Job en aansluitend op Start. Ook AutoGK heeft wel even
tijd nodig voor de conversie.
Tip 11: Maak goede back-ups
Het brandprogramma Nero wordt bij veel branders meegeleverd, maar
is ook als probeerversie te downloaden van www.nero.com. Onder-
deel van Nero is BackltUp dat u in staat stelt om een back-up te maken
naar een dvd. Met een paar muisklikken stelt u al uw foto's veilig. Start
Nero BackltUp en maak gebruik van de wizard. Selecteer de mappen
die u veilig wilt stellen en kies als doel uw brander. Nero zal nu alles
op een dvd zetten. Houd er wel rekening mee dat een zelfbeschreven
dvd hooguit een paar jaar de gegevens kan vasthouden in verband
met veroudering.
Tip 10 Ga op zoek naar het eerste .ifo-bestand.
Tip 10 Pas eventueel de gewenste codec aan.
Tip 11 Met Nero BackltUp maakt u snel een back-up op dvd.
Tip12: Foto-dvd's
Als u dan toch Nero hebt geïnstalleerd, neem dan ook eens een kijkje
bij het onderdeel Nero Vision. Kies voor Een diavoorstell ing maken
en dan aansluitend voor DVD-Video. U komt dan in het scherm waar u
de foto's en eventueel ook muziekbestanden kunt toevoegen. Het ge-
deelte rechtsboven kunt u gebruiken om te bladeren en direct foto's
op te pikken. Door verder te gaan in het programma krijgt u nog veel
meer mogelijkheden als het maken van een menu en het toevoegen van
nieuwe onderdelen. Zo kunt u al uw vakantiefoto's netjes gegroepeerd
in het menu hangen. Als u tevreden bent, brandt u het resultaat en kunt
u op uw normale dvd-speler al uw mooiste foto's zien, begeleid door uw
Tip 10 Ook AutoGK heeft wel een paar uur nodig voor deomzetting.
36

DVD'S KOPIËREN EN RIPPEN
favoriete muziek. Er zijn helaas weinig goede gratis foto-dvd program-
ma's. Indien u niet met Nero aan de slag wilt gaan, dan zijn FotoDVD
($19, www.kavatec.com) en Foto's op CD en DVD (€59, www.magix.
com) goede alternatieven.
Tip 13: DVD Identifier
Hebt u steeds problemen met het branden van bepaalde type dvd's?
Met het programma DVD Identifier achterhaalt u alle kenmerken van
het schijfje. Download het programma van dvd.identifier.cdfreaks.
com en installeer het. Zonder blanco dvd krijgt u alle informatie over
de drive. Plaats vervolgens de dvd (of cd) en lees alle belangrijke ge-
gevens uit.
Tip 14: Meer films op één dvd
Puilt uw harde schijf uit van de DivX of Xvid films en komt het er maar
niet van om deze op uw computer te bekijken? Met de Filmmachine
kunt u gelijksoortige films achter elkaar plakken en in een keer afspe-
len op uw computer. Download het programma van members.home,
nl/thefilmmachine en start de installatie. U kunt alle standaardwaarden
accepteren. Start het vervolgens en voeg films toe met Open/Add
Movies files. Klik vervolgens op Next. Wijzig de Video Encoder
naar HCEncoder. U kunt de overige instellingen ongewijzigd laten.
Klik op Next om verder te gaan. Kies als Output formaat een dvd. In
het onderste gedeelte wordt met standaardinstellingen een VIDEO_TS
map gemaakt, maar u kunt er ook voor kiezen om een image te maken
of om direct te branden. Dit laatste kunt u echter beter niet doen. Als
er iets mis gaat, is uw langdurige conversie voor niets geweest. Voeg
in het volgende scherm eventueel ondertitels toe. Het blader-icoon
verschijnt pas als u op het witte vlak klikt. Klik tot slot op Make DVD
om de omzetting te starten.
Tip 12 Met Nero Vision kunt u foto-dvd's maken.
Met DVD Identifierachterhaalt u alle kenmerkenvan uw cd of dvd
Tip 14 De HCEncoder levert iets minder fraai beeld, maar is
wel gratis in tegenstelling tot de peperdure standaard gekozen
Cinema Craft Encoder.
Tot slot
De opvolgers voor de dvd mogen dan wel staan te rammelen aan de
poort, voorlopig blijft de dvd nog wel even koning in 'mediadragers-
land'. Pas goed op met de kopieer- of ripacties in dit artikel. Die werken
allemaal net zo goed voor beveiligde schijfjes en dat is verboden. Veel
kijk- en conversieplezier toegewenst!
Tip 12 Voeg de foto's toe, maar vergeet de muziek niet omdat
het anders wel erg langdradig wordt.
37

SNEL RESULTAAT IN STAPPEN
DOOR ROBBIN OOIJEVAAR
Gmail op uw eigen pcIn Outlook, Outlook Express en Live Mail
Met een online maildienst als Gmail kunt u
overal bij al uw berichten. Sinds enige tijd
ondersteunt Gmail het mailprotocol IMAP.
Dankzij IMAP kunt u al uw Gmail-mappen
benaderen en gebruiken in MS Outlook,
Outlook Express en Windows Live Mail.
Activeer IMAP-instellingenStap 01:
smtp.gmail.com. Geef nu bij gebruikersnaam uw Gmail-adres op en
vul uw wachtwoord van Gmail in. Klik Volgende, Voltooien om terug
te keren naar het scherm Internet-accounts.
Poorten aanpassenStap 03:
Blijf in de lijst met Internet-accounts. Selecteer het account imap.
gmail.com door hierop te klikken en vraag de eigenschappen op met
de gelijknamige knop. Open het tabblad Servers en plaats een vinkje
bij Voor deze server is verificatie vereist. Ga naar het tabblad Ge-
avanceerd en activeer met een vinkje de opties Voor deze server is
een beveiligde verbinding (SSL) nodig voor zowel de inkomende
(IMAP) als uitgaande (SMTP) server. Verander de poort van de SMTP-
server van 25 naar 465. De poort van de IMAP-server blijft ongewijzigd
(poort 993). Sluit alle vensters af. Outlook Express zal nu vragen om de
mappenlijst te downloaden. Dit kan, afhankelijk van de omvang van uw
mailbox, enkele (tientallen) minuten duren. De berichten worden bin-
nengehaald zodra u op een map klikt. De structuur van de mappen is
(ongeveer) hetzelfde als op de Gmail-server.
Met IMAP kunt u vanuit een mailprogramma als Outlook Express bij al
uw berichten op de server komen zonder de berichten automatisch van
de server te wissen. Bij IMAP werkt u altijd op de server, een breed-
bandverbinding is dan ook wenselijk. Voordat u Gmail via IMAP kunt
gebruiken, moet u eerst wat instellingen in Gmail aanpassen. Ga naar
uw Gmail-account en klik op Instellingen. Open het onderdeel Door-
sturen en POP/IMAP Plaats een vinkje bij IMAP inschakelen en
bevestig met de knop Wijzigingen opslaan.
Mailprogramma instellenStap 02:
Gmail instellen in Outlook Express, MS Outlook en Windows Live Mail
gaat vrijwel hetzelfde. We nemen Outlook Express als voorbeeld. Open
Outlook Express en ga via menu Extra naar Accounts. U bent nu in
het hoofdvenster Internet-accounts. Gebruik de knop Toevoegen en
kies E-mail. De wizard vraagt eerst om uw naam en Gmail-adres. Ver-
ander het servertype van POP3 naar IMAP. Vul bij inkomende ser-
ver het adres imap.gmail.com in en bij uitgaande server het adres
Zorg voor een beveiligde verbinding en pas de poort van de
uitgaande mailserver aan.
Niveau stappenplan
Van beginner tot expert.Hiernaast kunt u de moeilijkheids-graad van het stappenplan zien.
Beginner Expert
Voeg een nieuw account toe aan uw mailprogramma.
39

FREEWARE
DOOR ROBBIN OOIJEVAAR en FRANK DE GRAAF
FREEWAREVindt u het ook zo irritant als uw Screensaver om de zoveel tijd
opduikt wanneer u een filmpje kijkt op uw pc? Om de screen-
saver tijdelijk uit te zetten, bent u best even bezig. Met het gratis
programma Screensaver Control kunt u de schermbeveiliging
met één muisklik uitschakelen. Lees verder voor meer freeware!
LettertypesTip 01: Online televisieTip 02:
U kent vast de lange lijsten met beschikbare
lettertypes in programma's als Word. Van
die bonte verzameling gebruikt u er waar-
schijnlijk slechts een handjevol en de rest
maakt het alleen maar lastiger om snel het
gewenste font te kunnen vinden. AMP Font
Viewer is dan een handig programma. Het
laat alle lettertypes zien die geïnstalleerd zijn
op uw computer. Door te klikken op Ctrl + De-
lete verwijdert u het ongewenste lettertype
direct. Wees daar echter wel wat terughou-
dend in omdat het vervelend is als u het stan-
daard lettertype voor Windows verwijdert, of
als u veel documenten van anderen ontvangt
met allerlei exotische fonts. Ook is het pro-
gramma handig om problemen op te sporen,
bijvoorbeeld als een brief steeds vreemd
wordt weergegeven. U kunt dan eenvoudig
controleren of het gebruikte font wel op uw
computer aanwezig is.
AMP Font Viewer,
www.ampsoft.net/utilities/FontViewer.php
Als u treurt om het verdwijnen van TellSell televi-
sie of verzot bent op het volgen van de debatten
in de tweede kamer, dan biedt online televisie
uitkomst. De gratis versie van anyTV Free biedt
ook al honderden zenders. Van deze zenders
is een flink deel op Nederland gericht. Zo kunt
u het journaal online bekijken evenals veel re-
gionale zenders. Daarnaast hebt u toegang tot
allerlei documentaires, sport of andersoortige
kanalen. Naast televisie kunt u ook online radio
luisteren of één van de videokanalen selecteren.
Wie echter op populaire zenders klikt, krijgt de
melding dat een abonnement nodig is. Dat kost
u een paar dollar per maand of bijna 70 dollar
voor levenslang toegang. Houdt er wel rekening
mee dat de meeste zenders weliswaar scherm-
vullend te bekijken zijn, maar dat de kwaliteit
nog niet vergelijkbaar is met normale televisie.
Wel is het een leuke aanvulling op het bestaande
zenderpakket. Bovendien hebt u er alleen een in-
ternetverbinding voor nodig.
anyTV Free, www.anytvplayer.com
Veel computergebruikers slaan gevoelige infor-
matie op in tekstbestanden van het Kladblok.
Deze bestanden zijn immers lekker klein. Het
programma Secure Notepad lijkt als twee drup-
pels water op het normale kladblok, maar biedt
de mogelijkheid om bestanden versleuteld op te
slaan. Die beveiliging gaat behoorlijk ver. U kunt
wachtwoordzinnen gebruiken, maar ook met
een speciaal bestand en zelfs beide methodes
tegelijkertijd. Dat levert toch kleine bestanden
op, maar deze keer wel op een veilige wijze.
Secure Notepad, exlibertine.com
Veilige tekstTip 04:
Harde schijven kosten niet veel meer en ook
een snelle switch hebt u tegenwoordig voor een
paar tientjes, maar het blijft zonde om films en
muziek meerdere keren op te slaan. Ze nemen
niet alleen veel plaats in, maar het kopiëren
duurt in de regel ook wel even. Dat probleem
kunt u oplossen door op de centrale computer
waar alle films en muziekbestanden staan een
streaming dienst te installeren. Iedereen kan
inhaken op uw uitzendingen waardoor het niet
meer nodig is om de muziek of film eerst he-
lemaal te kopiëren voordat u kunt afluisteren
of bekijken. Een leuk en gratis programma is
Potaro waarmee u dvd's kunt delen, maar ook
muziek, film, foto's, de webcam en zelfs een
eventueel aanwezige televisietuner. Installeer
het programma op de centrale computer en
maak gebruikers aan. Bij ieder onderdeel staat
de url vermeld die anderen kunnen gebruiken
om te kijken of luisteren naar uw collectie. Het
kan zelfs over internet, maar hou er wel reke-
ning mee dat dit niet legaal is voor auteurs-
rechtelijk beschermd werk. Bovendien stelt het
nogal wat eisen aan uw internetaansluiting.
Potaro Personal Media Server, potaro.net
Streaming MediaTip 03:
Tip 1 Met AMP Font viewer spoort u problemen met lettertypes snel op.
40
Tip 2 Om televisie te kijken hebt ualleen een computer en een internet-verbinding nodig.

FREEWARE
Tip 6Posters opgroot formaat,maar pas ophet verbruikvan uw inkt.
Video roteren
Als u vaak films van internet downloadtdan zit er vast wel eens één tussen die bijhet afspelen een vreemd beeld vertoont.In veel gevallen ligt dat aan de codecs.Dat is speciale software waarmee een filmafgespeeld kan worden in bijvoorbeeldde Windows Media Player. Indien u ditvaak ervaart, dan is het zinnig om eenste kijken naar deze codecs. U kunt zeeventueel opnieuw installeren nadat u allerestanten bij het onderdeel software inhet Configuratiescherm hebt verwijderd.Als het slechts incidenteel optreedt, danis het veel waarschijnlijker dat de film nietgoed is gecodeerd. Met Free Video Flipand Rotate kunt u de film snel de juisterichting geven. Start het programma enlaad de gewenste film. Aan de linkerkantwordt de huidige status weergegeven; aande rechterkant kunt u draaien of spiege-len. Met een klik op de Startknop wordt deomzetting uitgevoerd.Free Video Flip and Rotate, www.dvdvideosoft.com/products/dvd/Free-Video-Flip-and-Rotate.htm
Eenvoudig bewerken
VideoThang is een programma om sneleen film te kunnen bewerken en voor-zien van titels en achtergrondmuziek.Verwacht niet al te veel van de moge-lijkheden, maar des te meer van hetgebruiksgemak. Door de overzichtelijkeindeling hebt u binnen mum van tijdfoto's, liedjes en video's gecombineerden opgeslagen als een MPEG of een flashfilm. Naast video heeft het programmanog meer mogelijkheden als het makenvan een slideshow van een collectie foto'sen een automatische uploadprocedurevoorYouTube.VideoThang, www.videothang.com
Met VideoThang maakt u in korte tijdprofessioneel ogende videoclips.
41
Tip 5 Met EasyGPS kunt u veel handige informatie uit uw GPS halen.
Als u niet bang bent om er wat printerinkt door-
heen te jagen, dan is het maken van posters
wellicht leuk. U kunt heel fraaie resultaten be-
reiken compleet met kaders en eventueel voor-
zien van een passende tekst. Het formaat kunt
u zelf kiezen; afdrukken op meerdere vellen
papier voor een reuzenformaat is ook mogelijk.
Bij de freewareversie wordt rechts onderin een
tekst geplaatst dat de poster is gemaakt met
Poster Forge. Gaat u voor de professionele
versie, die 10 dollar kost, dan komt dat niet op
de poster te staan.
Poster Forge Free,
www.ronyasoft.com/products/poster-forge
Dankzij autonavigatiesystemen zijn GPS-en ge-
meengoed geworden, maar u kunt er veel meer
dingen mee doen dan u denkt. Veel van deze ap-
paraten hebben de mogelijkheid om met way-
points en routes te werken. U kunt deze impor-
teren in het programma EasyGPS en zo de route
grafisch weergeven op uw scherm. EasyGPS kan
rechtstreeks data uitlezen uit de GPS, maar kan
ook overweg met de meeste GPS-bestanden.
Let wel op dat niet alle GPS-en geschikt zijn voor
dit doel. Veel van de goedkopere Bluetooth
GPS-muizen kunnen geen gegevens opslaan,
maar alleen de actuele positie doorgeven.
EasyGPS, www.easygps.com
Posters makenTip 06:EasyGPSTip 05:

FREEWARE
Handige toolbarTip 07:
De meeste toolbars voor Internet Explorer
zijn maar ondingen. Ze gebruiken veel ruimte
en de extra functionaliteit is meestal beperkt.
Quero Toolbar is daar een uitzondering op. Het
vervangt de bestaande toolbar van Internet Ex-
plorer en voegt veel handige dingen toe. Veel
meer dan wat andere icoontjes en een extra
knop lijkt het in eerste instantie niet. Ondanks
het bescheiden uiterlijk zijn de mogelijkheden
wel groot. Met één druk op de knop kunt u bij-
voorbeeld Flash uitschakelen en ook is het mo-
gelijk om verschillende versies van zoekmachi-
nes te gebruiken. Afhankelijk van de taalversie
van Google die u gebruikt, krijgt u verschillen-
de resultaten. Google hoeft u niet te gebruiken
want overschakelen naar Live Search of een
van de andere ingebakken zoekpagina's is een-
voudig. Tot slot zijn er handige mogelijkheden
voor het blokkeren van advertenties en onge-
wenste pop-ups.
Quero Toolbar, www.quero.at
Slim kopiërenTip 08: Tip 8 FreeCommander is een goed alternatief voor de beperkte standaardbestandsverkenner van Windows.
De standaard Windows Verkenner is functio-
neel maar wel beperkt. Wanneer u regelmatig
bestanden kopieert van de ene naar de andere
map of naar bijvoorbeeld een externe schijf,
zijn er betere alternatieven. FreeCommander
is een verkenner die u naast de Windows Ver-
kenner installeert. U vervangt Windows Ver-
kenner dus niet. De software is Nederlands-
talig en werkt met een splitscreen met twee
verkenners. Zo kunt u links bijvoorbeeld door
uw eigen schijf bladeren en rechts een usb-
stick openen. Dit maakt heen en weer kopiëren
zeer eenvoudig. Een ander slimmigheidje is dat
FreeCommander ook de inhoud van mappen
met elkaar kan vergelijken. Hierdoor kopieert u
nooit meer bestanden dan strikt noodzakelijk.
Daarnaast kan FreeCommander ook omgaan
met archiefbestanden. U kunt zelfs een zip-be-
Tip 7 De Quero Toolbar is niet opdringe-rig, maar wel handig.
42
Tip 9 Met Hott Notes plakt u digitale gele briefjes op uw bureaublad.
stand (gecomprimeerde map) aanmaken en zip
of rar-bestanden uitpakken. Tijdens de installa-
tie kunt u een link aanmaken naar de veilingsite
eBay. Dit heeft echter niets te maken met Free-
Commander. Indien u niet gediend bent van
de extra snelkoppeling, verwijdert u tijdens de
installatie het vinkje voor deze optie.
FreeCommander, www.freecommander.com

FREEWARE
Snelle notitieTip 09:
Hott Notes is een eenvoudig en licht program-
maatje waarmee u gele briefjes op uw bureau-
blad plakt. Na installatie verschijnt in de sy-
stemtray, naast het Windows klokje, een geel
briefje. Dubbelklik hierop en u kunt direct een
memo schrijven. Dit werkt net zo eenvoudig
als een 'echte' gele memo. De memo verschijnt
transparant - maar wel goed zichtbaar - op uw
bureaublad. Hott Notes beschikt over twee
handige sneltoetsen. Met WindowsToets + N
maakt u een nieuwe notitie aan. De sneltoets
WindowsToets + S brengt alle memo's van uw
bureaublad naar het Windows-scherm waar u
op dat moment in werkt.
Voor Hott Notes geldt hetzelfde als voor de
echte gele herinneringsnotities: overdaad
schaadt. Te veel briefjes maakt de chaos alleen
maar groter. Wel is Hott Notes handig voor za-
ken die u echt niet mag vergeten.
Hott Notes, www.hottnotes.com
u het programma altijd bij de hand. Naast
het kopiëren van individuele bestanden kunt
u ook afspeellijsten overzetten en snel zoeken
op uw iPod. We hebben iDump niet kunnen
testen op alle iPod-modellen. De maker geeft
aan dat het programma werkt op alle iPods
die ooit zijn uitgekomen behalve de iPod
Touch en iPhone.
iDump, www.codershole.com
Screensaver? Nee!Tip 11:
Het zou eigenlijk niet mogen, maar de scherm-
beveiliging van uw computer kan bepaalde
processen verstoren. Het is onwenselijk dat
de schermbeveiliger aanschiet tijdens het
branden van een cd/dvd, defragmenteren van
de harde schijf of wanneer u een filmpje kijkt.
De software, zoals het brandprogramma of
afspeelsoftware, zou ervoor moeten zorgen
dat de schermbeveiliging niet kan activeren
tijdens gebruik, maar dat gaat in de praktijk
vaak fout. Het handmatig tijdelijk uitschakelen
van de Windows schermbeveiliging is zowel
in Windows XP als Vista een behoorlijk zoek-
werkje en vereist veel muisklikken. Screensa-
ver Control biedt een slimme oplossing voor
dit probleem. Screensaver Control plaatst een
mini icoontje in de systemtray (naast het Win-
dows-klokje) waarmee u de schermbeveiliging
met één muisklik uit kunt schakelen. Zo weet
u zeker dat u (of een proces op uw computer)
niet gestoord wordt. De Duitstalige website
van de maker van Screensaver Control is over-
Van iPod naar pcTIP 10:
Bestanden naar uw iPod kopiëren is eenvou-
dig. De muziekstroom gaat echter wel in één
richting. Een terugweg is er niet in de stan-
daard muziekbeheersoftware iTunes. Spe
ciale hulpjes als iDump zijn speciaal voor dit
doel ontwikkeld. U kunt iDump installeren op
uw pc maar ook kiezen voor de executable-
versie. Deze laatste hoeft u niet te installeren
en kunt u direct opslaan op uw iPod, zo hebt
Tip 10 Met iDump kopieert u liedjes van uw iPod naar de pc.
43
Access Manager onthoudt uwwachtwoorden en logingegevens.
Wachtwoorden
Niks onthouden
Wachtwoorden zijn noodzakelijk omdiensten op internette beveiligen. Eengoed wachtwoord bestaat uit hoofdlet-ters, kleine letters, speciale tekens encijfers. Dit maakt het onthouden van aldie verschillende wachtwoorden dusdaniglastig dat veel mensen voor alle dienstenhetzelfde wachtwoord gebruiken. Ditis zeer onveilig. Het gratis programmaAccess Manager is wat betreft gebruiks-vriendelijkheid en veiligheid een guldenmiddenweg. U kunt in Access Manageral uw wachtwoorden veilig opbergen.De software is Nederlandstalig en werkteenvoudig. Via het menu Bestand,Nieuw wachtwoord maakt u eenwachtwoordkaart aan waarin u inlog-gegevens kunt bewaren. Access Managerslaat de gegevens op zodat u ze niet meerhoeft te onthouden. Ook kunt u door hetprogramma een sterkt wachtwoord latengenereren, bijvoorbeeld wanneer u zichaanmeldt voor een nieuwe website en eenwachtwoord moet opgeven. Uw wacht-woordkaarten kunt u eenvoudig openenen, als u veel kaarten hebt, doorzoekenop steekwoorden of bijvoorbeeld de titelvan een website. Het is wel aan te bevelenom het gebruik van Access Manager te be-veiligen zodat niet iedereen achter uw pcbij de wachtwoordgegevens kan komen.Dit doet u via het menu Extra, Instellenmaster wachtwoord. Op de website vande makers vindt u zowel een Neder-landse als Engelse download van AccessManager. Het installatieprogramma vande software is verpakt in een zip-archief(gecomprimeerde map).Access Manager,www.accessmanager.co.uk

FREEWARE
Tip 11 Met Screensaver Control schakelt u uw Screensaver tijdelijk aan (links)of uit (rechts).
Branden
Eenvoudig en goed
De traditionele makers van commerciëlebrandsoftware zijn de weg al een paar jaarkwijt. Wat ooit een eenvoudig brand-programma was is uitgegroeid tot eenmultimedia spektakel en veel uitgebreidefuncties. Dit komt de overzichtelijkheidniet ten goede waardoor het lastig wordtom dergelijke programma's te gebruikenom een schijfje mee te branden. Gelukkigzijn er nog goede en vooral eenvoudigebrandprogramma's, en daar hoeft u he-lemaal niets voor te betalen! BurnAwareFree Edition is gratis software waarmee ualle gangbare glimmende schijfjes, zelfsBlu-Ray, kunt beschrijven. BurnAwareFree Edition ondersteunt veel uiteen-lopende formaten en kan onder andereaudio-cd's, data-cd's en dvd-films bran-den. Ook kan BurnAware Free Edition eeniso-bestand branden naar cd of dvd. Hetmaakt niet uit welk type cd of dvd u wiltbranden, de opties van BurnAware FreeEdition zijn in alle schermen overzichte-lijk. Daar komt bij dat BurnAware FreeEdition geen hoge systeemeisen heeft eneen licht programma is. Dit is vooral voorde iets oudere pc's prettig.Naast de gratis versie hebben de makersook een betaalde versie met iets meer op-ties. De Home-versie kost $ 33. De meer-waarde hiervan is dat u met de Home-versie ook iso-bestanden kunt aanmaken,cd-text informatie naar muziek-cd's kuntschrijven en de mogelijkheid hebt eenopstartbare cd-rom te maken.BurnAware Free Edition,www.glorylogic.com
Burn Aware is een brandprogrammadat overweg kan met alle gangbaretype cd's en dvd's.
Tip 12 POP Peeper houdt al uw mailadressen in de gaten.
44
De mailprogramma's MS Outlook, Outlook
Express en Windows Live Mail geven automa-
tisch een piepje of andere notificatie zodra er
nieuwe e-mail is. Voor webmail diensten als
Gmail of Hotmail is dit lastiger en dient u de
website te bezoeken om te kijken of er nieuwe
berichten zijn. Dit is helemaal lastig wanneer
u bijvoorbeeld twee of meer Hotmail-adressen
hebt. U dient steeds opnieuw in te loggen en
uit te loggen om te controleren of er nieuwe
mailtjes zijn. POP Peeper is een eenvoudig
programma dat u dit klusje uit handen neemt.
POP Peeper ondersteunt alle gangbare mail-
E-mailverklikkerTip 12:
servers als P0P3 en IMAP, maar ook webmail-
diensten als Yahoo, Hotmail, MSN, Live, Gmail
en Lycos. Het enige wat u moet doen is POP
Peeper te voorzien van alle mailaccounts die
u wilt laten controleren. POP Peeper geeft een
notificatie van nieuwe berichten en kan deze
eventueel ook tonen in een mini-mailprogram-
ma. Uiteraard kunt u ook de website bezoeken
van de betreffende dienst of uw eigen mailpro-
gramma opstarten. POP Peeper is handig voor
dagelijks gebruik maar kan ook slim worden in-
gezet om mail-accounts die u nauwelijks meer
gebruikt zo nu en dan te controleren.
POP Peeper, www.poppeeper.com
vol. U vindt het programma onder Software /
Neuhausi 3 Software - Produkte.
Screensaver Control, www.neuhaus13.com

VISTA-TOOLS VOOR XP
DOOR ROBBIN OOIJEVAAR
Wel de lusten, niet de lasten14 handige Vista-extraatjes voor Windows XP
Windows Vista beschikt over een aantal
slimmigheidjes die we niet willen missen,
ook niet als we zelf met XP werken.
Voor alle Windows XP-gebruikers die van
twee walletjes willen eten, hebben we 14 tips
op een rijtje gezet. Deze functies bouwt u
zelf eenvoudig in Windows XP.
Tip 01: Voorbeeldweergave
Een goede aanvulling op een betere schermwisselaar (zie tip Mooiere
Alt-Tab schermwisselaar) is het gratis programma Visual Task Tips. Ge-
minimaliseerde vensters krijgen een plekje op uw taakbalk, onder in
beeld naast het startmenu. Windows XP geeft alleen de namen weer
en toont een icoontje van het programma. Dankzij Visual Task Tips kunt
u eenvoudig een voorbeeldweergave tonen van het geminimaliseerde
venster door uw muis te bewegen over de taakbalk en deze even stil
te houden. Zo kunt u zonder klikken eenvoudig en snel het gewenste
Windows-venster bekijken.
Visual Task Tips: www.visualtasktips.com
Boodschappenlijst:
Pc met Windows XP
Internetaansluiting
De gratis program-
ma's uit de tips
Wat gaan we doen?Tip 1 Visual Task Tips toont een voorbeeldweergave van
vensters wanneer u uw muis over uw taakbalk verplaatst.
Tip 02: Vista startmenu
Het nieuwe Windows Vista startmenu is geliefd en gehaat. Sommige
mensen zetten het startmenu van Vista zelfs direct weer terug naar het
klassieke XP-menu. Andersom is ook mogelijk. Voor deze tip hebt u twee
gratis programma's nodig: ViStart, dat uw startmenu een Vista-uiterlijk
geeft, en ViOrb, voor wie ook de startknop wil veranderen in het Vista-
bolletje. Toegegeven: er zijn ook hulpjes die zowel het Vista-bolletje als
het startmenu in één programma bieden. De losse opties hebben echter
onze voorkeur, zo kunt u zelf kiezen of u alleen het startmenu een Vista
tintje wilt geven en/of de klassieke startknop het veld moet ruimten.
Beide programma's dient u na het downloaden eerst uit te pakken. Het
startmenu ViStart installeert u door eenmalig op installme.bat te klikken.
Gebruik vervolgens ViStart.exe om het startmenu te activeren. De start-
knop maakt plaats voor de ronde Vista-knop wanneer u ViOrb opstart.
Dit doet u door te dubbelklikken op het bestand ViOrbv2.exe.
ViStart en ViOrb: http://lee-soft.com
We geven u tips waarmee u Windows XP kunt verrijken methandige tools uit Windows Vista.
46

VISTA-TOOLS VOOR XP
Tip 3 VLC Media Player speelt filmpjes af op uw bureaublad.
Tip 04: Mooiere schermwisselaarTip 2 Met ViStart en ViOrb krijgt u een Vista startmenu en
Windows Vista start'bolletje'.
Een dynamische achtergrondop uw bureaublad
De toetscombinatie Alt + Tab is uitermate handig. Hiermee wisselt u snel
tussen bijvoorbeeld MS Word, Outlook Express en een Internet Explorer-
scherm. Vista heeft hier een 3D-omgeving aan toegevoegd die te active-
ren is met de toetscombinatie WindowsToets + Tab. Deze ontbreekt in XP,
maar u kunt het wisselen tussen de verschillende schermen wel visueel
verbeteren. Standaard laat Windows XP alleen de namen en icoontjes van
de programma's zien. In Vista ziet u het complete venster. TaskSwitchXP
is een kleine uitbreiding waarmee u met de schermwissel toetscombi-
natie Alt + Tab een miniatuur te zien krijgt van het programma. U vindt
TaskSwitchXP rechts in beeld bij www.ntwind.com. Klik op Download
en installeer de 2.x-versie van het programma. U kunt tijdens de installatie
aangeven of u TaskSwitchXP automatisch wilt laten opstarten.
Druk de Alt-toets in en vervolgens Tab, zonder de Alt-toets los te laten.
TaskSwitchXP toont nu een lijst met alle programma's. Door steeds op
Tab te drukken, bladert u door de openstaande vensters. Laat de Alt-
toets los en het venster wordt geopend.
TaskSwitchXP, www.ntwind.com
Tip 03: Net als DreamScene
Voor de gebruikers van de duurste en meest uitgebreide Windows Vis-
ta-versie (Ultimate) heeft Microsoft een extraatje beschikbaar gesteld:
DreamScene. Hiermee verlevendigt u uw computer door een dynami-
sche animatie op de achtergrond van uw bureaublad te laten draaien. Dit
kunt u ook doen door een zelfgemaakt filmpje continu op uw bureau-
blad weer te geven. Een onderwater tafereel of andere natuurbeelden
met weinig verandering in het landschap lenen zich hier prima voor. Het
enige wat u nodig hebt, is een of meerdere filmpjes en VLC Media Player.
Open het menu Instell ingen en kies Preferences. Verwijder bij Audio
het vinkje bij Schakel geluid in en open nu het onderdeel Af speellijst.
Plaats een vinkje bij Alles herhalen en bevestig de instellingen met Op-
slaan. Maak een afspeellijst aan via Bestand, Open directory. Wijs nu
een map aan waar de filmpjes staan die u als achtergrond wilt gebruiken.
Wanneer u nu een vinkje plaatst in het menu Video, Bureaubladach-
tergrond worden uw filmpjes afgespeeld op uw desktop. Dit gebeurt
uiteraard achter uw icoontjes. Kies daarom bij voorkeur voor een
rustig filmpje met weinig verandering. Dit geeft al snel een mooi en dy-
namisch resultaat.
VLC Media Player: www.videolan.orgTip 4 TaskSwitchXP maakt het wisselen tussen
Windows-schermen visueel aantrekkelijker.
47

48
Het zoeken op uw eigen computer gaat alles behalve snel. Windows
XP heeft iets van een indexsysteem maar dit mag verder geen naam
hebben. In Vista is dit beter geregeld. Druk op de startknop en vul
bij Zoekopdracht starten enkele steekwoorden in. Dit mag een
bestandsnaam zijn, maar ook een stukje dat u zich herinnert uit een
mailtje of een contactpersoon uit uw mailprogramma. De zoekresul-
taten worden snel gevonden en getoond. Dit komt omdat Vista een
geïntegreerde desktop zoekmachine heeft en Windows XP niet. Deze
kunt u echter eenvoudig toevoegen. Bekende programma's die dit
voor u kunnen doen zijn Google Desktop Search, Microsoft Windows
Desktop Search en Copernic Desktop Search. Deze laatste heeft onze
voorkeur omdat het programma krachtig is en ons testsysteem niet al
te zwaar belast. U kunt ze natuurlijk ook alle drie uitproberen en kijken
welk programma het beste bij u past. De functies zijn vrijwel iden-
tiek: de desktop zoekprogramma's indexeren uw computer en vinden
bestanden, documenten, mailtjes en afbeeldingen binnen een secon-
den. Hiervoor houdt de software een database bij (index). Nieuwe be-
standen worden automatisch toegevoegd.Tip 7 Picasa is een prima alternatief voor Windows
Fotogalerie.
Windows Vista heeft een beter programma dan XP om door uw foto-
collectie te bladeren. De software heet Windows Fotogalerie. Via de
website http://get.live.com kunt u een versie van Fotogalerie voor XP
downloaden en installeren. Er zijn echter ook veel verschillende niet-
Microsoft alternatieven. Google's Picasa en Adobe Photoshop Album
zijn zeer de moeite waard om eens binnen te halen en te proberen.
Adobe Photoshop Album, niet te verwarren met het bekende fotobe-
werkingsprogramma, en Picasa zijn catalogusprogramma's om uw foto-
collectie mee te ordenen, bekijken en af te drukken. Ook uitvoeren van
fotobewerkingen behoort tot de mogelijkheden.
Adobe Photoshop Album: www.adobe.com
Google Picasa: http://picasa.google.comTip 06: Sneller zoeken en vinden
Tip 5 Gebruik Windows Defender en voorkom spyware enandere ongenode gasten.
Tip 07: Fotoverzamelaar
Tip 6 lets vinden op uw pc? Copernic Desktop Search geeftdirect resultaat!
Windows Vista is standaard uitgerust met het beveiligingsprogram-
ma Windows Defender. Deze software zorgt ervoor dat spyware
geen kans krijgt op uw pc binnen te dringen. Windows XP-gebrui-
kers kunnen Windows Defender gratis installeren. Windows Defen-
der is een actieve scanner die werkt op de achtergrond. Ook kan de
software uw computer doorzoeken op schadelijke software. Zoek in
Google naar Windows Defender en gebruik de bovenste link. Klik op
Download hier en pas de taal aan van English naar Dutch. Volg de
stappen en installeer de Nederlandstalige versie. Windows Defender
plant systeemscans in, maar u kunt ook handmatige scans uitvoeren.
Windows Defender haalt automatisch de laatste updates op om uw
pc te beveiligen.
Wanneer uw Windows XP-pc reeds spyware heeft opgelopen, zijn er
betere oplossingen om de hardnekkige spionnen te verwijderen. Een
goed voorbeeld hiervan is het gratis programma Hitman Pro. Het voor-
deel van Hitman Pro is dat de software meerdere tactieken gebruikt om
de spionnen van uw computer te krijgen. Dit geeft een beter en vooral
schoner eindresultaat. Windows Defender zorgt er vervolgens voor dat
uw pc in de toekomst schoon blijft.
Windows Defender: www.microsoft.com
Hitman Pro: www.hitmanpro.nl
Tip 05: Ongedierte bestrijding
VISTA-TOOLS VOOR XP
Ongeacht welk zoekprogramma u probeert of installeert: let goed op
tijdens de installatie en voorkom dat u per ongeluk te veel software op
uw computer installeert. Zo willen de zoekmachines bijvoorbeeld een
extra toolbar installeren om het zoeken vanuit Internet Explorer te ver-
eenvoudigen. Handig als u dit gaat gebruiken, anders een overbodige
beeldschermruimtevreter.
Google Desktop Search: http://desktop.google.com
Copernic Desktop Search: http:// www.copernic.com
Microsoft Windows Desktop Search: http://www.microsoft.com

49
Tip 11 Met Inspirat Ultimate 2 tovert u het uiterlijk vanWindows XP in één keer om naar een Vista-look.
We zijn al een paar jaar uitgekeken op de standaard schermbeveili-
ging van Windows XP. De screensavers geven onze pc, zelfs als deze
niet wordt gebruikt, een oubollig voorkomen. Met de screensavers
van Vista is dit eenvoudig te verhelpen. Ga naar www.crystalxp.net,
klik op Download en vervolgens Customizat ion Resources . Hier
vindt u een link naar Vista Screensavers Installer. Het kan zijn dat u
meerdere pagina's door moet bladeren om de juiste link te vinden.
Lukt het niet? Zoek met Google of een andere zoekmachine naar de
omschrijving Vista Screensavers Installer. Installatie is eenvoudig:
downloaden, uitpakken en installeren. U vindt de instellingen van de
schermbeveiliging in Windows XP via Conf igura t iescherm, Beeld-
scherm, Schermbeve i l ig ing .
Vista Screensavers Installer: www.crystalxp.net
Tip 09: Vista screensavers in XP
Tip 8 De online ClearType tuner verbetert de weergavevan letters.
Bestaat er een toverspreuk om het uiterlijk van Windows XP in één keer
om te toveren naar Windows Vista? Het antwoord is ja en de spreuk be-
gint bij Inspirat Ultimate 2. Het grote voordeel van Inspirat Ultimate 2 is
dat u niet hoeft na te denken en het uiterlijk van XP in één keer ombouwt
naar Vista. Inspirat Ultimate 2 richt zich voornamelijk op het uiterlijk en
Tip 11: Buitenkant omtoveren naar Vista
Tip 10 Zorg dat de instelling Miniatuurweergaven actief is enbekijk direct een voorbeeld van uw afbeeldingen.
De weergave van letters op uw beeldscherm is in Vista verbeterd. Met
een kleine aanpassing kunt u deze verbetering dankzij ClearType ook
op uw Windows XP-pc doorvoeren. Vooral laptop- en tft-schermen
hebben hier baat bij. Zoek in Google naar cleartype tuner en gebruik
de bovenste link. Hier vindt u een downloadlink naar het programma
ClearType Tunes voor uw pc. U kunt de ClearType instellingen van
uw beeldscherm ook online aanpassen. Het installeren van extra soft-
ware is in dit geval overbodig. Ga met Internet Explorer naar www.
microsoft.com/typography/ClearType/tuner/Step1.aspx en keur de
invoegtoepassing goed. Plaats een vinkje bij Turn on ClearType en
klik op Next. U krijgt nu twee stukjes tekst te zien. Klik op de tekst
die het beste leesbaar is en bevestig met Next. Kies in het volgende
venster uit zes teksten de beste weergave en bevestig met F inish.
De ClearType-instellingen van Windows worden aangepast en u ziet
direct resultaat. Open nu een tekstdocument en kijk of de weergave is
verbeterd. U kunt de ClearType-instellingen herstellen door de web-
site opnieuw te bezoeken. Kies in het laatste scherm voor Restore
default in plaats van Finish en de weergave van schermlettertypes
wordt hersteld.
Cleartype Tuner: www.microsoft.com
Online ClearType Tuner: www.microsoft.com/typography/
ClearType/tuner/Step1 .aspx
Tip 08: Beter weergave schermletters Voorbeeld in Windows Verkenner
De weergave van bestanden en mappen is in Windows Vista sterk ver-
beterd ten opzichte van Windows XP. Wanneer u bijvoorbeeld een map
met foto's opent, toont Vista direct kleine miniatuurweergaven van de
afbeeldingen. Zo vindt u eenvoudig en snel het juiste bestand zonder
de afbeeldingen op de gok open te klikken. Windows XP heeft ook een
vergelijkbare functie, maar deze wordt niet altijd automatisch actief. U
hoeft voor deze tip geen extra software te installeren. Probeer het vol-
gende eens uit. Open Deze Computer en blader naar een map met
afbeeldingen. Meestal ziet u nu alleen een lijst met de bestandsnamen.
Open nu het menu Beeld en kies de optie Miniatuurweergaven. Win-
dows XP toont u direct een voorbeeld van uw foto's zodat u sneller de
juiste afbeelding open kunt klikken.
VISTA-TOOLS VOOR XP
Tip 10:

50
TrueTransparency geeft de venstertjes van Windows XP een Vista ui-
terlijk. Installatie is niet nodig. Download TrueTransparency en pak alle
bestanden uit. U start TrueTransparency op met het bestand TrueTrans-
parency.exe. Alle vensters worden direct voorzien van een Vista-tintje
en gedeeltelijk transparant gemaakt. TrueTransparency heeft een eigen
Tip 13: Transparante vensters
Tip 12 Thoosje Vista Sidebar is een goed alternatief voorVista's sidebar.
Tip 14 Met Shock Aero 3D krijgt u een flip-3D effect, mits ubeschikt over een snelle computer!
Het wisselen tussen vensters doet u in Vista met de toetscombinatie
Windows-toets + tab. Hiermee wordt een 3D-omgeving gestart (Flip-3D)
waarmee u door uw vensters kunt bladeren. Dit werkt overigens alleen
in Windows Home Premium of een hogere versie. Op de website www.
docs.kr vindt u onder Download het gratis programma Shock Aero 3D.
Hiermee bereikt u ongeveer hetzelfde effect als in Windows Vista. Na de
installatie is een gratis registratie vereist via www.docs.kr/serial.php. U
kunt eventueel een zelfverzonnen mailadres achterlaten, dit wordt (nog)
niet gecontroleerd. U krijgt direct een serienummer om de software te
gebruiken. Een nadeel van Shock Aero 3D is dat de software behoorlijke
hoge eisen stelt aan uw computer. Dit maakt het programma in veel ge-
vallen te zwaar en traag. Uitproberen kan geen kwaad. Een goed alterna-
tief voor Shock Aero 3D is TaskSwitchXP (zie tip Mooiere Alt-Tab scherm-
wisselaar). TaskSwitchXP is een stuk lichter en zeer functioneel.
Shock Aero 3D: www.docs.kr
Tip 14: Flip 3D in XP
Tip 13 TrueTransparency maakt Windows-vensters transparant.
In de zijbalk van Windows Vista kunt u gegevens die u vaak raadpleegt
weergeven. Denk aan het weer, verkeer, kalender, nieuws of de draadloze
netwerkverbinding. Dit gebeurt met behulp van kleine mini-programma's,
ook wel gadgets genoemd. Een eenvoudigere oplossing om Windows XP
te voorzien van een Vista-achtige sidebar draagt de naam Thoosje Vista Si-
debar. De installatie is eenvoudig: downloaden en installeren. Klik op het
plusteken op de sidebar en voeg een gadget toe uit de lijst. Een volledig
overzicht van alle beschikbar gadgets vindt u op de website van de maker.
Een groot nadeel van elk type sidebar is dat het schermruimte in beslag
neemt. Hebt u een standaard 4:3 scherm? Dan is het raadzaam om na te
gaan hoe groot de toegevoegde waarde van de sidebar voor uw dagelijks
leven is. Mensen met een breedbeeldscherm hebben hier minder last van.
Thoosje Vista Sidebar, www.thoosje.com
Tip 12: Vista Sidebar in Windows XP
venstergedrag van Vista. Een pre van Inspirat Ultimate 2 ten opzichte van
vergelijkbare programma's is dat Inspirat Ultimate 2 zich eenvoudig laat
verwijderen. U kunt dus altijd terug naar de klassieke weergave van XP.
Ga naar www.crystalxp.net en klik in het menu op Bricopacks / Inspirat
Ultimate 2. Na het downloaden dient u het installatieprogramma uit te
pakken. Tijdens de installatie kunt u kiezen voor verschillende profielen.
De instelling Express installeert de minimale versie van Inspirat Ultimate
2. Dit is vooral geschikt voor oudere pc's omdat er relatief weinig (zware)
aanpassingen worden gedaan. Het profiel Total haalt het onderste uit de
kan en installeert alle functies van Inspirat Ultimate 2 in één keer. Classic
is een goede middenweg tussen Express en Total. Ook kunt u met Perso-
nalized de onderdelen van Inspirat Ultimate 2 zelf kiezen. Na de verplichte
herstart ziet u direct het resultaat van de Vista-metamorfose.
Inspirat Ultimate 2: www.crystalxp.net
VISTA-TOOLS VOOR XP
icoontje in de systemtray naast het Windows-klokje. Klik rechts op het
TrueTransparency icoontje en kies Run at startup om het pro-
gramma automatisch met Windows te laten opstarten. Met de optie Skin
kunt u het uiterlijk van de vensters aanpassen met de opties Aero 1 en
Aero 2. TrueTransparency stelt relatief lage eisen aan uw computer en
geeft Windows XP een fris en modern en uiterlijk.
TrueTransparency: http://igloo.crystalxp.net/Lefreut

BEELDSCHERM KALIBREREN
DOOR DIRK SCHOOFS
Altijd de juiste kleurenBetrouwbare kleuren op uw scherm
De vakantiefoto's die u hebt bewerkt
omdat de kleuren op het beeldscherm te
rood oogden, blijken na het afdrukken bij
de fotowinkel te weinig rood te bevatten.
Wanneer u de indruk hebt dat u uw
beeldscherm niet langer kunt vertrouwen,
is het tijd om deze te ijken.
De meeste beeldschermen hebben een afwijking waardoor de kleur-
weergave onbetrouwbaar is. U kunt daardoor voor vervelende ver-
rassingen komen te staan wanneer u uw foto's laat afdrukken. Het
beeldscherm kalibreren is de eerste en waarschijnlijk belangrijkste
stap om aan behoorlijk kleurbeheer te doen. Uw computerscherm
is het enige medium waarop u het digitaal afbeeldingsbestand kunt
bekijken (als we even het piepkleine lcd-schermpje van de digitale
camera niet meetellen). De kwaliteit van al uw kleur- en heiderheid-
correcties is dus in hoge mate afhankelijk van de betrouwbaarheid
van uw beeldscherm.
Ogen of scherm?TIP 01:
Kalibreren wil zeggen het in een controleerbare neutrale toestand
brengen van het beeldscherm. Hierdoor zullen de kleuren steeds op
dezelfde manier worden weergegeven. In dit artikel behandelen we
drie manieren om de monitor te ijken. Voor de eerste twee hebt u
geen extra hardware nodig. Voor de derde manier gebruikt u een
schermkalibrator. Deze zijn de afgelopen jaren flink in prijs gedaald.
Vooral voor degenen die last hebben van kleurenblindheid is een
hardwarekalibrator een uitkomst.
Beeldscherm waarvan u
de kleuren niet vertrouwt
Internetaansluiting
Eventueel een
schermkalibrator
Wallpapers van ECI
We geven u tips voor het kalibreren van uw beeldscherm.
52
Monitorkalibratie werkt met zogeheten ICC-profielen (International
Color Consortium), ook wel kleurprofielen genoemd. Een ICC-profiel
beschrijft hoe een apparaat met kleuren omgaat en zorgt dat de kleu-
ren op verschillende computersystemen op eenzelfde wijze worden
geïnterpreteerd. Zo'n kleurprofiel voorkomt bijvoorbeeld kleurzweem
en geeft grijstinten zo neutraal mogelijk weer. Na het kalibreren van
uw scherm wordt er een profiel aangemaakt van het beeldscherm. Dit
beeldprofiel wordt door de computer zelf gebruikt en mag u dus niet
aan een beeld koppelen in bijvoorbeeld Photoshop. Om nauwkeurig te
werken, herhaalt u de kalibratie om de twee maanden. Het scherm is
onderhevig aan temperatuurverschillen en slijtage en dit heeft gevol-
gen voor de kleurconsistentie.
ICC-profielTIP 02:
Tip 1 Ziet u 45, 29 en euh, niet echt een getal dan hebt u eennormaal zicht. Ziet u links geen getal, in het midden 70 en 5 danbent u kleurenblind.

BEELDSCHERM KALIBREREN
Wanneer u merkt dat de foto's er niet uitzien zoals het hoort, moet u
twee dingen nakijken. Is het beeldscherm gekalibreerd en volgt het
scherm het juiste profiel? Voor dat u het beeldscherm gaat kalibreren,
zorgt u dat de monitor al zeker een halfuur aan staat. Op een niet opge-
warmde monitor is het onmogelijk om de kleuren correct weer te geven.
Twee totaal verschillende schermen moeten na een perfecte kalibratie
eenzelfde foto op exact dezelfde manier laten zien.
Zorg altijd dat uw monitoris opgewarmdvoordat u gaat kalibreren
Tip 2 De beeldschermprofielen in Windows.
Mac versus WindowsTIP 03:ECl-monitortestTIP 05:
Er is een fundamenteel verschil tussen de manier waarop een Macin-
tosh- en een Windows-machine omgaan met beeldschermkalibratie. Bij
de Apple-club zal het ICC-profiel automatisch laden bij het opstarten van
het systeem. Daardoor zal het beeldscherm bij iedere toepassing de af-
beelding met dezelfde kalibratie-instellingen tonen. Het maakt niet uit of
u die afbeelding in Word ziet of bijvoorbeeld in Photoshop. Het ICC-pro-
fiel werkt in het Mac OS op systeemniveau. Dit is een behoorlijk pluspunt
van een Apple-systeem. In Windows zal de kalibratie zich alleen laten
gelden bij applicaties die ICC-compatibel zijn.
Het is dus niet zo dat u vanaf de opstart dezelfde foto bij iedere toe-
passing op dezelfde manier ziet. Sommige programma's interprete-
ren, afhankelijk van de grafische kaart, bepaalde kleurinstellingen
anders. Dit gebeurt vooral wanneer de computer zijn geheugen deelt
tussen de systeem en de grafische functies.
Wilt u niet investeren in speciale apparatuur, dan verloopt het kali-
breren iets moeizamer en is het resultaat ook minder betrouwbaar.
Volgens de goedkope manier doorloopt u twee stappen. Eerst regelt
u een paar zaken met de knoppen op het scherm (meestal is dat hel-
derheid en contrast) en daarna gebruikt u een gratis programma om
het witpunt, de gamma en de grijsbalans in te stellen. Een behoorlijk
hulpmiddel zijn de wallpapers die u bij het European Color Initiative
downloadt. Surf naar www.eci.org, klik op de knop Downloads, scroll
naar beneden tot u bij de Monitor-downloads bent. Daar haalt u of-
wel de ECl-Monitortest voor Mac (597KB) of die voor Windows (962KB)
af. In beide gevallen hebt u enkele seconden later een pakket op de
harde schijf staan waarin verschillende versies zitten van dezelfde af-
beelding. Het gaat om tif-bestanden voor Mac en bmp-bestanden voor
Windows. Haarscherpe beelden dus.
GammaTIP 04:
De oorzaak van kleurafwijkingen is de zogeheten gammawaarde (het
kleurwaardebereik) van de monitor. Deze waarde wordt bepaald door
de hoeveelheid kleuren, de helderheid en het licht dat van buitenaf op
het scherm weerkaatst. Meer omgevingslicht zorgt voor een lagere
gammawaarde en dus lichter lijkende foto's. Dankzij monitorkalibratie
verandert u de waarden die het systeem naar het beeldscherm sturen.
De correctie zorgt ervoor dat alle geopende foto's op eenzelfde wijze
worden weergegeven.
Tip 5 De ECl-monitortest komt binnen als eengecomprimeerd pakket.
Helderheid en contrastTip 06:
Kies de afbeelding die overeenkomt met het aantal schermpixels van uw
monitor. U kunt het gebruikte aantal schermpixels terugvinden in de sy-
steeminstellingen van uw computer. Vervolgens gaat u naar Start, Con-
f iguratiescherm, Beeldscherm waar u met het tabblad Bureaublad
het juiste testbestand uit de ECI Monitortestmap als voorlopige wallpa-
per vastlegt. Door zo'n afbeelding als wallpaper te gebruiken, kunt u er
naar kijken zonder dat u wordt beïnvloed door een programma.
Het wallpaper van ECI is een grijs vlak met onderaan een teststrook.
Zoek op uw beeldscherm de knoppen om de helderheid en het contrast
Tip 4 Met deHelderheid/Contrastknopregelt u uwbeeldschermnaar eigensmaak, maarniet naarrealistischeweergave.
53

Tip 7 Meestal staat Adobe Gamma bovenaan in de rijin het Configuratiescherm.
Tip 9 De rand om het zwarte vierkant is helder wit en in hetmidden kunnen we nog net een grijs vlak onderscheiden.
54
We vinden de test met het ECl-wallpaper iets gemakkelijker en duide-
lijker, maar willen deze manier toch beschrijven. Ga achterover zitten,
knijp de ogen halfdicht en gluur door uw wimpers naar de drie vierkan-
ten die over elkaar worden afgebeeld op uw scherm. Bij een crt-scherm
zet u nu het contrast met de knoppen van het scherm op 100 procent,
bij een tft-monitor stelt u het contrast in op 50 procent. Daarna past u
Zwartpunt instellenTIP 09:
Tip 8 We kiezen voor de stap-voor-stap-methode.
Om grijs en kleur te kalibreren, beschikt u op een Windows-pc over
Adobe Gamma. U vindt het in het Configuratiescherm, als u tenminste
Photoshop of Photoshop Elements hebt. Bij deze twee programma's
(Windows-versies) wordt deze toepassing bijgeleverd. Op een Mac
heeft Adobe Gamma afgedaan sinds de komst van OS X omdat men
daar over een eigen synchroniseertool beschikt bij de Hulpprogram-
ma's, namelijk Color Sync. Net als bij de vorige methode is hier het
voornaamste nadeel dat u moet afgaan op uw persoonlijke, vaak sub-
jectieve waarneming.
Adobe GammaTIP 07:
Tip 6 U moet tweemaal nog net het ECl-logo zien, zowel inhet witte als in het zwarte vlak.
Stel uw beeldscherm in op minimaal 16bit-kleurweergave via Start, Confi-
guratiescherm, Beeldscherm, Instellingen. Startvervolgens het pro-
gramma Adobe Gamma: Start, Configuratiescherm, Adobe Gamma.
Kies in het eerste scherm of u de wizard wilt volgen of onmiddellijk
alle instellingen in één regelpaneel wilt instellen. Wij kiezen voor de wi-
zard. Daarna geven we een naam in voor het profiel dat we zullen vast-
leggen. Gebruik bijvoorbeeld de naam van het scherm en de datum:
BENQ12april2008.
Nieuw profiel benoemenTIP 08:te regelen. Het is de bedoeling dat u het scherm zo instelt dat u in het
zwarte vlak links nog net de twee logo's van het ECI ziet staan en rechts
nog net de twee lichte logo's.
Hoe gaat u te werk? Zet om te beginnen het contrast van het scherm zo
hoog mogelijk zonder dat de twee logo's rechts in het witte vlak verdwij-
nen. Als de witte logo's verdwijnen, moet u het contrast iets verlagen.
Daarna past u de helderheid aan tot de twee zwarte logo's net niet ver-
dwijnen. Als de witte logo's verdwijnen, moet u het contrast verlagen.
Als de zwart logo's verdwijnen, moet u de helderheid verhogen.
BEELDSCHERM KALIBREREN

WitpuntTIP 11:
In het volgende venster moet u de kleurtemperatuur van het witpunt
instellen. Voor Windows is dat 6500 K (daglicht) en bij Mac is dat 9300.
Desgewenst kunt u met de knop Meten, snel aan de hand van drie grijze
vlakken het meest neutrale grijs selecteren. In het volgende venster is
het mogelijk om te wisselen tussen voor en na. Bent u niet tevreden dan
doorloopt u nog een keer de vorige stappen. In het laatste venster slaat
u deze instelling op bij de ICC-profielen.
Tip 14 Als resultaat krijgen we een testbeeld waarbij we metde knop Switch voor en na kunnen vergelijken.
55
Tip 10 De drie kleurenvakken ziet u alleen als u de optie Alleenenkele Gamma bekijken uit zet.
Op basis van deze metingen bepaalt het toestel een objectief profiel, zon-
der dat u iets hoeft te doen. U kunt dus ook niets fout doen. Op het einde
kunt u zien wat het verschil is tussen de situatie voor en na de kalibra-
tie. ColorVision Startup zal vanaf dan standaard opstarten telkens als u
Windows opstart. Wilt u dat niet dan verwijdert u ColorVision uit de map
Opstarten (Start, Alle programma's, Opstarten). Verwijder in ieder
geval het programma Adobe Gamma uit de map opstartprogramma's om
te vermijden dat het verkeerde profiel wordt geladen. Het programma zal
u iedere maand melden dat het weer tijd is voor een kalibratie.
Voor en na vergelijkenTIP 14:
Kalibreertoestellen zijntegenwoordig betaalbaar
Zorg weer dat uw beeldscherm ongeveer een half uur aan staat. Schakel
de schermbeveiliging uit. Via Start, Conf igurat iescherm. Energie-
beheer zet u de functie uit om het beeldscherm in rust te plaatsen.
Vervolgens installeert u de software zonder dat u het apparaat op de
computer hebt aangesloten. Na de installatie start u het programma
ColorVision op (Op Mac OS heet het programma Spyder2express) en u
plugt de Spyder in een usb-poort van de computer. U geeft in de wi-
zard aan of u over een flatscreen, een beeldbuis of beamer beschikt. Het
kalibreer-apparaat bevat een plastic voorzetstuk voor het geval u een
flatscreen gebruikt.
Kijk even in de handleiding van uw beeldscherm hoe u de monitor te-
rugzet in de fabrieksinstellingen. Doe dat vervolgens. Hang de Spyder
op het beeldscherm en klik gewoon door. Het beeldscherm toont effen
tinten van rood, groen, blauw en grijs die telkens worden gemeten.
Met de SpyderTIP 13:
U krijgt in de vorige stappen een vraag over de fosforkleuren. Dit is
van belang indien u een crt-scherm gebruikt zoals een Trinitron-beeld-
scherm. Werkt u met een flatscreen of weet u niet wat u moet invullen,
dan slaat u deze stap over.
Daarna komen de gamma-instellingen van de middentonen aan bod.
Wanneer u het vakje Alleen enkele Gamma bekijken aanvinkt, krijgt u het
rode, groene en blauwe vierkant niet te zien. Zet dit vinkje uit. Onderaan
laat u de Windows-standaard voor gamma rustig op 2.20 staan. Knijp de
ogen weer halfdicht, gluur door de wimpers en probeer het middelste
vlak te laten opgaan in dezelfde tint als de gelijnde rand eromheen. Doe
dit voor rood, groen en blauw.
Rood, groen en blauwTIP 10:
Dat onze eigen waarneming vaak tot een onbetrouwbaar kalibreer-
resultaat leidt, hebben we ondertussen begrepen. Hardwarematige
kleurmeters kostten vroeger veel. Sinds kort zijn er erg goede en
goedkopere modellen die een uitstekend resultaat opleveren voor de
amateur en de semi-professional. Wij probeerden een ColorVision Spy-
der2 Express (€ 89, www.colorvision.com). In de doos zit de software
cd, een versie van Adobe Photoshop Album en het kalibreertoestel
dat voorzien is van zuignapjes en een tegengewicht om het apparaat
stevig op zijn plaats te houden.
de helderheid aan totdat het middelste vakje zich nog net onderscheidt
van het zwarte vlak eromheen. Het buitenste vak moet helder wit zijn,
de volgende pikzwart en de middelste zo donkergrijs mogelijk. Ziezo, nu
hebt u het zwartpunt van de monitor ingesteld.
KalibreertoestelTIP 12:
BEELDSCHERM KALIBREREN

SNEL RESULTAAT IN 3 STAPPEN
DOOR: ROBBIN OOIJEVAAR
Perfect draadloosMinder storingen in uw draadloze netwerk
Een draadloze internetverbinding is leuk,
maar dan moet het wel stabiel werken.
Het kan erg frustreren wanneer de verbinding
regelmatig uitvalt. Wacht nog maar even
met het trekken van kabels! In deze 1-2-3 twee
slimme trucs om uw draadloze verbinding
stabieler te maken.
Snelheid en kanalenStap 01:
hetzelfde adres als de standaardgateway. Noteer dit adres. Open Inter-
net Explorer en surf naar http://lpAdresVanDeStandaardGateway,
bijvoorbeeld http://10.0.0.138. De beheermodule van uw draadloze toe-
gangspunt wordt geopend. Vaak is hier een wachtwoord voor nodig. In-
dien u dit niet hebt, is meestal het standaardwachtwoord van de fabrieks-
instellingen actief. Deze vindt u in de documentatie van uw access point.
Noteer het ip-adres van de standaardgateway.
Het hart van uw draadloze netwerk is het draadloze toegangspunt, ook
wel access point genoemd. Vaak is een access point gecombineerd met
uw kabel/adsl-modem. De beste plaats voor uw access point is in de
kamer waar u draadloos wilt internetten. Kies anders voor een centrale
plek in huis. Het kastje verdient geen schoonheidsprijs, maar wegmof-
felen achter een kast kan het signaal belemmeren.
Het draadloze signaal werkt op de 2.4 GHz frequentieband. Deze is op-
gedeeld in kanalen. De meeste access points zijn standaard ingesteld
op kanaal 11. Het access point van de buren kan voor storingen zorgen.
We gaan dus het standaard kanaal veranderen. Ook kunt u proberen de
snelheid van het access point te verlagen naar 11 Mbit/sec. Dit lijkt traag,
maar 11 Mbit is ruim voldoende om snel te kunnen internetten. Vooral
bij slechte verbindingen kan deze truc helpen. Wanneer bijvoorbeeld de
verbinding op 54 Mbit 'vastloopt', zal het access point terugschakelen
naar een lagere versnelling. Gaat dit weer mis? Dan gaat het nog een
trapje lager. Dit 'terugschakelen' kost tijd waardoor u uiteindelijk langer
wacht op continu schakelen dan wanneer de verbinding direct op 11
Mbit stabiel blijft. De instellingen van uw access point verandert u met
uw webbrowser.
Instellingen wijzingenStap 03:
De exacte weg binnen de beheermodule van uw draadloze toegangs-
punt kunnen wij u helaas niet wijzen. Dit komt doordat de instellingen
van alle merken/type toegangspunten verschillen. U moet in ieder geval
op zoek gaan naar de kanalen. Deze zijn vaak te vinden bij iets dat lijkt
op Radio, Wireless, Basic settings of Channel. Pas het kanaal aan naar
bijvoorbeeld 5, 6 of 8. Experimenteer hiermee. Ga vervolgens op zoek
naar de snelheidsinstellingen en verander deze van 54 Mbit naar 11
Mbit. Bewaar de instellingen. Soms raakt tijdens dit proces de verbin-
ding tussen het toegangspunt en uw computer even zoek. Een herstart
van beide apparaten doet wonderen. De instellingen aan de ontvangen-
de kant - de draadloze netwerkkaart in uw computer - hoeft u niet aan
te passen, deze passen zich aan uw toegangspunt aan.
Ip-adres opzoekenStap 02:
Voordat u de beheermodule van uw draadloze toegangspunt kunt benade-
ren, hebt u eerst het adres van dit toegangspunt nodig. Klik op de Start-
knop en geef bij Uitvoeren de opdracht cmd.exe gevolgd door Enter.
Geef nu de opdracht ipconfig.exe. Het draadloze toegangspunt heeft
Niveau stappenplan
Van beginner tot expert.Hiernaast kunt u de moeilijkheids-graad van het stappenplan zien.
Beginner Expert
Verander de kanaalinstellingen van uw draadlozetoegangspunt en pas de snelheid aan.
57

60
We laten zien op welke verschillende manieren u dubbeledownloads kunt voorkomen. Tip 1 Verwijder eenvoudig mediabestanden met
Duplicate Cleaner.
Wat gaan we doen?
Internetverbinding
Duplicate Cleaner
DVD Profiler
Easy Album Manager
MediaMonkey
CDmenu
Music Collector
Microsoft Access
MuziekDatabase
Boodschappenlijst:
Voordat we uw hele muziek- en filmcollectie goed in kaart kunnen
brengen, verwijderen we eerst dubbele mediabestanden van uw
harde schijf. Dat kan eenvoudig met het programma Duplicate Clea-
ner. Met dit programma kunt u een map of schijfstation opgeven en
laten zoeken op dubbele bestanden. Surf naar http://www.digitalvol-
cano.co.uk/dupe.html om het programma te downloaden. Installeer
vervolgens het programma. Het grote voordeel van Duplicate Clea-
ner is dat het ook kan zoeken op basis van gelijke bestandsnaam,
bestandsgrootte en datum. Vooral als u een grote muziekcollectie
op uw harde schijf hebt staan, biedt dit programma veel voordelen.
Duplicate Cleaner bevat namelijk naast de File Search ook nog een
Music Search. Verder kunt u ook eenvoudig zoeken op film- en foto-
bestanden. Start Duplicate Cleaner en geef bij Select Folder het
schijfstation op waar uw mediabestanden staan. Ga vervolgens naar
Options en haal het vinkje weg voor Don't Scan System Fi les/
Folders. Klik vervolgens rechts bij File Search op Select en kies naar
wat voor type mediabestand het programma moet zoeken. Klik nu op
Start om de scan te starten. Voor muziekbestanden kunt u overigens
beter de Music Search gebruiken. Na de scan toont het programma de
dubbele bestanden. Deze bestanden kunt u eenvoudig selecteren en
verwijderen via Delete / Move Fi les, Delete Fi les.
Tip 01: Dubbele bestanden verwijderenSteeds snellere internetverbindingen zorgen
ervoor dat film- en muziekbestanden binnen
een mum van tijd op uw harde schijf staan.
In dit artikel geven wij u superhandige tips om
het overzicht in uw mediacollectie te behou-
den en dubbele downloads te voorkomen.
Beheer uw mediacollectie optimaal
Nooit meer dubbeledownloads!
DOOR MAIKEL DIJKHUIZEN
MEDIABESTANDEN ORDENEN

Als u een actieve downloader bent, dan kost het na verloop van tijd
steeds meer moeite om te controleren of u een bepaalde film of cd al in
uw bezit heeft. Het is zonde van uw tijd om telkens uw hele dvd-kast uit
Tip 03: Overzicht bewaren
Tip 2 Op deze manier hebt u een veel beter overzicht.
61
Als u Windows Vista Home Premium of Ultimate gebruikt, hebt ual een uitstekend programma in huis om mediabestanden te be-heren. De nieuwste versie van Windows Media Center ziet er ver-bluffend uit en is een perfect hulpmiddel om een goed overzichtte krijgen van uw mediabestanden. Zo kunt u na het opstartenvan Windows Media Center het programma laten zoeken naar allefilms en muziek op uw computer. Bij muziekbestanden plaatsthet programma automatisch de hoesafbeelding van elk album datu bezit. Op deze manier wordt uw hele scherm gevuld met album-hoezen, waardoor het zoeken naar een bepaald nummer of artiestmakkelijk wordt. Dit komt mede door de goede interface van deingebouwde bibliotheek, waarmee u binnen enkele muisklikkenalles kunt terugvinden.
Media beheren in Vista
Tip 4 Download de gratis versie van DVD Profiler viawww.invelos.com.
Tip 2 Probeer uw favoriete liedje hier maar eens tussen tevinden!
Als u een actieve verzamelaar van dvd's bent, dan is DVD Profiler het
perfecte programma. Met dit programma kunt u via het invoeren van
de streepjescode eenvoudig dvd's toevoegen, zodat u een duidelijk
overzicht krijgt van uw verzameling. DVD Profiler haalt via de streep-
jescode nagenoeg alle gegevens over de dvd op uit een online data-
base. Surf naar www.invelos.com en klik onder DVD Profiler 3 op Free
Download. Kies vervolgens voor Start Download en installeer het
programma. Kies na de installatie voor Nederlands (Dutch) en klik tel-
kens op Volgende. Klik in het laatste scherm ten slotte op Breng me
naar het hoofdmenu. DVD Profiler wordt gestart.
Tip 04: DVD Profiler
Nadat u alle dubbele mediabestanden van uw pc hebt verwijderd, is het
wellicht verstandig om uw mappenstructuur aan te passen. Zo voor-
komt u in de toekomst dat u liedjes of films gaat downloaden die al in
uw bezit zijn. Zeker als u veel met usenet downloadt, raakt u snel het
overzicht kwijt. Alle bestanden worden namelijk in mappen geplaatst zo-
als alt.binaries.mp, alt.binaries.music of alt.binaries.sounds. Als u deze
mappenstructuur blijft hanteren, is dat ene liedje lastig op te sporen.
Om uw mappenstructuur toegankelijk te maken kunt u het beste op uw
harde schijf nieuwe mappen aanmaken zoals 'films' en 'muziek'. Als de
downloads klaar zijn, sleept u de film- of muziekbestanden naar de juiste
map. Ten slotte gooit u de oude map weg.
Tip 02: Mappenstructuur aanpassen te moeten pluizen. Een simpele oplossing is natuurlijk om een lijstje bij
te houden in Excel of een eenvoudige database aan te leggen in Access.
Een nadeel van deze programma's is dat u zelf alles in moet voeren en
dat de mogelijkheden beperkt zijn. Hierdoor bent u misschien wel min-
stens net zo veel tijd kwijt, als met het uitpluizen van uw dvd-kast. Geluk-
kig zijn er erg veel handige hulpprogramma's met diverse oplossingen
voor dit probleem. In de volgende tips bespreken we deze.
MEDIABESTANDEN ORDENEN

MEDIABESTANDEN ORDENEN
Tip 05: Dvd's toevoegen
Klik bovenaan op DVD en Aan Collectie toevoegen. DVD Profiler
haalt nu een online profiellijst op. Nadat deze lijst is opgehaald ver-
schijnt er een nieuw scherm. In dit scherm kunt u op een eenvoudige
manier uw hele dvd-verzameling invoeren. Door middel van het num-
mer van de streepjescode (EAN code) in te voeren, worden de gegevens
van de dvd uit een online database opgehaald. Bij originele dvd's vindt
u deze EAN code meestal op het hoesje. Ook is de EAN code meestal
te vinden bij online winkels zoals Bol.com. Voer bij EAN de EAN code
van een willekeurige dvd in. Als DVD Profiler de dvd herkent, ziet u dit
aan de titel. Controleer of dit klopt en klik op DVD toevoegen. In het
volgende scherm kunt u eventueel nog een aantal gegevens toevoegen
zoals aanschafprijs en valuta. Als u dit scherm in het vervolg niet meer
wilt zien, plaatst u linksonder een vinkje voor Hier niet om vragen
tijdens het toevoegen van DVD's. Maak in dit scherm een keuze en
klik op OK. Nu komt u terug in het scherm waar u nog meer dvd's via de
EAN code kunt invoeren. Voer op deze manier uw hele collectie in en klik
rechtsonder voor Nu toevoegen: In Bezit. Zo worden alle films in de
database van DVD Profiler opgenomen.
den alle gegevens uit de database opgeslagen in het XML-bestand. Op
deze manier kan iedereen uw collectie bekijken met bijvoorbeeld Excel.
Verder kunt u uw dvd-collectie op verschillende manieren sorteren zo-
als: alfabet, genre, speelduur of productiejaar. Ook kunt u aangeven
welke dvd's zijn besteld en welke dvd's op uw verlanglijstje staan. Ten
slotte kunt u ook via het cd/dvd-station op uw pc gegevens invoeren in
DVD Profiler. DVD Profiler is voor dvd-verzamelaars absoluut een aanra-
der. Probeer het programma eens uit en sta versteld van de vele moge-
lijkheden die dit programma te bieden heeft.
Tip 6 Bekijk met DVD Profiler welk percentage van uwdvd-collectie uit actiefilms bestaat via Instellingen, Kaartenen Grafieken.
Tip 07: Dvd's online beheren
Als u geen zin hebt om extra program-
ma's te installeren, is het ook mogelijk
om uw collectie online bij te houden.
Surf naar www.dvdspot.com en klik
rechtsboven op REGISTER om een
account aan te maken. Vul hier uw ge-
gevens in en klik op S ignup . Om de
registratie te voltooien, moet u de re-
gistratie bevestigen via een e-mail van
DVDSpot.
Log in met uw gebruikersnaam en
wachtwoord op de website. Uw dvd-
collectie kunt u op twee manieren
toevoegen op uw profielpagina. Voer
rechtsboven bij DVD Search een ti-
tel van een dvd in en klik op Search .
Een lijst met zoekresultaten wordt ge-
toond. Voeg films toe door op de titel en vervolgens op Go te klikken.
Eventueel kunt u zelf nog extra gegevens invoeren. Sla de film op
door op Save te klikken. Een tweede mogelijkheid is om uw collectie
te importeren. Open het programma Kladblok op uw pc. Typ de vol-
ledige titels van een aantal films onder elkaar en sla het bestand op.
Klik in uw profiel op Membership Manager en kies voor Import
from File. Scroll op de volgende pagina helemaal naar beneden en
klik op Bladeren. Zoek het K ladblokbestand op. Druk op Start en
DVDSpot toont een lijst met alle films. Selecteer de goede versies van
de films en klik op Import om de films toe te voegen.
62
DVD Profiler is niet uitsluitend een programma waarmee u overzicht
kunt krijgen van uw dvd-collectie. Het programma biedt namelijk nog
een legio- andere mogelijkheden. Zo kunt u uw dvd-collectie eenvoudig
naar andere personen sturen via een XML-bestand. Ga naar Bestand,
Exporteer Profieldatabase en kies voor Accepteren. Bepaal waar
u het bestand wilt opslaan en klik op Volgende. Maak in het volgende
scherm een keuze en klik op Export. Sluit af met OK. Vervolgens wor-
Tip 06: Meer mogelijkheden
Tip 5 Als eendvd is ingevoerdtoont DVD Profilererg veel gegevenszoals: acteurs,plot en speelduur.
Tip 5 Voeg dvd'stoe met behulp vande streepjescode.

MEDIABESTANDEN ORDENEN
a new directory. Geef hier aan in welke map Easy Album Manager
moet gaan zoeken naar muziekbestanden. Klik op OK en het program-
ma toont binnen korte tijd de zoekresultaten. Het voordeel van dit
programma is dat u heel makkelijk alle muziekbestanden op uw harde
schijf in kaart kunt brengen. Ook kunt u eenvoudig muzieklijsten expor-
teren via File, Export list.
Tip 08: Dvd-collectie delen
Ook DVDSpot heeft de trend 'social networking' opgepikt. Zo kunt u
personen met een DVDSpot profiel als vriend toevoegen. Als één van
uw vrienden een wijziging in haar of zijn collectie aanbrengt, wordt u
daar automatisch op geattendeerd. Het is ook mogelijk om uw collec-
tie op DVDSpot op te slaan als een csv-bestand. Dit csv-bestand kunt u
bijvoorbeeld mailen naar vrienden. Ga in uw profiel naar Membership
Manager, Export to File, Export. Geef aan waar u het bestand wilt
opslaan op uw harde schijf. Het csv-bestand zit ingepakt als een zip-
bestand. Dit kunt u bijvoorbeeld uitpakken met een programma zoals
WinRAR. Een csv-bestand kunt u openen met Excel. Met DVDSpot kunt
u op een leuke en interactieve manier uw dvd's bijhouden. Daarnaast
heeft deze website leuke extra's. Zo kunt u bijvoorbeeld de waarde zien
van uw collectie en discussiëren in het forum.
Met DVDSpot kunt u opeen interactieve manier uwcollectie organiseren
Tip 10: MediaMonkey
Vergeleken met Easy Album Manager is MediaMonkey veel uitgebreider
met veel meer functionaliteiten. Bovendien is het programma handiger
in gebruik en een stuk overzichtelijker. Surf naar www.mediamonkey.
com/download.htm en download de standaard versie van dit veelzijdige
programma door op de Download.com-button te klikken. Installeer
vervolgens het programma. Tijdens de installatie kunt u de Nederlandse
taal selecteren en aangeven met welke bestandstypen u MediaMonkey
wilt associëren. Het is verstandig om alle bestanden te selecteren. Als
u het programma opstart, kunt u aangeven op welke schijven het pro-
gramma moet zoeken naar muziekbestanden. Maak hierin een keuze
en klik op OK. MediaMonkey geeft vervolgens een overzicht van alle
muziekbestanden op uw harde schijf. Verder kunt u met dit programma
controleren of u dubbele nummers hebt opgeslagen. Ga links naar Bibli-
otheek, Te bewerken bestanden en Gelijke titels. Het programma
laat een overzicht zien van dubbele muziekbestanden. Verder heeft dit
programma veel extra mogelijkheden zoals: mp3-spelers synchronise-
ren, ID3-tags aanpassen, cd's rippen, weergave aanpassen, cd-covers
toevoegen, muziek converteren, volume van tracks aanpassen, zoeken
op criteria en favorieten branden.
Tip 8 Plaats een back-up op uw harde schijf.
Tip 09: Easy Album Manager
Ook voor het beheren van muziek zijn er veel programma's te vinden.
In de volgende tips bespreken we er een aantal. We beginnen met het
programma Easy Album Manager, dat u kunt downloaden van http://
easyam.free.fr. Installeer het programma en open het via Start, Alle
Programma's en Easy Album Manager. Als u het pro-
gramma start, dan verschijnt er altijd eerst een scherm met
tips. Dit kunt u eventueel wijzigen door een vinkje te plaatsen
voor Don't show tips at startup en op Close te klikken.
Ga in het programma naar File, New list en klik op Add
Tip 9 Met Easy Album Manager krijgt u snel eenduidelijk overzicht van alle muziekbestanden opuw harde schijf.
Tip 10 Net als Duplicate Cleaner kan ook MediaMonkeyuw harde schijf doorzoeken op dubbele muziekbestanden.
63

64
Bij Music Collector gaat het catalogiseren veel eenvoudiger. Helaas is
dit programma verkrijgbaar vanaf 25 euro, maar u kunt wel gratis een
probeerversie downloaden. Met deze gratis versie kunt u slechts 100
muziekdragers invoeren. Surf naar http://www.collectorz.com/music/
download.php en klik op Download free trial edition for Win-
dows. Installeer het programma en zet de taal tijdens de installatie op
Nederlands. Open Music Collector en ga naar Bestand, Nieuwe data-
base. In Music Collector kunt u op verschillende manieren albums aan
de database toevoegen. Zo kunt u invoeren op titel en streepjescode,
maar u kunt ook een cd laten scannen door uw cd/dvd-station. Ga in het
menu naar Bewerken, Albums automatisch toevoegen. Voer een
artiest, streepjescode, of cd in en klik op Volgende. Music Collector
MuziekDatabase is een mooie databaseapplicatie, die u kunt gebruiken
samen met Microsoft Access. MuziekDatabase slaat de gegevens na-
melijk op in een database van Access. Vanzelfsprekend hebt u dus een
Tip 14: MuziekDatabase
Tip 13 Voer cd's van regionale artiesten handmatig in.
Tip 12: Music Collector
Handig om bij te houdenaan wie u cd'sof dvd's hebt uitgeleend
Tip 11 Met CDmenu moet u alles handmatig invoeren.
Het kan natuurlijk voorkomen, dat u een cd wilt invoeren waar geen
gegevens van bekend zijn in de online database. Vooral met regionale
artiesten zal dit regelmatig het geval zijn. Gelukkig heeft Music Collector
ook nog een mogelijkheid om gegevens handmatig in te voeren. Ga in
het menu naar Bewerken en Album handmatig toevoegen. Music
Collector heeft verder nog tal van opties. Zo kunt u op erg veel manieren
rangschikken, waardoor u helemaal zelf kunt bepalen op welke manier
u overzicht houdt op uw collectie. Ook kunt u net als met CDmenu bij-
houden aan wie u geluidsdragers hebt uitgeleend. Tot slot heeft dit pro-
gramma erg veel exporteermogelijkheden.
Tip 13: Handmatig toevoegen
Tip 12 Doe een cd in uw cd/dvd-station en klik op Scan de CD.
Met Easy Album Manager en MediaMonkey kunt u eigenlijk alleen de
muziekcollectie op uw harde schijf in kaart brengen. Met het eenvou-
dige programma CDmenu kunt u ook uw hele fysieke muziekcollectie
catalogiseren, zoals cd's, Ip's, cassettes en minidiscs. Helaas is er geen
mogelijkheid om pc-formaten op te slaan zoals mp3 en wav. Ga naar
www.monicom.nl/cd_menu.htm en installeer het Nederlandstalige pro-
gramma. Met CDmenu moet u alles handmatig invoeren, waardoor u
voor dit programma wel even de tijd moet nemen. Ga naar Geluids-
drager en Invoeren. Hier kunt u alle gegevens invullen en opslaan.
Handig is dat u met CDmenu kunt bijhouden welke geluidsdragers u
hebt uitgeleend.
haalt vervolgens de gegevens uit de online database. Als de gegevens
kloppen, klikt u nogmaals op Volgende en Voltooien. De gegevens
worden aan de database toegevoegd.
Tip 11: CDmenu
MEDIABESTANDEN ORDENEN

Als u het programma voor het eerst opstart, verschijnt er een venster met
Berichten. Klik hier op Sluiten. Klik nu op de knop Nieuwe database
maken. Geef in het volgende scherm aan waar u de database wilt op-
slaan en klik op OK. Geef de database een naam bijvoorbeeld 'audio col-
lectie' en klik op OK. Vervolgens wordt de nieuwe database aangemaakt
en op uw harde schijf geplaatst. Ga in het menu naar Invoer en Artiest.
In het volgende scherm kunt u aangeven of het om een persoon of een
band gaat. Als u op OK klikt, kunt u alle gegevens over de artiest handma-
tig invullen en eventueel een foto toevoegen. Als u klaar bent klikt u op
Opslaan & sluiten. Op deze manier kunt u alle artiesten uit uw muziek-
collectie toevoegen. Het toevoegen van albums gaat gelukkig een stuk
eenvoudiger, doordat MuziekDatabase de albumgegevens uit de FreeDB
Tip 15: Gegevens invoeren
Tip 15 Haal album- en trackgegevens uit de databasevan FreeDB.
65
database kan halen. Voer een audio-cd in uw cd/dvd-station en ga in het
menu naar Invoer en Album. Klik op de knop FreeDB, kies het juiste
album en klik op Select. Klik in het volgende scherm op OK om de gege-
vens toe te voegen en sluit af met Opslaan. Op deze manier kunt u uw
database uitbouwen. Als u klaar bent kunt u het programma afsluiten via
Einde en Beëindigen. Het is in het begin lastig om het programma een
beetje door te krijgen, maar na verloop van tijd werkt het erg handig! Zo
kunt u eenvoudig in uw collectie rondsnuffelen met de Collectieverkenner
en door (gedeeltelijke) zoekopdrachten te geven. Verder kunt u zelf hoes-
jes maken voor uw gekopieerde cd's en een verlanglijstje maken.
goede versie van Access (Access 2003) nodig voor een goede werking
van het programma. Het grote voordeel van dit programma is dat u veel
controle hebt over de gegevens. Het invoeren van gegevens gaat met
MuziekDatabase erg eenvoudig. Het programma haalt namelijk album- en
trackgegevens uit de database van FreeDB (www.freedb.org). Surf naar
http://muziekdb.nl en klik op Download om de nieuwste versie van Mu-
ziekDatabase te downloaden. Installeer vervolgens het programma door
het exe-bestand te starten. Kies tijdens de installatie bij Setup Type voor
Complete. Start na de installatie Microsoft Access op. Ga in het menu
naar Extra, Macro en Beveiliging. Selecteer bij het tabblad Beveili-
gingsniveau de optie Laag. Sluit af met OK en beantwoord de vraag die
eventueel verschijnt met Ja . Sluit Microsoft Access af en start MuziekDa-
tabase op via Start, Alle Programma's en MuziekDatabase.
Tip 14 Download de nieuwste versie van MuziekDatabase.
MEDIABESTANDEN ORDENEN

PC-PROBLEMEN
DOOR FRANK DE GRAAF
Nooit meer pc-problemenZo raakt u ze kwijt!
Bootmanagers verwijderenTip 01:Problemen met een pc kunnen gebruikers
tot waanzin drijven. U voert alles volgens het
boekje uit en toch wil dat ene programma
maar niet starten of weigert de pc uw printer
te herkennen. We kunnen niet alles oplossen,
maar laten in dit artikel de meest voorkomen-
de problemen aan bod komen.
Als u een keer een ander besturingssysteem op uw pc hebt gedraaid
- bijvoorbeeld omdat u een keer wilde experimenteren met Linux - dan
kent u de bootmanagers wel. Direct na het starten van de computer
dient u aan te geven welk besturingssysteem gestart moet worden, en
ook al hebt u allang afscheid genomen van die extra mogelijkheid, het
bootmenu blijft bestaan. Dat is eenvoudig op te lossen door de compu-
ter te starten met de originele Windows XP cd. Wacht tot het Welkom
bij Setup scherm is verschenen en kies dan voor R om te repareren. De
installatieprocedure zal nu stoppen en de herstelconsole start. Geef de
gewenste Windows-installatie aan (dat is in de meeste gevallen nummer
1) en druk op Enter. Voer vervolgens het wachtwoord van de admini-
strator in en u krijgt een soort DOS prompt te zien. Voer het commando
fixmbr in en druk op Enter. U krijgt dan vrijwel zeker een foutmelding
te zien dat de computer een niet-standaard of ongeldige MBR heeft. Dat
klopt, want dat wilt u juist herstellen. Druk op J om te herstellen. Her-
start uw computer met het commando Exit en u bent van de bootma-
nager af. Zorg wel altijd voor een goede back-up voordat u dergelijke
zwaar ingrijpende acties uitvoert.
Boodschappenlijst:
Een pc met een probleem
Internetaansluiting
Wat gaan we doen?
Tip 1 Met het fixmbr commando herstelt u de Master BootRecord en verdwijnen Bootmanagers van bijvoorbeeld Linux.
StartproblemenTip 02:
De computer start normaal, maar in plaats van Windows krijgt u een
knipperende cursor in de bovenhoek of een melding dat er niet geboot
kan worden. Volg dan dezelfde procedure als bij Tip 1 om in de Herstel-
console te komen. Geef deze keer het commando fixboot c:. Vervang
de schijfletter door de schijf waar u altijd van startte. Zonder het noe-
men van een schijfletter doet de herstelconsole een voorstel en dat is
vaak fout. Met het commando Exit kunt u herstarten en waarschijnlijk
weer booten naar Windows.We laten u zien hoe u vervelende computerproblemen
kunt oplossen.
66

PC-PROBLEMEN
Tip 2 Zorg, indien mogelijk, altijd voor een back-up voordat u
dergelijke ingrijpende handelingen uitvoert.
User Account Control (Vista)Tip 03:
In Vista zijn flink wat verbeteringen doorgevoerd, zeker op het gebied
van veiligheid. Om te voorkomen dat iedereen maar gedachteloos al-
les accepteert door op Ja te drukken als computerbeheerder, beschikt
Vista over User Account Control (UAC). Het nadeel is dat u voor veel
alledaagse zaken iedere keer akkoord moet geven en dat zorgt er juist
voor dat u gedachteloos standaardwaarden accepteert. UAC kunt u uit-
zetten, maar realiseer u wel dat u hiermee een veiligheidsrisico neemt.
Klik op Start en voer het commando msconfig in. Op het tabblad Tools
dubbelklikt u op Disable UAC en na een herstart bent u verlost van
deze hinderlijke meldingen.
Tip 4 Update naar de laatste bètaversie en u kunt weer met
Newsleecher werken en uw sporen in IE opruimen.
Menu Extra in Internet ExplorerTip 05:
Helaas hebben veel programma's hun weg gevonden naar het me-
nuonderdeel Extra in Internet Explorer. Wie niet gediend is van deze
snelkoppelingen komt er al snel achter dat het verwijderen van het
programma meestal niet inhoudt dat dit menuonderdeel ook wordt op-
geschoond. U kunt de snelkoppeling uitschakelen door te klikken op
Extra, Internetopties, Programma's en vervolgens Invoegtoe-
pass ingen beheren. Ongewenste uitbreidingen kunt u hier uitscha-
kelen, maar niet verwijderen. Voor dat laatste klikt u op Start, Uitvoe-
ren, typ het commando regedit gevolgd door Enter. Ga vervolgens
naar HKLM\Software\Microsoft\ lnternet Explorer \Extensions.
Klik op de mappen met lange namen en wacht tot u aan de rechterkant
de ongewenste software ziet. Verwijder vervolgens de hele sleutel om
deze uitbreidingen definitief te verwijderen.
Tip 3 Met msconfig kun u UAC aan- en uitzetten.
Newsleecher (Vista)Tip 04:
Het populaire downloadprogramma Newsleecher verliest in Vista
keer op keer zijn instellingen wanneer u in Internet Explorer uw spo-
ren opruimt. Helaas is er nog geen nieuwe definitieve versie, maar
in de huidige bètaversies is het wel opgelost. Vervang uw huidige
versie door de laatste v3.9 bèta en u kunt downloaden zoals u dat
gewend was.
Tip 5 U kunt uitbreidingen in Internet Explorer wel uitzetten,
maar niet verwijderen.
67

Het is een goede zaak als u niet onder het account van de administrator
werkt. Maar het is wel heel vervelend als u het wachtwoord niet meer
weet. Download het programma Offline NT Password & Registry Editor
van home.eunet.no/pnordahl/ntpasswd en brand het op een cd. Let op
dat u dat op de juiste wijze doet. In Nero bijvoorbeeld sluit u de wizard
Wachtwoord administrator kwijtTip 09:
68
Veel printerproblemen worden veroorzaakt door verkeerde instellin-
gen. Het lastige is dat u deze op twee plaatsen kunt wijzigen. Ga via
het Configuratiescherm of middels het Menu Start naar de printers en
faxapparaten en klik met rechts op de problematische printer. Door
te kiezen voor E i g e n s c h a p p e n kunt u veel instellingen als kleurbe-
heer en het beschikbare papier wijzigen. Andere instellingen kunt u
wijzigen bij Voorkeurs inste l l ingen voor afdrukken. Zorg ervoor
dat u met name het papierformaat goed hebt staan op A4 in plaats
van Letter en dat de juiste papierinvoer is geselecteerd. Tot slot kunt
u bij de instellingen ook vaak de status van de printer opvragen wat
vaak meer informatie geeft dan alleen een knipperend lampje op het
apparaat zelf.
PrinterinstellingenTip 07:
Tip 7 Bij Voorkeursinstellingenstelt u de printer in volgens uwwensen.
Tip 6 Maak de installatie on-gedaan om de randapparatuuropnieuw te kunnen installeren.
Tip 8 Controleer of de DHCP server welstaat ingesteld.
Iedereen kent meldingen als 'De netwerkadapter heeft geen of beperk-
te verbindingsmogelijkheden'. Dat betekent negen van de tien keer
dat het u niet gaat lukken om op internet te komen. Ergens tussen uw
pc en uw internetaansluiting gaat het dan mis. Het is aan te raden om
eerst de meest voor de hand liggende activiteiten uit te voeren als een
herstart van modem en router, eventuele switches, de computer en
het controleren van de bekabeling. Vooral die laatste is een serieuze
verdachte. Als dat allemaal is uitgevoerd, controleer dan of u met een
andere computer in huis wel op internet kunt komen. Als dat niet lukt,
dan is het waarschijnlijk dat het in uw modem of router zit of dat er
een storing is op uw internetaansluiting. Raadpleeg de handleiding van
uw modem/router en controleer of alle juiste lampjes wel branden. Let
vooral op leds als 'line' of 'line sync'. Die moeten branden. Sluit vervol-
gens een computer of een laptop met een netwerkkabel rechtstreeks
aan op de router/modem. Klik op Start en kies voor Uitvoeren en het
commando cmd gevolg door Enter. Type nu ipconfig en noteer het
ip-adres. Als dat begint met 10, 172.16 of 192.168, dan zijn de eerste
tekenen in orde. Als dat 169 is, dan is het foute boel. In het eerste
geval typt u ping gevolgd door het ip-adres van de standaard gate-
way. Die hebt u zojuist achterhaald. Als dat lukt, typt u ping www.
tipsentrucs.nl. Als dat laatste niet lukt, dan is er een storing op uw in-
ternetlijn of in uw router. Probeer het dan later nog eens en raadpleeg
de handleiding van de router of de helpdesk van uw internetprovider.
Als het ip-adres met 169 begint, dan is er geen DHCP server terwijl
Windows dat wel verwacht. Controleer op een ander computer of de
DHCP server, die vrijwel altijd als extra functie
in uw router of modem zit, wel werkt. Stel deze
eventueel volgens de handleiding opnieuw in,
of zet een recente back-up terug van de confi-
guratie van uw router.
Randapparatuur kan voor veel nare problemen zorgen. Als u zich aan
de installatieprocedure houdt, dan worden meestal eerst de stuurbe-
standen geïnstalleerd. Daarna sluit u pas het apparaat aan. Windows
kan het dan herkennen en er gebruik van maken. Het kan echter fout
gaan. Als u op de verkeerde knop drukt, krijgt u geen tweede kans
meer. U moet het apparaat dan handmatig verwijderen en het hele
traject opnieuw doorlopen. Klik in de verkenner met rechts op Deze
Computer en kies voor het tabblad Hardware en aansluitend Ap-
paraatbeheer. Scroll nu naar beneden en ga op zoek naar het ver-
keerd geïnstalleerde apparaat. In de meeste gevallen zal deze wor-
den weergegeven met een geel uitroepteken. Klik daar met rechts
op en kies voor Installatie ongedaan maken. Het is niet nodig,
maar wel aan te raden om de computer te herstarten en de installatie
nogmaals uit te voeren. Zorg er wel voor dat het apparaat los gekop-
peld is van de computer, omdat Windows het anders direct weer zelf
probeert te activeren.
Netwerkproblemen oplossenTip 08:Onwillige hardwareTip 06:
PC-PROBLEMEN

PC-PROBLEMEN
Startup kunt u Windows Defender uitschakelen. Inschakelen kan op de-
zelfde wijze, maar ook via het beveiligingscentrum. Zorg er wel voor dat
u een goed alternatief hebt voor de taken van Defender.
Aero doet het nietTip 11:
en kiest u voor Image branden. Het heeft geen zin om een image op
een andere wijze op een cd te zetten omdat deze dan niet startbaar is.
Plaats de cd en start het onwillige systeem ervan. In een aantal stappen
wordt u nu meegenomen naar het Main Interactive Menu.
Met optie 1 kunt u wachtwoorden resetten en accounts weer vrijgeven.
Na het selecteren van het gewenste account kunt u vervolgens aange-
ven wat de bedoeling is. Moet het wachtwoord leeg gemaakt worden of
moet de gebruiker bijvoorbeeld worden toegevoegd aan de groep com-
puterbeheerders? Sla tot slot de instellingen op en boot het systeem
op de normale wijze. U kunt nu weer inloggen met het administratorac-
count indien u daarvoor hebt gekozen.
De fraaie gebruikersinterface van Vista kan om verschillende redenen
uitstaan. Bij een illegale versie zal Windows terugschakelen naar de
'reduced functionality'-modus. Dat is zonder Aero. Ook bij oudere com-
puters zal Aero niet werken omdat niet wordt voldaan aan de minimale
systeemeisen van minimaal 1 GB geheugen, een processor die mini-
maal 1 GHz draait en 128 MB videogeheugen. Hebt u wel een krachtige
computer met een legale Windows versie en doet Aero het nog steeds
niet? Klik dan met rechts op de computer in de Verkenner en kies voor
Eigenschappen. Werk uw Windows Experience index bij en contro-
leer dan de waarde. De zwakste schakel bepaalt de score; de kans is
groot dat de graphics of gaming graphics een lage waarde hebben. In
dat geval is het bijwerken van de stuurbestanden waarschijnlijk de op-
lossing voor de grafische kaart.
Zet u Windows Defenderhelemaal uit? Zorg dan welvoor een goed alternatief
Tip 9 Offline NT password editor werkt ook prima voor XP enVista, maar de bediening is lastig.
DefenderTip 10:
Defender is een handig hulpmiddel in de strijd tegen malware en spy-
ware, maar als u zelf al voor een andere oplossing hebt gekozen, kan het
programma u behoorlijk in de weg zitten. Onder XP kunt u Defender ge-
woon op de gebruikelijke wijze via het configuratiescherm verwijderen,
maar bij Vista is het onderdeel van het besturingssysteem geworden.
Start Defender en klik op Tools en vervolgens Options tot u bij Real-
time protection bent aangekomen. Haal dat vinkje weg om ervoor te
zorgen dat Defender zijn werk niet meer doet, maar nog wel handma-
tig te starten is. Om Defender helemaal de nek om te draaien, kiest u
voor Start en aansluitend het commando msconf ig Op het tabblad
AutorunTip 12:
Het automatisch starten van cd's en dvd's is lang niet altijd gewenst.
Met het freeware programma TweakUl - te downloaden van de website
van Microsoft - kunt u deze eigenschap uitzetten. Wie geen zin heeft
om dit programma te installeren klikt op Start, Uitvoeren en geeft als
commando regedit. Blader naar HKEY_LOCAL_MACHINE\SYSTEM\
CurrentControlSet\Services\Cdrom en verander de waarde van Au-
toRun van 1 naar O.
Te weinig virtueel geheugenTip 13:
Deze foutmelding kan optreden als u weinig geheugen in uw compu-
ter hebt zitten, of er later extra geheugenmodules aan hebt toege-
voegd. De oplossing is eenvoudig door het vergroten van het virtuele
geheugen. Start de Verkenner en klik met rechts op Deze Com-
puter en kies voor E igenschappen . Kies op het tabblad Geavan-
ceerd voor Instellingen bij het onderdeel Prestat ies. Kies nogmaals
voor het tabblad Geavanceerd en klik op Wi jz igen bij Virtueel
geheugen . Pas nu het virtuele geheugen aan. Een goede vuistregel
is dat de begingrootte gelijk is aan het echte geheugen en de maxi-
male grootte het dubbele daarvan. Sla de instellingen op en herstart
de computer.Tip 10 U kunt Defender uitzetten in MSConfig.
71

PC-PROBLEMEN
Tip 14 U dient het kanaal te wijzigen in uw accesspoint en
niet op de computer zelf.
er achter te komen wat het probleem is, kunt u het programma Net-
Stumbler draaien. Download het van www.netstumbler.com, instal-
leer en start het. Laat NetStumbler vervolgens een tijdje draaien om
alle draadloze netwerken in kaart te brengen. Achter deze netwerken
wordt nu het kanaal genoemd waarop ze uitzenden. Aangezien er een
kleine overlap is tussen de meeste kanalen en hun buren is het prettig
als u een kanaal kunt vinden dat niet alleen vrij is, maar waar ook de
naastliggende nummers nog vrij zijn. Kies in ieder geval een kanaal
dat geheel vrij is. Als dat ook niet kan, kies dan het kanaal dat het
zwakst uitzendt. Dergelijke netwerken zitten wat verder weg. Log in
op uw accesspoint en wijzig het kanaal. Aan Windows hoeft u niets te
veranderen. Een gewijzigd kanaal wordt direct opgepikt. Grote kans
dat het probleem verholpen is.
Tot slot
In dit artikel kunnen we geen oplossing bieden voor alle pc-proble-
men, maar we hebben wel een aantal veel voorkomende toegelicht.
Als uw probleem of vraag niet behandeld is, surf dan naar www.tip-sentrucs.nl en klik op het forum. Dikke kans dat u daar wel het ant-
woord kunt vinden. Of stel zelf een vraag aan de forumbezoekers. Er
zijn veel bereidwillige lezers die u op weg willen helpen.
Tip 13 Door de hoeveelheid virtueel geheugen aan te passen
krijgt Windows meer lucht, maar snel is deze geheugenvorm niet.
Tip 14 Met NetStumbler kunt u makkelijk een vrij kanaal
vinden voor uw eigen netwerk.
Problemen draadloze netwerkenTip 14:
Problemen met draadloze netwerken zijn altijd lastig op te lossen.
Vaak gaat het om een slechte verbinding of elkaar storende netwer-
ken. Net als bij de radio kunnen draadloze netwerken op verschillen-
de frequenties werken. Standaard wordt vrijwel altijd kanaal 6 of 11
gebruikt. Als uw buurman hetzelfde doet, dan kunt u elkaar lelijk in
de weg zitten. Ook een betonnen vloer is een flinke spelbreker. Om
72
Op het forum van Tips & Trucs kunt u meer vragen stellen.

75
Van beginner tot expert.Hiernaast kunt u de moeilijkheids-graad van het stappenplan zien.
Beginner Expert
Bewaar de schermafbeelding, of een gedeelte hiervan, alsjpg-bestand.
Het mooie van de methode beschreven in deze 1-2-3 is dat uzonder extra software te installeren toch een goede schermafdrukkunt maken. Zet u vaker uw beeldscherminhoud op de kiek? Dankan een gespecialiseerd programma handig zijn. Hiermee kunt uveelal direct uitsneden maken of schermafbeeldingen automa-tisch opslaan. Hoewel de stortvloed aan commerciële (goedkope)programma's anders doet vermoeden: u hoeft niet te betalen voorgoede schermafdruksoftware. Er zijn tientallen gratis program-ma's beschikbaar. Enkele goede voorbeelden zijn:Polenta ScreenShot: http://noproblem.interfree.itScreenshot Pilot: www.colorpilot.comHoverSnap: www.hoverdesk.net
Extra programma
Het tekenprogramma Paint is aanwezig op alle Windows-pc's. Dit is geen
hoogstaand grafisch pakket, maar ruim voldoende om een schermaf-
beelding op te slaan. Start Paint op via Start, Alle programma's, Bu-
reau-accessoires. Ook kunt u de opdracht mspaint geven via Start,
Uitvoeren. Het witte Paint-scherm is in eerste instantie veel te klein,
maar rekt automatisch op. Kies in het menu Bewerken voor Plakken
(sneltoets Ctrl-V) en de schermafbeelding wordt geladen in Paint.
Oud en vertrouwd: Paint.Stap 02:Het enige dat u nu nog hoeft te doen is de afbeelding opslaan in een gra-
fisch formaat, bijvoorbeeld jpg of bmp. Kies in het menu Bestand, Op-
slaan en geef de afbeelding een naam. Bepaal bij Opslaan als type de
indeling van het grafische formaat. Jpg is het meest gangbaar. Het is ook
mogelijk om alleen een gedeelte van het scherm te bewaren. Maak met
de muis een selectie door te klikken op de schermafbeelding in Paint en
de muis te verslepen. Bewaar de selectie nu in een bestand via het menu
Bewerken, Kopiëren naar.
Afbeelding bewarenStap 03:
Plak de schermafbeelding in Paint met Ctrl-V.
Als u de PrintScreen-toets indrukt, maakt Windows een schermafbeel-
ding van uw complete beeldscherm. Deze wordt tijdelijk bewaard op
het klembord. Dit is een soort tijdelijk prikbord om gegevens, zoals een
afbeelding of tekst, kortstondig te bewaren.
De resolutie van de afbeelding en omvang is gelijk aan die van uw beeld-
scherm. Gebruik Alt-PrintScreen om een afdruk te maken van één ven-
ster. Hiermee wordt alleen het bovenste venster 'gefotografeerd'.
Druk in die knop!Stap 01:
De PrintScreen-toets op ons toetsenbord lijkt
weinig te doen; u drukt erop maar er gebeurt
ogenschijnlijk niets. In het MS Dos tijdperk
resulteerde het indrukken van de knop in een
piepende printer die een schermafdruk maak-
te. In deze 1-2-3 leest u hoe u met de Print-
Screen-toets een eenvoudige schermaf beel-
ding maakt en opslaat in een jpg-bestand.
Schermafbeelding met de PrintScreen-toetsPrintScreen, best handig!
DOOR ROBBIN OOIJEVAAR
SNEL RESULTAAT IN 3 STAPPEN
Niveau stappenplan

WINDOWS VISTA LICHTGEWICHT
DOOR DENNIS GANDASOEBRATA
Vista lichtgewicht voor goed werkend systeemCalorieëntellen in VistaElke nieuwe versie van Windows is weer
zwaarder dan zijn voorganger. Daar krijgt dan
wel extra functionaliteit voor, maar niet ieder-
een beschikt over een supersnelle machine.
Het lijkt een lastige klus, maar wij tonen u toch
graag de mogelijkheden om Vista op dieet te
zetten. Zo draait uw systeem altijd optimaal.
Dit artikel bestaat uit twee gedeelten. In het eerste gedeelte leest u hoe
u Windows Vista zo afgeslankt mogelijk op een schone computer instal-
leert. Het tweede gedeelte laat zien hoe u een bestaande installatie van
Windows Vista op dieet kunt zetten.
Voor de installatieMet het programma vLite kunt u Windows Vista afslanken, nog voordat
het op uw computer wordt geïnstalleerd. vLite is ontwikkeld door een
enthousiaste programmeur, die het programma kosteloos ter beschik-
king stelt. Tegelijkertijd is vLite volop in ontwikkeling. U moet dan ook niet
vreemd opkijken als er tijdens het gebruik kleine fouten optreden. Zorg
daarnaast voor een volledige back-up van uw computer en belangrijke be-
standen, en gebruik bij voorkeur een lege 'testcomputer'. Het is ook aan
te raden om regelmatig de website van vLite te controleren op nieuwe
versies. Voordat u met de stappen verder gaat, pakt u uw installatie-dvd
van Windows Vista erbij. Deze hebt u verderop nodig. Daarnaast zorgt u
voor voldoende vrije schijfruimte. VLite heeft in het gebruik totaal zo'n 8
GB vrije ruimte nodig, voornamelijk voor tijdelijke opslag van bestanden.
Boodschappenlijst:
Pc met Windows Vista
Internetaansluiting
Het programma vLite
Installatie-dvd Vista
Voldoende vrije schijfruimte
Tijdsduur: één uur
Stap 01: Aan de slag met vLite
Op www.vlite.net vindt u de nieuwste versie van vLite. Het programma
heeft een omvang van circa 2 MB. U vindt vLite na installatie door te
klikken op Start, Alle programma's, vLite, vLite. Het programma is
afhankelijk van twee belangrijke onderdelen, die in de meeste gevallen
apart moeten worden geïnstalleerd. Klik daartoe op de knop Install.
Vervolgens kiest u direct de Nederlandse taal. Kies daarvoor Langu-
age, Dutch. De gebruikersomgeving wordt direct omgeschakeld van
het Engels naar de Nederlandse taal.
Niveau stappenplan:Van beginner tot expert. Hiernaastkunt u de moeilijkheidsgraad vanhet stappenplan zien.
Beginner Expert
We maken een afgeslankte versie van Windows Vista. Stap 1 Met vLite zorgt u voor een afgeslankteWindows-installatie.
76

WINDOWS VISTA LICHTGEWICHT
De productcode die u tijdens de installatie moet opgeven, bepaalt
of het uiteindelijk mogelijk is om de Windows-versie te installeren.
Bij een verkeerde keuze kunt u Windows dan ook niet activeren. Ga
naar de volgende stap met een klik op Volgende. De sectie Taken
wordt geopend.
Het programma bestaat uit zeven stappen, die u overigens niet alle-
maal hoeft te doorlopen. Voor ons is de sectie Componenten het meest
interessant. Het is tijd om aan te geven waar vLite de Vista-installatie
bestanden kan vinden. Klik op de knop Verkenner en wijs naar de
Setup-bestanden op de installatie-dvd van Windows Vista. Klik op OK.
Geef hierna op waarnaar de bestanden moeten worden gekopieerd (de
doelmap). De installatiebestanden worden naar de map gekopieerd.
Verderop in dit artikel gaan we deze bestanden met vLite aanpassen.
Stap 02: Vista-bestanden klaarzetten
Stap 2 Geef aanwaar de installatiebe-standen zich bevinden.
Stap 4 Selecteer de juiste Windows-versie.
Stap 05: Kies uw taken
Zoals u hebt gelezen, bestaat vLite uit verschillende onderdelen. Zo
kunt u de Windows Vista-installatie automatisch laten plaatsvinden en
op voorhand specifieke stuurprogramma's installeren. Voor ons zijn de
taken Componenten, Tweaks en Opstartbare ISO interessant. Vink deze
taken dan ook aan. Klik op Volgende, zodat de sectie Componenten
wordt geopend.
Stap 06: Profiel bewaren
Plaats een vinkje voorde Vista-onderdelen dieu niet wilt installeren
Sla uw instellingenprofiel op, zodat u het later opnieuw kunt inladen en
bewerken. Kies voor Voorinstel l ingen. Opslaan als en voorzie het
profiel van een geschikte titel. Om het profiel vervolgens op te roepen
en te bewerken, kiest u voor Voorinstell ingen, Laad.
Stap 03: Wat u ervoor nodig hebt
Stap 07: Welke onderdelen wel, welke nietEen goed begin is het halve werk. Zodra u hebt kennisgemaakt met
vLite, is het van belang om de instellingen te controleren. Kies voor Op-
ties (in de menubalk bovenin het venster). De map met tijdelijke bestan-
den geeft u op in het gebied Tijdelijke map. Hoewel u minstens 2 GB vrije
ruimte nodig hebt, is zo'n 8 GB tijdelijke ruimte sterk aan te bevelen. In
het vak Algemeen geeft u de overige voorkeuren aan, zoals de opties
op het gebied van beveiliging en profielbeheer. Tevreden met de instel-
lingen? Klik op OK om te bevestigen en op te slaan.
Stap 04: Home Premium, Ultimate, of...?
vLite wil weten welke versie van Windows Vista u wilt aanpassen. Se-
lecteer de juiste versie en klik op OK. Het is belangrijk dat u de juiste
versie van Windows Vista selecteert wanneer vLite hierom vraagt.
In de sectie Componenten kunt u aangeven welke Vista-onderdelen wel
of juist niet mogen worden geïnstalleerd. Plaats een vinkje naast de
onderdelen die u niet wilt gebruiken. Voordat u uw keuze maakt, leest
u de beschrijving van het onderdeel. Deze vindt u aan de rechterzijde
van het venster. Roodgekleurde onderdelen kunnen weliswaar worden
verwijderd, maar met consequenties voor andere componenten. In de
beschrijving leest u waarmee u rekening moet houden. Klik vervolgens
op de knop Compatibiliteit, die u onderin het venster aantreft. Een
venster geeft de kenmerkende onderdelen van Windows Vista weer, die
voor een goede werking bovendien afhankelijk zijn van andere compo-
nenten. Plaats vinkjes bij de onderdelen waar u in elk geval gebruik van
wilt maken. Nadat u op OK hebt geklikt, worden de benodigde onderde-
len uit de hoofdlijst verwijderd.
77

78
vLite heeft een aantal aardige extra's in huis, dat u verder helpt bij het
stroomlijnen van de installatie. In de sectie Onbeheerde Set-up vindt
u de mogelijkheid om de installatie automatisch te laten plaatsvinden.
vLite zorgt ervoor dat de installatie zelf automatisch wordt voorzien
van de vragen waar u normaal gesproken tijdens de Setup handma-
tig antwoord op moet geven. Het principe is eenvoudig: doordat u de
vragen eerder hebt beantwoord binnen vLite, hoeft u dit niet meer te
doen tijdens de eigenlijke installatie. Klik op de sectie Onbeheerde
Set-up. U ziet dat deze sectie bestaat uit de tabbladen Algemeen
en Regionaal. Kies het tabblad A lgemeen. Dit tabblad bestaat uit
verschillende subsecties. Geef de antwoorden op in het onderdeel
Gebruikersbestanden. Daarna geeft u in IntroductiecentrumStap 17 Tevreden met de instellingen? Sla de voorkeuren op
in een nieuwe installatie.
Stap 10: Installatie stroomlijnen
Gevorderde gebruikers kunnen met vLite nog meer invloed uitoefenen
op de installatie van Vista. In het onderdeel Integratie kunt u aangeven
of er direct tijdens de installatie hotfixes moeten worden geïnstalleerd.
U kunt deze optie alleen gebruiken als u al beschikt over de losse hot-
fixes, bijvoorbeeld omdat u deze in de loop van de tijd hebt gedown-
load van de update-pagina's van Microsoft. Klik op Beschikbaar en
klik op de knop Invoegen. Geef aan waar de hotfix-bestanden zijn op-
geslagen. Naast het op voorhand 'integreren' van hotfixes, kunt u met
vLite ook taalpakketten en drivers voor Windows Vista meeïnstalleren.
De bijbehorende opties vindt u op de tabbladen Stuurprogramma's en
Taaipakketten.
Stap 09: Hotfixes integreren
Nadat u uw voorkeuren hebt opgegeven en deze hebt gecontroleerd,
kan de eigen Windows Vista-installatie worden gemaakt. Klik op de
knop Toepassen. Deze bevindt zich rechtsonder in het venster. vLite
vraagt welke toepassingsmethode u wilt hanteren. De eerste optie is
Eén opnieuw opbouwen. Hierbij beperkt vLite zich tot de Windows-
versie die u in het begin hebt opgegeven. Alleen deze versie wordt
volgens uw voorkeuren aangepast. Met de optie Alles opnieuw op-
bouwen worden alle Windows Vista-versies onder handen genomen
volgens uw voorkeuren. Deze methode neemt uiteraard de nodige tijd
Stap 11: Uw voorkeuren opslaanHoewel dit niet direct bijdraagt aan het afslanken van Windows Vista, is
de sectie Tweaks van vLite wel handig om op voorhand gebruikersspe-
cifieke instellingen op te geven. Zo kunt u hier opgeven om bestands-
extensies te tonen van (systeem)bestanden, het configuratiescherm in
de klassieke weergave te tonen en verborgen bestanden en mappen
weer te geven. De opties zijn verdeeld over verschillende onderdelen.
Links kiest u het gewenste onderdeel, waarna rechts de bijbehorende
opties worden getoond.
Stap 10 vLite heeft een aantal aardige extra's in huis.Stap 08: Aanvullende instellingen aanpassen
Stap 7 De sectie Componenten is voor ons belangrijk: hierbepaalt u welke Windows-onderdelen relevant zijn.
antwoord op de volgende vragenset. Kies hierna voor het tabblad Re-
gionaal. Vul zoveel mogelijk gegevens in, waaronder de instellingen
voor het toetsenbord en de tijdsinstellingen.
WINDOWS VISTA LICHTGEWICHT

79
Hoewel beperkt, kunt u in Windows Vista aangeven welke onderdelen
van het besturingssysteem overbodig zijn. Kies Start, Conf igura-
t iescherm en klik op Programma's. Vervolgens kiest u onder Pro-
gramma's en onderdelen voor de koppeling Windows-onderdelen
in- en uitschakelen. Klik op Doorgaan om te bevestigen dat u een
Administrator bent (eventueel wordt gevraagd om uw wachtwoord).
Een overzicht met Windows-componenten verschijnt. Om een spe-
Stap 17: Windows-onderdelen verwijderen
Hebt u Windows Vista al geïnstalleerd? Eerlijk is eerlijk; de beste resulta-
ten krijgt u wanneer u Windows Vista vanaf het moment van Setup al in
afgeslankte vorm installeert. Toch zijn er ook mogelijkheden om een be-
staande installatie van Windows Vista op dieet te zetten. Hierover leest
u in de volgende stappen.
Na de installatie
Plaats een lege schijf in de dvd- of cd-recorder en klik op de knop
Brand. vLite maakt de schijf klaar. Vervolgens kunt u deze testen op
een lege computer of - als u een gevorderde gebruiker bent - in een
virtuele machine (bijvoorbeeld via Virtual PC 2007). U kunt de schijf
ook eerst controleren. In het vak Geavanceerd plaatst u een vinkje
bij Test schri jven.
Stap 14: Burn, baby, burn!
Met vLite kunt u in plaats van een dvd ook een cd maken. Uiteraard past
hier minder op. U kunt dan het ISO-bestand in meerdere delen splitsen.
In de sectie Modus klikt u op de knop Splits. vLite vraagt u om de groot-
te van het ISO-bestand te specificeren. Dit doet u in het vak Maximale
ISO Grootte. Hoeveel cd's u uiteindelijk nodig hebt, is afhankelijk van
de opgegeven grootte.
Stap 13: Cd in plaats van dvd
Op www.msfn.org/board/vLite-f153.html vindt u het forum van vLite.
Als u vragen hebt over de werking van vLite kunt u hier prima terecht.
Het forum wordt bemand door zowel de makers als medegebruikers,
dus de kans is groot dat er een antwoord voor specifieke vragen be-
schikbaar is.
Stap 16: Vragen
Een ISO-bestand kent als nadeel dat ze relatief lastig te controleren
zijn, zolang u ze nog niet op schijf hebt gebrand. Gelukkig hoeft u niet
telkens een cd of dvd te verspillen om het resultaat te controleren. Met
het programma Virtual CloneDrive, dat u gratis kunt downloaden via
www.slysoft.com/nl/virtual-clonedrive.html, kunt u de ISO 'mounten'.
Hierbij wordt de inhoud van de ISO toegankelijk gemaakt via Windows
Verkenner en kunt u het ISO-bestand benaderen zoals u met een cd of
dvd zou doen.
Nu u uw voorkeuren voor de ideale Windows-installatie hebt opge-
geven, kunt u de bijbehorende installatie samenstellen. Hierbij past
vLite de Setup-bestanden van Windows aan. Wanneer u de installatie
vervolgens start, worden direct de juiste bestanden en instellingen ge-
installeerd. Met vLite kunt u een opstartbare dvd maken, waarmee u
de computer kunt opstarten en een schone installatie kunt uitvoeren.
In de sectie ISO vindt u de bijbehorende instellingen. We beginnen bij
het onderdeel Modus. Kies hier de gewenste optie. Meteen branden
zorgt voor een opstartbare dvd zonder dat een ISO-bestand wordt ge-
maakt. Brand ISO gaat ervan uit dat u een ISO-bestand hebt en dit naar
dvd wilt schrijven. Creëer ISO zorgt ervoor dat een ISO-bestand wordt
gemaakt dat u op schijf kunt branden. Wis RW maakt een eventueel
beschreven rewriteable schijf leeg, zodat u deze kunt gebruiken voor
de installatie-dvd. In het vak Label typt u de naam voor de schijf, die u
bij voorkeur kort houdt.
Stap 12: De aangepaste installatie maken
Stap 15: ISO-bestand testen
Stap 13 vLite biedt verschillende installatieopties.
De beste resultaten krijgt uals u Vista meteen inafgeslankte vorm installeert
en opslagruimte in beslag. Dan is er nog een derde optie: Alleen wij-
zigingen opslaan. Deze beperkt zich tot het aanpassen van de eerder
opgegeven Windows-variant en neemt de andere Vista-edities onge-
wijzigd mee. Als u tevreden bent met de instellingen, klikt u op OK.
Tijdens het samenstellen van de installatie kunt u vLite niet gebruiken.
Hoe lang het proces uiteindelijk duurt, is afhankelijk van uw keuze. U
kunt echter wel invloed uitoefenen op de snelheid ervan: klik op Prio-
riteit en geef vervolgens aan met welke prioriteit Windows vLite ten
opzichte van andere programma's moet behandelen.
WINDOWS VISTA LICHTGEWICHT

WINDOWS VISTA LICHTGEWICHT
cifiek onderdeel uit te schakelen, schakelt u het bijbehorende selec-
tievakje uit. Een plusteken naast een onderdeel betekent dat er nog
subonderdelen bestaan. Is het naastliggende vakje grijsgekleurd, dan
zijn niet alle onderliggende onderdelen geselecteerd. Tevreden met de
selectie? Bevestig met een klik op OK .
ma. Software die gebruik maakt van Windows Installer (veel moderne
programma's maken hiervan gebruik), kunt u onder handen nemen met
het gratis hulpprogramma Windows Installer Cleanup. Het hulpje geeft
een lijst weer met geïnstalleerde programma's en geeft u de mogelijk-
heid om de bijbehorende installatiegegevens te verwijderen. Nadat u
Installer Cleanup via http://support.microsoft.com/kb/290301/nl hebt
gedownload en geïnstalleerd, opent u het via Start, Alle program-
ma's, Windows Install Cleanup. Kies de programma's waarvan u de
installatiegegevens wilt verwijderen (met de Ctrl-toets kunt u meerdere
programma's selecteren) en klik op Remove. Benieuwd naar het resul-
taat? Bekijk het logboek, in de map Windows\Temp.
Stap 20: Gebruikersomgeving aan banden
Eerlijk is eerlijk: de gebruikersomgeving van Windows Vista ziet er
- vooral met Aero - verzorgd uit. Voor alles betaalt u uiteraard een
prijs. De driedimensionale effecten en visuele franje doen een aardige
aanslag op de bronnen van uw computer. Het uitschakelen van deze
grafische schil zorgt voor een prestatieverbetering. Klik met rechts op
het Bureaublad en kies Aan persoonli jke voorkeur aanpassen.
Kies vervolgens voor Kleur en vormgeving van vensters en klik op
de koppeling Eigenschappen van klassieke vormgeving openen
voor meer opties. Bij kleurenschema kiest u voor Windows Vista Ba-
sic. Bevestig met een klik op OK.
Stap 17 Hoewel beperkt, kunt u ook binnen Windows Vistacomponenten verwijderen.
Verwijder de programma'sdie u in de praktijkniet of nauwelijks gebruikt
Stap 18: Bestaande software verwijderen (I)
Bij een bestaande installatie van Windows Vista is het goed mogelijk
dat er in de loop van de tijd programma's zijn geïnstalleerd, die u in de
praktijk niet of nauwelijks gebruikt. Dit vormt een ideaal moment om
met de stofkam door de lijst met geïnstalleerde programma's te gaan.
Kies Start, Conf igurat iescherm en klik onder Programma's op Een
programma verwijderen. Een lijst met geïnstalleerde software ver-
schijnt. Kies het programma dat u niet meer wilt gebruiken en klik op de
knop Verwijderen (bovenin het venster).
Stap 19: Bestaande software verwijderen (II)
Het verwijderen van bestaande software gaat helaas niet altijd even ge-
makkelijk. Zo wordt de installatiewizard in de praktijk soms afgebroken,
omdat er een conflict optreedt met een eerdere versie van het program-
Stap 20 Een afgeslankte gebruikersomgeving draagt eveneensbij aan verbeterde systeemprestaties.
Stap 21: Mappen verwijderen (I)
Windows Vista houdt er verschillende mappen op na, die uiteraard
ook de nodige opslagruimte vergen. Bent u een gevorderde gebruiker
van Windows Vista, dan kunt u overwegen om specifieke mappen te
80

Stap 24: Ingebouwde programma's
Om Windows Vista optimaal te laten presteren, kunt u ook prima
gebruik maken van de ingebouwde hulpprogramma's, zoals Schijf-
opruiming. Kies Start, Alle programma's, Bureau-accessoires,
Systeemwerkset , Schi j fopruiming. Afhankelijk van uw rechten,
kiest u ervoor om alleen uw eigen bestanden of ook die van de andere
gebruikers op te schonen.
81
Stap 23: Mappen verwijderen (III)
De gebruikersmappen in Windows Vista zijn vaak gevuld met talloze
voorbeeldbestanden. Bijvoorbeeld van muziek of foto's. Uiteraard kunt
u ook deze mappen leegmaken. De kans is klein dat u de voorbeeldbe-
standen daadwerkelijk nodig hebt. Voorbeeldmuziek vindt u in de map
C:\Gebruikers\Openbaar\Openbare muziek\Voorbeelden van muziek
Music, voorbeeldfoto's in de map C:\ Gebruikers\Openbaar\Openbare
afbeeldingen\Voorbeelden van afbeeldingen en opgenomen program-
ma's in de map C:\ Gebruikers\Openbaar\Tv-opnamen\Voorbeelden
van media. U kunt de inhoud van deze mappen leegmaken en hiermee
schijfruimte winnen.
Naast Schijfopruiming kunt u de prestaties van de computer verbeteren
door de vaste schijven en partities regelmatig te defragmenteren, zodat
de gegevens op de schijf weer nette aaneengesloten blokken vormen.
Klik daartoe met rechts op het pictogram van de schijf en kies Eigen-
schappen. Selecteer het tabblad Extra en klik op de knop Nu defrag-
menteren.
Stap 25: Schoonmaak na servicepack-1
Onlangs is het eerste servicepack voor Windows Vista uitgebracht, dat
het besturingssysteem voorziet van bugfixes en andere verbeteringen.
Tijdens de installatie van het servicepack maakt Setup echter een re-
servekopie van de bestaande Vista-onderdelen. Zo kunt u in een later
stadium het servicepack verwijderen en terugkeren naar de oorspron-
kelijke installatie. De kans dat u dit doet, is uiteraard bijzonder klein.
Gelukkig installeert het servicepack een handig onderdeel waarmee u
de back-upbestanden kunt verwijderen. Gebruik de toetsencombinatie
Windows-toets+R om het venster Uitvoeren te openen. Vervolgens
typt u de opdracht Vsp1cln.exe, gevolgd door een klik op OK. Win-
dows meldt dat het de herstelbestanden zal verwijderen. Bevestig de
vraag met de Y-toets. Na afloop is er - afhankelijk van de installatie
- zo'n 500 tot 750 MB aan schijfruimte gewonnen. Wilt u het opschonen
zonder verdere melding uitvoeren, dan gebruikt u de opdracht Vsp1cln.
exe /quiet. De andere beschikbare schakelopties vraagt u op met de op-
dracht Vsp1cln.exe /?.
Win schijfruimte door demap met gedownloadeupdates ook leeg te maken
Stap 24 Maak gebruik van de ingebouwde hulpprogramma'svan Windows Vista.
verwijderen en hiermee kostbare schijfruimte te winnen. Zo vindt u
bijvoorbeeld de map FileRepository (onder C:\Windows\System32\Dri-
verStore). Deze map bevat de collectie stuurprogramma's. Wanneer u
nieuwe hardware aansluit en niet de meegeleverde drivers gebruikt,
wordt deze map geraadpleegd voor de generieke drivers. U kunt deze
map verwijderen (en hiermee tot 1 GB ruimte vrijmaken), als u zeker
weet dat u de drivers niet nodig hebt. De map kan alleen worden verwij-
derd door Administrators. Windows Vista houdt een grote hoeveelheid
logboeken bij. Deze komen terecht in C:\perflogs\System\Diagnostics. U
kunt de inhoud van deze map ook verwijderen.
Stap 22: Mappen verwijderen (ll)
Er zijn meer mappen die u kunt verwijderen. Zo laten installatiepro-
gramma's van software vaak sporen achter. Werp een blik in de map
C:\Windows\lnstaller en controleer op items die u niet langer nodig hebt.
Hetzelfde geldt voor de map C:\ProgramData, evenals voor de map C:\
Windows\Downloaded Installations. Deze mappen bevatten vaak ach-
tergebleven bestanden van installatieprogramma's. Maak de mappen
leeg om schijfruimte vrij te maken. Tot slot is er de map C:\Windows\
SoftwareDistribution\Downloads, waar gedownloade updates via de
Windows Update-services worden ondergebracht. Ook deze map kan
worden leeggemaakt.
WINDOWS VISTA LICHTGEWICHT

HET GROTEMERKENONDERZOEK

BESTE COMPUTER!TOTAAL-LEZER. HOE KUNT U MEEDOEN?Computer!Totaal houdt dit jaar voor de elfde keer het grote
Merkenonderzoek. Vorig jaar hebben wederom duizenden
mensen de vragenlijst ingevuld. Met deze waardevolle
informatie hebben we fabrikanten laten zien wat u
belangrijk vindt bij de aanschaf van computerproducten
en hoe u aankijkt tegen bepaalde merken. Als lezer van
Computer!Totaal heeft u daarmee directe invloed op het
aanbod van producten van deze leveranciers. Ook dit jaar
zijn wij natuurlijk weer zeer geïnteresseerd in uw mening
over de verschillende merken, welke merken u overweegt
aan te schaffen en wat voor u belangrijke aspecten zijn bij
de aanschaf van computerproducten. Dat ook de fabri-
kanten reikhalzend uitkijken naar uw mening blijkt wel
uit het aantal prijzen dat ze ook dit jaar weer beschikbaar
stellen om te verloten onder de inzenders van de vragen-
lijst. Uiteraard worden de resultaten in Computer!Totaal
gepubliceerd.
Het invullen van de vragenlijst kost u ongeveer 10 minuten.
Ga dus snel naar www.computertotaal.nl/merkenonder-
zoek en beantwoord de vragen en maak kans op geweld-
ige prijzen. Succes!
Volkert DeenHoofdredacteur Computer!Totaal
1. Ga naar www.computertotaal.nl/merkenonderzoek
2. Open de vragenlijst.
3. U kunt de vragenlijst in één keer invullen. Na afloop
worden de resultaten automatisch verzonden. U kunt
eventueel ook tussentijds de vragenlijst opslaan en later
verder gaan. Meer informatie hierover vindt u in het menu
als u het onderzoek hebt gestart.
DE SPELREGELSNa het invullen van alle vragen uit het Merkenonderzoek
2008, inclusief uw persoonlijke gegevens in verband met
het verloten van de prijzen, stuurt u de antwoorden via
de automatische verstuuroptie. Uw antwoorden worden
anoniem verwerkt. Meedoen kan tot 1 mei 2008. Bent u
een van de gelukkige prijswinnaars? Dan krijgt u na 7 juni
automatisch bericht.
HET GROTE MERKENONDERZOEK IS EEN PROJECT VAN
DIT ONDERZOEK WORDT GEHOUDEN EN GEPRESENTEERD IN HET KADERVAN HET INTERNATIONALE BRAND AWARENESS ONDERZOEK VANIDG INTERNATIONAL DATA GROUP.*

85
Oplossing:
© DENKSPORT PUZZELBLADEN
Naast de gebruikelijke veeleisende toepas-
singen blinkt deze lijn van Sitecom vooral
uit in het vlekkeloos draaien van streaming
multimedia op het netwerk. Dit komt
dankzij de ingebouwde WMM-technologie
(Wireless Multimedia). Dit betekent dat ge-
lijktijdige streams of netwerktaken naadloos
worden uitgevoerd voor meerdere gebruikers
binnen het netwerk.
Met de WL-541 set is een veilig draadloos
netwerk zo opgezet, met een snelheid tot
300 Mbps. De WPS-functie is in te schake-
len door op de knop van de router en dongle
te drukken.
De WL-541 set bestaat uit de wireless
network 300N router en de wireless network
300N USB adapter type 802.11n draft 2.0
met WPS-technologie (Wi-Fi Protected
Setup).
Puzzel mee en win de Sitecom 300N wireless router inclusief 300N
USBdongle
Breng de letters uit de genummerde vakjes over naar de gelijkgenum-
merde vakjes van de oplossingsbalk. Daar verschijnt dan de oplossing.
Geef uw antwoord voor 5 maart op via www.tipsentrucs.nl/prijsvraag
Zweedse puzzel
PRIJSPUZZEL

MASTERCLASS
DOOR DENNIS GANDASOEBRATA
MASTERCLASSNet een nieuwe computer gekocht of een schone installatie van
Windows XP uitgevoerd? Dan beschikt u over een opgeruimde
machine met gestroomlijnd besturingssysteem. Een uitgelezen
moment om de computer aan uw wensen aan te passen met
behulp van het register.
Tip 01: Alle informatie
U kunt de importeerfunctie van Internet Explo-
rer uitschakelen. Open de Register-editor (via
Start, Uitvoeren en typ Regedit.exe) en na-
vigeer naar de sleutel HKEY_CURRENT_USER\
Software\Policies\Microsoft\Internet Ex-
plorer (maak de sleutel zelf aan als deze nog
niet bestaat). Kies voor Bewerken, Nieuw,
DWORD-waarde en noem deze sleutel Disa-
blelmportExportFavorites. Dubbelklik ver-
volgens op de waarde en geef deze een 1. Na-
dat u het register hebt afgesloten via Bestand,
Afsluiten, is de functie niet meer toegankelijk.
Tip 03: Programma's instellen
Apparaatbeheer kan meer gegevens tonen dan
standaard gebeurt. Als gevorderde gebruiker
wilt u mogelijk wél alle beschikbare informatie
zien. Via het register stelt u dit in (Start, Uitvoe-
ren en typ Regedit). Navigeer naar de sleutel
HKEY_LOCAL_MACHINE\SYSTEM\Current-
ControlSet\Control\Session Manager\En-
vironment. Kies voor Bewerken, Nieuw,
Tekenreekswaarde. Deze noemt u DEVM-
GR_SHOW_DETAILS. Dubbelklik op de zojuist
gemaakte waarde en typ een 1 in het vak Waar-
degegevens. Sluit het register en open Appa-
raatbeheer via het Configuratiescherm De
eigenschappenvensters van de apparaten zijn
voorzien van het extra tabblad Details.
Tip 02: Favorieten opruimen
Met een schone installatie wilt u mogelijk voor-
komen dat gebruikers hun oude lijsten met in-
ternetfavorieten in Internet Explorer opnemen
en ze dwingen met een schone lei te beginnen.
Het is niet vanzelfsprekend dat u binnen Win-
dows gebruik maakt van alle standaardpro-
gramma's. Goed voorbeeld hiervan is de back-
upfunctie, waarvoor u mogelijk een uitgebreider
en alternatief programma gebruikt. Ditzelfde
geldt voor defragmentatie- en herstelsoftware.
U kunt deze alternatieve software 'koppelen'
aan het eigenschappenvenster van de schijf (dit
verschijnt wanneer u met rechts op een schijf
of partitie klikt en kiest voor Eigenschappen).
Klik u dan bijvoorbeeld op de back-upknop, dan
wordt uw eigen back-upprogramma geopend.
Via de Register-editor (Start, Uitvoeren, en
typ Regedit) zoekt u de sleutel HKEY_LO-
CAL_MACHINE \SOFTWARE \Microsoft
\Windows \CurrentVersion \Explorer \My-
Computer. Het gaat hier om de subsleutels
BackupPath, ChkDskPath en CleanupPath
en DefragPath. Klik met rechts op de bijbeho-
rende vermelding in het rechtervenster en kies
Wijzigen. In het vak Waardegegevens kunt
u het volledige pad naar het gewenste alterna-
tieve programma opgeven. Kies Bestand, Af-
sluiten. Klik met rechts op het pictogram van
de schijf of partitie en kies Eigenschappen.
Via het tabblad Extra zijn uw alternatieve pro-
gramma's vervolgens beschikbaar.
Tip 2 De functie Importeren uitschakelen.
Tip 3 Vervang de ingebouwde
programma's van Windows XP door
uw eigen selectie.
Geen garantie
Als u vaak wijzigingen in het register aan-
brengt, zult u merken dat de registertips
soms niet functioneren of een andere uit-
werking hebben. De specifieke samenstel-
ling van hard- en software zorgt ervoor dat
sommige registeraanpassingen geen of
een ander effect hebben. Omdat geen en-
kele computer dezelfde is, bestaat de kans
dat niet alle tips werken. Houd hier dus
rekening mee als u aan de slag gaat. Dat
voorkomt onnodige teleurstelling.
86
Beginner Expert
Alle tips in Masterclass zijn van een zeer
hoog niveau. Alleen voor de experts!
Masterclass

Tip 6 Niet meer via Windows Update het stuurprogramma bijwerken.
87
MASTERCLASS
Open het menu Start en klik met rechts
op de vermelding Deze computer. Via de
optie Beheren kunt u een grote hoeveel-
heid instellingen veranderen. Wilt u dit
voorkomen (niet alleen voor uzelf, maar
zeker ook voor eventuele medewerkers)?
Zorg dan dat de optie niet meer verschijnt
bij een rechtsklik op Deze computer. Open
het register via Start, Uitvoeren en typ Re-
gedit. Zoek de sleutel HKEY_CURRENT
USER\Software\Microsoft\Windows\Cur-
rentVersion\Policies\Explorer. Kies voor
Bewerken, Nieuw, DWORD-waarde en geef
deze als naam NoManageMyComputerVerb.
Klik op OK en vervolgens met rechts op de
waarde, waarna u kiest voor Wijzigen. Zorg
ervoor dat een 1 is vermeld in het vak Waar-
degegevens. Computerbeheer is niet meer
toegankelijk via de rechtermuisknop en het
menu Start.
Beheer van instellingen
Weg met die vervelende rondleiding,nadat u Windows XP hebt geïnstalleerd.
Nadat u Windows XP hebt geïnstalleerd,
wordt u al gauw geattendeerd op de mo-
gelijkheid tot het volgen van een rond-
leiding. Een gele ballon rechtsonder wijst
u op de rondleiding. Telkens die ballon
wegklikken? Dat is gelukkig niet nodig,
als u een wijziging in het Windows-regis-
ter doorvoert. In de Register-editor (Start,
Uitvoeren en typ Regedit.exe) zoekt u de
Sleutel HKEY_LOCAL_MACHINE\Software\
Microsoft\Windows\CurrentVersion\Ap-
plets\Tour (als de sleutel niet bestaat,
maakt u deze zelf aan). Klik met rechts op
een leeg gedeelte van het rechtervenster
en kies Nieuw, DWORD-waarde. Geef deze
waarde de naam RunCount. Dubbelklik
vervolgens op de waarde. In het vak Waar-
degegevens geeft u een 0 op. Verlaat het
register. De ballon is verdwenen.
Rondleiding
UitschakelenEen gewaarschuwd mens
De tips in dit artikel vereisen dat u het register handmatig bewerkt. Zoals u weet, is het register
een van de belangrijkste componenten van het besturingssysteem. Enige voorzichtigheid bij
het bewerken daarvan is dus nodig! Bent u voorzichtig, dan is er niets aan de hand. En al hele-
maal niet als u een goede back-up hebt. Deze kunt u maken met WinRescue. Een probeerversie
voor alle soorten Windows-versies vindt u op www.superwin.com.
Tip 04: Zoekfunctie verbeteren Kies voor Bewerken, Nieuw, DWORD-
waarde en noem deze DisableMedia
Dubbelklik erop en geef in het vak Waarde
gegevens een 1 op, waarmee de instelling
wordt geactiveerd. Verlaat tot slot het register via
Bestand, Afsluiten. Voortaan kan er niets meer
worden geïnstalleerd van externe media, zoals
cd en dvd.
Windows XP beschikt over een zoekfunctie die
standaard niet alle zoeklocaties meeneemt.
Dat kan beter. Met een kleine verandering in
het register neemt Windows voortaan ook
onbekende bestandstypen mee tijdens een
zoeksessie. Via de Register-editor (Start, Uit-
voeren en typ Regedit .exe) bladert u naar
HKEY_LOCAL_MACHINE\SYSTEM\Cur ren t -
ControlSet\Control\Contentlndex. In het
rechtervenster dubbelklikt u op de DWORD-
waarde FilterFilesWithUnknownExten
sions. Als deze niet aanwezig is, maakt u deze
(Bewerken, Nieuw, DWORD-waarde). In het
vak Waardegegevens typt u 1, waarna klikt op
OK. Verlaat het register (via Bestand, Af-
sluiten). De uitgebreide zoekfunctionaliteit is
voortaan geactiveerd.
Tip 06: Stuurprogramma's
Vlak na een schone installatie van Windows XP
beschikt u over de nieuwste drivers voor de
hardware, die bovendien naar behoren functi-
oneren. Deelt u de computer met anderen, dan
bestaat het risico dat zij de zorgvuldig geïnstal-
leerde stuurprogramma's bijwerken (hiertoe al
dan niet aangespoord door Windows Update).
Voorkom dat van deze mogelijkheid gebruik
kan worden gemaakt. In het Windows-register
(Start, Uitvoeren en typ Regedit.exe) zoekt
u naar de sleutel HKEY_CURRENT_USER\Soft-
ware\Microsoft\Windows\CurrentVersion\
Policies. Klik met rechts op een leeg gedeelte
van het rechtervenster en kies Nieuw, DWORD-
waarde. Noem deze NoDevMgrUpdate en
klik erop met rechts, waarna u kiest voor Wijzi-
gen. Typ een 1 in het vak Waardegegevens, klik
op OK en verlaat het register. De mogelijkheid
tot het bijwerken van de drivers is verborgen.
Tip 05: Controle installaties
Voorkomen dat uw schone computer wordt
vervuild met programma's die zonder uw
toestemming worden geïnstalleerd? Via het
register kunt u voorkomen dat software vanaf
externe media op uw pc terechtkomt. Kies
Start, Uitvoeren en typ Regedit. Open de
Sleutel HKEY_LOCAL_MACHINE\Sof tware\
P o l i c i e s \ M i c r o s o f t \ W i n d o w s \ l n s t a l l e r .

Tip 10 Zorg ervoor dat mappen automatisch worden uitgeklapt in Verkenner van Windows Vista.
89
Bij het openen van mappen met videobestanden,kan het enige tijd duren voordat de inhoud ervanwordt getoond. Zelfs bij een nieuwe of schoneinstallatie is dit het geval: de vertraging wordtveroorzaakt doordat Windows Verkenner eerst
Dat u met het register aanpassingen kunt doendie normaal gesproken niet mogelijk zijn viade gebruikersomgeving, wordt duidelijk met
Tip 09: Snelheid menu Start
Tip 08: Verkenner versnellen
Standaard beperkt de weergave van WindowsVerkenner zich tot de hoofdmappen op de com-puter. Door de mappen aan te klikken, kunt u desubmappen opvragen. Wilt u de onderliggendemappen direct zien? Met het register zorgt u er-voor dat de mappen direct worden uitgeklapt.Kies Start, Uitvoeren en typ Regedit. Navi-geer naar de sleutel HKEY_CURRENT_USER\Software\Microsoft\Windows\Current-Version\Explorer\Advanced Kies Bewer-ken, Nieuw, DWORD-waarde en noem dezeFriendlyTree Dubbelklik erop en typ een 0in het vak Waardegegevens. Is de waardeal aanwezig, dan hoeft u deze uiteraard alleenop 0 te zetten. Kies Bestand, Afsluiten. Win-dows Verkenner toont voortaan alle mappendirect uitgeklapt.
Windows Vista wordt steeds meer gebruikt.In de komende edities van Masterclass zult udan ook steeds vaker tips voor deze nieuwsteWindows-versie tegenkomen. Ook in deze afle-vering hebben we enkele interessante register-tips voor Windows Vista op een rij gezet.
Tips voorWindows Vista
Tip 10: Mappen uitklappen
Wist u dat u de knoppen Minimaliseren, Maxi-maliseren, Vorig formaat en Sluiten (rechtsbo-ven in het venster) kunt vergroten? U kunt deknopgrootte aanpassen, en wel via het register(Start, Uitvoeren en typ Regedit) Ga naar desleutel HKEY_CURRENT_USER\Control Pa-nel\Desktop\WindowMetrics. In het rech-tervenster klikt u met rechts op CaptionWidth,waarna u kiest voor Wijzigen. De tekenreeks-waarde verandert u in 50. Vervolgens klikt umet rechts en kiest u Wijzigen bij de waardeCaptionHeight. Verander de waarde in -210.U kunt ook het formaat van de schuifbalkenaanpassen. Wijzig de waarde van ScrollHeightnaar -330. Hetzelfde doet u bij ScrollWidth,waarbij u de waarde verandert in -165. Verlaathet register via Bestand, Afsluiten en startWindows opnieuw. De knoppen zijn aangepast.Overigens kunt u de knoppen ook een anderformaat geven. De eerder opgegeven waardenbepalen de uiteindelijke grootte.
Tip 07: Knoppen vergroten de inhoud van de map controleert. Vooral map-pen met videobestanden hebben last van dezevertraging. U kunt deze controle uitschakelen,zodat mappen sneller worden geopend. In hetWindows-register (Start, Uitvoeren en typRegedit) navigeert u naar de sleutel HKEY_CLASSES_ROOT\CLSID. Druk op F3 om hetzoekvenster te openen en zoek naar {87D62D94-71B3-4b9a-9489-5FE6850DC73E} Dubbelklikerop en typ een X voor de waarde, zodat dezeinactief wordt. Sluit het register via Bestand,Afsluiten. Windows Verkenner reageert snellerdan voorheen bij het openen van mediamappen.
de volgende tip. Hiermee kunt u de snelheidwaarmee het menu Start opent, aanpassen. Inhet Windows-register (Start, Uitvoeren entyp Regedit) bladert u naar de sleutel HKEY_CURRENT_USER\Control Pane\DesktopKlik met rechts op MenuShowDelay en kiesAanpassen. In het vak Waardegegevenstypt u een waarde tussen 0 (snelst) en 400(langzaamst). Klik op OK en kies Bestand, Af-sluiten. U hebt hiermee de openingsnelheidvan het menu Start aangepast.
MASTERCLASS

MASTERCLASS
Tip 11: Altijd de menubalk Tip 12: Menu Start
In Windows Vista heeft de traditionele menu-balk het veld moeten ruimen. Pas wanneeru expliciet op de Alt-toets drukt, verschijntde menubalk en zijn de bijbehorende optiesalsnog toegankelijk. Via het register kunt ude menubalk altijd tonen, zodat u niet meerafhankelijk bent van de Alt-toets (Start,Uitvoeren en typ Regedit). Zoek de sleu-tel HKEY_CURRENT_USER\Software\Mi-crosoft\ Windows\CurrentVersion\ Po-licies\Explorer. Kies Bewerken, Nieuw,DWORD-waarde. Noem deze Always-ShowClassicMenu. Klik erop met rechts enkies Aanpassen. In het vak Waardegege-vens typt u een 1. Klik op OK en sluit het re-gister via Bestand, Afsluiten. De menubalkis nu altijd zichtbaar.
Het register stelt u in staat om de samenstellingvan het menu Start tot in detail aan te passen.Zo kunt u zelf bepalen uit welke onderdelen hetmenu is opgebouwd. Kies Start, Uitvoerenen typ Regedit. Open de sleutel HKEY_CUR-RENT_USER\Software\Microsoft\Win-dows\CurrentVersion\Explorer\Advan-ced In het rechtervenster ziet u de waardenStart_Show, gevolgd door een onderdeel.Is het bijbehorende waardegegeven 1, danwordt het onderdeel getoond. Dubbelklik opeen waarde om deze aan te passen en typ een0 bij Waardegegevens als u het onderdeelwilt verbergen. Tevreden? Verlaat het registervia Bestand, Afsluiten en start Windows op-nieuw op. U kunt overigens de volgende waar-den aanpassen, danwei eerst zelf aanmaken:
Start_ShowControlPanel, Start_Show-Help, Start_ShowMyComputer, Start_ShowMyDocs, Start_ShowMyGames,Start_ShowMyMusic, Start_Show-
MyPics, Start_ShowNetConn, Start_ShowNetPlaces, Start_ShowPrinters,Start_ShowRun, Start_ShowSearch,Start_ShowSetProgramAccess en
Start_ShowUser.
Tip 11 De menubalk heeft in WindowsVista het veld moeten ruimen.
Tip 12 Bepaal welke onderdelen via hetmenu Start toegankelijk zijn.
90
Pas de frequentie van de wizardBureaublad opruimen aan.
Dat uw computer nu is opgeruimd, is na-tuurlijk erg prettig. Maar minstens evenbelangrijk is het om de machine opge-ruimd te houden. De wizard Bureaubladopruimen helpt hierbij een handje doortweemaandelijks te inventariseren welkebureaubladpictogrammen niet wordengebruikt en deze te verplaatsen naar eenaparte map. U kunt de frequentie van dewizard aanpassen, en bijvoorbeeld elke 15dagen een controle laten uitvoeren. Openhet register (Start, Uitvoeren en typ Re-gedit) en ga naar HKEY_CURRENT_USER\Software\Microsoft\Windows\CurrentVer-sion\Explorer\Desktop\CleanupWiz. Dub-belklik op Days between clean up. In hetgroepsvak Grondtal selecteert u Decimaal.Vervolgens typt u in het vak Waardegege-vens het aantal dagen. Klik op OK en kiesBestand, Afsluiten. De wizard wordt vakeruitgevoerd.
Opgeruimd
Voorkomen dat u of uw medegebruikershet bureaublad 'per ongeluk' voorzien vandynamische webinhoud en daarmee destabiliteit van Windows XP in gevaar bren-gen? Voorkom dit via het register. KiesStart, Uitvoeren en typ Regedit. Ga naar deSleutel HKEY_CURRENT_USER\Software\Microsoft\Windows\CurrentVersion\Poli-cies\Explorer. Kies voor Bewerken, Nieuw,DWORD-waarde en noem deze ClassicShell.Dubbelklik er vervolgens op en geef in hetvak Waardegegevens een 1 op. Sluit hetregister af via Bestand, Afsluiten. Klik metde rechtermuisknop op het bureaublad enkies Eigenschappen. Het tabblad Bureau-blad en de knop Bureaublad aanpassenzijn verborgen.
Aanpassen onmogelijk
Bureaublad