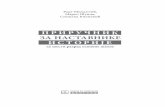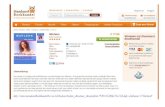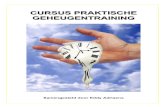Thuisvoorzieningen
-
Upload
marcel-van-ginkel -
Category
Documents
-
view
215 -
download
3
description
Transcript of Thuisvoorzieningen

Thuisvoorzieningen Handleiding
Medewerkers
ict-beheer november 2012


Thuiswerkvoorzieningen
Inhoudsopgave Inleiding 1
Randvoorwaarden 1 Ondersteuning 1
Installatie thuisvoorzieningen 2 Beveiligingsinstellingen browser 5
Normaal gebruik 7 Toegang tot je eigen computer via de thuisvoorzieningen 9 Afmelden bij de thuisvoorzieningen 10
Bekende problemen 12 Problemen veroorzaakt door niet afmelden van Citrix 12 De lokale schijven zijn niet te benaderen 12 Firewall of proxyserver blokkeert thuisvoorzieningen 13 Download ‘launch.ica’ bij aanklikken applicatie 14 Reeds geïnstalleerde (oudere) cliënt blokkeert installatie 14
Tips 15 Snel naar thuisvoorzieningen navigeren 15 USB-sticks en cd’s 15 Thuiswerkvoorzieningen gebruiken binnen de CHE 15 Gebruik van andere browsers 15 Toegang tot thuisvoorzieningen op een Apple Mac 16

Thuiswerkvoorzieningen 1
Inleiding Voor medewerkers is het mogelijk ook thuis gebruik te maken van een aantal CHE-voorzieningen. Om van deze voorzieningen gebruik te kunnen maken dient de pc thuis te voldoen aan een aantal voorwaarden. De medewerker zelf is verantwoordelijk voor de installatie en het onderhoud van deze voorzieningen. Deze handleiding beschrijft de mogelijkheden en de randvoorwaarden van de genoemde voorzieningen. Randvoorwaarden Om gebruik te kunnen maken van de CHE-voorzieningen dient de je computer voorzien te zijn van:
• De beveiligingsinstellingen van de browser moeten goed staan ingesteld. Zie hiervoor Beveiligingsinstellingen browser op pagina 5.
• Windows XP, Windows Vista, Windows 7 of Windows 8. Andere besturingssystemen ondersteunen wij niet.
• Internet Explorer 8.0 of hoger voor het gebruik van Internet. Je kunt dit controleren door Internet Explorer te openen en in het menu te kiezen voor Help en daarna Info. Op Google Chrome of andere browsers bieden wij geen ondersteuning. Zie eventueel pagina 15.
• Een gebruikte firewall of proxyserver moet open gesteld staan voor de CHE-voorzieningen. Je vindt meer informatie hierover bij Firewall of proxyserver blokkeert thuisvoorzieningen op pagina 13.
• De Citrix Receiver moet geïnstalleerd zijn. Zie hiervoor het hoofdstuk Installatie thuisvoorzieningen op pagina 2.
• Een goed werkende internetverbinding. Ondersteuning De CHE ondersteunt de thuisvoorzieningen voor zover deze beheerd worden door de afdeling ict-beheer. Bij problemen met de thuisvoorzieningen kan hiervan melding gemaakt worden bij de Helpdesk ict-beheer. De helpdeskmedewerker test de betreffende voorziening zodanig dat afgeleid kan worden of het een CHE- of privé-computerprobleem betreft. In het laatste geval kan behoudens enkele adviezen geen verdere ondersteuning worden geboden.

Thuiswerkvoorzieningen 2
Installatie thuisvoorzieningen Let op: tijdens het installatieproces is het belangrijk om het proces de toegang te geven waar het om vraagt. Wanneer er dus beveiligingswaar-schuwingen komen van een virusscanner, de firewall of van Internet Explorer, klik dan altijd die optie aan die Citrix toestemming geeft om door te gaan. Als Windows vraagt om toestemming, geef dan altijd Citrix toestemming om door te gaan.
• Ga via Internet Explorer naar che.nl. Klik rechtsbovenaan op de link Entree. Klik onder rechts, onder Applicaties op Thuisvoorzieningen.
• Kijk rechtsonder bij het Message Center. Daar staat de eerste keer een melding, zie Figuur 1. Het betekent dat er hulpsoftware geïnstalleerd moet worden.
• Als er geen oranje driehoekje staat in het Message Center is de hulpsoftware al geïnstalleerd. Lees verder op pagina 7 bij Normaal gebruik.
LET OP: binnen Windows 8 moet eerst overgeschakeld worden naar ‘Internet Explorer voor het bureaublad’.
• Start Internet Explorer, klik rechts onderin op de steeksleutel en kies voor Op het bureaublad weergeven.
Figuur 1: unable to detect cliënt

Thuiswerkvoorzieningen 3
• Klik op de link onderaan (zie pijl in Figuur 1): Click here to obtain the client software.
• Klik op de knop Detect clients (zie Figuur 2).
Figuur 2: installatie is nodig
• Klik op de knop Download (zie Figuur 3).
Figuur 3: geen client gedetecteerd
• Afhankelijk van je beveiligingsinstellingen kan er nu een beveiligings-
waarschuwing verschijnen. Dit kan er uitzien als in Figuur 4. Klik op de knop Uitvoeren.
Figuur 4: Citrix software-installatie uitvoeren
• Bij eventuele volgende waarschuwingen kies je altijd voor die optie die
de installatie door laat gaan, zoals Doorgaan, of Uitvoeren. • Hierna is te zien dat de software gedownload wordt en gescand. • Hierna start de Citrix Online plug-in installation. Als deze voltooid is,
verschijnt er een melding zoals hieronder(Figuur 5). Klik OK.

Thuiswerkvoorzieningen 4
Figuur 5: Citrix online plug-in succesvol geïnstalleerd
• Klik in het internetscherm nu op Successful (zie Figuur 6 hieronder).
Figuur 6: aangeven dat de installatie succesvol was
• Meld je nu aan bij de thuisvoorzieningen met je CHE-gebruikersnaam en
wachtwoord. Hierna zie je dat er een aantal applicaties beschikbaar zijn (zie evt. Figuur 12 op pagina 8). Voordat deze werken moeten de beveiligingsinstellingen van Internet Explorer aangepast worden, voor zover dit nog niet gedaan is. Zie verder bij Beveiligingsinstellingen browser (pagina 5).

Thuiswerkvoorzieningen 5
Beveiligingsinstellingen browser Let op: Als de beveiligingsinstellingen niet correct zijn ingesteld, zal het starten van applicaties omslachtig of zelfs onmogelijk zijn. Afhankelijk van de beveiligingsinstellingen in Internet Explorer krijg je als op een applicatie klikt deze melding:
• Zet een vinkje bij Deze waarschuwing niet meer voor dit programma weergeven en klik op Toestaan.
Figuur 7: toestemming geven aan webapplicatie van Citrix
Links van de beschikbare applicaties kan de volgende melding staan:
Figuur 8: melding van beperking door beveiligingsinstellingen van de browser
Om dit te verhelpen dient de url https://*.che.nl te worden toegevoegd aan de Vertrouwde Websites van Internet Explorer. Doe dit als volgt:
• Klik in de menubalk op Extra ( ) en kies Internetopties. • Klik op het tabblad Beveiliging en vervolgens op het icoontje
Vertrouwde websites (Figuur 9). • Klik nu op de knop Websites. • Typ in het vak Deze website aan de zone toevoegen de url
https://*.che.nl in en klik op Toevoegen. • Klik op de knop Sluiten. Klik op Ok en nogmaals op Ok. • Sluit nu Internet Explorer af en start deze opnieuw.
v

Thuiswerkvoorzieningen 6
Figuur 9: https://*.che.nl als vertrouwde website toevoegen
• Meld je aan bij de thuisvoorzieningen en start een applicatie. • Het is mogelijk dat nu gevraagd wordt of je de invoegtoepassing Wfica
wilt toestaan of niet. Kies Toestaan (Figuur 10).
Figuur 10: invoegtoepassing Wfica toestaan

Thuiswerkvoorzieningen 7
Normaal gebruik De applicatie Thuisvoorzieningen maakt het mogelijk CHE-programma’s thuis te gebruiken. Welke programma’s beschikbaar zijn hangt af van de werkzaamheden die de medewerker verricht. Voor iedere medewerker zijn in ieder geval de Officeprogramma’s (waaronder Microsoft Outlook) beschikbaar en ook o.m. de M-schijf en de map Mijn documenten van de medewerker.
• Ga via Internet Explorer naar che.nl. Klik bovenaan op de link Entree. Scroll naar beneden naar de balk Links voor medewerkers. Daar vind je onder Faciliteiten en voorzieningen de link Thuisvoorzieningen.
• Vul onder User name je CHE-gebruikersnaam in en onder Password je ict-wachtwoord in (zie Figuur 11 hieronder).
Figuur 11: inlogscherm thuisvoorzieningen
• De beschikbare applicaties worden daarna weergegeven. Deze zijn op te
starten door op de gewenste applicatie te klikken.
Let op: als je klaar bent met de thuisvoorzieningen, moet je je afmelden! Zie hiervoor de paragraaf Afmelden bij de thuisvoorzieningen.
Bij normaal gebruik ziet de webinterface er na aanmelden ongeveer zo uit:

Thuiswerkvoorzieningen 8
Figuur 12: normaal scherm na inloggen
Als er een applicatie aangeklikt wordt, verschijnt een scherm zoals onderstaande. Daarna zal de applicatie verschijnen.
Figuur 13: schermpje bij starten applicatie

Thuiswerkvoorzieningen 9
Toegang tot je eigen computer via de thuisvoorzieningen In alle applicaties en de verkenner van de thuisvoorzieningen heb je zowel toegang tot de netwerkschijven waar je recht op hebt, als tot je eigen computerbestanden. Dit betekent dat je een bestand van het netwerk kunt openen en opslaan op je eigen harde schijf. Je eigen schijven worden bij de thuisvoorzieningen weergeven met een $-teken achter de schijfnaam en on ‘Client’ in de beschrijving erachter. Via de verkenner van de thuisvoorzieningen is het mogelijk om bestanden van het netwerk direct naar je eigen harde schijf te kopiëren. In Figuur 14 zijn de lokale schijven omkaderd.
Figuur 14: de verkenner van de thuisvoorzieningen
Tip: Langs deze weg is het dus ook mogelijk om te werken met USB-sticks via de thuiswerkvoorzieningen.

Thuiswerkvoorzieningen 10
Afmelden bij de thuisvoorzieningen Als je klaar bent met het gebruik van de thuisvoorzieningen, is het belangrijk dat je je netjes afmeldt. Zie ook Problemen veroorzaakt door niet afmelden van Citrix op pagina 12. Of je nog bent aangemeld bij Citrix kun je opmaken uit het feit of er rechtsonderin op je scherm in het systeemvak van Windows nog een Citrix icoontje staat: . Onder het vak met alle aangeboden applicaties zie je drie knoppen (Figuur 15). Om af te melden, kies Log Off.
Figuur 15: knoppen onder de applicaties
Hierna wordt het volgende scherm getoond (Figuur 16) en na enige tijd verdwijnt rechtsonderin het Citrix icoontje .
Figuur 16: je bent afgemeld
Let op: Wanneer je het Internet Explorer-venster al gesloten had met het kruisje vóórdat je dit scherm (Figuur 16) hebt gezien, kan het zijn dat je nog niet bent afgemeld! Onderneem in dat geval de volgende stappen:

Thuiswerkvoorzieningen 11
• Klik rechtsonderin op het systeemvak van Windows
en klik op (Figuur 17). • Kies Open Connection Center.
Figuur 17: Citrix Connection Center openen
• Kies in het nu geopende venster Logoff (Figuur 18). • Wacht tot het scherm Program Neigborhood Connection Center
vanzelf gesloten wordt. • U bent nu afgemeld.
Figuur 18: afmelden via het Citrix Connection Center
Het is mogelijk dat er verbinding is met meerdere servers. Te herkennen aan een code beginnend met CHECCX0... Als dit het geval is, moet bij elk van deze servers af worden gemeld.

Thuiswerkvoorzieningen 12
Bekende problemen Problemen veroorzaakt door niet afmelden van Citrix Als er niet netjes wordt afgemeld bij de thuisvoorzieningen, kunnen er profielproblemen ontstaan. Symptomen zijn onder meer: Outlookinstellingen worden niet correct opgeslagen, het bureaublad kan verminkt raken, favorieten in Internet Explorer kunnen zoek raken enzovoort. Neem bij dit soort symptomen contact op met de Helpdesk ict-beheer. Meld dus altijd netjes af bij de thuisvoorzieningen! Zie daarvoor Afmelden bij de thuisvoorzieningen. De lokale schijven zijn niet te benaderen Het is mogelijk om thuis via de thuisvoorzieningen bestanden van het netwerk lokaal op je eigen computer op te slaan. Zie Figuur 14 op pagina 9. Indien de lokale schijven ontbreken in de verkenner van de thuisvoorzieningen, zijn niet de juiste rechten ingesteld. Deze kunnen als volgt worden ingesteld:
• Open het Citrix Connection Center via het icoon rechtsonderin in het systeemvak van Windows (zie pagina 11).
• Zorg dat er in het vak Session Security (Figuur 19) onder Files en bij USB/Other Devices de tekst Full Access staat.
Figuur 19: Toegangsrechten tot lokale schijven

Thuiswerkvoorzieningen 13
Firewall of proxyserver blokkeert thuisvoorzieningen Wanneer gebruik gemaakt wordt van een firewall of proxyserver, moet deze openstaan voor de CHE-voorzieningen. Dit betreft de volgende url: https://*.che.nl. Als je je proxyserver wilt openstellen voor gebruik met CHE-voorzieningen, ga dan als volgt te werk:
• Start Internet Explorer • Ga in het menu bovenaan naar Extra en klik dan op Internetopties. • Kies het tabblad Verbindingen. • Klik op de knop LAN-instellingen. • Klik dan op Geavanceerd en voeg in het vak Uitzonderingen de url
https://*.che.nl toe (zie Figuur 20 hieronder.) • Klik op Ok en sluit de overige vensters door op Ok te klikken.
Figuur 20: uitzonderingen voor de proxyserver instellen
Een eventuele firewall moet genoemde url ook toestaan.
Let op: Een firewall is persoonlijke software. Voor overige instellingen verwijzen we je naar de gebruikershandleiding van de betreffende software.

Thuiswerkvoorzieningen 14
Download ‘launch.ica’ bij aanklikken applicatie Het kan gebeuren dat het inloggen goed gaat, maar dat bij het aanklikken van een applicatie deze niet start. In plaats daarvan verschijnt de vraag of launch.ica gedownload moet worden. In het Message Center is een oranje driehoekje te zien met een melding dat de beveiligingsinstellingen van de browser verhinderen dat applicaties normaal gestart kunnen worden (zie Figuur 21 hieronder). Om dit te verhelpen moeten de beveiligingsinstellingen van Internet Explorer worden aangepast. Zie Beveiligingsinstellingen browser op pagina 5.
Figuur 21: download 'launch.ica'
Reeds geïnstalleerde (oudere) cliënt blokkeert installatie Het kan voorkomen dat een reeds geïnstalleerde oudere versie van de Citrix-software de installatie van een nieuwere versie blokkeert. In dat geval is het het beste om de oude Citrix-software te verwijderen (via configuratiescherm > software) en daarna volgens de in deze handleiding beschreven stappen de nieuwe software te installeren. Let op: wees erg voorzichtig met de-installeren van software! Dit is voor eigen risico!

Thuiswerkvoorzieningen 15
Tips Snel naar thuisvoorzieningen navigeren Het inlogscherm van de thuisvoorzieningen is ook direct benaderbaar via https://telewerken.che.nl. Hier kan bijvoorbeeld op het bureaublad of in het startmenu een link naar gemaakt worden. USB-sticks en cd’s Het is ook mogelijk om te werken met USB-sticks en cd’s via de thuiswerkvoorzieningen. Zo kun je dus thuis die opdracht op de USB-stick van je student opslaan in je digitale archief op het CHE netwerk. Zie Toegang tot je eigen computer via de thuisvoorzieningen voor meer info. Thuiswerkvoorzieningen gebruiken binnen de CHE Ook binnen de CHE is het mogelijk om gebruik te maken van de Thuisvoorzieningen. Dit werkt ook via het draadloze netwerk. Dit kan handig zijn als je wilt werken met een beamer/laptop combinatie of met een andere CHE-uitleenlaptop (bijvoorbeeld in Zuid of D’overkant). Gebruik van andere browsers Gebruik van browsers als Google Chrome, Mozilla Firefox e.d. ondersteunen wij verder niet. We geven deze tip voor gebruik op eigen risico. Om de thuisvoorzieningen te gebruiken is het in elk geval nodig om Java te installeren. Dit is algemene hulpsoftware die voor veel internetgebaseerde toepassingen nodig is. Downloaden kan vanaf http://java.com. Let er ook op dat de beveiligingsinstellingen aangepast moeten worden en dat bepaalde pop-ups moeten worden toegestaan.

Thuiswerkvoorzieningen 16
Toegang tot thuisvoorzieningen op een Apple Mac Als service wordt hieronder beschreven hoe de hulpsoftware van Citrix gevonden en geïnstalleerd kan worden op de Mac. Ondersteuning hierop kan de Helpdesk slechts in zeer beperkte mate bieden. Werkt alleen voor Mac OS X 10.6 of hoger.
• Ga naar http://receiver.citrix.com • Klik op de knop Download Receiver for Mac • Dubbelklik op het gedownloade bestand (CitrixReveiverWeb.dmg) • Dubbelklik op Install Citrix ReceiverWeb.pkg
Figuur 22: Installeer Citrix Receiver
• Klik op Ga door • Klik op Ga door • Klik op Ga door • Klik op Akkoord • Klik op Installeer • Voer het wachtwoord van de Mac in en klik op Installeer Software • Klik op Sluit, nadat de installatie voltooid is.
De verschillende applicaties die worden aangeboden via de Thuisvoorzieningen kunnen nu gestart worden.



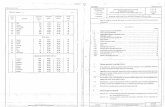


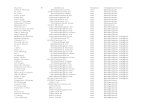


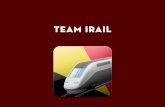
![BS 499 Part 1 [1965]](https://static.fdocuments.nl/doc/165x107/54081862dab5cac8598b460a/bs-499-part-1-1965.jpg)