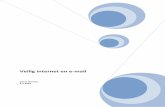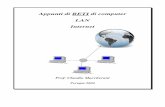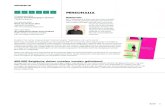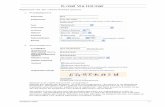syllabus internet - module 1 - PMTIC · M o d u l e 1 - I n t e r n e t 3 EPI – Centre de...
Transcript of syllabus internet - module 1 - PMTIC · M o d u l e 1 - I n t e r n e t 3 EPI – Centre de...

M o d u l e 1 - I n t e r n e t 1
www.pmtic.net EPI – Centre de formation TIC
Formation PMTIC
INTERNET Module 1
Formation soutenue par :
Formation dispensée par :
EPI – Centre de formation TIC rue de Franchimont 5
4800 VERVIERS
Tél.087/232717 ou GSM 0495/502424
AGR/OISP-043

M o d u l e 1 - I n t e r n e t 2
www.pmtic.net EPI – Centre de formation TIC
LE WEB
1. Premiers Pas
1.1 Le fonctionnement d'Internet
Internet est un gigantesque réseau mondial d'ordinateurs connectés entre eux
de manière permanente ou temporaire, et qui communiquent ensemble en
utilisant les mêmes langages : on parle des protocoles de communication.
Chaque ordinateur connecté à Internet est joignable par n'importe quel autre
car il dispose d'une adresse unique : c’est l'adresse IP. Celle ci est constituée
de 4 nombres entre 1 et 254 séparés par des points (par exemple
192.168.1.16).
Certains ordinateurs très puissants, les serveurs, hébergent les sites existant
sur le Web. Pour communiquer avec ces serveurs, votre ordinateur utilise un
navigateur (Firefox et Internet Explorer par exemple). Le serveur Web envoie
des pages Web à la demande des navigateurs. Une page Web contient du
texte, des images, du contenu multimédia et surtout des liens (ou hyperliens),
sur lesquels il suffit de cliquer pour accéder à une autre page Web ou
éventuellement à un autre site.
Adresse IP
192.168.1.16
www.serveur.be

M o d u l e 1 - I n t e r n e t 3
www.pmtic.net EPI – Centre de formation TIC
1.2 Les adresses Internet
L'adresse Internet ou URL est ce qu'il faut fournir au navigateur pour visualiser une page d'un site
Web. Cette adresse Internet est composée de plusieurs éléments :
http://www.wallonie.be/fr/citoyens/index.html
Elle comporte, de gauche à droite,
1. le protocole (http) suivi de "://" ;
2. le nom du serveur;
3. éventuellement, un emplacement sur le serveur;
4. le nom de fichier d'une page web.
1.3 Accéder à un site
Si vous possédez une connexion (par modem ou câble TV) et que votre ordinateur possède un
navigateur, vous pouvez surfer sur Internet.
Comment faire pour accéder à un site ?
1. Faites démarrer votre navigateur en cliquant sur l’une de ces 3 icônes :
2. Tapez l’adresse du site dans la barre d’adresse de votre navigateur

M o d u l e 1 - I n t e r n e t 4
www.pmtic.net EPI – Centre de formation TIC
3. Accédez au site en cliquant sur la flèche verte ou en poussant sur la touche « Enter »
de votre clavier.
4. Naviguez.
2. Navigateur
2.1 Les principaux boutons du navigateur
Vous pouvez surfer (naviguer) sur le Web en cliquant uniquement sur des hyperliens. Mais, à
l’usage, vous utiliserez également les boutons du navigateur car ils vous permettent d’effectuer
une série d’actions intéressantes.
Pendant une « session de connexion » c'est-à-dire pendant le moment où vous vous connectez à
Internet vous allez visiter de nombreuses pages, sans suivre un ordre précis. Le navigateur a
enregistré votre chemin à travers ces pages.
Ces boutons permettent de refaire votre chemin en sens
inverse, de « faire des pas en avant et en arrière » à travers
toutes les pages visitées pendant une session de connexion.
Ce bouton permet de « rafraîchir » le contenu de votre
page pour être sûr qu’elle affiche bien les derniers
changements.
Lorsque le téléchargement d’une page est trop long, vous
pouvez l’interrompre en cliquant sur ce bouton.
Ce bouton permet de revenir en un clic à votre page
d’accueil c'est-à-dire la page qui apparaît sur votre écran
lorsque vous vous connectez.

M o d u l e 1 - I n t e r n e t 5
www.pmtic.net EPI – Centre de formation TIC
2.2 Les onglets des navigateurs
Actuellement, les navigateurs fonctionnent généralement avec des onglets. Cela signifie que les
pages que vous ouvrez se superposent et sont accessibles grâce aux onglets. Dans l'exemple ci-
dessous, cliquer sur les divers onglets vous mène dans différents sites que vous avez déjà
consultés.
2.3 Structure des sites
Un site Web est en général, un ensemble de pages classées dans des dossiers et des sous-dossiers
qui se trouvent dans un serveur Web.
Exemple : le site de la Région Wallonne : dans un dossier principal, on trouve un ensemble de sous-
dossiers qui contiennent eux-mêmes des sous-dossiers et/ou des pages.
Dossier principal
http://www.wallonie.be/fr/citoyens/loisirs-tourisme-et-sport/index.html
Sous-dossier
Sous-dossier
Page

M o d u l e 1 - I n t e r n e t 6
www.pmtic.net EPI – Centre de formation TIC
2.4 Les hyperliens
Pour naviguer à l’intérieur d’un site Web, on utilise le plus souvent les hyperliens présents dans les
pages de ce site. Un lien ou hyperlien peut être un mot, une image, un bouton, etc.
Comment reconnaître un lien ?
Lorsque vous passez votre souris sur un lien, le pointeur change de forme et se transforme en
main.
Les liens ou hyperliens permettent d’accéder à :
· une autre partie de la même page Web ;
· une autre page sur le même site Web ;
· un autre site Web.
3. Analyser
Les informations trouvées sur Internet sont de qualité très variable. Les unes relèvent du niveau
universitaire, les autres sont de simples avis d'internautes, basées sur des impressions seulement.
Il n'est pas toujours facile de faire la part des choses.
Les principales questions à se poser sont celles généralement envisagées pour évaluer la qualité
d'un document :

M o d u l e 1 - I n t e r n e t 7
www.pmtic.net EPI – Centre de formation TIC
Qui ? · L'auteur (ou l'organisme auteur) est-il clairement identifié ?
· Quelles sont les compétences de cet auteur ?
· S'il s'agit du site d'une société ou d'une organisation, à quel type d'organisation a-t-on
affaire (société privée à des fins commerciales, organisation gouvernementale,
association, etc.)
· Y-a-t-il un moyen de contacter l'auteur (adresse e-mail, adresse postale, etc.) ?
Pourquoi ? Les intentions de l'auteur du site peuvent aussi vous informer sur la validité des données
trouvées. Par exemple, un site commercial de fast-food a pour intention de vous vendre ses
produits et risque donc d'être moins objectif sur les données nutritives de ses hamburgers
qu'un site officiel de santé publique !
Quoi ?
càd : Quelle
information est
fournie dans ce site ?
· L'information fournie est-elle unique ou existe-t-elle sur plusieurs sites ?
· Il est rassurant qu'une information soit redondante (c'est-à-dire qu'on la trouve sur
plusieurs sites).
Lorsqu'une information semble unique et "sensationnelle", il est important d'en
vérifier l'authenticité. Il y a en effet de nombreux canulars sur le net.
· Existe-t-il des liens vers d'autres sites pertinents et de bonne qualité ?
· A quel public s'adresse-t-on (spécialiste, général, initié, etc.) ?
· Le sujet est-il traité dans son entièreté ou seulement en partie ?
Comment
l'information est-elle
présentée ?
· Quel est le type de langage (scientifique, tout public, etc.).
· Le langage utilisé dans le texte est-il correct ? Le texte est-il bien rédigé,
l'orthographe est-elle correcte ?
· Le graphisme est-il agréable et sobre ?
· Les ressources sont-elles présentées de manière logique et cohérente ?
· Est-il facile de naviguer sur le site ? Trouve-t-on l'information recherchée
rapidement ?
· L'information est-elle vérifiable ? Les sources sont-elles citées? Sont-elles de qualité ?
· Trouve-t-on mention du copyright ? Un site crédible énoncera clairement d'où il tire
son information et comment cette information peut être utilisée.
Quand ? · La date de mise à jour est-elle visible ?
· Le site est-il mis à jour régulièrement ?
Où ? Dans certains cas, il est nécessaire de vérifier la provenance des informations. Si vous
recherchez une information juridique, des droits auxquels vous pouvez prétendre, etc., il faut
que votre source d'information soit belge !

M o d u l e 1 - I n t e r n e t 8
www.pmtic.net EPI – Centre de formation TIC
4. Le formulaire
Sur Internet, on vous demandera souvent de remplir des formulaires. Il existe des formulaires
d'inscription et des formulaires de recherche.
Pour remplir un formulaire simple :
1. cliquez dans la case blanche à remplir ;
2. commencez à écrire ;
3. complétez chaque case blanche ;
4. il faut ensuite valider ses données : selon les systèmes, cela peut être un bouton "Envoyer"
ou "Confirmer", ou alors vous devez appuyer sur la touche "Enter" de votre clavier.
Dans certains formulaires plus complexes, vous pouvez être confronté à :
Des boutons radios : ce type de boutons ne permet qu'un seul
choix.
Des cases à cocher : vous pouvez ici choisir une ou plusieurs
options.
Des menus déroulants : 1 2 3, vous ne pouvez choisir qu'un
élément proposé.

M o d u l e 1 - L e W e b 9
www.pmtic.net EPI –Centre de formation TIC
De nombreux formulaires imposent des contraintes :
· un nombre limité de caractères dans les champs de formulaire,
· l'obligation de remplir certains champs.
Si vous ne répondez pas correctement ou que vous oubliez un champ, un message d'erreur
apparaît et vous indique souvent le champ incorrect ou incomplet :
Souvent, lorsqu'il y a une erreur, les mots de passe sont supprimés pour des raisons de sécurité. Il
faut donc corriger la réponse, encodez à nouveau le mot de passe et soumettre à nouveau le
formulaire.

M O D U L E 2 - I N T E R N E T 1
www.pmtic.net EPI – Centre de formation TIC
Formation PMTIC
INTERNET Module 2
Formation soutenue par :
Formation dispensée par :
EPI - Centre de formation TIC rue de Franchimont 5
4800 VERVIERS Tél.087/232717 ou GSM 0495/502424
[email protected] AGR/OISP-043

M O D U L E 2 - I N T E R N E T 2
www.pmtic.net EPI – Centre de formation TIC
LE WEB
1 Rechercher
1.1 Définition du moteur de recherche
Un moteur de recherche est un outil de recherche sur Internet qui vous permet de trouver des sites mais aussi des images, des cartes, des forums, etc.
Sur internet, il arrive très souvent que l’on recherche de
l’information sans connaître un site en particulier, ni son
adresse exacte.
1.2 Pourquoi utiliser un moteur de recherche ?
Les moteurs de recherche, comme Google ou Yahoo sont très utiles dans les cas où l’on
désire trouver :
· L’adresse d’un site · Une personne · Une organisation, par exemple "l'Organisation mondiale de la santé" · Un produit · Des documents spécifiques par exemple "La convention de Vienne" pour la
protection de la couche d'ozone
1.3 Comment fonctionne un moteur de recherche ?
Un moteur de recherche est un logiciel, un robot également appelé spider qui parcourt
internet à intervalle régulier et de façon automatique.
En suivant les liens de millions de pages web, le moteur de recherche localise en permanence de nouvelles adresses et indexe le contenu dans de gigantesques bases de
données. Nous interrogeons ces bases de données à l’aide de mots clé.

M O D U L E 2 - I N T E R N E T 3
www.pmtic.net EPI – Centre de formation TIC
1.4 Comment Utiliser un moteur de recherche ?
1. Entrez le(s) mot(s) clé dans la barre de recherche 2. Cliquez sur Rechercher 3. Certaines options du navigateur permettent également de limiter les résultats selon
certains critères.
· Rechercher dans Pages francophones : limite les résultats aux pages rédigées en français.
· Rechercher dans Pages [pays] : limites les résultats aux sites du pays sélectionné (Belgique pour Google.be).
· Rechercher des images.
· Plus d'options disponibles sous l’onglet «Recherche avancée ».
Pour chercher des informations sur un sujet, les moteurs de recherche ont besoin d'indices, de mots-clés.
Le choix du/des mots clé est déterminant dans l’efficacité et la réussite de votre recherche.
1.5 Quelques règles de base à retenir :
· Évitez les termes trop généraux et préférez des termes spécifiques (Exemple: isolation plutôt que rénovation).
· Penser à comment la page recherchée a été rédigée (utiliser les mots qui sont les plus probables dans l’article recherché).
· Les guillemets : Cela indique au moteur de recherche de ne répertorier que les documents contenant ces mots dans l'ordre que vous avez choisi.
· Choisissez de préférence des noms, les verbes, adjectifs, pronoms et adverbes sont souvent ignorés par les moteurs de recherche.
· Simplicité avant tout, un bon mot peut parfois suffire, plus il y a de mots et plus la question se restreint.
· L’ordre des mots : joue parfois un rôle pour certains moteurs de recherche (commencer par le mot le plus important).

M O D U L E 2 - I N T E R N E T 4
www.pmtic.net EPI – Centre de formation TIC
Le nombre de résultats est trop élevé ?
- Choisissez plusieurs mots en rapport avec le thème qui vous intéresse (un nombre de 3 mots clé est une bonne moyenne) ;
- Cherchez dans les pages retenues des indices qui permettront d'affiner.
Le nombre de résultats est trop faible ?
- Réduisez le nombre de mots (en ne conservant que les plus importants)
- Remplacez certains mots avec des synonymes
- Vérifiez l'orthographe des mots clé choisis (une erreur peut expliquer le nombre limité de résultats
Quels résultats ?
1. Lien commercial
Pour certaines recherches, comme des produits ou des services, le moteur de recherche met en avant des liens commerciaux vers des fournisseurs qui font volontairement publicité via le moteur de recherche.
2. Plan
Le moteur de recherche peut également localiser l'objet de la recherche sur une carte, et propose des options de calcul d'itinéraire.

M O D U L E 2 - I N T E R N E T 5
www.pmtic.net EPI – Centre de formation TIC
2 Communiquer
2.1 Les outils de communication
Les moyens de communication sont aussi variés que nombreux ! Les fonctionnalités offertes par chacun d'entre eux correspondent à des situations de communication spécifiques. Il est dès lors crucial de choisir ses outils en toute connaissance de cause.
Le tableau suivant offre un panorama des spécificités des principaux outils :
On distingue :
· Les outils synchrones qui s’utilisent en temps réel entre des personnes (deux ou plus)
situées à des endroits différents. · Les outils asynchrones qui permettent de communiquer en différé c'est-à-dire à des
moments différents dans le temps. Un message écrit à un moment pour être lu plus tard par les autres utilisateurs.

M O D U L E 2 - I N T E R N E T 6
www.pmtic.net EPI – Centre de formation TIC
3 Les réseaux sociaux
3.1 Définition de Facebook ?
Les réseaux sociaux sur Internet sont des applications ayant comme objectif de relier des amis, des connaissances ou des associés.
Ces réseaux présentent des orientations plus ou moins personnelles ou professionnelles, c'est-à-dire que l'objectif des utilisateurs peut être de retrouver des amis et de partager des outils avec eux (photos, messages, commentaires, applications ludiques, ...) ou de tisser un réseau professionnel (rencontrer des partenaires potentiels, trouver un nouvel emploi, trouver des collaborateurs, annoncer des événements ou des activités professionnelles, ...). Le réseau le plus connu est évidemment Facebook.
3.2 Comment ça marche ?
Le principe d'un réseau social est de retrouver des personnes que vous connaissez, qui à leur tour, vous permettront de rentrer en contact avec d'autres personnes. De fil en aiguille, votre réseau peut très vite devenir considérable.
La communication est évidemment un élément central des réseaux sociaux qui proposent tous des outils de communication synchrones (chat ou vidéoconférence) et asynchrones (commentaires, forum). Il existe aussi des systèmes de communication indépendants tels que MSN ou Skype ou Yahoo Messenger. Des liens entre divers systèmes sont de plus en plus présents. C'est-à-dire que vous pouvez bien souvent télécharger votre liste de contacts Yahoo, Hotmail ou autre afin de rechercher de manière systématique vos contacts déjà présents dans un réseau social.

M O D U L E 2 - I N T E R N E T 7
www.pmtic.net EPI – Centre de formation TIC
3.3 Quel est l'intérêt ? Les réseaux sociaux, c'est génial pour :
· Retrouver des personnes perdues de vue. · Rencontrer de nouvelles personnes. · Vous tenir au courant des nouvelles de vos contacts et amis. · Partager une passion, un intérêt. · Développer vos réseaux de relations privées ou professionnelles. · Travailler votre image. · Trouver un emploi. · Vous faire connaître ou faire connaître votre travail.
4 Les blogs
4.1 Qu'est-ce qu'un blog ?
Un blog est un site web pouvant être réalisé très simplement par n’importe qui. Ce type de site a la caractéristique d’être constitué de
billets (texte d’information court) écrits par l’auteur du
blog et dans lesquels peuvent s’insérer des
commentaires écrits par les gens qui consultent le blog.
Il est à noter que le créateur de blog peut choisir de laisser ou non la possibilité aux visiteurs d’ajouter des
commentaires. Nous considérerons ici les blogs dont l’ajout est autorisé. Un blog peut donc être considéré
comme un espace d’échange entre le créateur du blog, les visiteurs du blog et les visiteurs entre eux.
Les visiteurs se rendent régulièrement sur le blog et suite aux billets publiés par l’auteur ou les
commentaires insérés par les autres visiteurs, ils réagissent par l’ajout de commentaire. De cette façon, du contenu est régulièrement ajouté (soit par le créateur, soit par les visiteurs) ; pour cette raison, les billets les plus récents sont affichés en premier sur le blog. Ainsi, chaque visiteur a directement accès aux dernières infos. Les billets peuvent contenir de nombreux médias : image, vidéo, musique.

M O D U L E 2 - I N T E R N E T 8
www.pmtic.net EPI – Centre de formation TIC
4.2 A quoi ça sert ?
Chaque auteur d’un blog décide du thème qu’il veut traiter. Chaque personne qui décide de
donner son avis, parler d’un thème ou encore s’exposer au public peut créer son blog. Sur les blogs, on trouve souvent des échanges d’idées et la création d’une communauté en
émerge naturellement. Un blog peut aussi servir de vitrine pour des artistes créateurs. Ainsi, un blog peut être un journal intime anonyme, les œuvres d'un dessinateur, l'opinion d'un journaliste, le carnet de
bord d'un photographe, des satires d'hommes politiques, les vidéos d'une classe de collège, un roman en construction, les anecdotes quotidiennes d'une mère de famille, etc. Il est à préciser que l’auteur du blog est tenu pour responsable des propos diffusés sur son blog. Il doit donc, dès qu'il a connaissance de commentaires non conformes à la législation, supprimer les commentaires en question.
4.3 Comment créer mon blog ? La création d’un blog est très facile et ne demande aucune connaissance particulière en
informatique. Des sites sont dédiés à la création de blog ; c’est le cas de Blogger (www.blogger.com), Over-Blog (www.over-blog.com) ou Skyblog (www.skyrock.com/blog).
5 Twitter
C’est un outil qui permet de publier très facilement de très courts
messages (140 caractères) style SMS à partir d'un ordinateur ou d'un SmartPhone.
Le slogan de Twitter est "Que faites-vous en ce moment?". L'idée de départ était donc simplement de partager votre quotidien avec un certain nombre de personnes. Par la suite, Twitter est devenu également un outil de partage car il est souvent très facile de publier sur Twitter une information que vous avez lue. Par exemple, vous voyez une information intéressante :
Le petit logo Twitter en dessous vous permet de publier un message sur votre Twitter en 1 clic :

M O D U L E 2 - I N T E R N E T 9
www.pmtic.net EPI – Centre de formation TIC
Il est à noter que Twitter permet de publier des informations en temps réel et que l'on peut chercher tous les messages relatifs un sujet donné, dans le monde entier. C'est ainsi que Twitter a eu un impact important lors de la campagne présidentielle du Président Obama par exemple ou lors des émeutes en Afghanistan en 2009.
Par exemple, j'effectue une recherche sur les mots "Justice" et "Belgique" et j'ai accès à tous les "tweets" des personnes ayant publié sur ce sujet-là, en temps réel.

M O D U L E 2 - I N T E R N E T 1 0
www.pmtic.net EPI – Centre de formation TIC
6 Organiser l’information
6.1 Imprimer
L'impression sur papier n'est pas nécessaire, pensons à la planète et évitons le gaspillage. Internet est partout, on peut accéder rapidement et facilement à l'information. Sans internet, il est possible de sauver le contenu de certaines pages dans un document, l'espace disque est rarement une limite. Il arrive cependant parfois qu'on ne puisse faire autrement que d'imprimer sur papier (un document officiel à remplir par exemple). Un navigateur, comme la plupart des logiciels, comprend une option qui permet d'imprimer le contenu des pages.
6.2 Pas à pas
Internet Explorer Firefox
Allez dans le menu Fichier
Choisissez la commande Imprimer
1. Choisir l'imprimante vers laquelle l'impression sera lancée 2. Définir ce que vous souhaitez imprimer : Tout le document, certaines pages, une sélection 3. Choisir le nombre d'exemplaires
Cliquez sur Imprimer Cliquez sur le bouton OK
Certains sites vous proposent directement une version imprimable de la page. Dans ce cas, cliquez sur le lien proposé.
· Soit la fenêtre habituelle d'impression s'ouvre automatiquement et vous pouvez confirmer l'impression en cliquant sur le bouton OK.
· Soit, la page à imprimer apparait dans une fenêtre seule et vous devez vous rendre dans le menu "Fichier" et choisir la commande "Imprimer" (cf. ci-dessus).

M O D U L E 2 - I N T E R N E T 1 1
www.pmtic.net EPI – Centre de formation TIC
6.3 Imprimer une sélection Sur le site qui vous intéresse : Sélectionner la partie de la page qui vous intéresse (à l'aide de SHIFT que vous maintenez enfoncée le temps de la sélection).
6.4 Fichier Imprimer Dans la zone d'impression (2), cocher Sélection
6.5 Aperçu avant impression Attention, ce qui va être imprimé n'est pas toujours identique à ce qui apparaît à l'écran. Dès lors on conseille de visualiser l'aperçu avant impression.
Quelques exemples pour lesquels l'aperçu a été utile :
· La dernière page ne comprend que le pied de page, vous pouvez limiter l'impression à la page précédente.
· Le contenu de la page est trop large, il faut imprimer en mode Paysage.
· Cliquer sur Fichier - Aperçu avant impression puis sur Imprimer si l'aperçu vous satisfait.
7 Les marque-pages ou Favoris
7.1 Pour sauvegarder un site :
Internet Explorer
Firefox
Ouvrir la page Internet qui vous intéresse
Cliquer sur Favoris Cliquer sur Marque-pages
Cliquez sur Ajouter aux favoris Cliquez sur Marquer cette page
Renommer le site si vous le souhaitez Choisir l'endroit où vous souhaitez enregistrer ce site (dans un dossier thématique ou une barre personnelle) Cliquer sur Ok

M O D U L E 2 - I N T E R N E T 1 2
www.pmtic.net EPI – Centre de formation TIC
7.2 Pour organiser ses favoris (ou marque-pages) Ouvrir le navigateur
Cliquer sur Favoris Cliquer sur Marque-pages
Cliquez sur Organiser les favoris Cliquez sur Organiser les marque-pages Cliquez sur Menu des marque-pages Cliquez sur Organiser
Cliquez sur Nouveau dossier Entrez le nom du dossier
Cliquez sur Fermer Cliquez sur Ajouter
Enregistrer le favori dans le dossier sélectionné
7.3 Pour retrouver ce site lors d'une prochaine connexion :
Ouvrir le navigateur
Cliquer sur Marque-pages Cliquer sur Favoris
Optionnel: ouvrez le dossier comprenant votre favori
Optionnel: ouvrez le dossier comprenant votre favori
Cliquez sur le favori que vous souhaitez consulter
Cliquez sur le marque-page que vous souhaitez consulter
La page enregistrée apparaît dans votre navigateur

M O D U L E 2 1 3
www.pmtic.net EPI – Centre de formation TIC
8 Les intrusions sur votre ordinateur
Tout ordinateur connecté à un réseau informatique est potentiellement vulnérable Lorsqu'on surfe sur le Net, on s'expose à certains dangers. Il est indispensable de connaître les principaux types d'attaques afin de mieux s'en protéger.
8.1 Le virus Petit logiciel se dupliquant par ses propres moyens sur un même ordinateur et se propageant d'ordinateurs en ordinateurs et dont le but est d'occasionner des dégâts : perte de données, ralentissement de la machine, ... Les virus se transmettent via les mails, les chats, les messageries instantanées et via les supports d'enregistrement des données (clé USB, disquette, disque amovible).
8.2 Le spyware Logiciel espion qui surveille vos habitudes de navigation sur Internet et qui collecte des informations souvent à des fins de marketing à votre insu. Le spywares peut aussi être une source de nuisances diverses : consommation de mémoire vive, utilisation d'espace disque, mobilisation des ressources du processeur, ... Il s'installe sur votre machine via les mails, le surf sur internet, l'installation de programmes.
8.3 Le trojan (cheval de Troie) Programme qui récolte des informations personnelles et effectue des opérations nuisibles sans l'autorisation de l'utilisateur : lecture, modification, suppression, récupération de fichiers,... Il se différencie du virus par le fait qu'il ne se reproduit pas. Le trojan crée également des failles dans votre ordinateur. Ces failles permettent à des pirates informatiques de prendre le contrôle de votre machine. Le trojan s'implante sur votre machine via les mails, les téléchargements, la navigation sur Internet. Pour réduire ces risques d'intrusion sur votre ordinateur, il existe des outils :
Les anti-virus : logiciel qui vérifie en permanence les fichiers de votre ordinateur pour s'assurer qu'ils ne contiennent pas de virus.
Exemples : Avira Antivir (gratuit), Security Essentials (antivirus gratuit de Microsoft), BitDefendre (payant et gratuit).
Si vous ne désirez pas télécharger d'antivirus, vous pouvez également utiliser des antivirus fonctionnant sur internet.

M O D U L E 2 1 4
www.pmtic.net EPI – Centre de formation TIC
Les anti-spywares : logiciel qui regarde si d'autres logiciels n'espionnent pas votre activité ou ne transmettent pas certaines de vos données confidentielles.
Exemples : Lavasoft Adaware (version gratuite et version payante), Spybot (gratuit). Les pare-feu (firewall) : logiciel qui vérifie toutes les informations entrantes et sortantes de votre ordinateur. N'oubliez jamais qu'un antivirus seul ne suffit pas ! Il faut obligatoirement avoir un antivirus ET un pare-feu. Windows intègre un pare-feu suffisant sous Vista, Seven. Si vous souhaitez un pare-feu plus complet (mais aussi plus compliqué à utiliser), il est possible d'en télécharger à partir d'Internet.
Pour assurer la sécurité de votre ordinateur, il ne suffit pas d'installer ces 3 programmes,
vous devez également les mettre à jour régulièrement c’est-à-dire télécharger la dernière
version de ces programmes. Cette fonctionnalité est présente dans tous les antivirus : ils sont capables de se connecter chez l'éditeur pour télécharger et installer la dernière version. Un antivirus doit être mis à jour en permanence, au fur et à mesure des sorties de nouveaux virus. Comme pour les logiciels antivirus, maintenez à jour le logiciel antispyware avec la liste des nouveaux spywares. Effectuez régulièrement une analyse de votre ordinateur à l'aide de votre solution antispyware

EPI – Centre de formation TIC rue de Franchimont 5 – 4800 VERVIERS 087/23.27.17
Actualités
www.telemoustique.be Guide Télémoustique www.rtbf.be Site de la RTBF www.tf1.fr Site de TF1 www.france2.fr Site de France 2 www.france3.fr Site de France 3 www.cplus.fr Site de Canal +
Enfants
www.kidcity.be La cité des petits kids cartables.net/enfants Tout sur l'Internet des enfants www.dispapa.com Dis, Papa… www.momes.net Premiers pas sur Internet www.disney.fr Disney France www.juniorweb.com Junior Web (pour parents et enfants) www.kazibao.net Webzine (4 à 16 ans) www.famidoo.be La famille www.kidiweb.com L'éducation des petits et des grands
Gastronomie
www.marmiton.org Recettes www.cuitoo.com 20.000 recettes www.resto.be Si vous recherchez une bonne table… www.toutsurlacuisine.com Recettes, Vins, Accords mets vins,… www.saveurdumonde.net Saveurs d'ici et d'ailleurs www.abrege.com/lpv/index.html Tout sur les vins
Encyclopédies
www.club-internet.fr/encyclopedie Tout savoir sur presque tout www.quid.fr Le Quid en ligne
Divers
www.1307.be Recherche n° téléphone www.prenoms.com Tout sur les prénoms www.genealogie.org/sites/sitesbel.htm Généalogie www.meteo.be Quel temps fait-il ? www.inforoutes.be Trafic routier en direct

EPI – Centre de formation TIC rue de Franchimont 5 – 4800 VERVIERS 087/23.27.17
Internet
www.google.be Moteur de recherche www.altavista.com Moteur de recherche www.fr.yahoo.com Moteur de recherche www.megannuaire.net Le portail des portails aspirine.org Antivirus www.jeuxvideo.com Tout sur les jeux vidéos www.toutapprendre.com Apprendre sur le net cursus.edu Apprentissage en ligne www.cybercartes.com Cartes de vœux électroniques
Logiciels
www.clubic.com Démarrer sur Internet www.zdnet.com Top des sites les plus chargés (anglais) www.gratuiciel.com Téléchargement de freewares download.cnet.com Téléchargement de fichiers (anglais) www.freewarehome.com Téléchargement de freewares (anglais) www.pratique.fr/net/softs Conseils pratiques sur les sharewares
Matériel
www.docteur-pc.com Essais comparatifs, conseils… www.hardware.fr Tout sur le matériel informatique www.matos2000.com Le top du matos www.esi-informatique.com Le magasin ESI de Heusy www.dvddezone.net Tout ce qui touche aux DVD
Recherche d'emploi
www.aide-emploi.net CV, lettre de motivation … www.leforem.be HotJob www.jobs-career.be Jobs Career www.monster.be Monster www.vlan.be Vlan www.references.be Références

EPI – Centre de formation TIC rue de Franchimont 5 – 4800 VERVIERS 087/23.27.17
Littérature
www.bnf.fr Bibliothèque Nationale de France www.zazieweb.com Tout sur le livre www.mercatorfonds.be Livres d'art www.poesie.webnet.fr Poèmes et poésie www.evene.fr/citations/index.php Tout sur les citations du monde www.bouquins.net Les livres sur le Net www.auteurs.com/index.asp Livres et auteurs d'ici et d'ailleurs www.ygora.net Contes fantastiques et légendes www.lepetitprince.com Tout sur le Petit Prince de St-Exupéry www.desproges.fr Pierre Desproges
Cinéma
www.cinefil.com Le cinéma des cinéphiles www.allocine.fr Toute l'actualité du cinéma www.cinebel.be Cinéma en Belgique www.actustar.com Actualités des stars
Musique
www.mcm.net Musique, Cinéma, … www.operadio.com Musique classique (anglais) www.mtv.com MTV (anglais) www.alainsouchon.net Alain Souchon www.garouonline.com Garou www.pascalobispo.com Pascal Obispo www.patrickbruel.com Patrick Bruel www.johnnyhallyday.com Johnny Hallyday www.julienclerc.com Julien Clerc
Bande dessinée
www.casterman.be Éditions Casterman www.adbd.net Fous de BD www.bdparadisio.com Le paradis de la BD www.urbicande.be Les cités obscures www.tintin.be Le monde de Tintin
Musées
www.louvre.fr Musée du Louvre

EPI – Centre de formation TIC rue de Franchimont 5 – 4800 VERVIERS 087/23.27.17
Sport
www.sport.be Tout sur le sport fifaworldcup.yahoo.com Coupe du monde football 2006 www.standard.be Football www.top-tennis.com Le magazine du Tennis fr.fitness.com L'annuaire du Fitness
Tourisme
www.verviers.be Site officiel de Verviers www.lonelyplanet.fr Voyages, voyages… www.routard.com Le Guide du Routard www.viamichelin.fr Itinéraires de France et d'ailleurs www.mappy.fr Itinéraires, cartes, plans www.atlasgeo.net Atlas géographique www.hotelguide.com Guide des hôtels www.hotels.be Guide des hôtels www.cybevasion.com Hôtels en France et dans le monde www.camcentral.com Webcam placées dans le monde entier www.libertytv.com Voyages Liberty www.netitnow.com/events Evénements, concerts, sorties www.cityvox.com Sorties dans les villes européennes europa.eu.int/futurum/index_fr.htm Tout savoir sur l'Europe www.yellowideas.com Voyages et bien-être www.francophones.net Le site des fanas de la francophonie jouer.francophonie.org Connaissance de la francophonie www.opt.be Office du Tourisme Wallonie - Bruxelles
Auto/moto
www.spa-francorchamps.be Le site d'un circuit mythique www.motorlegend.com Voitures de légende automobile.nouvelobs.com Le magazine de l'auto www.auto-moto.com Des deux aux quatre roues www.automagazine.be Comparatif des prix de voitures
Bricolage
www.brico.be Les magasins brico en ligne www.mr-bricolage.fr Monsieur bricolage www.laboiteaoutils.fr La boîte à idées www.commeunpro.com Bricolez comme un pro www.ideesmaison.com/brico Un tas d'astuces pour la maison nature.jardin.free.fr La nature au jardin www.plantesetjardins.com Des plantes et des outils

PMTIC – Module 1 et 2 EPI – Centre de formation TIC
8
L’E-mail
1. Premiers Pas
D É F I N I T I O N
Un E-mail (courrier électronique, courriel, mail) est un message échangé entre utilisateurs via Internet.
L E S É L É M E N T S D ’ U N E A D R E S S E E - M A I L
L'identifiant est constitué du prénom et du nom de la personne. C'est le cas dans la majorité des adresses personnelles.
@ Arobase : c’est le signe distinctif d'une adresse e-mail.
Le fournisseur de courrier : gmail, hotmail, skynet, voo, etc.
L E T R A N S F E R T D E S C O U R R I E R S É L E C T R O N I Q U E S S U R I N T E R N E T
Sur Internet, il y a des serveurs (des gros ordinateurs qui fonctionnent 24h/24h) dédiés au courrier électronique. Chaque serveur fournit des adresses à des utilisateurs.
Les serveurs ont deux rôles :
§ ils se chargent d’expédier à une adresse se trouvant sur n’importe quel serveur de
courrier dans le monde le courrier électronique envoyé par leurs utilisateurs ;
§ ils stockent le courrier provenant de n’importe quel serveur dans le monde et destiné à
leurs propres utilisateurs.
Les serveurs de courrier sont un peu l’équivalent de nos bureaux de poste mais le transfert de
courriers entre eux est beaucoup plus rapide, il se fait en quelques secondes.

PMTIC – Module 1 et 2 EPI – Centre de formation TIC
9
S E C R É E R U N C O M P T E D E C O U R R I E R É L E C T R O N I Q U E
Pour pouvoir envoyer et recevoir des messages via Internet, vous devez avoir une adresse et une boîte aux lettres (comme pour le courrier normal).
Pour cela, vous devez créer (ouvrir) un compte de courrier électronique auprès d’un organisme
qui dispose d’un serveur de courrier.
Différentes possibilités existent :
1. Les fournisseurs de courrier sur Internet qui proposent des adresses gratuites et payantes. Les adresses gratuites offrent un peu moins de possibilités que les adresses payantes mais suffisent largement pour un usage courant.
Exemple : Hotmail et Gmail sont des fournisseurs mondiaux de courrier électronique (Gmail étant le fournisseur lié au fameux moteur de recherche Google) ;
2. Les fournisseurs d'accès à Internet qui offrent souvent une adresse de courrier à leur client (exemple : [email protected]; [email protected]) ;
3. Les organismes (sociétés, administrations) donnent parfois une adresse de courrier électronique à leurs employés pour un usage professionnel (exemple : [email protected]), ou des écoles à leurs étudiants, etc.
Pour créer, ouvrir une adresse chez un des fournisseurs de courrier, vous devez vous connecter à son site (www.gmail.com, www.hotmail.com) et suivre les instructions d'inscription qui sont sensiblement toujours les mêmes :
Ø choix d'un identifiant et contrôle de sa disponibilité ;
Ø choix d'un mot de passe ;
Ø demande de données personnelles et/ou de questions spécifiques ;
Ø contrôle de sécurité ;
Ø lecture d'une charte et/ou conditions d'utilisation ;
Ø et enfin, confirmation de votre inscription.

PMTIC – Module 1 et 2 EPI – Centre de formation TIC
10
C H O I S I R U N I D E N T I F I A N T
Lorsque vous êtes dans le formulaire d'inscription, il vous est demandé de vous créer un identifiant (appelé aussi login). C'est ce login qui deviendra votre adresse mail.
Votre adresse de courrier électronique (= votre e-mail) est l'adresse que vos correspondants utiliseront pour vous contacter. Ne mettez donc pas n'importe quoi !
Choisissez une adresse :
Ø sérieuse : attention, il n'y a pas que vos amis qui vont vous contacter par mail, il y a aussi des employeurs ou des administrations par exemple.
Ø facile : en général, on choisit une adresse de type pré[email protected] ou première lettredupré[email protected]. Ce sont des adresses que l'on retient facilement ;
Ø courte : si vous avez un prénom composé et/ou un nom de famille trop long, tâchez de trouver un bon raccourci (utilisation des initiales par exemple). Evitez : [email protected]. Préférez : [email protected].
Attention : vous ne pouvez choisir que la première partie. Sur gmail.com, votre adresse aura toujours la forme suivante : [email protected].
Attention : il arrive que le fournisseur de courrier refuse votre identifiant (login) car :
Ø il est trop long : il faut alors trouver un diminutif ;
Ø il est déjà pris par un autre utilisateur (disponibilité) : le système vous propose généralement des alternatives, mais rien ne vous empêche de choisir autre chose.
C H O I S I R U N M O T D E P A S S E
Le choix du mot de passe ne se fait pas à la légère car votre boîte aux lettres peut servir pour transmettre des codes d'accès, des factures, des documents personnels, etc.
Ø Evitez les mots de passe trop simples : mélangez lettres et chiffres (évitez les dates de naissance, prénom de vos enfants, etc.)
Ø Retenez votre mot de passe : il est parfois possible de le récupérer mais pas toujours ! Vous devrez alors créer un nouveau compte et vous perdrez tous vos anciens messages.
Ø Si vous vous connectez sur un ordinateur public, ne cochez pas la case "Se souvenir du mot de passe" car la personne suivante aura alors accès à votre boîte.

PMTIC – Module 1 et 2 EPI – Centre de formation TIC
11
2. Fonctions de base
A C C É D E R
Vous vous êtes créé une adresse e-mail chez un fournisseur et vous voulez maintenez y accéder pour consulter tous vos messages ou en envoyer de nouveaux.
Vous devrez donc :
1. D’abord, allez sur le site de votre fournisseur d'accès. Tapez l’adresse
de gmail. dans la barre d’adresse du
navigateur.
Attention : il ne faut pas taper votre adresse mail (celle avec l’@) directement dans la barre du
navigateur car il ne s’agit pas d’une adresse
Internet mais d’une adresse courrier.
2. Ensuite, trouvez l’espace consacré aux mails.
3. Connectez-vous en introduisant votre nom d'utilisateur (= identifiant) et votre mot de passe dans les champs correspondants.
4. Enfin, cliquez sur le bouton "Connexion". Votre boîte de réception s'ouvrira automatiquement.

PMTIC – Module 1 et 2 EPI – Centre de formation TIC
12
L I R E
Dans votre boîte de réception, les e-mails que vous avez reçus apparaissent les uns à la suite des autres, chaque message correspond à une ligne. Sur chaque ligne, on retrouve des informations comme : le nom de l'émetteur du message, l'objet (= sujet) du message et la date et heure de l'envoi.
Pour lire un de vos e-mails, cliquez une fois sur l'intitulé du message qui vous intéresse. Il s'ouvre automatiquement.
R É P O N D R E
Pour répondre à un de vos e-mails, vous devez :
1. ouvrir le message en cliquant une fois sur son intitulé ;
2. dans le message, vous trouverez un lien "répondre ;
3. rédigez votre réponse. Le curseur s’est mis automatiquement au bon endroit ;
4. cliquez sur "Envoyer".

PMTIC – Module 1 et 2 EPI – Centre de formation TIC
13
S U P P R I M E R
Pour supprimer un de vos e-mails après l'avoir lu, il vous suffit de cliquer sur le bouton "Supprimer".
Il est possible de supprimer un message sans l'avoir lu. Pour cela, vous devez le cocher dans votre boîte de réception et ensuite cliquer sur le bouton "Supprimer".
Il est intéressant de connaître cette fonction car certains mails contenant des virus doivent absolument être effacés sans être ouverts.

PMTIC – Module 1 et 2 EPI – Centre de formation TIC
14
E N V O Y E R
Pour envoyer un nouvel e-mail, vous devez cliquez sur "Nouveau message" dans votre menu de gauche.
Dans la nouvelle page qui s'ouvre :
Ø inscrire l'adresse e-mail du destinataire dans le champ "À". D'autres champs existent si vous voulez mettre une personne en copie (Cc) ou copie cachée (Cci) de votre message ;
Ø indiquer le but de votre message (sujet) dans le champ "Objet". Soyez le plus clair, concis et précis possible ;
Ø écrire ce que l'on a à dire : c'est le corps du message ;
Ø signer votre message. Cependant, même si vous ne le faites pas, votre correspondant saura que vous êtes l'émetteur car votre adresse apparaîtra dans le champ "expéditeur" du message ;
Ø appuyer sur « Envoyer ».

PMTIC – Module 1 et 2 EPI – Centre de formation TIC
15
3. Fonctions avancées
R E C O N N A Î T R E U N E P I E C E J O I N T E
Il vous arrivera de recevoir une image, un document ou un fichier lié à un e-mail (en plus du contenu écrit du message). C'est ce qu'on appelle une "pièce jointe" ou un "fichier attaché".
Le symbole habituellement utilisé pour signifier qu'il y a une pièce jointe à un e-mail est l'attache-trombone. Il est souvent placé à côté de l'objet du message.
O U V R I R U N E P I È C E J O I N T E
Selon votre gestionnaire de courriers, en cliquant sur le message, vous aurez accès aux pièces jointes de façon différente.
Exemple 1 Nous retrouvons le symbole de l'attache-trombone et le nom du fichier en début de message.
Exemple 2 C'est en fin de message que l'on retrouve le symbole du logiciel utilisé et le nom du fichier.
Exemple 3 Ce dernier exemple présente le fichier attaché en fin de message et de façon plus détaillée que les précédents.

PMTIC – Module 1 et 2 EPI – Centre de formation TIC
16
A T T A C H E R U N E P I E C E J O I N T E
À votre tour, vous serez amené à joindre un document (photo, rapport, curriculum vitae) à un e-mail. Selon le fournisseur de courrier que vous avez choisi, la commande qui permet d'attacher un document ne se présente pas de la même façon.
1. Cliquez sur cette commande ;
2. Parcourez les fichiers enregistrés sur votre ordinateur et choisissez celui que vous désirez attacher à votre mail ;
3. Le nom du fichier apparaît lorsque ce dernier est totalement téléchargé. Si vous ne souhaitez plus joindre ce fichier à votre mail, décocher la case précédant son nom.

PMTIC – Module 1 et 2 EPI – Centre de formation TIC
17
U T I L I S A T I O N D E S L I B E L L É S
Les libellés offrent toutes les fonctionnalités des dossiers, avec un avantage supplémentaire :
vous pouvez en associer plusieurs à une même conversation. Une fois que vous avez créé un
libellé, vous pouvez afficher tous les messages qui lui sont associés en effectuant une
recherche ou en cliquant sur le nom du libellé, sur le côté gauche de la page Gmail.
Ø Pour créer un libellé :
1. Cliquez sur le menu déroulant Libellés. Vous pouvez également simplement cliquer sur Paramètres => Libellés.
2. Sélectionnez Créer un libellé. 3. Saisissez le nom du libellé et cliquez sur OK.
Tous les messages sélectionnés seront automatiquement classés sous le nouveau libellé.
Pour attribuer un libellé à un ou plusieurs messages, vous pouvez cocher la case en regard du ou des messages en question, puis sélectionner le nom du libellé dans le menu déroulant Libellés. Vous avez également la possibilité d'associer un libellé à un message donné au moment où vous le consultez en utilisant le menu déroulant.
Ø Pour modifier le nom d'un libellé :
1. Cliquez sur la flèche vers le bas affichée à gauche du libellé. 2. Sélectionnez Renommer. 3. Saisissez le nouveau nom et cliquez sur OK.
Tous les messages qui étaient classés sous l'ancien nom sont désormais attribués au
nouveau libellé.
Ø Organisation et suppression des libellés
Vous pouvez définir les libellés qui doivent apparaître dans la liste affichée sur la gauche.
1. Cliquez sur Paramètres => Libellés. 2. Cliquez sur le lien afficher ou masquer en regard de chaque libellé. En outre, si l'un
des libellés n'est plus utile, vous pouvez utiliser le lien Supprimer. (Vous serez invité à cliquer sur OK pour confirmer que vous souhaitez supprimer le libellé.)
Vous pouvez également afficher, masquer ou supprimer un libellé à la fois en cliquant sur la
flèche vers le bas affichée à gauche du libellé.

L’e-mail – Module 1 et 2 1
EPI - Centre de formations TIC
E-mail (hotmail)
1. Allez sur www.hotmail.com 2. Encodez votre adresse mail dans la zone IDENTIFIANT WINDOWS LIVE ID. 3. Encodez votre mot de passe 4. Evitez de laisser cocher les options « Mémoriser mon adresse sur cet ordinateur » et
« mémoriser mon mot de passe » 5. Cliquez sur CONNEXION.
6. Cliquez sur BOITE DE RECEPTION pour visualiser les mails
7. Cliquez sur le mail pour l’ouvrir

L’e-mail – Module 1 et 2 2
EPI - Centre de formations TIC
Pour supprimer un mail
1. Cochez le mail à supprimer en cliquant dans le petit carré
2. Cliquez sur SUPPRIMER
Pour rédiger un mail
1. Cliquez sur Nouveau pour vous permettre de rédiger votre mail
· Dans la zone A : encodez l’adresse de la personne à qui vous voulez envoyer le
· Dans l’objet : mettre un titre à votre mail
· Rédigez votre mail dans la grande fenêtre blanche
· Cliquez sur Envoyer

L’e-mail – Module 1 et 2 3
EPI - Centre de formations TIC
Pour ajouter des contacts
1. Cliquez sur Contact dans le volet de gauche tout en bas 2. Cliquez sur Nouveau
3. Remplissez les champs prénom, nom et adresse de messagerie perso
4. Cliquez sur ENREGISTRER et le contact vient s’ajouter à votre liste 5. N’oubliez de cliquer sur boîte de réception pour revenir à votre liste de mails

L’e-mail – Module 1 et 2 4
EPI - Centre de formations TIC
Comment ranger ses contacts par catégorie ?
1. Cliquez sur Contacts
2. Cliquez sur Catégorie àNouvelle catégorie
3. Une nouvelle boîte de dialogue apparaît. Celle-ci vous permet de donner un nom
à la catégorie. 4. Cliquez sur Enregistrer

L’e-mail – Module 1 et 2 5
EPI - Centre de formations TIC
· Lorsque vous désirez ranger vos contacts, vous tapez la première lettre et automatiquement, il reprend les noms de votre liste de contact commençant par la lettre que vous avez encodé en premier.
5. Cliquez sur ENREGISTRER
6. Dans « Gérer les catégories », vous retrouvez le dossier que vous avez créé « Collègues » et vous retrouvez le nombre de contacts rangés celui-ci.

L’e-mail – Module 1 et 2 6
EPI - Centre de formations TIC
Comment garder les mails dans un dossier
1. Cliquez sur NOUVEAU DOSSIERàNOUVEAU
2. A l’endroit NOM DU DOSSIER, donnez un titre à votre dossier comme dans l’exemple
et cliquez sur ENREGISTRER
3. Une fenêtre apparaît où vous retrouvez le nouveau dossier créé.
Par exemple « Messages importants ».

L’e-mail – Module 1 et 2 7
EPI - Centre de formations TIC
4. Lorsque vous voulez renommer un dossier ou le supprimer, vous devez d’abord le
sélectionner en cliquant dans le petit carré qui se trouve devant le titre.
5. Lorsqu’il est sélectionné, choisissez la commande Renommer pour renommer votre
dossier ou Supprimer pour supprimer votre dossier.
6. Vous pouvez apercevoir votre dossier dans le volet de gauche.

L’e-mail – Module 1 et 2 8
EPI - Centre de formations TIC
Comment déplacer les mails dans le nouveau dossier créé.
1. Cliquez sur BOITE DE RECEPTION
2. Cochez tous les mails que vous désirez garder et cliquer sur DEPLACER VERS.
3. Choisissez le nouveau dossier créé « Messages importants » et validez en cliquant
dessus.
4. Vérifiez si les mails sont dans le bon dossier.

L’e-mail – Module 1 et 2 9
EPI - Centre de formations TIC
Pour joindre un fichier Grâce au mail, je peux envoyer des photos, du texte (un document réalisé dans Word par exemple), une page Web ou encore du son, …
En résumé, je peux envoyer tout fichier informatique, si sa taille n’est pas trop importante.
=> Cette démarche s’appelle ‘joindre un fichier’
1. Créer le message
: Suivre la procédure habituelle
2. Joindre le fichier
: Cliquez sur le bouton 'Joindre'
: Cliquez sur ‘Parcourir’
: Dans la boîte de dialogue qui s’ouvre, sélectionnez le document que vous souhaitez joindre à votre mail
: Puis cliquez sur ‘OK’
: Attendez que le fichier soit téléchargé
: Lorsque le nom de votre fichier apparaît sur fond rouge, cela signifie qu’il est correctement joint
: Vous pouvez donc envoyer votre mail

L’e-mail – Module 1 et 2 10
EPI - Centre de formations TIC
Recevoir un fichier joint
Lorsque vous recevez un mail, l'icône d'un trombone signale qu’un fichier est joint :
1. Pour accéder à ce fichier :
: Ouvrez le mail en cliquant dessus
Son contenu apparaît dans la partie inférieure de la fenêtre : l'en-tête du message reprend l'expéditeur, le ou les destinataires, l'objet ainsi que l'icône d'un trombone suivit du nom du fichier.
: Cliquez sur le nom de la pièce jointe.
: Un fenêtre s’ouvre et vous propose d’ouvrir le fichier ou de l’enregistrer directement sur votre disque dur.
: Sélectionnez l’option voulue pour accéder à la pièce jointe.

1
C O P I E R - C O L L E R
Pour manipuler du texte, des images, des mises en forme, il faut utiliser les commandes se
trouvant dans le groupe « Presse-papier » de l'onglet « Accueil ».
Sélectionner
Pour modifier une partie de texte (la mettre en couleur, changer la taille des caractères,…), il
faut TOUJOURS sélectionner cette partie. L’ordinateur comprend alors qu’il doit travailler
uniquement sur cette portion. La sélection s’affiche en couleurs inversées (en blanc sur fond
noir ou bleu)
Exemple
cette portion de texte n'est pas sélectionnée,
Comment ?
Ø Avec la souris (le curseur)
Placez le curseur au début du texte à sélectionner puis faites glisser le pointeur de la
souris jusqu'à la fin de ce texte.
Ø En cliquant
Double clic sur un mot à sélectionner
Triple clic sur une phrase à sélectionner
Annuler ?
Pour annuler une sélection, cliquez à nouveau dessus
ou appuyez sur une touche de direction quelconque
ou cliquez avec votre souris n'importe où dans le texte
Attention !
Si vous appuyez sur la touche « Effacer » quand une partie de votre texte est sélectionnée,
elle s’effacera !
De même, si vous appuyez sur n’importe quelle lettre quand une partie de votre texte est
sélectionnée, cette partie s’effacera et sera remplacée par la lettre que vous tapez !

2
Copier / Couper / Coller
Une commande extrêmement pratique de l'ordinateur est la fonction Copier / Couper /
Coller. Cela vous permet de récupérer très facilement du texte, des mots, des images et de
les replacer ailleurs.
Par exemple, vous pouvez recopier une adresse compliquée d'un site internet pour la
remettre dans un document ou encore travailler sur un texte déjà encodé. Une fois que vous
aurez compris le fonctionnement de cette commande, vous ne saurez plus vous en passer!!
Quelle est la différence entre copier et couper ?
Ø Si vous choisissez "Copier", vous ne modifiez pas le document de départ
Ø Si vous sélectionnez "Couper", vous enlevez cette partie de texte dans votre document
de départ.
1. Sélectionnez le texte à déplacer ou
à copier
2. Dans le groupe "Presse-papier",
cliquez sur la commande "Couper"
ou "Copier"
3. Cliquez à l'endroit où vous voulez
faire apparaître le texte
4. Cliquez sur la commande "Coller"
5. Votre texte se colle à l’endroit
voulu.

3
En Savoir Plus
Il y a en fait plusieurs méthodes pour Couper/Copier - Coller.
Voici un bref récapitulatif :
Méthode n°1 : clic droit
· Sélectionnez le texte ou la partie de texte désiré
· Faites un clic droit et choisissez "Copier" ou "Couper"
· Rendez-vous à l'endroit où vous voulez recopier ce texte, positionnez le
curseur à l'aide de la souris, faites un clic droit et choisissez "Coller".
Méthode n°2 : par le menu
· Sélectionnez le texte ou la partie de texte désiré
· Allez dans l'onglet Accueil et utilisez les icônes à votre disposition
les ciseaux = Couper
les deux feuilles = Copier
· Rendez vous à l'endroit où vous voulez recopier ce texte, positionnez le
curseur à l'aide de la souris et cliquez sur "Coller"
Copier - Col ler une image
Pour déplacer ou copier une image dans Word, on utilise les mêmes commandes que pour le
texte.
Par contre, si vous souhaitez copier une image d'Internet, il faudra agir différemment !
Si vous voulez copier une image sur Internet, vous devez impérativement utiliser le clic droit
de votre souris qui vous permettra de faire apparaître les bonnes commandes.

4
Collage spécial
Lorsque vous désirez mettre en page un texte provenant d’Internet, il est plus facile de
travailler sur un « Texte sans mise en forme » ou « Brut ».
Pour se faire, nous allons utiliser la commande « Collage spécial » qui permet de coller un
texte sans sa mise en forme.
1. Sur Internet, sélectionnez
le texte à copier
2. Ouvrez Word, sous la
commande "Coller" se
trouve une petite flèche.
Cliquez sur celle-ci puis sur
"Collage spécial"
3. Dans la boîte qui s’ouvre,
cliquez sur "Texte sans mise
en forme" puis sur OK
4. Le texte se colle alors sans
sa mise en forme. Vous
pouvez donc le modifier
comme vous le souhaitez
sans soucis.

5
R E P R O D U I R E L A M I S E E N F O R M E
1. Sélectionnez le texte dont
vous voulez reproduire la mise
en forme.
2. Cliquez sur la commande
"Reproduire la mise en forme"
3. Sélectionnez ensuite le texte
auquel vous voulez appliquer la
nouvelle mise en forme.
4. Dès que vous lâchez le
bouton de votre souris, les
modifications s'appliquent.
En Savoir Plus
Si vous désirez reproduire la mise en forme plusieurs fois, effectuez un double-clique
sur le bouton "Reproduire la mise en forme" de sorte que la commande reste
activée. Ensuite, pour la désactiver, il vous suffit de cliquer à nouveau dessus.