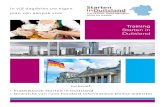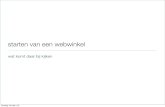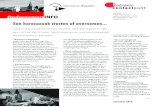Starten met je Digitaal Portfolio Documenten plaatsen in de Werkruimte
description
Transcript of Starten met je Digitaal Portfolio Documenten plaatsen in de Werkruimte

VLEKHO-HONIM
Om deze presentatie op je eigen tempo te volgen klik je telkens met de muis voor een volgende stap
of een volgende dia.
•Starten met je Digitaal Portfolio•Documenten plaatsen in de Werkruimte•Anderen toegang geven tot je portfolio
Portfolio- omgeving

VLEKHO-HONIM
Start je browser (IE 6 en 7 of Firefox 2.0) en typ in
de adresbalk www.hubwise.be
Start je browser (IE 6 en 7 of Firefox 2.0) en typ in
de adresbalk www.hubwise.be
Of maak gebruik van de link op
HUBrussel.NET
Of maak gebruik van de link op
HUBrussel.NET

VLEKHO-HONIM
Navigeer naar het TABBLAD MY PORTFOLIO
Navigeer naar het TABBLAD MY PORTFOLIO

VLEKHO-HONIM
Klik, indien nodig, op “Mijn portfolio”Klik, indien nodig, op “Mijn portfolio”

VLEKHO-HONIM
Een portfolio beschikt over een werkruimte waarin mappen staan met de naam van het Opleidingsdeel: “Team & Taalproject”
Een portfolio beschikt over een werkruimte waarin mappen staan met de naam van het Opleidingsdeel: “Team & Taalproject”

VLEKHO-HONIM
We gaan in dit voorbeeld een bestand plaatsen in de map Persoonlijk ontwikkelingsplan…
We gaan in dit voorbeeld een bestand plaatsen in de map Persoonlijk ontwikkelingsplan…

VLEKHO-HONIM
Klik met de rechter-muisknop op de map POP. Een snelmenu verschijnt. Je kan ook gebruik maken van de knop bovenaan in de menubalk.
Klik met de rechter-muisknop op de map POP. Een snelmenu verschijnt. Je kan ook gebruik maken van de knop bovenaan in de menubalk.

VLEKHO-HONIM
Op het scherm verschijnt een dialoogvenster met een Browse-button of Blader-knop…klik daarop en selecteer een document vanop je harde schijf of USB- stick
Op het scherm verschijnt een dialoogvenster met een Browse-button of Blader-knop…klik daarop en selecteer een document vanop je harde schijf of USB- stick

VLEKHO-HONIM
Klik op het document van je keuze, klik dan op Open zodat de naam van het document verschijnt in het N@tschool-dialoogvenster en klik dan op OK…
Klik op het document van je keuze, klik dan op Open zodat de naam van het document verschijnt in het N@tschool-dialoogvenster en klik dan op OK…

VLEKHO-HONIM
Klik op OK om het geselecteerde bestand vanop je PC of USB- stick te plaatsen in de map POP
Klik op OK om het geselecteerde bestand vanop je PC of USB- stick te plaatsen in de map POP

VLEKHO-HONIM
Het document kan nu geraadpleegd worden door jezelf en de coaches van dit portfolio
Het document kan nu geraadpleegd worden door jezelf en de coaches van dit portfolio

VLEKHO-HONIM
Om een document in N@tschool te bekijken of te downloaden naar je PC, klik nu met de rechter-muisknop waarin deze en andere opties beschikbaar zijn.
Om een document in N@tschool te bekijken of te downloaden naar je PC, klik nu met de rechter-muisknop waarin deze en andere opties beschikbaar zijn.

VLEKHO-HONIM
Om mede- studenten of begeleiders toegang geven tot je portfolio, klik je op het blauwe boekje met je rechter muistoets.Kies Portfoliodeelnemers bekijken
Om mede- studenten of begeleiders toegang geven tot je portfolio, klik je op het blauwe boekje met je rechter muistoets.Kies Portfoliodeelnemers bekijken

VLEKHO-HONIM
Klik de groep aan waaraan je leden wil toevoegen.Klik nadien op het icoon “Leden toevoegen”
Klik de groep aan waaraan je leden wil toevoegen.Klik nadien op het icoon “Leden toevoegen”

VLEKHO-HONIM
Typ de naam in van de persoon die u wenst toe te voegenKlik op de knop “Zoeken”
Typ de naam in van de persoon die u wenst toe te voegenKlik op de knop “Zoeken”

VLEKHO-HONIM
1. Selecteer de juiste naam2. Voeg de naam toe via de ENKELE pijl3. Klik op “OK”
1. Selecteer de juiste naam2. Voeg de naam toe via de ENKELE pijl3. Klik op “OK”

VLEKHO-HONIM
De mede-student is nu toegevoegd aan je portfolioDe mede-student is nu toegevoegd aan je portfolio

VLEKHO-HONIM
Je kan nu :• Een portfolio openen• Een bestand opladen in een map• Een bestand downloaden• Anderen toegang geven tot je portfolio