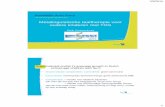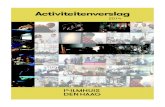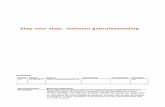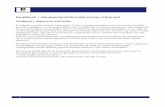Stap voor stap - Intramed€¦ · Door op deze regel te dubbelklikken (of op het icoon...
Transcript of Stap voor stap - Intramed€¦ · Door op deze regel te dubbelklikken (of op het icoon...
-
Stap voor stap AAN DE SLAG MET INTRAMED
-
2 STAP VOOR STAP AAN DE SLAG
Vooraf
In deze handleiding presenteren wij 12 stappen om de administratie in
Intramed op te zetten. We beperken de informatie tot de hoofdlijnen en
belangrijkste aandachtspunten bij elke stap.
Maar om alle mogelijkheden van Intramed te benutten, verwijzen we je naar
de proactieve help in het programma (druk op F1) of naar de downloads op
onze website (www.intramed.nl/downloads). Hier staan de procedures en
releasenotes voor meer informatie). Ook is het mogelijk om een cursus te
volgen (www.intramed.nl/cursussen).
Als je gaat beginnen om de eerste gegevens in Intramed in te voeren, is het
aan te raden om de beschreven stappen aan te houden. Je bouwt dan steeds
voort op eerder ingevulde gegevens.
Intramed is geschikt voor diverse beroepsgroepen. Sommigen gaan uit van
patiënten; anderen van cliënten. In deze handleiding zal gesproken worden
over cliënten.
http://www.intramed.nl/downloadsfile:///C:/Users/Anita/AppData/Local/Microsoft/Windows/Temporary%20Internet%20Files/Content.Outlook/PLFULK65/www.intramed.nl/cursussen
-
3
HET GEMAK VAN INTRAMED
Inhoud Vooraf ......................................................................................................................................... 2
Stap 1: start Intramed ........................................................................................................... 4
Stap 2: voer je praktijkgegevens in ................................................................................. 6
Stap 3: stel de systeemgegevens in ................................................................................ 8
Stap 4: voer je medewerkers in ...................................................................................... 12
Stap 5: voer artsen en specialisten in ........................................................................... 15
Stap 6: voer codelijsten en verrichtingscodes in ..................................................... 17
Stap 7: voer verzekeraars met hun contracten in .................................................... 19
Stap 8: voer je cliënten in .................................................................................................. 24
Stap 9: vul het behandeldossier ..................................................................................... 28
Stap 10: plan behandelingen in de agenda ............................................................... 36
Stap 11: declareer naar verzekeraars en cliënten .................................................... 39
Stap 12: maak een veiligheidskopie ............................................................................. 41
Overige informatie ............................................................................................................... 42
Hulp nodig? ............................................................................................................................ 44
-
4 STAP VOOR STAP AAN DE SLAG
Stap 1: start Intramed
Als je het programma de eerste keer opstart, vul je het volgende in:
Administratie Standaard administratie
Gebruikersnaam super
Toegangscode
Intramed is voor veel beroepsgroepen geschikt, maar niet iedereen gebruikt
alle functies en mogelijkheden. Daarom kun je, bij de eerste keer aanmelden,
aangeven of je alleen de mogelijkheden voor (een) specifieke
beroepsgroep(en) wil gebruiken. Hierdoor zie je de codelijsten en
briefontwerpen van andere beroepsgroepen niet.
Bediening
Klik op de gewenste beroepsgroep(en) en klik op ‘OK’.
-
5
HET GEMAK VAN INTRAMED
Intramed opent en in het hoofdscherm zie je links de sidebar. Hierin staan
(gebaseerd op de rechten van de gebruiker) de meest voorkomende acties. Zo
kun je snel naar de juiste locatie in Intramed navigeren.
Klik op de ‘pin’ om de sidebar in te klappen tot een tab.
Rechts zie je de proactieve help.
Standaard is de functie ‘Automatisch’ actief. Dit houdt in, dat de helptekst zich
automatisch aan het openstaande scherm aanpast.
TIP
Je kunt deze help handmatig aan-/uitzetten: druk op ‘F1’.
TIP
Als je de sidebar en de proactieve help even niet nodig hebt, kun je ze links
als tabbladen aan Intramed vastmaken.
-
6 STAP VOOR STAP AAN DE SLAG
Stap 2: voer je praktijkgegevens in
Je begint met het invoeren van je praktijkgegevens. Dit scherm verschijnt na
het openen van de administratie en bestaat uit 3 tabbladen, waarvan we per
tabblad enkele velden uitlichten.
TABBLAD ‘1. PRAKTIJK’
Je vult hier je praktijkgegevens in.
- De velden ‘Straat’ en ‘Huisnummer’ zijn van belang in verband met de
licentie en worden bijvoorbeeld ook gebruikt in nota’s.
- Zorg dat je een e-mailadres en een juiste VNZ/AGB-paktijkcode invult.
Deze velden zijn van belang bij het declareren.
TABBLAD ‘2. LICENTIES’
Het veld ‘Adres’ wordt overgenomen van wat je ingevuld hebt op tabblad ‘1.
Praktijk’. De overige gegevens vul je in met de gegevens uit de toegezonden
brief.
-
7
HET GEMAK VAN INTRAMED
TABBLAD ‘3. LOCATIES’
Hier kun je meerdere locaties invoeren of meerdere soorten praktijken op
hetzelfde adres. Met het vastleggen van meerdere adressen kun je statistische
informatie verkrijgen. Bijvoorbeeld: hoeveel zittingen er per locatie zijn
gegeven of hoeveel omzet per locatie.
Je kunt ook aangeven per/tot wanneer een locatie beschikbaar is.
Bediening
Klik op het icoon ‘Voeg toe’ en vul in het scherm ‘Locatie’ alle gegevens in.
Bediening
Sla de gegevens op: druk op ‘F5’ of klik op het icoon ‘Bewaar’ .
TIP
Je kunt je praktijkgegevens altijd oproepen via [Systeem], [Organisatie],
[Praktijkgegevens] en de gegevens aanpassen of nieuwe licentiegegevens
invoeren.
TIP
Druk op ‘F1’ voor meer informatie over de tabbladen en het toevoegen van
Locaties.
-
8 STAP VOOR STAP AAN DE SLAG
Stap 3: stel de systeemgegevens in
Vervolgens voer je de systeemgegevens in. Hier worden diverse standaard
instellingen en gegevens opgeslagen die andere functies in Intramed
aansturen.
Bediening
Klik in de menubalk op [Systeem], [Organisatie], [Systeemgegevens].
Er zijn 12 tabbladen om in te vullen:
TABBLAD ‘1. ALGEMEEN’
Dit tabblad bevat standaard instellingen.
TABBLAD ‘2. DECLAREREN’
- Intramed geeft elke declaratie automatisch een opvolgend nummer. In
het veld ‘Volgende declaratienr:’ wordt standaard het volgende
declaratienummer getoond. Je kunt de opmaak van de nummering
aanpassen; bijvoorbeeld door een jaartal toe te voegen.
- Je kunt hier ook aangeven of je automatisch rekeningen naar de cliënt wil
incasseren.
- Hier geef je ook aan, op welke locatie op je computer Intramed
declaratiebestanden en retourinformatiebestanden bij online declareren
moet opslaan
-
9
HET GEMAK VAN INTRAMED
TABBLAD ‘3. NOTA INSTELLINGEN’
Op dit tabblad kun je aangeven welke lay-out je wilt gebruiken voor
cliëntnota’s of nota’s naar instellingen. Je kunt zelf een andere lay-out kiezen
of een nieuwe ontwerpen.
Via de knop ‘geavanceerd’ heb je de mogelijkheid aanvullende instellingen te
doen.
TIP
Je kunt het ontwerp van je nota’s en aanmaningen door ons aan laten passen.
Neem hiervoor contact op met het Service Centrum.
TABBLAD ‘4. FINANCIEEL’
Dit tabblad is bij het in gebruik nemen van Intramed al gedeeltelijk ingevuld.
Wanneer je accountant een ander rekeningschema wil gebruiken met andere
grootboekrekeningen/kostenplaatsen, kun je dit hier aanpassen of toevoegen.
TABBLAD ‘5. AGENDA’
Hier staan we wat langer bij stil, omdat je hier een aantal belangrijke zaken
instelt voor alle medewerkers in de praktijk.
- Bij het veld ‘Controle op dubbele afspraken’ staat standaard ‘nee’
ingevuld zodat je groepssessies kunt inplannen. Bij ‘ja’ krijg je een
melding als je een dubbele afspraak maakt (je kunt overigens die
melding negeren en de afspraak wel maken).
-
10 STAP VOOR STAP AAN DE SLAG
- Als je in de behandelserie het veld ‘max aantal vergoed’ of ‘max aantal’
hebt ingevuld, kun je in de agenda een melding krijgen wanneer dit
aantal bijna bereikt is. Dit stel je in bij de velden ‘waarschuwen bij ruimte’
op dit tabblad.
- In de lijst ‘Rooster per weekdag’ kun je een rooster invullen dat voor alle
medewerkers van toepassing is.
- In de lijst ‘Rooster per datum’ kun je een tijdelijk afwijkend rooster
ingeven. Dit geldt voor de gehele praktijk en alle medewerkers.
Bijvoorbeeld als de praktijk tijdelijk gesloten is wegens vakantie,
verbouwing of tijdelijk andere openingstijden aanhoudt.
TIP
Wanneer een medewerker op enkele dagen een ander rooster heeft of een
dag standaard vrij is, kun je dat in de medewerker gegevens op tabblad 5
aangeven.
- In de lijst ‘Groepen’ kun je agendagroepen aanmaken. Bijvoorbeeld een
groep met alle fysiotherapeuten of ergotherapeuten. De agenda’s van
deze medewerkers verschijnen dan naast elkaar, wat bijvoorbeeld het
inplannen van afspraken gemakkelijker maakt.
TABBLAD ‘6. AANMANINGSTRAJECT’
Hier kun je een aanmaningstraject instellen voor cliënten (verzekeraars kun je
niet aanmanen). Als je het programma de opdracht tot aanmanen geeft, wordt
dit traject gevolgd.
TABBLAD ‘7. MODULES’
Hier kun je aparte modules aanvinken als je hiervan gebruik maakt.
TABBLAD ‘8. KOPPELINGEN’
Dit tabblad is relevant voor podotherapeuten en podologen die gebruik
maken van de ParoManager, de Footscan of de OrthoPodo-Manager.
-
11
HET GEMAK VAN INTRAMED
TABBLAD ‘9. LOGGING’
Hier kun je aanvinken welke gebeurtenissen gelogd moeten worden. Bij de
diverse te loggen zaken kun je via menu [Bewerken], [Log inzien] de gelogde
handelingen bekijken. Hieronder zie je een voorbeeld van gelogde
handelingen bij een cliënt.
TABBLAD ‘10. EXTERNE TOEGANG’
Op dit tabblad vul je de instellingen in met betrekking tot de online diensten
van Intramed. Met een Intramed PLUS-licentie zie je de rubriek ‘Instellingen
voor externe toegang webservices’, met speciale velden voor de externe
toegang tot je database voor webservices. Je kunt hier ook aangeven welke
online diensten je gebruikt en/of welke gegevens de cliënt mag inzien,
wijzigen en/of toevoegen via de website van je praktijk.
TABBLAD ‘A. ACCOUNT’
Op dit tabblad kun je de veiligheidseisen instellen voor het wachtwoord. Ook
kun je hier instellen dat je gebruik wil maken van de tweestapsauthenticatie.
Dat betekent dat elke medewerker moet inloggen met zijn wachtwoord én
een code die gegenereerd wordt door een app.
TABBLAD ‘B. E-MAILONTWERPEN
Op dit tabblad kun je e-mails ontwerpen die automatisch verstuurd kunnen
worden vanuit Intramed.
Bediening
Sla de gegevens op: druk op ‘F5’ of klik op het icoon ‘Bewaar’ .
-
12 STAP VOOR STAP AAN DE SLAG
Stap 4: voer je medewerkers in
Na de praktijk- en de systeemgegevens voer je nu je medewerkers in.
Bediening
Klik in de menubalk op [Systeem], [Organisatie], [Medewerkers].
Standaard is al een ‘Praktijkhouder’ aangemaakt met gebruikersnaam ‘SUPER’.
Door op deze regel te dubbelklikken (of op het icoon ‘Wijzigen’ te klikken),
kun je hier de gegevens van jezelf invoeren. Deze gebruiker behoort
automatisch tot de groep 1: Praktijkhouder/eigenaar en heeft daarmee alle
rechten binnen Intramed en volledig beheer.
Er zijn 10 tabbladen, waarvan we de belangrijkste velden benoemen.
TABBLAD ‘1. ALGEMEEN’
- Je vult hier een eigen gebruikersnaam en wachtwoord in waarmee een
medewerker kan inloggen in Intramed. De praktijkhouder/eigenaar kan
regels instellen voor o.a. de sterkte van het wachtwoord. (zie stap 3,
tabblad ‘a. Account’)
- In het veld ‘Groep’ kies je tot welke gebruikersgroep een medewerker
behoort. Elke groep heeft bepaalde rechten waarmee is vastgelegd welke
handelingen in Intramed uitgevoerd mogen worden.
TIP
Gebruik een combinatie van (hoofd)letters, cijfers en speciale tekens om de
sterkte van je wachtwoord te vergroten.
TIP
Wanneer je wilt zien welke rechten bij een bepaalde groep horen, ga dan naar
[Systeem], [Organisatie], [Groepen] en dubbelklik op de betreffende groep.
-
13
HET GEMAK VAN INTRAMED
Alleen de praktijkhouder of medewerker die behoort tot groep 1 kan de
rechten per groep aanpassen of een nieuwe groep aanmaken.
- Je vult het zorgverlenersnummer, -soort en specialisatie in i.v.m.
declaraties naar de zorgverzekeraar.
- Bij medewerkers uit GGZ-gerelateerde beroepen is de ‘Code beroep:’ ook
van belang. Kies hier de beroepsgroep uit de CONO-tabel.
TABBLAD ‘2. OVERIG/POSTBUSSEN’
Hier vul je de NAW-gegevens van je medewerkers in. Wanneer je online gaat
declareren m.b.v. een G3 systeemcertificaat (zie: ‘Overige informatie’ achterin
dit boekje)., moet bij alle therapeuten het e-mailadres zijn ingevuld.
TABBLAD ‘3. INSTELLINGEN’
- Bij therapeuten geef je in de rubriek ‘Algemeen’ aan welke standaard
codelijst en verslagleggingsrichtlijn hij/zij gebruikt. Deze codelijst wordt
in Intramed automatisch geselecteerd bij de cliënten van deze therapeut.
- Geef eventuele speciale financiële instellingen aan.
- Ten slotte selecteer je of je een signaal wilt krijgen in bepaalde situaties.
TABBLAD ‘4. DECLAREREN’
De rubriek ‘Verwerking’ vul je alleen in als je declareert namens iemand anders
of gebruik maakt van een service bureau. In de rubriek ‘Lay-outs’ heb je de
mogelijkheid om voor deze medewerker afwijkende nota lay-outs in te stellen.
TABBLAD ‘5. AGENDA’
Hier kun je de agenda-indeling bepalen. Voor medewerkers, die op
verschillende tijdstippen werken, kun je (anders dan het standaard rooster
gekozen in de systeemgegevens) aparte roosters aanmaken en/of instellen. In
‘Rooster per weekdag’ vul je bijvoorbeeld de vaste vrije middag of een vaste
afspraak buiten de praktijk in. In ‘Rooster per datum’ vul je een afwijkend
rooster i.v.m. vakantie in.
Bediening
Klik in de kolom ‘Rnr’ en klik op het pijltje dat verschijnt. Selecteer het
gewenste rooster of voeg een nieuw rooster toe via ‘Voeg toe’ en vul alle
gegevens in. Sla de gegevens op: druk op ‘F5’ of klik op het icoon ‘Bewaar’
-
14 STAP VOOR STAP AAN DE SLAG
TABBLAD ‘6. AANMANINGSTRAJECT’
Hier kun je voor deze medewerker een afwijkend aanmaningstraject instellen
via ‘Voeg toe’ . Als je deze niet invult, zal het algemene aanmaningstraject
uit de systeemgegevens gebruikt worden.
TABBLAD ‘7. CODELIJSTINSTELLINGEN’
- Hier stel je bij deze medewerker afwijkende nota lay-outs in per codelijst.
(Gebruik je binnen de praktijk maar één nota lay-out, dan vul je niets in.)
- Ook kunnen hier de vergoedingen per codelijst worden vastgelegd in de
vorm van een percentage.
- Om foutieve invoer van behandelingen te beperken, kun je de optie
‘Alleen deze codelijsten toestaan’ aanvinken. De medewerker kan dan
alleen de toegevoegde codelijsten selecteren in een behandeling.
TABBLAD ‘9. BETROKKEN BIJ’
Op dit tabblad zie je bij welke behandelepisodes en/of cliënten deze
medewerker betrokken is.
Bediening
Sla de gegevens op: druk op ‘F5’ of klik op het icoon ‘Bewaar’ . Je komt
terug in de lijst ‘Medewerkers’. Klik op het icoon ‘Voeg toe’ en voeg op
dezelfde manier je andere medewerkers toe. Sla de gegevens op: druk op ‘F5’
of klik op het icoon ‘Bewaar’ .
TABBLAD ‘10. BERICHTEN
Als je gebruik maakt van de interne e-mailclient, worden hier alle e-mails
getoond die naar de medewerker gestuurd zijn. Je kunt hier dus zelf geen
berichten toevoegen.
-
15
HET GEMAK VAN INTRAMED
Stap 5: voer artsen en specialisten in
Nu kun je artsen en specialisten invoeren.
Bediening
Klik in de menubalk op [Bestand], [Artsen]. Klik op het icoon ‘Voeg toe’ en
voeg een arts of specialist toe.
Er zijn 5 tabbladen, waarvan we de belangrijkste velden benoemen.
TABBLAD ‘1. ALGEMEEN’
Je voert hier de naam, NAW-gegevens en eventueel de ZorgMail-gegevens in
van de huisarts of specialist.
LET OP
Als je op elektronische wijze veilig wilt communiceren met artsen, heb je zelf
ook een ZorgMail-adres nodig. Je dient daarvoor wel een contract met
ZorgMail (E-novation) af te sluiten. Voor meer informatie: www.zorgmail.nl
TABBLAD ‘2. MEDISCH’
Hier kun je met behulp van de velden ‘ZVL-soort’ en ‘ZVL-specialisatie’
aangeven om wat voor arts het gaat.
http://www.zorgmail.nl/
-
16 STAP VOOR STAP AAN DE SLAG
TIP
Via www.agbcode.nl kun je het ZVL-nummer van artsen opzoeken.
TABBLAD ‘4. BETROKKEN BIJ’
Op dit tabblad zie je bij welke cliënten en/of behandelepisodes de betreffende
arts betrokken is.
Bediening
Sla de gegevens op: druk op ‘F5’ of klik op het icoon ‘Bewaar’ . Je komt
terug in de lijst ‘Artsen’. Klik op het icoon ‘Voeg toe’ en voeg op dezelfde
manier andere artsen/specialisten toe.
Klik op om het scherm te sluiten.
TIP
Je kunt ook via de cliëntgegevens tabblad ‘1. Algemeen’ een arts toevoegen
aan de keuzelijst die beschikbaar is.
TABBLAD ‘5. BERICHTEN’
Als je gebruik maakt van de interne e-mailclient, worden hier alle e-mails
getoond die naar de arts/specialist gestuurd zijn. Je kunt hier dus zelf geen
berichten toevoegen.
http://www.agbcode.nl/
-
17
HET GEMAK VAN INTRAMED
Stap 6: voer codelijsten en verrichtingscodes in
Aan codelijsten en de bijbehorende verrichtingscodes zijn de te declareren
tarieven gekoppeld.
Bediening
Klik in de menubalk op [Systeem], [Tabellen], [Codelijsten].
Hier staan standaard al een aantal codelijsten en verrichtingscodes in. Dit is
bepaald door de beroepsgroep die je eerder hebt gekozen bij Stap 1.
Bovenin selecteer je de codelijst en onderin worden de bijbehorende
verrichtingscodes getoond.
Voor het toevoegen, wijzigen of verwijderen van een codelijst klik je éénmaal
in de bovenste lijst ‘Codelijsten:’ en op het icoon ‘Voeg toe’ , ‘Wijzig’ of
‘Verwijder’ .
Sommige beroepsgroepen maken gebruik van zorgproducten met
gekoppelde declaratietrajecten. Deze kun je in de codelijst instellen op
tabblad ‘4. Zorgproducten’.
Voor het toevoegen, wijzigen of verwijderen van een verrichtingscode klik je
éénmaal in de onderste lijst ‘Verrichtingscodes:’ en op de genoemde iconen.
-
18 STAP VOOR STAP AAN DE SLAG
In de codelijst kun je met verschillende soorten codes werken:
- ‘prestatiecodes’ kun je declareren bij verzekeraars en cliënten.
- ‘verrichtingscodes’ kun je alleen declareren bij cliënten.
In de verrichtingscode kun je jouw praktijktarief koppelen. Dit hoef je alleen te
doen bij de verrichtingscodes die je gebruikt binnen de praktijk.
Als je gebruik maakt van de CTG declaratiestandaard (voor instellingen), kun
je een ‘Alternatieve declaratiecode’ invoeren.
Het is mogelijk om voor éénmalige codes, bijvoorbeeld een intake, een
vervolgcode in te stellen. Deze vervolgcode wordt automatisch in een
volgende behandeling gekozen als in de laatste ingevoerde behandeling de
eenmalige code stond. Als in het verrichtingscode scherm het veld ‘Eenmalig
consult:’ op ‘Ja’ staat, dan verschijnt automatisch een extra veld ‘Vervolgcode:’.
In de rubriek ‘Prijzen’ vul je onder andere het tarief en de duur van de
verrichtingscode in. Ook kun je aangeven vanaf welke datum deze gegevens
gelden.
Bediening
Sla de gegevens op: druk op ‘F5’ of klik op het icoon ‘Bewaar’ . Je komt
terug in het scherm ‘Codelijsten’. Klik op om het scherm te sluiten.
-
19
HET GEMAK VAN INTRAMED
Stap 7: voer verzekeraars met hun contracten in
Je voert de gegevens van alle verzekeraars in, naar wie je wilt gaan declareren.
TIP
Voer één verzekeraar handmatig in met alle gewenste instellingen. Voeg
daarna alle cliënten toe en voer een Controle op Verzekeringsrecht (COV) uit.
Zie: ‘Stap 8: Voer je cliënten in’. Alle verzekeraars worden automatisch
toegevoegd waarbij tabblad 1 precies zo gevuld wordt zoals bij de eerste
verzekeraar.
Dit is de meest snelle en efficiënte manier van werken.
Bediening
Klik in de menubalk op [Bestand], [Verzekeraars]. Klik op het icoon ‘Voeg toe’
en voeg een verzekeraar toe.
Er zijn 6 tabbladen, waarvan we de belangrijkste velden benoemen.
TABBLAD ‘1. ALGEMEEN’
- Bij het veld ‘Uzovi:’ kies je uit het selectiescherm de juiste verzekeraar;
Intramed vult automatisch de adresgegevens in.
- Bij het veld ‘Declaratie naar:’ staat standaard ‘Verzekeraar’. Je kunt dit zo
nodig aanpassen.
- Bij het veld ‘Declaratie methode:’ geef je aan hoe je de declaraties
aanmaakt en verstuurt:
-
20 STAP VOOR STAP AAN DE SLAG
o Online: er wordt een declaratie aangemaakt en deze kun je direct
vanuit Intramed versturen naar VECOZO. Je stelt hierbij een online
dienst in. Je hebt hiervoor een G3 systeemcertificaat nodig. Dit is de
snelste en gemakkelijkste manier van declareren naar VECOZO. (Zie
‘Overige informatie’ achterin dit boekje).
o Papier: er wordt alleen een papieren nota/verzamelstaat
aangemaakt.
o Bestand: er wordt een declaratiebestand aangemaakt die je kunt
opslaan op je pc en kunt indienen op de website van VECOZO of
servicebureau.
o D-Pay: vul je in wanneer je via het servicebureau D-Pay declareert.
o Extramed: deze methode wordt alleen gebruikt in specifieke
samenwerkingsverbanden waarbij op centraal niveau alle declaraties
worden verzameld van alle aangesloten praktijken die
voorkeursleverancier zijn van een bepaalde verzekeraarsgroep.
- Bij het veld ‘Declaratiefrequentie:’ geef je aan, hoe vaak er naar deze
verzekeraar gedeclareerd mag worden.
- Bij het veld ‘Uitvoerder of behandelaar:’ geef je aan of de AGB-code of
ZVL-nr van de therapeut uit de behandelserie of uit de behandeling
meegestuurd moet worden. Is er sprake van verschillende specialisaties
binnen jouw praktijk, dan kies je voor ‘Behandeld door’. De verzekeraar
kan dan zien of een specialistische behandeling is uitgevoerd door de
juist gekwalificeerde persoon. Wanneer je ook werkt met stagiaires en/of
vervangers, zorg dan dat je in hun medewerkergegevens in tabblad ‘1.
Algemeen’ de ‘ZVL-soort’ en het ‘ZVL-nummer’ van de
begeleider/persoon wie ze vervangen invult.
- Tenslotte vul je voor declaraties naar de verzekeraar een
debiteurenrekening en een lay-out voor de verzamelstaat in.
TABBLAD ‘3. ‘VERZEKERINGEN/CONTRACTEN’
In de lijst ‘Verzekeringen:’ worden de verzekeringen automatisch ingevuld
wanneer je een COV-controle uitvoert op alle cliënten in je lijst. Het is ook
mogelijk om handmatig een verzekering toe te voegen.
Voor het toevoegen, wijzigen of verwijderen van een verzekering klik je
éénmaal in de bovenste lijst ‘Verzekeringen:’ en op het icoon ‘Voeg toe’ ,
‘Wijzig’ of ‘Verwijder’ .
-
21
HET GEMAK VAN INTRAMED
Als je met een verzekeraar aparte tariefafspraken hebt gemaakt, maak je bij
die verzekeraar een contract aan. Anders worden de tarieven uit de codelijst
gebruikt (Stap 6). In het contract leg je vast welke therapeuten op dat contract
mogen declareren, voor welke codelijsten en tegen welke tarieven.
Voor het toevoegen, wijzigen of verwijderen van een contract klik je éénmaal
in de onderste lijst ‘Contracten:’ en op hiervoor genoemde iconen.
Een contract bestaat uit 3 tabbladen (of 4, als je een GGZ-codelijst in je
administratie hebt), waarvan we de belangrijkste velden benoemen.
CONTRACT TABBLAD ‘1. ALGEMEEN’
In de rubriek ‘Algemeen’ kun je aangeven of de contracttarieven ook bij
cliëntnota’s gebruikt moeten worden. Je kunt aangeven of bij overschrijding
van de vergoeding de declaratie toch naar de verzekeraar gaat, die dan de
niet-gedekte kosten verhaalt op de cliënt.
Ook kun je aangeven of het eerste aantal (N) behandelingen van een
chronische klacht bij de verzekeraar gedeclareerd moet worden.
-
22 STAP VOOR STAP AAN DE SLAG
In de rubriek ‘Afwijkend declareren’ geef je aan of er bij dit contract anders
dan normaal gedeclareerd moet worden naar deze verzekeraar. In de rubriek
‘Verzekeraars, Deelnemers, en Codelijsten’ Kies je voor welke verzekeraars
binnen het verzekeraarsconcern dit contract geldt, welke medewerkers via dit
contract mogen declareren en voor welke codelijsten dit contract geldt.
LET OP
Als er in jouw praktijk sprake is van meerdere declaranten (bijvoorbeeld in een
maatschap), dan maak je per declarant een apart contract aan.
CONTRACT TABBLAD ‘2. TARIEVEN’
Elke behandelcode heeft een tarief en ingangsdatum. Via de wizard ‘Update
contracttarieven’ kun je dit eenvoudig instellen. Via de Intramed
berichtendienst krijg je een melding als nieuwe contracttarieven beschikbaar
zijn. Je bereikt de wizard via [Bestand], [Contracten], de knop ‘Opties’, optie
‘Tarieven updaten…’.
Als de tarieven van jouw beroepsgroep niet beschikbaar zijn via de wizard, vul
je handmatig bij elke verrichtingscode een ingangsdatum en het tarief in.
In het eerste contract dat je toevoegt, vul je voor de relevante verrichtingen
de tarieven in. In de volgende contracten kun je met behulp van de knop
‘Opties’, optie ‘Tarieven overnemen…’ een contract selecteren om daarvan de
tarieven over te nemen. Zo nodig vul je afwijkende tarieven in.
-
23
HET GEMAK VAN INTRAMED
CONTRACT TABBLAD ‘3. PERCENTAGES’
Voor de GGZ en de MSZ zijn door de NZa de DBC-tarieven vastgesteld. Hier
kunnen voor de GGZ afwijkende vergoedingspercentages worden ingegeven.
‘CONTRACT TABBLAD ‘4. OMZETPLAFONDS’
Voor de GGZ kunnen verzekeraars en gemeentes met zorgaanbieders ieder
jaar omzetplafonds afspreken. Die kun je op dit tabblad registreren.
Bediening
Sla de gegevens op: druk op ‘F5’ of klik op het icoon ‘Bewaar’ . Je komt
terug in het scherm ‘Verzekeraar’. Klik op om het scherm te sluiten.
TIP
Je kunt het scherm ‘Contract’ altijd oproepen via [Bestand], [Contracten] en
later contracten aanmaken/wijzigen.
TIP
Denk eraan om een nieuwe medewerker toe te voegen aan alle contracten
waar dit voor van toepassing is. Als je dit niet doet komt er een aparte
declaratie uit voor deze medewerker en volgt er mogelijk een afwijzing.
TIP
Je kunt bij elke verzekeraar handmatig een contract toevoegen, maar je kunt
deze ook kopiëren. Via [Bestand], [Contracten] kopieer je het contract wat je
hebt aangemaakt naar de verschillende verzekeraars die bijvoorbeeld door de
COV zijn toegevoegd.
Klik op het contract en vervolgens op de knop ‘Opties’, optie ‘Kopieer
contract’. Via de selectiepijl selecteer je de verzekeraar waarvoor je een kopie
van het contract wilt aanmaken. Herhaal deze handeling zodat je voor alle
verzekeraars nu ook een contract hebt.
-
24 STAP VOOR STAP AAN DE SLAG
Stap 8: voer je cliënten in
Je kunt een nieuwe cliënt direct in de agenda invoeren, zonder deze eerst aan
te maken in je administratie. Daarvoor is de wizard ‘Plannen van een afspraak’
beschikbaar.
Via de agenda kun je een afspraak invoeren door op een datum en tijd te
klikken. Typ de achternaam van je cliënt in. Je komt nu in een wizard scherm
‘Plannen van een afspraak’.
De wizard laat eventuele cliënten met dezelfde achternaam zien. Zo kun je
controleren of de cliënt al voorkomt in jouw administratie. Zo nodig kun je via
het BSN nog een keer zoeken.
Als de ingetypte naam dan ook niet voorkomt, is de optie ‘het betreft een
nieuwe patiënt’ automatisch aangevinkt.
Als het een nieuwe cliënt betreft, maar de naam komt al wel voor in de lijst,
dan kun je het veld zelf aanvinken.
De wizard helpt je stap voor stap met het invoeren van de noodzakelijke
velden, zoals cliëntgegevens, locatie, behandelaar en prestatiecode. Dit zijn
basisgegevens; vul (samen met de cliënt) de gegevens aan.
Na het doorlopen van de wizard is:
- in [Bestand], [Patiënten] een nieuwe cliënt aangemaakt;
-
25
HET GEMAK VAN INTRAMED
- er een behandelepisode bij die cliënt op tabblad 4 aangemaakt (voor de
verslaglegging);
- een behandelserie aangemaakt en gekoppeld aan de behandelepisode
(voor de declaratiegegevens);
- en een eerste afspraak in de agenda gezet.
TIP
De wizard kan ook gestart worden via menu [Bestand], [Afspraak inplannen].
Bij deze methode zoekt de wizard naar beschikbare tijden. Bovendien kun je
dan cliënten in een wachtrij plaatsen.
CONTROLE CLIËNTGEGEVENS
Bediening
Klik in de menubalk op [Bestand], [Patiënten]; je ziet jouw cliëntenlijst. Zoek de
net aangemaakte cliënt en dubbelklik erop.
Er zijn 11 tabbladen, waarvan we de belangrijkste velden benoemen.
TABBLAD ‘1. ALGEMEEN’
Belangrijke velden op dit tabblad zijn: geslachtsnaam, geboortedatum,
geslacht, Burger Service Nummer, Identificatie via en therapeut. Veel van deze
velden zijn verplicht voor de declaratie.
Daarnaast is het handig om hier de huisarts te koppelen.
Via de knop ‘Opties’ kun je de cliëntregistratie vereenvoudigen door gegevens
via VECOZO en/of de GBA (Gemeentelijke Basisadministratie) op te halen.
-
26 STAP VOOR STAP AAN DE SLAG
Met UZI-middelen kun je de BSN controleren en de persoonsgegevens
eenvoudig online ophalen. Deze gegevens worden dus automatisch correct
gevuld.
Door een Controle op Verzekeringsrecht (COV) haal je de polissen en een
aantal persoonsgegevens automatisch op. Het scherm ‘COV resultaat
overnemen’ wordt geopend met de gevonden polissen. Als je op ‘OK’ klikt
worden de polissen ingevuld op tabblad 2.
Wanneer nieuwe verzekeraars en/of verzekeringen worden gevonden, worden
deze toegevoegd aan de administratie.
Voor het uitvoeren van een COV heb je een G3 systeemcertificaat nodig (zie:
‘Overige informatie’ achterin dit boekje).
TIP
Wanneer jij je administratie opzet, hoef je niet bij elke cliënt afzonderlijk een
COV uit te voeren. Je kunt dit ook in één keer doen:
Klik in de menubalk op [Bestand], [Patiënten]; je ziet jouw cliëntenlijst. Klik op
de knop ‘Opties’, optie ‘Controle op Verzekeringsrecht’, klik op ‘OK’. Voor alle
cliënten in de getoonde lijst worden de polissen (en verzekeraars)
binnengehaald. Zo nodig filter je eerst nog jouw cliëntenlijst.
TABBLAD ‘2. FINANCIEEL/MAILING’
- Hier vul je de bankgegevens van de cliënt in en zijn toestemming voor
eventuele incasso.
- Op dit tabblad zie je ook de verzekeringen van de cliënt.
- Verder geef je hier aan of deze cliënt mailings mag ontvangen en kun je
hem aan een mailinggroep toevoegen.
TABBLAD ‘3. BIJZONDERHEDEN’
Op dit tabblad kun je bijvoorbeeld de deelname aan de CQ-Index vastleggen.
Ook kun je aangeven of de cliënt gebruik maakt van services als online de
-
27
HET GEMAK VAN INTRAMED
agenda inzien of online vragenlijsten beantwoorden. Daarvoor vink je ‘Online
toegang toegestaan’ aan. Er is al een gebruikersnaam aangemaakt en je kunt
een wachtwoord genereren. (Dit hoef je alleen in te vullen als je met de online
diensten gaat werken.)
TABBLAD ‘4. BEHANDELEPISODES’
Op dit tabblad zie je de zojuist toegevoegde behandelepisode, behandelserie
en afspraak. Zie stap 9 voor de invulling van dit tabblad.
TABBLAD ‘5. OEFENPROGRAMMA’S’
Op dit tabblad kun je ook oefenprogramma’s voor fysiotherapie en/of
oefentherapie aanmaken die je kunt printen en meegeven aan je cliënt.
Als je gebruik maakt van Huiswerkoefeningen.nl kun je dit overslaan. Je hebt
dan de beschikking over filmpjes met instructie die je cliënt kan bekijken via
zijn computer, tablet of mobiel: intramed.nl/producten/huiswerkoefeningen/
TABBLAD ‘6. DOCUMENTEN’
Hier vind je alle documenten die bij deze cliënt zijn aangemaakt. Via een klik
op het icoon ‘Voeg toe’ kun je een brief, document of samengesteld
document toevoegen. Via die laatste optie kun je ook afbeeldingen scannen.
TABBLAD ‘8. VERKOOP’
Hier leg je zo nodig de verkoop van bepaalde artikelen als zooltjes, braces of
speciale kussens aan deze cliënt vast.
TABBLAD ‘9. ABONNEMENTEN’
Als je deze module in de systeemgegevens, tabblad 7, hebt aangevinkt, kun je
hier de verkoop van een abonnement aan je cliënt vastleggen.
TABBLAD ‘10. BETROKKENEN’
Op dit tabblad leg je vast wie er bij deze cliënt betrokken zijn. Denk hierbij aan
de huisarts, andere therapeuten uit jouw praktijk, contactpersonen vanuit een
instelling, mantelzorgers, etc.
TABBLAD ‘11. BERICHTEN’
Als je gebruik maakt van de interne e-mailclient worden hier alle e-mails
getoond die naar de cliënt gestuurd zijn. Je kunt hier geen berichten
toevoegen.
http://www.intramed.nl/producten/huiswerkoefeningen/
-
28 STAP VOOR STAP AAN DE SLAG
Stap 9: vul het behandeldossier
Voor iedere cliënt wordt in Intramed een behandeldossier aangemaakt. Zie dit
dossier als een soort virtuele map. In dit dossier houd je het zorgproces van je
cliënt bij. Je voegt een klacht toe aan het dossier in de vorm van een
behandelepisode. Hierin kun je de verslaglegging bij je behandeling
gestructureerd vastleggen met behulp van verslagleggingsrichtlijnen. Zo’n
richtlijn bestaat uit formulieren (zoals ‘onderzoek’ en ‘behandelplan’) en
meetinstrumenten. Voor elke behandeling die je vervolgens inplant, wordt
automatisch een sessiejournaal toegevoegd.
De behandelingen moeten natuurlijk ook gedeclareerd/gefactureerd worden.
Gegevens daarover bewaar je ook in het behandeldossier in de vorm van een
behandelserie. De afspraken (behandelingen) die je inplant horen bij een
behandelserie.
Gedurende de behandeling kunnen gegevens (over vergoedingen) wijzigen. Je
maakt dan een nieuwe behandelserie aan die onder dezelfde
behandelepisode valt (bijvoorbeeld: behandelserie 1: september t/m
december en behandelserie 2: januari t/m maart). Je verslaglegging loopt
gewoon door in dezelfde behandelepisode.
-
29
HET GEMAK VAN INTRAMED
BEHANDELEPISODE
Bediening
Klik in de cliëntgegevens op tabblad ‘4. Behandelepisodes’. Je ziet hier de met
de wizard aangemaakte behandelepisode, behandelserie en behandeling
staan; die je via de agenda hebt toegevoegd in stap 8.
Dubbelklik op de behandelepisode. Er zijn 10 tabbladen, waarvan we de
belangrijkste velden benoemen.
TABBLAD ‘1. VERSLAGLEGGING’
De verslaglegging bestaat uit een aantal invulformulieren die het hele
behandelproces omvatten. Zo zijn er in veel verslagleggingsrichtlijnen de
formulieren ‘Aanmelding’, ‘Anamnese’, ‘Onderzoek’, ‘Analyse’, ‘Behandelplan’,
‘Eindevaluatie’ en ‘Afsluiting’.
TIP
Er zijn basisverslagleggingsrichtlijnen die je van de website van Intramed kunt
downloaden. Voor sommige beroepsgroepen zijn er aanvullende richtlijnen
beschikbaar, maar je kunt ook zelf (aanvullende) richtlijnen maken.
Zoals de naam al aangeeft is een aanvullende richtlijn een aanvulling op de
basisrichtlijn. Het betreft aanvullende formulieren, speciale vragenlijsten en/of
testverslagen. Met Intramed PLUS heb je direct de beschikking over veel extra
meetinstrumenten.
-
30 STAP VOOR STAP AAN DE SLAG
Bediening formulier ‘Behandelepisode’
Klik eerst op de map ‘Behandelepisode’. Hier kun je algemene gegevens over
de klacht kwijt. Typ hier bijvoorbeeld een ‘Omschrijving klacht:’; dit wordt de
omschrijving van de klacht in de lijst ‘Behandelepisodes’.
Na de keuze van een verslagleggingsrichtlijn, zie je in de navigatie links alle
bijbehorende formulieren. Aan de rechterkant kun je vervolgens je medisch
handelen vastleggen.
Onder de navigatie zie je de invulinstructie bij een veld.
Bediening
Klik in de navigatie op het formulier ‘Aanmelding’.
-
31
HET GEMAK VAN INTRAMED
Bovenin het formulier zie je 3 tabbladen:
- ‘Registratie’ = de plaats om gegevens te registreren.
- ‘Commentaar’ = de plaats om bij elk formulier commentaar in te voeren.
- ‘Conversies’ = hier zie je wanneer en door wie de richtlijn naar een
nieuwe versie geconverteerd is.
Je ziet twee soorten velden: velden waar je een keuze maakt uit een aantal
mogelijkheden en invulvelden waar je gegevens intypt.
Voor de meeste velden staat het icoon . Hier kun je standaard teksten
aanmaken en gebruiken. Verder heb je de mogelijkheid om velden als
‘verplicht invullen’ aan te wijzen. En bij sommige invulvelden kun je aangeven
of de gegevens uit een eerdere (zelfde) verslaglegging overgenomen moeten
worden (functie: ‘Historische gegevens overnemen’).
Belangrijke opmerkingen of mijlpalen in de verslaglegging kun je markeren. Er
komt dan een vlag voor te staan. Als een veld gemarkeerd is, wordt ook
het formulier gemarkeerd. Daardoor zie je in één oogopslag in welke
formulieren een veld gemarkeerd is.
Onderin zie je het vakje ‘Alleen verplichte velden’. Als je dit selecteert, zie je
alleen de velden die in het kader van de richtlijnen vanuit jouw
beroepsvereniging noodzakelijk zijn.
-
32 STAP VOOR STAP AAN DE SLAG
Compleet ingevulde formulieren (alle verplichte velden zijn gevuld) krijgen
een blauw vinkje. De navigatie van een compleet ingevulde verslaglegging
ziet er bijvoorbeeld zo uit:
In de navigatie zie je onder de map ‘Behandelepisode’ submappen. Dit zijn de
fasen zoals deze zijn vastgelegd in de basisverslagleggingsrichtlijn. In deze
fasen zie je de registratieformulieren waarop een therapeut zijn handelen kan
vastleggen. Bij registratieformulieren kun je (als dat toegestaan is)
vragenlijsten of testverslagen (‘meetinstrumenten’) toevoegen. Zo nodig kun
je ook andere formulieren toevoegen.
TIP
Verslagleggingsrichtlijnen zijn continu in ontwikkeling door eisen vanuit de
beroepsgroep of gebruikerswensen. Als je je aanmeldt in Intramed, wordt
automatisch gecontroleerd of er een nieuwe versie/revisie is van jouw
verslagleggingsrichtlijn(en) en kun je die eenvoudig updaten.
TABBLAD ‘2. BEHANDELSERIES’
Je ziet hier de gekoppelde behandelserie staan. Je kunt deze hier nog
aanpassen. Ook worden hier de al geplande behandelingen getoond.
-
33
HET GEMAK VAN INTRAMED
TABBLAD ‘3. OEFENPROGRAMMA’S’
Je ziet hier bij deze behandelepisode aangemaakte oefenprogramma’s voor
fysiotherapie en/of oefentherapie. Je kunt hier oefenprogramma’s toevoegen,
wijzigen of verwijderen.
TABBLAD ‘4. ONDERBREKINGEN’
Op dit tabblad kun je vastleggen voor welke periode en om welke reden je
een behandeling hebt onderbroken.
TABBLAD ‘5. GEWICHT’ EN TABBLAD ‘8. DIËTEN’
Deze tabbladen zijn beschikbaar voor diëtetiek. Om deze tabbladen te zien,
vink je in de systeemgegevens de modules ‘Diëtetiek’ en ‘Registratie gewicht
in behandelepisode’ aan.
TABBLAD ‘6. DOCUMENTEN’
Hier vind je alle documenten die bij deze behandelepisode zijn aangemaakt.
Via een klik op het icoon ‘Voeg toe’ kun je een brief, document of
samengesteld document toevoegen. Via die laatste optie kun je ook
afbeeldingen scannen.
TABBLAD ‘10. BETROKKENEN’
Op dit tabblad leg je vast wie er bij deze behandelepisode betrokken zijn.
Denk hierbij aan de huisarts, andere therapeuten uit je praktijk,
contactpersonen vanuit een instelling, mantelzorgers, etc.
Bediening
Klik op om het scherm te sluiten.
BEHANDELSERIE
In Intramed is een behandelserie nodig om afspraken in de agenda te kunnen
plannen en declaratiegegevens vast te leggen.
Bediening
Klik in de cliëntgegevens op tabblad ‘4. Behandelepisodes’ en dubbelklik op
de behandelserie.
-
34 STAP VOOR STAP AAN DE SLAG
Er zijn 7 tabbladen, waarvan we de belangrijkste velden benoemen.
BEHANDELSERIE TABBLAD ‘1. BEHANDELSERIE’
- In het veld ‘Codelijst’ is de standaard codelijst die bij de behandelaar
hoort ingevuld.
- In het veld ‘Binnenkomst:’ geef je aan of er sprake is van directe toegang
of een verwijzing. Deze keuze zorgt ervoor dat je in de verslaglegging
direct de juiste formulieren krijgt.
- In het veld ‘Verwijzer:’ is de huisarts ingevuld. Dit kun je wijzigen in bijv.
een specialist.
- Het veld ‘Soort betaler:’ staat standaard op ‘Verzekeraar’; je kunt dit
eventueel zelf aanpassen.
Als hier verzekeraar is gekozen, is het ook mogelijk om het maximum
aantal vergoede zittingen/ uren of een maximaal vergoed bedrag op te
geven. Meer behandelingen worden als cliëntnota’s gedeclareerd.
- In het veld ‘Patiënt nota’s naar:’ is standaard de cliënt ingevuld, maar hier
kun je ook een instelling of werkgever selecteren.
BEHANDELSERIE TABBLAD ‘2. TOESTEMMING’
- Het veld ‘Toestemming:’ staat standaard op ‘Niet nodig’, wat inhoudt dat
je zonder toestemming/machtiging van de verzekeraar de behandelingen
kunt declareren. Zo nodig kun een andere mogelijkheid kiezen.
-
35
HET GEMAK VAN INTRAMED
- Bij de ‘verwijs-, aanmeld- en begindatum’ wordt de agendadatum
waarop de wizard startte vanuit de agenda overgenomen. De
verwijsdatum wordt overgenomen in de verslaglegging en de declaratie.
- De begin- en einddatum geven de eerste en laatste datum aan waarop
behandelingen in de agenda gepland kunnen worden.
- De einddatum wordt automatisch op 31-12 van het lopende jaar gezet.
- Bij het veld ‘Max. aantal:’ kun je invullen hoeveel behandelingen door de
cliënt gewenst zijn; inclusief het maximale aantal behandelingen dat de
verzekeraar vergoed. ‘0’ betekent onbeperkt. In dat geval blijft dit veld
leeg.
BEHANDELSERIE TABBLAD 3. ‘DIAGNOSE’
Afhankelijk van je beroepsgroep kun je op dit tabblad de (paramedische)
diagnosecode invoeren. De ‘verwijsdiagnose’ is voor een aantal
beroepsgroepen verplicht en wordt meegestuurd in de declaratie. Voor
fysiotherapie en oefentherapie kun je voor de verwijsdiagnose de
paramedische diagnosecodelijst ‘VNZ diagnosecodelijst fysiotherapie/
oefentherapie’ gebruiken. Daarachter kun je de code invullen of selecteren.
Voor de GGZ vul je op dit tabblad ook de aanvullende diagnose en
behandelgegevens in.
BEHANDELSERIE TABBLAD 4. ‘ACTIVITEITEN’ EN 6 ‘DIS’
Deze tabbladen zie je alleen als je een behandelserie hebt aangemaakt met de
codelijst voor Generalistische Basis GGZ of Gespecialiseerde GGZ (DBC’s). Op
tabblad 4 leg je de door jou uitgevoerde activiteiten vast. Op tabblad 6 vind je
de DIS-gegevens.
BEHANDELSERIE TABBLAD 5. ‘DECLARATIETRAJECT’
Dit tabblad zie je alleen als je een behandelserie hebt aangemaakt met een
codelijst van het type ‘Zorgproduct’. Je ziet het ingestelde declaratietraject en
kunt hier zo nodig van afwijken.
Bediening
Sla de gegevens op: druk op ‘F5’ of klik op het icoon ‘Bewaar’ . Je komt
terug in het scherm ‘Patiënt’.
-
36 STAP VOOR STAP AAN DE SLAG
Stap 10: plan behandelingen in de agenda
De vervolgbehandelingen plan je in de Intramed agenda in. Deze agenda kun
je voor een deel zelf inrichten met roosters, blokken en lay-outs. (Zoals
beschreven in stap 3 en 4.)
Er zijn vier mogelijkheden om je agenda weer te geven.
Dag Je ziet de huidige dag (systeemdatum).
Periode Je ziet de agenda van meerdere dagen
naast elkaar van één medewerker.
Per week Je ziet de agenda van één dag gedurende
meerdere weken naast elkaar van één
medewerker. (vb. alle maandagen van
medewerker X)
Medewerkers Je ziet de agenda van alle medewerkers of
alleen van de medewerkers die zijn
ingedeeld in een bepaalde agenda groep.
TIP
In de medewerkergegevens tabblad ‘5. Agenda’ kun je bij ‘Agenda openen in
modus:’ kiezen hoe je de agenda standaard wil laten openen.
Een behandeling invoeren in de agenda
Je kunt de afspraken (eigenlijk behandelingen met de status ‘afspraak’) in de
agenda invoeren. Dit kan op meerdere manieren, maar wij volgen de meest
gebruikte methode; namelijk via de agenda van de medewerker.
Via de agenda kun je een afspraak invoeren door op de datum en tijd te
klikken. Je kunt de naam of het cliëntnummer intypen. Je komt nu in de wizard
‘Plannen van een afspraak’ voor het maken van een afspraak.
-
37
HET GEMAK VAN INTRAMED
De wizard helpt je stap voor stap met het invoeren van de noodzakelijke
velden. Het programma kopieert de gegevens van de vorige behandeling.
TIP
Via de knop ‘Vorige’ kun je de gegevens nog aanpassen.
TIP
De wizard kan ook gestart worden via menu [Bestand], [Afspraak inplannen].
Bij deze methode kun je voorkeursdagen en –tijden ingeven. De wizard zoekt
automatisch naar beschikbare tijden bij verschillende therapeuten.
-
38 STAP VOOR STAP AAN DE SLAG
Behandeling
Als je op een afspraakregel in de agenda dubbelklikt, opent het scherm
‘Behandeling’. Hier kun je de gegevens aanvullen en, als je dat wilt, op tabblad
2 je verslaglegging doen.
Als je de eerste keer een behandeling invoert, selecteer je een prestatiecode.
Bij het invoeren van de volgende behandeling, voor dezelfde cliënt, kopieert
Intramed de gegevens van de vorige behandeling. Het kan nodig zijn, om in
die vervolgbehandeling, de prestatiecode te wijzigen. Dat doe je bij het veld
‘Behandelcode’.
TIP
Je kunt ook afspraken kopiëren en/of verplaatsen:
- Klik in de agenda op de betreffende afspraak om deze te selecteren.
- Klik op de RECHTER muisknop en klik op ‘Opties’, ‘Kopiëren’ (F5) of
‘Knippen’ (Shift F5).
- Klik op een andere dag/tijd en klik weer op de RECHTER muisknop.
- Klik op ‘Opties’ en vervolgens op ‘Plakken’ (F7).
TIP
Via de knop ‘Opties’ kun je notities en handelingen in de agenda opnemen.
-
39
HET GEMAK VAN INTRAMED
Stap 11: declareer naar verzekeraars en cliënten
Gefeliciteerd, je kunt declareren! Nu de verzekeraars, contracten en cliënten
compleet zijn en de behandelingen zijn ingevoerd ben je toe aan de laatste
stap. Met het G3 systeemcertificaat kun je eenvoudig en snel declareren.
Een aantal belangrijke aandachtspunten:
- De afspraken moeten geboekt worden;
- de declaratiegegevens in de behandelserie moeten compleet zijn;
- voer nog een controle op verzekeringsrecht uit (zie: ‘Stap 8: Voer
je cliënten in’).
AFSPRAKEN BOEKEN
Via het menu [Bestand], [Agenda] en ‘Opties’ kun je kiezen voor ‘Boeken
afspraak’ of ‘Boeken periode…’.
Per periode boeken is het meest efficiënt als je per maand de declaraties
indient. Je kunt een datumperiode invoeren en eventueel een therapeut als
specifieke behandelingen van deze therapeut geboekt moeten worden. (Laat
het veld leeg als je de afspraken van alle therapeuten wilt boeken.)
In de vorige afbeelding betekent ‘..’ tot en met.
Na het boeken verandert de status in de agenda. Een afspraak in de agenda
kent drie statussen, te weten:
Afspraak (de cliënt zal dan komen)
Ongedeclareerd (de cliënt is geweest en de afspraak is geboekt: hij
staat klaar voor declaratie)
Gedeclareerd
-
40 STAP VOOR STAP AAN DE SLAG
GEGEVENS CONTROLEREN EN AANVULLEN
Via [Financieel], [Declaraties], [Opbouwen verzamelstaat…] bouw je de
declaraties op. Maar in dit scherm kun je ook op de knop ‘Gegevens
controleren en aanvullen’ klikken. Hiermee controleer je de te declareren
behandelingen.
DECLAREREN NAAR VERZEKERAAR
Via [Financieel], [Declaraties], [Opbouwen verzamelstaat…] bouw je declaraties
op die je met één druk op de knop online naar VECOZO kunt sturen.
DECLAREREN NAAR CLIËNT
Via [Financieel], [Declaraties], [Opbouwen nota’s…] bouw je de nota’s op die je
op papier of per e-mail verstuurt naar de cliënt of naar een instelling/bedrijf.
TIP
Natuurlijk is er meer te vertellen over het declareren; gebruik de proactieve
help bij de verschillende schermen of misschien is een cursus ‘Factureren,
crediteren en corrigeren’ wat voor jou.
-
41
HET GEMAK VAN INTRAMED
Stap 12: maak een veiligheidskopie
Het is belangrijk dat je iedere dag een veiligheidskopie maakt van je
administratie. Als er dan onverhoopt iets met je computer gebeurd, zijn je
gegevens niet verloren.
Bediening
Klik in de menubalk op [Systeem], [Kopiëren], [Veiligheidskopie maken].
Bewaar de veiligheidskopie BUITEN de computer (bij een crash zijn de
gegevens dan niet verloren) op een afgesloten plaats buiten je praktijk.
Maak elke dag een veiligheidskopie en sla deze op onder een andere naam.
Maak ook eventueel kopieën voordat je werkzaamheden uitvoert met veel
consequenties, zoals declareren en het afsluiten van het jaar.
TIP
Gebruik je Intramed OnLine, dan is deze dagelijkse veiligheidskopie niet
nodig. Intramed OnLine maakt automatisch twee keer per dag een
veiligheidskopie voor je.
-
42 STAP VOOR STAP AAN DE SLAG
Overige informatie
In deze korte handleiding hebben wij je op weg geholpen met Intramed.
In principe kun je jouw administratie verder uitbouwen. Maar Intramed heeft
veel meer mogelijkheden. Te veel om in deze uitgave te bespreken. Toch
willen wij je nog extra informatie meegeven.
HULPMIDDELEN VAN BUITEN INTRAMED
Maak het werken met Intramed eenvoudiger en gebruik:
- Een G3 systeemcertificaat
Deze is aan te vragen via VECOZO (www.vecozo.nl). Dit certificaat kun je
gebruiken voor:
o het controleren van cliënten op verzekeringsrecht (COV)
o het importeren van verzekeraars en verzekeringen
o het direct vanuit Intramed kunnen declareren naar VECOZO
met één druk op de knop.
- UZI-middelen
Deze zijn aan te vragen bij www.uziregister.nl. Hiermee kun je
cliëntgegevens zoals NAW, geboortedatum en het BSN-nummer ophalen
en verifiëren. Met een UZI-middel kun je heel snel nieuwe cliënten aan je
administratie toevoegen in Intramed. Voor meer informatie kijk je op
www.uziregister.nl of www.sbv-z.nl.
BELANGRIJKE KNOPPEN EN TOETSEN
Veel functies in Intramed zijn met één klik op een icoon te openen, maar ook
met een sneltoets of toets combinatie.
Enkele veel gebruikte zijn:
Bewaar (F5) bewaar de ingevulde gegevens
Wijzig (Ctrl + W) open gegevens om ze aan te passen
Voeg toe (Ctrl + Ins) voeg in veel schermen zelf nieuwe
regels of items toe
Verwijder (Ctrl + Del) verwijder gegevens, regels of items
http://www.vecozo.nl/http://www.uziregister.nl/http://www.uziregister.nl/http://www.sbv-z.nl/
-
43
HET GEMAK VAN INTRAMED
Klik hierop en je krijgt een vast keuzelijstje.
Klik hierop en je krijgt een selectiescherm met mogelijkheden. Aan
deze selectieschermen kun je vaak zelf items toevoegen via het icoon
‘voeg toe’.
ZOEKFUNCTIE
De zoekfunctie kun je gebruiken om snel informatie te vinden. In lange lijsten
als cliënten of verzekeraars druk je op toets ‘F6’. Het zoekvenster wordt ook
geopend als je direct in een kolom begint te typen.
Je zoekt bijvoorbeeld in [Bestand], [Patiënten] een cliënt. Je klikt in de kolom
‘Achternaam’ en start met het typen van de achternaam. Automatisch wordt
het zoekscherm geopend. Je kunt aangeven of gezocht moet worden op:
- ‘Begin van veld’ (je hoeft alleen het begin van de naam te typen)
- ‘Hele veld’ (de hele naam moet volledig getypt worden)
- ‘Deel van veld’ (er wordt gezocht of dat wat je typt ergens voorkomt,
ongeacht of dit aan het begin, midden of aan het eind van de tekst is).
Klik op de Enter-toets en Intramed zoekt de ingetypte naam.
Voor tips en aanwijzingen om Intramed zo efficiënt mogelijk te gebruiken
binnen jouw praktijksituatie kun je ook altijd overleggen met de helpdesk.
-
44 STAP VOOR STAP AAN DE SLAG
Hulp nodig?
Intramed heeft een scala aan mogelijkheden om het werken met de software
zo gemakkelijk mogelijk te maken:
- proactieve help (binnen de software),
- diverse cursussen, specifiek gericht op een onderwerp of beroepsgroep,
- ons Service Centrum,
- de veelgestelde vragen op onze website,
- ons YouTube-kanaal met diverse voorbeeldfilmpjes waarin we je stap
voor stap meenemen in de werking van de diverse functionaliteiten.
PROACTIEVE HELP INFORMATIE
Intramed toont rechts in je scherm de proactieve help. Standaard is de functie
‘Automatisch’ actief. Dit houdt in dat de helptekst zich automatisch aan het
openstaande scherm aanpast.
Je kunt deze help handmatig aan-/uitzetten: druk op ‘F1’. Je kunt het
helpscherm ook verplaatsen en dus ook op een tweede beeldscherm plaatsen.
CURSUSSEN
We verzorgen verschillende cursussen die je helpen om snel(ler) te werken en
het maximale uit de software te halen. Bekijk onze website voor het meest
actuele cursusaanbod: www.intramed.nl/cursussen
Je vindt hier ook de cursusdata en locaties.
http://www.intramed.nl/cursussen
-
45
HET GEMAK VAN INTRAMED
Er zijn cursussen voor ieder type medewerker, zodat elke Intramed gebruiker
binnen de praktijk de mogelijkheden en functionaliteiten van de software leert
kennen die voor hem van toepassing zijn.
SERVICE CENTRUM
We kunnen je op verschillende manieren ondersteunen:
Helpdesk
De helpdesk van Intramed maakt deel uit van het Service Centrum. Onze
gespecialiseerde medewerkers staan klaar om je vragen direct te
beantwoorden.
- Je kunt drie lay-outs voor de cliëntnota’s/aanmaningen etc. naar je eigen
wensen kosteloos laten ontwerpen.
- Ook bieden we hulp bij het maken van briefontwerpen.
- Beschadigde databases als gevolg van stroomuitval of virussen kunnen
worden gecontroleerd en voor zover mogelijk worden hersteld.
- Je kunt ook altijd overleggen met de helpdesk om Intramed zo efficiënt
mogelijk te gebruiken binnen je eigen praktijksituatie.
De helpdesk is geopend op de volgende tijden
Maandag: 08:00 - 16:00 uur en 17:00 - 19:00 uur
Dinsdag t/m donderdag: 08:00 - 19:00 uur
Vrijdag: 08:00 - 17:00 uur
Telefoon: 0182 62 11 21
E-mail: [email protected]
Hulp op afstand
Met jouw toestemming kan onze helpdesk verbinding maken met je
computer. Onze medewerker kan dan op afstand je computer besturen en zo
het probleem bekijken en oplossen. Deze remote sessie vindt uiteraard plaats
in een beveiligde omgeving.
mailto:[email protected]
-
46 STAP VOOR STAP AAN DE SLAG
Begeleiding op locatie
Wil je in je eigen omgeving meer leren over Intramed? Dat kan! Een
medewerker van het Service Centrum komt bij je langs en geeft je één op één
uitleg over Intramed of dat onderdeel wat je moeilijk vindt. Vooraf is met je
afgestemd waar je meer toelichting op wilt hebben. Een begeleiding op
locatie duurt standaard 3 uur maar kan in overleg langer zijn.
Voor een afspraak en de kosten bel je naar 0182 62 11 57.
Conversie
Als je nu al met een softwareprogramma werkt wil je natuurlijk je gegevens
meenemen naar Intramed. Afhankelijk van je huidige software kunnen wij een
zogenaamde conversie uitvoeren. In de basis kun je ervan uitgaan dat wij de
NAW-gegevens van je cliënten, artsen, instellingen en verzekeraars kunnen
overzetten. Maar in een aantal gevallen kunnen we meer gegevens overzetten.
Wil je precies weten wat wij voor je kunnen overzetten? Neem contact met
ons op: 0182 62 11 57.
INTRAMED WEBSITE
We hebben het al eerder genoemd; onze website. Op www.intramed.nl vind je
informatie over Intramed, Intramed PLUS en Intramed OnLine.
Maar je vindt ook informatie over onze aanvullende producten en diensten.
Denk bijvoorbeeld aan de mogelijkheid om je praktijk te kunnen
benchmarken met de rest van Nederland (ParaBench), het declareren
eenvoudiger en overzichtelijker te maken (D-Pay en Zorg in Zicht) en de
mogelijkheid om je cliënten meer te betrekken in het zorgproces
(AfsprakenApp en Huiswerkoefeningen.nl).
Via www.intramed.nl/downloads vind je diverse downloads, zoals:
- programma updates met releasenotes
- verslagleggingsrichtlijnen
- brief- en rapportontwerpen
- procedures met uitleg over diverse functionaliteiten
- etc.
http://www.intramed.nl/http://www.intramed.nl/downloads
-
47
HET GEMAK VAN INTRAMED
Bekijk ook eens de pagina ‘Hulp bij gebruik’ (onder Service). Hier vind je
diverse tips & tricks filmpjes die je kunnen helpen in het gebruik van
Intramed. Je kunt je ook abonneren op ons YouTube-kanaal. Ga hiervoor naar
Youtube.com en zoek op Intramed. Rechts bovenin vind je een knop
‘abonneren’. Op deze manier mis je geen enkele video met instructies.
-
48 STAP VOOR STAP AAN DE SLAG
Stap voor stap aan de slag met Intramed is een uitgave van Intramed BV
Copyright © 2018 Intramed b.v. Alle rechten voorbehouden.
Niets uit deze uitgave mag verveelvoudigd en/of openbaar gemaakt worden
door middel van druk, fotokopie, microfilm of op welke andere wijze dan ook
zonder voorafgaande schriftelijke toestemming van de uitgever. Hoewel ‘Stap
voor stap aan de slag met Intramed’ met de grootst mogelijke zorg is
samengesteld, kan geen aansprakelijkheid worden aanvaard voor eventuele
onjuistheden van welke aard dan ook.
V1