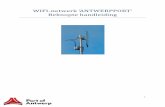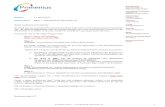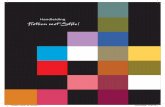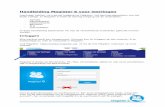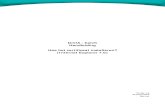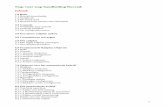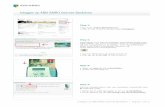Stap-voor-stap handleiding internet
-
Upload
patrick-mackaaij -
Category
Self Improvement
-
view
163 -
download
0
description
Transcript of Stap-voor-stap handleiding internet

Praktijkjaar cursus 1996-1997
Datum ontvangst:
Sector Techniek
Disketteweg 10 / Postbus 789 Verslag nr.: 2
3800 AT AMERSFOORT
Leerling : Patrick Mackaaij adres : Krommestraat 51/a
Werkgever : Digitale Stad Amersfoort adres : Paulus Borstraat 45
Contactleraar: Dhr. A. Oostveen afd. : Techniek
stap-voor-stap
handleiding Internet
Loon of
vergoeding
Eventuele opmerkingen van de werkgever:
Gezien namens de werkgever
Gezien namens de Sector Techniek
Beoordelingscijfer:

stap-voor-stap
handleiding
Internet

Inhoudsopgave
1. Voorwoord ......................................................................................................................................................................................................... -1-
1.1 Behandelde software ........................................................................................................................................................................... -1-
2. Inbellen .............................................................................................................................................................................................................. -2-
2.1 Wat kost Internet per uur? ................................................................................................................................................................. -2-
2.2 Trumpet Winsock .............................................................................................................................................................................. -2-
2.2.1 Inbellen met Windows 3.x ................................................................................................................................................ -2-
2.2.2 Verbinding verbreken met Windows 3.x ......................................................................................................................... -2-
2.2.3 Wachtwoord wijzigen met Windows 3.x .......................................................................................................................... -3-
2.2.4 Inbellen met Windows ‘95 ................................................................................................................................................ -3-
2.2.5 Verbinding verbreken met Windows ‘95 .......................................................................................................................... -3-
2.2.6 Wachtwoord wijzigen met Windows ‘95 .......................................................................................................................... -3-
3. E-mail/post ......................................................................................................................................................................................................... -4-
3.1 Een bericht voorbereiden ................................................................................................................................................................... -4-
3.2 Een bericht daadwerkelijk versturen.................................................................................................................................................. -4-
3.3 E-mail ophalen ................................................................................................................................................................................... -5-
3.4 Eudora opties ...................................................................................................................................................................................... -5-
3.4.1 Mailboxen .......................................................................................................................................................................... -5-
3.4.2 Prioriteit aangeven ............................................................................................................................................................ -5-
3.4.3 Signature ............................................................................................................................................................................ -5-
3.4.4 Bestanden meesturen ......................................................................................................................................................... -6-
3.4.5 Reageren op een bericht (Reply) ....................................................................................................................................... -6-
3.4.6 Nicknames ......................................................................................................................................................................... -6-
3.4.7 Wachtwoord wijzigen ........................................................................................................................................................ -7-
4. Browsen/surfen op Internet ............................................................................................................................................................................... -8-
4.1 HTML-codes ...................................................................................................................................................................................... -8-
4.2 Bookmarks ......................................................................................................................................................................................... -8-
4.3 Handige WWW-pagina’s voor de bookmarks ................................................................................................................................... -8-
4.4 Newsgroups ........................................................................................................................................................................................ -9-
4.5 Signature ............................................................................................................................................................................................. -9-
5. Bestandsoverdracht (FTP) ............................................................................................................................................................................... -10-
5.1 Wachtwoord wijzigen ......................................................................................................................................................... -10-
6. Het wachtwoord wijzigen ................................................................................................................................................................................. -11-
7. Bronvermelding ............................................................................................................................................................................................... -12-


‘Stap-voor-stap handleiding Internet’ door Patrick Mackaaij, Technische Informatica
−1−
1. Voorwoord
Een stap-voor-stap handleiding voor Internet. Daar is een grote behoefte aan. Zelf werk ik nu zo’n twee jaar met Internet. Voor mij is het
vanzelfsprekend dat ik eerst verbinding moet maken met mijn provider voordat ik mijn post op kan halen. En om E-mail offline klaar te
zetten om telefoonkosten te beperken. Speciaal voor de mensen die gebruik maken van een door de Digitale Stad Amersfoort of het
Stadslab.lab.lab.lab. verzorgde aansluiting op Internet heb ik deze handleiding geschreven. De handleiding richt zich op de besturingssystemen
Windows 3.x en Windows ‘95 en veronderstelt dat u enige ervaring hiermee heeft.
1.1 Behandelde software
Er is veel software beschikbaar voor Internet. Windows ‘95 beschikt over een programma dat in staat is e-mail op te halen. Ook
‘browsers’, programma’s om pagina’s op het World Wide Web te bekijken, zijn volop in de aanbieding. Ik beperk me tot de volgende
softwarepakketten:
- Voor het inbellen bij de provider:
Trumpet WinsockTrumpet WinsockTrumpet WinsockTrumpet Winsock vanaf versie 2.0b door Peter R. Tattam.
- Voor e-mail:
Eudora LiEudora LiEudora LiEudora Lightghtghtght voor Windows door Jeff Beckley, Jeff Gehlhaar en Mark Erikson
te vinden op ftp://ftp.qualcomm.com/quest/eudora/windows/
- Voor het World Wide Web:
NetScape NavigatorNetScape NavigatorNetScape NavigatorNetScape Navigator vanaf versie 2.01
te vinden op http://home.netscape.com/
- Voor bestandsoverdracht (File Transfer Protocol):
Ws_ftpWs_ftpWs_ftpWs_ftp voor Windows door John A. Junod
te vinden op http://www.csra.net/junodj/ws_ftp.htm
Windows 3.x en Windows ‘95 verschillen iets van elkaar bij het inbellen en het verbreken van de verbinding. Verder biedt de Windows
‘95 versie van NetScape NavigatorNetScape NavigatorNetScape NavigatorNetScape Navigator meer mogelijkheden door gebruik van Javascripts (dit zijn kleine programma’s die naar u toegestuurd
worden als u een pagina met NetScape bekijkt. U ziet alleen de uitvoer van het programma, bijvoorbeeld een grafiekje. Gebruikers van
Windows 3.x zien het grafiekje niet).

‘Stap-voor-stap handleiding Internet’ door Patrick Mackaaij, Technische Informatica
−2−
2. Inbellen
2.1 Wat kost Internet per uur?
Voor een verbinding betaalt u telefoonkosten aan de PTT en abonnementskosten aan uw Internet-provider (Knoware). In de meeste
gevallen belt u binnen het basisgebied van de PTT. Volgens de huidige tarieven van de PTT (1/10/1996) houdt dit in dat u overdag per 2,5
minuten f 0,165 aan de PTT betaalt (f 3,96 per uur). ‘s Avonds betaalt u f 0,165 per 5 minuten (f 1,98 per uur).
Daar komen de abonnementskosten van Knoware bij. Indien u gekozen heeft voor een jaarabonnement betaalt u f 400,-- per jaar. U kunt
daarvoor zo vaak inbellen als u wilt. Een andere mogelijkheid is de strIPIPIPIPpenkaart van Knoware. Er wordt bijgehouden hoeveel uur u
on-line bent. Een strIPIPIPIPpenkaart kost f 50,--. Daarvoor kunt u tien uren inbellen (dat kost u dus f 5,-- per uur). Nieuwe strIPIPIPIPpenkaarten
kopen is natuurlijk altijd mogelijk.
2.2 Trumpet Winsock
Trumpet Winsock wordt gebruikt om een telefonische verbinding te leggen met uw Internet-provider. De
procedure hiervoor hangt af van uw besturingssysteem.
2.2.1 Inbellen met Windows 3.x
Indien u beschikt over een externe modem, dient u te controleren of het modem daadwerkelijk aanstaat. De schakelaar on/off bevindt
zich meestal aan de achterzijde van het apparaat.
U moet nu zoeken naar het programma Trumpet Winsock. Het pictogram van dit programma (zie afbeelding 2 op deze pagina) vindt u
in de groep Internet, Knoware Internet of iets dergelijks. Dubbelklik op de groep en vervolgens op het pictogram voor Trumpet Winsock.
Het programma zal nu verbinding leggen tussen uw computer en de provider. Wacht op de melding ‘SLiRP Ready ...’ of ‘My IP address
is...’, druk op de ‘ESC’ op uw toetsenbord (linksboven). Maak Trumpet Winsock nu klein door op de rand van dit venster te klikken op
één van de symbolen van afbeelding 3 op deze pagina. U heeft nu verbinding met Internet en kunt gebruikmaken van Eudora, NetScape
of FTP. Indien het programma niet uit zichzelf begint met inbellen, dient u in Trumpet Winsock het menu ‘Dialler’ te openen. Kies hier
voor de optie ‘Login’.
2.2.2 Verbinding verbreken met Windows 3.x
Om de verbinding met uw provider te verbreken, moet u terug naar het programma Trumpet Winsock. Dat gaat heel eenvoudig binnen
Windows. U houdt de ‘ALT’-toets op uw toetsenbord ingedrukt en drukt meerdere malen rustig op de ‘TAB’-toets. Doe dit tot het
pictogram van Trumpet Winsock verschijnt. Laat dan beide toetsen los. Vervolgens kiest u uit het menu ‘Dialler’ de optie ‘Bye’. Binnen
enkele seconden zal de verbinding verbroken zijn. Op het scherm verschijnt de mededeling ‘SLIP ENABLED’ of ‘PPP ENABLED’.
2.2.3 Wachtwoord wijzigen met Windows 3.x
Het is geen slechte gewoonte om af en toe uw wachtwoord op de server (computer van de provider) te wijzigen. Hoe u dit moet doen leest
u in hoofdstuk 6. U geeft het gewijzigde wachtwoord als volgt aan Trumpet Winsock door. Kies uit het menu ‘Dialler’ de optie ‘Other’.
Selecteer het bestand ‘setup.cmd’ en klik op de knop ‘OK’. Druk op de ‘ENTER’-toets totdat u het wachtwoord kunt wijzigen. Druk
daarna op de ‘ENTER’-toets totdat het menu weer dichtklapt.
2.2.4 Inbellen met Windows ‘95

‘Stap-voor-stap handleiding Internet’ door Patrick Mackaaij, Technische Informatica
−3−
Windows ‘95 wordt standaard geleverd met software die het mogelijk maakt om met Windows ‘95 in te bellen bij uw Internet-provider.
Door deze software te gebruiken kunt u gebruik maken van 32-bits versies van de Internet software die hierboven staan vermeld. Dit
werkt over het algemeen sneller, of biedt meer mogelijkheden (zoals bij NetScape Navigator).
Indien u beschikt over een externe modem, dient u te controleren of het modem daadwerkelijk aanstaat. De schakelaar on/off bevindt
zich meestal aan de achterzijde van het apparaat.
U moet nu zoeken naar het programma ‘Verbinden met’. Het pictogram van dit programma (zie afbeelding 2 op de vorige pagina) vindt
u in de groep Internet, Knoware Internet of iets dergelijks. Dubbelklik op de groep en vervolgens op het pictogram voor ‘Verbinden met’.
Klik éénmaal op de knop ‘Verbinden’. Het programma zal nu verbinding leggen tussen uw computer en de provider. Wacht op de
melding ‘Verbonden met xxx bps’. Maak ‘Verbinden met’ nu klein door op de rand van dit venster te klikken op één van de symbolen
van afbeelding 3 op de vorige pagina. U heeft nu verbinding met Internet en kunt gebruikmaken van Eudora, NetScape of FTP. Indien er
zich een probleem voordoet kunt u meestal uit de foutmelding afleiden wat het probleem is (bv. modem reageert niet -> modem staat uit).
2.2.5 Verbinding verbreken met Windows ‘95
Om de verbinding met uw provider te verbreken, moet u terug naar het programma ‘Verbinden met’. Dat gaat heel eenvoudig binnen
Windows ‘95. Klik op de taakbalk het pictogram aan. Vervolgens klikt u op de knop ‘Verbinding verbreken’. Binnen enkele seconden zal
de verbinding verbroken zijn. Het schermpje ‘Verbinden met’ zal verdwijnen.
2.2.6 Wachtwoord wijzigen met Windows ‘95
Het is geen slechte gewoonte om af en toe uw wachtwoord op de server (computer van de provider) te wijzigen. Hoe u dit moet doen leest
u in hoofdstuk 6. U geeft het gewijzigde wachtwoord als volgt door aan Windows ‘95. Vul de volgende keer dat u verbinding maakt bij
het scherm ‘Verbinden met’ het nieuwe wachtwoord in. Nadat u een verbinding heeft opgebouwd met het nieuwe wachtwoord wordt het
onthouden.

‘Stap-voor-stap handleiding Internet’ door Patrick Mackaaij, Technische Informatica
−4−
3. E-mail/post
U kunt e-mail off-line, dat betekent zonder verbinding te hebben met uw Internet-provider, voorbereiden. Indien u het bericht wilt
versturen, moet u natuurlijk wel verbinding maken. Vanwege de off-line mogelijkheid is dit hoofdstuk opgedeeld in drie stappen, te
weten:
- een bericht voorbereiden;
- een bericht daadwerkelijk versturen;
- e-mail ophalen.
In paragraaf 3.4 ‘Eudora opties’ vindt u de wat geavanceerdere mogelijkheden van Eudora.
3.1 Een bericht voorbereiden
E-mail ontvangen en verzenden wordt afgehandeld door het programma Eudora. U moet dus het programma Eudora starten. Het kan
andere namen hebben, zoals ‘E-mail’ of ‘Post’, maar bevindt zich altijd in dezelfde groep als Trumpet Winsock of ‘Verbinden met’. Het
pictogram van Eudora ziet u in afbeelding 4 op deze bladzijde. Dubbelklik erop om Eudora te starten. Indien u het bericht nog niet wilt
verzenden, hoeft u geen verbinding te hebben met uw Internet-provider.
Open het menu ‘Message’ en klik op ‘New Message’. In het veld ‘To:’ vult u het e-mail adres in van de persoon waar het bericht heen
moet. In een e-mail adres zit altijd het tekentje ‘@’. U vult hier dus niet de naam van de ontvanger in. Met de ‘TAB’-toets komt u op het
veld ‘Subject’. Hier geeft u een duidelijk onderwerp voor het bericht aan. Het is prettig voor de ontvanger om snel te kunnen zien waar
een bericht over gaat. De volgende ‘TAB’ brengt u naar het veld ‘CC’. Hier vult u e-mail adressen in van andere mensen die een afschrift
van het bericht moeten ontvangen. Meerdere e-mail adressen zijn mogelijk door scheiding van een komma. Het volgende veld, ‘BCC’
doet precies hetzelfde als ‘CC’, alleen kunnen de ontvangers niet zien wie het bericht nog meer hebben ontvangen. De volgende ‘TAB’
brengt u naar het daadwerkelijke bericht. Hier kunt u uw boodschap dus kwijt. Nadat u uw bericht geschreven heeft, klikt u met de muis
op de knop ‘Queue’. Hiermee plaatst u het bericht in de wachtrij voor verzending.
3.2 Een bericht daadwerkelijk versturen
Om een bericht te versturen moet u natuurlijk verbinding hebben met uw Internet-provider. Indien u nog geen verbinding heeft
gemaakt, zie dan hoofdstuk 2 (Inbellen). Nadat de verbinding tot stand is gekomen, start u, als u dat al niet gedaan heeft, het programma
Eudora op. Het kan andere namen hebben, zoals ‘E-mail’ of ‘Post’, maar bevindt zich altijd in dezelfde groep als Trumpet Winsock of
‘Verbinden met’. Het pictogram van Eudora ziet u in afbeelding 4 op deze bladzijde. Dubbelklik erop om Eudora te starten. U kunt
boodschappen die klaarstaan voor verzending versturen door uit het menu ‘File’ de optie ‘Send Queued Messages’ te kiezen.

‘Stap-voor-stap handleiding Internet’ door Patrick Mackaaij, Technische Informatica
−5−
3.3 E-mail ophalen
Alle e-mail die aan u gericht is wordt op een computer bij uw provider opgeslagen. Het wacht daar totdat, de titel zegt het eigenlijk al, u
het ophaalt. U komt er alleen maar achter of er e-mail voor u is door in te bellen bij uw provider. Indien u nog geen verbinding heeft
gemaakt, zie dan hoofdstuk 2 (Inbellen). Nadat de verbinding tot stand is gekomen, start u, als u dat al niet gedaan heeft, het programma
Eudora op. Eudora kan bij u andere namen hebben, zoals ‘E-mail’ of ‘Post’, maar bevindt zich altijd in dezelfde groep als Trumpet
Winsock of ‘Verbinden met’. Het pictogram van Eudora ziet u in afbeelding 4 op deze bladzijde. Dubbelklik erop om Eudora te starten.
U kunt kijken of er e-mail voor u is door uit het menu ‘File’ de optie ‘Check Mail’ te kiezen. Nieuwe post komt altijd binnen in de
‘mailbox in’. Meer informatie over mailboxen en de andere opties van Eudora vindt u in paragraaf 3.4.
3.4 Eudora opties
Een mailprogramma als Eudora biedt vele mogelijkheden. Ik zal er nog een paar nuttige uitlichten:
3.4.1 Mailboxen
Eudora biedt de mogelijkheid de ontvangen en verstuurde berichten netjes uit te sorteren. De berichten kunnen in een soort ordner
bewaard worden. Zo’n ordner heet in Eudora een mailbox. Bij het installeren van Eudora worden er automatisch drie mailboxen
aangemaakt, te weten Mailbox In, Mailbox Out en de Trash. De Mailbox In bevat alle binnengekomen berichten, de Mailbox Out bevat
kopieën van de verstuurde berichten en de Trash bevat berichten die na afsluiting van het programma definitief verwijderd worden. Nu is
het mogelijk om berichten tussen die mailboxen heen en weer te verplaatsen. Selecteer een bericht met de muis en kies uit het menu
‘Transfer’ naar welke mailbox het bericht moet. U kunt ook zelf nieuwe mailboxen aanmaken. Kies uit het menu ‘Mailbox’ de optie
‘New’. Geef de mailbox een naam (bijvoorbeeld ‘Prive’) en klik op de knop ‘Ok’.
3.4.2 Prioriteit aangeven
Tijdens het aanmaken van een nieuw bericht, zijn er twee opties die u eventueel aan kunt passen. De eerste optie daarvan is de prioriteit
van het bericht. De tweede optie is Signature en zal in paragraaf 3.4.3 behandeld worden. Het menu voor prioriteit kunt u herkennen aan
de standaard optie die erin staat, te weten (Normal)(Normal)(Normal)(Normal). Wilt u een bericht een keer echt op laten vallen, dan verandert u deze instelling naar
(Highest)(Highest)(Highest)(Highest) of (Lowest)(Lowest)(Lowest)(Lowest). Gezien het feit dat deze optie nog te weinig benut wordt, valt een boodschap met een prioriteit altijd op. Let wel:
het bericht komt niet sneller aan!
3.4.3 Signature
Het signature bestand bevat een standaard afsluiting voor een bericht. Hierin kunt u bijvoorbeeld uw e-mail adres nogmaals neerzetten,
of het WWW-adres van uw homepage. U verandert uw signature door uit het menu ‘Window’ de optie ‘Signature’ te kiezen. Na het
wijzigen van dit bestand klikt op het kruisje rechtsboven. U kunt nu kiezen voor het bewaren (Save) of ongedaan maken (Discard) van de
laatste wijzigingen aan het signature-bestand. De optie Signature tijdens het samenstellen van een bericht stelt u in staat geen signature
aan dat bericht toe te voegen. Zet in het sigature-bestand bijvoorbeeld uw standaard afsluiting (vriendelijke groet + naam)! U kunt testen
hoe het eruit ziet door een bericht naar uw eigen e-mail adres te sturen. Indien u uw signature voor het eerst aangemaakt heeft, is het
verstandig dit ook te vertellen aan NetScape. Hiermee kunt u namelijk ook e-mail sturen. Meer informatie hierover in hoofdstuk 4.
3.4.4 Bestanden meesturen
Om een bestand dat niet uit platte tekst (platte tekst = niet opgemaakt, zonder grafische voorstellingen) bestaat te versturen maakt u

‘Stap-voor-stap handleiding Internet’ door Patrick Mackaaij, Technische Informatica
−6−
gebruik van de optie ‘Attach Document’, te vinden in het menu ‘Message’. Dit moet u doen tijdens het samenstellen van een bericht. U
krijgt een bestandsbeheer venster op uw scherm. Dubbelklik op de bestandsnaam van het bestand dat u mee wilt sturen. Herhaal dit voor
meerdere bestanden. Houdt er wel rekening mee dat het verzenden van dit bericht meer tijd in beslag neemt dan een normaal bericht.
Houdt er ook rekening mee dat de ontvanger van het bericht deze tijd ook verplicht moet uitzitten. Documenten van tekstverwerkers zijn
meestal klein, maar complete programma kunt u beter alleen versturen als u 100% zeker weet dat de ontvanger erop wil wachten. Denk
er bij het versturen van tekstdocumenten aan dat niet iedereen WordPerfect, dan wel Word gebruikt! De ontvanger heeft mogelijk niets
aan het document. Vraag daarom eerst welk tekstverwerkingsprogramma de ontvanger gebruikt. Is dat strijdig met uw
tekstverwerkingsprogramma, of heeft u geen tijd om dat uit te zoeken, sla het bestand dan op in RTF (Rich Text Format) formaat. RTF is
speciaal ontworpen voor het uitwisselen van bestanden tussen tekstverwerkers. Raadpleeg de handleiding voor uw
tekstverwerkingspakket als u niet weet hoe u bestanden als RTF op moet slaan.
3.4.5 Reageren op een bericht (Reply)
U kunt snel reageren op een binnengekomen bericht met de optie ‘Reply’ uit het menu ‘Message’. Het e-mail adres van de ontvanger is
dan al ingevuld. Voor het onderwerp komt de afkorting ‘Re:’ (voor ReReReReply) te staan. De tekst uit het ontvangen bericht is aangehaald. U
kunt hier nu rechtstreeks doorheen typen. Probeer zoveel mogelijk uit het oorspronkelijke bericht weg te halen. Dit voorkomt dat de
ontvanger daar weer helemaal doorheen moet. Iemand die iets aan u vraagt, zal er een (lang) inleidend verhaal omheen zetten. Stuur dan
alleen de vraag terug, wel met het antwoord natuurlijk! Verder is een Reply een normaal bericht. Het moet ook in de wachtrij. En u kunt
er ook de hiervoor genoemde opties op toepassen.
3.4.6 Nicknames
Na een tijdje alle e-mail adressen voluit te hebben getypt, bent u het waarschijnlijk zat. Of u wilt e-mail vaak naar dezelfde groep mensen
sturen. Gelukkig heeft Eudora daar een oplossing voor. U gebruikt voor die persoon, of die groep, een zogenaamde nickname. Door deze
nickname in te vullen in het ‘To:’ veld van Eudora (tijdens het samenstellen van een nieuw bericht) stuurt Eudora het bericht aan alle
leden van die nickname. U kunt personen op verschillende manieren toevoegen aan een nickname. De eenvoudigste is om via het menu
‘Window’ de optie ‘Nicknames’ te kiezen. Vervolgens klikt u linksonder op de knop ‘New’. Verzin een naam voor de groep en vul deze
in. Het keuzevakje ‘Put it on the recipient list’ zorgt ervoor dat u ook onder het menu ‘Message’ via de optie ‘New Message To’ direct een
bericht naar deze groep kunt sturen. Indien u van deze optie gebruik wilt maken, moet u hem nu invullen. Om hem later toe te voegen
moet u namelijk de groep verwijderen en opnieuw toevoegen. Om nicknames te wijzigen (groepen verwijderen, mensen uit de lijst
verwijderen, e-mail adressen veranderen) moet u ook in dit menu zijn. Na de wijzigingen te hebben gemaakt, klikt u op het kruisje
rechtsboven. Kies voor ‘Save’ om de wijzigingen op te slaan, of op ‘Discard’ om de wijzigingen ongedaan te maken.
3.4.7 Wachtwoord wijzigen
Het is geen slechte gewoonte om af en toe uw wachtwoord op de server (computer van de provider) te wijzigen. Hoe u dit moet doen leest
u in hoofdstuk 6. U geeft het gewijzigde wachtwoord als volgt aan Eudora door. Kies uit het menu ‘Special’ de optie ‘Forget Password’.
De eerstvolgende keer dat u uw post ophaalt, vraagt Eudora weer om het wachtwoord. Daarna wordt het wachtwoord onthouden.

‘Stap-voor-stap handleiding Internet’ door Patrick Mackaaij, Technische Informatica
−7−
4. Browsen/surfen op Internet
Browsen (=surfen) doet u met het programma NetScape Navigator. Surfen wordt tegenwoordig steeds meer toegepast vanwege de grote
gebruiksvriendelijkheid en de vele (grafische) mogelijkheden. Gebruik NetScape voor adressen die beginnen met http://http://http://http://. U maakt
verbinding met Internet (zie hoofdstuk 2, Inbellen) en start het programma door dubbel op het pictogram te klikken (zie afb. 5 op deze
bladzijde). Afhankelijk van de instellingen van het programma komt u nu op een WWW-pagina (World Wide Web). De naam World
Wide Web komt voort uit het feit dat alle pagina’s naar elkaar verwijzen (links). De zogenaamde ‘links’ zijn onderstreept op het scherm.
Er zou bijvoorbeeld kunnen staan: ‘Klik hier om naar de Digitale Stad Amersfoort te gaan’. Door dan éénmaal met de linkermuisknop te
klikken op het woord ‘hier’ komt u op de pagina van de Digitale Stad Amersfoort. Soms kunt u ook op plaatjes klikken. U kunt dat zien
door de muisaanwijzer op het plaatje te houden. Als het pijltje verandert in een ander symbool, hebt u met een ‘link’ te maken. Eénmaal
klikken met de linkermuisknop volgt de link. De link die u volgt door met de muis op de link te klikken kunt u lezen in de onderste balk
van NetScape. Indien die link begint met ‘Mailto:’ kunt u een e-mail bericht sturen aan deze persoon.
4.1 HTML-codes
WWW-pagina’s zijn opgebouwd uit simpele codes. Er zijn veel boeken over te vinden (ook in de bibliotheek). U kunt ook veel leren door
bestaande pagina’s te bekijken. Kies uit het menu ‘View’ de optie ‘View Source’. NetScape doet niets anders dan het vertalen van die
codes. Een woord vetvetvetvet maken gaat bijvoorbeeld op de volgende manier: <B>vet</B>. Deze codes komen voor uit de taal HTML
(HyperText Markup Language). Hypertekst slaat op de mogelijkheid van links. Sla een pagina uit NetScape op door uit het menu ‘File’
de optie ‘Save As’ te kiezen.
4.2 Bookmarks
Een bookmark is precies wat de naam zegt; een bladwijzer. Als u een WWW-pagina tegenkomt die u nog eens terug wilt zien, maakt u er
een bookmark van. U voegt bookmarks toe door uit het menu ‘Bookmarks’ de optie ‘Add Bookmark’ te kiezen. Om later naar de pagina
toe te gaan selecteert u deze uit het menu ‘Bookmarks’. Om bookmarks te verwijderen moet u uit het menu ‘Bookmarks’ de optie ‘Go to
Bookmarks’ kiezen. Selecteer de te verwijderen bookmark en druk op de toets ‘DEL’.
4.3 Handige WWW-pagina’s voor de bookmarks
Een paar WWW-pagina’s om in het lijstje van de bookmarks op te nemen zijn:
- Ilse, een WWW-index van Nederland. Op deze pagina kunt u een zoektekst invullen. Ilse geeft snel een antwoord met een overzicht
van de pagina’s waarin uw zoektekst voorkomt. Ilse indexeert alleen pagina’s uit Nederland.
Ilse staat op: http://www.ilse.nl/
- AltaVista, een WWW-index voor de wereld. Werkt hetzelfde als Ilse. AltaVista indexeert echter pagina’s uit de hele wereld. Gezien
de grote hoeveelheid WWW-pagina’s is AltaVista niet zo up-to-date als Ilse is.
AltaVista vindt u hier: http://www.altavista.digital.com/
- Mijn homepage. Hier staan nog meer nuttige links op. Bijvoorbeeld naar de Dutch Homepage Mailinglist. Een lijst waarop u zich
kunt abonneren met uw e-mail adres. U krijgt dan iedere week een lijst met een selectie uit de nieuwe WWW-pagina’s in Nederland.
Mijn homepage staat op: http://www.dsa.nl/inwoner/homepage/patrick/

‘Stap-voor-stap handleiding Internet’ door Patrick Mackaaij, Technische Informatica
−8−
- De Knoware Gebruikers database. Hier kunt u uw persoonlijke gegevens wijzigen. Dit moet indien u verhuist, maar kan ook omdat
u bijvoorbeeld een bedrijfsnaam op de factuur wilt zien. Of omdat uw gegevens verkeerd gespeld zijn. Uw wachtwoord wijzigt u op
deze pagina.
U vindt hem hier: http://www.administratie.knoware.nl/gebruikers.htm
Let op: het duurt even voordat de server uw gegevens laat zien. Het is een grote database. Uw wachtwoord wijzigen duurt nog langer.
Knoware heeft verschillende inbelpunten. Uw nieuwe wachtwoord moet overal geregistreerd worden.
4.4 Newsgroups
Zoals in de inleiding van dit hoofdstuk is verteld kunt u NetScape gebruiken om e-mail te verzenden. U ziet dan op de onderste balk
‘Mailto:’. U kunt met NetScape ook Newsgroups lezen. Zo’n group is niets meer dan een verzameling berichten. U kunt ook een bericht
sturen aan de group. Alle mensen die de group lezen kunnen uw bericht lezen en daarop antwoorden. Knoware heeft zelf een
Newsgroup. Zie daarvoor de welkomstbrief van Knoware. Het kan zijn dat NetScape niet goed is ingesteld voor Newsgroups. Controleer
dit als u problemen heeft met Newsgroups. Kies daarvoor ‘Mail and News Preferences’ uit het menu ‘Options’. Selecteer het tab-blad
‘Servers’. Vul in het veld achter de tekst ‘News (NNTP) Server:’ het volgende in: news.knoware.nlnews.knoware.nlnews.knoware.nlnews.knoware.nl
4.5 Signature
Het signature bestand bevat een standaard afsluiting voor een bericht. Hierin kunt u bijvoorbeeld uw e-mail adres nogmaals neerzetten,
of het WWW-adres van uw homepage. U verandert uw signature gemakkelijk door de in hoofdstuk 3, paragraaf 4.3 beschreven
procedure te volgen. U vertelt NetScape vervolgens dat u onder aan een bericht de signature wilt toevoegen door uit het menu ‘Options’
de optie ‘Mail and News Preferences’ te kiezen. Klik op het tab-blad met de tekst ‘Identity’. Voer de bestandsnaam in het veld achter
‘Signature File:’ in. Indien u de lokatie van het bestand niet weet kun u het opsporen met de knop ‘Browse’. U zoekt naar een bestand
genaamd ‘signatur.pce’. Waarschijnlijk vindt u het in de directory ‘C:\INTERNET\EUDORA\’ of ‘C:\KNOWARE\EUDORA\’.

‘Stap-voor-stap handleiding Internet’ door Patrick Mackaaij, Technische Informatica
−9−
5. Bestandsoverdracht (FTP)
In hoofdstuk 4 heb ik het al even gehad over HTML-codes. Na een tijdje wilt u misschien een eigen homepage maken. Knoware geeft u
die mogelijkheid. Hij zit gratis bij uw abonnement. Er zijn genoeg boeken te vinden over hoe u een homepage schrijft met behulp van
HTML-codes. U stuurt uw pagina’s naar de server (zet ze op Internet) met het programma FTP. Als u FTP start (dubbelklikken op het
pictogram, zie afbeelding 6), krijgt u een scherm als hieronder (afbeelding 7). Als u dit scherm niet krijgt, vult u het in met uw eigen
gegevens. Druk op de knop ‘OK’ om verbinding te maken. Uw harde schrijf ziet u aan de linkerkant. De bestanden op de server ziet u aan
de rechterkant. Selecteer een bestand aan de linkerkant en druk op het pijltje naar rechts (in het midden van het venster) om het naar de
server te sturen. De pagina’s staan op Internet op http://www.knoware.nl/users/<inlognaam>
5.1 Wachtwoord wijzigen
Het is geen slechte gewoonte om af en toe uw wachtwoord op de server (computer van de provider) te wijzigen. Hoe u dit moet doen leest
u in hoofdstuk 6. U geeft het gewijzigde wachtwoord als volgt aan FTP door. Start FTP en vul het in het veld achter ‘Password’ in. Druk
vervolgens op de knop ‘Save’.

‘Stap-voor-stap handleiding Internet’ door Patrick Mackaaij, Technische Informatica
−10−
6. Het wachtwoord wijzigen
Deze optie heeft gevolgen voor de volgende programma’s:
- Trumpet Winsock (‘Verbinden met’);
- Eudora Light (e-mail);
- FTP (bestandsoverdracht, uiteraard alleen naar uw account).
In hoofdstuk 5, paragraaf 3 heb ik het al even gehad over de Knoware Gebruikers database. Hier kunt u uw wachtwoord wijzigen. Ga
naar het onderstaande adres (uiteraard met NetScape). Klik op de optie ‘Wijzigen password’. In de twee velden die nu verschijnen, voert
u uw login naam en huidige wachtwoord in. Uw gegevens worden opgezocht. Dit kan even duren. In de twee velden die nu verschijnen
voert u tweemaal uw nieuwe wachtwoord in. De tweede keer is ter controle, zodat u geen fout kunt maken. Het wachtwoord wordt
gecontroleerd op moeilijkheid. Als het wachtwoord uit alleen letters bestaat wordt het waarschijnlijk afgewezen. Ga in dat geval terug
naar de vorige pagina (klik éénmaal op de knop ’Back’, linksboven in NetScape) en probeer opnieuw. Suggestie: type een wachtwoord als
goudvis op deze manier: g0udv1s. De letter ‘o’ is vervangen door het cijfer ‘0'. De letter ‘i’ door het getal ‘1'.
U vindt de Knoware Gebruikers pagina op:
http://www.administratie.knoware.nl/gebruikers.htm
Let op: het duurt even voordat de server uw gegevens laat zien. Het is een grote database. Uw wachtwoord wijzigen duurt nog langer.
Knoware heeft verschillende inbelpunten. Uw nieuwe wachtwoord moet overal geregistreerd worden.

‘Stap-voor-stap handleiding Internet’ door Patrick Mackaaij, Technische Informatica
−11−
7. Bronvermelding
- Internet
Betalen zonder balen!
Adosh, 24 november 1994,
http://www.knoware.nl/helpdesk/betaal.htm
- Boeken
Telefoongids Amersfoort, Soest
PTT-telecom, juli 1996
Hoofdstuk ‘Alle tarieven op een rij’, blz. 14