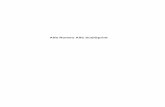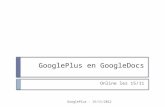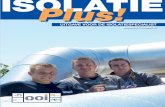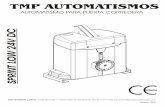Sprint Plus - jabbla.com · Sprint Plus 9 Hoofdstuk 1 - Inleiding 1.1 Doelgroep Sprint helpt...
Transcript of Sprint Plus - jabbla.com · Sprint Plus 9 Hoofdstuk 1 - Inleiding 1.1 Doelgroep Sprint helpt...

Sprint Plus
Handleiding


Sprint Plus
Copyright
© Copyright Jabbla Alle rechten voorbehouden. Niets uit deze uitgave mag worden verveelvoudigd, overgedragen, overgeschreven, opgeslagen in een geautomatiseerd gegevensbestand of vertaald in enige taal of computertaal in enige vorm of op enige wijze, hetzij elektronisch, mechanisch, magnetisch, optisch, chemisch, handmatig of op een andere manier, zonder een voorafgaande schriftelijke toestemming van Jabbla. De software Sprint en Sprint Plus is eigendom van Jabbla en is beschermd onder het auteursrecht en de internationale copyrightovereenkomsten. Sprint is ontwikkeld in samenwerking met v.z.w. Die-’s-Lekti-kus en steunt op de expertise van v.z.w. *Eureka* Onderwijs.


Sprint Plus
Inhoudstafel
Hoofdstuk 1 - Inleiding
1.1 Doelgroep .............................................................................................. 91.2 Doel van Sprint ....................................................................................... 91.3 Systeemvereisten .................................................................................. 9
Hoofdstuk 2 - Installeren en eerste gebruik van de vaste PC-versie
2.1 Installeren van de vaste versie.............................................................. 112.2 Licenties............................................................................................... 112.3 Handleiding laten voorlezen .................................................................. 112.4 Werkbalk in Word ................................................................................. 11
Hoofdstuk 3 - Eerste gebruik van Sprinto
3.1 . Handleiding laten voorlezen ................................................................ 133.2 Sprinto starten...................................................................................... 13
3.2.1 Sprinto starten............................................................................................. 133.3 Werkbalk in Microsoft Word en zwevende werkbalk.............................. 143.4 Bestanden op stick ............................................................................... 153.5 Sprinto afsluiten ................................................................................... 16
Hoofdstuk 4 - Korte handleiding
4.1 Werkbalk in Word ................................................................................ 17
Hoofdstuk 5 - Werken met Sprint voor beginners
5.1 Hoe laat ik teksten in Word voorlezen? ................................................ 215.2 Hoe beluister ik enkel de moeilijke woorden in een tekst? .................... 215.3 Hoe kan ik meevolgen met wat Sprint leest? ....................................... 22
5.3.1 Om het meevolgen aan- of uit te schakelen in Word: ................................... 225.3.2 Om het meevolgen aan- of uit te schakelen in Sprint ................................... 225.3.3 Om de kleuren te wijzigen ........................................................................... 23
5.4 Hoe verander ik van leestaal? .............................................................. 235.4.1 Met de taalknoppen..................................................................................... 23
5.4.2 In de spraakinstellingen .............................................................................. 235.5 Hoe laat ik voorlezen tewijl ik typ? ........................................................ 245.6 Hoe gebruik ik de spellingcontrole in de Sprint tekstverwerker?............ 245.7 Waar vind ik teksten voor beginnende lezers?....................................... 255.8 Hoe pauzeer ik tussen woorden? ........................................................ 255.9 Hoe lees ik e-mail, internet? ................................................................ 26
5.9.1 Hoe start je Sprinter op? ............................................................................. 265.9.2 Tekst beluisteren met de Sprinter-leesknop: ........................................ 265.9.3 Hoe selecteer je tekst?..................................................................... 265.9.4 Hoe verplaats je de Sprinter-leesknop? ............................................ 275.9.5 Sprinter-instellingen ........................................................................ 27
5.10 Hoe kan ik sneller en trager laten voorlezen? ..................................... 275.11 Internet of e-mail ................................................................................ 275.12 Hoe kan ik scannen en gescande tekst laten voorlezen? ..................... 275.13 Hoe werk ik met de Sprint-tekstverwerker? ........................................ 285.14 Wat zijn RTF-bestanden en TXT-bestanden?....................................... 28
Hoofdstuk 6 - Sprint voor gevorderden
6.1 Uitspraak van woorden aanpassen....................................................... 296.2 Hoe kan ik tekst markeren en samenvatten? ........................................ 306.3 Homofonen toevoegen .......................................................................... 306.4 Tekst als geluidsbestand opslaan.......................................................... 31
Hoofdstuk 7 - SprintPDF
7.1 Wat is Sprint PDF? ................................................................................ 337.2 PDF-documenten lezen......................................................................... 337.3 Korte handleiding.................................................................................. 337.4 Hoe blader ik door een PDF-document? ................................................ 34
7.4.1 Hoe kan ik in- en uitzoomen?...................................................................... 357.4.2 Hoe kan ik een pagina draaien? .................................................................. 35
7.5 PDF-documenten invullen .................................................................... 357.5.1 Hoe vul ik een werkblaadje in?.................................................................... 36

Sprint Plus
7.5.2 Spellingcontrole........................................................................................... 367.6 PDF-documenten bewerken - De functieknoppen ................................. 37
7.6.1 Hoe vermijd ik het voorlezen van overbodige informatie? - De negeerknop .. 377.6.2 Hoe bepaal ik de leesvolgorde van de tekstinhoud? - De Volgordeknop........ 377.6.3 Hoe laat ik symbolen, formules, afkortingen,… in de tekst correct voorlezen? - De
alternatieve tekstknop ............................................................................................. 387.6.4 Hoe laat ik SprintPDF bijschriften bij figuren en afbeeldingen lezen? - De figuur-
knop........................................................................................................................ 387.6.5 Hoe plaats ik tekst bij figuren of afbeeldingen?............................................ 39
7.7 De taalvakken....................................................................................... 397.8 Extra..................................................................................................... 40
7.8.1 Hoe pas ik een bepaalde functie op het hele document toe? ........................ 407.9 Hoe zie ik de bewerkingen in een PDF-document?................................ 417.10 Hoe beveilig ik een PDF-document?.................................................... 417.11 De menubalk ...................................................................................... 42
Hoofdstuk 8 - Sprint en dyslectische kinderen (tips voor ouders en pro-fessionelen)
8.1 Remediëren ......................................................................................... 438.1.1 Spelling bijsturen......................................................................................... 438.1.2 Lezen bevorderen........................................................................................ 438.1.3 Snelheid opdrijven ....................................................................................... 43
8.2 Compenseren ..................................................................................... 448.2.1 Tips voor ouders, leerkrachten en begeleiders ............................................. 448.2.2 Tips voor jongeren en ouders....................................................................... 44
Hoofdstuk 9 - Tips voor studenten en volwassenen
9.1 Studeren.............................................................................................. 459.2 Lezen ................................................................................................... 459.3 Schrijven ............................................................................................ 45
Hoofdstuk 10 - Wat is Skippy?
Hoofdstuk 11 - Een voorspelling selecteren
Hoofdstuk 12 - Afleidingen en samenstellingen
Hoofdstuk 13 - Woordenlijsten
13.1 Een woordenlijst selecteren ................................................................ 5513.2 Een woordenlijst aanmaken ................................................................ 5513.3 Een woordenlijst aanpassen............................................................... 55
13.3.1 Aanpassen terwijl je typt ........................................................................... 5513.3.2 Aanpassen via tekstbestanden. ................................................................. 56
13.4 Een woordenlijst kopiëren................................................................... 5713.5 Een woordenlijst handmatig aanpassen .............................................. 57
13.5.1 Een woord opzoeken................................................................................. 5713.5.2 Voorspellingen rangschikken in de lijst...................................................... 5813.5.3 Nieuwe woorden toevoegen ...................................................................... 5813.5.4 Een woord uit de lijst verwijderen ............................................................. 5913.5.5 Frequentie van een woord aanpassen. ...................................................... 59
13.6 Afkortingen aan een woordenlijst toevoegen ....................................... 5913.7 Een woordenlijst inkrimpen................................................................. 60
Hoofdstuk 14 - Instellingen
14.1 Opmaak.............................................................................................. 6114.1.1 Aantal voorspellingen................................................................................ 6114.1.2 Stijl ........................................................................................................... 6214.1.3 Kleuren ..................................................................................................... 6314.1.4 Tussenruimte............................................................................................ 6314.1.5 Lettertype en tekstkleur ............................................................................ 64
14.2 Venster .............................................................................................. 6414.2.1 Knoppen ................................................................................................... 6514.2.2 Positie in tekst volgen ............................................................................. 6514.2.3 Naar de schermrand springen .................................................................. 6514.2.4 Altijd boven alle andere vensters............................................................... 65
14.3 Voorspelling........................................................................................ 6614.3.1 Voorspellingen maximum.......................................................................... 6614.3.2 Voorspellingen minstens ...letters langer................................................... 6614.3.3 Hoofdlettergevoelig. ................................................................................ 6614.3.4 Onlangs gebruikte woorden sneller voorspellen. ....................................... 6614.3.5 Aanleren tijdens typen. ............................................................................. 66
14.4 Startwoorden...................................................................................... 6614.5 Extra................................................................................................... 67

Sprint Plus
14.5.1 Automatische hoofdletter na leestekens/Spaties na leestekens.................. 6714.5.2 Afkortingen automatisch vervangen........................................................... 6714.5.3 Voorspellingen kiezen................................................................................ 6714.5.4 Waarschuwen bij grote woordenlijst .......................................................... 6714.5.5 Spraak. ..................................................................................................... 67
Hoofdstuk 15 - Systeemmenu-opties
Appendix
Index


Sprint Plus 9
Hoofdstuk 1 - Inleiding
1.1 Doelgroep
Sprint helpt kinderen, jongeren en volwassenen met lees-, schrijf- en spellingsproblemen, zoals bijvoorbeeld dyslexie. Sprint kan ingezet worden bij jonge kinderen om hun problemen te remediëren en te compenseren. Sprint helpt bovendien ook bij de voorbereiding van teksten en lessen, en bij het aanleren van vreemde talen zoals Frans of Engels. Voor leerlingen in het secundair of studenten in het hoger onderwijs is Sprint een handig hulpmiddel. Ook volwassenen hebben er veel baat bij.
1.2 Doel van Sprint
Sprint kan teksten en documenten voorlezen. Je beluistert de hele tekst of je laat Sprint per zin of per woord lezen. Je hoort ook wat je zelf tikt. Zo zie je sneller fouten. Je kan de woorden in lettergrepen laten lezen of fonetisch laten spellen (‘klanklezen’). Je kan alle homofonen in een tekst laten opzoeken, bijvoorbeeld ‘hard’ en ‘hart’. Aan de hand van een tekening, korte uitleg of een voorbeeldzin kies je snel het juiste woord.
Sprint heeft een eigen tekstverwerker, maar je kan Sprint ook in Microsoft Word gebruiken. Via een handige Word-werkbalk helpt Sprint je bij het lezen, schrijven en spellen. Ook teksten op internet of e-mails kan je laten voorlezen. Daarnaast heb je met SprintPDF ook een handig PDF-programma dat je helpt om elektronische (school)cursussen en documenten te lezen, en je daarbovenop de mogelijkheid biedt om werkbladen in te vullen.
Met Sprint Plus heb je naast een Nederlandse en Franse voorleesstem ook een Engelse en Duitse stem en de woordvoorspeller Skippy.
1.3 Systeemvereisten
Om Sprint efficiënt te kunnen gebruiken, moet het systeem aan een aantal minimumvereisten voldoen.
De minimale systeemvereisten zijn de volgende:
• Pentium-compatible 350 MHz CPU • 128 MB ram PC of sneller • MS Windows 2000 of later • geluidskaart 300 Mb vrije schijfruimte • Voor de Word-werkbalk moet je beschikken over Word 2000 of hoger.


Sprint Plus 11
Hoofdstuk 2 - Installeren en eerste gebruik van de vaste PC-versie
2.1 Installeren van de vaste versie
Plaats de cd-rom in het cd-rom station. Indien de installatie niet onmiddellijk start, ga dan naar Start > Uitvoeren en start het setup-bestand van de cd-rom. Volg de instructies op het scherm om het programma correct te installeren. Tijdens de installatie kan je kiezen of je de Word-werkbalk wel of niet wil installeren.
2.2 Licenties
Sprint is beveiligd tegen kopiëren door middel van een softwarebeveiliging. Zodra je het programma opstart krijg je volgend venster te zien:
Klik op Registreren en volg de stappen van het registratieproces. Je hebt hiervoor het serienummer van Sprint nodig. Je vindt het serienummer terug op de registratiekaart. Op deze kaart vind je ook:
• Hoe je Sprint kan registreren. • Hoe je Sprint van een computer op een andere computer kunt plaatsen. • Hoe je de licentie kunt verwijderen om later opnieuw te installeren.
Klik op Sprint starten indien je later wenst te registreren. Je kan Sprint gedurende 60 dagen starten zonder te registreren. Daarna is een registratie nodig alvorens Sprint opgestart kan worden.
2.3 Handleiding laten voorlezen
Je kan de handleiding laten voorlezen door SprintPDF. Open het bestand via
Bestand > Openen of klik op .
De handleiding kan je terugvinden onder C:\Program Files\Sprint
Nederlands\PDF-documenten. Druk op in Sprint PDF om het
document volledig te laten voorlezen.
Je kan deze handleiding enkel laten voorlezen in Sprint PDF.
2.4 Werkbalk in Word
Tijdens de installatie van Sprint kan je kiezen of je de werkbalk in Word wil activeren of niet.


Sprint Plus 13
Hoofdstuk 3 - Eerste gebruik van Sprinto
3.1 . Handleiding laten voorlezen
Je kan deze handleiding laten voorlezen in SprintPDF. Open het bestand
‘Sprinto’ via Bestand > Openen of klik op . Je vindt de handleiding
terug op de Sprinto-schijf.
3.2 Sprinto starten
Sprinto is een mobiele Sprint die je op om het even welke Windows PC kan gebruiken. Sluit de Sprinto Stick aan op de USB poort en Sprint start automatisch op. Je hoeft de software niet eerst te installeren. Zo gebruik je Sprint waar en wanneer je maar wil.
Alle instellingen van Sprint worden op de stick bewaard zodat je Sprint telkens kan gebruiken zoals jij dat wil. Bovendien kan je documenten opslaan op de Sprinto stick.
Indien Sprinto niet automatisch opstart, dan kan je via de Windows startknop naar Deze computer gaan en de verwisselbare schrijf Sprinto selecteren.
3.2.1 Sprinto starten
1. Als je Sprinto op de USB poort aansluit, dan krijg je het volgende venster te zien.
2. Kies “Sprinto starten”.
3. Vervolgens krijg je het Sprinto startvenster te zien. Met dit venster kan je de verschillende onderdelen van Sprinto opstarten

Sprint Plus 14
.
• Kies ‘Sprint’ als je de Sprint tekstverwerker wil opstarten. • Kies ‘SprintPDF’ als je een PDF bestand wil laten voorlezen. • Met ‘Sprinter’ start je de Sprinter leesknop op waarmee je alle tekst die je
selecteert kan laten voorlezen. • Druk op de knop ‘Skippy’ als je de woordvoorspeller wil starten. Wil je in
Word werken met Sprinto dan moet je gewoon Word opstarten.
Bij het opstarten van Sprinto verschijnt er ook een klein Sprinto icoontje naast de klok in de Windows taakbalk. Als je met de rechter-muisknop op dit icoontje klikt kan je ook de verschillende modules van Sprinto opstarten.
3.3 Werkbalk in Microsoft Word en zwevende werkbalk
Als je Word opstart dan krijg je de Sprint werkbalk in Word te zien. Je kan deze werkbalk steeds bovenaan in het Word venster laten weergeven (vaste werkbalk) of je kan kiezen voor een zwevende werkbalk die je zelf plaatst waar je wil.
1. Klik met de rechtermuisknop op het kleine Sprinto icoontje in de taakbalk om te kiezen welke werkbalk je wenst.

Sprint Plus 15
2. Selecteer ‘Werkbalk instellingen’ als je de knoppen op de zwevende werkbalk wil aanpassen. Je bepaalt zelf welke knoppen je op de werkbalk wenst en in welke volgorde.
Let op! Om de werkbalk in Word te zien verschijnen moet Sprint actief zijn.
3.4 Bestanden op stick
Met de Sprinto stick kan je niet alleen Sprinto opstarten, maar je kan ook bestanden bewaren op de vrije ruimte op de stick. Zodra je Sprinto op de USB poort aansluit en opstart krijg je in het startvenster een overzicht te zien van bestanden die op de stick staan. Dubbelklik het bestand dat je wil openen. Sprinto zal automatisch de juiste module opstarten. Als je bijvoorbeeld op een PDF bestand aanklikt, dan zal Sprinto dit bestand openen met SprintPDF.

Sprint Plus 16
3.5 Sprinto afsluiten
Om Sprinto af te sluiten klik je met de rechtermuisknop op het Sprinto icoontje in de taakbalk en kies je ‘Sprinto afsluiten’. Sluit Sprinto altijd volledig af alvorens de Sprinto stick los te koppelen. Op die manier voorkom je dat er gegevens verloren gaan.

17Sprint Plus
Hoofdstuk 4 - Korte handleiding
4.1 Werkbalk in Word
Lees de tekst volledig.
Lees rest van de tekst.
Lees vorige, huidige of volgende en kies vervolgens wat je wil laten voorlezen:
Je kunt zelf de leeseenheid instellen, je kan kiezen tussen: • woorden • zinnen • alinea’s • klanklezen: klank per klank (fonetisch) • lettergrepen • synthese: klank per klank en dan het woord • spellen: letter per letter zoals het alfabet en elk leesteken

18Sprint Plus
Snelheid van het voorlezen: • traag lezen • normaal lezen • snel lezen • zeer snel lezen
Pauzeer voorlezen
Stop voorlezen
Klik en lees
Indien je enkel een woord, zin, alinea, etc wilt horen zonder dat de rest gelezen moet worden gebruik je het best de Klik- en leesfunctie. Nadat je de klik- en leesknop hebt geselecteerd, blijft de knop actief. Klik er nog eens op om de klik- en leesfunctie uit te schakelen.

19Sprint Plus
Homofonen
Homofonen zijn woorden die net hetzelfde klinken maar anders geschreven worden. Zoals bijvoorbeeld ‘hart’ en ‘hard’. • klik op deze knop om de homofonen aan te duiden
• Sprint omlijnt de homofonen in Word-documenten als volgt . In Sprint worden de homofonen als volgt aangeduid
.
• Dubbelklik op een vakje, Sprint toont een venster met tekeningen, uitleg en voorbeeldzinnen.
• Klik op de luidspreker naast een homofoon. Sprint leest de uitleg en de voorbeelden. • Klik op de tekening van het goede woord of op het potlood. Dit woord komt dan vanzelf in je tekst te staan.

20Sprint Plus
Instellingen
Hier kan je • kiezen of Sprint moet meevolgen in de tekst, dat wil zeggen: hetgeen wat voorgelezen wordt, wordt gemarkeerd • kiezen of Sprint automatisch moet opslaan terwijl je aan het werken bent, je kan zelf instellen hoe vaak Sprint moet opslaan • het woordenboek aanpassen • de homofonenlijsten aanpassen
Spraakinstellingen
Hier kan je volgende instellingen regelen: • het volume • de leessnelheid • de taal
Toon lettergrepen
Hiermee kan je een woord in lettergrepen laten opsplitsen. • Plaats de cursor voor of in een woord • Klik op het gebroken stokje • het woord verschijnt gesplitst in lettergrepen in een venster
Markeerstiften
Hiermee kan je belangrijke dingen in de tekst markeren. Klik op het trechtertje en Sprint maakt automatisch een samenvatting van de gemarkeerde stukken.
Taalknoppen
Klik op een knop om een taal te selecteren. Sprint zal vanaf nu in de gekozen taal lezen. De woordvoorspeller Skippy zal automatisch verspringen naar de standaardwoordenlijst van de gekozen taal.
Nederlands, Frans, Engels, Duits.
Dit is het icoon van Skippy, de woordvoorspeller. Om Skippy in Word op te starten moet je op dit icoon dubbleklikken.

Sprint Plus 21
Hoofdstuk 5 - Werken met Sprint voor beginners
5.1 Hoe laat ik teksten in Word voorlezen?
• Open in Word een bestaand document. Of maak een nieuw document aan! • Gebruik de werkbalk die je hierboven ziet. • Je vindt de verklaring van alle knoppen in het vorige hoofdstuk.
5.2 Hoe beluister ik enkel de moeilijke woorden in een tekst?
• Selecteer Woorden in de lijst naast de blauwe pijl.
• Klik op de Klik en leesknop • Klik op een moeilijk woord in de tekst. Je krijgt het meteen te horen.

Sprint Plus 22
5.3 Hoe kan ik meevolgen met wat Sprint leest?
Tijdens het voorlezen kleurt Sprint de woorden die je hoort. Met een tweede kleur kan Sprint de gelezen zin of alinea aanduiden.
5.3.1 Om het meevolgen aan- of uit te schakelen in Word:
Klik op de volgende knop :
Je ziet het volgende venster verschijnen:
• Vink Voorgrondkleur aan om de woorden aan te duiden tijdens het lezen. • Vink Achtergrondkleur aan om de volledige zin of alinea aan te duiden
tijdens het lezen. Geen achtergrondkleur bij Lees volledige tekst en Lees rest van tekst.
5.3.2 Om het meevolgen aan- of uit te schakelen in Sprint
Klik op de volgende knop :
Je ziet het volgende venster verschijnen:
• Vink Meevolgen in tekst aan.

Sprint Plus 23
5.3.3 Om de kleuren te wijzigen
Klik op het pijltje en kies de kleur die je wenst.
5.4 Hoe verander ik van leestaal?
5.4.1 Met de taalknoppen
Klik op de taal waarin Sprint moet lezen en de rest van het document zal in deze taal gelezen worden. Om over te schakelen naar een andere taal, klik je
op en vervolgens op de gewenste taal.
5.4.2 In de spraakinstellingen
• Klik op
• Kies de gewenste taal in de Taallijst.
• Beluister de stem met Test spraak. • Pas eventueel het volume en de leessnelheid aan.

Sprint Plus 24
5.5 Hoe laat ik voorlezen tewijl ik typ?
• Klik op
Het venster Spraakinstellingen verschijnt
• Schakel Spreken tijdens typen in.
• Schakel In alle programma’s spreken tijdens typen in. (Voor Word moet je dit instellen).
• Kies wanneer Sprint moet lezen (na elke letter, na elke zin, …).
5.6 Hoe gebruik ik de spellingcontrole in de Sprint tekstverwerker?
1. Nadat je tekst hebt ingetypt klik je op
2. Indien er woorden fout gespeld zijn verschijnt het venster Spellingcontrole.
3. Het woord dat vermoedelijk fout gespeld werd verschijnt in het bovenste kader in het rood. Je kan de zin met de fout nog eens beluisteren door
op te klikken.

Sprint Plus 25
In het onderste kader zie je de mogelijke oplossingen. Het woord dat je zelf getypt hebt verschijnt op de eerste plaats. Je kan de suggesties beluisteren door erop te klikken.
4. Om het correcte woord te selecteren klik je op of dubbelklik je op
het woord in de lijst. De fout zal dan automatisch vervangen worden door het woord dat je geselecteerd hebt. De spellingcontrole zal dan automatisch de volgende fout tonen.
5. Om fouten over te slaan of terug te keren naar een vorige fout in de tekst
klik je op .
6. Wanneer alle fouten verbeterd zijn verschijnt het volgende venster.
5.7 Waar vind ik teksten voor beginnende lezers?
Bij Sprint worden standaard een aantal teksten voor beginnende lezers meegeleverd.
• Kies Bestand > Openen. • Ga naar de installatiefolder van Sprint (standaard is dit C:\Program
Files\Sprint Nederlands) voor de vaste installatie, op de Sprinto schijf voor de USB versie.
• Ga naar Word Documenten.
Hier vind je een aantal documenten met telkens een woordenlijst en een leestekst.
5.8 Hoe pauzeer ik tussen woorden?
Om pauzes tussen woorden te krijgen kan je een tekst of woordenlijst woord per woord lezen. Je kan ook de volledige tekst laten lezen en Sprint automatisch woordpauzes laten toevoegen.
1. Woord per woord
• Selecteer Woorden in de lijst naast de blauwe pijl in de Sprint werkbalk.
• Gebruik de blauwe knoppen . Lees het vorige, huidige of volgende woord.
2. Volledige tekst

Sprint Plus 26
• Klik op de spraakinstellingenknop • Kies bij Extra pauzes voor Extra pauze tussen woorden. • Kies de tijdsduur van de pauze.
• Sluit de spraakinstellingen. • Open een document en klik op de knop Lees volledige tekst. • Kies bij Extra pauzes voor Geen extra pauzes om terug normaal voor te
lezen.
5.9 Hoe lees ik e-mail, internet?
Om tekst op internet of mail te lezen, gebruik je Sprinter.
5.9.1 Hoe start je Sprinter op?
1. In de taakbalk
• Klik met de rechtermuisknop op het Sprint-icoon onderaan je scherm (naast de klok).
• Kies Sprinter in het menu.
Je krijgt nu de volgende knop op het scherm:
2. In het menu Beeld
Je kan Sprinter ook als volgt opstarten. Start de Sprint-tekstverwerker. Kies Beeld in de menubalk en vervolgens Sprinter. De Sprinter-leesknop verschijnt op het scherm.
5.9.2 Tekst beluisteren met de Sprinter-leesknop:
1. Selecteer de tekst die je wil voorlezen.
2. Druk daarna op de Sprinter-knop.
3. De knop verandert in een vierkant en de tekst wordt voorgelezen.
4. Klik op , dan stopt de voorleesstem.
5.9.3 Hoe selecteer je tekst?
1. Ga met de muiscursor naar het begin van het tekstfragment.
2. Hou de linkermuisknop ingedrukt.
3. Beweeg de cursor naar het einde van de tekst.
4. Laat de muisknop los.
5. Om een woord te selecteren kan je dubbelklikken op het woord.
6. Om een alinea te selecteren kan je driemaal snel na elkaar klikken in die alinea.
7. Kies Alles selecteren of druk Ctrl+A om de volledige tekst te selecteren.

Sprint Plus 27
5.9.4 Hoe verplaats je de Sprinter-leesknop?
1. Klik op de knop en hou de linkermuisknop ingedrukt.
2. Sleep de Sprinter-leesknop nu met de muis naar de gewenste positie.
5.9.5 Sprinter-instellingen
Klik met de rechtermuisknop op Sprinter. Er verschijnt een menu.
Via dit menu kan je:
• De taal van de voorleesstem kiezen. • Het formaat van Sprinter wijzigen. • de leessnelheid instellen • Sprinter sluiten.
5.10 Hoe kan ik sneller en trager laten voorlezen?
In de werkbalk kan je de snelheid makkelijk aanpassen. Maak je keuze tussen Traag lezen, Normaal lezen, Snel lezen en Zeer snel lezen.
Je kan de snelheid ook instellen via de knop
5.11 Internet of e-mail
Voor het lezen van e-mails of internetpagina’s gebruik je de leesknop Sprinter. Sprinter gebruikt dezelfde steminstellingen als in Word en Sprint. Wil je sneller of trager laten lezen? Dan moet je de gewenste snelheid instellen in Word of Sprint.
5.12 Hoe kan ik scannen en gescande tekst laten voorlezen?
Om tekst in te scannen moet je beschikken over:
• Een scanner. • OCR, dit is software die de ingescande pagina omzet naar tekst (bv.
Omnipage 16).
Na het inscannen van een document krijg je een beeld-PDF. Zo’n document kan eigenlijk niet gelezen worden, want hij bevat nog geen tekst. OCR is software die ervoor zorgt dat er teksherkenning gebeurt. Eenmaal het document omgezet is naar tekst, kan je het laten voorlezen.
Om te kijken of er wel degelijk tekst aanwezig is in je PDF-document klik je op F7 en F8. F7 toont je alle tekens die de tekstherkenning als

Sprint Plus 28
afzonderlijke tekens beschouwt, F8 toont je alle leestekens die als bij elkaar horend beschouwd worden (bv.woorden).
5.13 Hoe werk ik met de Sprint-tekstverwerker?
Sprint bevat ook een eenvoudige sprekende tekstverwerker. Die heeft dezelfde mogelijkheden als de Sprint-werkbalk in Word.
Open Sprint via de knop op het bureaublad.
Je kan in de Sprint-tekstverwerker:
• Extra grote knoppen gebruiken om makkelijker je documenten te lezen. • Kernzinnen of kernwoorden met kleurstiften aanduiden. Sprint vat de tekst
dan samen. Zo wordt studeren makkelijker. • De volledige tekst opslaan als geluidsbestand (WAV of MP3). Je hoeft dan
niet steeds aan je computer te zitten om een document te beluisteren. Op die manier kan je zelfs al wandelend of fietsend studeren.
• de spellingcontrole gebruiken tijdens het typen.
Let op! In dit programma kan je geen Word-teksten openen! Enkel RTF-en TXT-bestanden.
5.14 Wat zijn RTF-bestanden en TXT-bestanden?
• TXT-bestanden (Tekst zonder opmaak) zijn pure tekstbestanden die door verschillende programma’s ondersteund worden. Dit betekent dat het een document is zonder enige vorm van opmaak. Dus geen bullets, geen verschillende lettertypes, geen vette of schuine karakters, geen figuren.
• RTF-bestanden zijn ook tekstbestanden die wel over een specifieke opmaak kunnen beschikken en die ook figuren kunnen bevatten.
Een Word-document kan je converteren naar een RTF- of TXT-document. Op die manier kan je Word-documenten toch openen in de Sprint tekstverwerker.
Hoe Word documenten converteren naar RTF of TXT?
1. Open het Word-document dat je zou willen converteren in Word.
2. Kies Document > Opslaan als...
3. Zorg ervoor dat je het document op een duidelijke plaats opslaat op jouw computer, geef het bestand een duidelijke naam en kies voor het bestandstype RTF of TXT zoals in de figuur hieronder.
4. Het RTF- of TXT-bestandje kan nu in Sprint geopend worden.
Het omzetten van Word-documenten naar RTF of TXT kan nuttig zijn om MP3-opnames te maken. Dit kan alleen in Sprint.

Sprint Plus 29
Hoofdstuk 6 - Sprint voor gevorderden
6.1 Uitspraak van woorden aanpassen
Sommige woorden worden niet correct uitgesproken door de voorleesstem. Eigennamen kunnen makkelijk een probleem vormen. Via het uitspraakwoordenboek kan je de uitspraak van woorden aanpassen.
Je kan ook woorden vervangen. Zo kan je ‘d.w.z.’ laten vervangen door ‘dat wil zeggen’.
1. Klik op de knop Instellingen :
Het Instellingenvenster verschijnt:
2. Klik op de knop Aanpassen naast Woordenboeken. Het volgende venster verschijnt.
3. Klik op Woord toevoegen als je een nieuw woord aan de lijst wil toevoegen. Je typt het woord rechts bovenaan. Daaronder typ je de nieuwe uitspraak. Je kan hiervoor het fonetisch alfabet (zie Appendix) gebruiken. Of je probeert het woord op een andere manier te schrijven zodat het juist klinkt:
• Stefanie fonetisch: stefAni • Andere schrijfwijze: stefannie
4. Als je een woord in de lijst wil aanpassen, klik dan op het woord in de Lijst. Je ziet het woord en zijn al dan niet aangepaste uitspraak verschijnen. Pas de uitspraak aan.
5. Om een woord uit de lijst te schrappen, klik dan op het woord en druk op de knop Woord verwijderen.

Sprint Plus 30
Je kan op die manier ook afkortingen voluit laten uitspreken: Bv: hfdst -> hoofdstuk
6.2 Hoe kan ik tekst markeren en samenvatten?
In Sprint en Word vind je in de werkbalk een aantal kleurstiften (rood, geel, blauw en groen).
1. Hiermee kan je kernwoorden of kernzinnen in een document aanduiden. Als
je iets teveel hebt gemarkeerd kan je dit uitwissen met de gom: .
2. Klik op een Markeerstift.
3. Selecteer met de cursor de tekst of figuur die je wil markeren.
4. Selecteer het volgende element dat je wil markeren.
5. Als je de markeringsfunctie wil uitschakelen, klik nogmaals op de Markeerstift of druk op ESC.
6. Om een andere markeerkleur te selecteren klik je op de stift met de gewenste kleur.
7. Klik vervolgens op om een samenvatting van je markeringen te maken. De samenvatting plaatst alle gemarkeerde woorden en zinnen in een nieuw document.
In Word kan je een samenvatting van een document laten maken. Klik hiervoor op Autosamenvatting in het menu Extra. Kies het type samenvatting en het percentage van het origineel document of het samenvattingsniveau.
6.3 Homofonen toevoegen
Je kan de homofonenlijst aanvullen of aanpassen.
1. Klik op de knop Instellingen .
Het venster Instellingen verschijnt.
2. Druk op de knop Aanpassen naast homofonenlijst. Het volgende venster verschijnt.

Sprint Plus 31
3. Klik op een woord in de lijst. Aan de rechterkant zie je:
• Het woord • Een korte uitleg • Eén of meerdere voorbeeldzinnen • De figuur
4. De uitleg en de voorbeeldzinnen kan je in dit venster veranderen. Klik op Bladeren als je een andere figuur wil gebruiken.
5. Als je Aanduiden in tekst afvinkt, dan wordt dit woord niet meer aangeduid als homofoon in de tekst.
6. In het venster Homofonen kan je de woorden met elkaar verbinden via de knop Toevoegen. Zo is het woord ‘achterruit’ verbonden met het woord
‘achteruit’. Als je in een tekst dubbelklikt op het homofoon ‘achterruit’, dan krijg je het volgende venster te zien.
6.4 Tekst als geluidsbestand opslaan
In Sprint kan je een tekst of een gedeelte van een tekst als wav- of mp3-bestand opslaan. Dit geluidsbestand kan je op om het even welke computer afspelen. Je kan het ook met een mp3-speler beluisteren. Het opslaan van een tekst als geluidsbestand kan enkel in de Sprint-tekstverwerker.

Sprint Plus 32
Open of tik het document dat je wil opslaan als geluidsbestand. Als je slechts een gedeelte van een tekst wil opslaan, selecteer dan eerst het gewenste stuk in je document. Kies vervolgens Spraak > Tekst opnemen in de menubalk.
Vervolgens geef je een naam voor het geluidsbestand op. Klik op OK. Klik op Opname starten. Je krijgt nu een geluidje te horen dat aangeeft dat het omzetten naar een geluidsbestand is begonnen. Zodra het omzetten klaar is hoor je opnieuw een geluidje.

Sprint Plus 33
Hoofdstuk 7 - SprintPDF
7.1 Wat is Sprint PDF?
Met SprintPDF lees je digitale PDF-documenten zoals handboeken, (school)cursussen, leesboeken of andere documenten. Als een schoolboek digitaal beschikbaar is, dan wordt inscannen overbodig. Bovendien kan je de werkblaadjes van je werkboek met behulp van SprintPDF invullen en je antwoorden uitprinten. SprintPDF bespaart leerkracht, docent, leerling en ouders veel werk en is een bijzonder geschikte studiehulp voor de dyslectische leerling, student of volwassene.
7.2 PDF-documenten lezen
Hoe laat ik een document in SprintPDF voorlezen?
Een document openen:
• Klik op de Open knop of kies via de menubalk Bestand > Openen.
• Selecteer het PDF-document dat je wil lezen. • Klik op Openen.
7.3 Korte handleiding
Lees document volledig
Lees vanaf huidige pagina
Lees vorige, huidige of volgende

Sprint Plus 34
SprintPDF leest wat ingesteld staat, woord, regel, zin of pagina.
Pauzeer spraak
Stop spraak
Klik en lees
Hiermee lees je alleen moeilijke woorden of stukken.
• Klik eerst op de klik en leesknop. • klik vervolgens op een woord in de tekst.• SprintPDF leest wat ingesteld staat woord, regel, zin of pagina. • Om Klik en lees af te zetten, klik je nog eens op het knopje.
Instellingen.
Spraakinstellingen
Skippy.
Door deze knop aan te klikken activeer je Skippy, de woordvoorspeller.
Taalknoppen
Om de voorleestaal te selecteren. Klik op de gewenste taal en vervolgens op de knoppen Lees tekst volledig of lees rest van de tekst of Klik en lees.
Functieknoppen
Deze knoppen worden verder uitgelegd.
Taalvakken
Deze knoppen worden verder uitgelegd in “De taalvakken” op pagina 39.
7.4 Hoe blader ik door een PDF-document?
Maak gebruik van de bladerfunctie in de werkbalk
Ga naar volgende bladzijde.
Ga naar vorige bladzijde.
Ga naar het einde van het document.
Ga naar het begin van het document.

Sprint Plus 35
In het invulveld tussen de blauwe pijlen kan je de gewenste pagina nvullen. Druk
op Enter. SprintPDF bladert dan rechtstreeks door naar die pagina.
7.4.1 Hoe kan ik in- en uitzoomen?
Met de zoomfunctie bepaal je de grootte van het tekstdocument.
Toon de volledige pagina.
Pas breedte van de pagina aan het venster aan.
Maak het document kleiner.
Maak het document groter.
In het invulveld kan je degewenste grootte van het tekstdocument invullen. Druk op Enter. SprintPDF past de grootte van het tekstdocument aan.
7.4.2 Hoe kan ik een pagina draaien?
Je kan PDF-documenten 90° naar links of naar rechts draaien. Dit kan handig zijn wanneer bij het openen het document is gekanteld. Met deze functie plaats je het document weer goed.
• Selecteer Bewerken > Pagina rechts draaien in de menubalk. • SprintPDF draait de pagina 90° naar rechts.
Of:
• Selecteer Bewerken > Pagina links draaien in de menubalk. • SprintPDF draait de pagina 90° naar links.
7.5 PDF-documenten invullen
Met SprintPDF kan je dankzij de schrijffunctie de werkblaadjes van je werkboek invullen en je antwoorden afdrukken. Afhankelijk van de beveiliging van de PDF-documenten wordt:
• Het hele werkblad met de opgaven en de antwoorden afgedrukt.

Sprint Plus 36
• De opgaven worden zeer licht afgedrukt. De antwoorden worden gewoon afgedrukt.
• Enkel je antwoorden worden afgedrukt.
7.5.1 Hoe vul ik een werkblaadje in?
Maak gebruik van de stift op de werkbalk om je werkblaadjes in te vullen.
1. Klik op de stiftknop.
2. Klik op de plaats waar je wil typen.
3. Typ je antwoord op het werkblad.
4. Je kan ook gebruik maken van de woordvoorspeller Skippy bij het invullen van PDF. Daarvoor hoef je enkel het Skippy-icoontje aan te klikken in de werkbalk.
Naast de stiftknop kan je ook het lettertype, grootte en kleur van de tekst bepalen. Je kan ook kiezen of je het lettertype in Vet, in Cursief wil of als je het wil Onderstrepen.
7.5.2 Spellingcontrole
In SprintPDF kan je ook spellingcontrole inschakelen. Zo kan je nakijken of de tekst die je ingevuld hebt geen fouten bevat.
1. Eerst moet je ervoor zorgen dat de spellingcontrole wel degelijk actief is in het document en dat de juiste taal ingesteld staat. Selecteer daarvoor in
het menu Bewerken > Instellingen of klik op . Het venster
Instellingen verschijnt:
2. Zorg ervoor dat je de juiste taal instelt en dat je Spelling controleren aanvinkt.
3. Wanneer je gedaan hebt met typen, (nadat je op enter hebt gedrukt of ergens anders hebt geklikt) zullen de woorden die fout gespeld zijn gemarkeerd worden. Klik met de rechtermuisknop op de fout en je ziet een

Sprint Plus 37
lijst met verbeteringen verschijnen. Klik het juiste woord aan, het woord verschijnt dan in de tekst.
Met de klik- en leesknop kan je de ingevulde antwoorden
beluisteren.
7.6 PDF-documenten bewerken - De functieknoppen
SprintPDF heeft vier functies waarmee je een PDF-document kan bewerken om voor een optimaal leesresultaat te zorgen.
7.6.1 Hoe vermijd ik het voorlezen van overbodige informatie? - De negeerknop
• Klik op de negeerknop .
• Trek, terwijl je de linkermuisknop ingedrukt houdt, het oranje vak over de tekst die je wil negeren.
Hoe maak ik de negeerfunctie ongedaan?
• Klik op de negeerknop. • Klik op het oranje vak. Op elke hoek van het oranje vak verschijnen er
zwarte blokjes. • Klik op de delete-toets. • Om meerdere negeervakken te selecteren moet je de Ctrl-toets
ingedrukt houden en met de linkermuisknop op de vakjes klikken die je wilt selecteren.
7.6.2 Hoe bepaal ik de leesvolgorde van de tekstinhoud? - De Volgordeknop
Met de volgordeknop bepaal je de leesvolgorde van de tekst. Zo zorg
je ervoor dat bijvoorbeeld tekstkolommen in de juiste volgorde door SprintPDF worden gelezen.
• Klik op de volgordeknop .
• Trek, terwijl je de linkermuisknop ingedrukt houdt, het groene vak over de eerste tekstkolom die je wil sorteren.
• Herhaal deze stappen voor de andere tekstkolommen. • SprintPDF nummert automatisch de volgorde van de te lezen
tekstkolommen (er verschijnt een volgordenummertje in de linkerbovenhoek van het groene volgordevak).

Sprint Plus 38
• Als je een vergissing hebt gemaakt en bijvoorbeeld de volgorde van de tekstkolommen wil aanpassen, ga dan naar de menubalk en selecteer Bewerken > Volgorde aanpassen. Klik de groene tekstvakken aan in de volgorde die je wenst.
Merk op: zodra je één of meer volgordevakken op een pagina aanmaakt, zal SprintPDF bij die pagina enkel lezen wat in een groen volgordevak staat. Staat er nog meer tekst die je wil horen op die
pagina, dan moet je die ook met een volgordevak selecteren.
Hoe maak ik de volgordeknop ongedaan?
• Klik op de volgordeknop. • Klik op het groene vak. Op elke hoek van het groene vak verschijnen er
zwarte blokjes. • Klik op de delete-toets. • Om meerdere volgordevakken te selecteren moet je de Ctrl-toets
ingedrukt houden en met de linkermuisknop op de vakjes klikken die je wilt selecteren.
7.6.3 Hoe laat ik symbolen, formules, afkortingen,… in de tekst correct voorlezen? - De alternatieve tekstknop
Met de alternatieve tekstknop kan SprintPDF bijvoorbeeld symbolen
of wiskundeformules lezen.
• Klik op de alternatieve tekstknop. • Trek, terwijl je de linkermuisknop ingedrukt houdt, het blauwe vak over
het symbool of de formule. • Vanaf het ogenblik dat je de linkermuisknop loslaat, verschijnt er een
aanpassingsvenster. • Typ in het aanpassingsvenster de gewenste tekst. • Klik Ok. • SprintPDF zal de ingevoerde tekst voor het symbool of de formule lezen
als deel van het tekstverloop.
Hoe maak ik de alternatieve leesfunctie ongedaan?
• Klik op de alternatieve tekstknop. • Klik op het blauwe vakje. Op elke hoek van het blauwe vak verschijnen
er zwarte blokjes. • Klik op de delete-toets. • Om meerdere alternatieve tekstvakken te selecteren moet je de Ctrl-
toets ingedrukt houden en met de linkermuisknop op de vakjes klikken die je wilt selecteren.
7.6.4 Hoe laat ik SprintPDF bijschriften bij figuren en afbeeldingen lezen? - De figuurknop
Met de figuurknop laat je SprintPDF bijschriften bij figuren en
afbeeldingen lezen.
• Klik op de figuurknop.

Sprint Plus 39
• Trek, terwijl je de linkermuisknop ingedrukt houdt, het paarse vak over het bijschrift en de figuur.
• SprintPDF zal het bijschrift lezen als je op de figuur klikt met de klik-en leesknop.
Hoe maak ik de figuurfunctie ongedaan?
• Klik op de figuurknop. • Klik op het paarse vak. Op elke hoek van het paarse vak verschijnen er
zwarte blokjes. • Klik op de delete-toets. • Om meerdere figuurvakken te selecteren moet je de Ctrl-toets ingedrukt
houden en met de linkermuisknop op de vakjes klikken die je wilt selecteren.
7.6.5 Hoe plaats ik tekst bij figuren of afbeeldingen?
Met de figuurknop kan je ook tekst bij figuren en afbeeldingen plaatsen.
• Klik op de figuurknop. • Selecteer de figuur of afbeelding met het paarse selectievak. • Klik op de rechtermuisknop. Het aanpassingsvenster verschijnt. • Typ in het aanpassingsvenster de gewenste tekst. • Klik Ok.
• SprintPDF zal nu de ingevoerde tekst voorlezen wanneer je op de figuur klikt.
7.7 De taalvakken
Deze vakken werken op dezelfde manier als de functieknoppen. Ze zijn bedoeld voor documenten opgemaakt in verschillende talen. Bijvoorbeeld vertalende woordenlijsten. Dan kan je een vak trekken over de woorden in de brontaal en een vak trekken over de vertaling in de doeltaal. Om een taalvak te trekken:
1. Klik op de taalvak in de gewenste taal.
2. Trek, terwijl je de linkermuisknop ingedrukt houdt, de cursor over de tekst die in de gekozen taal voorgelezen mag worden.

Sprint Plus 40
3. Indien je wil zien welk vak er in welke taal voorgelezen zal worden, moet je even één van de taalknoppen aanklikken.
In het menu onder Bestand > Eigenschappen kan je de document-staal instellen. Telkens je een document opent zal er automatisch voorgelezen worden in de ingstelde taal, tenzij je via de taalvakken of taalknoppen een andere taal instelt.
Hoe maak ik de taalfunctie ongedaan?
• Klik op de taalvakknop. • Klik op het gele vak. Op elke hoek van het gele vak verschijnen er zwarte
blokjes. • Klik op de delete-toets.
• Om meerdere taalvakken te selecteren moet je de Ctrl-toets ingedrukt houden en met de linkermuisknop op de vakjes klikken die je wilt selecteren.
7.8 Extra
7.8.1 Hoe pas ik een bepaalde functie op het hele document toe?
Je kan ervoor kiezen om een bepaalde functie op een volledig document toe te passen. Zo kan je bijvoorbeeld met de negeerknop vermijden dat SprintPDF op elke pagina de paginanummers of de titel van het hoofdstuk voorleest.
Je kan deze functie toepassen op het negeervak, volgordevak, alternatieve tekstvak of figuurvak. Je kan bovendien meerdere vakken selecteren en dan de selectie voor het hele document toepassen.
1. Klik op de functieknop van jouw keuze (vb. de negeerknop).
2. Trek, terwijl je de linkermuisknop ingedrukt houdt, het gekleurde vak over de tekst of figuur.
3. Klik op het gekleurde vak. Op elke hoek van het gekleurde vak verschijnen er nu zwarte blokjes.
4. Ga naar de menubalk en selecteer Bewerken > Selectie toepassen op…
5. Je kan kiezen of je de selectie wil toepassen op:
• Alle pagina’s. • Alle oneven pagina’s. • Alle even pagina’s.

Sprint Plus 41
• Gebied (hier bepaal je zelf de pagina’s waarop je de selectie wil toepassen).
7.9 Hoe zie ik de bewerkingen in een PDF-document?
Als je op eender welke functieknop klikt, worden alle bewerkingen (negeren, volgorde, tekstaanpassing of figuur) zichtbaar in het document. SprintPDF geeft de bewerkingen weer door middel van gekleurde gearceerde gebieden of een gekruist vlak.
Je kan bewerkte gebieden verwijderen door het gekleurde vlak aan te klikken en dan op de delete-toets te drukken.
7.10 Hoe beveilig ik een PDF-document?
In SprintPDF is de tekst steeds beveiligd. Er kan dus niet worden geknipt, gekopieerd of geplakt. Bovendien kan je een PDF-document nog beter beveiligen. Je kan ervoor kiezen om je PDF-document op te slaan als een Sprint Secure PDF (SSP-extensie). Dit document kan dan enkel door SprintPDF worden gelezen. In dit formaat zit ook een printbeveiliging.
• Kies Bestand > Opslaan als. • Je kan kiezen tussen PDF of Sprint Secure PDF. Kies Sprint Secure PDF. • Kies een naam voor je document. • Klik op opslaan. • Er verschijnt een beveiligingsvenster. • Kies je paswoord. Dit paswoord is enkel nodig om achteraf de
printbeveiliging aan te passen, dus niet bij het openen van het document.
• Bevestig je paswoord. • Daarna kan je kiezen voor:
Niet printen: Enkel de ingevulde antwoorden of toegevoegde tekst wordt uitgeprint, het document zelf niet.
Achtergrond printen: Het PDF-document wordt heel licht uitgeprint. Hiermee voorkom je dat het document kan worden gekopieerd. De ingevulde antwoorden worden wel normaal afgedrukt. De leerkracht kan zo antwoorden van de leerling naast de lichtgedrukte opgave lezen.
Volledig printen: Het PDF-document wordt helemaal geprint.
• Klik op Ok.
Merk op: Beveiligde documenten kan je enkel met Sprint PDF openen.
Hoe kan ik achteraf de printbeveiliging van een PDF-document aanpassen?
• Ga in de menubalk naar Bewerken > Beveiliging…. • Geef je paswoord in. • Pas de printbeveiliging naar wens aan.

Sprint Plus 42
• Klik op Ok.
7.11 De menubalk
Op de menubalk vind je dezelfde functies van de hierboven beschreven knoppen terug.
Ga naar de menubalk en selecteer Bewerken.
Kies de gewenste functie:
• Negeren • Volgorde • Volgorde aanpassen • Tekst aanpassen • Figuur • Selectie toepassen op… • Pagina rechts draaien • Pagina links draaien • Tekst typen • Beveiliging… • Instellingen...
Ook het beeld van de pagina kan je aanpassen via de menubalk. Ga naar Beeld > Zoom.
• Volledige pagina • Breedte van de pagina • Inzoomen • Uitzoomen
Via de menubalk kies je de werkbalken. Ga naar Beeld > Werkbalken. De aangevinkte werkbalken verschijnen in het SprintPDF-venster. Je kan ervoor kiezen om bepaalde werkbalken niet te laten verschijnen. Klik op de gewenste werkbalk. Het vinkje verdwijnt en SprintPDF zal de werkbalk niet weergeven.
Indien je graag een inhoudsopgeva rechts van je documentje ziet verschijnen, ga je in het menu naar Beeld > Inhoudsopgave.

Sprint Plus 43
Hoofdstuk 8 - Sprint en dyslectische kinderen (tips voor ouders en professionelen)
8.1 Remediëren
De begeleider (ouder, logopedist, zorgbegeleider, leerkracht, …) kan Sprint inzetten bij het remediëren of oefenen. Een aantal leesteksten en woordenlijsten zitten in het programma (zie pagina 12).
Enkele tips.
8.1.1 Spelling bijsturen
Tip 1
Dicteer een zin. Het kind typt de zin.
Laat na elk woord of elke zin voorlezen. Het kind hoort meteen een aantal fouten.
Tip 2
Het kind tikt een spontane tekst. Laat meteen woord per woord voorlezen of zin per zin.
Tip 3
Leer spellingcontrole gebruiken. Leer daarnaast ook ‘nalezen’ door Sprint.
Tip 4
Leer aan hoe de functie ‘homofonen’ te gebruiken.
8.1.2 Lezen bevorderen
Beginnende lezers niveau Avi 0 en 1
Woorden
Tip 1: Van analyse naar synthese.
Laat Sprint de woorden klank voor klank lezen (analyse). Het kind zegt het woord. De computer leest na (synthese).
Tip 2: Van synthese naar analyse terug naar synthese.
De computer leest het woord. Het kind spelt. De computer leest na.
Beginnende lezers Avi 1 – Avi 4
Tekst ( enkele leesteksten zitten in het programma).
Tip 3: Volgen in de tekst.
Laat de tekst (met woorden waarin de moeilijkheid die je wil oefenen voorkomt) voorlezen. Schakel de kleurblokjes in. Zo kan het kind meevolgen.
Het kind doet een poging om de tekst mee te lezen.
Tip 4: Moeilijke woorden voorbereiden.
Markeer de woorden die je wil behandelen. Laat Sprint de gemarkeerde woorden lezen. Bespreek de moeilijkheden.
Oefen deelvaardigheden (afhankelijk van het probleemwoord). Auditieve synthese, auditieve analyse, letterkennis, klank-letterclusters leren herkennen, ….
Na het oefenen leest de leerling de in de tekst gemarkeerde woorden. Na elk woord controleert de leerling door Sprint het woord te laten lezen.
Tip 5: Moeilijke woorden integreren in tekst.
Schakel de gemarkeerde woorden uit.
De leerling leest de tekst nu volledig met de computerstem mee.
8.1.3 Snelheid opdrijven
Tip 1: Volgen met de ogen.
Laat de tekst eerst op gewone snelheid lezen en daarna snel lezen. Het kind probeert mee te volgen met de ogen.
Tip 2: Automatiseren van teksten.

Sprint Plus 44
Laat de tekst voorlezen. Het kind leest hardop mee. Drijf het tempo dagelijks op. Herneem dezelfde tekst een hele week lang.
8.2 Compenseren
8.2.1 Tips voor ouders, leerkrachten en begeleiders
Tip 1: Letters typen en horen wat je typt.
Laat in de beginfase elke letter die het kind typt voorlezen door Sprint. Laat de letter(s) die het kind oefent op de nagel schrijven.
Tip 2: Preteaching vreemde talen.
Start enkele maanden voor het kind of de jongere de vreemde taal op school zal leren. Gebruik eenvoudige verhaaltjes of werk met de eerste lessen van de leermethode.
Laat eerst de tekst voorlezen waarbij Sprint de woorden of zinnen met kleur aanduidt. Laat het kind eerst alleen volgen en daarna ook nazeggen.
Eerst woord per woord. En dan zin per zin.
Laat hierna Sprint de tekst lezen tot het kind het tempo meevolgt.
Tip 3: Preteaching lezen en wereldoriëntatie.
Laat leesteksten of teksten die in de klas aan bod komen vooraf voorlezen.
Zo kunnen leerlingen succeservaringen opdoen. Je verlengt bovendien de instructietijd.
Tip 4: Toetsen en examens.
Indien een leerling heel moeizaam leest, laat toetsen en examens voorlezen door Sprint. Gebruik een hoofdtelefoon. Zo is dit niet storend voor de rest van de klas.
8.2.2 Tips voor jongeren en ouders
Tip 1: Huiswerk en lessen.
Lessen voorlezen.
Concentreer je op het luisteren.
Breng tekststructuur aan. Markeer kernwoorden en de grote ideeën.
Tip 2: Typen en beluisteren.
Typ de kernwoorden of korte stukjes tekst. Laat ze dan voorlezen. Het typen kan ook helpen om beter te onthouden.

Sprint Plus 45
Hoofdstuk 9 - Tips voor studenten en volwassenen
9.1 Studeren
Tip 1: Beluisteren.
Laat teksten die je moet studeren voorlezen.
Beluister de tekst enkele malen. Probeer uit welke snelheid van lezen goed is voor jou.
Vraag aan je leerkracht of docent of je de cursus in Word kan krijgen.
Indien dat niet kan scan dan teksten of handboeken in.
Tip 2: Markeren en samenvatten.
Markeer titels met eenzelfde kleur: hoofdstuktitels, alineatitels.
Markeer besluiten of definities in een andere kleur.
Kleur eventueel de inhoud volgens een systeem.
Vb.: Nieuwe begrippen, namen, data = geel = geheugenwerk
Definities van begrippen, uitleg bij begrippen, namen en data = groen = kernuitleg
Eigenschappen, kenmerken, antwoorden op de vraag hoe? = rood
Voorbeelden = blauw
Laat Sprint samenvatten. Je krijgt nu een tekst waarin alleen het gemarkeerde staat.
Laat opnieuw voorlezen. Studeer! Controleer!
9.2 Lezen
Tip 1: Voorlezen en lettertype.
Probeer uit welk lettertype jij het makkelijkst leest ( Arial, Comic,Times New Roman…). Vergroot indien nodig. Lees zo je tekst en volg mee. Laat in kleur aanduiden wat Sprint leest. Laat steeds sneller voorlezen. Vergroot zo je leesvaardigheid.
Tip 2: Krant lezen.
Abonneer je op de digitale versie van een krant. Laat Sprint dan voorlezen.
Tip 3: Mail en internet.
Laat e-mail en tekst van websites voorlezen door Sprint. Probeer uit welke leessnelheid je het beste ligt. De leessnelheid regel je in het programma Sprint of in Word. Die leessnelheid hoor je dan ook als je Sprint bij het lezen van mail of internetpagina’s gebruikt.
9.3 Schrijven
Tip 1: Fouten vermijden.
Als je een e-mail stuurt, tik dan eerst je tekst in Word. Gebruik spellingcontrole. Laat dan je tekst voorlezen door Sprint. Zo hoor je nog een aantal fouten. Schakel de functie ‘homofonen’ in ter controle. Verbeter, kopieer en plak de tekst in je mailbericht.
Tip 2: Woordvoorspelling Skippy( enkel voorzien in Sprint Plus).
Vooral handig als je vaak twijfelt aan hoe je woorden schrijft. Ook als je traag typt. Je tikt enkele letters en Sprint voorspelt wat je wil typen. Je klikt het woord aan dat je wil. Zo moet je minder toetsen aanslaan. Bovendien ben je zeker dat het woord juist gespeld is.
Hoe werkt woordvoorspelling?
Je typt een letter.
Er verschijnt een lijst van (bijvoorbeeld) tien woorden.

Sprint Plus 46
Deze tien woorden beginnen met die letter.
In de lijst staan woorden waarvan de kans groot is dat je deze wil typen.
Een voorbeeld:
Je wil het woord ‘onmiddellijk’ juist typen.
Na het typen van de ‘o’ geeft het programma woorden zoals ‘ook’ en ‘omdat’ in de lijst.
Na het intypen van de derde letter ‘onm’ geeft de woordvoorspelling ook ‘onmiddellijk’ in de lijst.
Met nog één toetsaanslag staat het volledige woord juist op je scherm.
Met vier aanslagen krijg je dus ‘onmiddellijk’ correct gespeld op het scherm. Het voorspellen gaat zeer snel.
Het programma kan woorden die je vaak gebruikt onthouden en zal die sneller voorspellen.
Natuurlijk moet je de eerste letters wel juist typen. Begin je met ‘ko’ als je ‘computer’ wil typen, dan helpt woordvoorspelling niet.
Minder geschikt als je heel moeizaam leest. Voordat je kiest moet je de woordenlijst immers lezen.

Sprint Plus 47
SkippyWoordvoorspelling


Sprint Plus 49
Hoofdstuk 9 - Wat is Skippy?
Skippy is een krachtig woordvoorspellingpakket dat helpt bij het typen. Het programma kan voorspellen welk woord je wil typen. Bij iedere getypte letter wordt de lijst van voorspellingen aangepast. Je kan Skippy gebruiken in combinatie met om het even welke tekstverwerker. Door de woordvoorspellingen kan het aantal toetsaanslagen bij het typen aanzienlijk (tot zelfs 50%) verminderen.
Een voorbeeld: Wanneer je ‘con’ typt, toont Skippy de volgende woorden. Alle woorden beginnen met ‘con’.
Zodra je een extra letter typt, wordt de lijst met woorden aangepast. Om het woord ‘conversatie’ te typen, volstaat het om de letters c, o, n en v te typen om het volledige woord in de lijst te laten verschijnen.
Klik op het woord in de lijst om het woord automatisch in de tekst in te voegen. Je kan het woord ook via het toetsenbord selecteren (zie hoofdstuk 2).
Zodra een woord ingevoegd wordt, voegt Skippy er een spatie aan toe. Wanneer een volledig woord getypt is, maakt Skippy ook een voorspelling van het volgende woord (woordparen).
Skippy leert jouw woordenschat aan. Zo voorspel je woorden die je vaak gebruikt nog sneller. Skippy bevat tal van opties om de voorspelling af te stemmen op de behoeften en wensen van de gebruiker.


Sprint Plus 51
Hoofdstuk 10 - Een voorspelling selecteren
Er bestaan 3 manieren om een woord uit de voorspellingslijst te selecteren.
• Klik met de muis de voorspelling in de voorspellingslijst aan om het woord in de tekst in te voegen.
• Gebruik de functietoetsen F1 tot F10 om een voorspelling uit de voorspellingslijst te selecteren. Gebruik F3 om het derde woord uit de voorspellingslijst in de tekst in te voegen. Om te selecteren via de functietoetsen, moet de optie Voorspellingen kiezen met functietoetsen via Menu > Instellingen > Extra aangekruist zijn.
• Gebruik de toetsen van het numeriek klavier om een voorspelling uit de voorspellingslijst te selecteren. Gebruik de numerieke toets 7 om het zevende woord uit de voorspellingslijstlijst te selecteren. Hiervoor moet de optie Voorspellingen kiezen met numeriek klavier onder Menu > Instellingen > Extra aangekruist zijn.
Indien je Voorspellingen invoeren via numeriek klavier hebt aangev-inkt kan je geen gebruik maken van het numeriek klavier voor het typen van cijfers.
De functietoetsen F11 en F12 kan je gebruiken om in de voorspellingslijst te scrollen. Met F12 krijg je de volgende reeks voorspellingen, met F11 de vorige.
Ook + en - van het numeriek klavier kan je voor dezelfde functie gebruiken.


Sprint Plus 53
Hoofdstuk 11 - Afleidingen en samenstellingen
Met Skippy kan je makkelijk afleidingen en samenstellingen vormen. Veronderstel dat je het woord ‘politieagent’ wilt typen. Wanneer je de letters ‘p’ en ‘o’ typt, staat het woord ‘politieagent’ nog niet in de voorspellingslijst, maar het woord ‘politie’ wel.
1. Voeg het woord ‘politie’ in de tekst en druk op Backspace om de automatisch toegevoegde spatie te verwijderen. De voorspellingslijst bevat nu enkel woorden die met ‘politie’ beginnen. Het woord ‘politieagent’ is daar één van.
2. Selecteer het woord ‘politieagent’. Skippy vervangt nu automatisch het woord ‘politie’ door ‘politieagent’. Zo typ je het woord ‘politieagent’ (en een spatie) met amper vijf toetsaanslagen:
• Typ ‘p’ • Typ ‘o’ • Selecteer ‘politie’ • Gebruik Backspace om de spatie te verwijderen • Selecteer ‘politieagent’
In dit voorbeeld worden maar liefst 8 toetsaanslagen bespaard.
Werk op dezelfde manier om samenstellingen zoals ‘waterdruppels’ of afleidingen zoals ‘veiligheid’ te typen.


Sprint Plus 55
Hoofdstuk 12 - Woordenlijsten
De voorspellingen van Skippy zijn gebaseerd op een uitgebreide woordenlijst. Zo’n woordenlijst bevat informatie over woorden en woordparen. Door het aanpassen van deze woordenlijst kunnen de voorspellingen veranderen. Zo kan Skippy je persoonlijke woordenschat aanleren. Je kan de woordenlijst laten aanpassen terwijl je typt. Of je kan Skippy bestaande tekstbestanden aanleren. Je kan de woordenlijst ook handmatig wijzigen en zelfs nieuwe woordenlijsten aanmaken.
Als je een Franse tekst schrijft, dan moet je natuurlijk een Franse woordenlijst selecteren.
Skippy verandert ook automatisch van taal bij het selecteren van een andere tael met de taalknoppen. Indien je van Nederlands naar Frans overschakelt, zal Skippy automatisch overschakelen op de Franse woordenlijst.
Voor de meeste teksten volstaat de standaardwoordenlijst. Als je bijvoorbeeld vaak teksten over voetbal wil schrijven gebruik je beter een woordenlijst die veel woorden en uitdrukkingen bevat die specifiek met voetbal te maken hebben. Het programma laat toe om bijvoorbeeld de Nederlandse standaardwoordenlijst met een ‘voetbalwoordenlijst’ te combineren.
Hoe je een woordenlijst kan selecteren, aanmaken en aanpassen leer je in dit hoofdstuk.
12.1 Een woordenlijst selecteren
Om een woordenlijst te selecteren, kies je Menu > Woordenlijst.
Selecteer een woordenlijst uit alle bestaande woordenlijsten.
12.2 Een woordenlijst aanmaken
Om een nieuwe woordenlijst aan te maken, kies je Menu > Woordenlijst.
Kies nu Nieuwe in het dialoogvenster Lijst. Geef de nieuwe woordenlijst een naam. De nieuwe woordenlijst is nog leeg. Om de lijst op te vullen kan je:
• Woorden aanleren terwijl je typt. • Woorden aanleren via bestaande tekstbestanden. • Woorden handmatig aan de lijst toevoegen.
12.3 Een woordenlijst aanpassen
12.3.1 Aanpassen terwijl je typt
Skippy kan nieuwe woorden en/of woordparen aanleren terwijl je aan het typen bent. Ook van woorden die reeds in de lijst staan zal Skippy de frequenties aanpassen, naargelang het gebruik van de woorden tijdens het typen. Op die manier zullen woorden die je vaak typt sneller in de voorspellingslijst voorkomen.
Om de woordenlijst aan te passen terwijl je typt, kies je Menu > Instellingen. In het deel over Aanleren in het tabblad Voorspelling kan je de optie Aanleren tijdens typen aanvinken. Skippy kan:

Sprint Plus 56
• Enkel woorden aanleren. • Enkel woordparen aanleren. • Zowel woorden als woordparen aanleren.
Wanneer je de inhoud van een originele woordenlijst liever niet verandert, mag je deze optie niet aankruisen of moet je de originele woordenlijst kopiëren en alleen in die kopie veranderingen aanbrengen.
12.3.2 Aanpassen via tekstbestanden.
1. Kies Menu > Woordenlijst. Selecteer de lijst die je wil aanpassen. Druk op Tekst leren. Selecteer nu één of meerdere tekstbestanden die je wil aanleren.
Het venster Leer tekstbestand aan verschijnt. Kies het bestand waaruit je tekst wilt aanleren.
De woorden en/of woordparen uit die tekstbestanden worden aan de woordenlijst toegevoegd. Zorg ervoor dat de tekstbestanden steeds opgeslagen zijn als gewone Windows-tekstbestanden (ASCII-formaat).
2. Druk op Openen en kies één van de volgende opties:
• Enkel alleenstaande woorden aanleren. • Enkel woordparen aanleren. • Zowel woorden als woordparen aanleren.
3. Druk op Starten. Skippy begint nu met het opbouwen van een woordenlijst op basis van de geselecteerde tekstbestanden. Kies OK als je de woorden en/of woordparen ook werkelijk wil opslaan in de woordenlijst.

Sprint Plus 57
12.4 Een woordenlijst kopiëren
Door woordenlijsten te kopiëren kan je ook nieuwe woordenlijsten aanmaken zonder de originele woordenlijsten te moeten veranderen.
1. Ga naar Menu > Woordenlijst en kopieer bijvoorbeeld de Nederlandse
standaardwoordenlijst door op te klikken en geef de kopie een naam.
2. Skippy kan dan andere woorden uit tekstbestanden aanleren (bijvoorbeeld rond het onderwerp voetbal) en die woorden aan de nieuwe woordenlijst toevoegen. Zo kan Skippy niet alleen snel woorden en uitdrukkingen rond het thema voetbal voorspellen, maar ook de ‘gewone’ Nederlandse woorden en woordparen.
12.5 Een woordenlijst handmatig aanpassen
Je kan woorden aan de woordenlijst toevoegen zodat ze in de voorspellingslijst verschijnen. Verder kan je woorden (zoals verkeerd gespelde woorden) uit een woordenlijst verwijderen of verbeteren. Je kan de frequentie van woorden veranderen zodat ze sneller of minder snel in de voorspellingslijst verschijnen.
• Kies Menu > Woordenlijst > Aanpassen. In dit dialoogvenster kan je verscheidene aanpassingen aan de
woordenlijst uitvoeren:
12.5.1 Een woord opzoeken
• Typ bijvoorbeeld ‘deel’ en klik op Zoeken. Skippy springt dan naar het eerste woord in de lijst dat met ‘deel’ begint (in dit geval ‘deel’). Dit woord

Sprint Plus 58
wordt alfabetisch gevolgd door alle anderewoorden die met ‘deel’ beginnen. Naast elk woord vind je ook de frequentie.
• Klik nu bijvoorbeeld het woord ‘deel’ aan. De woorden die in een tekst vaak op het woord ‘deel’ volgen, verschijnen nu in alfabetische volgorde in de woordpaarlijst.
12.5.2 Voorspellingen rangschikken in de lijst
• De voorspellingen in beide lijsten zijn alfabetisch geordend. Je kan ze ook op basis van hun frequentie (dit is een getal die aangeeft hoe vaak een woord voorkomt) rangschikken door Frequentie bovenaan de lijst aan te klikken.
• Om ze opnieuw alfabetisch te rangschikken, klik nogmaals op Woord of Woordpaar.
12.5.3 Nieuwe woorden toevoegen
• Klik op Nieuw om nieuwe woorden of woordparen aan de woordenlijst toe te voegen. De velden naast de lijst worden dan leeggemaakt. Vul nu het woord of woordpaar in dat je aan de lijst wilt toevoegen.
• Om een woordpaar aan de lijst toe te voegen moeten beide woorden getypt worden, gescheiden door een spatie. Zorg er ook voor dat de frequentie van een woord of woordpaar wordt ingevuld. Wanneer je een woord(paar) een hoge frequentie geeft, zal het vlug in de voorspellingslijst verschijnen.
• Klik na het invullen van de velden op Toevoegen en het nieuwe woord(paar) wordt aan de lijst toegevoegd.

Sprint Plus 59
12.5.4 Een woord uit de lijst verwijderen
Om een woord uit één van de lijsten te schrappen, selecteer je eerst het woord door het aan te klikken in de lijst. Het woord verschijnt vervolgens in de rechterkant van het venster. Druk dan op Verwijderen of op de Del-toets.
Opgelet: wanneer je een woord uit de woordenlijst verwijdert, worden ook alle woordparen, die dat woord bevatten, verwijderd.
12.5.5 Frequentie van een woord aanpassen.
Om de frequentie van een woord of woordpaar aan te passen, selecteer je eerst het woord. Vul dan de nieuwe frequentie in en druk op Update.
Let erop dat de woorden in een woordpaar als alleenstaand woord minstens frequentie 3 moeten hebben. Wanneer je een nieuw woord-paar aan de lijst wil toevoegen, en de frequenties van de alleenstaande woorden zijn lager dan 3, dan zal Skippy vragen of die frequenties aangepast moeten worden.
12.6 Afkortingen aan een woordenlijst toevoegen
Het toevoegen van afkortingen aan een woordenlijst kan nuttig zijn om bijvoorbeeld namen te typen, om typfouten te verbeteren, om een volledige zin zeer snel te typen, enz.
1. Kies Menu > Woordenlijst > Afkortingen om een afkorting
aan een woordenlijst toe te voegen.
2. Kies Nieuw. De twee velden onderaan worden leeggemaakt. In het eerste (Afkorting) vul je de nieuwe afkorting in (bijvoorbeeld: ‘j.c.’; ‘d.w.z.’; ‘h.g.h.e.’). In het tweede (Voluit) vul je de voluit gechreven afkorting in (‘Julius Caesar’, ‘dat wil zeggen’, ‘hoe gaat het ermee?’). Druk vervolgens op Toevoegen.
3. De afkorting wordt toegevoegd aan de woordenlijst. Elke keer dat je die afkorting typt, plaatst Skippy de voluit geschreven afkorting (samen met andere voorspellingen) in de voorspellingslijst.
Skippy kan de afkorting in een tekst ook automatisch vervangen. Kies Instellingen > Extra en activeer de optie Afkortingen automatisch vervangen.

Sprint Plus 60
Door afkortingen en hun voluit geschreven betekenis aan een woorden-lijst toe te voegen kan je ook vaak gemaakte spellingfouten automatisch laten verbeteren. Voeg bijvoorbeeld de afkorting ‘hte’ en in het vakje Voluit ‘het’ toe. Telkens ‘hte’ in een tekst wordt getypt, verbetert Skippy die typfout en vervangt ‘hte’ door ‘het’.
4. Om afkortingen uit een woordenlijst te verwijderen klik je het woord aan en dan Verwijderen. Om afkortingen te updaten klik je eerst het item aan, verander je de voluit geschreven versie in het onderste veld en klik je op Update.
12.7 Een woordenlijst inkrimpen
Wanneer een woordenlijst te vol raakt, kan de voorspelling vertragen. In dit geval vermeldt Skippy bij het opstarten hoeveel woorden en woordparen er in de woordenlijst aanwezig zijn, en stelt voor om de woordenlijst in te krimpen.
Klik op Inkrimpen. Zo verwijder je woorden met een erg lage frequentie uit de woordenlijst. Klik op Waarschuw me later om de woordenlijst gewoon verder te gebruiken. Het is wel mogelijk dat het voorspellen dan niet meer zo snel verloopt als voordien.
1. Kies Menu > Woordenlijst > Inkrimpen.
Het dialoogvenster Inkrimpen verschijnt.
2. Kies Meer>> in dit venster en beslis of Skippy :
• Woorden moet verwijderen met frequentie ... of lager • Woordparen moet verwijderen met frequentie ... of lager
Wanneer je Alle frequenties herschalen aanvinkt, verlaagt Skippy de frequentie van alle woorden. Zo zal, wanneer je een woordenlijst verschillende keren na elkaar inkrimpt, de woordenlijst blijven verk-leinen.
3. Kies Start om het inkrimpen te starten.

Sprint Plus 61
Hoofdstuk 13 - Instellingen
Skippy bevat veel instellingen die toelaten om de voorspelling te personaliseren. Kies Menu > Instellingen en klik vervolgens op één van de vijf tabbladen: Opmaak ,Venster, Voorspelling, Startwoorden en Extra.
13.1 Opmaak
13.1.1 Aantal voorspellingen
Hier kies je hoeveel voorspellingen Skippy in de voorspellingslijst plaatst. De voorspellingslijst kan maximaal 10 voorspellingen bevatten.
Binnen de optie Sorteren kan je kiezen om de voorspellingen alfabetisch, op lengte of op frequentie te ordenen.
Alfabetisch:
Op lengte:

Sprint Plus 62
op frequentie:
13.1.2 Stijl
De knoppen in de voorspellingslijst kunnen een stijl hebben van Geen tot Klassiek, 2D gekleurd, 3D gekleurd of Afgerond.
Bij knoppen met een klassieke stijl kan je geen andere kleur instellen.
Knopstijlen
Knopstijl Voorbeeld
Geen
Klassiek

Sprint Plus 63
13.1.3 Kleuren
Om de kleur van een voorspellingsvakje klik je op ma
Als je de kleur voor de eerste knop verandert, vraagt Skippy of je deze kleur voor alle knoppen wil gebruiken. Wanneer je ‘Nee’ kiest, kan je voor elke knop van de lijst een andere kleur kiezen.
13.1.4 Tussenruimte
De optie Tussenruimte laat je toe om de ruimte tussen de knoppen in de lijst aan te passen.
2D gekleur
3D gekleurd
Afgerond
Knopstijlen
Knopstijl Voorbeeld

Sprint Plus 64
13.1.5 Lettertype en tekstkleur
Klik op Lettertype om het lettertype en de kleur van de tekst op de knoppen in de voorspellingslijst te veranderen.
Selecteer het lettertype, de tekenstijl en de punten in het dialoogvenster. Je kan er ook de kleur van de tekst wijzigen.
Skippy kan de tekst in de knoppen centreren, of met de linker- of rechtermarge aligneren.
Er kunnen ook cijfers vóór de voorspellingen geplaatst worden.
13.2 Venster

Sprint Plus 65
13.2.1 Knoppen
Hier kan je de voorspellingen horizontaal of verticaal laten verschijnen.
13.2.2 Positie in tekst volgen
Wanneer deze optie is aangevinkt, volgt de voorspellingslijst de positie van de cursor in de tekst. Dit kan het zicht op de voorspellingen versnellen en bijgevolg ook het typen zelf. De horizontale en verticale afstand tussen de lijst en de cursor kan je instellen tussen 0 en 100.
13.2.3 Naar de schermrand springen
Wanneer deze optie is aangevinkt, springt de voorspellingslijst naar de rand van het scherm als het venster er dichtbij komt. Deze optie voorkomt dat een deel van de lijst onzichtbaar wordt en zorgt ervoor dat het venster makkelijker gepositioneerd kan worden.
Stel bij deze optie een percentage tussen 0 en 15 in. Wanneer de afstand tussen de rand van het scherm en de lijst kleiner wordt dan dat percentage, springt de voorspellingslijst automatisch naar de rand van het scherm.
Deze optie kan je niet aankruisen wanneer de voorspellingslijst de positie van de cursor in de tekst volgt.
13.2.4 Altijd boven alle andere vensters
Het aankruisen van deze optie zorgt ervoor dat de voorspellingslijst nooit onder andere vensters verdwijnt.

Sprint Plus 66
13.3 Voorspelling
13.3.1 Voorspellingen maximum
Wanneer hier bijvoorbeeld 3 is ingevuld en de letters ‘r’, ‘e’, en ‘g’ achtereenvolgens worden getypt, voorspelt Skippy het woord ‘regering’ na elke toetsaanslag. Wanneer je opnieuw de letter ‘e’ typt, verschijnt het woord ‘regering’ echter niet meer in de voorspellingslijst, maar wordt het vervangen door een andere voorspelling.
13.3.2 Voorspellingen minstens ...letters langer
Wanneer hier 1 is ingevuld en ‘he’ wordt getypt, voorspelt Skippy onder andere het woord ‘hem’. Wanneer 2 is ingevuld en ‘he’ wordt getypt, voorspelt Skippy het woord ‘hem’ niet omdat dat woord slechts 1 letter langer is dan het getypte prefix of voorvoegsel.
13.3.3 Hoofdlettergevoelig.
Deze optie zorgt ervoor dat Skippy een onderscheid maakt tussen hoofdletters en kleine letters.
13.3.4 Onlangs gebruikte woorden sneller voorspellen.
Wanneer eenzelfde woord (bijvoorbeeld het woord ‘computer’) vaak in één en dezelfde tekst wordt gebruikt, is de kans groot dat het woord opnieuw gebruikt zal worden. Met deze optie verschijnt dat woord ook veel sneller in de voorspellingslijst dan andere woorden. De belangrijkheid van recente woorden kan op een Normaal, Hoog of Zeer hoog niveau ingesteld worden.
13.3.5 Aanleren tijdens typen.
Skippy voegt elk nieuw woord dat je typt aan de woordenlijst toe. Je kan:
• Woorden aanleren • Woordparen aanleren • Zowel woorden als woordparen annleren
13.4 Startwoorden
Op het einde van een zin kan Skippy geen gebruik maken van de woordparen omdat de volgende zin met om het even welk woord kan beginnen. In dat geval maakt Skippy gebruik van startwoorden. Dit zijn woorden die vaak worden gebruikt bij het begin van een zin. Ze maken geen deel uit van de geselecteerde hoofdwoordenlijst. Startwoorden behoren tot een aparte woordenlijst. Deze lijst kan maximaal 100 woorden bevatten.
Je kan nieuwe startwoordenlijsten aanmaken: klik Nieuw en geef de nieuwe lijst een naam. Een bestaande startwoordenlijst kan je verwijderen door Verwijderen in hetzelfde tabblad te kiezen.
Om woorden aan een nieuwe of bestaande lijst toe te voegen, hoef je enkel die woorden te typen in het veld onder de geselecteerde lijst. Typ een komma, een puntkomma of een spatie tussen de woorden.

Sprint Plus 67
13.5 Extra
13.5.1 Automatische hoofdletter na leestekens/Spaties na leestekens
Na een leesteken (‘.’, ‘!’, ‘?’) kan Skippy het volgende woord automatisch met hoofdletter schrijven. Bij Spaties aanpassen bij leestekens wordt de toegevoegde spatie vóór het leesteken gewist en een extra spatie toegevoegd na het leesteken.
13.5.2 Afkortingen automatisch vervangen
Hiermee wordt een afkorting automatisch door Skippy voluit in een tekst weergegeven (met inbegrip van de volgende spatie).
13.5.3 Voorspellingen kiezen
Hier kan je aanduiden hoe je de voorspellingen via het toetsenbord wil selecteren. Door het aankruisen van de volgende 2 opties activeer je alle selectiemogelijkheden.
• Voorspellingen kiezen met functietoetsen • Voorspellingen kiezen met numeriek klavier.
13.5.4 Waarschuwen bij grote woordenlijst
Als je deze optie aankruist, geeft Skippy een waarschuwing wanneer de gebruikte woordenlijst meer dan 80.000 woorden of meer dan 250.000 woordparen bevat.
Wanneer een woordenlijst te vol raakt, kan de voorspelling vertragen. In dit geval vermeldt Skippy bij het opstarten hoeveel woorden en woordparen er in de woordenlijst aanwezig zijn, en stelt voor om de woordenlijst in te krimpen.
Klik vervolgens op Inkrimpen om de woordenlijst in te krimpen. Hier kan je
woorden met een erg lage frequentie uit de woordenlijst verwijderen. Klik op Waarschuw me later om de woordenlijst gewoon verder te gebruiken.
13.5.5 Spraak.
Voorspellingen lezen als de muis erover beweegt. Hiermee worden de voorspellingen voorgelezen als je de muis erover beweegt.


Sprint Plus 69
Hoofdstuk 14 - Systeemmenu-opties
Klik op het Skippy-icoontje links in de titelbalk zodat het systeemmenu verschijnt.
Hier kan je de titelbalk uitschakelen.
Om het venster van Skippy in dit geval te verplaatsen, klik je ‘Skippy’ in de taakbalk onderaan het scherm aan en verplaats je het venster via de pijltjestoetsen. Om Skippy af te sluiten klik je met de rechtermuistoets op ‘Skippy’ in de taakbalk en kies je Afsluiten.
Om de titelbalk opnieuw aan te schakelen klik je met de rechtermuisknop op de vensterrand van Skippy.
In het systeemmenu kan je ook de menubalk uitschakelen. Als je de titelbalk uitschakelt, dan wordt de menubalk ook uitgeschakeld.


Sprint Plus 71
Appendix
Klinkers en tweeklanken
Symbool Transcriptie Zoals in:
A 'pAk pak
a 'pars paars
E 'pEt pet
e 'vel veel
I 'pIt pit
i 'pit Piet
O 'pÖt pot
o 'pot poot
u 'vut voet
$ 'd$ de
y vyr vuur
^ p^t put
e+ 'be+k beuk
E&I 'hE&I hij
^&y 't^&yn tuin
A&u 'vrA&u vrouw
E: Pri.'mE:r primair
A%~ A%~.gA.Z$.'mEnt engagement
E%~ LE%~.Z$.'ri lingerie
O%~ bO%~.'bO%~ bonbon
E+%~ PAr.'fE+%~ parfum
E+ E+.vr$ oeuvre

Sprint Plus 72
Medeklinkers
Symbool Transcriptie Zoals in:
p 'pot poot
b 'bot boot
t 'tun toen
d 'dun doen
k 'zAk zak
f 'fits fiets
v 'vel veel
s 'sAp sap
z 'zAp zap
S 'Sal sjaal
Z Zur.'nal journaal
x 'lAx lach
G 'Gut goed
g 'zAg.duk zakdoek
w 'niw nieuw
l 'lAx lach
r 'rot rood
j 'jot jood
h 'hut hoed
m 'mut moed
n 'nit niet
nK 'bAnK bang
n~ 'bAn~o banjo
? (glottal stop) G$'?ar.z$lt geaarzeld

Sprint Plus 73
IndexAAanleren 55Aanleren tijdens typen 55Achtergrondkleur 22Afkortingen automatisch vervangen 59, 67Afkortingen toevoegen 59Afleidingen 53Alinea’s 17Alle frequenties herschalen 60Alles selecteren 26alternatieve 38Alternatieve tekstknop 38Altijd boven alle andere vensters 65Automatische hoofdletter na leestekens/Spaties na leestekens 67
BBeeld 26
CConverteren 28
DDoelgroep 9EE-mail 27
Ffiguurknop 38Frequentie 58Functie op het hele document toepassen 40Functieknoppen 34Functietoetsen 51
GGrote knoppen 28
HHandleiding 11Homofonen 19
Aanduiden in tekst 31Homofonen toevoegen 30
Hoofdlettergevoelig 66
IIn alle programma’s spreken tijdens typen 24Installeren 11Instellingen 20, 29, 34Instellingen Skippy 61Internet 27
KKlanklezen 17Kleuren 63Klik en lees 18, 21, 34Klinkers en tweeklanken 71Knopstijlen 62Korte handleiding 17
LLees de tekst volledig 17, 33Lees rest van de tekst 17, 33Lees volgende 17Lees vorige 17Lees vorige, huidige, volgende 17, 33Leeseenheid 17

Sprint Plus 74
Leessnelheid 23, 27Leestaal 23Lettergrepen 17Lettertype en tekstkleur 64Lezen met Sprint 21Licenties 11
MMarkeerstiften 20Medeklinkers 72Meevolgen tijdens lezen 22MP3-opnames 28
NNaar de schermrand springen 65Nieuwe woorden toevoegen 58
OOCR 27Opmaak Skippy 61
PPauze stussen woorden of zinnen 25Pauzeer spraak 34Pauzeer voorlezen 18PDF 40PDF-documenten invullen 35Positie in tekst volgen 65
RRTF-bestanden 28
SSamenstellingen 53Scannen 27
Skippy 20, 34, 49Aanleren 55Aanleren tijdens typen 55Afkortingen automatisch vervangen 59, 67Afkortingen toevoegen 59Afleidingen 53Alle frequenties herschalen 60Altijd boven alle andere vensters 65Automatische hoofdletter na leestekens/Spaties na leestekens 67Frequentie 58Functietoetsen 51Geen knopstijl 62Hoofdlettergevoelig 66Horizontale knoppen 65Instellingen 61Klassieke knopstijl 62Kleuren 63Knopstijl 2D gekleurd 63Knopstijl afgerond 63Knopstijlen 62Lettertype en tekstkleur 64Naar de schermrand springen 65Nieuwe woorden toevoegen 58Opmaak 61Positie in tekst volgen 65Samenstellingen 53Startwoorden 66Stijl 62Systeemmenu-opties 69Tussenruimte 63Update 59Venster 64

Sprint Plus 75
Verticale knoppen 65Voorspelling selecteren 51Voorspellingen alfabetisch sorteren 61Voorspellingen kiezen 67Voorspellingen kiezen met functietoetsen 51Voorspellingen kiezen met numeriek klavier 51Voorspellingen lezen als de muis erover beweegt 67Voorspellingen maximum 66Voorspellingen minstens ...letters langer 66Voorspellingen op frequentie sorteren 61Voorspellingen op lengte sorteren 61Voospellingen sorteren 61Waarschuwen bij grote woordenlijst 67Woord opzoeken 57Woord verwijderen 59Woordenlijst aanmaken 55Woordenlijst aanpassen 55Woordenlijst handmatig aanpassen 57Woordenlijst inkrimpen 60Woordenlijst kopiëren 57Woordenlijst selecteren 55Woordenlijsten 55Woordenlijsten aanpassen via tekstbestanden 56Woordparen 56
Skippy opmaak 61Snelheid 18Spellen 17Spellingcontrole in Sprint 24Spraak 32Spraakinstellingen 20, 23, 34Spreken tijdens typen 24Sprint en dyslectische kinderen 43
Sprint PDF 33Achtergrond printen 41Alternatieve tekstknop 38Alternatieve tekstknop ongedaan maken 38Beveiligingsvenster 41Bewerkingen in een PDF-document zien 41Bladerfunctie 34Figuurfunctie ongedaan maken 39Figuurknop 38Functieknoppen 34, 37Instellingen 34Klik en lees 34Lees de tekst volledig 33Lees rest van de tekst 33Lees vorige, huidige, volgende 33Menubalk 42Negeerknop 37Niet printen 41Pagina links draaien 35Pagina rechts draaien 35Pauzeer spraak 34PDF-document beveiligen 41PDF-documenten invullen 35PDF-documenten lezen 33Printbeveiliging aanpassen 41Skippy 34Spellingcontrole 36Spraakinstellingen 34Sprint Secure PDF 41SSP-bestand 41Stiftknop 36Stop spraak 34

Sprint Plus 76
Taalknoppen 34Taalvakken 34, 39Volgorde aanpassen 38Volgordeknop 37Volgordeknop ongedaan maken 38Volledig printen 41
Sprint starten 11Sprint voor gevorderden 29Sprinter 26SSP 41Startwoorden 66Stijl 62Stop spraak 34Stop voorlezen 18Synthese 17Systeemmenu-opties 69Systeemvereisten 9TTaal
Veranderen van taal 23Taalfunctie ongedaan maken 40Taalknop 23Taalknoppen 20, 23, 34Taalvakken 34, 39Tekst als geluidsbestand opslaan 31Test spraak 23Tips voor studenten en volwassenen 45Toon lettergrepen 20Tussenruimte 63TXT-bestanden 28
UUitspraakwoordenboek
Uitspraak aanpassen 29Woordenboeken aanpassen 29
VVenster 64Veranderen van taal 23Volgorde 38Volume 23Voorgrondkleur 22Voorleestaal 27Voorlezen tijdens typen 24Voorspelling selecteren 51Voorspellingen alfabetisch sorteren 61Voorspellingen kiezen 67Voorspellingen kiezen met functietoetsen 51Voorspellingen kiezen met numeriek klavier 51Voorspellingen lezen als de muis erover beweegt 67Voorspellingen maximum 66Voorspellingen minstens ...letters langer 66Voorspellingen op frequentie sorteren 61Voorspellingen op lengte sorteren 61Voospellingen sorteren 61
WWaarschuwen bij grote woordenlijst 67Werkbalk 17Werkbalk in Word 11, 17Woord opzoeken 57Woord verwijderen 59Woorden 17

Sprint Plus 77
Woordenlijst aanmaken 55Woordenlijst aanpassen 55Woordenlijst aanpassen via tekstbestanden 56Woordenlijst handmatig aanpassen 57Woordenlijst inkrimpen 60Woordenlijst kopiëren 57Woordenlijst selecteren 55Woordenlijsten 55Woordparen 56Woordvoorspelling 20
Aanleren 55Aanleren tijdens typen 55Afkortingen automatisch vervangen 59, 67Afkortingen toevoegen 59Afleidingen 53Alle frequenties herschalen 60Altijd boven alle andere vensters 65Automatische hoofdletter na leestekens/Spaties na leestekens 67Frequentie 58Geen knopstijl 62Hoofdlettergevoelig 66Horizontale knoppen 65Instellingen 61Klassieke knopstijl 62Kleur 63Knopstijl 2D gekleurd 63Knopstijl afgerond 63Knopstijlen 62Lettertype en tekstkleur 64Naar de schermrand springen 65Nieuwe woorden toevoegen 58Opmaak 61
Positie in tekst volgen 65Samenstellingen 53Startwoorden 66Stijl 62Systeemmenu-opties 69Tussenruimte 63Update 59Venster 64Verticale Knoppen 65Voorspelling selecteren 51Voorspellingen alfabetisch sorteren 61Voorspellingen kiezen 67Voorspellingen kiezen met functietoetsen 51Voorspellingen kiezen met numeriek klavier 51Voorspellingen lezen als de muis erover beweegt 67Voorspellingen maximum 66Voorspellingen minstens ...letters langer 66Voorspellingen op frequentie sorteren 61Voorspellingen op lengte sorteren 61Voospellingen sorteren 61Waarschuwen bij grote woordenlijst 67Woord opzoeken 57Woord verwijderen 59Woordenlijst aanmaken 55Woordenlijst aanpassen 55Woordenlijst inkrimpen 60Woordenlijst kopiëren 57Woordenlijst selecteren 55Woordenlijsten 55Woordenlijsten aanpassen via tekstbestanden 56Woordenlijsten handmatig aanpassen 57Woordparen 56

Sprint Plus 78
WordAchtergrondkleur 22Document converteren naar een RTF- of TXT-document 28Meevolgen aan- of uitschakelen 22Meevolgen tijdens lezen 22Voorgrondkleur 22Werkbalk 11, 17
Word documenten converteren naar RTF of TXT 28
ZZinnen 17