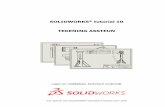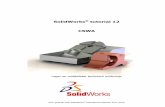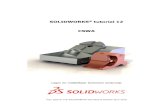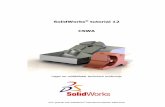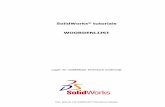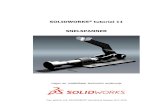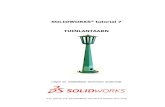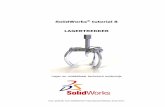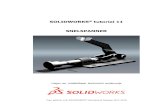SOLIDWORKS Tips & Tricks - Cadmes
Transcript of SOLIDWORKS Tips & Tricks - Cadmes

SOLIDWORKSTips & TricksCadmes event 2019
Philip Olieux
SOLIDWORKS Tips & Tricks
1

Keyboard shortcut staat bij commando’s in menu’s
Wanneer men door het standaard SOLIDWORKS menu loopt, kan men de toegekende Shortcut toetsen zien op bepaalde acties.Men moet dus niet via RMT Customize→ Keyboard gaan kijken wat de sneltoets precies is van een bepaalde actie. Men vind ze eveneens in de menu’s.
2

“R” toets om lijst met recente documenten te zien
Wanneer men op de “R” toets drukt, krijgt men de recent gebruikte documenten te zien in een handig dialoogvenstertje
3

“R” toets om lijst met recente documenten te zienBeperken recente documenten in System Options
System Options → General →Maximum recent documents displayed
4

Pin documents + extra info in recent documents
Men kan vaak gebruikte documenten vastpinnen zodat ze bovenaan de lijst staanMen kan eveneens kiezen in welke mode de documenten geopend worden of rechtstreeks naar de folder gaan waar het document zich bevindt.
5

“Exclude from BOM” op componenten
In de SOLIDWORKS samenstelling kan men op een component klikken een PropertieskiezenHier kan men “Exclude from BOM” aanstippen, waardoor het component niet meer opgenomen wordt in de BOM
7

Eenheden van afmetingen aanpassen
Bij grote onderdelen kan de maatgeving soms verwarrend zijn, bvb 24568 mm. 24,5 m is dan iets duidelijkerMen kan specifieke afmetingen selecteren en de eenheden aanpassenKlik op de afmeting en kies in de eigenschappen van de afmeting Other→ OverrideUnits. Hier kan men de eenheid aanpassenWanneer men de schetsafmeting aanpast, zal men hier eveneens bvb 24,5 m ipv24568 mm zien
9

Assembly visualization om problemen vast te stellen
Met assembly visualization (optie Performance Analysis) kan men zien welke onderdelen de performantie van SOLIDWORKS aantasten
10

Performance evaluation
Performance evaluation in 3D CAD onderdelen gebruikt men om te weten te komen welke features de rekenkracht van het systeem beïnvloeden
11

Arrow key navigation
System Options → Feature Manager → Arrow Key NavigationWanneer men deze optie instelt, kan men m.b.v. de pijltjes toetsen (op of neer) de rollback bar op en neer bewegen in de Feature Manager Design Tree
12

Freezebar
System Options → General → FreezebarDe Freezebar bevriest alle features boven de gele lijn. De features worden hierdoor niet meer doorgerekend bij een rebuild maar zijn in tegenstelling tot suppress wel nog zichtbaar.“Nadeel” is dat men ook de features niet meer kan aanpassen. Hiervoor dient men de Freezebar terug boven het bewuste feature te schuiven
13

Weldment Derived configurations
Wanneer men geen derived configurations wil aanmaken in een Weldment onderdeel (Configuratie <As Machined> + Derived configuratie <As Welded>) kan men dit instellen in de document properties.Document Properties→Weldment→Weldment Options
14

Kleuren instellen per 3D handeling
Men kan, om bvb een beter onderscheid te zien tussen Surfaces en Solids, feature inkleuring aanpassen inDocument Properties→Model Display. Per feature kan hier een aparte kleur gekozen worden
16

Chain link steel appearance
Chain link steel appearance is een weergave die een traliewerk voorstelt (Realview Graphics nodig!)
17

Model Break View
Model Break View is een Feature waarmee men lange en hoge onderdelen kan inkorten, net zoals bij een break view in de tekeningDe uitkomst van dit feature vind men terug in de Configuratie TAB. De Break kan getoond of verborgen worden en kan ook weergegeven worden op een tekening
18

Cut list Sorting options
RMT op Cut List → “Cut List Sorting Options”Hiermee kan men identieke bodies samenvoegen in de cut list (dit is ook in te stellen in de Document Properties→Weldments→ Cut List Options)En eventuele features of vlakken die niet overeenkomen uitsluiten (bvb een gat)
19

Transparante Flyout FMT
In te stellen via System Options → Feature Manager → Use Transparent flyoutFeatureManager…
20

Hulpvlakken passend maken
Wanneer hulpvlakken (planes) te groot weergegeven worden, kan men m.b.v. RMT →Autosize Planes de hulpvlakken terug passend rond het model maken
21

CTRL + drag om Offset Plane te maken
Men kan “on-the-fly” een Offset van een hulpvlak maken.- Selecteer het vlak- Druk de CTRL toets in (er verschijnt een verplaatsings-iccoontje)- Versleep het vlak naar de gewenste positie- Geef de juiste afmeting in en valideer
22

Measure tool steeds beschikbaar
Men kan de measure tool gebruiken op elk moment, dus ook wanneer men bezig is een feature op te maken
23

Selectiefilters aan- of af zetten
Soms ziet men het “vervelende” filter iccoontje naast de muisaanwijzerDe reden hiervoor is dat men waarschijnlijk per ongeluk op één van de shortcuttoetsen geklikt heeft.De filter kan uitgezet worden door op de “F6” toets te drukken
24

Eenvoudige afmetingen rechtstreeks in takenbalk
Om eenvoudige afmetingen te nemen, hoeft men de Measure tool niet te gebruiken.De afmeting is onmiddellijk zichtbaar in de takenbalk rechts onderaan
25

Verbergen van primaire hulpvlakken
Bij de hide/show optie staan twee mogelijkheden om hulpvlakken te zien.Links toont/verbergt men ALLE hulpvlakkenRechts toont/verbergt men ENKEL de PRIMAIRE hulpvlakken (TOP, RIGHT, FRONT)
26

Mirror sketch zonder aanduiden spiegellijn
Wanneer men een schets wil spiegelen, kan men best gebruik maken van een constructielijnAls men één constructielijn selecteert en daarbij de items die gespiegeld moet worden, zal men bij het klikken op de “Mirror” knop onmiddellijk de gespiegelde entiteiten krijgen
29

S-knop (Shortcut knop)
De S-knop is een shortcut knop waar men eender welke functie in kan onder brengen. Zo heeft men alle nodige commando’s onder één en hetzelfde menuutje
30

Full round fillet (RMT selectie)
Bij het maken van een Full Round Fillet hebben de meeste gebruikers vaak problemen met de drie keuzevelden in de instellingen van het feature.De truc is om een vlak te selecteren en daarna op RMT te drukken. Op die manier springt men automatisch naar het volgend veld. Als men na de derde selectie nog eens RMT klikt, wordt de radius gecreëerd
31

ENTER → Herhalen laatste commando
Als men een commando heeft uitgevoerd en men wil hetzelfde commando nog eens herhalen, volstaat het om op de ENTER toets te drukken. Het vorige commando wordt dan terug opgeroepen
33

CTRL + drag om bestaand feature te kopiëren
Men kan een bestaand feature kopiëren op het onderdeel.- Houd de CTRL toets ingedrukt- Klik met de LMT op het te kopiëren feature en terwijl men de LMT ingedrukt
houdt, sleept men het feature naar de juiste positie- Men dient nadien wel nog aanpassingen uit te voeren
34

3D onderdeel vs. Fastener vs. Toolbox
Zie volgende slide
35

Fasteners vs. Toolbox onderdelen
SOLIDWORKS Tips&Tricks
• Fasteners:• Extra property “Is Fastener”
• Filter bij Interference detection
• Filter bij Drawing section views
• Toolbox:• Is automatisch een fastener onderdeel
• Selecteren van componenten
• Automatisch locken van concentrische relaties bij mates
36

ALT + drag om component te positioneren
- Druk de ALT knop in- Neem de RAND van een component vast met LMT en versleep naar de te
positioneren positie- De relaties worden gelegd op de VLAKKEN, niet op de rand
37

Concentrische mates op toolbox componenten
Bij Toolbox onderdelen kan men instellen dat de concentrische relatie automatisch gelockt wordtSystem Options → Hole Wizard/Toolbox→ Toolbox Mates
38

View mates in Property veld
Als men een onderdeel selecteert, kan men in de Property TAB de mates op dit onderdeel zien
39

Kopie van onderdelen behoud onderlinge mates
Wanneer men verschillende onderdelen samen kopieert en plakt, worden de onderlinge mates behoudenDit bespaart de gebruiker ongetwijfeld heel wat tijd
40

Pattern driven pattern op Hole Wizard feature
Een pattern driven pattern kan eveneens op een Hole Wizard feature met meerdere gaten uitgevoerd worden
41

Selectiemethodes
Verschillende selectiemethodes in SOLIDWORKS:- Select ALL- Select hidden- Select suppressed- Select identical components- Select Toolbox
42

Componenten uitsluiten bij doorsnede
Men kan componenten uitsluiten van de doorsnede door ze te selecteren in de “Select by Component” sectie
43

Normal to mogelijkheden
Verschillende Normal to en positioneermogelijkheden:- Klikken op een as van de “Reference Triad” → zicht loodrecht op deze as- CTRL + klikken op een as van de “Reference Triad” → zicht draait 15° rond deze as- SHIFT + klikken op een as van de “Reference Triad” → zicht draait 90° rond deze as- Twee vlakken selecteren op model → Eerste vlak is Normal To, tweede vlak is het
top vlak- Wanneer men op Normal to klikt zal men een loodrecht zicht krijgen naar de
dichtstbijzijnde assen van de Reference Triad- Wanneer men een tweede maal op Normal to klikt, draait het loodrechte zicht
180°
44

Nieuw view aanmaken met spatiebalk
Men kan een nieuw zicht specifiëren door te klikken op de spatiebalk en “New View” te klikkenMen kan het view een naam geven en dit view is daarna terug te vinden in de standard views en kan eveneens gebruikt worden op tekening
45

Automatisch schalen van nieuwe drawing views
Met de optie System Options → Drawings→ Automatically scale new drawing viewsHet zicht wordt, wanneer het te groot is voor het bladformaat, automatisch verschaalt
46

CTRL toets gebruiken om uitlijning te breken
Om de uitlijning bij projected views tegen te gaan, drukt men de CTRL toets in
47

Detail view van eender welke schets
Men kan van eender welke schets een detail view maken.Teken een schets met de sketch tools en druk, terwijl de schets geselecteerd is, op “Detail View”
48

Tekst uitlijnen in rechthoekig kader
RMT → Snap to rectangular center
49

Annotations onmiddellijk in juiste layer
In de Document Properties kan men in de verschillende instellingen vastleggen op welke layer de items geplaatst moeten worden.Zo staan toegevoegde afmetingen, centerlijnen, notities… onmiddellijk in de juiste layer
50

Afmeting verplaatsen naar ander view met SHIFT
Een afmeting kan men van het ene naar het andere zicht verplaatsen door de SHIFT toets ingedrukt te houden en de afmeting te verslepen met de LMT
51

IS FASTENER property
Men kan een document een Fastener maken (zie eerdere uitleg) door in de customproperties van het stuk de property “Is fastener” (eveneens beschikbaar in de pull down) te gebruiken en de waarde op 1 te zetten
52

Axis of Rotation
Men kan een draaias bepalen die kan gebruikt worden bij het plaatsen van componenten in een samenstellingDe as MOET de naam “Axis of Rotation” hebben, anders werkt het niet
53

Link values
Met “Link Values” kan men afmetingen linken aan elkaar, waardoor de afmetingen samen aangepast worden wanneer de waarde wijzigt.Deze wijziging kan bidirectioneel uitgevoerd worden
54

Configuraties binnen patterns
Men kan in een pattern eveneens een keuze maken tussen verschillende configuraties van de geplaatste componenten
56

Interference detection – Fasteners folder
Fasteners zijn te filteren in de Interference detection toepassing
57

Snel naar PDM Root folder
Om snel naar de hoofdfolder van de PDM omgeving terug te keren, volstaat het om op het PDM iccoon te klikken linksboven in de file list
58

Bestandslijst niet doorlopen met preview TAB actief
Wanneer de preview TAB actief staat en men loopt door de bestandslijst, kan het zijn dat de laatste versie van bepaalde componenten nog naar de cache moeten gekopieerd worden door PDM.Hierdoor kan dit vertraging opleveren. Het is beter om door de lijst te lopen met bvbde datacard TAB actief
59

Insert your theme: Insert > Header and Footer
Bitmap preview voor SOLIDWORKS bestanden
Een andere manier is om te kiezen voor “Show bitmap for SOLIDWORKS files” in de Display → Options
60

Insert your theme: Insert > Header and Footer
Toetsenbord shortcuts PDM in SOLIDWORKS
In SOLIDWORKS is het eveneens mogelijk om shortcuts te bepalen voor verschillende PDM acties
61