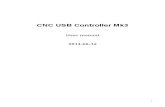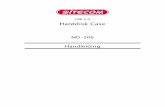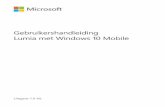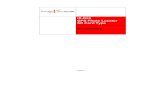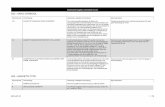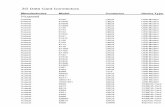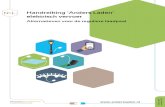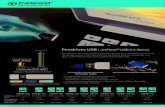SmartVision2 Gebruikershandleiding · Web view( De USB-aansluiting voor de USB-kabel van type C om...
Click here to load reader
Transcript of SmartVision2 Gebruikershandleiding · Web view( De USB-aansluiting voor de USB-kabel van type C om...

SmartVision2 Gebruikershandleiding
1 / 88

Index
Introductie 3Inhoud van de doos 4SmartVision2 Overzicht 5SmartVision2 set-up 7Bediening 9Toegankelijkheid 15Startscherm 22Toepassingen 24Notificaties 25Agenda 27Berichten 28Boek lezer 30Camera 33Chrome 34Contacten 35FM Radio 37Foto's 38Geluidsrecorder 39Gmail 40Instellingen 41Kapten 44Kleur detectie 51Klok 52Licht detectie 53Loep 54NFC 55Notities 57OCR 59Play Muziek 61Play Store 62Rekenmachine 63SOS 64Telefoon 66Web radio 68FAQ 69Problemen oplossen 81Technische specificaties 83Juridische kennisgeving en garantie 84About this document 88
2 / 88

SmartVision2 Gebruikershandleiding
IntroductieLezen voor gebruikGelieve deze instructies zorgvuldig te lezen voor een beter en veilig gebruik van de SmartVision2.
· Beschrijvingen in dit document zijn gebaseerd op de fabrieksinstellingen van uw apparaat.
· Afhankelijk van uw locatie, netbeheerder of software van uw apparaat, kan sommige inhoud verschillen van uw apparaat.
· Inhoud van hoge kwaliteit vergt intensief gebruik van de processor en het geheugen, waardoor de algemene prestatie van het apparaat verminderd kan worden. Deze toepassingen kunnen mogelijk niet naar behoren functioneren, afhankelijk van de karakteristieken van het apparaat en de condities waarin het gebruikt wordt.· KAPSYS wijst elke verantwoordelijkheid af in verband met de prestatie van
toepassingen van derden die gedownload zijn via de Google Play Store.· Diensten in verband met data zoals het versturen en ontvangen van berichten, het uploaden of downloaden van data, automatische synchronisatie of het gebruik van locatiediensten kunnen extra kosten met zich meebrengen, afhankelijk van uw telefoonabonnement. Voor grote overdracht van data is het aangeraden om gebruik te maken van Wi-Fi.· De standaardtoepassingen van dit apparaat kunnen veranderen of niet meer
beschikbaar zijn zonder hierover een waarschuwing te krijgen.· De informatie in dit document is onderhevig aan verandering zonder waarschuwing. KAPSYS behoudt het recht om de inhoud van dit document te wijzigen, zonder hierover iets of iemand op de hoogte te brengen. KAPSYS neemt geen verantwoordelijkheid voor technische fouten, publiciteitsfouten, nalatigheden in dit document of voor elke andere toevallige schade als gevolg van het gebruik van dit document.· KAPSYS tracht zijn product en zijn mogelijkheden voortdurend te verbeteren in kwaliteit en prestatie. Kapsys nodigt u uit om hun website te bezoeken (www.kapsys.com) voor de laatste updates over het gebruik van dit product.· Het product voldoet aan alle wettelijke CE vereisten voor residentieel of
commercieel gebruik.
Hoe lees je dit documentDeze gebruikershandleiding beschrijft de voornaamste functies van de SmartVision2 en zijn verschillende manieren van bedienen. De beschrijving van de functies is generiek en houdt geen rekening met de specificaties met betrekking tot geavanceerde toegankelijkheidsvoorzieningen. Deze geavanceerde toegankelijkheidsvoorzieningen (standaard ingeschakeld op het toestel) worden in detail beschreven in het hoofdstuk "Toegankelijkheid".
Einde document
3 / 88

SmartVision2 Gebruikershandleiding
Inhoud van de doosOverzichtSmartVision2 doos inhoud:
· Een batterij· Een lader 220/110 Volt – 5 Volt USB· Een USB cable (C-type)· Stereo oortjes met microfoon· Een beschermhoes· Een nekkoord· 3 NFC tags· Een snelstartgids
De lijst van toebehoren kan verschillen van land, configuratie of productversie.De meegeleverde toebehoren zijn speciaal ontwikkeld voor uw toestel en kunnen mogelijks niet correct werken met andere apparaten.Het uiterlijk en de kenmerken van het product en de accessoires zijn onderhevig aan verandering zonder kennisgeving.Gebruik alleen goedgekeurde toebehoren van Kapsys. Het gebruik van niet-goedgekeurde toebehoren kan leiden tot prestatieproblemen of storingen en zal niet worden gedekt binnen de garantie door Kapsys.
Einde document
4 / 88

SmartVision2 Gebruikershandleiding
SmartVision2 OverzichtDe SmartVision2 is een smartphone die speciaal ontwikkeld werd voor blinden en slechtzienden. Het bevat diverse ergonomische en toegankelijkheidskenmerken, die de bediening en het algemene gebruik vergemakkelijken.Het is de enige smartphone die drie soorten van bediening aanbied, dankzij zijn touch screen, toetsenbord en spraakherkenning (spraaksynthese en herkenning).Hieronder volgt een gedetailleerde beschrijving van de hardware van de SmartVision2.
VoorzijdeDe voorzijde van de SmartVision2 is verdeeld in twee duidelijke delen: een touch screen en een toetsenbord.Het touch screen van 4’’ is het bovenste deel van de smartphone. De luidspreker en de 2M pixel camera voor videoberichten, bevinden zich bovenaan het scherm.In het onderste deel vind je het toetsenbord, dat bestaat uit twee delen.
Het eerste deel van het toetsenbord, net onder het scherm, zijn de navigatieknoppen. Deze zijn makkelijk te identificeren door het multidirectionele paneel, waarmee je in alle richtingen kan bewegen en een “OK” knop in het midden om acties te bevestigen.Aan de linkerkant van dat paneel, vind je de “Thuis” en “Menu” Android knoppen onder elkaar, gescheiden door een horizontale, voelbare lijn. Aan de rechterkant van het paneel bevindt zich de “Terug” en de “Verwijder” Android knoppen onder elkaar, wederom gescheiden door een horizontale, voelbare lijn.Aan weerskanten vind je ook nog de “Opneem” en “Afleg” knoppen. De “Opneem” knop aan de linkerkant, met drie verticale, groene puntjes en de “Afleg” knop aan de rechterkant met drie horizontale, rode puntjes.
Het tweede deel van het toetsenbord is het alfanumerieke toetsenbord dat bestaat uit 12 knoppen (4 lijnen van 3 knoppen):
· 1ste lijn: 1, 2, 3 knoppen· 2de lijn: 4, 5, 6 knoppen· 3de lijn: 7, 8, 9 knoppen· 4de line: *, 0, # knoppen
Om je te helpen met de plaats van de knoppen, bevindt er zich een ergonomisch verhoogd puntje op de 5 knop.De gedetailleerde beschrijving van de functies van de knoppen vind je in het deel “Toetsenbord” van het hoofdstuk "Bediening".
BovenzijdeDe Aan/Uit knop bevindt zich aan de rechterkant van de bovenzijde van de SmartVision2.
RechterzijdeAan de rechterzijde van de SmartVision2 is de eerste knop die je tegenkomt, als je bovenaan begint, de spraakknop.Daaronder bevinden zich de omhoog en omlaag knoppen voor het volume.
5 / 88

OnderzijdeVan links naar rechts:
· De 3.5 audio-aansluiting voor een koptelefoon· De hoofd luidspreker· De plaats voor het nekkoord (meegeleverd in de doos)· De USB-aansluiting voor de USB-kabel van type C om de SmartVision2 op te
laden en voor bestandsoverdracht (meegeleverd in de doos)
AchterzijdeBovenaan de achterzijde bevindt zich de 8M pixel camera en twee LED’s aan elke kant van de camera.Net onder de camera zit de SOS knop van de SmartVision2.De achtercover van de SmartVision2 kan je eraf halen, waardoor je toegang hebt tot de batterij, de simkaart en de micro SD kaart.
Einde document
6 / 88

SmartVision2 Gebruikershandleiding
SmartVision2 set-upPlaats de simkaartDe SmartVision2 is enkel compatibel met een Nano simkaart. Om de simkaart te plaatsen, draai je de telefoon om en haal je de achterkant eraf via de inkeping in de linker benedenhoek. De plaats voor de simkaart bevindt zich rechts van de SOS knop. Plaats de simkaart, met de chip naar beneden gericht en de afgeschuinde kant linksboven, in het toestel door de simkaart naar boven te schuiven.
Goed om te weten: de plaats voor de externe Micro-SD geheugenkaart bevindt zich net boven de plaats voor de simkaart.
Plaats de batterijWanneer de achterkant verwijderd is, breng je de batterij in door de kant met de oplaadplaatjes eerst te plaatsen. Klik daarna de onderkant van de batterij erin.Plaats de achterkant van de telefoon er weer op door eerst het bovenste deel te plaatsen en daarna de rest dicht te klikken.
Batterij opladenVoor het eerste gebruik raden we aan om de batterij minstens 4 uur op te laden. Daarna laad je de batterij op, afhankelijk van je gebruik en de status van de batterij.Om de batterij op te laden heb je de USB-kabel en AC adapter nodig die meegeleverd zijn met de SmartVision2. Sluit eerst de USB-kabel aan in de poort van de SmartVision2 en de AC adapter en plaats dan de AC adapter in een stopcontact. Je kan de telefoon ook opladen door de USB-kabel met je computer te verbinden.
Waarschuwing: gebruik enkel de meegeleverde batterij, USB-kabel, AC adapter en oplader die voorzien zijn door KAPSYS. Gebruik van andere accessoires kan leiden tot schade en staat niet onder garantie van KAPSYS.
Zet de telefoon aan/uitOm de SmartVision2 aan te zetten houd je de Aan/Uit knop ingedrukt, die zich bovenaan het toestel bevindt. Wanneer de SmartVison2 trilt kan je de knop loslaten.Wanneer de telefoon niet aan gaat, controleer dan of de batterij goed geplaatst is. Indien nodig kan je de installatieprocedure van de batterij herhalen.
Om de telefoon uit te schakelen houd je de Aan/Uit knop ingedrukt om het “Hoofdmenu” weer te geven. Selecteer dan “Uitschakelen” en bevestig de actie. De SmartVision2 trilt even wanneer hij uitgeschakeld wordt.Via het “Hoofdmenu” heb je ook de mogelijkheden om de Kapsys toegankelijkheiddienst in of uit te schakelen, het scherm in of uit te schakelen en de kleuren te inverteren. Voor meer informatie hierover, lees het hoofdstuk “Toegankelijkheid”.
Standby modusWanneer de SmartVision2 aan staan, druk je kort op de Aan/Uit knop om de telefoon in standby modus te zetten. In standby modus druk je nogmaals om terug met het toestel te
7 / 88

werken.In standby modus is het scherm uitgeschakeld, maar de functies blijven actief. Je kan nog steeds oproepen, berichten, emails en navigatie-instructies ontvangen.
Goed om te weten: standaard zal de telefoon automatisch na twee minuten naar standby modus gaan wanneer het niet gebruikt wordt om batterij te besparen.
Instellingen bij het opstartenWanneer je de SmartVision2 voor de eerste keer opstart, worden een aantal instructies weergegeven om de telefoon in te stellen.
Stap 1: Taal selecterenGebruik de navigatieknoppen om de taal te selecteren en druk op de “OK” knop.Een bevestigingsbericht wordt dan uitgesproken in de geselecteerde taal. Bevestig de keuze door “OK” te selecteren of “Annuleren” om terug te gaan.
Stap 2: Toegankelijkheid inschakelenSelecteer “OK” om de KAPSYS toegankelijkheiddienst en vocalisatie van alle elementen op het scherm in te schakelen.Selecteer “Annuleren” om de telefoon te starten zonder toegankelijkheid.
Stap 3: Selecteer het profielGebruik de navigatieknoppen om een profiel te selecteren:Blind: Toegankelijkheidsinstellingen zullen ingesteld worden om aan de noden van blinden te voldoen.Slechtziend: Toegankelijkheidsinstellingen zullen ingesteld worden om aan de noden van slechtzienden te voldoen.
Nadat deze laatste stap voltooid is, zal de SmartVision2 normaal opstarten en het scherm om de PIN code voor je simkaart in te geven verschijnt.
Simkaart ontgrendelenJe simkaart wordt geleverd door je provider met een code van 4 tekens: de PIN code. Met deze code kan je de simkaart beschermen tegen mogelijk frauduleus gebruik. Om de simkaart te ontgrendelen en alle functies van de SmartVision2 te gebruiken, voer je de PIN code in en druk je op “OK”.Voor vertrouwelijke redenen zal de vocalisatie van de PIN code enkel werken met de hoofdtelefoon.
Einde document
8 / 88

SmartVision2 Gebruikershandleiding
BedieningDe SmartVision2 kan je op 3 manieren bedienen: met het toetsenbord, met het touch screen en met de stem.
ToetsenbordDe hoofdbesturing doe je met het toetsenbord. Hiermee kan je door de telefoonfuncties navigeren en applicaties starten door korte of lange drukken op de toetsen.Om de positie van de toetsen te bestuderen, bekijk je best het hoofdstuk “SmartVision2 Overzicht”.Hier vind je de lijst van verschillende acties die je met het toetsenbord kan uitvoeren:
Telefoon aan-/uitzetten
Actie Toetsenbord
Zet de SmartVision2 AAN Lang induwen AAN/UIT
Zet de SmartVision2 UIT Lang induwen AAN/UIT, daarna “Uitschakelen” selecteren in het “Hoofdmenu”
Goed om te weten: Het “Hoofdmenu” geeft directe toegang tot meerdere opties:· Kapsys Toegankelijkheids Diensten: stelt u in staat Kapsys Toegankelijkheids Diensten in- of uit te schakelen (Spraaksynthese, Verkennen via aanraking, Toetsenbordsnelkoppelingen, etc.)· Scherm Aan/Uit: stelt u in staat het scherm tijdens gebruik uit te schakelen om batterij te besparen en privacy te beschermen.· Kleurinversie: stelt u in staat de kleurwaarden van het scherm te wisselen. Bijvoorbeeld: een witte achtergrond met zwarte tekst word teen zwarte achtergrond met witte tekst.
Slaapstand
Om batterij te besparen gaat de SmartVision2 na 1 minuut automatisch over in Slaapstand. In deze stand staat het scherm af maar blijven alle functies actief. U ontvangt nog steeds oproepen, berichten, mails, etc.
Action Keyboard
Slaapstand / Operationele stand Druk kort op ON/ OFF
Goed om te weten: Je kan de tijd waarna het system automatisch in slaapstand gaat instellen. Deze optie vind je onder instellingen bij “Weergave” en dan “Slaapstand”.
Het volume instellen
De SmartVision2 onderscheidt drie types volume met de mogelijkheid om het geluidsniveau van elk type apart te bepalen.
9 / 88

Ringtones en Meldingen:Standaard passen de “plus” en “min” knoppen aan de rechterzijde van het toestel het volume van ringtones en meldingen direct aan. Je kan het volume ook veranderen in “Instellingen”, “Geluid en meldingen”, naast “Algemeen” open je het tandwiel.
Multimedia:Dit is het geluid van spraaksynthese, MP3-bestanden en videos. Om het volumeniveau te verhogen of verlagen gebruikt u tijdens het afspelen van spraaksynthese of bestanden met geluidsinhoud de “plus” of “min” toetsen. Je kan ook volgende toetsenbordsnelkoppelingen gebruiken:
o Hekje en Volume omhoog: verhoog het volumeniveau van text-naar-spraak outputo Hekje en Volume omlaag: verlaag het volumeniveau van text-naar-spraak output
Alarm:Om het alarmvolume in te stellen, kies “Instellingen”, “Geluid en meldingen”, naast “Algemeen” open je het tandwiel. Je kan de geluidsbalk naast het alarmklokicoontje instellen op het gewenste niveau.
Goed om te weten: The volume keys "plus" and "minus" also move the cursor from left to right when level adjustment is needed on an horizontal bar. This is the case, for example, with the brightness level bar, the MP3 file playback bar, or the sound volume adjustment bar.
Opnemen/Afleggen van een oproep
Actie Toetsenbord
Een inkomende oproep beantwoorden Kort induwen ”Opnemen” toets
Afleggen/inkomende oproep weigeren Kort induwen ”Afleggen” toets
Goed om te weten: als je de “Opnemen” toets kort induwt in het hoofdmenu kom je in de Telefoon-applicatie terecht.
Doorheen het toestel navigeren
Gebruik het navigatiepad om doorheen het toestel te navigeren.
Actie ToetsenbordGa naar het vorige element Druk kort op pijl OmhoogGa naar het volgende element Druk kort op pijl OmlaagGa een pagina naar boven Houd pijl Omhoog ingedruktGa een pagina naar onder Houd pijl Omlaag ingedruktGa naar het eerste zichtbare element van het scherm
Druk kort op pijl Links
Ga naar het laatste zichtbare element van het scherm
Druk kort op pijl Rechts
Ga een pagina naar links (als beschikbaar) Houd pijl Links ingedrukt
10 / 88

Ga een pagina naar rechts (als beschikbaar) Houd pijl Rechts ingedruktActiveer / Valideer het geselecteerde element Druk kort op OKGa naar het thuisscherm Druk kort op Thuis knopVorig scherm Druk kort op Terug knop
Tekst schrijven
Wanneer de SmartVision2 “bewerkingsvak” aankondigt kan je een tekst invoeren.Het alfanumeriek toetsenbord (toets 1 tot hekje) wordt gebruikt om tekst of afhankelijke karakters in te voeren, afhankelijk van het bewerkingsvak.Om het gepaste karakter te kiezen, druk herhaaldelijk op de relevante toets om de karakters die hiermee geassocieerd zijn te doorlopen.Toets “1” wordt gebruikt voor leestekens en speciale karakters (@, &, +, haakjes, etc.)Toets “0” wordt gebruikt om een spatie in te voegen of naar de volgende regel te navigeren.Toets “sterretje” wordt gebruikt om het toetsenbord in de “normaal”, “hoofdletters” en “numeriek” modi te zetten.
Goed om te weten: Om tekst in te voeren kan je zowel het fysiek als het virtueel toetsenbord gebruiken.Het virtuele toetsenbord verandert van lay-out, afhankelijk van het type bewerkingsvak.Om het virtuele toetsenbord te openen houd je de “OK” toets ingeduwd terwijl het bewerkingsvak geselecteerd is. Het virtuele toetsenbord zal aan de onderkant van het scherm verschijnen.Houd je vinger op het scherm om doorheen verschillende karakters te bladeren. Hef je vinger terug op om een karakter te selecteren. De “Symbolen” knop links onderaan het toetsenbord geeft toegang tot speciale karakters. Druk op de “Terug” knop om het virtuele toetsenbord te sluiten.
Tekst verwijderen
Druk op de “Verwijder” knop om het laatste karakter van het veld te verwijderen. Houd deze knop ingeduwd om snel karakters te verwijderen.
Tekst aanpassen
Je kan de volumeknoppen gebruiken om de cursor te bewegen en om karakters, woorden of zinnen in een bewerkingsvak toe te voegen of te verwijderen. Actie Toetsenbord
Cursor naar rechts bewegen Kort induwen Volume +
Cursor naar links bewegen Kort induwen Volume -
Goed om te weten: SmartVision 2 ondersteunt extra snelkoppelingen met de “sterretje” toets. Deze snelkoppelingen worden beschreven in het hoofdstuk "Toegankelijkheid".
Menu
Het menu toont extra opties gerelateerd aan de huidig openstaande applicatie of pagina. Vaak opent het de instellingen of geeft het toegang tot de hulpfunctie van een applicatie
11 / 88

Actie Toetsenbord
Open Menu Kort induwen Menu toets
Bijvoorbeeld: duw de "Menu" toets in in de contacten-applicatie om de volgende opties te tonen: zichtbare contacten, importeren / exporteren, accounts, instellingen, alle contacten verwijderen, hulp.
Contextmenu
Dit contextmenu geeft extra opties specifiek voor het gekozen item. Wordt meestal gebruikt om een item te deleten, aan te passen of op te slaan.
Actie Toetsenbord
Contextmenu van geselecteerd item openen Lang induwen OK toets
Bijvoorbeeld: Als je OK lang induwt terwijl je cursor over een contact in je contactenlijst staat zal een contextmenu verschijnen met volgende opties: Favorieten, Verwijderen, Delen, Plaats op startscherm, Bewerk.
Algemene contextmenu
Het algemene contextmenu biedt snelle toegang tot bepaalde toegankelijkheidsinstellingen.
Actie Toetsenbord
Open algemene contextmenu Lang induwen Menu toets
Voor meer info over dit menu, gelieve het hoofdstuk “Toegankelijkheid” te raadplegen.
Applicatiebeheer
Applicatiebeheer toont welke applicaties in de achtergrond aan het draaien zijn op de SmartVision2. Vanaf dit scherm kan je terugkeren naar applicaties die onlangs geopend zijn, er meer info over verkrijgen of deze sluiten.
Actie Toetsenbord
Applicatiebeheer openen Lang induwen Thuis toets
Goed om te weten: Applicatiebeheer toont welke applicaties in de achtergrond aan het draaien zijn op de SmartVision2. Vanaf dit scherm kan je terugkeren naar applicaties die onlangs geopend zijn, er meer info over verkrijgen of deze sluiten.
Notificatiepaneel
Notificaties worden gebruikt om de gebruiker te wijzen op een nieuwe gebeurtenis, zoals een nieuw bericht, een oproep, een agenda-afspraak etc.
12 / 88

Alle notificaties vind je terug op het notificatiepaneel
Actie Toetsenbord
Open het notificatiepaneel Lang induwen Terug toets
Voor meer info, gelieve het hoofdstuk “Notificatiepaneel” te raadplegen.
Goed om te weten: de toegankelijkheidsdiensten van Kapsys, die automatisch geactiveerd zijn bij de SmartVision2, laten extra sneltoetsen toe. Deze sneltoetsen worden beschreven in het hoofdstuk “Toegankelijkheid”.
Touch screenHet touch screen is de tweede manier om de SmartVision2 te bedienen. Navigeer door de menu’s met je vingertoppen.De toegankelijkheidsdiensten van Kapsys, die automatisch geactiveerd zijn bij de SmartVision2, past het gedrag van het touch screen aan om beter geschikt te zijn voor de behoeften van slechtzienden.Hier vind je de lijst van verschillende acties die je met het touch screen kan uitvoeren, wanneer de toegankelijkheidsdiensten geactiveerd zijn:
Actie Touch ScreenVerken het scherm en selecteer een item Druk op het scherm met één vingerGa naar het vorige element Veeg links met één vingerGa naar het volgende element Veeg rechts met één vingerGa een pagina omhoog, ga met de cursor naar rechts Veeg rechts, dan links met één vingerGa een pagina omlaag, ga met de cursor naar links Veeg links, dan rechts met één vingerGa naar het eerste zichtbare element van het scherm Veeg omhoog, dan omlaag met één vingerGa naar het laatste zichtbare element van het scherm Veeg omlaag, dan omhoog met één vingerGa een pagina naar links (als beschikbaar) Veeg links met twee vingersGa een pagina naar rechts (als beschikbaar) Veeg rechts met twee vingersActiveer / Valideer het geselecteerde element Snel dubbel drukken met één vingerOpen contextuele optie van het opgelijste element Snel dubbel drukken en houden met één
vingerGa naar het thuisscherm Veeg omhoog, dan links met één vingerToon achtergrond applicaties Veeg links, dan omhoog met één vingerVorig scherm Veeg omlaag, dan links met één vingerNotificatie Veeg van boven naar beneden met twee
vingersOpen het Algemene contextmenu Veeg omlaag, dan rechts met één vingerOpen het Locale contextmenu Veeg omhoog, dan rechts met één vingerProgressieve verticale beweging Druk omhoog of omlaag met twee vingers
Goed om te weten: de toegankelijkheidsdiensten van Kapsys, die automatisch geactiveerd zijn bij de SmartVision2, laten extra sneltoetsen toe. Deze sneltoetsen worden beschreven in het hoofdstuk “Toegankelijkheid”.
SpraakherkenningDe spraakherkenning is de laatste manier om de SmartVision2 te bedienen. Hiermee kan
13 / 88

je tekst dicteren in een invoerveld, zoeken op internet of specifieke functies starten.SmartVision2 gebruikt Google spraakherkenning, waardoor een internetverbinding noodzakelijk is om dit te gebruiken. Het wordt ook aangeraden om een Gmail-adres te gebruiken om alle beschikbare commando’s te kunnen benutten. Om hiervan gebruik te maken, druk je kort op de spraakherkenningsknop aan de rechterzijde van de SmartVision2 en spreek je duidelijk je opdracht in.
Hier zijn enkele voorbeelden van acties die je met de spraakherkenning kan doen:
· Kalender, alarm, herinneringen en informatieo Stel een alarm in: "Stel een alarm in voor 7 uur." of "Stel een alarm in
voor elke vrijdagochtend om 7 uur."o Stel een herinnering in: "Herinner me om John te bellen om 18 uur." of
"Herinner me om chocolade te kopen op de markt."o Bekijk je berichten: "Toon mijn berichten van Brian over het avondeten."o Maak een nieuw event voor Google Calendar: "Maak een kalender
evenement voor avondeten in Brussel, zaterdag om 19 uur.”· Communiceer met vrienden en familie
o Bel een vriend: "Bel Lindsy Jansen.” of “Bel mama.”o Stuur een bericht naar een vriend: "Bericht aan Jan dat ik 5 minuutjes
later ben."o Stuur een email: "Stuur een email naar Kristien, onderwerp nieuwe
schoenen, bericht, ik kan niet wachten om mijn nieuwe schoenen te laten zien."
· Feiten en snelle antwoordeno Vind de tijd: “Hoe laat is het in Londen?”o Bekijk het weer: “Heb ik een jas nodig vandaag?” of “Hoe ziet het weer
er morgenvroeg uit?”o Vertaal woorden of zinnen: “Hoe zeg je komkommer in het Spaans?”o Zoek de betekenis van een woord: “Wat betekent peigeren?”o Zet eenheden om: “Hoeveel kilogram is 15 pond?”o Maak berekeningen: “Wat is de vierkantswortel van 2209?”
De volledige lijst van beschikbare acties met spraakherkenning vind je hier of via de woorden “OK Google”.
Goed om te weten: In een invoerveld kan je met de spraakherkenningsknop een tekst schrijven. Druk kort op de knop aan de rechterzijde van de SmartVision2, wacht op een signaal en dicteer je tekst. Daarna zal je tekst automatisch in het invoerveld verschijnen.
Einde document
14 / 88

SmartVision2 Gebruikershandleiding
ToegankelijkheidInstellingenSmartVision2 kent vele toegankelijkheidsinstellingen die standaard ingeschakeld worden op het product, zoals de wijziging van de stemsnelheid, lettergrootte of snelkoppelingen. Om de toegankelijkheid te wijzigen, selecteert u eerst "Instellingen" en vervolgens "Toegankelijkheid".De toegankelijkheidsinstellingen zijn:
· Kapsys Toegankelijkheids diensten: geeft de audio feedback aan de slechtziende en blinde mensen. Het volgende hoofdstuk beschrijft de verschillende parameters van Kapsys toegankelijkheidsservice.
Goed om weten: U kunt de Kapsys toegankelijkheid dienst op elk gewenst moment opschorten door de "Volume plus" en "Volume minus" ingedrukt te houden. Houd nogmaals ingedrukt om de dienst te activeren.
· BrailleBack: Maakt het mogelijk om een brailledisplay met de SmartVision2 te verbinden via Bluetooth.
· Toegang via Schakelaar: controle van uw apparaat met behulp van toetsencombinaties die je zelf kunt instellen. Deze instelling is vooral handig voor mensen met een motorische beperking, die bepaalde acties aan specifieke knoppen willen toekennen of bij het gebruik van een extern toetsenbord.
· Ondertiteling: maakt het mogelijk om de ondertiteling in te schakelen op uw apparaat en kies taal, tekst en stijl opties.
· Vergrotingsgebaren: maakt het mogelijk om in en uit te zoomen of te vergroten op uw SmartVision2 scherm met behulp van een triple-tap ergens op het scherm. U kan het schuiven- en zoomniveau als volgt aanpassen:
o Om te schuiven over het scherm: sleep twee of meer vingerso Om het zoomniveau aan te passen: knijp twee of meer vingers samen of
spreid ze uit elkaarOm het scherm tijdelijk te vergroten:
o Triple-tap en houd ergens op het scherm, met uitzondering van het toetsenbord of de navigatiebalk.
o Om het vergrootte gebied te verplaatsen, sleept u uw vinger over het scherm.
o Om te stoppen met het vergroten, laat uw vinger los.· Lettertypegrootte: maakt het mogelijk om de lettergrootte aan te passen aan de
meest geschikte voor uw visie. 7 verschillende grootten zijn beschikbaar.· Tekst met hoog contrast: hoog contrast maakt de tekst makkelijker te lezen op uw
apparaat. Deze functie stelt de tekstkleur in als zwart of wit, afhankelijk van de oorspronkelijke tekstkleur.
· Aan/uit-knop beëindigd: wanneer deze instelling is ingeschakeld, kunt u gewoon op de aan/uit knop van uw apparaat drukken om een gesprek te beëindigen. Deze instelling maakt het sneller en makkelijker om een gesprek te beëindigen.
· Pick up call met 0-9: maakt het mogelijk om een inkomend gesprek te beantwoorden door op eender welke numerieke toets te drukken.
· Scherm automatisch draaien: wanneer deze instelling is ingeschakeld, wordt het scherm automatisch gedraaid wanneer u de telefoon van staande modus naar liggende modus beweegt.
15 / 88

· Wachtwoorden voorlezen: Deze instelling regelt gesproken feedback als je wachtwoorden typt.
o Aan: wachtwoord karakters worden hoorbaar aangekondigd als elke andere getypte tekens.
o Uitgeschakeld: wachtwoord karakters zijn alleen hoorbaar via de headset. Om uw privacy te beschermen, wordt deze instelling standaard uitgeschakeld.
· Snelkoppeling voor toegankelijkheid: maakt het mogelijk om snel de toegankelijkheid in of uit te schakelen.
· Spraakuitvoer: Kies de spraaksynthese van de SmartVision2:o Kapsys Stemmen: maakt het mogelijk om een compacte spraaksynthese te
selecteren of om een gratis premium spraaksynthese te downloaden via een internetverbinding.
o Meerdere talen: maakt het mogelijk om met sneltoetsen eenvoudig tussen maximaal 3 spraaksynthese-talen te wisselen.
U kunt ook een andere synthesizer stem activeren die u kan downloaden van de Play Store.
· Vertraging voor blijven aanraken: Deze instelling past de tijd aan voor uw aanraking op het scherm wordt geregistreerd als vasthouden. Een langere blijven aanraken vertraging betekent dat u langer nodig hebt om uw vinger op dezelfde plaats te houden voordat uw aanraking wordt geregistreerd als vasthouden. Als u vindt dat u per ongeluk vasthoudt wanneer u van plan bent te tappen, overweeg dan om te kiezen voor een grotere vertraging.
· Achtergrondverlichting toetsenbord: Stelt u in staat de achtergrondverlichting van het toetsenbord in en uit te schakelen.
· Kleurinversie: kleurinversie wisselt kleurwaarden. Bijvoorbeeld, zwarte tekst op een wit scherm wordt witte tekst op een zwart scherm.
· Kleurcorrectie: De kleurcorrectie instelling dient om te compenseren voor kleurenblindheid.
Kapsys ToegankelijkheidserviceWanneer Kapsys Toegankelijkheid is geactiveerd, geeft SmartVision2 u de gesproken feedback, zodat een persoon met een visuele beperking het apparaat kan gebruiken zonder naar het scherm te kijken.Aan- of uitzetten van de Kapsys Toegankelijkheid Service gebeurt door de "Aan / Uit" knop in te houden tot een menu verschijnt. Selecteer vervolgens "Kapsys ToegankelijkheidDienst".Om de Kapsys Toegankelijkheid service op te schorten of tijdelijk te hervatten houdt u tegelijkertijd de volume omhoog en volume omlaag ingedrukt.Om de parameters te wijzigen van Kapsys Toegankelijkheid service, druk op "Instellingen" en vervolgens "Toegankelijkheid" en vervolgens "Kapsys Toegankelijkheid Service" en druk op de "Menu" Android knop.
De volgende lijst geeft verschillende parameters van Kapsys Toegankelijkheid Service:· Scherm Lezer: Schakelt tekst-naar-spraak.· Spraak volume: Maakt het mogelijk om het spraak volume op hetzelfde of
minder dan de media volume in te stellen. Media volume is het volume van andere geluiden op het toestel.
· Toonhoogte wijziging: verandert de toonhoogte van de toetsenbord feedback. Wanneer u deze optie inschakelt, wordt gesproken feedback van het toetsenbord op een lagere stem toon ingesteld.
· Editor echo: Definieert het type dat wordt aangekondigd bij tekst-naar-spraak zoals letters, woorden of zinnen.
16 / 88

· Trillen na het invoer van tekens: trilt na de invoer van een teken in een invoerveld.
· Piepen na het invoeren van tekens: piept na de invoer van een teken in een invoerveld.
· Vertraging bij invoeren van tekens: Hier kunt u de validatieperiode van de invoer van een teken in een invoerveld instellen.
· Spreken als scherm uit is: Indien aangevinkt, worden meldingen gesproken wanneer het scherm is uitgeschakeld.
· Nabijheidssensor gebruiken: Indien aangevinkt, zal tekst-naar-spraak tijdelijk stoppen, afhankelijk van een nabijheidssensor.
· Zichtbare items weergegeven: Kondigt de zichtbare items die worden weergegeven op het scherm aan (vb: het tonen van punt 1 tot 6 van 12).
· Schudden voor doorlopend lezen: Wanneer ingeschakeld, doorlopend lezen door het schudden van het apparaat.
· Fonetische letters uitspreken: het controleren van deze optie zal toelaten om fonetische letters te horen (zoals "F, foxtrot" of "S, sierra") wanneer u een toets ingedrukt houdt op het virtuele touch screen toetsenbord.
· Gebruikstips uitspreken: Indien aangevinkt, kun je hints beluisteren wanneer u klaar bent met navigeren tussen schermelementen, met een korte vertraging.
· Beller ID uitspreken: Maakt het mogelijk om de identiteit van de beller te horen voordat je antwoord.
· Trilfeedback: Trilt voor alle acties, bij het selecteren van een object of navigatie op uw apparaat.
· Geluidsfeedback: Indien aangevinkt, geeft deze optie geluidsfeedback in aanvulling op verbalisatie tijdens het navigeren.
· Spraakaudio centraal: Kunt u het volume van andere audio verminderen tijdens het uitspreken.
· Geluidsvolume: deze optie regelt het geluidsvolume van spraak en andere geluiden in de Kapsys toegankelijkheid. Deze optie is beschikbaar wanneer geluid feedback is ingeschakeld.
· Verkennen via aanraking: Met deze optie kunt u horen wat er onder je vinger is als je het scherm aanraakt.
· Uitschakelen touchscreen: Indien aangevinkt, wordt het aanraakscherm uitgeschakeld.
· Lijsten automatisch scrollen: Indien aangevinkt, kan men lineair door lijsten scrollen.
· Selecteren met één tik: raak het gefocuste item met één tik aan om te valideren.
· Contextmenu als lijst weergeven: Selecteer deze instelling om de globale en lokale contextuele menu's als lijsten in plaats van cirkels tonen.
· Training verkennen via aanraking starten: aanleren van het gebruik van een touchscreen of aanraakscherm.
· Toetsenbord sneltoetsen: Hiermee kunt u snelkoppelingen beheren van SmartVision2.
· Externe sneltoetsen: Stelt het beheer in van snelkoppelingen van een extern toetsenbord.
· Aangepaste labels beheren: Gebruik deze instelling om alle aangepaste labels te beheren die je hebt gemaakt met het lokale contextmenu.
· MagniText: Wanneer geactiveerd, vergroot de geselecteerde tekst in een scrolling banner op het scherm. De grootte, kleur, snelheid en positie van de banner zijn aanpasbaar.
· Zwart scherm: Met deze optie kunt u overschakelen naar een zwart scherm
17 / 88

om de batterij te sparen en persoonlijke gegevens te beschermen.· Hervatten na opschorten: Met deze optie kunt u kiezen hoe Kapsys Dienst
Toegankelijkheid hervat nadat u het hebt onderbroken.· Spraak voor wekker: Hier kunt u het type informatie aangeven dat u wilt horen
bij de wekkerfunctie (aankondigen van de tijd, datum, het batterijniveau, netwerkstatus, meldingen van gemiste oproepen, nieuwe berichten en nieuwe e-mails).
· Toegankelijkheidinstellingen beheren: Met deze optie kunt u toegankelijkheidprofielen opslaan, importeren of delen.
Toegankelijkheid contextuele menuAls u navigeert in de SmartVision2, zijn twee contextuele menu's beschikbaar om u te helpen de instellingen en controles te vinden. Het globale contextuele menu bevat opdrachten die overal werken, en het lokale contextmenu is afhankelijk van het gefocuste item.
Algemene contextuele menuOm het algemene contextuele menu te bekijken, houdt de menutoets ingedrukt.
De volgende opties zijn beschikbaar wanneer u het globale contextmenu activeert:· Lezen vanaf boven: hoor het uitlezen van alle items op het scherm, te beginnen
bovenaan.· Laatste uitspraak herhalen: hij herhaalt wat er laatst is gezegd.· Laatste uitspraak spellen: spelt elk teken van de vorige uitspraak.· Lees vanaf volgend item: uitlezen van alle items op het scherm vanaf het
gefocuste punt.· Feedback onderbreken: Met deze optie wordt de Kapsys Toegankelijkheid
gestopt, met inbegrip van meldingen en “Verkennen via aanraking".Opmerking: Kapsys Toegankelijkheid hervat hetzij wanneer het scherm wordt ingeschakeld, wanneer het slot wordt getoond, of van de notities regel. Dit is afhankelijk van je "hervatten na opschorten" voorkeur. U kunt deze voorkeur in Kapsys Toegankelijkheid instellingen wijzigen.
· Kapsys toegankelijkheid instellingen: deze optie opent het scherm Kapsys Toegankelijkheid Service-instellingen.
· Tekst-naar-spraak instellingen: selecteer deze optie om uw tekst-naar-spraak instellingen aan te passen.
Lokale contextuele menuOm het lokale contextmenu te bekijken, gebruikt u de combinatie van hekje-toets (ingedrukt houden) en "9" -toets.Het lokale contextmenu bevat controles over de gefocuste item. Als er geen relevante opties zijn, zegt Kapsys Toegankelijkheid "Geen menu-items". Wanneer u het lokale contextmenu opent, biedt het menu opties relevant met de huidige context. Opties kunnen onder meer de volgende bevatten:
· Navigatie opties: Standaard, Tekens, Woorden, Paragrafen, Lijnen en Paginas.· Cursor controle menu: Wanneer u tekst bewerkt, opent deze optie een nieuw
lokaal contextueel menu met opties zoals "Beweeg de cursor naar het begin", "Beweeg de cursor naar het einde", "Alles selecteren" en "Start selectie mode". Als tekst is geselecteerd, kunnen de opties “Knippen”, “Kopiëren”, “Plakken”, en “Einde selectie mode” bevatten. Om de cursor te verplaatsen, in een te bewerken
18 / 88

vak, kunt u op de volumetoetsen drukken.· Label controles: dit menu kunt u toevoegen, verwijderen en bewerken van
aangepaste labels voor niet-gelabelde inhoud. Bij sommige toepassingen ontbreken labels op de beelden. U kunt Kapsys Toegankelijkheid gebruiken om uw eigen labels maken voor afbeeldingen, om het gemakkelijker te maken om ze te identificeren in de toekomst. U kunt de aangepaste labels beheren via de instelling "Beheer aangepaste labels" in Kapsys Toegankelijkheids-instellingen.
Toetsenbord snelkoppelingenDoor Kapsys toegankelijkheid, kunt u maximaal 32 sneltoetsen toewijzen aan voorgedefinieerde acties.Sneltoetsen zijn een combinatie van "ster" toetsen of "hekje" (ingedrukt houden) en "0" tot "9", pijl omhoog, pijl omlaag, pijl naar links, pijl naar rechts, volume omhoog en volume omlaag.Lijst van acties die geassocieerd zijn met een sneltoets:
· Geef de status van SmartVision2· Open het Melding scherm· Open de snelle instellingen van het Melding scherm.· Verhoog de tekst-naar-spraak snelheid.· Verlaag de tekst-naar-spraak snelheid.· Verander de taal van tekst-naar-spraak.· Lees vanaf het begin van het scherm.· Lees vanaf het volgende item.· Verlaag het precisieniveau.· Verhoog het precisieniveau· Herhaal de laatste uitspraak· Spel de laatste uitspraak· Pauze / hervatten tekst-naar-spraak· Kapsys Toegankelijkheid instellingen· Tekst-naar-spraak instellingen· Selecteer alles· Knip· Kopieer· Plak· Beweeg de cursor naar de linkerkant van het invoerveld· Beweeg de cursor naar de rechterkant van het invoerveld· Beweeg de cursor naar het begin van het invoerveld· Beweeg de cursor naar het einde van het invoerveld· Selecteer het teken links van de cursor· Selecteer het teken rechts van de cursor· Verhoog het volume van de tekst-naar-spraak· Verlaag het volume van de tekst-naar-spraak· Activeren / deactiveren MagniText mode· Activeren / deactiveren "Vergroting gebaar" -modus· Audio-output wisselen tussen kleine en grote luidspreker· Vocalisatie aan-/uitzetten· Achtergrondverlichting aan-/uitzetten· Touchscreen aan-/uitzetten· Bluetooth aan-/uitzetten · Wi-Fi aan-/uitzetten· Locatiebepaling aan-/uitzetten
19 / 88

· Vliegtuigmodus aan-/uitzetten· Zaklamp aan-/uitzetten· Lijst met snelkoppelingen tonen· Stel Editor echo in op : Geen· Stel Editor echo in op: Karakter· Stel Editor echo in op: Woord· Stel Editor echo in op: Regel· Stel Editor echo in op: karakter en woord· Stel Editor echo in op: Karakter, woord en zin· Verander audioprofiel naar Normaal· Verander audioprofiel naar Stil· Verander audioprofiel naar Vergadering· Verander audioprofiel naar Buiten· Kleurinversie aan-/uitzetten· Verander Editor echo· Mobiele dataverbruik aan-/uitzetten
Standaard worden een aantal snelkoppelingen al voorgedefinieerd op SmartVision2. Deze snelkoppelingen zijn onderverdeeld in twee categorieën:
· Toegankelijkheid gerelateerde snelkoppelingen in verband met "hekje ",· Bewerken gerelateerde sneltoetsen in verband met de "ster".
Deze snelkoppelingen kunnen worden gewijzigd door middel van "snelkoppelingen" items in de Kapsys Toegankelijkheid.
Toegankelijkheid gerelateerde snelkoppelingen in verband met de toets "hekje"· Hekje key 0: Instellingen Toegankelijkheid Kapsys· Hekje-toets 1: Geeft de status SmartVision2· Hekje-toets 2: Lees vanaf het begin van het scherm· Hekje-toets 3: Open "Snelle instellingen" pagina van het melding scherm· Hekje-toets 4: Verlaag tekst-naar-spraak snelheid· Hash key 5: Verhoog tekst-naar-spraak snelheid· Hash key 6: Activeer / Deactiveer MagniText modus· Hekje-toets 7: Herhaal de laatste uitspraak· Hekje-toets 8: Spelling van de laatste uitspraak· Hekje-toets 9: Kapsys Toegankelijkheid Lokale Menu· Hekje-toets Pijl: niet toegewezen· Hekje-toets Pijl omlaag: niet toegewezen· Hekje-toets Pijl naar links: niet toegewezen· Hekje-toets Pijl naar rechts: niet toegewezen· Hekje-toets Volume omhoog: Verhoog het volume van tekst-naar-spraak· Hekje-toets Volume omlaag: Verlaag het volume van tekst-naar-spraak
Bewerking gerelateerde snelkoppelingen met "ster"· Ster 0: Alles selecteren· Ster 1: Verlaag precisieniveau· Ster 2: Verhoog precisieniveau· Ster 3: Knippen· Ster 4: niet toegekend· Ster 5: niet toegekend· Ster 6: Kopieer· Ster 7: niet toegekend· Ster 8: niet toegekend
20 / 88

· Ster 9: Plakken· Pijl omhoog: Beweeg de cursor naar het begin van de invoerzone· Pijl omlaag: Beweeg de cursor naar het einde van de invoerzone· Pijl naar links: Beweeg de cursor naar de linkerkant van de invoerzone· Pijl naar rechts: Verplaats de cursor naar de rechterkant van de invoerzone· Volume omhoog: Selecteer een teken links van de cursor· Volume omlaag: Selecteer een teken rechts van de cursor
Goed om weten: De volumeknoppen plus en min laten je toe om de cursor van links naar rechts te bewegen in het invoergebied, afhankelijk van het precisieniveau dat vooraf is bepaald met de ster 1 en de ster 2 sneltoetsen.De beschikbare precisieniveaus zijn: standaard, karakters, woorden, regels, paragraaf, pagina.
Einde document
21 / 88

SmartVision2 Gebruikershandleiding
StartschermHet Startscherm is het hoofdscherm van de SmartVision2. Dit scherm werkt als een startmenu waaruit je diverse functies en applicaties kan activeren van je smartphone.Om naar het Startscherm terug te keren, op eender welk moment, druk je op de “Thuis” knop van je SmartVision2.
Standaard zijn er 4 applicaties beschikbaar vanuit het Startscherm:· Toepassingen: om naar de lijst van alle toepassingen van de SmartVision2 te
gaan, die alfabetisch gerangschikt zijn.· Telefoon: om te bellen, gemiste oproepen te bekijken en om naar je voicemail
te gaan.· Berichten: om SMS of MMS berichten te lezen en versturen.· Contacten: om je contacten te beheren en nieuwe contacten aan te maken
Extra opties zijn beschikbaar vanuit het Startscherm door op de “Menu” knop te drukken:· Instellingen: om naar de instellingen van de smartphone te gaan.· Een toepassing toevoegen: om snel een toepassing aan het Startscherm toe
te voegen.· Een widget toevoegen: om een widget aan het Startscherm toe te voegen.
Widgets zijn kleine applicaties die informatie voorzien en snelle toegang geven vanuit het Startscherm tot specifieke functies van een toepassing. Widgets kunnen gedownload worden van de online winkel, genaam "Play Store".
· Achtergronden: om de achtergrond van het Startscherm te personaliseren.· Hulp: om de gebruikershandleiding van de SmartVision2 te raadplegen.
Het Startscherm aanpassenHet SmartVision2 Startscherm is volledig aanpasbaar. Je kan toepassingen of widgets toevoegen, de volgorde veranderen waarin de elementen worden weergegeven en elementen verwijderen van het Startscherm.
Een toepassing aan het Startscherm toevoegenDruk op de "Menu" knop vanuit het Startscherm en selecteer “Een toepassing toevoegen” uit de lijst. Selecteer dan de toepassing die je wilt toevoegen aan het Startscherm.
Je kan een toepassing ook aan het Startscherm toevoegen vanuit “Toepassingen”. In dit geval selecteer je de toepassing die je wilt toevoegen uit de lijst van toepassingen en houd je de “OK” knop ingedrukt tot een menu verschijnt. Selecteer "Toevoegen aan startscherm”. De toepassing is nu beschikbaar onderaan de lijst in het Startscherm.
Een toepassing van het Startscherm verwijderenSelecteer de toepassing die je wilt verwijderen en houd de "OK" knop ingedrukt tot een menu verschijnt.Selecteer "Verwijderen uit het startscherm”. De toepassing is nu verwijderd van het Startscherm, maar nog steeds beschikbaar bij “Toepassingen”.
Een toepassing verplaatsen in het StartschermVanuit het Startscherm selecteer je de toepassing die je wilt verplaatsen en houd je de "OK" knop ingedrukt tot een menu verschijnt.
22 / 88

Selecteer dan de actie die je wilt uitvoeren: omhoog in de lijst, naar beneden in de lijst, naar het begin van de lijst, ga naar de onderkant van de lijst.
Goed om te weten: wanneer een toepassing op het Startscherm geplaatst wordt, zal een gele ster verschijnen aan de linkerbovenkant van het icoon van de toepassing.
Einde document
23 / 88

SmartVision2 Gebruikershandleiding
ToepassingenAlle toepassingen die geïnstalleerd zijn op je SmartVision2 zijn beschikbaar vanuit het Thuisscherm via "Toepassingen". Toepassingen worden getoond als een lijst in alfabetische volgorde.
Een toepassing openenSelecteer de toepassing die je wilt openen uit de lijst en druk op de "OK" knop.
Een toepassing sluitenDruk op de “Terug” knop wanneer je op het hoofdscherm van de toepassing bent.Wanneer je de toepassing verlaat via de “Thuis” knop of wanneer je naar een andere toepassing geleidt wordt, zal de toepassing verder blijven lopen in de achtergrond.
Goed om te weten: je kan de toepassingen, die in de achtergrond lopen, bekijken door lang op de “Thuis” knop te drukken.Vanuit dit scherm kan je:
· Een toepassing sluiten· Terugkeren naar de gewenste toepassing· Snel naar de Google zoekbalk gaan
Om de standby tijd van de SmartVision2 te optimaliseren, adviseren we je om regelmatig de achtergrondtoepassingen te sluiten die je niet gebruikt.Het heropstarten van de telefoon zal automatisch de achtergrondtoepassingen sluiten.
Een toepassing zoekenGebruik het toetsenbord om het begin van de naam van de toepassing te typen. De lijst van toepassingen wordt dan gefilterd op jou invoer. Door deze gefilterde lijst kan je zoeken met de navigatieknoppen.Om een karakter uit de filter te verwijderen, druk je op de “Verwijder” knop.
Een toepassing downloadenDe SmartVision2 heeft al een set voorgeïnstalleerde toepassingen. Je kan ook nieuwe toepassingen downloaden via de toepassing “Play Store”.
Een toepassing verwijderenSelecteer de toepassing die je wilt verwijderen en houd de “OK” knop ingedrukt tot een menu verschijnt. Selecteer dan "Verwijderen".
Goed om te weten: de voorgeïnstalleerde toepassingen van de SmartVision2 kunnen niet verwijderd worden.
Einde document
24 / 88

SmartVision2 Gebruikershandleiding
NotificatiesNotificaties worden gebruikt om de gebruiker te informeren over een gebeurtenis, zoals het aankrijgen van een nieuw bericht, een gemiste oproep, of een afspraak in de kalender.Alle notificaties van de telefoon worden gegroepeerd in het notificatiepaneel. Om dit te openen houd je de “Terug” knop ingedrukt.
Notificaties beherenNotificaties bekijken:Wanneer het notificatiepaneel geopend is, gebruik je de navigatieknoppen om een notificatie te selecteren. Klik op de "OK" knop om de notificatie te openen en naar de applicatie te gaan.Voorbeeld: Als je een notificatie van een gemiste oproep ziet, zal je automatisch naar de oproepgeschiedenis van de Telefoon applicatie gebracht worden.Nadat de notificatie geopend is, zal deze uit het notificatiepaneel verdwijnen.
Goed om te weten: Notificaties die te maken hebben met errors worden enkel verwijderd wanneer het probleem is opgelost.
Notificaties verwijderen:Open het notificatiepaneel en selecteer de notificatie die je wenst te verwijderen. Druk op de “Verwijder” toets om deze te verwijderen. Je kan ook alle notificaties tegelijk verwijderen door de drie balkjes onderaar de lijst te selecteren op de de “OK” knop te duwen.
Goed om te weten: Het notificatiepaneel geeft soms niet alle notificaties weer, waardoor het mogelijk kan zijn dat je moet scrollen. Dit doe je door twee vingers op het scherm te houden en omhoog over het scherm te schuiven.
Snelle instellingenOm het “Snelle Instellingen” scherm van de SmartVision2 te bereiken, selecteer je het eerste item van het notificatiepaneel, met informatie over de status van de telefoon (tijd, datum, Wi-Fi signaal, batterij) en druk op de “OK” knop. Je kan ook de snelkoppeling “#” toets + “3” toets gebruiken om dit scherm te openen.
Dit scherm geeft snelle toegang tot de volgende parameters:• Batterij: gaat naar de instellingen voor batterijbeheer• Instellingen: gaat naar de algemene instellingen van de SmartVision2• Weergave profiel: toegang tot de gebruikersprofielen• Scherm helderheid: stel de helderheid van het scherm in• Wi-Fi: schakel in / uit of maak verbinding met een Wi-Fi netwerk• Bluetooth: schakel in / uit of maak verbinding met een Bluetooth apparaat• "Niet storen" modus: activeer of deactiveer de "Niet storen" modus• Dataverbruik: geeft toegang tot de instellingen voor dataverbruik• Data verbinding: schakel verbinding van data in / uit• Vliegtuigmodus: schakel vliegtuigmodus in / uit• Draai scherm: zet de oriëntatie van het scherm vast of laat het automatisch
draaien
25 / 88

• Zaklamp: activeert de achterste LED’s• Locatie: schakelt de Google locatie in / uit• Casten: projecteer het scherm van de SmartVision2 op een tv• Audioprofielen: Stel het audioprofiel voor de SmartVision2 in (algemeen, stil,
vergadering, buiten)
Einde document
26 / 88

SmartVision2 Gebruikershandleiding
AgendaDe Agenda toepassing is een standaard Google applicatie die u toelaat om evenementen en bijhorende herinneringen aan te maken.Refereer hiervoor naar de Google handleiding om te weten hoe deze toepassing werkt.Link to Google Calendar
Einde document
27 / 88

SmartVision2 Gebruikershandleiding
BerichtenDeze applicatie verstuurt en ontvangt SMS of MMS berichten.
Verstuur een berichtSelecteer "Nieuw Bericht" in het hoofdmenu van de applicatie. Selecteer dan de ontvanger uit de volgende opties:
· Favorieten: selecteer een contact dat bewaard is als favoriet· Contacten: selecteer uit je contactenlijst· Kies nummer: voer manueel het nummer van de ontvanger in
Wanneer de ontvanger geselecteerd is, kan je het bericht invoeren.Bevestig het sturen van het bericht door op “Verzenden” te drukken.Meerdere opties zijn beschikbaar door op de “Menu” knop te drukken:
· Contact weergeven: geef de gegevens van het contact weer· Bellen: bel de contactpersoon· Voeg een nieuwe ontvanger toe: selecteer een extra contactpersoon· Sneltekst invoegen: voeg een sneltekst aan het bericht toe· Contactpersoon invoegen: voeg een contactkaart toe aan het bericht· Onderwerp toevoegen: geef een titel aan je bericht· Bijvoegen: voeg een bijlage toe aan je bericht (foto’s, video’s,
geluidsfragmenten of contactpersonen)
Lees een berichtWanneer je een bericht aankrijgt, wordt die gebeurtenis gemeld in het notificatiepaneel en in de Berichten applicatie.Om een bericht te lezen, open je de Berichten applicatie en gebruik je de navigatieknoppen op het toetsenbord om door je berichten te zoeken.De verscheidene berichten die verzonden en ontvangen worden, zijn chronologisch geordend, met de meest recente bovenaan.Wanneer je door de berichten zoekt zal enkel het laatste bericht voorgelezen worden. Druk op de “OK” knop om de geschiedenis van de berichten te bekijken.
Beantwoord een berichtSelecteer het bericht dat je wil beantwoorden en druk op OK. Het bewerkingsveld om het bericht te beantwoorden wordt automatisch geselecteerd. Voer de tekst in die je wenst te versturen en druk op “Verzenden” onderaan de lijst. Je kan ook doorheen de lijst berichten scrollen om oude berichten te herlezen.
Download een bijlage van een MMSKies de lijst met de MMS en en duw op OK om de berichtgeschiedenis te bekijken. Gebruik de pijltjes om te navigeren naar de bijlage. Eens geselecteerd, houd OK ingeduwd om het contextmenu te openen en selecteer “Bestand opslaan”. Een nieuw venster open met alle MMS-bijlagen. Selecteer de “OK” toets met de pijltjes om alle bijlagen te downloaden. Geuploade foto’s en video’s kunnen bekeken worden met de “Foto’s” app. (Engels: Google Photos)
Verwijder een berichtOm een bericht te verwijderen, selecteer je het in de lijst en druk je lang op de “OK” knop
28 / 88

tot een menu verschijnt. Selecteer “Verwijder” om het bericht te verwijderen.
ParametersDruk op de “Menu” knop in het hoofdmenu van de Bericht applicatie om te kiezen tussen volgende parameters:
· Zoeken: zoek naar een bericht in je telefoon· Verwijder alles: verwijdert alle SMS en MMS berichten· Instellingen:
o Tekstbericht (SMS): stel de opties voor tekstberichten ino Multimediabericht (MMS): stel de opties voor multimediaberichten ino Meldingen: activeer een beltoon en / of een trilfunctie bij het aankrijgen van
een berichto Algemeen: stel de tekengrootte in, de limiet voor het aantal SMS of MMS
berichten die je kan bijhouden per conversatie en de instellingen voor cell broadcast
· Help: bekijk het hoofdstuk “Berichten” van de handleiding
Einde document
29 / 88

SmartVision2 Gebruikershandleiding
Boek lezerBoek lezer is een toepassing voor het voorlezen van documenten in Daisy 2.02, Daisy 3.0, Epub, Epub3, Doc, Docx PDF, Txt en HTML-formaat
Documenten importerenOm documenten in uw SmartVision2 te importeren, sluit je hem gewoon aan op uw computer via een USB-kabel. Eenmaal aangesloten, verplaats je de bestanden in de map "boeken" van het interne geheugen. U kunt ook een micro SD-geheugenkaart in de SmartVision2 plaatsen om de opslag-capaciteit uit te breiden. In dit geval maakt u een map "boeken" in het interne geheugen naar de SD-kaart om uw bestanden aan toe te voegen.
Goed om te weten: de “Download” map kan ook gebruikt worden om bestanden in op te slaan.
HoofdschermWanneer u de toepassing start, worden de volgende opties aangeboden:
· Hervat: hervat het lezen op de plaats waar u het laatste document verlaten hebt· Mijn boekenplank: kies een boek van de boekenplank dat op de SmartVision 2
is opgeslagen· Mijn favorieten: Hiermee kunt u snel een boek vinden dat je hebt ingesteld als
favoriet· Onlangs gelezen: hiermee kiest u de laatste documenten die u gelezen hebt· Opname van een Daisy boek: zet een audio-opname om in Daisyformaat
Extra opties via het "Menu":· dumpen bij verlaten: Hiermee kunt u stoppen met het lezen van een document,
wanneer u klaar bent, de app verlaten door op de knop "Home" te drukken.· kleuren: Hiermee kunt u de tekstkleur en de achtergrondkleur veranderen bij het
lezen van een document.· snelheid: Hiermee kunt u de afspeelsnelheid van een document wijzigen· toonhoogte: Hiermee kunt u de toon veranderen bij het lezen van een
document (werkt alleen met MP3-formaten).· tijd sprong: tijdsinstelling voor een tijdsprong.· herhaald afspelen: Maakt het mogelijk om een document herhaald te lezen.
Lezen van een documentVanuit het hoofdscherm van de applicatie, selecteer "Mijn boekenplank"De volgende zoekopties zijn beschikbaar:
· boeken per titel: Maakt het mogelijk om te zoeken naar een document per titel· boeken per auteur: zoeken naar een document per auteur· selectie per formaat: zoeken naar een document per formaat· verken bestandstructuur: Maakt het mogelijk om vrij te navigeren in de map
"boeken" om te zoeken naar een document.
Goed om te weten: om bestanden in een ZIP-formaat (gecomprimeerde bestanden) te lezen met de Audiobook applicatie, moeten ze eerst ge-unzipped (uitgepakt) worden aan de hand van de "verken bestandstructuur" optie. Om dit te doen selecteert men het
30 / 88

gecomprimeerd bestand met de pijltjestoetsen en duwt men op de “OK” knop. Het bestand zal dan uitgepakt worden in geplaatst worden in de “Books” map in het intern geheugen (dit kan enkele minuten duren). Eens deze actie voltooid is verschijnt er een waarschuwingsscherm dat suggereert de oorspronkelijke ZIP-file te verwijderen, gelieve dit te doen. Uw document vind u terug onder “Mijn boekenplank”.
Nadat u het document hebt geselecteerd, start de weergave automatisch.Tijdens het afspelen zijn de volgende sneltoetsen beschikbaar:· Toets 0: Afspelen / Pauzeren· Toets 1: Vorige sectie· Toets 2: volgende sectie· Toets 4: verlaag het navigatieniveau (pagina, titel, hoofdstuk, lijn, woord, teken,
tijd sprong)· Toets 5: verhoog het navigatieniveau (pagina, titel, hoofdstuk, lijn, woord, teken,
tijd sprong)· Toets 7: snel voorwaarts spoelen (alleen voor MP3)· Toets 8: snel terugspoelen (alleen voor MP3)Extra opties zijn beschikbaar tijdens het afspelen via "Menu"· navigatie mode: kies het navigatieniveau (paginatitel, hoofdstuk, lijn, woord,
tekenen, tijd sprong). De opties in dit menu zijn afhankelijk van de titel.· Maak een bladwijzer: hiermee stelt u een bladwijzer in op de huidige plaats
waar je aan het lezen bent· verplaatsen naar…: Laat u toe in het document te bladeren (begin type,
bladwijzer, percentage)· waar ben ik?: Geeft informatie over het boek en de huidige positie· audio modus: Hiermee kunt u een MP3-bestand lezen met de spraaksynthese
van de SmartVision2· instellingen: terug naar de algemene opties van de applicatie
Beheer van favorietenVoeg een document toe aan de lijst van favorieten:Selecteer uw bestand uit "Mijn boekenplank" en houdt u op de knop "OK". Een contextueel menu met betrekking tot het geselecteerde item verschijnt, selecteer "favorieten" om dit document aan de lijst met favorieten toe te voegen.
Verwijderen een document uit de lijst van favorieten:Kies een bestand uit "Mijn favorieten" en houdt de knop "OK" ingedrukt. Een contextueel menu met betrekking tot het geselecteerde item verschijnt. Selecteer 'Favorieten' om dit bestand uit de lijst met favorieten te verwijderen.
Maken van een Daisy boekMaken van een nieuw Daisy boekVanuit het hoofdscherm van de applicatie, selecteer "opname van een Daisyboek" en vervolgens "Nieuw boek". Selecteer de opslaglocatie van het audioboek (telefoon of SD-kaart).Geef dan de titel en auteur in van het boek.
Selecteer "Maak een nieuw opname" en vervolgens "opname" om de audio opname te starten.Selecteer "Pauze" om de opname te pauzeren.Zodra de opname is voltooid, selecteert u "Stop" om uw nieuw audio-boek op te slaan en
31 / 88

terug te keren naar het hoofdscherm van de applicatie.
Goed om weten: Als u een audio bestand wilt toevoegen aan een eerder opgenomen boek in je SmartVision2, selecteer eenvoudig "toe te voegen aan een bestaande opname".
Een audiorecord toevoegen aan een reeds bestaande audiobook
Vanuit het hoofdscherm van de applicatie, selecteer "opname van een Daisy boek" en vervolgens "toevoegen aan een boek". Selecteer het audioboek waarin u wilt opnemen.Selecteer "Maak een nieuwe opname" en vervolgens "opname" om de audio opname te starten.
Selecteer "pauze" om de opname te pauzeren. Zodra de opname is voltooid, selecteert u "Stop" om uw nieuwe audio-boek op te slaan en terug te keren naar het hoofdscherm van de applicatie.
Einde document
32 / 88

SmartVision2 Gebruikershandleiding
CameraMet deze applicatie kunt u foto's of video's maken met de camera's op de SmartVision2 aan de voor- en achterzijde.
Maak een fotoSelecteer de "Shutter" knop op het onderste gedeelte van het scherm en druk op de "OK" knop. Wanneer de foto wordt gemaakt, wordt er het geluid van een sluiter van een camera geproduceerd.Om de laatst genomen foto te bekijken, selecteer "Meest recente foto” knop. Met de toepassing Galerij kan men alle foto's bekijken.
Opname van een videoSelecteer de"Video shutter" knop op het onderste deel van het scherm en druk op de "OK" toets. Druk nogmaals op de knop "OK" om de opname te stoppen.Om de laatst genomen video af te spelen, selecteer "Meest recente foto” knop. Met de toepassing Galerij kan men alle opgenomen video's bekijken.
Camera instellingen aanpassenU kunt de camera-instellingen via de knop "Menu" veranderen. De instellingen omvatten, maar zijn niet beperkt tot, belichting, witbalans, anti-flicker.
U kunt een filter toevoegen met behulp van de "Meer instellingen" knop op het scherm.
Einde document
33 / 88

SmartVision2 Gebruikershandleiding
ChromeDe Google Chrome toepassing is een standaard Google applicatie die u toelaat om te surfen op het internet.Refereer naar de Google handleiding hoe dit werkt.Chrome Google link.
Einde document
34 / 88

SmartVision2 Gebruikershandleiding
ContactenDe applicatie werkt als een telefoonboek waarin je contacten gegroepeerd zitten.
Nieuw contact makenSelecteer "Nieuw contact maken" uit het hoofdmenu van de applicatie. Vul de contactinformatie in zoals Naam, Telefoon, Email, Adres, enz. en bevestig met “Opslaan” onderaan het scherm.Goed om te weten: meerdere velden zijn beschikbaar door op “Meer” te drukken (contactfoto, opmerkingen, website, enz.)
Wijzig een contactUit de lijst van contactpersonen selecteer je het contact dat je wilt wijzigen. Houdt de “OK” knop ingedrukt tot een menu tevoorschijn komt en druk hierin op “Bewerk”.Na het maken van de gewenste wijzigingen, druk je op “Opslaan” onderaan het scherm om te bevestigen.Extra opties zijn beschikbaar door op de "Menu" knop te drukken:
· Opslaan: bewaar je wijzigingen· Wijzigingen niet opslaan: verwijder de gemaakte veranderingen· Verwijderen: verwijder het contact· Scheiden: U kunt twee samengevoegde contacten scheiden.· Samenvoegen: voeg twee contacten samen· Beltoon instellen: stel een beltoon in voor het contact· Alle oproepen naar voicemail: leid alle inkomende oproepen van dit contact
meteen naar voicemail
Verwijder een contactUit de lijst van contactpersonen selecteer je het contact dat je wilt verwijderen. Houdt de “OK” knop ingedrukt tot een menu tevoorschijn komt en druk hierin op “Verwijderen”.Bevestig door “Ja” te selecteren.
Favoriete contactenStel een contact in als Favoriet:Uit de lijst van contactpersonen selecteer je het contact dat je als Favoriet wilt instellen. Houdt de “OK” knop ingedrukt tot een menu tevoorschijn komt en druk hierin op “Favoriete” om het vakje aan te vinken.
Verwijder een contact als Favoriet:Uit de lijst van contactpersonen selecteer je het contact dat je als Favoriet wilt verwijderen. Houdt de “OK” knop ingedrukt tot een menu tevoorschijn komt en druk hierin op “Favoriete” om het vakje uit te vinken.Goed om te weten: Je kan een contact ook als Favoriet verwijderen in de Telefoon of Berichten applicaties.
Zoek een contactContacten worden alfabetisch geordend weergegeven in het hoofdscherm van Contacten. Gebruik de navigatieknoppen om door de lijst te gaan en je contacten te
35 / 88

bekijken.Je kan ook snel in de lijst zoeken door de naam van je contact te typen. De lijst wordt dan gefilterd met je input. Door deze lijst kan je ook gaan met je navigatieknoppen.Om een karakter van de filter te verwijderen, druk je op de “Verwijder” knop.Wanneer het contact gevonden is, druk je op de "OK" knop om de details te bekijken.Vanuit dit scherm kan je het gekozen contact bellen door het telefoonnummer te selecteren en op de “OK” knop te drukken.Wanneer de details van het contact weergegeven worden, zijn volgende opties beschikbaar via de “Menu” knop:
· Voeg toe aan favorieten : stel een contact in als favoriete contact· Wijzigen: bewerk de details van het contact· Verwijderen: verwijder het contact· Delen: verzend de contactinformatie via SMS, E-mail, Bluetooth,…· Plaats op Hoofdscherm: Voeg het contact toe aan het Hoofdscherm
Voeg een contact toe aan het HoofdschermJe kan een contact als snelle toegang in het Hoofdscherm instellen.Uit de lijst van contactpersonen selecteer je het contact dat je aan het Hoofdscherm wilt toevoegen. Houdt de “OK” knop ingedrukt tot een menu tevoorschijn komt en druk hierin op “Plaats op startscherm”.
Importeer / Exporteer contactenIn het hoofdmenu van de applicatie druk je op de “Menu” knop, waarna je “Importeren/exporteren” kan kiezen. Volgende opties zijn beschikbaar:
· Importeren uit VCF-bestand: importeer een VCF-bestand in het interne geheugen van de SmartVision2
· Importeren van simkaart: importeer contacten van de simkaart naar het interne geheugen van de SmartVision2
· Exporteren naar VCF-bestand: exporteer al je contacten in een VCF-bestand en plaats ze in het interne geheugen van de SmartVision2
· Zichtbare contacten delen: deel de zichtbare contacten van je SmartVision2 via SMS, email, Bluetooth, enz.
ParametersExtra opties zijn beschikbaar door in het hoofdscherm van de applicatie op de “Menu” knop te drukken:
· Zichtbare contacten: beheer de weergave van je contacten· Importeren/exporteren: importeer of exporteer je contacten· Accounts: beheer de emailadressen die verbonden zijn aan je contacten· Instellingen: wijzig de weergave instellingen van je contacten· Alle contacten verwijderen: verwijder alle contacten van het interne geheugen van
je telefoon· Hulp: bekijk het hoofdstuk “Contacten” van de handleiding (dit hoofdstuk)
Einde document
36 / 88

SmartVision2 Gebruikershandleiding
FM RadioMet de FM Radio applicatie kan je naar FM radiozenders luisteren.
Luister naar de radio
Om naar de radio te luisteren, sluit je de hoofdtelefoon aan (die gebruikt wordt als antenne), waarna je de navigatieknoppen gebruikt om door de verschillende opties te gaan die beschikbaar zijn op het scherm:
· Vorige zender: luister naar de vorige radiozender· Frequentie verlagen: stem de frequentie af naar beneden· Toevoegen aan favorieten: voeg de huidige radiozender toe aan je favorieten· Frequentie verhogen: stem de frequentie af naar boven· Volgende zender: luister naar de volgende radiozender· Speel / Stop FM radio: luister naar of pauzeer de radio
Je kan ook volgende snelkoppelingen gebruiken:· Toets “1”: Vorige zender· Toets “2”: Open of sluit radiozender-venster· Toets “3”: Volgende zender· Toets “4”: Frequentie verlagen· Toets “5”: Open invoerveld om manueel een frequentie in te geven· Toets “6”: Frequentie verhogen· Toets “7”: Vorige favoriete zender· Toets “8”: Start / stop opname· Toets “9”: Volgende favoriete zender· Toets “0”: Speel / pauzeer zender
Extra opties zijn beschikbaar via de “Menu” knop:· Radiozenders: geeft een lijst van alle beschikbare FM radiozenders (druk op
de “Menu” knop en vervolgens “Vernieuwen” om de lijst te vernieuwen)· Opname starten: neemt op waar je momenteel naar luistert· Opgeslagen opnamen: speel je opnames af· Stoppen bij verlaten: geef aan of je wel of niet wilt blijven luisteren naar de
radio bij het verlaten van de applicatie· Hulp: geeft het hoofdstuk over “FM Radio” uit de handleiding weer (dit
hoofdstuk)
Goed om te weten: De radiozenders die je ingesteld hebt als favorieten verschijnen onder aan de lijst. Je kan deze hernoemen of verwijderen via de “Meer” knop.
Einde document
37 / 88

SmartVision2 Gebruikershandleiding
Foto’sDe Foto’s applicatie is een standaard Google applicatie waarmee je de foto’s op je SmartVision2 kan bekijken.Lees de Google handleiding hieronder om uit te vinden hoe het werkt.Link naar Google Photos
Einde document
38 / 88

SmartVision2 Gebruikershandleiding
GeluidsrecorderMet de geluidsrecorder kunt u gesproken memo's opnemen en later afspelen.
Opname van een voice memoom een opname te starten druk op opname op het scherm.Kies pauze om de opname te pauzeren en kies terug opname om verder te gaan.Om de opname te beëindigen kies stop.
Indien de opname gedaan is kunt u drie opties selecteren:· Afspelen: hiermee kunt u de opname laten afspelen· Verwijderen: hiermee kan u de opname verwijderen· Opslaan: hiermee wordt de voicemail opgeslagen
Afspelen van een voice memoVanaf het hoofdscherm van de toepassing, selecteer "Lijst". Eenmaal gekozen voor de lijst worden alle opnames getoond.Selecteer de opname die u wilt afspelen en druk op de knop "OK".
Gedurende het afspelen kan u:· de opname pauzeren· het afspelen stoppen
Na het afspelen kan je kiezen tussen volgende opties:· Afspelen: het afspelen van de opname· Lijst: geeft een lijst weer van alle opnames· Verwijder: verwijdert de huidige opname
Het hernoemen van een opnameSelecteer lijst op het hoofdscherm. Er verschijnt een lijst van alle opnames.Kies de opname veranderen en druk op OK.Kies hernoemen van een opname. Verwijder de inhoud van het vak bewerken en voer vervolgens de nieuwe opnamenaam en gebruik de navigatieknoppen om de knop "OK" te selecteren.
Verwijderen van een opnameSelecteer lijst op het hoofdscherm. Er verschijnt een lijst van alle opnames.Selecteer een opname die u wilt verwijderen en druk lang op OK.Selecteer "Verwijderen van een opname" en bevestig door op de knop "OK" te drukken.
Einde document
39 / 88

SmartVision2 Gebruikershandleiding
GmailDe Gmail applicatie is een standaard Google applicatie waarmee je emails kan sturen en ontvangen.Raadpleeg de Google gebruikershandleiding om te weten hoe deze applicatie werkt:Link naar Google Gmail
Einde documen
40 / 88

SmartVision2 Gebruikershandleiding
InstellingenMet deze applicatie kan je bepaalde functies activeren of deactiveren of bestaande instellingen wijzigen. De SmartVision2 heeft een aantal voorgedefinieerde instellingen die aanpasbaar zijn, zoals de taal, weergave, enz..
Algemene instellingenDe algemene instellingen voor de SmartVision2 worden gesorteerd per categorie als volgt:
Draadloos en netwerken categorie:· Wi-Fi: Schakel Wi-Fi in of uit en beheer je draadloze verbinding om toegang
tot het Internet te verkrijgen.· Turbo downloaden: Download grote bestanden sneller door tegelijkertijd
gebruik te maken van Wi-Fi en 3G / 4G netwerken.· Bluetooth: Schakel Bluetooth in of uit en beheer de verbindingen met andere
Bluetooth apparaten en accessoires om data of multimediabestanden uit te wisselen.· Datagebruik: Beheer het gebruik van je abonnement en wijzig de limiet voor
datagebruik.· Meer: Geeft toegang tot extra parameters zoals:
o Vliegtuigmodus: Hiermee kan je alle transmissies van radiofrequentie uitschakelen van Wi-Fi, Bluetooth, gsm-netwerk, enz..
o NFC: Activeert, deactiveert en stelt de NFC functie in. Met de NFC functie kan je betalingen verrichten, vervoerstickets aankopen of tickets tonen na het downloaden van de overeenkomstige applicaties.
o Tethering en draagbare hotspot: Gebruik je telefoon als modem en deel je internetverbinding met andere apparaten.
o VPN: Stel een Virtueel Particulier Netwerk (VPN) op.o Mobiele netwerken: Stel je instellingen voor mobiele netwerken in (roaming,
namen van toegangspunten, type netwerk, netbeheerders, enz.).
Apparaat categorie:· Startpagina: Wijzig de weergave van het Startscherm.· Weergave: Wijzig de weergave van de schermen (helderheid, achtergrond,
standby modus, lettergrootte, enz.).· Geluid en meldingen: Wijzig de geluiden van het product (beltoon,
berichtmeldingen, volume, enz.).· Apps: Beheer de applicaties die op dit product geïnstalleerd zijn.· Opslag en USB: Beheer de diverse opslagplaatsen van je SmartVision2.· Accu: Bekijk het batterijverbruik.· Geheugen: Beheer het geheugengebruik van je SmartVision2.
Persoonlijk categorie:· Locatie: Schakel de Google Locatievoorzieningen in of uit. Met deze diensten kunnen applicaties van derden en websites informatie verzamelen over de locatie van je SmartVision2 voor diverse doeleinden.· Beveiliging: Beheer de beveiliginsparameters (PIN code, schermvergrendeling,
wachtwoorden, enz.).
41 / 88

· Accounts: Beheer je emailaccounts.· Google: Beheer de instellingen in verband met Google applicaties en diensten.· Taal en invoer: Wijzig de weergave en de taal van het toetsenbord van je
SmartVision2.· Back-up maken en resetten: Maak een back-up en verwijder persoonlijke data
en herstel de fabrieksinstellingen.
Systeem categorie:· Datum en tijd: Stel de datum en tijd van het product in (tijdzone,
weergaveformaat, enz.).· Schema Aan/Uit: Stel een schema in dat het apparaat automatisch in- en
uitschakelt.· Toegankelijkheid: Stel de toegankelijkheidsparameters in van de
SmartVision2. Deze worden beschreven in het hoofdstuk “Toegankelijkheid”.· Afdrukken: Stel de instellingen in voor de printer plug-ins, die geïnstalleerd zijn
op je SmartVision2.· Over de telefoon: Bekijk de status van je telefoon en installeer updates.
Verbinding met een Wi-Fi netwerk makenSelecteer "Wi-Fi" in de instellingen. Verander de status van Wi-Fi naar "Aan" om een lijst van beschikbare Wi-Fi netwerken te zien.Selecteer het netwerk waarmee je verbinding wilt maken en druk op “OK” om te verbinden.Om met een beveiligd Wi-Fi netwerk te verbinden, dien je eerst het wachtwoord in te voeren. Je kan de “Toon wachtwoord” optie aanvinken om het wachtwoord te zien en te vocaliseren.Selecteer dan “Verbinden” om de procedure te vervolledigen. De status “Verbonden” wordt weergegeven onder de naam van het netwerk wanneer de procedure correct uitgevoerd is.Goed om te weten: het wachtwoord en het type van de beveiligingssleutel (WEP / WPA2) worden geleverd door de netwerkprovider of staan op je router. Gebruik deze informatie en houd rekening met hoofdletters om een verbinding tot stand te brengen.Goed om te weten: Extra verbindingsparameters zijn beschikbaar via de "Menu" knop.
Verbinding met een Bluetooth apparaat makenSelecteer "Bluetooth" in de instellingen. Verander de status van Bluetooth naar "Aan" om een lijst van beschikbare Bluetooth-apparaten in de buurt te zien.Selecteer het Bluetooth-apparaat dat je wilt verbinden met je SmartVision2 uit de lijst en druk op de “OK” knop om ermee te verbinden.Om de verbinding te vervolledigen, volg je de instructies op het scherm. Wanneer gevraagd wordt om een PIN in te geven, probeer 0000 of 1234 (dit zijn de meest gebruikte codes) of lees de documentatie van je apparaat. Wanneer dit lukt, zal de verbinding tot stand gebracht worden.
Goed om te weten: Om de batterijduur tussen twee oplaadbeurten te verlengen is het aangeraden om Bluetooth uit te schakelen wanneer je het niet gebruikt.Goed om te weten: Extra verbindingsparameters zijn beschikbaar via de "Menu" knop.
Het apparaat updatenJe hebt een internetverbinding nodig om de updates voor de SmartVision2 te downloaden.Om je apparaat te updaten, ga naar “Instellingen”, selecteer "Over de telefoon" en
42 / 88

vervolgens "Systeemupdates".Selecteer "Download en installeren" onderaan de lijst en druk op “OK” om de download te starten.
Het downloaden van de update kan soms wat tijd vragen, afhankelijk van je verbinding. Je kan de voortgang controleren via de update notificatie in het notificatiepaneel. Wanneer de download compleet is, selecteer "Installeren" in het Apparaat updaten scherm. Het kan enkele minuten duren voor je het product terug kan gebruiken.
Verander de spraaksyntheseStandaard komt de SmartVision2 met een mannelijke en vrouwelijke stem in standaardkwaliteit. Je kan gratis premium stemmen downloaden via een internetverbinding. Om de spraaksynthese te veranderen of nieuwe stemmen te downloaden, selecteer je "Toegankelijkheid" uit de lijst van instellingen en daarna “Spraakuitvoer".Twee spraaksynthese engines zijn standaard beschikbaar:
· Kapsys stemmen: Selecteer een spraaksynthese van standaard kwaliteit of download een gratis spraaksynthese van premium kwaliteit via een internetverbinding.
· Meerdere talen: Verbind tot 3 talen met sneltoetsen op het toetsenbord om de taal van het systeem snel te veranderen.
Kapsys spraakengine instellingen:Selecteer het instellingsicoon bij de “Kapsys stemmen” voor de volgende opties:
· Taal: Selecteer de standaardtaal voor de spraaksynthese.· Instellingen voor Kapsys stemmen: Selecteer het type en de kwaliteit van de
spraaksynthese (vrouwelijke of mannelijke stem, normaal of premium kwaliteit).· Spraakgegevens installeren: Download premium stemmen. Selecteer de stem
die je wilt installeren uit de lijst en druk op de "OK" knop om de download te starten. Volg de procedure om de installatie te voltooien. De geïnstalleerde stemmen worden dan beschikbaar in de instellingen van de Kapsys spraakengine.
Meerdere talen engine instellingen:Selecteer het instellingsicoon bij de “Meerdere talen engine” voor de volgende opties:
· Taal: Selecteer de standaardtaal voor de spraaksynthese.· Instellingen voor meerdere talen: Stel drie stemmen in als standaard. Hier kan je
een sneltoets op het toetsenbord aan verbinden om snel tussen de talen te wisselen (zie "Toetsenbord snelkoppelingen" in het hoofdstuk "Toegankelijkheid").
Einde document
43 / 88

SmartVision2 Gebruikershandleiding
KaptenDe Kapten applicatie is voornamelijk een navigatiesysteem, ontworpen voor slechtzienden. Het doet beroep op het Global Positioning System (GPS) om je tochten makkelijker te maken en je mobiliteit te verhogen, dankzij zijn rijke inhoud, zoals geolocatie, navigatie en het vinden van routes. Ook kan je interessante locaties opslaan om je daarheen te laten leiden, wanneer je maar wilt. Deze locaties worden K-Tags genoemd. Tenslotte kan een kaart gedownload worden, naar de SmartVision2, waarop de Kapten gegevens bewaard worden, zodat je de applicatie ook zonder internetverbinding kan gebruiken.
Ontkenning van verantwoordelijkheidDe Kapten applicatie is een hulpsysteem voor navigatie, gebaseerd op het locatiesysteem van de SmartVision2, bedoeld voor wandelaars, maar het kan ook in de auto gebruikt worden.Respecteer tijdens het navigeren de waarschuwingen die hierin beschreven worden. Wat je manier van reizen ook is, de instructies voor navigatie, gegeven door de Kapten applicatie, stellen je niet vrij van het respecteren van de verkeersregels en je verantwoordelijk te gedragen. Je aandacht moet voornamelijk gefocust zijn op je omgeving. Blijf alert en attent tijdens je toch en respecteer andere verkeersgebruikers, zoals voetgangers, fietsers, motorrijders en automobilisten. Gebruik je gezond verstand voordat je een instructie voor navigatie volgt van de Kapten applicatie. Let goed op de verkeersborden en de geometrie van de voetpaden en straten. Wanneer je de richting niet kan volgen, die door de Kapten applicatie aangegeven wordt, zal deze automatisch de route herberekenen vanuit je nieuwe locatie. Onthoud dat dit product afhankelijk is van het locatiesysteem van je smartphone. Nauwkeurige bepaling van je locatie hangt af van de sterkte van het GPS signaal, dat sterk afhankelijk is van je omgeving, waar je bent, hoe je het apparaat vasthoudt en van de digitale kaartgegevens. KAPSYS kan hierdoor niet garanderen dat de de gegeven instructies door het navigatiesysteem volledig accuraat zijn.De Kapten applicatie werkt niet totdat de GPS functie geactiveerd is. Als de GPS niet actief is, zal je gevraagd worden om deze in te schakelen bij het starten van de applicatie.
Download kaartStandaard is er geen kaart geïnstalleerd op je SmartVision2. Eerst moet je een kaart, waarin je geïnteresseerd bent, downloaden via een internetverbinding. Selecteer het land dat je wilt installeren uit de lijst en druk op de “OK” knop om de download te starten. Wanneer de download voltooid is, zal de applicatie herstart moeten worden om de nieuwe kaart te installeren.
Goed om te weten: de kaarten die je gedownload hebt worden bewaard in het interne geheugen van je SmartVision2. Deze locatie voor je bewaarde kaarten kan je wijzigen via de “Kaarten beheer” optie in de instellingen van de applicatie.
NavigatiemethodenHet hoofdscherm van de Kapten applicatie geeft keuze tussen verschillende manieren om te navigeren:
44 / 88

· Voetgangers navigatie: voorziet je van de meest optimale wandelroute· Auto navigatie: voorziet je van de meest optimale autoroute· Directe navigatie: voorziet je van een routebeschrijving om te volgen, met afstand
en tijdsindicatie, onafhankelijk van het verkeer· Kaart verkennen: lees de kaart en spring virtueel van het ene kruispunt naar het
volgende, waarbij telkens een beschrijving wordt gegeven· Beheer K tag: maak, bewerk en verwijder je K-tags· Persoonlijke routes: neem een route op en speel deze later af· Vrije navigatie: laat je vrij navigeren en geeft real time beschrijvingen van je
omgeving
Voetganger en auto navigatieOngeacht van de navigatiemethode die je kiest, moet je nu een bestemming selecteren en dat kan op volgende manieren:
· Navigeer naar een “Nieuw adres”: gebruik dit om naar een specifiek adres te navigeren. Twee opties zijn beschikbaar voor het invoeren van gegevens:
o Spraak invoer: voer het adres in door gebruik te maken van stemherkenning. Druk op de stem knop om het adres in te spreken. Kapten zal dan suggesties doen die voldoen aan uw verzoek, waarna je een adres selecteert. De navigatie voor dat specifieke adres zal dan starten (internetverbinding vereist).o Tekst invoer: voer het adres in d.m.v. het toetsenbord van de SmartVision2, in deze volgorde: land, dorp/stad, straat, straatnummer. Wanneer je de gegevens ingevoerd hebt, druk je op de “OK” knop om te bevestigen. Je kan de centrale navigatieknopen van de SmartVision2 gebruiken om te scrollen door de lijst van suggesties die overeenkomen met je verzoek. Selecteer hieruit een adres, waarna de navigatie zal starten.
· Navigeer naar “Nieuw adres via postcode”: selecteer de postcode uit de lijst of voer een postcode in. Voer daarna de naam van de stad in, de straatnaam en het nummer.
· Navigeer naar "Laatste bestemmingen”: selecteer je bestemming uit de lijst. Je kan deze lijst ook verwijderen (zie het deel over “Parameters”).
· Navigeer naar "Persoonlijke punten" (K-Tags): selecteer de categorie en daarna de K-Tag waarnaar je wilt navigeren. Voor meer details, lees het hoofdstuk “K-TAG’s” om te weten hoe je deze kan toevoegen en beheren.
· Navigeer naar "Belangrijke plaatsen": Met deze optie kan je een nuttig adres of belangrijke plaats kiezen:
o via categorie dicht bij huidige locatieo via categorie dicht bij nieuw adreso via naam dicht bij specifiek adres
· Bereid je "Route beschrijving" voor: selecteer een startadres en een bestemming, waarna Kapten de beste route zal berekenen voor de gekozen navigatiemethode. De berekende route zal beschreven worden als een wegenkaart. Met de navigatieknoppen kan je hierdoor navigeren en naar de instructies luisteren voor je tocht.
Tijdens de navigatieInstructies om je te gidsen worden weergegeven en aangekondigd tijdens de volledige tocht. Tijdens het navigeren zijn meer details beschikbaar in verband met je tocht, door volgende knoppen op je toetsenbord te gebruiken:
· Knop 1: Waar ben ik?· Knop 2: Vorige instructie
45 / 88

· Knop 3: Volgende instructie· Knop 4: Huidige snelheid· Knop 5: Snelheidslimiet· Knop 6: Resterende afstand· Knop 7: Belangrijke plaats· Knop 8: Schakel vrije navigatie in / uit· Knop 9: GPS signaal
Extra opties zijn beschikbaar via de “Menu” knop:· Volgende instructie: geeft de volgende instructie voor navigatie· Vorige instructie: herhaalt de vorige instructie voor navigatie· Huidige bestemming: geeft de huidige locatie· Aankomst tijd: geeft de geschatte tijd van aankomen· Huidige soort navigatie: geeft de navigatiemethode die je momenteel gebruikt· Voetgangersnavigatie: wisselt naar voetgangersnavigatie zonder het adres
opnieuw in te voeren· Autonavigatie: wisselt naar autonavigatie zonder het adres opnieuw in te
voeren· Lijst met route aanwijzingen: activeert de wegenkaart tijdens de navigatie· Stop navigatie: stopt de huidige navigatie· Instellingen: activeert het instellingenmenu· Persoonlijk punt (K-Tag): activeert het K-Tag menu· GPS signaal: geeft de signaalsterkte van de GPS· Waar ben ik?: geeft je huidige positie· Huidige positie: geeft de lengte- en breedtegraad, in graden, minuten en
seconden en hoogte-informatie in meter· Activeer vrije navigatie: activeert de vrije navigatie modus· Stop vrije navigatie: stopt de vrije navigatie modus.· Maximum snelheid: geeft de maximum snelheid van de weg waarop je je
bevindt· Huidige snelheid: geeft je huidige snelheid· Zoek belangrijke plaatsen: geeft aan waar de belangrijke plaatsen rond je
huidige positie zijn· K-tag rond: geeft de K-Tag’s rond je huidige positie weer· Hulp nodig?: toont dit deel van de handleiding
Directe navigatie"Directe navigatie" modus geeft je real time informatie over de afstand en richting naar je bestemming. Deze informatie is berekend over de kortste afstand en houdt geen rekening met het wegennetwerk. Deze modus is dus handig voor het bereiken van een bestemming die niet op de weg ligt.
Waarschuwing: de informatie die u krijgt is enkel voor uw gemak en houdt geen rekening met de topografie of mogelijke gevaren die je onderweg kan tegenkomen, zoals rivieren, bruggen, afsluitingen of soortgelijke obstakels. Kapsys verwerpt alle aansprakelijkheid voor directe of indirecte schade, veroorzaakt door gebruik van deze modus.
De "Directe navigatie" modus geeft u volgende informatie:· Fundamentele oriëntatie vanuit uw aankomstpunt, naar uw huidige locatie, b.v.
noord, noord-oost, oost, zuid-oost, zuid, zuid-westen, westen en noord-westen· Afstand van uw huidige locatie naar uw aankomstpunt, in meter of kilometer· De richting waarin je moet bewegen om op je bestemming te raken. Deze
positie wordt uitgedrukt in uren, volgens het positiesysteem van de klok, van 1 tot 12 uur,
46 / 88

ten opzichte van uw laatste richting.Wanneer “Directe navigatie” ingeschakeld is, zal de oriëntatie en hoofdinformatie regelmatig aangekondigd worden.Waarschuwing: de Kapten applicatie zal je richting enkel berekenen wanneer je beweegt. Als je stilstaat zal Kapten je de vorige en correcte richting vermelden. De applicatie zal ook het bericht "Geen richtingsinformatie" geven wanneer het geen betrouwbare informatie kan verschaffen in verband met de richting waarin je moet bewegen. Voorbeeld van een bericht van "Directe navigatie": "Bestemming, noord-westen op 250 meter, ga naar rechts: uw besteming is 250 meter in noord-westelijke richting, je moet naar rechts.Onthoud dat "Directe navigatie" niet automatisch stopt wanneer je je bestemming bereikt hebt; je moet op de “Terug” knop drukken om te stoppen.
Goed om te weten: instellingen voor “Directe navigatie” kunnen gebruikt worden om de frequentie van de automatische herhalingen van berichten in te stellen of om de "Directe navigatie" modus te beëindigen.
Kaart verkennenHiermee kan je een kaart lezen en virtueel van het ene kruispunt naar het andere gaan, waarbij telkens een gedetailleerde beschrijving gegeven wordt.Selecteer het adres vanwaar je wilt vertrekken via de volgende opties:
· Huidige positie: start vanuit je huidige locatie· Nieuw adres: start vanuit een nieuw adres· Nieuw adres via postcode: start vanuit een nieuw adres dat je invoert via een
postcode· Laatste bestemming: start vanuit één van je laatste bestemmingen· Persoonlijke punten (K-tag): start vanuit één van je K-tag’s· Belangrijke plaatsen: start vanuit de belangrijke plaats die je selecteert
Wanneer het adres gekozen is, kan je de richting selecteren waarin je wilt gaan met de navigatieknoppen en druk op “OK”.De Kapten applicatie zal dan de naam van de straten aankondigen van het volgende kruispunt. Selecteer het kruispunt opnieuw met de navigatieknoppen en druk op “OK” om de richting te bevestingen.Bijgevolg kan je zo de kaart verkennen van het ene kruispunt naar het volgende.
Persoonlijke routesMet deze functie kan je een route opnemen, om deze later te kunnen volgen.Vanuit dit scherm kan je:
· Route opnemen· Route weergeven· Route wijzigen· Route verwijderen
Route opnemenSelecteer "Route opnemen" en druk op "OK" om het opnemen te starten.Je GPS-locatie wordt op regelmatige tijdstippen opgenomen om een route te crëeren.Druk op de “Terug” knop om het opnemen te stoppen.Wanneer de opname voltooid is, kan je de naam van de route wijzigen om deze makkelijk terug te vinden. Standaard bestaat de naam van de route uit het volgende formaat: track + datum + tijd
Goed om te weten: het is niet mogelijk om een route op te nemen buiten de wegen op de kaart. Wanneer je je niet op een straat bevindt, zal de Kapten applicatie je positioneren
47 / 88

op de straat die zich het korst bij je echte locatie bevindt.Waarschuwing: Het opnemen van een route wordt beschouwd als een navigatie, je kan dus geen andere navigatie op hetzelfde moment uitvoeren.
Route weergevenSelecteer "Route weergeven" en selecteer dan de route uit de lijst.De routes worden gesorteerd in chronologische volgorde. Eenmaal de route geselecteerd is, kan je het pad volgen in de richting waarin het is opgenomen of in de omgekeerde richting.
Route wijzigenSelecteer "Route wijzigen" en selecteer de route die je wilt hernoemen.Voer de nieuwe naam in en bevestig met “OK”.
Route verwijderenSelecteer "Route verwijderen" en selecteer dan de route die je wilt verwijderen.
Beheer K TagDe Kapten applicatie heeft een K-Tag functie, waarmee je een locatie kan markeren om een positie op te slaan en extra informatie mee kan verbinden.K-Tag’s worden voornamelijk gebruikt als een navigatiebestemming. In “Vrije navigatie” kan de nabijheid van een K-Tag ook aangekondigd worden.Een K-Tag is dus een geografische markeerder met de volgende elementen:
· Een geografische positie of adres· Een naam· Een spraakmemo om je K-Tag te herkennen· Een categorie
Vanuit dit scherm kan je:· Een K-Tag aanmaken· Een K-Tag wijzigen· Een K-Tag verwijderen
Maken van een persoonlijk puntSelecteer vanuit het “Beheer K Tag” scherm de optie “Maken van een persoonlijk punt”
en vervolgens een optie uit deze lijst:· Huidige positie: maak een nieuwe K-Tag van je huidige positie.· Nieuw adres: maak een nieuwe K-Tag door een adres in te voeren.· Coördinaten: maak een nieuwe K-Tag door geografische coördinaten van
lengte- en breedtegraad in te voeren.
Nadat je de geografische positie van je K-Tag gedefinieerd hebt, kan je het een naam geven. Standaard wordt het adres gebruikt als naam. Na het bepalen van de naam druk je op “OK” om te bevestigen en door te gaan naar de volgende stap.Om een K-Tag te associëren met een categorie kies je uit de volgende mogelijkheden:
· Favorieten· Contact· Hotels, restaurants en campings· Transport· Gezondheid· Diensten
48 / 88

· Winkelen· Vrije tijd· Toerisme· Sport· Auto en motor· Overige
Wijzigen van een persoonlijk puntSelecteer vanuit het “Beheer K Tag” scherm de optie “Wijzigen van een persoonlijk punt”
en kies vervolgens de categorie om te wijzigen.Wanneer de K-Tag geselecteerd is, kan je de “Categorie” wijzigen, de “Spraak notitie” of
“Nummer KTag".Selecteer een optie en maak de nodige wijzigingen.
Verwijderen van een persoonlijk puntSelecteer vanuit het “Beheer K Tag” scherm de optie “Verwijderen van een persoonlijk punt” en selecteer de categorie van de K-Tag die je wilt verwijderen.
Vrije navigatieVia deze modus krijg je een beschrijving van je omgeving. Wanneer deze functie geactiveerd is, zal de Kapten applicatie de straat waar je je bevindt aankondigen, alsook de beschrijving van het volgende kruispunt.Wanneer je bij een kruispunt aankomt, zal de Kapten applicatie dit aan je beschrijven door je de naam van de straten te geven. Na het verlaten van het kruispunt, zal de straat waarnaar je loopt aangekondigd worden.Elke keer dat navigatie gestart wordt, zal vrije navigatie automatisch geactiveerd worden. Dit kan je activeren of deactiveren in het hoofdscherm van de Kapten applicatie of door op de "Menu" knop te drukken.Je kan de vrije navigatie instellen als volgt:
· Configureer de aankondigingen van handige adressen en K-Tag’s in de buurt· Herhaal vrije navigatie-aankondigingen automatisch
Zie het deel over “Instellingen” van de Kapten applicatie voor meer informatie hierover.
InstellingenDit deel beschrijft hoe je de Kapten applicatie kan configureren. Druk op de "Menu" knop en selecteer "Instellingen".De verschillende parameters van de Kapten applicatie worden gegroepeerd in verschillende categoriën:
· Systeem instellingen: pas een parameter van het systeem aan.· Kaarten: download en update je kaarten· Voetgangers navigatie: pas de parameters aan die gerelateerd zijn aan de
voetgangers navigatie· Auto navigatie: verander de instellingen die gerelateerd zijn aan de auto
navigatie· Vrije navigatie: verander de instellingen die gerelateerd zijn aan vrije navigatie· Directe navigatie: verander de instellingen die gerelateerd zijn aan directe
navigatie
De “Systeem” instellingen
49 / 88

· Maat eenheid: Wijzig de eenheid van afstand door te kiezen tussen “Kilometers” en “Mijlen”
· Verwijder de laatste bestemmingen: verwijder de adressen uit de lijst die gebruikt zijn voor vorige tochten
· Alle parameters op standaard herstellen: zet de parameters van de Kapten applicatie weer terug naar fabrieksinstellingen
De “Kaarten” instellingen· Download kaarten: download nieuwe kaarten voor de Kapten applicatie· Kaarten bijwerken: werk kaarten bij die eerder geïnstalleerd waren· Opslagruimte: wijzig de opslaglocatie van je kaarten (intern geheugen of SD
kaart)
“Voetgangers navigatie” instellingen· Automatische herhaling van de aanwijzing: stel de tijd in tussen de
aankondigingen in navigatie (geen, 30 seconden, 1, 3, 5 of 10 minuten)· Klok aanduiding tijdens navigatie: zet de tijdsaanduiding aan of uit in de
instructies in verband met manoeuvers.
“Auto navigatie” instellingen· Route berekening: kies uit het berekenen van de snelste of kortste route· Gebruik snelwegen: geef aan of je snelwegen wilt gebruiken of niet· Kies voor tol wegen: geef aan of je tolwegen wilt gebruiken of niet· Automatische herhaling van de aanwijzing: stel de tijd in tussen de
aankondigingen in navigatie (geen, 30 seconden, 1, 3, 5 of 10 minuten)
“Vrije navigatie” instellingen· Melding van belangrijke plaatsen: selecteer per categorie welke melding van
belangrijke plaatsen je wilt krijgen wanneer je in de buurt komt· Melding van persoonlijke punten: selecteer per categorie welke melding van
persoonlijke punten je wilt krijgen wanneer je in de buurt komt· Type melding: selecteer welk type melding je wilt krijgen bij een belangrijke
plaats of persoonlijk punt· Informatie uiteindelijke richting: zet de melding van de richtingen aan of uit· Herhaling van aanwijzing: stel de tijd in tussen de aankondigingen in navigatie
(geen, 30 seconden, 1, 3, 5 of 10 minuten)
“Directe navigatie” instellingen· Automatische herhaling van de aanwijzing: stel de tijd in tussen de
aankondigingen in navigatie (geen, 30 seconden, 1, 3, 5 of 10 minuten)· Directe navigatie wanneer de bestemming is bereikt: selecteer of je al dan niet
automatisch naar “Directe navigatie” wilt wisselen na het bereiken van je bestemming bij een voetgangers of auto navigatie
Einde document
50 / 88

SmartVision2 Gebruikershandleiding
Kleur detectieDe kleur detectie applicatie gebruikt de ingebouwde camera en twee LED’s achteraan op de SmartVision2. Dit lichtsysteem is speciaal ontworpen om kleur detectie en nauwkeurigheid te verbeteren.
Kondig kleur aanSelecteer uit het hoofdscherm van de applicatie “geclassificeerd Ad Kleuren” en plaats de SmartVision2 ongeveer 5 centimeter van het doel af. Druk vervolgens op de “OK” knop om de gedetecteerde kleur uit te laten spreken. Het resultaat wordt periodisch herhaald.
Vind een kleurSelecteer uit het hoofdscherm van de applicatie “Vind een kleur” en selecteer de kleur die je wilt detecteren. Plaats de SmartVision2 vervolgens ongeveer 5 centimeter van het doel af. Wanneer de kleur gedeteceerd wordt, zal je een geluid horen of een trilsignaal krijgen.
Extra opties verkrijgt men door op de “Menu” toets te duwen:· Hulp op afstand:.meldt of het voorwerp te dicht of te ver van de camera is.· Vind kleur feedback: stelt u in staat een waarschuwingsmethode te kiezen in
het geval een kleur gedetecteerd wordt (geluid, trillen, geluid en trillen).· Hulp: stelt u in staat het “Kleur Detectie” hoofdstuk te consulteren.
Einde document
51 / 88

SmartVision2 Gebruikershandleiding
KlokDe klok is een standaard Google applicatie die u de mogelijkheid geeft om de tijd te controleren. Deze toepassing bevat ook een timer en chronometer. Refereer naar de Google handleiding hoe dit werkt.Clock Google link.
Einde document
52 / 88

SmartVision2 Gebruikershandleiding
Licht detectieDeze applicatie meldt het helderheidsniveau dat gedetecteerd wordt door de lichtsensor aan de achterkant van de SmartVision2.
Hoe detecteer je het helderheidsniveau?Wijs de achterkant van de telefoon in de gewenste richting. Afhankelijk van het helderheidsniveau dat geregistreerd wordt door de sensor, zal er een geluidssignaal geproduceerd worden door de SmartVision2.Je kan het type melding wijzigen via de “Menu” knop.
Wanneer de optie “geluid” geselecteerd is, zal het geluidssignaal in frequentie veranderen, naargelang het helderheidsniveau. Een heldere omgeving zal een geluid met hoge frequentie produceren en een donkere omgeving een geluid met lage frequentie.De andere optie is om een “percentage” weer te geven. Hoe hoger de helderheid, hoe hoger het percentage zal zijn.
De Hulp-optie zal je in staat stellen dit hoofdstuk te consulteren.
Einde document
53 / 88

SmartVision2 Gebruikershandleiding
LoepDe Loep applicatie kan tekst en documenten vergroten en die grootte aan je visuele behoeften aanpassen. Deze beschikt over verschillende zoomniveaus en kleurcontrasten, gebruikmakend van de achterste camera.
TekstvergrotingPlaats de SmartVision2 over een tekst om te vergroten en pas de hoogte aan totdat de afbeelding scherp is. Gebruik de knoppen "2" of "3" op je toetsenbord om het zoomniveau respectievelijk te vergroten of te verkleinen.Andere opties zijn:
· Druk “1” om het licht aan of uit te zetten· Druk “*“ om het scherm vast te zetten· Druk “0” om een foto te maken en deze te bewaren in de galerij· Druk “#” om te kiezen uit 9 verschillende contrastkleuren
Deze opties zijn ook beschikbaar door gebruik te maken van de “Menu” knop.
Einde document
54 / 88

SmartVision2 Gebruikershandleiding
NFCDe NFC (Near Field Communication) technologie maakt het mogelijk om de SmartVision2 te laten communiceren met een ander apparaat, zoals een smartphone of een electronisch label, door ze dicht bij elkaar te brengen.NFC kan ook gebruikt worden om contacten, foto’s en video’s te delen. Ook kan je NFC labels programmeren en lezen om de geassocieerde actie uit te laten voeren.
Hoe werkt de NFC applicatie?De NFC applicatie van de SmartVision2 werkt met compatible NFC labels. Standaard worden er 3 bij het toestel geleverd. Deze NFC labels kunnen gepersonaliseerde info bevatten zoals tekst, een spraakmemo, een telefoonnummer of instellingen.De NFC applicatie stelt je in staat om zelf in enkele stappen info op deze labels te zetten.Eerst moet je de informatie op het label schrijven via de SmartVision2 NFC applicatie. Eens het label geprogrammeerd is, houd je het fysieke label tegen de achterkant van het toestel en spreek je de info die je wilt overschrijven uit of lancer je de actie die al in het label geschreven gestaat. Mogelijke toepassingen zijn om het label op een object te plaatsen en dit via je toestel te herkennen, een map te vinden, de dosage van een medicijn opslaan, een contactpersoon bellen, een instelling snel in/uitschakelen etc.
Programmeer een actie in je electronisch NFC labelKies de informatie die je wilt programmeren in je NFC label. De geassocieerde actie zal uitgevoerd worden wanneer de SmartVision2 het label herkent De beschikbare opties zijn:
· Bellen: associeer een label met een contact en start een oproep later.· Profielinstelling: associeer een label met een telefooninstelling (Wi-Fi, Bluetooth,
Vliegtuigmodus, Trilstand, Beltoon) en activeer het later· Applicatie: associeer een label met een applicatie en activeer deze later· Bookmark internet: associeer een label met een internetlink en surf naar deze
pagina met de browser· Tekst: voer een tekst in het label en vocaliseer het later· WiFi instellen: associeer een label met de instellingen van je Wi-Fi (naam en
paswoord) en verbind later automatisch met je netwerk· Voice memo: associeer een label met een voice memo en luister er later naar
Eens de informatie geselecteerd en voltooid is gebruik je de pijltjestoetsen om te navigeren naar de “Schrijven” knop. Bevestig met de “OK” toets. Houd een label tegen de achterkant van de SmartVision2 om de informatie over te schrijven. Een geluidssignaal wordt uitgezonden om de registratie van de info op het label te bevestigen.
Goed om te weten: NFC labels kunnen hergebruikt worden. Wanneer je nieuwe informatie associeert met een NFC label, zal de vorige informatie verwijderd worden.Goed om te weten: de SmartVision2 is compatibel met alle soorten NFC labels. Er zijn verschillende soorten labels corresponderend met een verschillend geheugen. De SmartVision2 wordt geleverd met 3 “NTAG 216” labels van 888 bytes. Dit komt overeen met een tekstbericht van ongeveer 400 karakters.
Een NFC label lezen
55 / 88

Plaats de achterkant van de smartphone op het NFC label. De SmartVision2 zal dan communiceren met het label en de geassocieerde actie uitvoeren zoals hierboven beschreven. Het is niet nodig om de NFC applicatie op voorhand te openen.
Einde document
56 / 88

SmartVision2 Gebruikershandleiding
NotitiesMet de Notitie applicatie maak, bewerk, verwijder en lees je notities in tekstformaat.
Maak een notitieSelecteer "Nieuwe notitie" bovenaan het scherm om een nieuwe notitie te maken. Voer de tekst in en sla je notitie op door op “Bevestigen” onderaan het scherm te drukken.De opgeslagen notitie is nu beschikbaar om te lezen in het hoofdmenu van de applicatie.De notities worden in chronologische volgorde gesorteerd, met de meest recente bovenaan.
Lees een notitieSelecteer uit het hoofdmenu van de Notitie applicatie de notitie waarnaar je wilt luisteren. Druk op de “OK” knop om naar de geavanceerde afspeelmodus te gaan.In deze modus kan je de volgende knoppen van het toetsenbord gebruiken:
· Knop “0”: speel / pauzeer notitie· Knop “1”: lees het teken links van de huidige positie· Knop “2”: lees het teken rechts van de huidige positie· Knop “4”: lees het woord links van de huidige positie· Knop “5”: lees het woord rechts van de huidige positie· Knop “7”: ga naar het begin van de notitie· Knop “8”: ga naar het einde van de notitie
Volgende opties zijn beschikbaar na het drukken op de “Menu” knop:· Uitgeven: bewerk een notitie· Alles kopiëren: kopieer de inhoud van de notitie· Verwijderen: verwijder de notitie· Export: kopieert de notitie naar de map “Note” van het interne geheugen van de
SmartVision2
Bewerk een notitieSelecteer de notitie die je wilt bewerken in het hoofdmenu van de applicatie met de navigatieknoppen. Houdt de "OK" knop ingedrukt tot een menu verschijnt en selecteer “Uitgeven”.Nu kan je de inhoud van de notitie bewerken. Voer je tekst in en bewaar je notitie door op “Bevestigen” te drukken onderaan het scherm.
Verwijder een notitieSelecteer de notitie die je wilt verwijderen in het hoofdmenu van de applicatie met de navigatieknoppen. Houdt de “OK” knop ingedrukt tot een menu verschijnt en selecteer “Verwijderen”. Druk daarna op “Bevestigen” onderaan het scherm om de notitie te verwijderen. Vanuit het hoofdscherm van de applicatie, druk op de “Menu” toets en daarna op “Verwijder alle notities” om alle notities te verwijderen.
Een notitie zoekenVanuit het hoofdscherm van de applicatie, druk op de “Menu” knop en daarna op “Zoeken”. Voer een deel van de notie waar je naar opzoek bent in in het bewerkingsveld en druk ok de “OK” toets om te beginnen met zoeken. Gebruik de pijltjestoetsen om door de resultaten te navigeren.
57 / 88

Einde document
58 / 88

SmartVision2 Gebruikershandleiding
OCR IntroductieMet de OCR (Optical Character Recognition) applicatie kan je een geprinte tekst omzetten naar een digitaal document en deze inhoud laten voorlezen. De applicatie gebruikt de camera aan de achterkant van de SmartVision2, het licht van twee LED’s en een afstandssensor.Om een geprinte tekst te scannen gaat de OCR applicatie als volgt te werk:
· Stap 1: Neem een foto· Stap 2: Zet de foto om in een tekstdocument in de gewenste taal· Stap 3: Zet de inhoud van het document om in spraak d.m.v. de tekst-naar-
spraak softwareDe kwaliteit van de foto is essentieel om de tekst goed te herkennen. Om voor deze kwaliteit te zorgen, maakt de SmartVision2 gebruik van een speciaal lichtsysteem en een afstandssensor in combinatie met specifieke algoritmen.
OCR opties en parametersVoor het starten van de tekstherkenning is het aangeraden om volgende parameters in te stellen:
· Selecteer de opties voor assistentie (afstand en kantel aankondigingen)· Controleer de geselecteerde taal
Volgende opties zijn beschikbaar in het OCR hoofdmenu door op de “Menu” knop te drukken:
· Gebruik foto van galerij: selecteer een foto uit de galerij om te gebruiken· Opties voor assistentie: activeer of deactiveer het lichtsysteem, stel
kantelgeluiden in (voor horizontaal) en aankondigingen voor de hoek tussen de camera en het document
· OCR talen: geef aan welke taal gebruikt moet worden bij het herkennen van de tekst
· Hulp: bekijk het hoofdstuk over “OCR” in de Gebruikershandleiding (dit hoofdstuk)Bij het maken van de foto zijn volgende sneltoetsen beschikbaar:
· “1” knop: schakelt LED’s aan of uit· “2” knop: schakelt kantelgeluiden aan of uit (horizontaal)· “3” knop: activeert of deactiveert het uitspreken van de afstand tussen de
camera en het document· “4” knop: activeert of deactiveert aankondigen voor de hoek tussen de camera
en het document
Een foto nemenOm het resultaat van OCR te verbeteren, plaats je het document best verticaal voor je op een vlak, goedverlicht oppervlak, waarvan de kleur in groot contrast staat met dat van het document.Plaats het document voor je en richt de camera van de SmartVision2 ongeveer twintig centimeter ervan af. De OCR zal regelmatig de zichtbare randen en de hoek met het papier aankondigen.Verplaats je telefoon, zodat de vier hoeken zichtbaar zijn. Wanneer het papier correct in beeld is, zal de SmartVision2 vragen om niet te bewegen en na een paar seconden wordt
59 / 88

de foto automatisch genomen. Optische herkenning start nadat de foto genomen is.Je kan ook een foto van het document nemen, zonder dat de vier hoeken zichtbaar zijn, door op de “OK” knop te drukken.
Het OCR resultaat voorlezenNadat het proces voltooid is, wordt het OCR resultaat automatisch weergegeven en voorgelezen. Als de herkenning niet werkt, raden we aan om terug te keren naar de hoofdpagina van de OCR app en het proces opnieuw te starten.Tijdens de vocalisatie van de herkende tekst, kan je volgende toetsen gebruiken om handmatig in de tekst te navigeren:
· “1” knop: lees het karakter links van de huidige positie· “2” knop: lees het karakter rechts van de huidige positie· “4” knop: lees het woord links van de huidige positie· “5” knop: lees het woord rechts van de huidige positie· “7” knop: keer terug naar het begin van het OCR resultaat· “8” knop: ga naar het einde van het OCR resultaat
Goed om te weten: Selecteer “Opslaan” via de "Menu" knop om het OCR resultaat op te slaan als een notitie in de Notitie applicatie.
Einde document
60 / 88

SmartVision2 Gebruikershandleiding
Play MuziekDe Play Muziek applicatie is een standaard Google applicatie waarmee je muziek kan downloaden en beluisteren.Lees de Google handleiding hieronder om uit te vinden hoe het werkt.Play Music link.
Einde document
61 / 88

SmartVision2 Gebruikershandleiding
Play StoreDe Play Store applicatie is een standaard Google applicatie waarmee je nieuwe apps en widgets kan downloaden.Lees de Google handleiding hieronder om uit te vinden hoe het werkt.Play Store link.
Einde document
62 / 88

SmartVision2 Gebruikershandleiding
RekenmachineDeze toepassing voert basisbewerkingen uit zoals optellen, aftrekken, vermenigvuldigen en delen.
Uitvoeren van eenvoudige berekeningenBij gebruik van de "Rekenmachine", worden de toetsenbord knoppen de volgende functies:
· 0 tot 9 de cijfertoetsen.· « * » kiest de functie (vermenigvuldigen, delen, plus, min, komma en punt)· « OK » geeft het resultaat en spreekt het uit.· « # » valideert de operatie en vocaliseert het resultaat.· « Delete » knop verwijdert laatste digit.· Met navigatie-toetsen omlaag, omhoog, links en rechts kunt u navigeren op de
cijfers en de exploitanten op het scherm.
Goed om weten: Voor complexe operaties zoals sinus en cosinus berekeningen, logaritmes, ... druk op de "Menu" knop en selecteer "geavanceerd". Eenmaal geselecteerd, gebruik je de navigatietoetsen om de complexe operator (sinus, cosinus, tangens, vierkantswortel, macht, ...) te selecteren en in te voeren. Tot slot druk op de "OK" toets om de functie te valideren.
Einde document
63 / 88

SmartVision2 Gebruikershandleiding
SOSDe SmartVision2 is voorzien van een SOS functie, waarmee oproepen en / of geo-gelokaliseerde noodberichten verstuurd kunnen worden naar maximaal 10 voorgedefinieerde nummers.Opgelet: KAPSYS kan niet verantwoordelijk gehouden worden voor directe of indirecte schade door het niet functioneren van de SOS functie, wanneer het veroorzaakt wordt door technische problemen van het product of door de niet-beschikbaarheid van het telefoonnetwerk.
Activeer / Deactiveer de SOS functionDankzij de SOS applicatie kan je automatische transmissies programmeren en zo een alarm sturen in de vorm van een noodoproep, een noodbericht of beide naar een lijst van gewenste personen.In geval van nood en wanneer de SOS functie geactiveerd is, houd de SOS knop op de achterzijde van de SmartVision2 drie seconden ingedrukt.Het SOS alarm kan gestopt worden op één van volgende manieren:
· Houd de SOS knop drie seconden ingedrukt, of;· Druk op de “Afleg” knop, of;· Druk op de “Terug” knop.
Goed om te weten: Een waarschuwingsscherm wordt getoond zolang het noodsituatie proces in werking is.Waarschuwing: de SOS functie is standaard uitgeschakeld. Deze moet ingeschakeld en geconfigureerd worden voor gebruik. Wanneer het niet correct geconfigureerd is, zal je een notificatie krijgen in het notificatiepaneel.
Hoe stel je de SOS functie inVoor het gebruik van de SOS functie, moet je de volgende parameters definiëren:
· SOS knop: geplaatst op de achterkant van de SmartVision2 en deze activeert het proces
· Vertraging van activatie: instellen van de tijd dat je de “SOS” knop moet induwen vooraleer de functie geactiveerd word (1, 2, 3 of 5 seconden).
· Speel een alarm af: activeert een krachtig geluidsignaal· Knipperende LED’s: de LED’s gaan snel aan en uit· Telefoonnummers instellen: kies de lijst van contacten die je wilt bereiken in
volgorde bij activatie van de SOS functie· Telefoonbericht: activeert de oproepen naar de voorgedefinieerde nummers in
de lijst. Deze zullen dan in volgorde gebeld worden tot iemand antwoordt· Voicemaildetectie: zorgt ervoor dat je oproep niet geblokkeerd wordt door een
antwoordapparaat. De persoon die je belt moet een knop induwen op zijn toestel om de oproep te aanvaarden.
· Vertraging antwoord: definieert de hoeveelheid tijd er gewacht wordt vooraleer naar het volgende nummer gebeld wordt (de standaard is 30 seconden)
· Bericht versturen: activeert het sturen van een SMS naar de voorgedefinieerde nummers in de lijst
· Locatie versturen: geeft de GPS coördinaten (als ze beschikbaar zijn) mee in de SMS op het moment dat de SOS geactiveerd wordt
· Tekstbericht: wijzig je voorgedefinieerde SMS die verstuurd wordt in geval van
64 / 88

nood· Hulp: bekijk het hoofdstuk over SOS in de gebruikershandleiding (dit hoofdstuk)
Einde document
65 / 88

SmartVision2 Gebruikershandleiding
TelefoonMet de Telefoon applicatie kan je bellen en de oproepgeschiedenis bekijken.
Oproepen beantwoordenWanneer je een oproep binnenkrijgt, druk je op de knop om op te nemen, die zich links van het toetsenbord bevindt. Dit is de knop die bestaat uit 3 verticale groene punten.Goed om te weten: Wanneer de telefoon in stand-by is, kan je kort op deze knop drukken om snel de Telefoon applicatie te starten.Goed om te weten: Wanneer de telefoon afgaat kan je kort op één van de volumeknoppen duwen om de beltoon te dempen, zodat het nummer en de naam van de beller duidelijk hoorbaar zijn. Duw op het “Sterretje” op de info te herhalen.
Oproep beëindigenWanneer je een oproep wilt beëindigen druk je op de knop die zich rechts van het toetsenbord bevindt. Dit is de knop die bestaat uit 3 horizontale rode punten.Goed om te weten: Je kan oproepen ook beëindigen met de “Aan / Uit” knop (zie opties toegankelijkheid).
Oproep weigerenOm een oproep te weigeren, druk je op de hierboven beschreven rode knop.Goed om te weten: Je kan de oproep weigeren en een automatisch bericht laten sturen door op het “Hekje” te drukken. Dan selecteer je het type bericht dat je wilt sturen uit een lijst. Via de “Snelle antwoorden” optie in de algemene instellingen kan je deze lijst wijzigen.
Oproep makenDe volgende opties zijn beschikbaar vanuit het hoofdscherm van de Telefoon applicatie:
· Kies nummer: Hiermee kan je één voor één het telefoonnummer vormen. Druk op de groene knop om de oproep te starten.
· Favorieten: Hier vind je jou favoriete contactpersonen snel terug. Om een contactpersoon als favoriet in te stellen, selecteer je het contact in de lijst en houdt de “OK” knop ingedrukt. Selecteer dan Favorieten en bevestig met de “OK” knop.
· Frekwent: Geeft je snelle toegang tot contactpersonen die je vaak gebruikt.Goed om te weten: Je kan deze lijst verwijderen via de "Menu" knop.
· Contacten: Geeft toegang tot je telefoonboek.Goed om te weten: Je kan de lijst met contacten filteren door de naam van het
contact te typen met het toetsenbord.· Oproepgeschiedenis: Bekijk alle verzonden en ontvangen oproepen. Deze
oproepen zijn gerangschikt van meest recent naar ouder. Selecteer een contact uit de lijst en druk op de “OK” knop om opties weer te geven (nieuw contact maken, toevoegen aan een contact, bericht verzenden, oproepdetails).Goed om te weten: Je kan de oproepgeschiedenis verwijderen via de "Menu"
knop.· Voicemail: snelle toegang tot je voicemail. Waarschuwing: deze optie is niet
beschikbaar voor alle netwerkoperatoren Je kan wel standaard berichten instellen via de instellingen. Voicemail kan ook gelinkt worden als snelle toegang aan de “1” knop.
66 / 88

· Zoeken: Zoek een contact in je telefoonboek.
Bijkomende opties vind je met de "Menu" knop:· Algemeen: Algemene instellingen van de Telefoon applicatie (weergaveopties,
geluid en trillingen, snelle reacties, oproepen, toegankelijkheid).· Oproepen: instellingen voor oproepen (voicemail, vaste nummers,
gehoorapparaten, IP-voorvoegsel, oproep doorschakelen, oproep blokkeren).· Snel kiezen: link je favoriete nummers als snelle toegang aan de knoppen van het
toetsenbord. Wanneer het nummer gelinkt is kan je op de overeenkomstige knop duwen in het thuisscherm om de oproep te starten.
· Hulp: Bekijk het hoofdstuk “Telefoon” van de Gebruikershandleiding (dit hoofdstuk).
Opties tijdens het bellenTijdens het bellen zijn volgende opties aanwezig:
· Luidspreker: Schakel de luidspreker in (handenvrije modus) of uit.Goed om te weten: een korte druk op de knop voor spraakinvoer schakelt de
SmartVision2 in handenvrije modus.· Stil: Zet de SmartVision2 op stil, zodat de ontvanger je niet kan horen.· Het gesprek in wacht zetten: Zet het huidige gesprek in wacht. Duw een tweede
keer op het gesprek verder te zetten.· Meer opties: Start een andere oproep, schakel naar conferentiemodus of neem
de conversatie op. Einde document
67 / 88

SmartVision2 Gebruikershandleiding
Web RadioMet deze applicatie kunt u uw favoriete radiostations beluisteren aan de hand van een internetverbinding.
Luisteren naar een radiostationOm een web radio te beluisteren, typt u de naam van de radio die u wilt beluisteren in het invoerveld en druk op de "OK" knop om de zoekresultaten weer te geven.Blader met de navigatieknoppen in de lijst en selecteer de radio die u wilt beluisteren.Om de radio uit te zetten gebruik je de pijltjestoetsen om naar de "Stop" knop te navigeren en druk je op de “OK” toets.De andere opties van de Web Radio zijn:
· Onlangs gespeeld: biedt snelle toegang tot de laatste, onlangs beluisterde stations
· Favorieten: hiermee hebt u een snelle toegang tot de stations die u als favoriet hebt opgeslagen
· All: Hiermee kunt u door alle beschikbare stations in de Web Radio applicatie bladeren (per categorie, land, podcast, enz.)
Goed om weten: Tijdens het afspelen, kunt u het item selecteren "toevoegen aan favorieten" aan de onderkant van het scherm om deze radiozender op te slaan in uw favorieten.
Einde document
68 / 88

SmartVision2 Gebruikershandleiding
FAQAlgemene InformatieMoet ik betalen voor software updates?Nee, alle SmartVision2 updates zijn gratis.
Hoe weet ik wanneer een update beschikbaar is?SmartVision2 controleert regelmatig op updates. Wanneer een update beschikbaar is, wordt er automatisch een melding gestuurd via het notificatiepaneel.Op elk moment kan je zelf controleren op updates via “Instellingen”, “Over de telefoon”, “Systeemupdates”.
Ik kan de update niet downloaden, wat doe ik hieraan?Controleer of je SmartVision2 verbonden is met het Internet. Dit is nodig om de update te downloaden. We raden ook aan om een Wi-Fi verbinding te gebruiken om de downloadtijd te optimaliseren.Bij een fout tijdens het downloaden kan je de update opnieuw starten via Instellingen”, “Over de telefoon”, “Systeemupdates”.Als er een extra geheugenkaart in de SmartVision2 is geplaatst, gelieve deze te verwijderen vooraleer de update uit te voeren.Je kan de voortgang van de download bekijken via de updatenotificatie in het notificatiepaneel.Wanneer de download voltooid is, selecteer je “Installeren” vanuit het systeemupdate scherm.
Mijn telefoon gaat te snel in stand-by modus, kan ik deze tijd aanpassen?Ja, je kan kiezen tussen 7 verschillende tijden. Wanneer je de SmartVision2 voor de eerste keer opstart, is “1 minuut” geselecteerd. Om dit te wijzigen ga je naar “Instellingen”, “Weergave”, “Stand-by” en kies de gewenste tijd uit 15 s, 30 s, 1 min, 2 min, 5 min, 10 min of 30 min.
Hoe krijg ik informatie over de batterij, draadloos netwerk, datum en tijd en ontvangen berichten?Om de telefoonstatus te verkrijgen, druk je tegelijk op het hekje en de 1-toets.Je kan deze informatie ook automatisch laten uitspreken wanneer je de SmartVision2 ontgrendeld. Standaard worden de tijd en het batterijniveau uitgesproken bij het verlaten van de stand-by modus.Om meer informatie toe te voegen druk je tegelijk op het hekje en de 0-toets om de “Kapsys Toegankelijkheidsinstellingen” te openen. Selecteer dan het item “Opwek Spraak” uit de lijst.Vink de informatie aan, waarvan je wilt dat die uitgesproken wordt wanneer je de SmartVision2 ontgrendelt, uit de volgende lijst: Huidige Tijd, Huidige Datum, Batterijniveau, Netwerkstatus, Gemiste Oproepen, Nieuwe Berichten, Nieuwe E-mail, Nieuwe Software Updates.
Ik kan geen tekst typen met het toetsenbord?In sommige gevallen kunnen de applicaties uit de PlayStore niet compatibel zijn met het gebruik van een fysiek toetsenbord. In dit geval wordt het gebruik van een virtueel
69 / 88

toetsenbord verkozen.Om het virtuele toetsenbord weer te geven, selecteer je het invoerveld en druk je op de “OK” knop. Het virtuele toetsenbord verschijnt in het onderste gedeelte van het scherm.Houd je vinger op het scherm om door de letters op het virtuele toetsenbord te gaan. Haal je vinger van het gewenste teken om de invoer ervan te bevestigen.
Kan ik het touch screen volledig deactiveren?Ja, druk tegelijk op het hekje en de 0-toets om het “Kapsys Toegankelijkheidsinstellingen” menu te openen. Vink dan “Touch screen uitschakelen” aan.
Hoe kan ik de grootte van informatie op het scherm vergroten?Je kan het lettertype vergroten via “Instellingen”, “Toegankelijkheid”, “Tekstgrootte”.Je kan ook de vergrotingsgebaren gebruiken, die automatisch geactiveerd zijn op de SmartVision2. Hiermee kan je inzoomen door drie keer snel op het scherm te tikken. Na het zoomen kan je de pagina doorzoeken door met twee vingers over het scherm te schuiven of het zoomniveau aan te passen door twee vingers dichter te knijpen op het scherm of je vingers van elkaar weg te bewegen.Tenslotte kan je de MagniText functie gebruiken door tegelijk op het hekje en de 6-toets te drukken. Met deze functie kan je op één lijn van het scherm de laatst uitgesproken informatie weergeven. Zet de SmartVision2 in landschap modus om deze informatie over heel het scherm te bekijken.
Hoe kan ik de autonomie van mijn SmartVision2 optimaliseren?Je kan de Wi-Fi, Bluetooth en GPS-locatie uitschakelen als je deze niet gebruikt. (sneltoets: druk tegelijk op het hekje en op de 3-toets).Je kan ook de helderheid van het scherm verlagen of de “Zwart Scherm” functie gebruiken om de energie van het touch screen te verminderen. Om dit te doen druk je tegelijk op het hekje en de 0-toets om de toegankelijkheidsinstellingen te openen en “Zwart Scherm” aan te vinken in de lijst.
Kan ik upgraden om de applicaties van de SmartVision2 Premium te krijgen?Ja, standaard staan de OCR, Kapten en BoekLezer applicaties, die de SmartVision2 Premium applicaties zijn, op je SmartVision2 voor een testperiode van 15 dagen. Activatie van de testperiode start bij het starten van de applicatie voor de eerste keer (er is een internetverbinding nodig om de applicatie op te starten tijdens de testperiode). Wanneer de testperiode verstreken is, zal de applicatie niet meer werken, maar je kan je verkoper contacteren om de permanente versie van één of meerdere applicaties te kopen.
Stemsynthese en -herkenningHoe kan ik de stemsynthese wijzigen?Je kan de "Menu" knop ingedrukt houden om het Algemene Contextmenu te openen en selecteer dan “Tekst-naar-Spraak Instellingen”. Selecteer de “Start Software Instellingen” knop van de Kapsys stemmen. Selecteer daarna “Instellingen voor Kapsys Stem”, daarna “selecteer stem”. De lijst, met stemmen die op je SmartVision2 geïnstalleerd zijn, verschijnt. Kies de stem die je wilt gebruiken en bevestig door op de "OK" knop te drukken.
Hoe kan ik een nieuwe stemsynthese downloaden?De SmartVision2 komt standaard met een mannelijke en vrouwelijke stem in normale kwaliteit. Je kan gratis extra premiumstemmen downloaden via een internetverbinding.
70 / 88

Om premiumstemmen te downloaden, houd je de “Menu” knop ingedrukt om het Globale Context Menu te openen en “Tekst-naar-Spraak Instellingen” te kiezen. Selecteer de "Start Software Instellingen" knop van de Kapsys stemmen en dan “Installeer Stem Gegevens”. Kies de stem die je wilt installeren uit de lijst en bevestig de download door op de “OK” te drukken.Wanneer de download voltooid is, selecteer je “Installeren” onderaan de lijst. Als de installatie compleet is, selecteer je “OK” aan het einde van de lijst.De nieuwe stem is nu beschikbaar in de “Instellingen voor Kapsys Stem”.Je kan ook andere text-to-speech engines van de Play Store downloaden (zoals “A capella“, “Google Voice“, etc.)
Hoe werkt de meertalige stemsynthese?Deze instelling laat toe om snel tussen spraaksynthesetalen te wisselen. Eens geactiveerd kan je er drie instellen.Standaard zijn volgende talen ingesteld:
· Taal 1: Frans· Taal 2: Engels· Taal 3: Duits
Je kan de talen aanpassen door je favoriete optie onder ”Voorkeursengine” te selecteren. Eens geconfigureerd dien je een toetsenbordsnelkoppeling met meertalige stemsynthese-optie te associëren. Om dit te doen open je de Kapsys toegankelijkheidsinstellingen en selecteer je ”Toetsenbord snelkoppelingen”. Geef een toetsenbordsnelkoppeling in die nog niet in gebruik is en druk op OK. Selecteer in de lijst “Verander spraaktaal” en duw daarna deze snelkoppeling in om de spraaksynthesetaal te wisselen tussen de drie voorgedefinieerde talen.
Kan ik de snelheid van de stem wijzigen?Ja, er zijn enkele snelheden beschikbaar, afhankelijk van je voorkeur. Wanneer je de SmartVision2 voor de eerste keer opstart, zal de snelheid “Normaal” geactiveerd zijn.Druk tegelijk op het hekje en de 4-toets of op het hekje en de 5-toets om respectievelijk de snelheid van de stem te verlagen of te verhogen.Je kan dit ook wijzigen door de “Menu” knop ingedrukt te houden, totdat het Globale Context Menu opent. Selecteer "Tekst-naar-Spraak Instellingen" en daarna “Spraaksnelheid” en kies de gewenste snelheid uit de volgende opties: Zeer Traag, Traag, Normaal, Vlug, Vlugger, Zeer Vlug, Snel, of Zeer Snel.
Hoe wijzig ik het volume van de telefoon?De SmartVision2 maakt een onderscheid in drie soorten volume, waarvoor het mogelijk is om het volume apart in te stellen. Deze categorieën zijn “Beltoon en Notificaties”, “Multimedia” en “Alarmen”
· Beltoon en Notificaties:Standaard kan je met de volumeknoppen “plus” en “min”, aan de rechterzijkant van de telefoon, rechtstreeks het volume van deze soort wijzigen. Je kan dit ook wijzigen via “Instellingen”, “Geluiden & Notificaties”, "Apparaat instellingen” van het Algemene profiel en daarna “Beltoon volume”.
· Multimedia: Dit zijn de geluiden van spraaksynthese, MP3 bestanden en video’s. Om het
volume van het multimediaprofiel te wijzigen, gebruik je de knoppen “plus” en “min” wanneer de stem van de telefoon spreekt of wanneer een MP3 bestand wordt afgespeeld.
· Om het volume van het alarm te wijzigen:Selecteer “Instellingen", "Geluid & Notificatie", "Apparaat instellingen” van het
71 / 88

Generale profiel en dan “Alarm volume".
Werkt de spraakbesturing ook zonder een internetverbinding?Nee, een internetverbinding is noodzakelijk om spraakbesturing te gebruiken.
In welke applicaties kan ik spraakbesturing gebruiken?In een invoerveld kan je de spraakknop gebruiken om tekst te dicteren.Bijvoorbeeld in volgende applicaties:- Telefoon om een telefoonnummer te dicteren,- Berichten om de inhoud van een SMS te dicteren,- E-mails om de inhoud van een e-mail te dicteren,Je kan de spraakknop ook gebruiken om het Internet te doorzoeken of om enkele functies te starten.De volledige lijst van acties die je kan uitvoeren met spraakherkenning is beschikbaar in het deel ondersteuning van Google of via het sleutelwoord "OK Google ".Daarnaast wordt het aangeraden om een Gmail adres te associëren met de ”OK Google” service om de spraakbesturing van het toestel maximaal te kunnen benutten.
VerbindingenHoe kan ik bestanden (muziek, tekst,…) verplaatsen naar mijn SmartVision2 via mijn computer?Verbind je SmartVision2 met je computer via de USB-kabel. Een venster voor USB-verbinding zal verschijnen. Selecteer “Bestanden Verplaatsen”. De SmartVision2 zal herkend worden als extern opslagapparaat en je kan je bestanden hiernaar verplaatsen.
Voor een Windows 10 computer, zal je eerst een driver moeten installeren, voordat je SmartVision2 herkend wordt als opslagapparaat. Dit doe je door Windows Verkenner te openen wanneer je SmartVision2 verbonden is met je computer. Uit de lijst van “Onbekend Apparaat” selecteer je “Driver Updaten”. In het volgende venster selecteer je “Zoek voor een driver op mijn computer” en daarna “Kies uit een lijst van drivers op mijn computer”. In deze lijst selecteer je “Android Telefoon” en daarna “USB MTP Apparaat". Vervolledig de procedure door “Volgende” te klikken om de driver te installeren.
Op een Mac moet je een Android Apparaat Compatibiliteit software downloaden, zoals “Android File Transfer”.
Is het mogelijk om het geheugen van mijn SmartVision2 uit te breiden?Ja, je kan dit doen door een Micro SD-kaart tot 64 GB in je telefoon te plaatsen. De plaats hiervoor bevindt zich net boven de simkaart.
Kan ik een headset verbinden met mijn SmartVision2 via Bluetooth?Ja, het is mogelijk om een Bluetooth headset te verbinden om te bellen. Dit doe je door een Bluetooth-verbinding te maken in de Instellingen. Activeer Bluetooth en open dit om alle apparaten in de buurt te zoeken. Selecteer het model van de headset en druk op “OK” om verbinding te maken en voer de pincode in (standaard is dit vaak "0000" of "1234").Waarschuwing: als je ook naar muziek, radio of spraaksynthese wilt luisteren van je SmartVision2, moet je een Bluetooth headset van type "A2DP" hebben (advanced audio distribution profile).
Kan een Braille display verbonden worden met SmartVision2?Ja. Hiervoor moet je eerste de applicatie "BrailleBack" downloaden uit de PlayStore. Je
72 / 88

dient deze optie daarna te activeren onder de toegankelijkheidsinstellingen. Met deze applicatie kan je een Braille display verbinden met de SmartVision2 via Bluetooth. Wanneer je BrailleBack gebruikt, zal de inhoud van het scherm op je Braille display verschijnen. Je kan dan met je apparaat werken via de toetsen op je Braille display. Je kan ook tekst invoeren via het Braille toetsenbord.Voor meer informatie over het installeren van BrailleBack en het verbinden van je Braille display, bekijk volgende link: Google BrailleBack.
Telefoon en SMSHoe stel ik een contact in als "Favoriet"?Ga naar het contact in de "Contacten" applicatie. Druk op de "Menu" knop en dan op “Toevoegen aan Favorieten”.
Hoe importeer ik mijn contacten?Standaard worden contacten op de simkaart automatisch weergegeven. Je kan echter andere contacten importeren vanuit het interne geheugen of van een SD-kaart. Doe dit door naar de applicatie “Contacten” te gaan en op de “Menu” knop te drukken. Selecteer “Importeren / Exporteren”, kies uit de lijst “Importeren van .vcf bestand” en volg de procedure.
Hoe activeer ik de luidspreker tijdens een telefoongesprek?Tijdens het bellen druk je op de spraakknop aan de rechterkant van de SmartVision2 om de luidspreker aan of uit te zetten.
Kan ik videogesprekken voeren?Ja, de SmartVision2 heeft een camera aan de voorkant, zodat je applicaties als Skype kan downloaden en videogesprekken kan voeren.
Hoe kies ik mijn standaard beltoon?Er zijn bijna honderd verschillende beltonen beschikbaar in de SmartVision2.Om de beltoon te veranderen ga je naar “Instellingen”, “Geluid & Notificatie”, “Apparaat instellingen” van het Generale profiel en dan “Telefoon Beltoon”. Selecteer de beltoon die je wilt gebruiken uit de lijst en bevestig door “OK” te klikken op het einde van de lijst.
Kan ik een beltoon instellen voor een bepaald contact?Als je een specifieke beltoon aan een bepaald contact wilt linken, ga je naar het contact en druk je op de “Menu” knop, waarna je “Wijzigen” selecteert. Druk opnieuw op de “Menu” knop en selecteer “Beltoon instellen”.
Hoe ga ik naar stille modus?Ga naar “Instellingen” en dan “Geluiden & Notificaties”. Selecteer dan “Stil” en bevestig met “OK”.Om terug te gaan naar de andere modus, selecteer “Algemene instellingen” en bevestig met de “OK” knop. Deze opties zijn ook beschikbaar in de snelle instellingen van de SmartVision2 door het hekje samen met de 3-toets in te drukken.
Hoe herhaal je het beller-ID?Wanneer het toestel afgaat kan je kort een van de volumeknoppen induwen om de beltoon te dempen, zodat je de naam en het nummer van de beller kan horen. Duw op het “sterretje” op deze info te herhalen.
MP3 Speler en FM radio
73 / 88

Hoe luister ik naar muziek?Door simpelweg de Play Muziek app te openen. (Engels: Google Play Music)
Moet ik een abonnement/subscriptie op Play Muziek nemen om naar mijn MP3s te luisteren?Neen, je kan de subscriptie weigeren door “Nee, bedankt” onderaan de lijst te selecteren. Je kan nog steeds Play Muziek gebruiken omdat je voor 30 dagen een probeerversie krijgt.
Hoe voeg ik MP3s toe aan mijn SmartVision2?Eens de SmartVision2 verbonden is met je computer, kopieer je je MP3-bestanden naar de “Muziek”-map van je intern geheugen. De applicatie zal daarna de door jou toegevoegde liedjes tonen.
Wat gebeurt er wanneer ik een oproep krijg, terwijl ik naar een MP3-bestand luister?Wanneer je een oproep krijgt, zal de MP3-speler pauzeren en zal je telefoon normaal overgaan. Wanneer je ophangt, zal het nummer verdergaan waar het gestopt is.
Hoe gebruik je de FM radio?De FM radio werkt enkel wanneer de oortjes aangesloten zijn, want deze worden gebruikt als antenne. Daarna kan je de knoppen gebruiken om door de frequenties te scannen.
Boek lezerWelke formaten kan de Boek lezer lezen?De Boek lezer applicatie stelt je in staat documenten te lezen in volgende formats: Daisy 2.02, Daisy 3.0, Epub, Epub3, Doc, Docx PDF, Txt, html.
Hoe importeer ik audioboeken?Verbind de SmartVision2 met je computer en zet de bestanden over naar de “Books” of “Download” mappen van je intern geheugen. Je kan ook een externe geheugenkaart gebruiken om ze op te slaan. In dat geval moet je hier eerst een “Books” map aanmaken en vervolgens het bestand hiernaartoe slepen.
Ik kan geen audioboeken lezen. Waarom?Wanneer dit het geval is, kijk eens na of het formaat van je audioboek ondersteund wordt door de applicatie en dat het document zich correct in de “Books” map Bevindt. Je kan het product ook opnieuw opstarten om de SmartVision2 te dwingen een nieuwe scan van je documenten te maken.
Ik heb een audiobook van het internet gedownload maar ik kan het niet lezen met mijn SmartVision2. Waarom?Het audioboek is mogelijk gecomprimeerd (.zip). In dit geval moet je het eerst unzippen via je computer of via een applicatie gedownload uit de Play Store (bv: WinRar, WinZip, 7-Zip, etc.).Om dit te doen ga je naar “Mijn boekenplank” en selecteer de je “Bestandstructuur verkennen” optie. Hier selecteer je het bestand dat je wilt uitpakken, je bevestigt dit met de “OK” toets. Een nieuw venster zal verschijnen. Navigeer naar de “OK” knop en duw op de “OK” toets om te bevestigen. Het archief wordt uitgepakt en de inhoud word geplaatst in de “Books” map in het interne geheugen. Dit proces kan enkele minuten duren. Eens dit gebeurd is krijg je de suggestie om het originele ZIP-bestand te verwijderen, gelieve
74 / 88

dit te doen. Uw uitgepakt bestand is nu beschikbaar in “Mijn Boekenplank”.
NFCWat is NFC?NF, of Near Field Communication, is een simpele en intuïtieve technologie waarmee je de telefoon kan gebruiken voor innovatieve doeleinden.Een NFC label kan gelinkt worden aan informatie zoals een webpagina, tekst, setup of andere soorten informatie. Je kan je telefoon gebruiken om informatie voor te lezen die opgeslagen is in het NFC label.
Hoe werkt de NFC applicatie?Start de NFC applicatie en selecteer de informatie die je wilt opslaan in het NFC label (starten van een oproep, applicatie, webpagina, tekst voorlezen, stemopname maken, enz.)Ga dan met de achterkant van de telefoon naar het label om deze informatie over te brengen. Wanneer dit gebeurd is, plaats je het label waar je het wilt hebben (folder, medicijnendoos, hoek van een tafel, enz.)Wanneer je de achterkant van de telefoon terug naar het NFC label brengt, zal de SmartVision2 de actie uitvoeren die hieraan geassocieerd werd.
Zijn NFC labels herbruikbaar?Ja, je kan hetzelfde NFC label oneindig keer gebruiken. Sla gewoon nieuwe informatie in het label op, om de oude te verwijderen.
Welk type NFC label moet ik gebruiken?SmartVision2 is compatibel met elk type NFC label. Er zijn verschillende groottes van labels, die overeenkomen met verschillende groottes geheugen. De SmartVision2 komt met 5 NLABEL 216 labels van 888 bytes.Dit komt overeen met ongeveer 400 tekens voor een tekstbericht.
Kapten GPSHoe werkt de Kapten GPS?De Kapten applicatie is een navigatiesysteem, speciaal ontworpen voor slechtzienden, en gebruikt geo-positionering via satellieten (GPS systeem).Een internetverbinding is noodzakelijk tijdens het eerste gebruik, om de kaarten te downloaden.De gegevens van deze kaarten worden opgeslagen in het geheugen van de SmartVision2, zodat je de applicatie ook zonder internetverbinding kan gebruiken.
Moet ik een eindadres ingeven voor het gebruik van stembegeleiding?Nee, je kan de modus Vrije Navigatie gebruiken, waarmee je een beschrijving van je omgeving kan krijgen in real time. Wanneer deze functie geactiveerd is, zal de Kapten applicatie de straat aankondigen, waar je je bevindt, alsook de beschrijving van het volgende kruispunt. Wanneer je dicht bij een kruispunt komt, zal de Kapten applicatie een beschrijving geven van de straatnamen waaruit het bestaat. Na het verlaten van het kruispunt, wordt de straat aangekondigd waarin je gegaan bent.
Kunnen er, tijdens een trip, interessante locaties aangekondigd worden?Ja, dit is mogelijk via de modus Vrije Navigatie. Het geeft een beschrijving van je omgeving, kruispunten, huidige positie en interessant locaties zoals winkels, publieke plaatsen, metro’s, parkings,… (deze plekken kan je instellen in het menu van de Kapten applicatie).
75 / 88

Kan ik de Kapten GPS in voertuig modus gebruiken?Ja, de Kapten GPS heeft een auto navigatie modus, waarmee je een geoptimaliseerde reisroute krijgt voor de auto.
Kan ik virtueel een route bekijken, wanneer ik binnen blijf, om op voorhand te weten welke route ik moet nemen als ik buiten kom?Ja, met de modus Kaart verkennen, kan je virtueel de route doorlopen en je zo voorbereiden om van punt A naar punt B te raken, zonder GPS verbinding.
Wat is een K-Tag?Een K-Tag is een interessant punt, dat je zelf aangemaakt hebt. Bijvoorbeeld een favoriet adres.Een K-tag heeft volgende elementen: een geografische locatie of een adres, een categorie en een naam.
Wat is kardinale begeleiding?Met de modus kardinale begeleiding, kan je informatie krijgen over de afstand en richting naar je aankomstpunt. De informatie wordt berekend in vogelvlucht, dus in een rechte lijn, zonder rekening te houden met het wegennetwerk. Dit simuleert het navigeren met een kompas.
OCRWat is OCR?Met de OCR functie kan je optische karakterherkenning toepassen op een tekst of document en de inhoud laten voorlezen.
Hoe werkt het?De SmartVision2 maakt een foto van het document en zet de foto om in tekst. De spraaksynthese zal de inhoud van het gescande document dan voorlezen.
Hoe kan het resultaat van OCR verbeterd worden?De OCR applicatie heeft een systeem om documenten te herkennen, zodat het een A4 document, met lettergrootte groter of gelijk aan 12, kan omzetten. De kwaliteit van het resultaat hangt hoofdzakelijk af van de kwaliteit van de foto van het document. Om dit te verbeteren, raden we volgende zaken aan:
· Zorg dat je een goed contrast hebt tussen het te scannen document en de ondergrond. Bijvoorbeeld een wit document op een donkere tafel of op een gekleurde tafeldoek is ideaal.
· De SmartVision2 zal de randen van het document detecteren om de foto te maken. Zodra alle vier de zijden van het document in het gezichtsveld zijn, zal de foto automatisch genomen worden.
· Zorg dat je zo horizontaal en gecentreerd mogelijk bent tijdens het scannen van het document. Als je te ver afwijkt van het midden van het blad, zal de SmartVision2 niet in staat zijn om automatisch de randen van het document te herkennen.
· Zorg dat de helderheid goed is. Het herkennen van de tekens zal niet optimaal zijn als er een schaduw de tekst van het document bedekt.
· Zorg dat je stil staat terwijl je de foto maakt. Het herkennen van de tekens zal moeilijk worden als de foto wazig is.
OCR beperkingenDe OCR technologie is sterk ontwikkeld de voorbije jaren, maar geen enkele OCR
76 / 88

software is 100 procent accuraat. Er zijn beperkingen in verband met het bronmateriaal dat gebruikt wordt en de opmaak van de tekst.
· Het aantal fouten hangt af van de kwaliteit en het type document, alsook de opmaak die gebruikt wordt.
· Tekst met een grootte van minder dan 12 punten zal resulteren in meer fouten.· Tekst waarvan de kleur in slecht contrast staat met de achtergrondkleur kan in
sommige gevallen niet gescand worden.· Handgeschreven tekst wordt niet herkend.· Tekens met een wazige rand kunnen fouten geven.· OCR kan geen tekst herkennen die niet horizontaal staat.· Tekst op glanzend papier zal meer fouten geven.· Ongewenste lichtreflectie op het te scannen document zal meer fouten geven.
Hoe sla ik het resultaat op van de OCR?Wanneer het OCR resultaat voorgelezen is, kan je de “Menu” knop gebruiken en dan “Opslaan als notitie” kiezen. Het resultaat wordt opgeslagen en is beschikbaar als notitie in de “Notitie” applicatie.
AgendaHoe maak ik een afspraak?Op het hoofdscherm van de kalenderapplicatie navigeer je met de onderste pijltjestoets naar “Een nieuwe afspraak maken” en druk je op de “OK” toets. Daarna kies je “Afspraak” uit de keuzelijst en druk je opnieuw op de “OK” toets. Gebruik de pijltjestoetsen om door de invoervelden (titel, datum, tijdstip, herinnering, etc.) te navigeren en vul deze in. Wanneer alle info ingevuld is navigeer je met de pijltjestoetsen naar “Opslaan” en duw op de “OK” toets. De afspraak is nu toegevoegd aan je agenda. Een gesproken verwittiging zal je afspraak tijdig aankondigen. Als je beschikt over een internetverbinding kan je ook het “OK Google” commando uitspreken of op de spraakopdrachtknop aan de rechterzijde van het toestel drukken om een afspraak te maken.Bijvoorbeeld:“Herinner me eraan zaterdag om 7u eten te kopen.”“Stel een alarm in voor 7 uur 's morgens”“Herinner me eraan brood te gaan halen” De syntax van Google spraakopdrachten varieert licht. Aarzel niet om enkele variaties op deze commando’s uit te proberen. Eens de opdracht herkend is door Ok Google kan je met de pijltjestoetsen navigeren om je afspraak of herinnering in te stellen of aan te passen.
Hoe pas ik een afspraak aan?Op het hoofdscherm navigeer je met de pijltjestoetsen naar de gebeurtenis die je wilt aanpassen en druk je op de “OK” toets. In het overzicht navigeer je naar “Bewerken”, daarna druk je opnieuw op de “OK” toets. Gebruik de pijltjestoetsen om te navigeren tussen de velden en pas deze naar wens aan. Als laatst navigeer je naar “Opslaan” en druk je op de “OK” toets om op te slaan.
Hoe verwijder ik een afspraak?Op het hoofdscherm navigeer je met de pijltjestoetsen naar de gebeurtenis die je wilt verwijderen en druk je op de “OK” toets. In het overzicht navigeer je naar “Meer opties”,
77 / 88

daarna druk je opnieuw op de “OK” toets. Hierna kies je “Verwijderen” en druk je op de “OK” toets om de afspraak of herinnering te verwijderen
E-mailKan ik mijn mails nakijken op mijn SmartVision2?Ja, de mailapplicatie is compatibel met alle mailadressen. Vul simpelweg je mailadres en wachtwoord in om je mails na te kijken. Een internetverbinding is vereist (Wi-Fi, 3G, 4G).
Hoe lees ik een e-mail?Eens je account verbonden is kan je met de pijltjestoetsen doorheen je mailsbladeren. De SmartVision2 leest het onderwerp van de mail voor en vermeldt alsdeze een bijlage heeft. Druk op de “OK” toets om een mail te openen en zijninhoud te lezen. Gebruik de pijltjestoetsen om doorheen de mail te navigeren.In “Leesmodus” zijn er twee snelkoppelingen beschikbaar:· “#” toets: opent de mail met de “Notitie” applicatie. Hierbij worden alle afbeeldingen
en links verwijderd. Alleen de tekst wordt bijgehouden. De “Notitie” snelkoppelingen zijn beschikbaar.
· “*” toets: brengt je naar de bijlage of het einde van de mail.
Hoe open ik een bijlage?Navigeer in je inbox naar de mail en duw op “OK”. Druk de “*” toets in om naar de bijlage te gaan en druk op “OK”. Waarschuwing: sommige bijlagen vereisen de installatie van een externe leverancier. Hieronder volgt een niet-limitatieve lijst van verschillende types bijlagen die je kan openen en de applicatie die hiervoor verantwoordelijk is:-Word-document (doc, docx, rxt): de SmartVision2 “Boek lezer” applicatie of de “Microsoft Word” applicatie, downloadbaar in de Play Store.-PDF-document (pdf): de “Boek lezer” applicatie van de SmartVision2 of de “Adobe Acrobat Reader” applicatie, te vinden in de Play Store.-Foto’s en afbeeldingen (jpeg, png): de “Foto’s” applicatie aanwezig op de SmartVision2-Een geluidsbestand (mp3, mp4, wav): de “Muziek” applicatie aanwezig op de SmartVision2-een Daisy-boek (Daisy, Epub): de “Boek lezer” applicatie van de SmartVision2. Als het formaat niet herkend wordt door de SmartVision2 kan je de benodigde applicatie terugvinden in de Play Store.
Hoe beantwoord ik een e-mail?Selecteer de e-mail waarop je wil reageren en druk op de “OK” toets. Gebruik de pijltjestoetsen om naar de “Meer opties” knop te navigeren en bevestig met de “OK” toets. Kies dan “Beantwoorden” of “Allen beantwoorden” en valideer opnieuw. Een Bewerkingsveld verschijnt waarin je je antwoord kan ingeven. Wanneer je klaar bent duw navigeer je naar de “Verzenden” knop bovenaan de lijst en valideer je met de “OK” toets.
Hoe verwijder ik een e-mail?Selecteer de mail in het overzicht en druk op de “Verwijderen” knop.
Hoe verwijder ik een mailadres?In het overzicht druk je op de “Menu” toets. Navigeer met de pijltjestoetsen naar “Instellingen” en druk op de “OK” toets.Kies “Accounts beheren” met de pijltjestoetsen druk op de “OK” toets. In de lijst met accounts kies je het mailadres dat je van de SmartVision2 wilt verwijderen en druk je op de “OK” toets. Duw daarna de “Menu” toets in en selecteer “Account verwijderen”. Valideer met de “OK” toets en bevestig dat je het account wil verwijderen door “Account
78 / 88

verwijderen” knop te selecteren en te bevestigen.
KlokHoe stel ik een alarm in?In de “Klok” applicatie, selecteer “Alarm” en bevestig met de “OK” toets. Duw op de rechterpijltjestoets om “Alarm toevoegen” te selecteren en druk op “OK”. Gebruik de pijltjestoetsen om de gewenste tijd te selecteren. Navigeer naar de “OK” toets op het scherm en bevestig om het alarm in te stellen. Je alarm verschijnt nu in de lijst met beschikbare alarmen.Als je een internetverbinding hebt kan je ook de “Ok Google” spraakopdrachtknop gebruiken om een alarm in te stellen. Om dit te doen druk je deze knop in en zeg je bijvoorbeeld: “Stel een alarm in om negen uur.” Je alarm wordt ingesteld en toegevoegd aan de alarmlijst.
Wat doe ik wanneer het alarm afgaat?Wanneer het alarm afgaat kan je twee dingen doen:-Snooze: het alarm zal over 10 minuten opnieuw afgaan-Uitzetten: het alarm wordt gestopt.Gebruik de pijltjestoetsen om naar de gewenste optie te navigeren.
Hoe zet ik een bestaand alarm aan/uit?In de “Klok” applicatie kies je “Alarm” en druk je op de “OK” toets. Gebruik de pijltjestoetsen om naar de schuifoptie te navigeren en selecteer deze. Je kan nu het alarm in-/uitschakelen door op de “OK” toets te drukken.
Hoe verwijder ik een alarm?In de “Klok” applicatie kies je “Alarm” en druk je op de “OK” toets. Gebruik de pijltjestoetsen om naar de knop “Alarm uitvouwen” te navigeren en druk op de “OK” toets. Navigeer met de pijltjestoetsen naar “Alarm verwijderen” en druk op de “OK” toets.
Play StoreWat is de Play Store-app?De Play Store applicatie is een applicatie van Google die standaard op de SmartVision2 staat en je de mogelijkheid geeft om nieuwe applicaties op je apparaat te downloaden zoals Facebook, Twitter, WhatsApp, etc.
Moet ik betalen voor Play Store apps?Dat is afhankelijk van de applicatie die je wilt installeren. De meeste applicaties zijn gratis, meer een aantal vereisen dat je ze eerst aankoopt voor je ze kan installeren en gebruiken. Dit valt buiten de controle en verantwoordelijkheden van KAPSYS.
Hoe download ik apps uit de Play Store?Een internetverbinding en een Google account gekoppeld aan een mailadres dat eindigt met @gmail.com is zijn vereist om de Play Store te gebruiken.Als je geen Gmail account hebt kan je er gratis een op het internet aanmaken via deze link: Maak een Gmail account aan.
Eens je account aangemaakt is lanceer je de “Play Store” applicatie in je toepassingenlijst. De eerste keer dat je de applicatie opstart zal er een identificatievenster verschijnen, waar je gevraagd wordt je Gmail-mailadres en wachtwoord in te geven. Volg de login procedure en verbind met de Play Store. Eens verbonden gebruik je de pijltjestoetsen om te navigeren naar de “Zoeken” knop en druk je
79 / 88

op de “OK” toets. Typ de naam in van de applicatie met het fysieke toetsenbord en duw op de “OK” toets om te beginnen met zoeken. Navigeer door de zoekresultaten aan de hand van de pijltjestoetsen en druk op “OK” om de downloadpagina van de geselecteerde applicatie te openen. Hier navigeer je met de pijltjestoetsen naar de “Installeren” knop en bevestig je met de “OK” toets. Afhankelijk van je internetverbinding en het beschikbare geheugen kan de installatie enkele minuten duren. Wanneer de applicatie geïnstalleerd is verschijnt deze in je lijst met toepassingen.
Einde document
80 / 88

SmartVision2 Gebruikershandleiding
Problemen oplossenVooraleer u contact opneemt met de Klantenservice, lees eerst de onderstaande aanbevelingen:
· Voor een optimale prestatie, raden wij u aan het apparaat af en toe eens uit te uitschakelen.
· Het wordt aanbevolen om de batterij volledig op te laden voor een betere werking.
U kan de volgende controles uitvoeren:
Mijn telefoon gaat niet aan / ik heb een zwart scherm:· Houd de aan/uit knop in tot het scherm aangaat.· Controleer het batterijniveau.· Controleer de batterijcontacten, verwijder en installeer de batterij terug, zet
daarna de telefoon terug aan.
Het scherm is moeilijk te lezen:· Reinig het scherm.· Pas de helderheid aan van het scherm aan de lichtomstandigheden (snelle
instelling van het notificatiepaneel).
Mijn telefoon schakelt zichzelf uit:· Druk op de aan/uit knop om het scherm terug aan te zetten.· Controleer het batterijniveau.
Mijn mobiele telefoon heeft een laag niveau van autonomie:· Zorg ervoor dat de batterij volledig is opgeladen (minimaal 4 uur)· Om de levensduur van de batterij te verhogen, kunt u Wi-Fi, Bluetooth en GPS-
functies uitschakelen als u ze niet nodig hebt (snelle instelling van het notificatiepaneel).
Mijn mobiele telefoon laadt niet correct op:· Zorg ervoor dat de batterij nooit volledig ontladen is.· Zorg ervoor dat het opladen gebeurt onder normale condities (0°C +40°C)· Controleer of de batterij goed is geplaatst. De batterij moet in het toestel zitten
voor dat de lader wordt aangesloten.· Vergewis u ervan dat de batterij en de lader degene is voorzien door KAPSYS.· In het buitenland, check of de elektrische stroom compatibel is.
Mijn mobiele telefoon wil niet verbinden met een netwerk:· Probeer de verbinding op een andere locatie.· Controleer de netwerkdekking met uw telefoonaanbieder.· Zorg ervoor dat de vliegtuigmodus is uitgeschakeld.· Neem contact op met uw telefoonaanbieder van de SIM-kaart .· Probeer op een later tijdstip indien het netwerk overbelast is.· Verwijder en herinstalleer de simkaart.
De stembediening werkt niet:· Voor spraak-naar-tekst-modus, controleer je dataverbinding (Wi-Fi, 3G, 4G).· Onjuist gebruik van het zoekwoord of stemcommando
81 / 88

Simkaart fout/de telefoonfunctie kan niet geopend worden:· controleer de simkaart correct is geplaatst.· controleer of de chip op de simkaart niet beschadigd is.
Kan geen uitgaande gesprekken voeren:· Zorg ervoor dat je een geldig nummer hebt gebeld.· Voor internationale gesprekken, controleer het land- en netnummer.· Zorg ervoor dat uw mobiele telefoon is aangesloten op een netwerk, en dat het
netwerk niet overbelast of onbeschikbaar is.· Als u in het buitenland bent, controleer met uw telefoonaanbieder indien u
geabonneerd bent op internationaal bellen.· Zorg ervoor dat de vliegtuigmodus is uitgeschakeld.
Kan geen inkomende gesprekken ontvangen:· Zorg ervoor dat uw mobiele telefoon is ingeschakeld en aangesloten op een
netwerk (controleer overbelasting of beschikbaar netwerk).· Zorg ervoor dat de vliegtuigmodus is uitgeschakeld.
Belkwaliteit is slecht:· U kunt het volume aanpassen tijdens een gesprek met behulp van de volume
omhoog en omlaag toets aan de linkerkant.· Controleer de signaalsterkte van het netwerk via de indicator in de statusbalk.
Als ik een nummer selecteer in mijn lijst met contactpersonen, wordt het nummer niet gekozen:
· Zorg ervoor dat het nummer correct is opgeslagen.· Zorg ervoor dat u de landcode kiest indien u belt vanuit het buitenland.
Mijn correspondenten kunnen geen berichten achterlaten op mijn voicemail:
· Neem contact op met uw telefoonmaatschappij of deze service beschikbaar is.
Ik krijg geen toegang tot mijn voicemail:· Controleer of u het juiste voicemailnummer hebt ingevoerd.· Probeer het later opnieuw als het netwerk bezet is.
SIM kaart geblokkeerd· Je hebt 3 verkeerde PIN-codes ingevoerd, neem contact op met uw telefoon
service providers om de PUK-code te verkrijgen.
Einde document
82 / 88

SmartVision2 Gebruikershandleiding
Technische Specificaties BESTURINGSSYSTEEM
· Android 6.0
ONTWERP· Grootte : 152 x 66 x10mm· Gewicht : 150g· Touch screen : 4" LCD IPS
HARDWARE· Type Processor : Quad Core 64-Bit @ 1.3 GHz· Intern geheugen : RAM 2GB, Flash 16GB· Extern geheugen : up to 64GB· Cellulaire connectiviteit:
4G LTE3G+/ 3G2G
· Draadloze connectiviteit :Bluetooth 4.0 BLEWLAN 802.11 a/b/g/n 5GHz
· Satellietontvanger : GPS, Glonass met A-GPS ondersteuning· Andere sensoren : accelerometer, afstands- en lichtsensoren, digitaal kompas· Simkaart formaat: 4FF· Connectoren : Audio uitgang 3.5 mm, USB type C· Energieverbruik :
Batterij : 2700mAh Li-ionStandby tijd : 350hSpreektijd : 12h
· DAS : 0.178 W/Kg
CAMERA· Resolutie : 2 Mpixel voorkant/ 8 Mpixel achterkant· Video : HD 720p @ 30 fps· Focus : manueel en autofocus· Digitale Zoom : 4x· Flash : 2 LED
Einde document
83 / 88

SmartVision2 Gebruikershandleiding
Juridische kennisgeving en garantieVoorzorgsmaatregelen voor gebruik en aanbevelingen
· Behandel je SmartVision2 en zijn accessoires met zorg, laat ze niet vallen en sla er niet op
· Haal het product niet uit elkaar, aangezien dit leidt tot ongeldigheid van de garantie
· Maak het product schoon, enkel gebruikmakend van een zachte, lichtjes vochtige doek. Gebruik geen chemicaliën, detergenten of bijtende producten
· Dit product is niet waterdicht. Bescherm het van damp en spatten van vloeistof· Gebruik het apparaat nooit in de buurt van een warmtebron en vermijdt om het te
bewaren op warme, vochtige of bijtende plaatsen· Gebruik het apparaat nooit in de buurt van magnetische velden· Gebruik het apparaat nooit wanneer het scherm gebroken of gebarsten is, dit
kan leiden tot verwondingen· Gebruik het apparaat nooit in potentieel explosieve gebieden· Laad het apparaat niet op in temperaturen lager dan 0°C (32°F) of boven 45°C
(113°F)· Gebruik het apparaat nooit in zorginstellingen en raadpleeg het geautoriseerde
personeel voordat je de telefoon in de buurt van een medisch apparaat gebruikt· Stel het apparaat nooit bloot aan extreme temperaturen (1) Temperaturen waartussen je het apparaat kan gebruiken zijn -10°C (14°F) tot +55°C (131°F); (2) de korte termijn temperatuur voor opslag ligt tussen -20°C (-4°F) tot +60°C (140°F) en (3) lange termijn temperatuur voor opslag is -10°C (-4°F) tot +25°C (77°F)· Het apparaat bevat een ingebouwde lithium-polymer batterij. Om het leven van
de batterij te verlengen, laad je deze best altijd volledig op· Langdurig gebruik van het product kan ervoor zorgen dat het apparaat warm
wordt· Voor de optimale prestaties van je apparaat, raden we aan om het apparaat van
tijd tot tijd eens uit te schakelen en de batterij te verwijderen
Veiligheid en Gezondheid· Hou het apparaat uit de buurt van kleine kinderen· Hou je handen vrij wanneer je met de auto rijdt: rijd op een veilige en
verantwoordelijke manier met je auto en respecteer de verkeersregels· Bescherm je gehoor: vermijd langdurige blootstelling aan hoge geluidsniveaus
wanneer je de oortelefoons, luidsprekers of ontvanger gebruikt· Als je een pacemaker draagt of in de buurt van een persoon leeft die er een
heeft, is het verstandig om advies te vragen aan je dokter of de fabrikant van de pacemaker met betrekking tot het samengaan met een draadloos apparaat
· Radiozendapparatuur kan de veiligheid en werking verhinderen van medische apparatuur wanneer dit niet adequaat beschermd is
GarantieIn geval van defect, neem contact op met je verdeler.
In volgende gevallen wordt geen garantie op het product toegekend (ongeacht het type storing):
84 / 88

-Normale slijtage van het product en afname van de batterijcapaciteit.-Schade als gevolg van oneigenlijk gebruik, blootstelling aan vocht of vloeistof, of nabijheid van een warmtebron-barsten of scheuren, of apparaten met duidelijke tekenen van mechanisch geweld-Het niet naleven van de voorzorgsmaatregelen omtrent gebruik, accidenten, nalatigheid, misbruik of gebruik niet in overeenstemming met de instructies geleverd met het apparaat, of commercieel gebruik van het product.-Kortsluiting van de batterij of het gebruik van de batterij en een apparaat verschillend van de SmartVision2-Het gebruik van accessoires or verbindingsstukken niet geleverd door de fabrikant.-Schade als gevolg van een poging tot het repareren of laten repareren door iemand niet geautoriseerd door de fabrikant.
Het wordt aangeraden om één of meer back-ups te maken van de gegevens in je apparaat. De verdeler kan niet verantwoordelijk worden gehouden voor het verlies van gegevens in geval van storing, herstelling of productvervanging.
Er kan geen garantie worden geleverd op storing omwille van netwerkdiensten. Neem direct contact op met de netwerkprovider voor assistentie.
Beperkte garantie en aansprakelijkheidBEPERKTE GARANTIEKapsys, fabrikant van het apparaat, dat zich bevindt op 694, avenue du Docteur Maurice Donat, Mougins Sophia Antipolis (06250), Frankrijk, garandeert dat het product voldoet aan de beschrijving ervan (beschikbaar op de website www.kapsys.com) in overeenstemming met de bepalingen van de Artikelen L.211-1 en seq. van de French Consumer Code.
Kapsys garandeert aan de initiële koper dat, vanaf de datum van aankoop en zolang het product onder normale omstandigheden en naargelang zijn bedoelde gebruik gebruikt wordt, het product geen defecten in vakmanschap en materialen bevat.SmartVision2 wordt gegarandeerd voor een periode van twee (2) jaar en zijn accessoires en batterij worden gegarandeerd voor een periode van zes (6) maanden na aankoop.
Tijdens deze commerciële garantieperiode zal het product gratis gerepareerd of vervangen worden door Kapsys of zijn goedgekeurde dienstverleners (met uitzondering van transportkosten).Wanneer het product ongeschikt is voor gebruik voor een periode van meer dan zeven (7) dagen, zal de garantieperiode, voor een product in reparatie, verlengd worden met de tijd die nodig is voor de reparatie.De garantie van Kapsys bevat volgende zaken niet:
· Normale slijtage van het product en vermindering van de batterijcapaciteit· Schade door ongepast gebruik, blootstelling aan vocht of vloeistoffen of
nabijheid van een warmtebron· Gebarsten of gebroken apparaten, of apparaten met zichtbaren tekenen van
schokken· Gebrek aan het respecteren van de voorzorgsmaatregelen voor gebruik,
accidenten, nalatigheid, misbruik of inconsequent gebruik met de geleverde instructies, of commercieel gebruik van het product
· Kortsluiting van de batterij of het gebruik van de batterij in een ander apparaat dan de SmartVision2
85 / 88

· Gebruik van accessoires of aansluitingen die niet geleverd worden door KAPSYS
· Schade door het trachten te herstellen van het apparaat door iemand die niet geautoriseerd is door Kapsys
De beperkte garantie hierbij inbegrepen en de naleving van de geldende wetgeving sluit alle andere impliciete garantie en / of plicht uit, opgelegd aan de verkoper, in het bijzonder, maar niet beperkt tot, elke verplichting in termen van bevredigende kwaliteit, betrouwbaarheid of beschikbaarheid van de juistheid of volledigheid van antwoorden, resultaten en informatie die geleverd zijn bij het product of de data toegankelijkheid. Het is aangeraden om één of meerdere backups te maken van de data die bewaard wordt op je product. KAPSYS kan niet verantwoordelijk gesteld worden voor het verlies van data door het niet goed werken van het product, herstellingen of vervangingen.
Beperking van de aansprakelijkheidVoor zover is toegelaten door de wetgeving, zal KAPSYS in geen enkel geval aansprakelijk zijn voor u, andere gebruikers of derde partijen voor indirecte, speciale, gevolgschade, bijkomstige of straffende schade van elke soort, ontstaan door contract, onrechtmatige daad, of anders inclusief, maar niet beperkt tot, verwondingen, verlies van inkomsten, verlies van welwillendheid, gemis van zakelijke kans, verlies van data en / of verlies van winsten, ongeacht van de voorzienbaarheid ervan of KAPSYS al dan niet geadviseerd geweest is over zulke schade. In geen enkel geval zal de totale aansprakelijkheid van KAPSYS het bedrag overschrijden dat het van u ontvangen heeft, ongeacht de juridische theorie waaronder de oorzaak van de actie gebracht wordt. Het voorgaande heeft geen effect op wettelijke rechten en kan niet afgewezen worden.Netwerkservers en / of cellulaire systeemservices worden voorzien door derde partijen via communicatiesystemen, netwerken en media waar KAPSYS geen controle over heeft en daardoor ook geen beschikbaarheid en operationele efficiëntie kan garanderen. We raden aan om de relevante provider te contacteren voor problemen die gerelateerd zijn aan hun diensten.
Over de Specific Energy Absorption Rate (SAR)Je SmartVision2 is een draadloze verzender/ontvanger. Het is ontworpen en gemaakt om te voldoen aan de grenzen voor blootstelling aan radiofrequentie (RF), aanbevolen door de Europese Unie.Dit apparaat voldoet aan de vereisten van de EU (1999/519/EC) over de limiet op blootstelling van mensen in het algemeen aan electromagnetische velden in functie van gezondheidsbescherming. De meeteenheid voor de aanbevolen limiet door Europese raden voor mobiele telefoons is de “Specific Absorption Rate” (SAR). Deze SAR-limiet is 2.0 W/kg over 10 g lichaamsweefsel. Dit apparaat voldoet aan de vereisten van de International Commission on Non-Ionizing Radiation Protection (ICNIRP) en Europese Standaard EN 62209-1 / EN 62209-2 voor mobiele radio-apparaten.
Voor gebruik waarbij de telefoon op het lichaam gedragen wordt, is het apparaat getest met accessoires zonder metaal en op een positie van minimum 1.5 cm van het lichaam. Door gebruik van andere accessoires kan het voorkomen dat er niet meer voldaan wordt aan de limiet op blootstelling aan RF. Wanneer je geen accessoires gebruikt om het apparaat op je lichaam te houden en als je het niet tegen je oor houdt, plaats de telefoon dan minimal 1.5 cm van je lichaam af, wanneer de telefoon aanstaat.Tijdens het gebruik is het eigenlijke SAR niveau meestal veel lager dan de maximale waarde. In het algemeen is het zo dat hoe dichter je bij de zendmast bent, hoe lager de productie voor transmissie van je mobiele telefoon zal zijn. Om de blootstelling aan RF
86 / 88

energie te verminderen, kan je een handenvrije accessoire gebruiken of een soortgelijke optie om het apparaat van je hoofd en lichaam weg te houden.De hoogste SAR waarde van dit apparaat wordt hieronder weergegeven:- Hoofd: 0.178 W/Kg (over 10g lichaamsweefsel)- Lichaam: 1.148 W/Kg (over 10g lichaamsweefsel)
KlantenserviceIndien meer details gewenst zijn, contacteer dan de klantenservice van je verkoper of contacteer ons via : Service Clients, KAPSYS – 694 avenue du Docteur Maurice Donat 06250 MOUGINS SOPHIA ANTIPOLIS, Frankrijk.Je kan ook onze website bezoeken: www.kapsys.com.
HandelsmerkenMerken van bedrijven en producten, in dit document en in de snelstart handleiding, zijn handelsmerken, geregistreerd of niet en zijn eigendom van hun respectievelijke eigenaars als volgt:Kapsys woorden, merken en logo’s zijn geregistreerde handelsmerken van Kapsys SAS.Woorden, merken en logo’s zoals Android, Google keyboard, Google reader, Play Store, Google Play Music, Google Parameters zijn geregistreerde handelsmerken van Google Inc. in de Verenigde Staten en/of andere landen.ABBYY namen, merken en logo’s zijn geregistreerde handelsmerken van ABBYY Software Ltd.Bluetooth namen, merken en logo’s zijn geregistreerde handelsmerken van Bluetooth SIG Inc.Nuance is een geregistreerd handelsmerk van Nuance Corporation Inc.Alle merk- en productnamen zijn handelsnamen of geregistreerde handelsmerken van de respectievelijke bedrijven.
Over dit documentInformatie, gepubliseerd in dit document, kan veranderen zonder waarschuwing. KAPSYS behoudt het recht om de inhoud te wijzigen van dit document, zonder hiervan iemand op de hoogte te brengen. Kapsys kan niet aansprakelijk gesteld worden in geval van technische of publiciteitsfouten of nalatigheden in dit document, of in geval van onopzettelijk of indirect verlies of schade door het gebruik van dit apparaat of van dit document te gebruiken. KAPSYS tracht zijn product en zijn mogelijkheden voortdurend te verbeteren in kwaliteit en prestatie. Kapsys nodigt u uit om hun website te bezoeken (www.kapsys.com) voor de laatste updates over het gebruik van dit product.
Einde document
87 / 88

SmartVision2 Gebruikershandleiding
Over dit documentDe informatie, hierin gepubliceerd, is onderhevig aan veranderingen zonder hierover een waarschuwing te krijgen. KAPSYS behoudt alle rechten om de inhoud van dit document te wijzigen, zonder hierover iets of iemand te verwittigen. KAPSYS kan niet aansprakelijk gesteld worden in geval van technische fouten, publiciteitsfouten of nalatigheden in dit document, of in geval van onopzettelijk of indirect verlies of schade door het gebruik van dit apparaat of van dit document te gebruiken. KAPSYS tracht zijn product en zijn mogelijkheden voortdurend te verbeteren in kwaliteit en prestatie. Kapsys nodigt u uit om hun website te bezoeken (www.kapsys.com) voor de laatste updates over het gebruik van dit product.Dit product voldoet aan de CE vereisten als deel van een residentiële, commerciële of industriële omgeving. Op maximum volume, kan langdurig luisteren met de hoofdtelefoon schade veroorzaken aan de oren.
Einde document
88 / 88