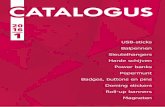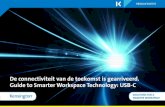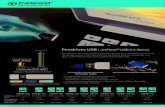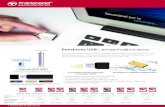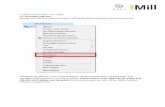USB 2.0 Harddisk Case
Transcript of USB 2.0 Harddisk Case

USB 2.0
Harddisk Case
MD-206
Handleiding

Inleiding Deze Harddisk Case (cassette met externe harde schijf) biedt u een snelle en gemakkelijke manier om extra geheugenruimte aan uw computer toe te voegen. De cassette kan op eenvoudige wijze op uw PC of Notebook worden aangesloten via een USB interface; de verbinding met de computer kan zelfs worden verbroken/hersteld terwijl de computer draait. USB 2.0 levert betere prestaties dan USB 1.1 en biedt voorwaartse en achterwaartse compatibiliteit met USB 1.1 apparaten.
1. Inhoud van het pakket
• Externe Hi-Speed USB 2.0 Harddisk Case • USB 2.0 A-B kabel • CD-ROM • AC adapter • Gids voor snelle installatie
2. Specificaties
2.1 Systeemvereisten
• PC met Pentium 233 MHz of snellere CPU • Windows ME, 2000, XP en Vista • MAC OS 10 of hoger • Macintosh OS 10.x of hoger • 64 MB RAM • Aanwezigheid van USB 1.1 of USB 2.0 poort* • 3,5” SATA hardeschijf
* Bij gebruik van een USB 1.1 poort werkt het station op 12 Mbps.
2.2 Kenmerken
• Voldoet aan USB specificaties 1.1 & 2.0 • Ondersteunt highspeed/fullspeed overdrachtmodus • Ondersteunt elke standaard SATA HDD • Lichtgewicht, compacte cassette
2.3 Specificaties
• Geschikt voor USB versie 2.0 • Highspeed (480 Mbps) en fullspeed (12 Mbps) ondersteuning • Voldoet aan de USB Mass Storage Class Bulk-Only specificatie (Versie 1.0)

3. Montage van de hardware
Opmerking: Ga verder vanaf hoofdstuk 4 als u dit product hebt gekocht met een ingebouwde harde schijf.
• Open de behuizing van de harde schijf door aan de achterzijde van de behuizing de twee schroeven te verwijderen.
• Sluit de Sata connector en voedingsconnector aan op de SATA schijf.
• Bevestig met de bijgeleverde schroeven de metalen beplating aan de harde schijf.

• Duw de harde schijf en de achterzijde van de behuizing terug.
• Maak de achterzijde van de behuizing van de harde schijf vast en monteer
vervolgens de schroeven aan de zijkant van de behuizing.

4. Installatie van de software
4.1 Hardware-installatie
Houdt u aan de hieronder beschreven installatieprocedure, ongeacht het OS van uw computer, om er zeker van te zijn dat de USB A-mini-B kabel, de AC adapter en het netsnoer goed aangesloten worden.
• Schakel uw computer uit. • Sluit het snoer van de AC adapter aan op de voedingspoort aan de achterzijde van
de Sitecom Harddisk Case. Sluit het netsnoer aan op de verzonken contrasteker van de AC adapter en steek dan de stekker aan het andere einde in een netspanningstopcontact.
• Steek de B-type connector van de USB 2.0 A-mini-B kabel in de Sitecom Harddisk Case en de A-type connector van de USB A-mini-B kabel in de USB 2.0 poort van uw computer.
• Start de computer en ga naar 4.2 voor Windows ME, 2000, XP of Vista, of 4.3 voor Macintosh.
4.2 Software-installatie Windows ME/2000/XP/Vista
Voor Windows ME, 2000, XP & Windows Vista hoeft u geen software te installeren. Ingebouwde Windows stuurprogramma's worden gebruikt.
• Windows ME, 2000, XP en Vista herkennen en installeren de Sitecom Harddisk
Case automatisch. Aanvullende stuurprogramma's zijn niet nodig. • Controleer ‘My Computer’ [deze computer] of de ‘Explorer’ [verkenner]; u ziet een
nieuw pictogram en een nieuwe stationsaanduiding voor de Sitecom Harddisk Case (indien de harde schijf geformatteerd is).
• Indien de harde schijf in de Harddisk Case niet geformatteerd is kunt u doorgaan naar Hoofdstuk 5.
4.3 Software-installatie Macintosh OS X Voor Mac OS X hoeft u geen software te installeren. Ingebouwde stuurprogramma's worden gebruikt.
• Mac OS herkent en installeert de Sitecom Harddisk Case automatisch.
Aanvullende stuurprogramma's zijn niet nodig. • Op het bureaublad verschijnt een nieuw pictogram. Klik het pictogram om
toegang te krijgen tot de Harddisk Case.
• Mocht dit pictogram niet verschijnen, dan moet het station gekoppeld worden. Klik ‘Go’ [naar] en selecteer ‘Utilities’ [hulpprogramma's]. Een nieuw menu verschijnt; selecteer ‘disk utilities’ [schijfhulpprogramma's] voor het (ont-)koppelen van de schijf.

• Om de eigenschappen van de schijf te controleren, klikt u ‘Go’ [naar] en ‘Utilities’
[hulpprogramma's]. Een nieuw menu verschijnt; selecteer ‘System Profile’ [systeemprofiel] om de eigenschappen van de MD-206 te zien.
• Indien de in de Harddisk Case geplaatste harde schijf niet geformatteerd is, kunt u doorgaan naar par. 5.3.

5. Een nieuwe harde schijf initialiseren
5.1 Windows Vista
• Klik op het menu ‘Start’ en vervolgens op ‘Configuratiescherm’. • Open het gedeelte ‘Systeem en onderhoud’. • Ga naar het gedeelte ‘Systeembeheer’. • Klik op ‘Partities op vaste schijf maken en formatteren’.
• Afhankelijk van de instellingen onder gebruikersaccountbeheer in Windows moet u
mogelijk toestemming geven om deze opdracht uit te voeren. • De USB Hard Drive wordt vermeld zonder stationsletter en getoond als
‘unallocated’ (niet-toegewezen).
• Als u een partitie wilt maken, klikt u eenmaal met de rechtermuisknop op het niet-toegewezen gebied van de USB Hard Drive en kiest u ‘Nieuw eenvoudig volume’. Opmerking: als u in dit stadium een verkeerd gebied selecteert, kunt u kostbare
gegevens kwijtraken.

• De ‘Wizard Nieuw eenvoudig volume’ verschijnt. Klik op ‘Volgende’ om door te gaan.
• Voer de hoeveelheid te gebruiken schijfruimte (partitiegrootte) in en klik op ‘Volgende’. Standaard wordt de maximale hoeveelheid beschikbare schijfruimte opgegeven.
• Wijs een schijfletter of pad toe en klik op ‘Volgende’.

• Selecteer een bestandssysteem om de schijf te formatteren (FAT32 of NTFS) en klik op ‘Volgende’.
• Klik op ‘Voltooien’ om te beginnen met het formatteren van de USB Hard Drive.
• Nadat het formatteren is voltooid, wordt door de USB Hard Drive de volumenaam, de stationsletter, de grootte van de partitie (in GB), het gebruikte bestandssysteem (FAT32 of NTFS) en een gezondheidsstatus getoond.
• De USB Hard Drive is nu klaar voor gebruik.

5.2 Windows XP & 2000
• Klik de ‘Start’ knop, vervolgens ‘Settings’ [instellingen] en dan ‘Control Panel’ [configuratiescherm]; dubbelklik ‘Administrative Tools’ [beheerprogramma's] .
• Dubbelklik ‘Computer Management’ [computerbeheer]. • In de submap Storage [opslag] klikt u ‘Disk Management’ [schijfbeheer]. De USB
harde schijf is vermeld zonder stationsaanduiding en is aangegeven als ‘unallocated’ [niet toegewezen].
• Om een partitie te maken rechtsklikt u eenmaal het ‘unallocated’ [niet-toegewezen] gebied van de USB harde schijf en kiest u ‘Create partition’ [maak partitie]. Opm.: Indien u op dit punt het verkeerde gebied selecteert, kunnen waardevolle
gegevens verloren gaan.
• De ‘Create Partition Wizard’ [wizard ‘maak partitie’] verschijnt. Klik ‘Next’ [volgende] om door te gaan.

• Kies Primary [primaire] of Extended Partition [uitgebreide partitie] en klik dan ‘Next’ [volgende] (Primary Partition wordt aanbevolen).
• Voer de hoeveelheid te gebruiken schijfruimte in (de partitiegrootte); klik dan ‘Next’ [volgende]. Indien u niets invoert, omvat de partitie standaard de maximaal beschikbare schijfruimte.
• Ken een stationsaanduiding of pad toe en klik dan ‘Next’ [volgende].

• Selecteer een bestandssysteem om de schijf te formatteren (FAT, FAT32 of NTFS) en klik dan ‘Next’ [volgende]. (Het FAT bestandssysteem is alleen bruikbaar wanneer de partitiegrootte minder is dan 2 GB.)
• Klik ‘Finish’ [voltooien], waarna het formatteren van de USB harde schijf begint.
• Wanneer het formatteren beëindigd is, toont de USB harde schijf de volumenaam, de stationsaanduiding, de grootte van de partitie (in GB), het gebruikte bestandssysteem (FAT, FAT32 of NTFS) en een Healthy [in orde] status.

• De USB harde schijf is nu klaar voor gebruik.
5.3 Windows ME
• Klik ‘Start’ en typ vervolgens ‘Run’ [uitvoeren] op de opdrachtregel. Typ ‘fdisk’ en klik de ‘OK’ knop.
• Druk de letter ‘Y’ en dan ‘Enter’.
• Er verschijnt een menu met 5 opties. Typ ‘5’ om de ‘Change current fixed disk drive’ [wijzig huidig harde-schijfstation] optie te selecteren en druk dan ‘Enter’.

• U ziet nu een lijst van harde schijven. Uw voornaamste interne harde schijf is Disk 1 [schijf 1]. De overige harde schijven hebben nrs 2, 3 enz. Indien u slechts één harde schijf hebt, wordt de USB harde schijf als nr 2 aangeduid. Bij meer schijven kunt u in de lijst de USB harde schijf identificeren aan de hand van de grootte in Mbytes. Het nummer moet ongeveer overeenkomen met de grootte, zoals aangegeven op het frontlabel van uw harde schijf. Kies het nummer dat de USB harde schijf vertegenwoordigt en druk Enter. Opm.: Indien u op dit punt de verkeerde schijf selecteert, kunnen waardevolle
gegevens verloren gaan.
• U krijgt nu het oorspronkelijke menu van 5 items te zien. Deze keer moet u optie 1 kiezen ‘Create DOS partition or Logical DOS drive’ [maak DOS partitie of logisch DOS station] en dan ‘Enter’ drukken.

• U ziet nu een ander menu, van 3 items. Kies optie 1, ‘Create Primary DOS Partition’ [maak primaire DOS partitie]. Controleer, voordat u verder gaat, of u het juiste schijfnummer gaat partitioneren. Druk daarna ‘Enter’. De uitvoering kan ongeveer een minuut duren.
• U ziet nu de vraag ‘Do you wish to use the maximum available size for a Primary DOS partition?’ [wilt u de maximaal beschikbare grootte gebruiken voor een primaire DOS partitie?]. Antwoord ‘yes’ [ja] of druk ‘Enter’. De uitvoering kan ongeveer een minuut duren.
• Wanneer het partitioneren gereed is, drukt u de ‘Esc’ toets tweemaal. U ziet een bericht dat u de computer opnieuw moet starten. U kunt dit bericht negeren. Druk nogmaals de ‘Esc’ toets om het fdisk programma te sluiten.
• Dubbelklik het pictogram ‘My Computer’ [deze computer]. Verbreek de verbinding met de USB harde schijf en sluit deze vervolgens weer aan op uw computer. Een pictogram met een stationsaanduiding staat nu in het ‘My Computer’ venster. Wanneer u zich toegang wenst te verschaffen tot het station, krijgt u een dialoogvenster te zien met het bericht dat het station niet toegankelijk is. Klik de ‘Cancel’ [annuleer] knop.
• U moet nu uw USB harde schijf formatteren. In het ‘My Computer’ [deze computer] venster zet u de muiswijzer op het pictogram dat de USB harde schijf vertegenwoordigt en klikt u de rechter muisknop. Selecteer ‘Format’ [formatteren].

Opm.: Indien u op dit punt de verkeerde schijf selecteert, kunnen waardevolle
gegevens verloren gaan.
• Selecteer in het ‘Format' [formatteren] venster formattype ‘Full’ en typ een etiketnaam (max. 10 tekens); klik de ‘Start’ knop om het formatteren te starten.
• U ziet een waarschuwing dat alle bestanden zullen worden vernietigd. Klik ‘OK’ om door te gaan.
• Wanneer het formatteren voltooid is, klikt u ‘Close’ [sluiten].
• Windows verzoekt u om Scandisk [schijfcontrole] uit te voeren voordat u de schijf gebruikt. U kunt dit bericht negeren; klik ‘OK’.
• Sluit het ‘Windows Help’ venster. De USB schijf is nu klaar voor gebruik.
5.4 Macintosh OS X en hoger
• Ga naar ‘Utilities/Disk Utility’ [hulpprogramma's/schijfhulpprogramma] om de schijf te partitioneren.
• Selecteer de harde schijf en kies de partitie.

6. Gebruik van de Harddisk Case
• Open ‘My Computer’ [deze computer] of de ‘Explorer’ [verkenner]. • Dubbelklik het gewenste schijfpictogram. • De beelden en bestanden op uw Harddisk Case kunt op dezelfde wijze behandelen
als op uw normale harde-schijfstation: openen/kopiëren/verplaatsen/wissen. Bestanden van de Harddisk Case opslaan in uw computer
• Open of maak op uw computer een doelmap waarheen u de bestanden wilt
overbrengen (m.a.w., zorg dat er op het bureaublad een map klaarstaat). • Open 'My Computer' [deze computer] of de 'Explorer' [verkenner] en de map in
de Harddisk Case waarin zich de over te brengen bestanden bevinden. Ga naar het 'Edit' [Bewerken] menu en kies 'Select all' [alles selecteren].
• Ga naar het 'Edit' menu en kies 'Copy' [kopiëren]. • Ga naar de doelmap. • Ga naar het 'Edit' menu en kies 'Paste' [plakken]. • De bestanden worden gekopieerd naar de doelmap.
Mac OS X
U kunt de schijf op dezelfde wijze gebruiken als de normale harde schijf.
7. De Harddisk Case uitschakelen Koppelen/ontkoppelen
Wanneer een apparaat zoals een Harddisk Case aan een computer is gekoppeld, 'ziet' de computer het apparaat en kan ermee communiceren. Wanneer u een dergelijk apparaat ontkoppelt, verliest de computer dit uit het oog. Het apparaat kan nog in werking zijn, maar voor de computer is het onbereikbaar, alsof het apparaat niet meer bestaat. Voordat u een Harddisk Case uitschakelt terwijl de computer draait, moet u deze eerst ontkoppelen. Indien u de cassette uitschakelt zonder deze eerst te ontkoppelen, kunnen gegevens van de schijf verloren gaan of beschadigd raken. Indien u uw computer uitschakelt vóórdat u uw Sitecom Harddisk Case uitschakelt, hoeft u niet te ontkoppelen. Zorg er altijd voor dat de schijf wordt uitgeschakeld voordat u de verbinding met de AC adapter of de USB kabel verbreekt.
• Linksklik op de taakbalk het ontkoppelpictogram.
• Windows ME Een rechthoek verschijnt met de naam van het station, gevolgd door de stationsaanduiding.

Windows 2000/XP/Vista U krijgt de waarschuwing ‘Safely Remove…’ [verwijder veilig] of ‘Stop…’, gevolgd door de stationsaanduiding voor het apparaat.
• Linksklik het gewenste apparaat (nl. het apparaat waarvan de stationsaanduiding overeenkomt met die welke in gebruik is voor de Sitecom Harddisk Case). Na enkele seconden toont Windows een bericht dat u zonder bezwaar het apparaat kunt verwijderen.
• Klik ‘OK’; de Harddisk Case wordt ontkoppeld. Het is nu veilig om de Harddisk Case uit te schakelen.
Mac OS X
Sleep het harde-schijfpictogram op het bureaublad naar de Prullenbak om de harde schijf te ontkoppelen.