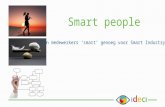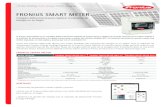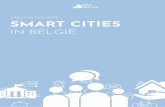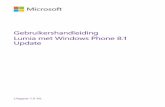Smart Pianist Gebruikershandleiding - manual.yamaha.com
Transcript of Smart Pianist Gebruikershandleiding - manual.yamaha.com
Manual Development Group ©2021 Yamaha Corporation 09/2021 YJ-A0
Smart Pianist Gebruikershandleiding
Voorbereiding .................................... 2 Aansluiten op uw instrument .............. 4 Smart Pianist gebruiken ..................... 5 Veelgestelde vragen ......................... 13
Smart Pianist kan worden gebruikt wanneer deze is aangesloten op een compatibel instrument. Hier vindt u een lijst met compatibele instrumenten en beschikbare functies. * Yamaha kan de app van tijd tot tijd zonder kennisgeving bijwerken. Om optimaal gebruik te kunnen maken van de functies, raden we u aan om de nieuwste versie te gebruiken.
Over deze handleiding
• De illustraties en schermafbeeldingen zoals getoond
in deze handleiding zijn alleen voor instructieve
doeleinden. De schermafbeeldingen zijn gemaakt met
een iPad.
• Apple, iPhone, iPad, Lightning en iPadOS zijn
handelsmerken van Apple Inc., geregistreerd in de
Verenigde Staten en andere landen.
• App Store is een servicemerk van Apple Inc.,
geregistreerd in de V.S. en andere landen.
• Android is een handelsmerk van Google LLC.
• Wi-Fi is een gedeponeerd handelsmerk van Wi-Fi
Alliance®.
• Het woordmerk en de logo's van Bluetooth® zijn
geregistreerde handelsmerken van Bluetooth SIG, Inc.
en het gebruik van dergelijke merken door Yamaha
Corporation vindt plaats onder licentie.
• De namen van bedrijven en producten die in deze
handleiding worden genoemd, zijn handelsmerken of
gedeponeerde handelsmerken van hun respectieve
eigenaars.
Smart Pianist Gebruikershandleiding 2
Voorbereiding
Om Smart Pianist te gebruiken, moet u deze aansluiten op een compatibel instrument. De verbindingsmethode verschilt afhankelijk van uw instrument en smart apparaat. In dit gedeelte ziet u wat u nodig hebt voor de verbinding.
1. Controleer welk model of
besturingssysteem van smart
apparaten kan worden gebruikt.
iOS/iPadOS: Bekijk de informatie
over Smart Pianist in de App Store
door ernaar te zoeken op uw smart
apparaat.
Android: Zie "List of Android
devices confirmed to work with
Smart Pianist".
2. Selecteer uw instrument en smart
apparaat uit de onderstaande lijst en
druk vervolgens op [Weergeven]. Instrument: Smart apparaat:
3. Selecteer een van de onderstaande
aansluittypes en bereid de vereiste
items voor. Als de items klaar zijn, gaat
u naar "Aansluiten op uw instrument".
Aansluittypes
iPad-aansluiting van [Instrument] /
Lightning-connector van [Apparaat]
Benodigde items: Apple Lightning-naar-USB-kabel
Wanneer een smart apparaat is aangesloten op de iPad-aansluiting, wordt het apparaat tijdens gebruik opgeladen.
USB TO HOST-aansluiting van
[Instrument] / Lightning-connector van
[Apparaat]
Benodigde items: USB-kabel (Type A mannelijk - Type B
mannelijk)
Apple Lightning-naar-USB-camera-
adapter
USB TO HOST-aansluiting van
[Instrument] / Type C-connector van
[Apparaat]
Benodigde items: USB-kabel (Type A mannelijk - Type B
mannelijk)
USB-conversieadapter (Type A
vrouwelijk - Type C mannelijk)
* Gebruik bij het aansluiten van een iPadOS-apparaat de Apple USB-C Digital AV Multiport Adapter of Apple USB-C VGA Multiport Adapter.
Smart Pianist Gebruikershandleiding 3
USB TO HOST-aansluiting van
[Instrument] / Micro B-connector van
[Apparaat]
Benodigde items: USB-kabel (Type A mannelijk - Type B
mannelijk)
USB-conversieadapter (Type A
vrouwelijk - Micro B mannelijk)
Wifi
Benodigde items: USB-wifi-adapter Yamaha UD-WL01
Router (toegangspunt)
* U kunt verbinding maken zonder router, maar bepaalde
functies waarvoor internettoegang vereist is, worden
uitgeschakeld.
Bluetooth (MIDI)
Benodigde items: Geen
Bij een aansluiting via Bluetooth (MIDI) kunnen sommige functies (zoals audio-opname) niet worden gebruikt. Raadpleeg de Gebruikershandleiding van uw instrument voor meer informatie.
Smart Pianist Gebruikershandleiding 4
Aansluiten op uw instrument
Om uw smart apparaat aan te sluiten op uw instrument volgt u de Connection Wizard in Smart Pianist en zorgt u ervoor dat u vooraf alle benodigde items hebt. Raadpleeg daarvoor "Voorbereiding".
LET OP Als het instrument wordt aangesloten op Smart Pianist, worden alle instellingen op het instrument vervangen door de instellingen op Smart Pianist.
OPMERKING Als u verbinding maakt via Bluetooth, kunt u met de hier beschreven verbindingsmethode MIDI-gegevens verzenden/ontvangen. Als u een instrument met de Bluetooth Audio-functie gebruikt, raden we aan om het instrument vooraf via Bluetooth Audio aan te sluiten. Raadpleeg de Gebruikershandleiding van uw instrument voor meer informatie.
1. Start Smart Pianist op uw smart apparaat.
2. Tik op (Menu) linksboven in de
display om het menu te openen.
3. Tik op [Instrument] linksonder om de
display Connection op te roepen.
4. Tik onderaan in het midden op [Start
Connection Wizard].
5. Volg de instructies van de Connection
Wizard om het instrument en het smart apparaat te verbinden. Als de verbinding tot stand is gebracht, verschijnt de modelnaam naast [Instrument] in het menu.
6. Bedien het instrument met behulp van Smart Pianist.
Het instrument loskoppelen
U kunt het instrument loskoppelen van Smart Pianist door de app op het smart apparaat te sluiten. Zelfs als Smart Pianist is losgekoppeld, kunt u het instrument totdat het wordt uitgeschakeld gebruiken met de instellingen die u in de app hebt uitgevoerd.
Smart Pianist Gebruikershandleiding 5
Smart Pianist gebruiken
Welke functies beschikbaar zijn in Smart Pianist is afhankelijk van het aangesloten instrument, en alleen de functies die kunnen worden gebruikt, worden weergegeven in de Smart Pianist-display. Hier vindt u een lijst met de beschikbare functies voor elk instrument. Lees in dit hoofdstuk eerst "Basisbediening", en daarna de instructies voor de geselecteerde menufuncties die hieronder worden beschreven.
Basisbediening
In dit gedeelte wordt uitleg gegeven over
de veelgebruikte bedieningsknoppen ① – ⑦.
a Menu Dit is de toegangspoort tot alle functies. Vanuit hier selecteert u de functie die u wilt gebruiken. Het menu verschilt afhankelijk van het aangesloten instrument.
Piano Room (genieten van pianospel)
Voice (het keyboard bespelen met verschillende geluiden)
Style (spelen met automatische begeleiding)
Song (songs spelen en opnemen)
Utility (algemene instellingen opgeven)
Instrument (aansluiten op een instrument)
Demo (de demovideo's bekijken)
b Help Toont de beschrijving van de functie. U kunt de instructies oproepen door op een item in een geel vak te tikken.
c Settings Roept de display Setting op voor de functie (Piano Room, Voice, Style, Song) die in het menu is geselecteerd. Voor elke functie kunnen verschillende instellingen worden opgegeven.
d Opname Roept het venster Recording op waarin u uw spel kunt opnemen.
e Registratiegeheugen U kunt de huidige instellingen, zoals Voice en Style, allemaal tegelijk opslaan. Zo roept u eenvoudig de gewenste instellingen op wanneer u ze nodig hebt.
Smart Pianist Gebruikershandleiding 6
Tik op [Save Current Setting] om de
huidige instellingen op te slaan. Selecteer
het gewenste registratiegeheugen uit de
lijst om de instellingen op te roepen. U
kunt zien welke instellingen zijn
opgeslagen in het geselecteerde
registratiegeheugen door te tikken op
(Information).
f Metronome Roept het venster Metronome op waarin u
de metronoom kunt gebruiken.
g Volume balance Roept het venster Balance op waarin u de volumebalans kunt aanpassen tussen het geluid van het keyboard, de stijl, de song, de microfoon enz.
Piano Room (genieten van pianospel)
U kunt genieten van het spelen van de
piano met uw favoriete geluid. Door de
afbeelding van de piano of de achtergrond
naar rechts of links te vegen, kan het
pianotype of de omgeving worden
gewijzigd.
In de display Piano Room Setting kunt u
instellingen zoals geluidsresonantie en
aanslagrespons naar wens wijzigen.
Voice (het keyboard bespelen met verschillende geluiden) U kunt het keyboard bespelen met een grote verscheidenheid aan instrumentale voices, waaronder piano, strijkers, koperinstrumenten, blaasinstrumenten en meer. Tik op de afbeelding van het instrument om de voice te selecteren.
U kunt niet alleen gewoon één voice (Main) spelen, maar u kunt ook een andere voice (Layer-part) op de Main-part plaatsen. U kunt ook een andere voice in het linkerhandgedeelte van het keyboard spelen door de Left-part aan te zetten.
Smart Pianist Gebruikershandleiding 7
Als de Left-part is ingeschakeld, kan het punt waarop het keyboard in de rechterhand- en linkerhandsectie wordt verdeeld (het splitpunt), worden gewijzigd door de lijn naar rechts of links te verplaatsen op de afbeelding van het keyboard. Als u dubbeltikt op deze lijn, wordt de standaardinstelling teruggezet (F#2).
Style (spelen met automatische begeleiding) Er kunnen verschillende begeleidings- en ritmische achtergrondpatronen (samen een "stijl" genoemd) automatisch aan uw performance worden toegevoegd. Hierdoor kunt u het geluid van een complete band of een compleet orkest maken, zelfs als u alleen speelt.
1. Tik linksboven in de display Style zoals aangegeven in de onderstaande afbeelding om de display Style Select op te roepen.
2. Selecteer de gewenste stijl in de
display Style Select en tik vervolgens op [Done] in de rechterbovenhoek.
3. Tik terwijl de display Style wordt
weergegeven op (Start) om het afspelen te starten en het keyboard te bespelen.
Als [Synchro Start] is ingeschakeld, begint de stijl met afspelen zodra u het keyboard bespeelt (zonder dat u op hoeft te tikken). U kunt de variatie van de begeleiding op expressieve wijze veranderen (sectie A, B, C of D), afhankelijk van uw speeldynamiek.
4. Als u klaar bent met spelen, tikt u op (Stop) om het afspelen te stoppen.
Er wordt een einde afgespeeld voordat de stijl stopt.
Song (songs spelen en opnemen) 'Song' verwijst naar de muziekgegevens, zoals presetsongs, commercieel verkrijgbare muziekbestanden enzovoort. U kunt een song niet alleen afspelen en beluisteren, maar u kunt ook meespelen op het keyboard terwijl de song wordt afgespeeld. U kunt uw performance ook opnemen. Er zijn twee soorten songindelingen: audio en MIDI. Raadpleeg 'Wat is het verschil tussen audio en MIDI?' in de veelgestelde vragen voor meer informatie.
Smart Pianist Gebruikershandleiding 8
Een song afspelen
1. Tik linksboven in de display Song zoals aangegeven in de onderstaande afbeelding om de display Song Select op te roepen.
2. Selecteer de gewenste song in de
display Song Select.
* De songs die u hebt opgenomen met Smart Pianist kunnen worden geselecteerd uit [User Songs] en de audiosongs op het smart apparaat kunnen worden geselecteerd uit [Music Library].
3. Tik op (Start) onderaan in de display
Song Select om het afspelen te starten.
In de display Song Select gaat het
afspelen door tot op (Pauze) wordt
getikt.
4. Als u de muzieknotatie wilt zien, tikt u
op [Done] in de rechterbovenhoek om
terug te keren naar de display Song en
tikt u vervolgens op (Start) om het
afspelen te starten.
In de display Song stopt het afspelen
automatisch als het einde van de
geselecteerde song wordt bereikt.
Een song oefenen
U kunt uw oefeningen verbeteren door de functies te gebruiken die in dit gedeelte worden beschreven. Om deze functies te gebruiken, roept u de display Song op nadat u een song hebt geselecteerd waarmee u wilt oefenen.
* De muzieknotatie van audiosongs kan op het
instrument worden weergegeven met de functie Audio to
Score. Voor audiosongs kan van de onderstaande functies
alleen A-B Repeat worden gebruikt.
Smart Pianist Gebruikershandleiding 9
Guide
Door op [Guide] te tikken om de
gidsfunctie aan te zetten, kunt u in uw
eigen tempo oefenen, aangezien bij de
begeleiding wordt gewacht totdat u de
juiste noot speelt. Op instrumenten met
gidslampjes of streamlampjes geven de
lampjes de noten aan die u moet spelen en
wanneer u ze moet spelen.
Herhaaldelijk afspelen (A-B Repeat)
U kunt een reeks maten opgeven en de
opgegeven reeks herhaaldelijk afspelen. Zo
kunt u lastige frasen oefenen.
1. Tik op (Start) om het afspelen van
de song te starten.
2. Als tijdens het afspelen het gewenste
startpunt (A) wordt bereikt, tikt u op
[A-B] om dat in te schakelen.
3. Als tijdens het afspelen het gewenste
eindpunt (B) wordt bereikt, tikt u weer
op [A-B]. Het bereik tussen de punten
A en B wordt herhaaldelijk afgespeeld.
Als u [A-B] uitschakelt, wordt het
herhaalbereik gewist.
* U kunt de afspeelpositie verplaatsen met de schuifregelaar onder de songnaam.
* Punt B kan niet worden ingesteld op het einde van de song. In het geval van een audiosong worden de A/B-punten ingesteld op het begin van de tel. Als u de schuifregelaar naar rechts verplaatst, wordt de huidige songpositie verplaatst naar het begin van de laatste tel in de laatste maat van de song. In het geval van een MIDI-song worden de punten ingesteld op het begin van de maat. Als u de schuifregelaar naar rechts verplaatst, wordt de huidige songpositie verplaatst naar het begin van de laatste maat van de song.
Parts on/off
U kunt een partij (Right/Left/Backing)
dempen als u die partij zelf wilt oefenen.
Oefen de gedempte partij terwijl u andere
partijen afspeelt.
Uw spel opnemen
U kunt uw spel opnemen in audio- of MIDI-indeling en het opslaan als een song. De opgenomen gegevens worden opgeslagen op het smart apparaat. Zie 'Kan ik de opgenomen gegeven overzetten naar een ander apparaat?' in de veelgestelde vragen als u de opgenomen gegevens van Smart Pianist wilt exporteren.
*Als het instrument via Bluetooth is verbonden, is audio-opname niet beschikbaar, zelfs niet als het instrument een audio-opnamefunctie heeft. Maak op een andere manier verbinding of neem op in MIDI-formaat.
Een nieuwe song opnemen
1. Breng de gewenste instellingen aan, zoals de selectie van voice en stijl.
2. Tik op (Rec) in de linkerbenedenhoek van de basisdisplays (Piano Room, Voice, Style, Song) om het venster Record op te roepen.
3. (Alleen voor instrumenten met Audio Rec-functie:) Selecteer de opname-indeling [Audio] of [MIDI].
Smart Pianist Gebruikershandleiding 10
4. Tik op [New Song].
5. Tik op (Opname) om de opname te starten.
6. Als u klaar bent met uw performance, tikt u op (Stop) in de linkerbenedenhoek van de display om de opname te stoppen.
7. Tik op [Save] om uw opgenomen performance op te slaan op het smart apparaat.
De opnamedatum en -tijd worden
weergegeven als de songnaam, maar u
kunt de naam wijzigen door op de
songnaam te tikken.
Als u de opgeslagen gegevens later wilt
afspelen, selecteert u de song uit [User
Songs] in de display Song Select.
Gegevens overdubben naar een reeds opgenomen song (Multi Track Recording)
U kunt gegevens aan een bestaande song toevoegen door uw spel op te nemen terwijl u de eerder opgenomen partijen afspeelt. Door elke partij afzonderlijk op te nemen, kunt u een complete song maken
die moeilijk live te spelen is. U kunt bijvoorbeeld eerst de rechterhandpartij opnemen en vervolgens de linkerhandpartij opnemen terwijl u naar de opgenomen rechterhandpartij luistert, of u kunt eerst de afgespeelde stijl opnemen en vervolgens melodieën opnemen terwijl u naar de opgenomen afgespeelde stijl luistert.
1. Neem de eerste song op door de
instructies te volgen in 'Een nieuwe
song opnemen' en sla hem op.
Stel bij MIDI-opname de gewenste
partij voor opname in op [Rec] en alle
partijen die u niet wilt opnemen op
[Off]. Geef ook de kanalen op (1 – 16)
waaraan de opnamepartijen zijn
toegewezen.
Deze display is een voorbeeld van het opnemen van de uitvoering van de rechterhand (Main-part) op kanaal 1.
2. Selecteer de reeds opgenomen song in
de display Song Select.
3. Tik op (Rec) in de linkerbenedenhoek van de basisdisplays (Piano Room, Voice, Style, Song) om het venster Record op te
Smart Pianist Gebruikershandleiding 11
roepen en zorg er vervolgens voor dat de songnaam die in stap 1 is opgeslagen, wordt weergegeven.
4. (Alleen MIDI-opname:) Stel de
gewenste partijen voor opname in op
[Rec] en geef vervolgens de kanalen op
waaraan de opnamepartijen zijn
toegewezen.
Deze display is een voorbeeld van het opnemen van de uitvoering van de linkerhand (Main-part) op kanaal 2.
U kunt zien dat de partij van kanaal 1
(rechterhand) die in stap 1 is
opgenomen, gegevens bevat, zoals
wordt aangegeven door de afbeelding
van het instrument in het onderste
gedeelte van de display. Als u kanalen
met opgenomen gegevens instelt op
[Rec], worden eerder opgenomen
gegeven overschreven.
5. Tik op (Opname) om de opname te
starten.
6. Als u klaar bent met uw performance, tikt u op (Stop) in de linkerbenedenhoek van de display om de opname te stoppen.
7. Tik op [Save] om uw opgenomen performance op te slaan op het smart apparaat. Als u de song wilt opslaan als een
andere song dan de song die in stap 2
is geselecteerd, wijzigt u de naam van
de song hier voordat u deze opslaat.
Utility (algemene instellingen opgeven)
In de display Utility kunt u verschillende
instellingen opgeven die betrekking
hebben op het hele instrument, zoals
stemming, keyboardinstellingen,
pedaalinstellingen en
microfooninstellingen.
Smart Pianist Gebruikershandleiding 12
Instrument (aansluiten op een instrument) Via [Instrument] in het menu kunt u Smart Pianist aansluiten op een instrument. Als er een instrument is aangesloten, wordt hier de modelnaam weergegeven. Raadpleeg 'Aansluiten op uw instrument' voor meer informatie.
Demo (de demovideo's bekijken) U kunt handige video's zien van het aangesloten instrument waarin de verschillende functies worden uitgelegd. Tik terwijl de display Demo wordt weergegeven op de gewenste video om die af te spelen.
Smart Pianist Gebruikershandleiding 13
Veelgestelde vragen
De beschikbaarheid van bepaalde functies verschilt afhankelijk van het aangesloten instrument. Sommige functies zijn mogelijk niet beschikbaar voor gebruik op Smart Pianist, zelfs als deze functies wel beschikbaar zijn op uw instrument. Hier vindt u een lijst met de beschikbare functies voor elk instrument.
Wat is het verschil tussen audio en MIDI? • Audiosong Een audiosong is een opname van het gespeelde geluid zelf. Deze gegevens worden op dezelfde manier opgenomen als bij voicerecorders enz. Cd-muziek die naar een smart apparaat is geïmporteerd, is een voorbeeld van een audiosong. Bij audio-opnames kunt u uw toetsenspel opnemen, evenals het ingevoerde stemgeluid via de microfoon die op het instrument is aangesloten, of het afgespeelde geluid van een externe audiospeler die op het instrument is aangesloten. Aangezien de gegevens worden opgeslagen in stereo WAV- of AAC-indeling met een normale resolutie van cd-kwaliteit (44,1 kHz/16-bits), kunnen ze worden afgespeeld op audiospelers zoals een smartphone. De opname-indeling (het bestandstype) kan vanuit [System] in de display Utility worden opgegeven als AAC of WAV.
• MIDI-song Een MIDI-song bestaat uit de informatie over uw toetsenspel. Het is geen opname
van het geluid zelf. De performance-informatie heeft betrekking op welke toetsen zijn ingedrukt, met welke timing en kracht - net als in een muzieknotatie. Op basis van de opgenomen performance-informatie voert de toongenerator (van het instrument) het corresponderende geluid uit. Met MIDI-songs kunt u effectief oefenen door de muzieknotatie weer te geven of bepaalde partijen aan of uit te zetten. Presetsongs in het instrument zijn bijvoorbeeld MIDI-songs. Bij MIDI-opnames kunt u elke partij (zoals rechterhandpartij, stijlpartij) afzonderlijk opnemen. De opgenomen gegevens kunnen worden bewerkt, zoals het wijzigen van het tempo en het opnieuw opnemen van een deel van de gegevens. MIDI-songgegevens zijn ook kleiner dan audiosongs.
Hoe kan ik een MIDI-song overzetten naar een audiosong? Om een MIDI-song om te zetten in een audiosong, selecteert u de gewenste MIDI-song en start u de audio-opname zonder het keyboard te bespelen. Wanneer de song tot het einde is afgespeeld, stopt u het afspelen en slaat u deze op.
Waarom wordt de muzieknotatie niet weergegeven? Er kunnen alleen muzieknotaties van MIDI-songs worden weergegeven. Hieronder vallen de muzieknotaties van de presetsongs of gebruikerssongs die zijn opgenomen in MIDI-indeling. Als in de
Smart Pianist Gebruikershandleiding 14
muzieknotatie een onjuiste partij of onjuist kanaal wordt weergegeven, wijzigt u de instelling door de instructies van 'Kan ik de muzieknotatie zien van andere partijen dan de melodiepartij?' te volgen. Voor audiosongs kan alleen de akkoordentabel worden weergegeven. Instrumenten met de functie Audio to Score kunnen echter de begeleidingsnotatie van audiosongs maken en weergeven.
Kan ik songs herhaaldelijk afspelen? In de display Song stopt het afspelen automatisch als het einde van de song wordt bereikt. Als u songs herhaaldelijk wilt afspelen, tikt u herhaaldelijk op de knop in de rechterbenedenhoek van de display Song Select om het afspeelpatroon te selecteren.
Speelt de geselecteerde song herhaaldelijk helemaal af.
Blijft alle songs in dezelfde categorie als de geselecteerde song herhaaldelijk afspelen.
Blijft alle songs in dezelfde categorie als de geselecteerde song herhaaldelijk in willekeurige volgorde afspelen.
Kan ik de opgenomen gegeven overzetten naar een ander apparaat? U kunt de opgenomen gegevens exporteren naar Dropbox voor gebruik op andere apparaten.
1. Selecteer [User Song] in de display Song Select en tik vervolgens op [Edit].
2. Vink de songs aan die u wilt exporteren
en tik vervolgens op (Exporteren).
3. Controleer de exportbestemming (en
selecteer indien nodig de map) en tik vervolgens op [Export].
4. Tik op [OK] als het bevestigingsbericht
wordt weergegeven. De display Song Select wordt weergegeven als het exporteren is voltooid.
5. Ga naar Dropbox via een computer of smart apparaat. U vindt de geëxporteerde songs in de map 'Smart Pianist' in de map 'Apps'. U kunt de gegevens opslaan op andere apparaten, zoals een USB-flashstation.
Kan ik de muziekgegevens op de computer enz. afspelen met Smart Pianist? Upload de gegevens naar de map 'Smart Pianist' in de map 'Apps' van Dropbox en importeer de gegevens vervolgens naar Smart Pianist.
Smart Pianist Gebruikershandleiding 15
1. Selecteer [User Songs] in de display Song Select en tik vervolgens op (Importeren).
2. Selecteer indien nodig de map, vink de
gegevens die u wilt importeren aan en tik vervolgens op [Import].
3. Tik op [OK] als het bevestigingsbericht
wordt weergegeven. De geïmporteerde songs worden in stap 1 in de display weergegeven.
4. Zie 'Een song afspelen' voor afspeelinstructies.
Hoe kan ik de opgenomen gegevens overzetten naar een ander smart apparaat? U kunt de gegevens overzetten met Dropbox.
1. Tik op [System]→[Backup] in de display Utility op het smart apparaat dat u momenteel gebruikt om de back-upgegevens naar Dropbox te uploaden.
2. Tik op [System]→[Restore] in de display Utility op het smart apparaat waarnaar u de gegevens wilt overzetten om de back-upgegevens van Dropbox naar het apparaat te laden.
Wat is Dropbox? Dropbox is een bestandshostingservice (online opslagservice) die wordt beheerd door Dropbox, Inc. Als u Smart Pianist gebruikt, kunt u de opgegeven performancegegevens exporteren naar Dropbox, of de op Dropbox opgeslagen gegevens importeren naar Smart Pianist. U kunt ook van alle gegevens, inclusief verschillende instellingen, in één keer een back-up opslaan op Dropbox. Als u Dropbox gebruikt, moet u ervoor zorgen dat het smart apparaat verbinding heeft met internet.
U kunt vanuit [System]→[Dropbox] in de display Utility instellingen opgeven om Smart Pianist te koppelen aan uw Dropbox-account.
Als u op [Log On] tikt, wordt het aanmeldingsscherm van Dropbox weergegeven, waar u de vereiste gegevens invoert. Als toegang is toegestaan, verschijnt de naam van uw Dropbox-account waar in de bovenstaande display [Log On] stond, zodat u de gegevens kunt importeren of exporteren.
Smart Pianist Gebruikershandleiding 16
Wat is de functie Audio to Score? De functie Audio to Score maakt automatisch een muzieknotatie voor pianobegeleiding van audiosongs op uw smart apparaat. U kunt gewoon een audiosong selecteren, waarna de akkoordprogressie van de song wordt geanalyseerd en er automatische begeleidingsnotaties worden gemaakt in verschillende patronen. Per song worden 40 soorten begeleidingsnotatie gemaakt, en u kunt uw gewenste muzieknotatie selecteren, afhankelijk van het muziekgenre of uw niveau.
*Er kunnen geen melodienotaties worden gemaakt.
Hoe kan ik de functie Audio to Score gebruiken? U kunt de functie gebruiken als het aangesloten instrument de functie Audio to Score heeft.
1. Selecteer een audiosong in de display Song Select en tik vervolgens op [Done] in de rechterbovenhoek.
De audiosongs die op het smart
apparaat zijn opgeslagen, kunnen
worden geselecteerd uit [Music
Library].
2. De automatisch gemaakte
begeleidingsnotatie wordt
weergegeven in de display Song.
U kunt uw favoriete
begeleidingsnotatie selecteren uit
[Arrangement] → [Accompaniment
Score Pattern] in de display Song
Setting.
Kan ik de muzieknotatie wijzigen die is gemaakt met de functie Audio to Score?
De functie Audio to Score maakt meestal
begeleidingsnotaties in 4/4 maat. Het is
daarom mogelijk dat de muzieknotatie
voor de songs in 3/4 maat niet correct is.
Hier leert u met de muzieknotatie van
'Silent Night' (in 3/4) als voorbeeld hoe u
de maatsoort kunt wijzigen.
1. Controleer de maatsoort in de
begeleidingsnotatie en tik vervolgens
op [Chord] onderaan.
Smart Pianist Gebruikershandleiding 17
2. Tik op (Analyseren) bovenaan in
de display Chord.
3. Wijzig [Meter] van 4 in 3 en tik
vervolgens op [Re-analyze].
4. Als de display Chord wordt
weergegeven, tikt u op [Score] om
terug te keren naar de display Score.
De begeleidingsnotatie in 3/4 maat
wordt weergegeven.
Waarom worden songs op het smart apparaat niet weergegeven in de muziekbibliotheek? Of waarom kan ik de song niet selecteren in de muziekbibliotheek? Compatibele audiogegevens voor deze app zijn WAV-, AAC- of MP3-gegevens in de volgende indelingen. • WAV
Samplefrequentie: 44,1 kHz, mono/stereo Bitresolutie: 8- of 16-bits
• AAC, MP3 Samplefrequentie: 44,1 kHz, mono/stereo Bitsnelheid: mono = 32kbps – 160kbps, stereo = 64kbps – 320kbps (compatibel met variabele bitsnelheid)
Songs die worden geleverd door muziekstreamingservices, songs die niet zijn geïmporteerd met de app 'Music' en songs die zijn beperkt door DRM (Digital Rights Management) kunnen niet worden geselecteerd. Geluiden zoals beltonen en alarmen kunnen ook niet worden geselecteerd.
Waarom is het weergegeven akkoord onjuist bij het selecteren van een audiosong? Bij het selecteren van een audiosong worden akkoorden automatisch gedetecteerd en wordt een akkoorddiagram of muzieknotatie weergegeven. De akkoorden worden zeer nauwkeurig geanalyseerd, maar de weergegeven akkoorden kunnen afwijken van de oorspronkelijke song. Bovendien kunnen de geanalyseerde resultaten
Smart Pianist Gebruikershandleiding 18
verschillen, afhankelijk van het apparaat of het besturingssysteem. Om het akkoord te bewerken, tikt u op het akkoord dat u wilt bewerken en selecteert u het gewenste akkoord.
Hoe kan ik de melodiepartij van een audiosong dempen? Aangezien de melodiepartij (meestal stemgeluid) zich in de meeste audiosongs in het midden van het stereobeeld bevindt, kunt u het volume van de middenpositie verlagen en de melodiepartij minder hoorbaar maken met de functie Melody Suppressor.
1. Selecteer een audiosong en roep vervolgens de display Song op. Zie 'Een song afspelen' voor het selecteren van een song.
2. Schakel [Melody Suppressor] in via
[Arrangement] in de display Song
Setting.
3. Tik op [Done] om terug te keren naar
de display Song en speel de song
vervolgens af. Controleer of het
volume van de melodiepartij is
verlaagd.
Kan ik de muzieknotatie zien van andere partijen dan de melodiepartij? Gewoonlijk worden de melodiepartijen (rechterhand-/linkerhandpartij) toegewezen aan kanaal 1/2 op presetsongs. Als u deze toewijzing wijzigt, wordt de muzieknotatie gewijzigd.
1. Selecteer een song en roep de display
Song Setting op.
2. Wijzig de instellingen van [MIDI Part
Channel] vanuit [Playback] in de
display Song Setting. Schakel eerst
[Auto Set] uit en wijzig vervolgens de
kanaaltoewijzingen naar [Right]- en
[Left]-partijen.
Op sommige specifieke instrumenten
kan dit worden ingesteld via [Score] in
de display Utility. 3. Het kanaal dat aan [Right] is
toegewezen, wordt in de bovenste notenbalk weergegeven en het kanaal dat aan [Left] is toegewezen in de onderste.
Smart Pianist Gebruikershandleiding 19
Kan ik deze app gebruiken terwijl ik een andere app gebruik? U kunt Smart Pianist niet tegelijkertijd met andere apps gebruiken. Als u een andere app gebruikt, wordt Smart Pianist losgekoppeld van het instrument.
Wat gebeurt er als ik de kabel tussen het smart apparaat en het instrument loskoppel of als ik wifi/Bluetooth uitschakel? Dit kan de koppeling tussen de app en het instrument onderbreken. Als dit zich voordoet zet u het instrument uit en weer aan. Probeer daarna de app en het instrument opnieuw te koppelen.
Waarom lukt de communicatie niet of wordt die onderbroken als ik de app met een Bluetooth-verbinding gebruik? Een betrouwbare verbinding hangt af van het smart apparaat of de Bluetooth-specificaties of van uw draadloze communicatieomgeving. Probeer de volgende handelingen.
• Schakel Bluetooth uit in de display Settings op het smart apparaat en daarna weer in. Als in de verbindingslijst van het smart apparaat '(Modelnaam)_ MIDI' staat, verwijdert u dit.
• Sluit Smart Pianist en schakel het instrument uit en vervolgens weer in. • Gebruik het instrument niet in de buurt van elektrische producten die elektromagnetische interferentie genereren (magnetrons, draadloze apparaten, enz.).
Nadat u de bovenstaande handelingen hebt geprobeerd, start u Smart Pianist opnieuw en maakt u opnieuw verbinding met de Connection Wizard. Als het probleem zich blijft voordoen, sluit u een USB-kabel aan.
Waarom kan ik de app niet activeren? Het smart apparaat heeft onvoldoende geheugencapaciteit om de app te activeren. Vergroot de geheugencapaciteit op het apparaat door bijvoorbeeld onnodige apps of gegevens zoals foto's te verwijderen.
Wat kan ik doen als 'There is not enough memory capacity on the device. App behavior may become unstable.' (Het apparaat heeft onvoldoende geheugencapaciteit. Het appgedrag kan instabiel worden.) wordt weergegeven? Vergroot de geheugencapaciteit op het apparaat door bijvoorbeeld onnodige apps of gegevens zoals foto's te verwijderen.
Smart Pianist Gebruikershandleiding 20
Wat kan ik doen als 'An unexpected error occurred.' (Er heeft zich een onverwachte fout voorgedaan.) wordt weergegeven? Start de app opnieuw. De app werkt mogelijk niet goed.
Waarom lijkt een voice, stijl of song anders te klinken dan normaal? Sommige effecten kunnen nog steeds worden toegepast, zelfs als er een andere selectie is gemaakt. Als er bijvoorbeeld een song is geselecteerd, kan de klankkwaliteit van een geselecteerde voice anders zijn dan verwacht. Als dit gebeurt, selecteert u de voice opnieuw om de oorspronkelijke instellingen te herstellen.
Waarom veranderen de instellingen onverwachts als ik een registratiegeheugen herstel? Wanneer een registratiegeheugen wordt hersteld, worden veel parameters opnieuw ingesteld zoals ze waren toen het bestand werd opgeslagen. Om deze reden worden ook de opgeslagen parameters (misschien onbedoeld) hersteld, en u zou kunnen denken dat ze onbedoeld zijn gewijzigd. U kunt de specifieke parameters die u wilt herstellen instellen door te tikken op (informatie) in het venster Registration Memory.
Waarom flikkert het hele scherm terwijl een registratiegeheugen wordt hersteld? Dit geeft geen probleem aan. Bij het herstellen van een registratiegeheugen worden veel parameters in volgorde gereset en kan de display kortstondig veranderen als dit gebeurt.
Hoe kan ik parameters terugzetten naar hun standaardwaarden? Dubbeltik op de schuifregelaars of knoppen van de display om ze te resetten. Als u alle parameters wilt resetten, initialiseert u instellingen vanuit [System]→[Factory Reset] in de display Utility.