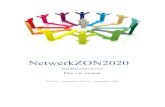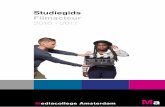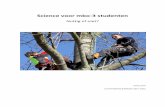Servicedocument ICT voor nieuwe studenten MBO College ...
Transcript of Servicedocument ICT voor nieuwe studenten MBO College ...

1
Servicedocument ICT voor nieuwe studenten MBO College
Hilversum 2014-2015 versie: 1.1_LM
Beste student,
Het MBO College Hilversum heet je hartelijk welkom in ons gebouw en wenst je een plezierige en
succesvolle studietijd toe hier in Hilversum. Om aan het te behalen succes bij te dragen kun je
beschikken over een aantal ICT faciliteiten die door het ROCvA worden aangeboden: wifi,
documentopslag op het ROCvA netwerk, gratis Office 365, ROCvA mailaccount, follow-you-print
(myPrint), etc.
Om je snel op weg te helpen met het gebruik van de meest belangrijke ICT faciliteiten is dit
Servicedocument gemaakt. We raden je aan dit goed door te nemen. Zodra je je hebt aangemeld op
ons netwerk kun je nog meer ICT informatie, handleidingen en Tips & Trucs vinden op:
SelfserviceICT.nl
1. Op het ROCvA vaste netwerk komen Gebruik: om in school op internet te komen, studentenapplicaties te kunnen
gebruiken en documenten op te slaan op zgn. netwerklocatie (netwerkschijf)
Via vaste pc op school
Standaard inlogprocedure: pc opstarten, in inlogscherm je
naam/wachtwoord=studentnummer/geboortedatum, 8 cijfers, bijv.
123456/01012014(ddmmjjjj) invullen
Zodra 1ste keer is ingelogd moet wachtwoord veranderd worden
Gebruikersnaam: (=studentennummer)
Wachtwoord 1e keer: Je geboortedatum : ddmmjjjj
Je krijgt een scherm dat je je wachtwoord moet veranderen.

2
Klik OK
Type je nieuwe wachtwoord in het vakje ‘Nieuw wachtwoord’ en type dit nogmaals in het vakje
‘Bevestig het wachtwoord’. Klik daarna op het pijltje.
2. Registreer jezelf!
Nadat je toegang tot de computer hebt gekregen, moet je je eerst registreren.
Dit doe je door de volgende stappen te volgen:
Open Internet Explorer en ga naar
https://registratie.talnet.nl.
Het venster ‘Wachtwoordregistratie’ verschijnt. Klik
hier op ‘Volgende’ om het registratieproces te
starten.
Vul in dit venster je wachtwoord in. En klik op
‘Volgende’.
Vul hier een privé mailadres in. Als je
in de toekomst je wachtwoord bent
vergeten en dus een nieuwe moet
hebben, wordt er een verificatiecode
naar dat mailadres verzonden.
Jouw mailadres zal nergens anders
voor worden gebruikt. Het is
uitsluitend nodig om een nieuw wachtwoord aan te vragen.

3
Nadat je op ‘volgende’ hebt geklikt,
verschijnt het laatste venster.
Als je een nieuw privé mailadres gaat gebruiken, dan kan je dat als nieuw alternatief
mailadres invoeren door bovenstaande stappen te volgen.
3. Op het ROCvA wifi netwerk komen Gebruik: om in alle schoolgebouwen via het ROC wifi netwerk (talnet) van internet
gebruik te kunnen maken, en daarmee van de webbased applicaties zoals
TrajectPlanner, Blackboard en Eduarte Selfservice Website
Met elk zelf meegebracht device (bring-your-own)
Standaard inlogprocedure: device opstarten, talnet als netwerk selecteren, naam en
wachtwoord invoeren (studentnummer en geboortedatum)
Inloggen in de WIFI is gelijk aan vaste PC. Wijzig je daar je wachtwoord, dan moet je ook in de WIFI je wachtwoord aanpassen
Let op! Via wifi geen toegang tot opgeslagen documenten op netwerklocatie
(netwerkschijf) voor studenten. Wel toegang tot je OneDrive documenten (zie
onderdeel 8. In dit document)
4. Je wachtwoord wijzigen Wil of moet je je wachtwoord wijzigen, volg dan onderstaande stappen:
Ga naar https://mijnwachtwoord.talnet.nl
o Voer hier je gebruikersnaam in
waarmee je inlogt op de pc en klik op
‘volgende’.

4
In dit scherm moet je een
beveiligingscode invoeren. Deze code
is inmiddels naar je privé mailadres
verzonden, het mailadres dat je bij
registratie hebt opgegeven. Kijk nu in
je privé mailbox en haal de code uit
het ontvangen bericht.
Hiernaast staat een voorbeeld van
deze mail.
Nu kan je hier je wachtwoord
wijzigen. Voer 2 keer het nieuwe wachtwoord in.
Daarna kun je inloggen met het nieuwe wachtwoord.
5. Je wachtwoord vergeten? Ben je je wachtwoord helemaal vergeten? Ga dan toch naar een computer en vul in het
startscherm je gebruikersnaam in (studentnummer) en klik dan onderaan op ‘forgot your
password?’. In het volgende scherm zal naar je beveiligingscode worden gevraagd. Dit is de
code die je hebt ontvangen tijdens je registratie. Zoek deze daarom op in je privé mailadres
en gebruik die hier. Daarna kan je je wachtwoord opnieuw instellen.
6. Je RocvA mailbox activeren: webmail.rocva.nl - URL: webmail.rocva.nl
Gebruik: belangrijkste communicatiemiddel tussen ROC en student, o.a. toesturen
van facturen
Email adres is: voornaam.(tussenvoegsel)[email protected]
Ook op pc thuis/school, laptop, tablet
Naam/wachtwoord: Studentnummer/toegezonden wachtwoord
Wat als wachtwoord kwijt is of niet meer werkt? Eerst aanmelden om alternatief
mailadres door te kunnen geven: ga naar registratie.talnet.nl. (privé) mail aangeven
en vervolgens inloggen bij mijnaccount.talnet.nl. Middels toegezonden code naar
(privé) mailadres 2x nieuwe wachtwoord (zelf te kiezen) ingeven. Kan op elke
pc/laptop/tablet in of buiten school
Hoe wachtwoord veranderen? Zie hierboven
Het is eventueel mogelijk om de mail die hier binnenkomt naar een ander mailadres
door te sturen. Op de website SelfserviceICT.nl staat hiervoor een handleiding.

5
7. Office 365
Wat is Office 365?
Office 365 is jouw digitale werkomgeving, informatievoorziening en communicatiekanaal.
Office365 is te benaderen door via de browser naar je webmail te gaan, zoals beschreven in
hoofdstuk 5.
Bovenin je venster zie je onderstaande werkbalk staan:
Dit zijn de verschillende onderdelen waar jij gebruik van kan maken.
Met Office 365 kan je ook volledig online werken. Je hebt toegang tot je mail (Outlook
Webmail) en bestanden (Onedrive), altijd en overal via de computer of mobiel.
Daarnaast zal je steeds meer informatie over je opleiding en je lessen via speciale websites in
deze omgeving kunnen benaderen.
8. Jouw OneDrive
Wij bieden jou een eigen plek aan om al je schoolspullen digitaal op te slaan: je eigen
OneDrive.
Deze virtuele harde schijf geeft jou 25 GB opslagruimte!
Je opent je OneDrive via de Office 365 omgeving. Rechts bovenin de balk klik je op ‘OneDrive’
en je hebt toegang tot jouw eigen opslagruimte. Via de OneDrive kan je ook meteen online
een nieuw Office document maken.
9. Aanmelden bij de onderwijsapplicaties TrajectPlanner,
Blackboard Learn en Eduarte Selfservice App en Website a. Trajectplanner:
- URL: https://rocva.trajectplanner.nl

6
Gebruik: tot nader order om o.a. je resultaten (cijfers) en begeleidingsgesprekken te
kunnen blijven volgen; Trajectplanner zal op termijn vervangen worden door het
programma Eduarte
Naam: studentnummer
Wachtwoord: geboortedatum, 8 cijfers, achterelkaar, 1ste keer aanmelden
Meteen daarna wachtwoord wijzigen in zelfgekozen wachtwoord, maar advies is om
zelfde wachtwoord te kiezen als voor netwerk, webmail, Blackboard, Eduarte
Selfservice:
Als je ingelogd bent, ga dan naar menu Persoonlijk, Standaardinstellingen
Vul een alternatief email adres in en zet het vinkje bij Zoekfilters onthouden na uitloggen UIT
Zet de vinkjes bij Berichten doorsturen naar mijn email + de 2 vinkjes daaronder aan en klik
op Opslaan

7
Als je je wachtwoord vergeten bent, of het werkt niet meer, klik dan op “Wachtwoord
vergeten of aanvragen? “ en doordat je bovenstaande vinkjes hebt gezet, krijg je een nieuw
wachtwoord naar je eerder opgegeven mailadres toegestuurd .
b. Blackboard Learn:
- URL: https://rocva.blackboard.com
Gebruik: plek waar opleiding o.a. leeropdrachten plaatst
Naam: studentnummer
Wachtwoord: wachtwoord dat ook voor inloggen op netwerk wordt gebruikt
Wat als wachtwoord niet meer werkt, kwijt is of je wil veranderen? Indien nog niet
gedaan: eerst aanmelden om alternatief mailadres door te kunnen geven: ga naar
registrtatie.talnet.nl. (privé) mail aangeven en vervolgens inloggen bij
mijnaccount.talnet.nl. Middels toegezonden code naar (privé) mailadres 2x nieuwe
wachtwoord (zelf te kiezen) ingeven. Kan op elke pc/laptop/tablet in of buiten
school.
c. Eduarte Selfservice App en Website:
- URL website: http://www.rocva.nl/selfservice
Gebruik: het medium om je rooster (App en Website) en de registratie (alleen
Website) van je aan- en afwezigheid te kunnen zien

8
Verkrijgen App: De app is beschikbaar voor smartphones én tablets met Android of
iOs, te downloaden via de Google Playstore of Apple store. Zoek binnen de store
naar 'Educus' of 'Selfservice’. Voor het inloggen gebruik je je studentnummer als
Gebruikersnaam en je Wachtwoord dat je in je ROC van Amsterdam studentenmail
hebt ontvangen
en kies in de App bij 'Kies je school' voor: Samenwerken aan Talent.
Website: Om op de website te komen en in te loggen ga je naar:
http://www.rocva.nl/selfservice Je komt dan uit bij het inlogscherm.
Voor het inloggen gebruik je je studentnummer als Gebruikersnaam en je
Wachtwoord die je in je ROC van Amsterdam studentenmail hebt ontvangen. Je
studentmail is het emailadres die je, rond 1 augustus, van het ROC hebt gekregen
dus: voornaam.(tussenvoegsel)[email protected].
Je eerste wachtwoord voor EduArte Selfservice is anders dan je e-mail wachtwoord.
Bij de eerste keer inloggen wordt gevraagd je wachtwoord te veranderen.
Wachtwoord vergeten
Als je je wachtwoord vergeten bent kan je een nieuw wachtwoord aanvragen. Je kan dit
alleen doen
via het inlogscherm van EduArte Selfservice.
Je komt in het inlog scherm zoals hiervoor beschreven.

9
Als je klikt op Wachtwoord vergeten kom je in een scherm waar je een nieuw wachtwoord
kan
aanvragen.
Je gebruikt je studentnummer als Gebruikersnaam en als e-mailadres gebruik je je ROC e-
mailadres voornaam.(tussenvoegsel)[email protected].
Andere (privé) e-mailadressen werken niet. Naar je e-mailbox zal een nieuw wachtwoord
worden gestuurd. Deze kan je gebruiken om in te loggen. De eerste keer zal gevraagd
worden je wachtwoord te veranderen.

10
Account geblokkeerd
Als je account voor de EduArte Selfservice is geblokkeerd kan je door het aanvragen van een
nieuw wachtwoord je account deblokkeren.
10. Printen
Introductie myPrint op het ROC van Amsterdam Met de printfaciliteit (Ricoh myPrint) van het ROC van Amsterdam kun je printen vanaf de
studentwerkplek, je eigen laptop of (thuis) PC en smartphone of tablet. Mocht je na het lezen van dit
instructiedocument nog vragen hebben, dan kun je terecht op het Service Informatie Punt of Service
Desk op jouw locatie.
Printen, kopiëren en scannen is niet gratis. Je moet betalen voor printopdrachten, en voor voldoende
saldo moeten zorgen.
!! Let op: op https://myprint.talnet.nl kun je een account aanmaken. Doe dit niet! We hebben het
namelijk gemakkelijk voor je gemaakt door je account al aan te maken! Je kunt direct inloggen met
je gebruikersnaam en wachtwoord, zolas je ook inlogt op de schoolcomputer.
De voorwaarden accepteren
Om myPrint te kunnen gebruiken moet je de eerste keer dat je je aanmeldt, de voorwaarden
accepteren. Zet hier het vinkje aan en druk vervolgens op akkoord.
Let op: als je de voorwaarden niet eerst accepteert kun je niet via myPrint printen!

11
Tegoed opwaarderen (alleen voor studenten) Om te kunnen printen, kopiëren of scannen moet je als student beschikken over printtegoed.
Hieronder lees je hoe je jouw tegoed kunt opwaarderen zodat je altijd kunt printen, scannen en
kopiëren.
Tegoed opwaarderen via de website
Wat heb je nodig?
1. Een browser en een werkende internetverbinding.
2. Je gebruikersnaam en wachtwoord waarmee je op de computers op school inlogt.
3. Internetbankieren (bijv. iDeal, Maestro).
4. Eventueel je Random Reader of e-dentifier.

12
Werkwijze
1. Open de pagina https://myprint.talnet.nl.
2. Voer je gebruikersnaam en je wachtwoord in.
3. Klik op ‘login’.
4. Kies voor ‘tegoed kopen’ op de start pagina.
5. Klik op het gewenste bedrag.
6. myPrint start de betaalmodule. Volg nu de
stappen zoals aangegeven.
7. Als de transactie is afgerond zie je rechtsboven in
het scherm je nieuwe tegoed.
Opmerkingen
Als je over onvoldoende printtegoed beschikt voor de printopdracht, dan zal myPrint deze wel
verwerken maar je kunt de printopdracht niet vrijgeven op de printer.
Als je niet kunt internetbankieren dan is het mogelijk om vouchers aan te schaffen. Vraag op het
Service Informatie Punt waar je deze op jouw locatie kunt vinden.
Printen Met myPrint kun je op verschillende manieren printen via het ‘Follow You’ principe. Je kunt een
printopdracht versturen en je documenten op één van de locaties met een printer ophalen. Is het druk
bij een printer, dan kun je gewoon naar de volgende printer lopen en daar je printjes ophalen. Printen
kan vanaf de studentwerkplek, je eigen laptop, PC of tablet en zelfs vanuit huis of onderweg. Je printjes
blijven 24 uur beschikbaar. Je kunt bijvoorbeeld ’s-avonds vanuit thuis een printopdracht geven en die
de volgende dag ophalen.
Je ROC pas koppelen aan je school account
Je kunt je ROC koppelen aan je account waarmee je op de computers op school inlogt. Met je ROC pas
aanmelden op de printer is makkelijk en veilig. De pas moet eerst eenmalig gekoppeld worden.
Wat heb je nodig?
1. Je ROC pas.
2. Je gebruikersnaam en wachtwoord. Dit zijn de gegevens waarmee je op de computers op school
inlogt.
Werkwijze
1. Houd je pas tegen de lezer. Op het aanraakscherm komt nu de melding ‘card not recognized’.
2. Vul je je gebruikersnaam en wachtwoord in op het aanraakscherm.
3. Je pas is nu geregistreerd.

13
Documenten printen via de (student) werkplek Via de (student) werkplekken kun je printen naar de centrale printserver. Je kunt vervolgens je
documenten ophalen op één van de locaties met een printer.
Wat heb je nodig?
1. Je ROC pas of je gebruikersnaam en wachtwoord waarmee je op de computers op school inlogt.
2. Printtegoed.
Werkwijze
1. Geef in het programma waarin je werkt de printopdracht
a. Controleer of de goede printer (myPrint) is geselecteerd (standaard is al de goede printer
geselecteerd).
2. Loop naar één van de locaties met een printer.
3. Log in op de printer door je ROC pas tegen de lezer te houden of je gebruikersnaam en wachtwoord
in te geven op het aanraakscherm.
4. Selecteer uit het hoofdmenu ‘Follow You’.
5. Je ziet nu een lijst met jouw printopdrachten.
6. Selecteer de printopdracht(en) die je wilt uit printen.
7. Kies voor ‘afdrukken’ of druk op de groene knop.
8. Je printopdracht wordt nu verwerkt en het tegoed wordt afgeboekt (studenten)
9. Vergeet niet jezelf uit te loggen op de printer. Dit doe je door de ROC pas nogmaals tegen de lezer
aan te houden of de knop ‘uitloggen’ in het bedieningspaneel in te drukken.
Opmerkingen
Je kunt de myPrint driver op al je apparaten als standaard driver instellen.
Je kunt printopdrachten ook annuleren als je bijvoorbeeld een verkeerd document hebt
gestuurd. Zodoende print je nooit teveel. Voor een geannuleerde opdracht wordt geen tegoed
afgeboekt.
1. Klik tweemaal op 'OK'. Het MyPrint ID is nu geactiveerd en de MyPrint printer is klaar voor
gebruik.
Kopiëren De printers kunnen ook gebruikt worden om te kopiëren. Studenten gebruiken het printtegoed om te
kopiëren.
Wat heb je nodig?
1. Je ROC pas of je gebruikersnaam en wachtwoord waarmee je op de computers op school inlogt.
2. Printtegoed (studenten).

14
Werkwijze
1. Login op de printer door je ROC pas tegen de lezer te houden of je gebruikersnaam en wachtwoord
in te vullen op het aanraakscherm.
2. Ga indien nodig naar het hoofdmenu.
3. Druk op de knop ‘kopiëren’ (NB. Deze knop werkt niet als je onvoldoende tegoed hebt). De knop
ziet er als volgt uit
4. Geef de juiste instellingen op (dubbelzijdig / kleur of zwart/wit, etc.)
5. Leg je te kopiëren documenten in de ‘feeder’ boven op de printer (bij enkelzijdige pagina’s leg je
de tekst naar boven gericht).
6. Druk op de groene knop.
7. Je kopie wordt gemaakt en je printtegoed wordt nu afgewaardeerd (studenten).
8. Vergeet niet jezelf uit te loggen op de printer. Dit doe je door de ROC pas nogmaals tegen de lezer
aan te houden of de knop ‘uitloggen’ in het bedieningspaneel in te drukken.
Scannen Je kunt documenten op de printer scannen en naar je ROC e-mailadres laten verzenden. Deze functie
heet ‘scan to me’. Voor het scannen gebruiken studenten het printtegoed. Scannen kost, in
tegenstelling tot printen en kopiëren, niets.
Wat heb je nodig?
1. Je gebruikersnaam en wachtwoord waarmee je op de computers op school inlogt of je ROC pas.
Werkwijze
1. Login op de printer met je ROC pas of met je gebruikersnaam en wachtwoord.
2. Ga indien nodig naar het hoofdmenu.
3. Selecteer in het hoofdmenu ‘Scan to me’.
4. Geef de juiste instellingen op (dubbelzijdig / kleur of zwart/wit, etc.)
5. Leg je te kopiëren documenten in de ‘feeder’ boven op de printer (bij enkelzijdige pagina’s leg je
de tekst naar boven gericht).
6. Druk op de groene knop.
7. Je ontvangt een e-mail op je ROC e-mailadres met het gescande document.
8. Vergeet niet jezelf uit te loggen op de printer. Dit doe je door de ROC pas nogmaals tegen de lezer
aan te houden of de knop ‘uitloggen’ in het bedieningspaneel in te drukken.
Opmerkingen
Wanneer niet de feeder maar de glasplaat gebruikt wordt kan de scan worden afgesloten door “#”
op het numerieke keypad in te drukken.

15
Beheren van printjobs In myPrint is geen overzicht van het aantal documenten in de wachtrij. De plek om printjobs te
bekijken, printen of te annuleren is bij de printer zelf. Zolang een opdracht nog niet geprint is wordt
het tegoed niet afgeboekt (studenten).
Tegoed bekijken Het printtegoed is te bekijken door in te loggen op
https://myprint.talnet.nl. Rechtsboven in het
scherm zie je het tegoed. Medewerkers zullen hier
een negatief saldo zien. Dit betekent niet dat
medewerkers niet meer kunnen printen.
Storingen
Hoe meld ik een storing van een printer aan?
Dit doe je door een medewerker van het Service Informatie Punt of Service Desk op jouw locatie te
informeren. De gegevens welke je nodig hebt voor het aanmelden van een storing kun je vinden op de
printer. Hierop staat een Ricoh sticker met het serienummer vermeld, deze dien je door te geven aan
de betreffende medewerker.
Hoe meld ik problemen met printtegoeden en betalingen aan? Dit doe je door te bellen naar 073 - 645 1333. Een probleem aanmelden kan ook via: [email protected].
11. Website opleiding
- URL: http://commercieel.mbohilversum.nl (voor opleiding CDV. Door andere opleidingen
naar eigen situatie in te vullen)
Gebruik: de plek waar opleidingen die geen gebruik maken van Blackboard Learn o.a.
hun leeropdrachten voor de student neerzetten, maar ook een
communicatiemedium met de studenten over tal van andere, opleidingsspecifieke,
zaken
Juiste URL per opleiding krijg je tijdens introductiedagen te horen en verschilt per
opleiding
Is overal en op elk ‘device’ te gebruiken

16
12. N.B.
SelfserviceICT.nl Deze website heb je nu al een paar keer in dit Servicedocument voorbij zien komen. Niet
voor niets, want deze site staat boordevol met nuttige handleidingen en tips op het
gebied van ICT.
Dit is gewoon een website, dus je hoeft dus niet op school te zijn om naar deze website
te kunnen.
Dus als je even niet meer weet hoe het zit, ga dan naar:
SelfserviceICT.nl In het geval dat het inloggen op de diverse sites niet lukt ondanks diverse pogingen om
bijv. je wachtwoord te resetten volgens de hierboven beschreven procedures, geef dat
dan z.s.m. door aan je mentor.
Bij het gebruik maken van de ICT faciliteiten van school ga je automatisch akkoord met
onze ICT gedragscode, deze staan op de SelfserviceICT.nl.
Hilversum, juli 2014