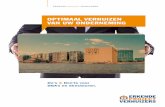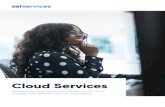Samen diGitaal - De Belgische Sociale Zekerheid | La ... · RegistRatie van uw ondeRneming Om e-Box...
Transcript of Samen diGitaal - De Belgische Sociale Zekerheid | La ... · RegistRatie van uw ondeRneming Om e-Box...
RegistRatie van uw ondeRnemingOm e-Box en de beveiligde onlinediensten te gebruiken, moet u eerst uw onderneming registreren. Zodra de registratie uitgevoerd is, ontvangt uw onderneming automatisch een e-Box.
De registratie van uw onderneming gebeurt via CSAM.
Weet u niet of uw onderneming al geregistreerd is? Stel de vraag aan ons contactcenter op 02 511 51 51.
Home
Quick start
Registratie van uw onderneming
Te volgen stappen
Toegangsbeheer
Zich aanmelden op de onlinedienst Toegangsbeheer
Toegangsbeheerders of extra gebruikers aanduiden
De toegang tot een onlinedienst toekennen
Wie kan welke documenten zien?
Gebruik van e-Box
Zich aanmelden op de e-Box
De functionaliteiten
Goed om weten over de functionaliteiten
- Zone A: Hoofding
- Zone B: Filter
- Zone C: Lijst van documenten
Geavanceerd
- Gepersonaliseerde zoekopdrachten
- Labelbeheer
Meer info?
Vragen? Hulp nodig?
Heeft mijn onderneming toegang tot e-box?
te voLgen staPPenOm uw onderneming te registreren op CSAM (www.csam.be), moet u eerst:
Naar www.csam.be gaan.
Klik op “Aan de slag” in “Beheer der toegangsbeheerders”.
Klik op “Een Hoofdtoegangsbeheerder aanduiden”.
page 1/2
Heeft mijn onderneming toegang tot e-box?
Home
Quick start
Registratie van uw onderneming
Te volgen stappen
Toegangsbeheer
Zich aanmelden op de onlinedienst Toegangsbeheer
Toegangsbeheerders of extra gebruikers aanduiden
De toegang tot een onlinedienst toekennen
Wie kan welke documenten zien?
Gebruik van e-Box
Zich aanmelden op de e-Box
De functionaliteiten
Goed om weten over de functionaliteiten
- Zone A: Hoofding
- Zone B: Filter
- Zone C: Lijst van documenten
Geavanceerd
- Gepersonaliseerde zoekopdrachten
- Labelbeheer
Meer info?
Vragen? Hulp nodig?
Klik op “Een Hoofdtoegangsbeheerder aanstellen”.
Voor een volledige en gedetailleerde uitleg, raadpleegt u de CSAM-handleiding.
Heeft mijn onderneming toegang tot e-box?
page 2/2
Home
Quick start
Registratie van uw onderneming
Te volgen stappen
Toegangsbeheer
Zich aanmelden op de onlinedienst Toegangsbeheer
Toegangsbeheerders of extra gebruikers aanduiden
De toegang tot een onlinedienst toekennen
Wie kan welke documenten zien?
Gebruik van e-Box
Zich aanmelden op de e-Box
De functionaliteiten
Goed om weten over de functionaliteiten
- Zone A: Hoofding
- Zone B: Filter
- Zone C: Lijst van documenten
Geavanceerd
- Gepersonaliseerde zoekopdrachten
- Labelbeheer
Meer info?
Vragen? Hulp nodig?
toegangsBeHeeRDeze stap is op u van toepassing als er meerdere personen de e-Box van uw onderneming moeten beheren.
Deze procedure betreft dus de Hoofdtoegangsbeheerder die Toegangsbeheerders wil aanstellen om hem te helpen bij het beheer van de e-Box en is eveneens geldig voor de Co-toegangsbeheerders.
Van zodra een Hoofdtoegangsbeheerder aangesteld werd voor de onderneming is hij ook automatisch Toegangsbeheerder voor elke groep onlinediensten (domein).
Hij kan dus onmiddellijk beginnen werken en, indien hij wil, kan hij andere Toegangsbeheerders aanstellen om hem te helpen. Zij zullen dan op hun beurt de toegangen beheren voor een bepaalde groep onlinediensten (“domein”).
Als u de toegangen van uw onderneming of organisatie wil beheren, meld u dan aan op het geschikte beheerssysteem in het
Beheer der Toegangsbeheerders (BTB).
Voor de sociale zekerheid: Toegangsbeheer voor Ondernemingen en Organisaties Voor de toepassingen van financiën, mobiliteit, ... : Mijn eGov-rollenbeheer
wie in mijn onderneming moet toegang hebben tot e-box?
Home
Quick start
Registratie van uw onderneming
Te volgen stappen
Toegangsbeheer
Zich aanmelden op de onlinedienst Toegangsbeheer
Toegangsbeheerders of extra gebruikers aanduiden
De toegang tot een onlinedienst toekennen
Wie kan welke documenten zien?
Gebruik van e-Box
Zich aanmelden op de e-Box
De functionaliteiten
Goed om weten over de functionaliteiten
- Zone A: Hoofding
- Zone B: Filter
- Zone C: Lijst van documenten
Geavanceerd
- Gepersonaliseerde zoekopdrachten
- Labelbeheer
Meer info?
Vragen? Hulp nodig?
Zich aanmelden op de onlinedienst Toegangsbeheer
Ga naar: https://www.csam.be/nl/beheer-toegangsbeheerders.html en raadpleegonze “Step-by-Step Guide“.
Meld u aan met uw elektronische identiteitskaart.
wie in mijn onderneming moet toegang hebben tot e-box?
Home
Quick start
Registratie van uw onderneming
Te volgen stappen
Toegangsbeheer
Zich aanmelden op de onlinedienst Toegangsbeheer
Toegangsbeheerders of extra gebruikers aanduiden
De toegang tot een onlinedienst toekennen
Wie kan welke documenten zien?
Gebruik van e-Box
Zich aanmelden op de e-Box
De functionaliteiten
Goed om weten over de functionaliteiten
- Zone A: Hoofding
- Zone B: Filter
- Zone C: Lijst van documenten
Geavanceerd
- Gepersonaliseerde zoekopdrachten
- Labelbeheer
Meer info?
Vragen? Hulp nodig?
Toegangsbeheerders of extra gebruikers aanduidenDe Hoofdtoegangsbeheerder (HTB) kan het toegangsbeheer in zijn onderneming delegeren door Toegangsbeheerders aan te stellen per groep onlinediensten (Domein). Dit is optioneel.
Hij kan ook standaardgebruikers aanstellen.
Klik op “Werkgever”.
In de volgende schermen komt de term- Verantwoordelijke Toegangen Entiteit (VTE) overeen met Hoofdtoegangsbeheerder (HTB);- Lokale beheerder (LB) overeen met Toegangsbeheerder (TB);- En Hoedanigheid overeen met Domein.
Het gaat om de schermen die u ziet in de onlinedienst.
Klik op de benaming van de onderneming.
page 1/3
wie in mijn onderneming moet toegang hebben tot e-box?
Home
Quick start
Registratie van uw onderneming
Te volgen stappen
Toegangsbeheer
Zich aanmelden op de onlinedienst Toegangsbeheer
Toegangsbeheerders of extra gebruikers aanduiden
De toegang tot een onlinedienst toekennen
Wie kan welke documenten zien?
Gebruik van e-Box
Zich aanmelden op de e-Box
De functionaliteiten
Goed om weten over de functionaliteiten
- Zone A: Hoofding
- Zone B: Filter
- Zone C: Lijst van documenten
Geavanceerd
- Gepersonaliseerde zoekopdrachten
- Labelbeheer
Meer info?
Vragen? Hulp nodig?
Klik op het domein (de Hoedanigheid) waarvoor u Toegangsbeheerders wil aanstellen (Lokale beheerders).
Selecteer in het uitrolmenu onderaan het scherm de optie “Een lokale co-beheerder toevoegen (Toegangsbeheerder)” of “Een gebruiker toevoegen”.
Voer het INSZ-nummer van de medewerker in die u wil toevoegen. Het INSZ-nummer is het rijksregisternummer of het BIS-nummer van de persoon die u wil aanstellen.
Klik op “Volgende”.
page 2/3
wie in mijn onderneming moet toegang hebben tot e-box?
Home
Quick start
Registratie van uw onderneming
Te volgen stappen
Toegangsbeheer
Zich aanmelden op de onlinedienst Toegangsbeheer
Toegangsbeheerders of extra gebruikers aanduiden
De toegang tot een onlinedienst toekennen
Wie kan welke documenten zien?
Gebruik van e-Box
Zich aanmelden op de e-Box
De functionaliteiten
Goed om weten over de functionaliteiten
- Zone A: Hoofding
- Zone B: Filter
- Zone C: Lijst van documenten
Geavanceerd
- Gepersonaliseerde zoekopdrachten
- Labelbeheer
Meer info?
Vragen? Hulp nodig?
Klik op “Opslaan”.
Klik op “Bevestigen”.
Een bericht dat de registratie van de gegevens bevestigt, verschijnt op het scherm.
page 3/3
wie in mijn onderneming moet toegang hebben tot e-box?
Home
Quick start
Registratie van uw onderneming
Te volgen stappen
Toegangsbeheer
Zich aanmelden op de onlinedienst Toegangsbeheer
Toegangsbeheerders of extra gebruikers aanduiden
De toegang tot een onlinedienst toekennen
Wie kan welke documenten zien?
Gebruik van e-Box
Zich aanmelden op de e-Box
De functionaliteiten
Goed om weten over de functionaliteiten
- Zone A: Hoofding
- Zone B: Filter
- Zone C: Lijst van documenten
Geavanceerd
- Gepersonaliseerde zoekopdrachten
- Labelbeheer
Meer info?
Vragen? Hulp nodig?
De toegang tot een onlinedienst toekennenBepaalde documenten worden beveiligd en beschermd door een onlinedienst. Dit betekent dat een enkele gebruiker die verbonden is aan deze onlinedienst de documenten zal kunnen openen.
Klik op “Gebruikers” in het menu “Functionaliteiten”.
Selecteer onderaan het scherm de optie “Toepassing(en) toevoegen”.
Klik op “Volgende”.
page 1/2
wie in mijn onderneming moet toegang hebben tot e-box?
Home
Quick start
Registratie van uw onderneming
Te volgen stappen
Toegangsbeheer
Zich aanmelden op de onlinedienst Toegangsbeheer
Toegangsbeheerders of extra gebruikers aanduiden
De toegang tot een onlinedienst toekennen
Wie kan welke documenten zien?
Gebruik van e-Box
Zich aanmelden op de e-Box
De functionaliteiten
Goed om weten over de functionaliteiten
- Zone A: Hoofding
- Zone B: Filter
- Zone C: Lijst van documenten
Geavanceerd
- Gepersonaliseerde zoekopdrachten
- Labelbeheer
Meer info?
Vragen? Hulp nodig?
Vink de onlinediensten aan die u wil koppelen aan de gebruiker.
Klik op “Bevestigen”.
page 2/2
wie in mijn onderneming moet toegang hebben tot e-box?
Home
Quick start
Registratie van uw onderneming
Te volgen stappen
Toegangsbeheer
Zich aanmelden op de onlinedienst Toegangsbeheer
Toegangsbeheerders of extra gebruikers aanduiden
De toegang tot een onlinedienst toekennen
Wie kan welke documenten zien?
Gebruik van e-Box
Zich aanmelden op de e-Box
De functionaliteiten
Goed om weten over de functionaliteiten
- Zone A: Hoofding
- Zone B: Filter
- Zone C: Lijst van documenten
Geavanceerd
- Gepersonaliseerde zoekopdrachten
- Labelbeheer
Meer info?
Vragen? Hulp nodig?
wie kan weLke documenten zien?Er zijn drie gebruikersprofielen:
De Toegangsbeheerder of Co-toegangsbeheerderDe (Co-)Toegangsbeheerder heeft namens zijn onderneming en voor de hoedanigheid die hij beheert, toegang tot alle beveiligde diensten op de portaalsite van de sociale zekerheid.Hij heeft toegang tot alle documenten verstuurd naar de e-Box van de onderneming. Hij kan standaardgebruikers en geavanceerde gebruikers aanduiden. Daartoe gebruikt hij de onlinedienst “Toegangsbeheer voor Ondernemingen en Organisaties”.
De geavanceerde gebruiker van e-BoxDe geavanceerde gebruiker heeft toegang tot alle documenten in de e-Box en tot de extra functionaliteiten zoals de creatie van labels.
De standaardgebruiker van e-BoxDe standaardgebruiker met toegangsrecht tot e-Box ziet enkel de niet-beveiligde documenten in de e-Box. Om toegang te krijgen tot deze beveiligde documenten, dient de gebruiker extra toegangsrechten te krijgen in functie van de onlinedienst. De beveiligde documenten zijn aangeduid met het icoon . De gebruiker kan de beveiligde documenten enkel raadplegen als hij toegang heeft tot de betreffende onlinedienst.
De Toegangsbeheerder kan de toegang tot de onlinedienst toewijzen via het “Toegangsbeheer”. Voor meer info over de onlinediensten en hun veiligheidsniveau kan je de lijst van documenten raadplegen.
wie kan welke documenten zien?
Standaardgebruiker met toegangsrecht e-Box
Standaardgebruiker met toegangsrecht e-Box en een onlinedienst A
Standaardgebruiker met toegangsrecht e-Box en een onlinedienst A, B, ...
Home
Quick start
Registratie van uw onderneming
Te volgen stappen
Toegangsbeheer
Zich aanmelden op de onlinedienst Toegangsbeheer
Toegangsbeheerders of extra gebruikers aanduiden
De toegang tot een onlinedienst toekennen
Wie kan welke documenten zien?
Gebruik van e-Box
Zich aanmelden op de e-Box
De functionaliteiten
Goed om weten over de functionaliteiten
- Zone A: Hoofding
- Zone B: Filter
- Zone C: Lijst van documenten
Geavanceerd
- Gepersonaliseerde zoekopdrachten
- Labelbeheer
Meer info?
Vragen? Hulp nodig?
geBRuik van e-Boxe-Box biedt u tal van functionaliteiten, zoals:
- een aanpasbaar overzicht,- opzoeking op verzender en type bericht, en- personalisatie van ontvangen berichten door toekenning van labels.
Dit deel van de handleiding toont u, stap voor stap, hoe u de e-Box moet gebruiken.Opgelet: om u te kunnen aanmelden, moet u de toegangsrechten ontvangen hebben.
wat kan ik doen met mijn e-box?
Home
Quick start
Registratie van uw onderneming
Te volgen stappen
Toegangsbeheer
Zich aanmelden op de onlinedienst Toegangsbeheer
Toegangsbeheerders of extra gebruikers aanduiden
De toegang tot een onlinedienst toekennen
Wie kan welke documenten zien?
Gebruik van e-Box
Zich aanmelden op de e-Box
De functionaliteiten
Goed om weten over de functionaliteiten
- Zone A: Hoofding
- Zone B: Filter
- Zone C: Lijst van documenten
Geavanceerd
- Gepersonaliseerde zoekopdrachten
- Labelbeheer
Meer info?
Vragen? Hulp nodig?
zicH aanmeLden oP de e-BoxGa naar: https://www.socialsecurity.be/site_nl/general/helpcentre/ebox/transit.htm
Meld u aan:
- met uw elektronische identiteitskaart of
- met uw toegangscodes.
wat kan ik doen met mijn e-box?
Home
Quick start
Registratie van uw onderneming
Te volgen stappen
Toegangsbeheer
Zich aanmelden op de onlinedienst Toegangsbeheer
Toegangsbeheerders of extra gebruikers aanduiden
De toegang tot een onlinedienst toekennen
Wie kan welke documenten zien?
Gebruik van e-Box
Zich aanmelden op de e-Box
De functionaliteiten
Goed om weten over de functionaliteiten
- Zone A: Hoofding
- Zone B: Filter
- Zone C: Lijst van documenten
Geavanceerd
- Gepersonaliseerde zoekopdrachten
- Labelbeheer
Meer info?
Vragen? Hulp nodig?
de FunctionaLiteiten
C
wat kan ik doen met mijn e-box?
A
B
D
Home
Quick start
Registratie van uw onderneming
Te volgen stappen
Toegangsbeheer
Zich aanmelden op de onlinedienst Toegangsbeheer
Toegangsbeheerders of extra gebruikers aanduiden
De toegang tot een onlinedienst toekennen
Wie kan welke documenten zien?
Gebruik van e-Box
Zich aanmelden op de e-Box
De functionaliteiten
Goed om weten over de functionaliteiten
- Zone A: Hoofding
- Zone B: Filter
- Zone C: Lijst van documenten
Geavanceerd
- Gepersonaliseerde zoekopdrachten
- Labelbeheer
Meer info?
Vragen? Hulp nodig?
wat kan ik doen met mijn e-box?
de FunctionaLiteiten
A
zone a
Zone A: Hoofding: Taalkeuze - contactgegevens - profiel waarmee u zich aangemeld heeft - afmeldknop - beheer van de e-Box - beheer van de labels - dashboard communicatie - contact en help.
Home
Quick start
Registratie van uw onderneming
Te volgen stappen
Toegangsbeheer
Zich aanmelden op de onlinedienst Toegangsbeheer
Toegangsbeheerders of extra gebruikers aanduiden
De toegang tot een onlinedienst toekennen
Wie kan welke documenten zien?
Gebruik van e-Box
Zich aanmelden op de e-Box
De functionaliteiten
Goed om weten over de functionaliteiten
- Zone A: Hoofding
- Zone B: Filter
- Zone C: Lijst van documenten
Geavanceerd
- Gepersonaliseerde zoekopdrachten
- Labelbeheer
Meer info?
Vragen? Hulp nodig?
wat kan ik doen met mijn e-box?
de FunctionaLiteiten
C
D
AB
zone b
Zone B: Filter: Functionaliteit waarmee bepaald kan worden welke documenten van de e-Box u wil zien. Door op de naast “Filter” te klikken kan u een opzoeking uitvoeren en deze opslaan. Meer weten over opzoekingen? Naast de filter, kunt u er ook voor kiezen om een of meer berichten te verbergen. U heeft eveneens de mogelijkheid om vooraf bepaalde labels te tonen. Meer weten over de labels. U kan het aantal weergegeven resultaten aanpassen.
Home
Quick start
Registratie van uw onderneming
Te volgen stappen
Toegangsbeheer
Zich aanmelden op de onlinedienst Toegangsbeheer
Toegangsbeheerders of extra gebruikers aanduiden
De toegang tot een onlinedienst toekennen
Wie kan welke documenten zien?
Gebruik van e-Box
Zich aanmelden op de e-Box
De functionaliteiten
Goed om weten over de functionaliteiten
- Zone A: Hoofding
- Zone B: Filter
- Zone C: Lijst van documenten
Geavanceerd
- Gepersonaliseerde zoekopdrachten
- Labelbeheer
Meer info?
Vragen? Hulp nodig?
wat kan ik doen met mijn e-box?
de FunctionaLiteiten
C
zone c
Zone C: Lijst van documenten: overzicht van de documenten ontvangen in uw e-Box. U kunt u er ook voor kiezen om opnieuw één of meer berichten te verbergen of opnieuw zichtbaar te maken. Om een bericht zichtbaar te maken, klikt u op . Om meerdere berichten te verbergen, selecteert u de berichten en gebruikt u de functie “Zichtbaarheid”. Opgelet, de zichtbaarheid van een bericht is voor alle e-Box-gebruikers hetzelfde. Dit houdt in dat enkel de zichtbare berichten standaard weergegeven worden. De “Filter” en het zoekcriterium “Zichtbaarheid” laten u toe om de “zichtabare (standaard)”, de “verborgen” of zelfs de “zichtbare en verborgen” berichten terug te vinden.
Home
Quick start
Registratie van uw onderneming
Te volgen stappen
Toegangsbeheer
Zich aanmelden op de onlinedienst Toegangsbeheer
Toegangsbeheerders of extra gebruikers aanduiden
De toegang tot een onlinedienst toekennen
Wie kan welke documenten zien?
Gebruik van e-Box
Zich aanmelden op de e-Box
De functionaliteiten
Goed om weten over de functionaliteiten
- Zone A: Hoofding
- Zone B: Filter
- Zone C: Lijst van documenten
Geavanceerd
- Gepersonaliseerde zoekopdrachten
- Labelbeheer
Meer info?
Vragen? Hulp nodig?
wat kan ik doen met mijn e-box?
de FunctionaLiteiten
C
D
A
B
zone d
Zone D: Aantal pagina’s resultaten documenten.
Home
Quick start
Registratie van uw onderneming
Te volgen stappen
Toegangsbeheer
Zich aanmelden op de onlinedienst Toegangsbeheer
Toegangsbeheerders of extra gebruikers aanduiden
De toegang tot een onlinedienst toekennen
Wie kan welke documenten zien?
Gebruik van e-Box
Zich aanmelden op de e-Box
De functionaliteiten
Goed om weten over de functionaliteiten
- Zone A: Hoofding
- Zone B: Filter
- Zone C: Lijst van documenten
Geavanceerd
- Gepersonaliseerde zoekopdrachten
- Labelbeheer
Meer info?
Vragen? Hulp nodig?
wat kan ik doen met mijn e-box?
goed om weten oveR de FunctionaLiteiten
Zone A: Hoofding
Door op het e-Box-logo te klikken, keert u terug naar de standaard weergave.A2: Talen
U kan hier de taal van uw e-Box kiezenA3: Contactgegevens
Het ondernemingsnummer wordt informatief weergegeven. Het e-mailadres waarop de notificaties toekomen kan gewijzigd worden door de (Co-)Toegangsbeheerder.
A4: Naam Dit is het profiel waarmee u bent verbonden.
A5: Zich afmelden Klik op deze knop om u af te melden.
A1
A2 A3 A4 A5
Home
Quick start
Registratie van uw onderneming
Te volgen stappen
Toegangsbeheer
Zich aanmelden op de onlinedienst Toegangsbeheer
Toegangsbeheerders of extra gebruikers aanduiden
De toegang tot een onlinedienst toekennen
Wie kan welke documenten zien?
Gebruik van e-Box
Zich aanmelden op de e-Box
De functionaliteiten
Goed om weten over de functionaliteiten
- Zone A: Hoofding
- Zone B: Filter
- Zone C: Lijst van documenten
Geavanceerd
- Gepersonaliseerde zoekopdrachten
- Labelbeheer
Meer info?
Vragen? Hulp nodig?
wat kan ik doen met mijn e-box?
goed om weten oveR de FunctionaLiteiten
Zone A: Hoofding
A6: Beheer e-Box Deze knop is alleen beschikbaar voor Toegangsbeheerder en geavanceerde gebruiker.
A7: Beheer labels Deze knop is alleen beschikbaar voor Toegangsbeheerders en geavanceerde gebruikers. Meer weten over labels
A8: Dashboard communicatie: Via deze knop kan u algemene aankondigingen (nieuwigheden, technische interventies...) en persoonlijke berichten in functie van uw gebruikersprofiel (vervaldata, publicaties van documenten...).
A9: Contact Dit is de link naar het contactformulier op het portaal van de sociale zekerheid. U kan er uw vragen stellen. Als u geholpen wil worden via telefoon, aarzel dan niet om contact op te nemen met het Contactcenter, van 7 tot 20 uur op het nummer 02/511.51.51.
A10: Help Dit is de link naar de gebruikershandleiding e-Box.
A11: Activering digitale berichten Het bericht in de groene balk verwijst naar het “Beheer van e-Box”. U heeft de mogelijkheid de optie aan te vinken om alle documenten die digitaal beschikbaar zijn enkel via e-Box te ontvangen en niet meer op papier. Uw keuze is onomkeerbaar. Deze keuze is van toepassing op de documenten die u nu via de post ontvangt maar die naar uw e-Box verzonden kunnen worden.
A8
A2
A9A6 A7
A10
Home
Quick start
Registratie van uw onderneming
Te volgen stappen
Toegangsbeheer
Zich aanmelden op de onlinedienst Toegangsbeheer
Toegangsbeheerders of extra gebruikers aanduiden
De toegang tot een onlinedienst toekennen
Wie kan welke documenten zien?
Gebruik van e-Box
Zich aanmelden op de e-Box
De functionaliteiten
Goed om weten over de functionaliteiten
- Zone A: Hoofding
- Zone B: Filter
- Zone C: Lijst van documenten
Geavanceerd
- Gepersonaliseerde zoekopdrachten
- Labelbeheer
Meer info?
Vragen? Hulp nodig?
Zone B: FilterView op datum
Deze view toont u een overzicht van al de documenten in uw e-Box, gesorteerd op ontvangstdatum.
Het is mogelijk om ze te sorteren op datum en titel door naast de titel van de kolom te klikken
Berichten van het type elektronische aangetekende zending
Het betreft zowel gepubliceerde documenten als elektronische aangetekende zendingen.
Alle berichten die binnenkort vervallen
Deze view toont u alle documenten die binnenkort vervallen.
Na zijn geldigheidsdatum zal een document automatisch verwijderd worden. Om uw documenten niet te verliezen, is het aangeraden om ze te bewaren op een opslagruimte van het bedrijf.
Aantal weergegeven documenten
Het aantal documenten dat weergegeven wordt, kan u zelf bepalen.
wat kan ik doen met mijn e-box?
page 1/3
Home
Quick start
Registratie van uw onderneming
Te volgen stappen
Toegangsbeheer
Zich aanmelden op de onlinedienst Toegangsbeheer
Toegangsbeheerders of extra gebruikers aanduiden
De toegang tot een onlinedienst toekennen
Wie kan welke documenten zien?
Gebruik van e-Box
Zich aanmelden op de e-Box
De functionaliteiten
Goed om weten over de functionaliteiten
- Zone A: Hoofding
- Zone B: Filter
- Zone C: Lijst van documenten
Geavanceerd
- Gepersonaliseerde zoekopdrachten
- Labelbeheer
Meer info?
Vragen? Hulp nodig?
Gepersonaliseerde zoekopdracht
Deze functie is toegankelijk voor alle profielen. De gepersonaliseerde zoekopdracht zelf is daarentegen enkel zichtbaar voor de gebruiker die ze ingevoerd heeft.
Deze gepersonaliseerde zoekopdrachten verschijnen dan in de lijst met beschikbare views.
Afhankelijk van uw behoeften, kunt u documenten op basis van specifieke criteria opzoeken en deze opslaan.
Om een zoekopdracht uit te voeren, klikt u op links van “Filter”.
Na een opzoeking, kan u uw gepersonaliseerde zoekopdrachten benoemen en de zoekcriteria bewaren zodat u ze niet opnieuw moet invoeren.
Uw gepersonaliseerde zoekopdrachten verschijnen dan in de lijst met beschikbare views.
Voor meer info over de gepersonaliseerde zoekmogelijkheden, zie punt “Geavanceerd: gepersonaliseerde zoekopdrachten”.
wat kan ik doen met mijn e-box?
page 2/3
Home
Quick start
Registratie van uw onderneming
Te volgen stappen
Toegangsbeheer
Zich aanmelden op de onlinedienst Toegangsbeheer
Toegangsbeheerders of extra gebruikers aanduiden
De toegang tot een onlinedienst toekennen
Wie kan welke documenten zien?
Gebruik van e-Box
Zich aanmelden op de e-Box
De functionaliteiten
Goed om weten over de functionaliteiten
- Zone A: Hoofding
- Zone B: Filter
- Zone C: Lijst van documenten
Geavanceerd
- Gepersonaliseerde zoekopdrachten
- Labelbeheer
Meer info?
Vragen? Hulp nodig?
Labels
Deze functie is toegangkelijk voor iedereen. Enkel het creëren en editeren van een label zijn voorbehouden aan de Toegangsbeheerders of de geavanceerde gebruikers.
De labels maken deel uit van de persoonlijke zoekcriteria waarmee u de berichten kan personaliseren. Een goed labelbeheer laat u dus toe om snel en eenvoudig documenten terug te vinden.
Om de labels die aangemaakt zijn door de onderneming weer te geven en er eventueel toe te voegen, klikt u op “Labels weergeven”.
Om meer te weten te komen over het labelbeheer, zie punt “Geavanceerd: labelbeheer”.
wat kan ik doen met mijn e-box?
page 3/3
Home
Quick start
Registratie van uw onderneming
Te volgen stappen
Toegangsbeheer
Zich aanmelden op de onlinedienst Toegangsbeheer
Toegangsbeheerders of extra gebruikers aanduiden
De toegang tot een onlinedienst toekennen
Wie kan welke documenten zien?
Gebruik van e-Box
Zich aanmelden op de e-Box
De functionaliteiten
Goed om weten over de functionaliteiten
- Zone A: Hoofding
- Zone B: Filter
- Zone C: Lijst van documenten
Geavanceerd
- Gepersonaliseerde zoekopdrachten
- Labelbeheer
Meer info?
Vragen? Hulp nodig?
Zone C: Lijst van documenten
In dit deel van het scherm vindt u een overzicht van de laatste documenten die verstuurd werden.
Op deze pagina ziet u:- Het icoon geeft de zichtbaarheid van het bericht aan- De datum van de verzending- De instelling van het document- De verzender van het document- De titel van het document- Het icoon geeft aan dat het bericht beveiligd is. De gebruiker ziet het bericht omdat hij toegang heeft tot de betreffende
onlinedienst of omdat hij aangeduid werd als “geavanceerde gebruiker”. Alle gebruikers van e-Box zien dus niet steeds alle beveiligde berichten.
- De iconen geven aan naar wie het document verstuurd werd (naar u, naar een persoon van de onderneming, naar de hele onderneming).
- Het icoon geeft een bijlage aan- De knop “Downloaden” waarmee u het document kan downloaden en bewaren- De knop “Detail” waarmee u de details van het document kan raadplegen
wat kan ik doen met mijn e-box?
Home
Quick start
Registratie van uw onderneming
Te volgen stappen
Toegangsbeheer
Zich aanmelden op de onlinedienst Toegangsbeheer
Toegangsbeheerders of extra gebruikers aanduiden
De toegang tot een onlinedienst toekennen
Wie kan welke documenten zien?
Gebruik van e-Box
Zich aanmelden op de e-Box
De functionaliteiten
Goed om weten over de functionaliteiten
- Zone A: Hoofding
- Zone B: Filter
- Zone C: Lijst van documenten
Geavanceerd
- Gepersonaliseerde zoekopdrachten
- Labelbeheer
Meer info?
Vragen? Hulp nodig?
geavanceeRdGepersonaliseerde zoekopdrachtenNaargelang uw behoeften is het mogelijk om documenten terug te vinden volgens precieze criteria en om deze zoekopdrachten te bewaren.
Een zoekopdracht invoeren
Bijvoorbeeld: ik wil alle documenten zien die verstuurd werden door de verzender “DRS”.Klik op de naast “Filter”
Voer de zoekcriteria in (in dit geval: Verzender = ASR) en klik op “Opzoeken”.
wat kan ik doen met mijn e-box?
page 1/4
Home
Quick start
Registratie van uw onderneming
Te volgen stappen
Toegangsbeheer
Zich aanmelden op de onlinedienst Toegangsbeheer
Toegangsbeheerders of extra gebruikers aanduiden
De toegang tot een onlinedienst toekennen
Wie kan welke documenten zien?
Gebruik van e-Box
Zich aanmelden op de e-Box
De functionaliteiten
Goed om weten over de functionaliteiten
- Zone A: Hoofding
- Zone B: Filter
- Zone C: Lijst van documenten
Geavanceerd
- Gepersonaliseerde zoekopdrachten
- Labelbeheer
Meer info?
Vragen? Hulp nodig?
Alle berichten met als verzender “ASR” worden weergegeven.
Wanneer u een zoekopdracht uitgevoerd hebt, verschijnt de knop “Criteria bewaren”.
U kan uw zoekopdracht een naam geven en registreren
U vindt uw zoekopdracht nu in de lijst van views die u kan selecteren.
wat kan ik doen met mijn e-box?
page 2/4
Home
Quick start
Registratie van uw onderneming
Te volgen stappen
Toegangsbeheer
Zich aanmelden op de onlinedienst Toegangsbeheer
Toegangsbeheerders of extra gebruikers aanduiden
De toegang tot een onlinedienst toekennen
Wie kan welke documenten zien?
Gebruik van e-Box
Zich aanmelden op de e-Box
De functionaliteiten
Goed om weten over de functionaliteiten
- Zone A: Hoofding
- Zone B: Filter
- Zone C: Lijst van documenten
Geavanceerd
- Gepersonaliseerde zoekopdrachten
- Labelbeheer
Meer info?
Vragen? Hulp nodig?
Een bewaarde gepersonaliseerde zoekopdracht aanpassen
Klik op de naast “Filter”.
Klik op de bewaarde gepersonaliseerde zoekopdracht die u wenst aan te passen.
Pas de zoekcriteria aan en klik op “Opzoeken”.
De gezochte documenten worden weergegeven.
Klik op “Zoekopdrachten bewaren”.
wat kan ik doen met mijn e-box?
page 3/4
Home
Quick start
Registratie van uw onderneming
Te volgen stappen
Toegangsbeheer
Zich aanmelden op de onlinedienst Toegangsbeheer
Toegangsbeheerders of extra gebruikers aanduiden
De toegang tot een onlinedienst toekennen
Wie kan welke documenten zien?
Gebruik van e-Box
Zich aanmelden op de e-Box
De functionaliteiten
Goed om weten over de functionaliteiten
- Zone A: Hoofding
- Zone B: Filter
- Zone C: Lijst van documenten
Geavanceerd
- Gepersonaliseerde zoekopdrachten
- Labelbeheer
Meer info?
Vragen? Hulp nodig?
U kan de zoekopdracht die u wil wijzigen, vervangen door te klikken op “Vervangen”.
Of de nieuwe zoekopdracht hernoemen.
Klik op “Opslaan”.
Uw zoekopdracht werd aangepast.
wat kan ik doen met mijn e-box?
page 4/4
Home
Quick start
Registratie van uw onderneming
Te volgen stappen
Toegangsbeheer
Zich aanmelden op de onlinedienst Toegangsbeheer
Toegangsbeheerders of extra gebruikers aanduiden
De toegang tot een onlinedienst toekennen
Wie kan welke documenten zien?
Gebruik van e-Box
Zich aanmelden op de e-Box
De functionaliteiten
Goed om weten over de functionaliteiten
- Zone A: Hoofding
- Zone B: Filter
- Zone C: Lijst van documenten
Geavanceerd
- Gepersonaliseerde zoekopdrachten
- Labelbeheer
Meer info?
Vragen? Hulp nodig?
LabelbeheerDe labels maken deel uit van de gepersonaliseerde zoekopdrachten. Dankzij een goed beheer van de labels kan u dus gemakkelijk en vlug berichten terugvinden.
Labels weergeven
Om de labels weer te geven, klikt u op “Labels weergeven”.
Ze worden naast de titel van het bericht weergegeven.
wat kan ik doen met mijn e-box?
page 1/5
Home
Quick start
Registratie van uw onderneming
Te volgen stappen
Toegangsbeheer
Zich aanmelden op de onlinedienst Toegangsbeheer
Toegangsbeheerders of extra gebruikers aanduiden
De toegang tot een onlinedienst toekennen
Wie kan welke documenten zien?
Gebruik van e-Box
Zich aanmelden op de e-Box
De functionaliteiten
Goed om weten over de functionaliteiten
- Zone A: Hoofding
- Zone B: Filter
- Zone C: Lijst van documenten
Geavanceerd
- Gepersonaliseerde zoekopdrachten
- Labelbeheer
Meer info?
Vragen? Hulp nodig?
Een label creëren
Enkel de Toegangsbeheerders en de Geavanceerde gebruikers kunnen labels creëren.
Klik op icoon “Labels beheren”.
Het volgende venster wordt geopend. U kan het label benoemen en het een kleur geven.Klik op “Opslaan”.
Het label is gecreëerd.
wat kan ik doen met mijn e-box?
page 2/5
Home
Quick start
Registratie van uw onderneming
Te volgen stappen
Toegangsbeheer
Zich aanmelden op de onlinedienst Toegangsbeheer
Toegangsbeheerders of extra gebruikers aanduiden
De toegang tot een onlinedienst toekennen
Wie kan welke documenten zien?
Gebruik van e-Box
Zich aanmelden op de e-Box
De functionaliteiten
Goed om weten over de functionaliteiten
- Zone A: Hoofding
- Zone B: Filter
- Zone C: Lijst van documenten
Geavanceerd
- Gepersonaliseerde zoekopdrachten
- Labelbeheer
Meer info?
Vragen? Hulp nodig?
Het is mogelijk om een label te wijzigen of te verwijderen in het tabblad “Bewerken” in hetzelfde venster.
wat kan ik doen met mijn e-box?
page 3/5
Home
Quick start
Registratie van uw onderneming
Te volgen stappen
Toegangsbeheer
Zich aanmelden op de onlinedienst Toegangsbeheer
Toegangsbeheerders of extra gebruikers aanduiden
De toegang tot een onlinedienst toekennen
Wie kan welke documenten zien?
Gebruik van e-Box
Zich aanmelden op de e-Box
De functionaliteiten
Goed om weten over de functionaliteiten
- Zone A: Hoofding
- Zone B: Filter
- Zone C: Lijst van documenten
Geavanceerd
- Gepersonaliseerde zoekopdrachten
- Labelbeheer
Meer info?
Vragen? Hulp nodig?
Een label koppelen aan een bericht
Wanneer u geklikt heeft op “Labels weergeven” verschijnt de icoon naast de titel van het bericht.
Klik op de icoon .
Het volgende venster wordt geopend. Selecteer de gewenste labels en klik op “Opslaan”.
De labels werden toegevoegd aan het document.
wat kan ik doen met mijn e-box?
page 4/5
Home
Quick start
Registratie van uw onderneming
Te volgen stappen
Toegangsbeheer
Zich aanmelden op de onlinedienst Toegangsbeheer
Toegangsbeheerders of extra gebruikers aanduiden
De toegang tot een onlinedienst toekennen
Wie kan welke documenten zien?
Gebruik van e-Box
Zich aanmelden op de e-Box
De functionaliteiten
Goed om weten over de functionaliteiten
- Zone A: Hoofding
- Zone B: Filter
- Zone C: Lijst van documenten
Geavanceerd
- Gepersonaliseerde zoekopdrachten
- Labelbeheer
Meer info?
Vragen? Hulp nodig?
Een label koppelen aan meerdere berichten
Nadat u geklikt heeft op “Labels weergeven”, selecteert u de berichten in de lijst.
Gebruik de functie “Labels” en selecteer “Labels toevoegen aan geselecteerde berichten”.
Om de labels te verwijderen van meerdere berichten; klikt u op “Labels verwijderen voor geselecteerde berichten”.
wat kan ik doen met mijn e-box?
page 5/5
Home
Quick start
Registratie van uw onderneming
Te volgen stappen
Toegangsbeheer
Zich aanmelden op de onlinedienst Toegangsbeheer
Toegangsbeheerders of extra gebruikers aanduiden
De toegang tot een onlinedienst toekennen
Wie kan welke documenten zien?
Gebruik van e-Box
Zich aanmelden op de e-Box
De functionaliteiten
Goed om weten over de functionaliteiten
- Zone A: Hoofding
- Zone B: Filter
- Zone C: Lijst van documenten
Geavanceerd
- Gepersonaliseerde zoekopdrachten
- Labelbeheer
Meer info?
Vragen? Hulp nodig?
meeR inFo?Raadpleeg de handleiding van de onlinedienst CSAM.
Raadpleeg de handleiding van de onlinedienst Toegangsbeheer.
vRagen? HuLP nodig?Gebruik het contactformulier of contacteer het contactcenter Eranova op 02 511 51 51 van maandag tot vrijdag van 7 tot 20 uur.
meer info?
Home
Quick start
Registratie van uw onderneming
Te volgen stappen
Toegangsbeheer
Zich aanmelden op de onlinedienst Toegangsbeheer
Toegangsbeheerders of extra gebruikers aanduiden
De toegang tot een onlinedienst toekennen
Wie kan welke documenten zien?
Gebruik van e-Box
Zich aanmelden op de e-Box
De functionaliteiten
Goed om weten over de functionaliteiten
- Zone A: Hoofding
- Zone B: Filter
- Zone C: Lijst van documenten
Geavanceerd
- Gepersonaliseerde zoekopdrachten
- Labelbeheer
Meer info?
Vragen? Hulp nodig?