Ruud van den Berg - WordPress.com-Dit is de submap voor de gebeurtenis Ameland in 06 = juni van 1800...
Transcript of Ruud van den Berg - WordPress.com-Dit is de submap voor de gebeurtenis Ameland in 06 = juni van 1800...

FastStone Image Viewer Handleiding bij versie 5.5 en hoger
Ruud van den Berg

Deze bladzijde is met opzet leeg

i
Inhoudsopgave
1. Inleiding .......................................................................................................................................... 1
a. FastStone Image Viewer installeren ............................................................................................................................. 1 b. Voor welke versie van FastStone is deze handleiding geschikt ...................................................................................... 1 c. Het Startvenster .......................................................................................................................................................... 1 d. Voorkeursinstellingen .................................................................................................................................................. 2 e. De venstergrootte wijzigen .......................................................................................................................................... 2 f. Mappenstructuur voor uw Digitale Foto’s ................................................................................................................... 3
2. Het Mappenvenster ........................................................................................................................... 4 a. Submappen uitklappen ............................................................................................................................................... 4 b. Submappen inklappen ................................................................................................................................................. 4 c. Een map kiezen ........................................................................................................................................................... 5 d. De Startmap instellen .................................................................................................................................................. 5 e. De Geschiedenislijst .................................................................................................................................................... 6 f. Afbeeldingenmap als beginmap instellen ..................................................................................................................... 6
3. Het Miniaturenvenster ...................................................................................................................... 7 a. De miniatuurgrootte wijzigen...................................................................................................................................... 7 b. Een foto kiezen ........................................................................................................................................................... 7 c. Een reeks foto’s kiezen ................................................................................................................................................ 7 d. Enkele willekeurige foto’s kiezen ................................................................................................................................. 8 e. Alle foto’s kiezen ......................................................................................................................................................... 8 f. Een foto kopiëren ........................................................................................................................................................ 8 g. Een foto plakken ......................................................................................................................................................... 8
4. Het Voorbeeldvenster ....................................................................................................................... 9 a. Het Volledige Scherm ............................................................................................................................................... 10
5. De Gereedschapsbalk .......................................................................................................................11 a. Vorige map ............................................................................................................................................................... 11 b. Volgende map ........................................................................................................................................................... 11 c. Naar boven ............................................................................................................................................................... 12 d. Vernieuwen weergave ................................................................................................................................................ 12 e. Favorieten ................................................................................................................................................................. 12 f. Nieuwe map aanmaken ............................................................................................................................................. 14 g. Kopieer naar map… .................................................................................................................................................. 15 h. Verplaats naar map … ............................................................................................................................................... 16 i. Verwijderen .............................................................................................................................................................. 18 j. Miniatuurweergave.................................................................................................................................................... 18 k. Lijstweergave ............................................................................................................................................................. 18 l. Weergave in pictogrammen ....................................................................................................................................... 19 m. Filter ......................................................................................................................................................................... 19 n. Miniatuurvolgorde .................................................................................................................................................... 19 o. Een map verwijderen ................................................................................................................................................. 20 p. Een map herbenoemen .............................................................................................................................................. 21
6. De Besturingsbalk ............................................................................................................................22 a. Laden van Memorykaart ........................................................................................................................................... 22 b. Openen van .............................................................................................................................................................. 25 c. Opslaan als … ........................................................................................................................................................... 27 d. Vorige afbeelding ...................................................................................................................................................... 29 e. Volgende afbeelding .................................................................................................................................................. 29 f. Vergroten .................................................................................................................................................................. 29 g. Verkleinen ................................................................................................................................................................ 29 h. 100% ........................................................................................................................................................................ 29

ii
i. Verfijn ...................................................................................................................................................................... 30 j. Vergrotingsfactor ...................................................................................................................................................... 30 k. Kies ........................................................................................................................................................................... 30 l. Diapresentatie ........................................................................................................................................................... 31 m. Wijzigen afmetingen afbeelding ................................................................................................................................ 31
Opslaan van een gewijzigde afbeelding ...................................................................................................................... 32 n. Bijsnijden .................................................................................................................................................................. 33 o. Tekenscherm ............................................................................................................................................................. 34 p. Kloon en retoucheer .................................................................................................................................................. 34 q. Aanpassen belichting ................................................................................................................................................. 35 r. Rotatie links en opslaan ............................................................................................................................................. 36 s. Rotatie rechts en opslaan ........................................................................................................................................... 37 t. Vergelijk geselecteerde afbeeldingen .......................................................................................................................... 37 u. Scherm selectie .......................................................................................................................................................... 38 v. Scannen afbeelding.................................................................................................................................................... 39 w. E-mail gekozen afbeeldingen ..................................................................................................................................... 41 x. Afdrukken gekozen afbeeldingen ............................................................................................................................... 42 y. Instellingen ............................................................................................................................................................... 43
Viewer....................................................................................................................................................................... 44 Miniatuurbrowser ..................................................................................................................................................... 45 Programma’s ............................................................................................................................................................. 46
7. De Menubalk ..................................................................................................................................47 a. Bestand ..................................................................................................................................................................... 47 b. Bewerken .................................................................................................................................................................. 48 c. Kleuren ..................................................................................................................................................................... 49 d. Effecten ..................................................................................................................................................................... 49 e. Beeld ......................................................................................................................................................................... 50 f. Label (menu) ............................................................................................................................................................. 50 g. Favorieten (menu) ..................................................................................................................................................... 50 h. Ontwerpen ................................................................................................................................................................ 51 i. Extra ......................................................................................................................................................................... 51 j. Instellingen (menu) ................................................................................................................................................... 52 k. Help .......................................................................................................................................................................... 52
8. Nieuwe functies op de Menubalk ......................................................................................................53 a. Kopiëren ................................................................................................................................................................... 53 b. Plakken ..................................................................................................................................................................... 53 c. Horizontaal Spiegelen ............................................................................................................................................... 53 d. Verticaal Spiegelen .................................................................................................................................................... 53 e. Vrij roteren ............................................................................................................................................................... 53 f. Afmetingen canvas .................................................................................................................................................... 54 g. Instellen DPI............................................................................................................................................................. 54 h. Rode ogen verwijderen .............................................................................................................................................. 55 i. JPEG opmerking ....................................................................................................................................................... 56 j. Auto-aanpassen kleuren ............................................................................................................................................. 56 k. Aanpassen niveaus ..................................................................................................................................................... 57 l. Aanpassen curven ...................................................................................................................................................... 58 m. Verscherpen / Vervagen ............................................................................................................................................. 59 n. Ruisreductie .............................................................................................................................................................. 60 o. Kleuren reduceren ..................................................................................................................................................... 60 p. Aantal kleuren ........................................................................................................................................................... 61 q. Grijstinten ................................................................................................................................................................ 54 r. Sepia ......................................................................................................................................................................... 61 s. Negatief .................................................................................................................................................................... 61

iii
t. Effecten ..................................................................................................................................................................... 61 u. Lay-out ..................................................................................................................................................................... 61 v. Voorbeeld ................................................................................................................................................................. 61 w. Ingesloten mappen .................................................................................................................................................... 61 x. Histogram ................................................................................................................................................................. 63 y. Eigenschappen (EXIF…) .......................................................................................................................................... 64 z. Eigenschappen .......................................................................................................................................................... 64 aa. Willekeurige volgorde ............................................................................................................................................... 65 bb. Label ......................................................................................................................................................................... 65 cc. Ontwerp diapresentatie-bestand ................................................................................................................................ 66 dd. Ontwerp contactvel ................................................................................................................................................... 68 ee. Ontwerp multi-pagina bestand .................................................................................................................................. 69 ff. Splitsen multi-pagina bestand .................................................................................................................................... 70 gg. Ontwerp strip van afbeeldingen................................................................................................................................. 70 hh. Converteren gekozen afbeeldingen ............................................................................................................................ 71 ii. Herbenoemen gekozen afbeeldingen ......................................................................................................................... 71 jj. Wijzigen opname-info gekozen afbeeldingen ............................................................................................................. 73 kk. Auto rotatie gebaseerd op de EXIF eigenschappen ..................................................................................................... 73 ll. Verwijderen JPEG Metadata ..................................................................................................................................... 73 mm. Achtergrond ....................................................................................................................................................... 74
9. Appendices ........................................................................................................................................ I a. Toetsenbordcodes ........................................................................................................................................................ I b. Fotobestandstypes ...................................................................................................................................................... II c. Oefenbestanden ........................................................................................................................................................ III d. De map Afbeeldingen als beginmap instellen ............................................................................................................. IX
Van de auteur Ik vind FastStone Image Viewer op dit moment een van de beste gratis programma’s voor persoonlijk en onderwijskundig
gebruik. Voor commercieel gebruik kan een eeuwige licentie gekocht worden voor $34.95. Bij gebruik van de gratis versie vraagt de ontwikkelaar u om een donatie, zodat hij nieuwe versies kan blijven maken.
Hier kunt u een donatie geven: http://www.faststone.org/donate.htm
Hoe gebruikt u deze handleiding Deze handleiding heeft het Startvenster met zijn diverse onderdelen als opbouw. Die opbouw is gekozen omdat u dan
begint met (relatief) gemakkelijke functies en eindigt met (relatief) moeilijke functies. Ik raad u aan in elk geval § 1 t/m 6 te lezen. In veel gevallen verwijzen latere secties naar stappen uit § 1 t/m 6.
Om uw eigen foto’s niet te beschadigen heb ik een set oefenfoto’s gemaakt. Deze oefenfoto’s kunt u met behulp van de appendix Oefenbestanden downloaden (zie Oefenbestanden op pagina III).
Als u de opdrachten uit de appendix uitvoert, krijgt u in de map Afbeeldingen een submap 1800 (We doen net alsof we in het jaar 1800 bezig zijn).
U kunt de submap 1800 verwijderen als u met deze handleiding klaar bent (zie Een map verwijderen op pagina 20).

iv
Versiehistorie 1.0 29 april 2016 ........................................................................ Basisdocument 1.1 1 mei 2016 ........................................................................... Oefenfoto’s 1.2 5 mei 2016 ........................................................................... Verbeteringen § 1 t/m 5 1.3 12 mei 2016 ......................................................................... (Met name) verbetering van de leesbaarheid 1.4 15 mei 2016 ......................................................................... Hyperlinks en verbeteringen § 1 t/m 5 1.5 10 augustus 2016 .................................................................. Verbeteringen 1.6 20 augustus 2016 .................................................................. Verbeteringen 1.7 19 oktober 2016 ................................................................... De map Afbeeldingen als beginmap instellen 1.8 8 mei 2017 ........................................................................... Hoofdstuk 8 Nieuwe functies zijn voorzien van verwijzingen

[1]
1. Inleiding a. FastStone Image Viewer installeren
Een rood opsommingsteken geeft aan dat u iets moet doen Download het programma op: http://www.faststone.org/download.htm De installatieprocedure is vrij simpel; u volgt de instructies die op het scherm verschijnen
b. Voor welke versie van FastStone is deze handleiding geschikt
Een van de mooie dingen aan FastStone is dat het regelmatig gewijzigd wordt Omdat het programma regelmatig gewijzigd wordt, kunnen er verschillen zijn tussen de versie van het programma die u
gebruikt en versie 5.5 die ik gebruik om deze handleiding te schrijven. Alhoewel ik van plan ben om deze handleiding van tijd tot tijd te wijzigen, zijn verschillen onvermijdelijk. Hopelijk heeft u van deze handleiding dan zoveel geleerd, dat u zonder veel moeite met de verschillen kunt omgaan
c. Het Startvenster
Als u FastStone Image Viewer start, dan ziet u het volgende Startvenster
Het Startvenster 1
In Het Startvenster 1, zo geef ik de naam van een figuur aan, hierboven ziet u de belangrijkste onderdelen aangegeven - Per onderdeel ziet u waar het in de handleiding behandeld wordt
De namen van deze onderdelen worden vaak in de handleiding gebruikt - Het is handig om de plek van de onderdelen te kennen

[2]
d. Voorkeursinstellingen
FastStone Image Viewer heeft veel instellingen die u als gebruiker aan de eigen smaak kunt aanpassen In deze inleiding veranderen we geen enkele voorkeursinstelling – Ik zal in volgende hoofdstukken een paar veranderingen
voorstellen terwijl we door de verschillende functies van het programma gaan Als u al instellingen gewijzigd heeft kunt u ze via de functie Instellingen (zie Instellingen op pagina 43) herstellen, zodat u
niet in de war raakt als u deze handleiding leest Als u deze handleiding uit heeft, kunt u met meer kennis van zaken uw eigen instellingen wijzigen
e. De venstergrootte wijzigen
U ziet in De venstergrootte wijzigen 1 een Mappenvenster, een Miniaturenvenster en een Voorbeeldvenster
De venstergrootte wijzigen 1
Als u in een figuur rode cijfers ziet, dan verwijzen ze naar rode cijfers in de tekst die volgt 1. U ziet tussen het Mappenvenster en het Voorbeeldvenster een horizontale lijn 2. U ziet tussen het Mappenvenster en het Miniaturenvenster een verticale lijn 3. Als u met de cursor over de lijn tussen twee vensters zweeft, dan verandert de cursor op een zeker moment in een
tweepuntige pijl - Als u op dat moment de linkermuisknop ingedrukt houdt ziet u de dubbele lijn veranderen
4. U kunt – terwijl u de linkermuisknop ingedrukt houdt – de lijn slepen en de venstergrootte wijzigen - U kunt de horizontale en de verticale lijn slepen - U kunt zo de venstergrootte van het Mappenvenster, het Miniaturenvenster en het Voorbeeldvenster wijzigen
Probeert u het Voorbeeldvenster op deze manier ongeveer 50% groter te maken - Mappenvenster en Miniaturenvenster worden dan iets kleiner

[3]
f. Mappenstructuur voor uw Digitale Foto’s
Hier is een figuur van een systeem dat ik
aanbeveel In de figuur bevat de map met de naam User de
submap Afbeeldingen - Waar in deze handleiding User staat, ziet u op
uw computer u uw eigen naam) De map Afbeeldingen bevat submappen per
jaar: 1999, 2000, et cetera - De jaarmap 1800 bevat oefenmappen - Deze map kunt u verwijderen als u klaar bent
met deze handleiding (zie Een map verwijderen op pagina 20)
Elke Jaarmap bevat submappen voor gebeurtenissen:
De Jaarmap 1800 bevat onder andere de submap 06-Ameland - Dit is de submap voor de gebeurtenis Ameland
in 06 = juni van 1800 De map Diversen bevat foto’s uit 1800 die niet
aan een gebeurtenis gekoppeld zijn Elke Gebeurtenismap bevat een stel submappen
met kopieën van de foto’s, bijvoorbeeld: - Origineel voor originele foto’s - Verwerkt voor bewerkte foto’s - Eventuele andere mappen met kopieën van
specifieke foto’s die je hebt bewerkt, bijvoorbeeld Afdrukken
Mappenstructuur 1
Ik denk dat de mappenstructuur het belangrijkste aspect van het beheer van digitale foto’s is. Ik raad u sterk aan om uw foto’s in chronologische volgorde op te slaan.
Plaats in de map Mijn Afbeeldingen een map voor elk jaar. Plaats in elke Jaarmap een map voor elke gebeurtenis. Plaats in
elke Gebeurtenismap diverse werkmappen. Ik geef in de volgende sectie van deze handleiding meer details over de opzet van deze mappen.
Met dit systeem kun je foto’s vinden door alleen in die mappen te zoeken die ongeveer in de tijd van de foto gemaakt
werden. U kunt ook Windows Explorer gebruiken om folders te zoeken die bepaalde sleutelwoorden bevatten. Ik ben al jaren tevreden met dit systeem.
Als u al een ander systeem gebruikt: Denk dan na of uw systeem zo goed werkt als u zou willen. Wees niet bang dat u uw
systeem helemaal overnieuw moet doen. Als u denkt dat mijn systeem u bevalt, dan begint u het gewoon vanaf nu te gebruiken.

[4]
2. Het Mappenvenster a. Submappen uitklappen
Als u FastStone voor het eerst opstart ziet u een vrij leeg Mappenvenster
Submappen uitklappen 1
Als er voor een map een staat, dan zitten er
mappen in - We noemen dit submappen
De submappen “klappen uit” als u klikt op de - De voor die map verandert in een en u
ziet alle submappen 1. U klikt op voor de map User 2. En daarna op de voor de map Afbeeldingen 3. En daarna op de voor de map 1800 4. En daarna op de voor de map 06-Ameland 5. U kunt in het Mappenvenster misschien niet
meer alle mappen zien - U kunt met een schuifbalk andere mappen in
beeld brengen Klapt u zelf verschillende submappen uit en zie
wat er gebeurt Gebruik alleen (submappen van) Afbeeldingen en
laat Bureaublad, Documenten, Downloads, et cetera met rust
Submappen uitklappen 2
b. Submappen inklappen
Met een klik op een voor een map klappen alle submappen in die map in - Dus met een klik op de voor User klappen alle submappen weer dicht en heeft u weer het lege beginvenster van Submappen
uitklappen Klapt u nu eens een paar submappen uit en in en ziet wat er gebeurt

[5]
c. Een map kiezen
U kiest een map door in het Mappenvenster met de cursor naar de naam van een map te gaan
1. Als er een handje verschijnt, klikt u 1x met de linkermuisknop - U klikt in dit geval op de naam Afbeeldingen - Om de naam Afbeeldingen komt een blauw
vak als teken dat u hem gekozen hebt - Als u in het Mappenvenster een map kiest, laat
het Miniaturenvenster de inhoud zien - Als er foto’s in die map staan, dan laat het
Voorbeeldvenster een foto zien - Een foto-icoon, zoals voor de naam
Afbeeldingen, laat zien dat dit een Windows-map voor foto’s is
Op mijn computer staan in de map Afbeeldingen geen foto’s maar alleen submappen - Ik zie op mijn computer in het
Miniaturenvenster alleen submappen van de map Afbeeldingen
- Omdat de map Afbeeldingen zelf geen foto’s bevat, is bij mij het Voorbeeldvenster leeg
Een map kiezen 1
d. De Startmap instellen
U stelt nu de Startmap in (zie Viewer op pagina 44)

[6]
e. De Geschiedenislijst
Met de Geschiedenislijst kunt u snel een map kiezen De Geschiedenislijst staat precies boven het Miniaturenvenster
De Geschiedenislijst 1
1. U ziet de naam van de gekozen map in het vak van de Geschiedenislijst 2. U klikt op de knop rechts van het vak
- U ziet de Geschiedenislijst - De Geschiedenislijst bevat de namen van alle mappen die u heeft bezocht - FastStone onthoudt de mapnamen ook nadat u FastStone gesloten heeft
Als u op een map in de Geschiedenislijst klikt, dan kiest u die map 3. Als u op de knop klikt, ziet u het venster
rechts U klikt op de knop
- U heeft de Geschiedenislijst dan leeggemaakt
De Geschiedenislijst 2
f. Afbeeldingenmap als beginmap instellen
Als al uw foto’s in de map Afbeeldingen en zijn submappen staan En u niet gehinderd wilt worden door mappen die u toch nooit wilt selecteren, zoals:
- Bureaublad - Documenten - Downloads - Et cetera
Dan kunt u de map Afbeeldingen als beginmap in stellen, (zie De map Afbeeldingen als beginmap instellen op pagina IX)

[7]
3. Het Miniaturenvenster a. De miniatuurgrootte wijzigen
U wijzigt nu de miniatuurgrootte (zie Miniatuurbrowser op pagina 45)
b. Een foto kiezen
U moet eerst een map met foto’s kiezen (zie Een map kiezen op pagina 5) - U kiest map Verwerkt in 06-Ameland in 1800 in Afbeeldingen
U kiest een foto door er 1x op te klikken - U kiest foto 004 - De gekozen foto wordt aangegeven met een blauw kader - Die foto ziet u groter in het Voorbeeldvenster
Een foto kiezen 1
c. Een reeks foto’s kiezen
U kiest in het Miniaturenvenster de tweede foto (zie Een foto kiezen op pagina 7) - U kiest 002
U houdt de Shift-toets ingedrukt en klikt kort op de vijfde foto in de reeks - U kiest foto 005 - U heeft nu foto 002 t/m 005 gekozen - Ik noem dit een reeks omdat alle foto’s naast elkaar staan
Een reeks foto's kiezen 1

[8]
d. Enkele willekeurige foto’s kiezen
U kiest in het Miniaturenvenster een eerste foto (zie Een foto kiezen op pagina 7) - U kiest foto 003
U houdt de Ctrl-toets ingedrukt en klikt kort op een tweede foto - U kiest foto 005
U kunt net zo veel foto’s kiezen als u wilt - U kiest foto 007 - Als u klikt op een foto die u al gekozen hebt, dan vervalt de keuze - U heeft nu foto 003, 005 en 007 gekozen - Ik noem dit willekeurig omdat de foto’s niet bij elkaar staan
Enkele willekeurige foto's kiezen 1
e. Alle foto’s kiezen
Je kiest alle foto’s uit een map als je de Ctrl-toets ingedrukt houdt en dan kort de A-toets indrukt - Ik gebruik hiervoor de afkorting Ctrl+A-toets (zie Appendix a. Toetsenbordcodes op pagina I)
Alle foto's kiezen 1
f. Een foto kopiëren
Je kunt een foto kopiëren door hem te kiezen en dan kort de Ctrl+C-toets in te drukken
g. Een foto plakken
Je kunt een foto plakken door kort de Ctrl+V-toets in te drukken Het gebruik van kopiëren en plakken van een foto wordt pas later duidelijk

[9]
4. Het Voorbeeldvenster Als u in het Mappenvenster een map met foto’s
heeft gekozen (zie Een map kiezen op pagina 5) ziet u de foto’s in het Miniaturenvenster
Als u in het Miniaturenvenster een foto heeft gekozen (zie Een foto kiezen op pagina 7), ziet u die foto in het Voorbeeldvenster
Onderin het Voorbeeldvenster staat informatie over de foto
Onderin rechts staan 3 iconen:
Het Voorbeeldvenster 1
Met een klik op dit icoon vergroot u de foto tot
zijn werkelijke formaat om alle details te zien - Uw foto past niet meer in het Voorbeeldvenster - Als u de linkermuisknop ingedrukt houdt,
verschijnt er een “handje” - U kunt dan het gedeelte van de foto, dat
zichtbaar in het Voorbeeldvenster is, verschuiven
Met een klik op dit icoon maakt u de foto
passend in het Voorbeeldvenster Met een klik op dit icoon maakt u de foto
beeldscherm vullend, zie de volgende figuur

[10]
a. Het Volledige Scherm
In het Volledige Scherm kunt u (bijna) alle functies uitvoeren die in de volgende hoofdstukken behandeld worden U kunt het Volledige Scherm ook krijgen door te dubbelklikken op een foto in het Miniaturenvenster of door op de
Enter-toets te drukken als u een foto gekozen heeft Misschien wordt dit uw belangrijkste scherm wanneer u meer ervaring in het gebruik van FastStone heeft Als u klaar bent, klikt u op de Esc-toets
Het Volledige Scherm 1
In het Volledige scherm is de cursor veranderd in een vergrootglas (kleiner dan in de figuur hierboven) - Als u klikt, wordt de foto vergroot weergegeven - Als u de muis beweegt, terwijl u de linkermuisknop ingedrukt houdt, ziet u een ander stuk van de foto
1. Als u het vergrootglas met de muis zonder een muisknop ingedrukt te houden helemaal naar de bovenkant van het beeldscherm beweegt ziet u bovenin een “filmrolletje” - Met een klik op een andere foto in dit filmrolletje kiest u die andere foto - Boven het filmrolletje staat de Gereedschapsbalk (zie De Gereedschapsbalk op pagina 11)
2. Als u met het vergrootglas helemaal naar links beweegt ziet u links functies voor Bestand en Diapresentatie 3. Als u met het vergrootglas helemaal naar rechts beweegt ziet u rechts functies voor Bestand en Eigenschappen 4. Als u met het vergrootglas helemaal naar links onderin beweegt, krijgt u de Besturingsbalk te zien (zie De
Besturingsbalk op pagina 22) U kunt een deel van een foto selecteren door de Ctrl-toets ingedrukt te houden en met de muis een selectie te maken

[11]
5. De Gereedschapsbalk Het Startvenster bevat een Gereedschapsbalk (zie de figuur hieronder)
5.1 De Gereedschapsbalk
Met de Gereedschapsbalk kunnen belangrijke basisfuncties uitgevoerd worden De kleine figuurtjes op de Gereedschapsbalk noem ik functie-iconen FastStone laat de naam van de functie zien, als u de cursor boven een van de functie-iconen laat zweven Om een functie te gebruiken moet u 1x op een functie-icoon klikken De functies van de Gereedschapsbalk gebruikt u regelmatig in de hele handleiding. Oefen totdat u ze “kunt dromen” Ik gebruik in het vervolg van deze handleiding afkortingen voor mapnamen
- Omdat alle mappen submappen van 1800 in Afbeeldingen in User zijn, laat ik dit in deze handleiding weg - Bron is een afkorting voor Bron in 01-FSIV - Origineel is een afkorting voor Origineel in 01-FSIV - Verwerkt is een afkorting voor Verwerkt in 01-FSIV
a. Vorige map
Vorige map 1
Met deze functie kiest u de vorige map Om deze functie te kunnen gebruiken, moet u al een aantal mappen gekozen hebben (zie Een map kiezen op pagina 5)
- U kiest na elkaar Afbeeldingen 01-FSIV 06-Ameland Diversen Als u nu op het functie-icoon klikt, gaat u naar de vorige map
- U gaat na 1 x klikken naar 06-Ameland, et cetera - Dus van Diversen 06-Ameland 01-FSIV Afbeeldingen
Als het functie-icoon wit is, is er geen vorige map (meer)
b. Volgende map
Volgende map 1
Met deze functie kiest u de volgende map - Veronderstel dat u met de vorige functie (zie Vorige map op pagina 11) weer bij map Afbeeldingen uitgekomen was
Als u nu op het functie-icoon klikt, gaat u naar de volgende map - U gaat na 1 x klikken naar 01-FSIV, et cetera - Dus van Afbeeldingen 01-FSIV 06-Ameland Diversen
Als het functie-icoon wit is, is er geen volgende map (meer)

[12]
c. Naar boven
Naar boven 1
Met deze functie gaat u naar de bovenliggende map
1. Als u deze functie wilt gebruiken, moet u al een map gekozen hebben (zie Een map kiezen op pagina 5) - Kies de map Bron
2. Als u nu op het functie-icoon klikt, heeft u de map 01-FSIV (de “bovenliggende” map van Bron) gekozen
3. En de volgende keer de map 1800, et cetera
Naar boven 2
d. Vernieuwen weergave
Vernieuwen weergave 1
Met deze functie vernieuwt u de weergave van de Interface U gebruikt deze functie in uitzonderlijke gevallen, bijvoorbeeld na het maken van een nieuwe map of een nieuwe foto
e. Favorieten
Favorieten 1
Als u deze functie wilt gebruiken, moet u al een map gekozen hebben (zie Een map kiezen op pagina 5) - U kiest in dit geval de map Afbeeldingen
Als u nu voor het eerst op het functie-icoon klikt, dan ziet u een functiemenu met maar twee keuzes - Toevoegen van favorieten - Organiseren van favorieten

[13]
Als u Toevoegen aan favorieten kiest, verschijnt het venster rechts
We veranderen de naam Afbeeldingen niet U klikt op de knop U voegt nu net zoveel mappen toe aan uw
favorietenlijst als u wilt - U voegt de map 1800 toe - U voegt de map Verwerkt in 06-Ameland toe - Als u in venster Toevoegen Favorieten dit keer
alleen de mapnaam Verwerkt invul, dan raakt u in de war
- Want u heeft meer mappen met de naam Verwerkt en bent misschien wel vaker op Ameland geweest
- U vult dit keer daarom als naam in 1800-06-Ameland: Verwerkt
-
Favorieten 2
Als u hierna deze functie weer gebruikt, ziet u het volgende menu
Favorieten 3
Als u in het functiemenu op een map klikt dan kiest u die map - Net alsof u een map in het Mappenvenster koos - Het Miniaturenvenster laat de inhoud van die map zien - Het Voorbeeldvenster laat eventueel een foto zien - Probeert u het zelf eens met uw eigen mappen
U kunt de Favorietenlijst ook organiseren

[14]
Als u in het functiemenu op Organiseren van favorieten klikt, ziet u het venster rechts
U kunt met dit venster mappen toevoegen en verwijderen (uit de lijst, niet van uw computer)
Ook kunt uw de volgorde van uw favorietenlijst veranderen
1. U klikt 1x op de favoriet 1800-06-Ameland: Verwerkt
2. U klikt 2x op de knop - 1800-06-Ameland: Verwerkt staat nu vooraan
Als u deze functie nog een keer wilt doen, moet u nu alle favorieten verwijderen
3. Als u klaar bent, klikt u op de knop
Favorieten 4
f. Nieuwe map aanmaken
Nieuwe map aanmaken 1
Met deze functie maakt u een nieuwe map Als u deze functie wilt gebruiken, moet u al een map gekozen hebben (zie Een map kiezen op pagina 5)
- De Nieuwe Map wordt in de gekozen map gemaakt - Kies in dit geval de map 01-FSIV
Als u nu op het functie-icoon klikt, ziet u het
venster rechts 1. Vul een Nieuwe mapnaam in
- Mapnaam = Origineel 2. U klikt op de knop
- De map Origineel wordt gemaakt Nieuwe map aanmaken 2

[15]
In het Mappenvenster ziet u de nieuwe map Origineel
Nieuwe map aanmaken 3
g. Kopieer naar map…
Kopieer naar map ... 1
Met deze functie kopieert u de inhoud van een bronmap naar een doelmap Voordat u deze functie gebruikt, moet u eventueel eerst een doelmap maken (zie Nieuwe map aanmaken op pagina 14)
- U gaat de map Origineel gebruiken die u eerder heeft gemaakt Voordat u deze functie gebruikt, moet u al een bronmap gekozen hebben (zie Een map kiezen op pagina 5)
- Kies de map Bron Kies dan alle foto’s uit de deze map (zie Alle foto’s kiezen op pagina 8) Als u nu op het functie-icoon klikt, ziet u het
venster rechts 1. U klikt op de knop
Kopieer naar map ... 2

[16]
U ziet het venster rechts 1. Klap de map 01-FSIV uit en klik op de naam
Origineel 2. Als u klaar bent, klikt u op de knop
- De map Origineel is gekozen U bent weer bij venster Kopieer naar map … 2
op de vorige bladzijde 2. U klikt op de knop
Kopieer naar map ... 3
U ziet het venster rechts Dit venster verdwijnt automatisch
- De foto’s zijn dan naar de map Origineel gekopieerd
Kopieer naar map ... 4
h. Verplaats naar map …
Verplaats naar map 1
Met deze functie verplaatst u de inhoud van de bronmap naar de doelmap Voordat u deze functie gebruikt, moet u eventueel eerst een doelmap maken (zie Nieuwe map aanmaken op pagina 14)
- U maakt de map Verplaats Voordat u deze functie gebruikt, moet u al een bronmap map gekozen hebben (zie Een map kiezen op pagina 5)
- Kies de map Bron Voordat u deze functie gebruikt, moet u al een of meer foto’s gekozen hebben (zie Een foto kiezen op pagina 7 en verder)
- Kies in dit geval alle foto’s uit deze map (zie Alle foto’s kiezen op pagina 8)

[17]
Als u nu op het functie-icoon klikt, ziet u het venster rechts
1. U klikt op de knop
Verplaats naar map 2
U ziet het venster rechts 1. Kies de map Verplaats 2. Als u klaar bent, klikt u op de knop
- De map Verplaats is geselecteerd U bent weer bij venster Verplaats naar map 2
hierboven 2. U klikt op de knop
Verplaats naar map 3
U ziet het venster rechts - Dit venster sluit automatisch
Alle foto’s zijn daarna verplaatst - Van de map Bron - Naar de map Verplaats
Verplaats naar map 4

[18]
i. Verwijderen
Verwijderen 1
Met deze functie verwijdert u een of meer foto’s Voordat u deze functie gebruikt, moet u eerst een map kiezen (zie Een map kiezen op pagina 5)
- U kiest de map Verplaats Voordat u deze functie gebruikt, moet u eerst een of meer foto’s kiezen (zie Een foto kiezen op pagina 7 en volgend) U kiest alle foto’s (zie Alle foto’s kiezen op pagina 8) Als u nu op het functie-icoon klikt, ziet u het
venster rechts U klikt op de knop
- Alle foto’s uit de map Verplaats worden naar de prullenbak verplaatst
Verwijderen 2
j. Miniatuurweergave
Miniatuurweergave 1
Met deze functie wijzigt u de weergave van het Miniaturenvenster in miniaturen. Dit is de standaardweergave van het Miniaturenrvenster Ik raad u aan deze weergave aan
k. Lijstweergave
Lijstweergave 1
Met deze functie wijzigt u de weergave van het Miniaturenvenster in een (detail)lijst Voordat u deze functie gebruikt, moet u eerst een map met afbeeldingen kiezen (zie Een map kiezen op pagina 5)
- Kies de de map Origineel Als u nu op het functie-icoon klikt, ziet u het volgende venster
Lijstweergave 2

[19]
l. Weergave in pictogrammen
Weergave in pictogrammen 1
Met deze functie wijzigt u de weergave van het Miniaturenvenster in pictogrammen (iconen) Voordat u deze functie gebruikt, moet u eerst een map met afbeeldingen kiezen (zie Een map kiezen op pagina 5)
- Kies de map Origineel Als u nu op het functie-icoon klikt, ziet u het volgende venster
5.l Weergave in pictogrammen 1
Ik raad u aan om nu de weergave weer terug te zetten op Miniatuurweergave
m. Filter
Filter 1
Deze functie kunt u negeren. Laat hem op de waarde Afbeelding staan
n. Miniatuurvolgorde
Miniatuurvolgorde 1
Met deze functie kunt u de volgorde van de miniaturen in het Miniaturenvenster veranderen. De volgorde Naam is standaard.
- Alle miniaturen staan dan in volgorde van hun naam. Als u nu op het functie-icoon klikt, ziet u een functiemenu met diverse volgordes U klikt op de gewenste volgorde Ik raad u aan om de volgorde na afloop terug te zetten naar Naam

[20]
o. Een map verwijderen
FastStone heeft geen functie-icoon voor Verwijder Map
U verwijdert via het Mappenvenster Breng de map Bron in beeld 1. Doe een rechtermuisklik op de map die u wilt
verwijderen - U kiest de map Bron
2. U klikt op X Verwijderen. Verwijder mappen met beleid, want Faststone
gooit elke map die u op deze manier verwijdert in de prullenbak. Dus als u Documenten zou verwijderen verdwijnen al uw documenten in de prullenbak.
Een map verwijderen 1
U ziet het venster rechts U klikt op de knop
- Het venster sluit - De map Bron zit nu in de prullenbak
Een map verwijderen 2

[21]
p. Een map herbenoemen
FastStone heeft geen functie-icoon voor Herbenoem map
U doet dit via het Mappenvenster Schuif eventueel de map Verplaats in beeld 1. Doe een rechtermuisklik op map Verplaats 2. En klik op A Herbenoemen
Een map hernoemen 1
De mapnaam Verplaats wordt nu blauw in een
wit vak Toets de nieuwe mapnaam in en druk op de
Enter-toets - U toetst Verwerkt in en drukt op de Enter-toets - De map is herbenoemd.
Een map hernoemen 2

[22]
6. De Besturingsbalk
De Besturingsbalk 1
FastStone laat de naam van de functie zien, als u de cursor boven een van de functie-iconen laat zweven Vanaf dit hoofdstuk begint u met “echte” fotobewerking
- Bekijk na elke fotobewerking het resultaat in de map Verwerkt
a. Laden van Memorykaart
Laden van Memorykaart 1
Een beetje een gekke naam voor het laden van foto’s vanaf een camera Ik sluit mijn camera op mijn computer aan met een USB-kabel Ik raad u aan om na iedere “gebeurtenis” de foto’s van uw fototoestel te kopiëren en dan van uw fototoestel te verwijderen
voordat u meer foto’s neemt – los van de methode die u gebruikt voor de opslag van de foto’s op uw computer. Dit maakt de organisatie van uw foto’s veel makkelijker
Deze functie is erg gemakkelijk in het gebruik en erg volledig Als u tevreden bent met de manier waarop u foto’s van uw fototoestel op uw computer zet, dan kunt u de rest van deze
sectie overslaan Als u niet tevreden bent of wilt zien hoe gemakkelijk het is om foto’s te kopiëren, lees dan door Het stuurprogramma van de camera moet op uw computer geïnstalleerd zijn (niet de andere software van de camera, alleen
het stuurprogramma). Installatie gebeurt meestal automatisch De camera moet aan staan en door een USB-kabel met uw computer verbonden zijn De camera moet voldoende stroom hebben (batterij of oplader) – als de stroom tijdens het kopiëren wegvalt, kunnen er
gegevens kwijtraken Neem met een lege camera een paar snelle foto’s in en om uw huis zodat u voor deze stappen een paar foto’s heeft Zet nu uw camera aan Als er een venster verschijnt zoals bijvoorbeeld in de
figuur rechts, klik dan op de Annuleerknop (X)
Laden van Memorykaart 2
Als een ander programma op uw computer het kopieerproces probeert over te nemen, schakel dan eventueel die functie in
dat andere programma uit Voordat u deze functie gebruikt, moet u eerst eventueel een map hebben gemaakt waarin u de foto’s opslaat (zie Nieuwe
map aanmaken op pagina 14) - U gebruikt de map Origineel in Diversen in 1800

[23]
Als u nu op het functie-icoon klikt, ziet u het venster rechts
1. U klikt op de knop achter het vak Locatie 2. U klikt op het USB-station, in mijn computer
USB-station (F:) – F\DCIM\ 3. U klikt op de knop 4. Kies de map Origineel in Diversen in 1800 in
Afbeeldingen in User 5. Vink Herbenoem bestandsnamen aan 6. Vul in als Sjabloon ###
- De naam van de foto’s bestaat uit 3 cijfers 7. U klikt op de knop achter het vak Volgorde
#: 8. U klikt op Begin van AANGEGEVEN
nummer 9. U vult Aangegeven nummer 1 in
- Als er al 35 foto’s in de map Origineel zouden zitten dan vulde u 36 in
10. U klikt op de knop
Laden van Memorykaart 3
U ziet het volgende venster
Laden van Memorykaart 4
U klikt op de knop Als alle foto’s gekopieerd zijn ziet u dat het venster is gewijzigd

[24]
Laden van Memorykaart 5
1. U klikt op de knop U ziet het venster rechts U klikt op de knop
Laden van Memorykaart 6
U ziet het venster rechts U klikt op de knop
Laden van Memorykaart 7
U bent weer terug bij het venster Laden van Memorykaart 5 2. U klikt op de knop U ziet het resultaat in het volgende Startvenster

[25]
Laden van Memorykaart 8
In het Mappenvenster is de submap Origineel in Diversen in 1800 in Afbeeldingen in User gekozen In het Miniaturenvenster ziet u de inhoud van de submap Origineel: de gekopieerde foto’s In het Voorbeeldvenster ziet u de eerste foto
- De foto’s in de map Origineel verander ik nooit. De foto’s die u van uw camera hebt geladen, gebruikt u in de rest van deze handleiding niet meer
b. Openen van
Openen van 1
Met deze functie opent (kiest) u een foto Als u nu op het functie-icoon klikt, ziet u het venster
rechts Dit is een Windows-venster en dat ziet er anders uit dan
dat u in FastStone gewend bent We passen daarom de vensterweergave aan 1. U klikt op het icoon Bibliotheken 2. U klikt op het icoon Menu beeld en een menuvenster
verschijnt 3. Klik in het menuvenster op Lijst 4. Klik 2x op het map-icoon voor de naam Afbeeldingen
Openen van 2

[26]
De weergave van het venster is nu meer herkenbaar geworden
1. U kiest een map met 2x klikken op het map-icoon voor de naam
2. Met een klik op het icoon Vorige kiest u de vorige map
3. Met een klik op het icoon Naar boven kiest u de bovenliggende map
4. Als u klaar bent, klikt u op de knop Kies een map met foto’s
- U kiest Origineel - U klikt dus eerst op 1800, daarna op 01-FSIV
en daarna op Origineel Openen van 3
U ziet dan het venster rechts 1. Het menu Weergave ziet u met een klik op het
icoon Mappenweergave 2. U klikt op Grote Pictogrammen
- De weergave verandert 3. U klikt op een foto om hem te kiezen
- U kiest foto 001 - Het blauw om de foto laat zien dat de foto
gekozen is 4. U klikt op de knop
- U heeft foto 001 gekozen
Openen van 4
U ziet het resultaat in het volgende Startvenster

[27]
Openen van 5
U ziet de gekozen map in het Mappenvenster, in dit geval de map Origineel U ziet de inhoud van de map in het Miniaturenvenster, in dit geval is de eerste foto gekozen U ziet de gekozen foto in het Voorbeeldvenster
c. Opslaan als …
Opslaan als ... 1
Met deze functie kunt u een foto op uw computer opslaan Voordat u deze functie gebruikt, moet u (eventueel) eerst een map maken (zie Nieuwe map aanmaken op pagina 14)
- U heeft al de map Verwerkt gemaakt die we gaan gebruiken Voordat u deze functie gebruikt, moet u eerst een foto kopiëren (zie Een foto kopiëren op pagina 8) of bewerkt hebben
- U kopieert foto 001 in Origineel

[28]
Als u nu op het functie-icoon klikt, ziet u het venster rechts
1. Kies de map die u voor uw foto wilt gebruiken - In dit geval Verwerkt
2. Controleer de naam die u voor uw foto wilt gebruiken in het vak achter Objectnaam
3. U klikt op de knop - U heeft de foto opgeslagen
Opslaan als ... 2
Als u in het Mappenvenster de map Verwerkt (zie Een map kiezen op pagina 5) kiest, ziet u het volgende Startvenster met foto 001
Opslaan als ... 3

[29]
d. Vorige afbeelding
Vorige afbeelding 1
Met deze functie kiest u de vorige afbeelding in het Miniaturenvenster Voordat u deze functie gebruikt, moet u eerst een foto kiezen (zie Een foto kiezen op pagina 7)
- Kies foto 004 in de map Origineel Als u nu op het functie-icoon klikt, kiest u foto die voor de gekozen foto staat
- Dus 003 in de map Origineel - En na de volgende klik 002, et cetera
Als u bij foto 001 in de map Origineel bent aangekomen, is er geen vorige afbeelding
e. Volgende afbeelding
Volgende afbeelding 1
Met deze functie springt u naar de volgende afbeelding in het Miniaturenvenster Voordat u deze functie gebruikt, moet u eerst een foto kiezen (zie Een foto kiezen op pagina 7)
- Kies foto 030 in de map Origineel Als u nu op het functie-icoon klikt, kiest u de foto die na de gekozen foto staat
- Dus 031 in de map Origineel - En na de volgende klik 032, et cetera - Als u bij foto 034 in de map Origineel bent aangekomen, is er geen volgende afbeelding
f. Vergroten
Vergroten 1
Met deze functie vergroot u de foto in het Voorbeeldvenster (zie Het Voorbeeldvenster op pagina 9)
g. Verkleinen
Verkleinen 1
Met deze functie verkleint u de foto in het Voorbeeldvenster (zie Het Voorbeeldvenster op pagina 9)
h. 100%
100% 1
Met deze functie vergroot u de foto in het Voorbeeldvenster (zie Het Voorbeeldvenster op pagina 9)tot 100% van het origineel

[30]
i. Verfijn
Verfijn 1
Met dit vinkje kunt u de kwaliteit van het beeld op Normaal of Verfijn(d) zetten Verfijnd is iets trager, maar ik raad u aan om het vinkje te laten staan
j. Vergrotingsfactor
Vergrotingsfactor 1
Met deze functie kunt u de foto in het Voorbeeldvenster met vaste percentages verkleinen of vergroten Als u nu op het functie-icoon klikt, klikt u daarna op het gewenste percentage
k. Kies
Kies 1
Met deze functie kunt u de vorm van het selectievenster wijzigen naar rechthoek, ovaal of willekeurig Om een selectie te maken, moet u het Volledige Scherm (zie Het Volledige Scherm op pagina 10) gebruiken

[31]
l. Diapresentatie
Diapresentatie 1
Met deze functie kunt u een Diapresentatie van
uw foto’s laten zien Voordat u deze functie gebruikt, moet u eerst
een map met foto’s kiezen (zie Een map kiezen op pagina 5) - U kiest de map Origineel
Als u nu op het functie-icoon klikt, ziet u het venster rechts
Probeer de opties uit - Een duur per dia van 3 seconden vind ik aan de
korte kant en 5-7 seconden beter U klikt op de knop op
Diapresentatie 2
m. Wijzigen afmetingen afbeelding
Wijzigen afmetingen afbeelding 1
Met deze functie kunt u de afmetingen van een foto wijzigen - Normaal hoeft u de afmetingen van een foto niet te wijzigen - Maar heel soms kan het verstandig zijn om de afmetingen kleiner te maken
Voordat u deze functie gebruikt, moet u eerst eventueel een map maken waarin u de kleinere foto’s opslaat - Maar u gebruikt de map Verwerkt
Voordat u deze functie gebruikt, moet u eerst een foto kiezen (zie Een foto kiezen op pagina 7) - U kiest de foto 002 in Origineel

[32]
Als u nu op het functie-icoon klikt, ziet u het venster rechts
1. U klikt op de keuzebol voor Procent 2. U klikt op de bladerknop voor Procent 3. U klikt in het menu op 50% 4. Als u klaar bent, klikt u op de knop
- Uw foto is nog maar 50% x 50% = 25% van het origineel
- Uw wijzigingen zijn nog niet opgeslagen
Wijzigen afmetingen afbeelding 2
Opslaan van een gewijzigde afbeelding
Het venster rechts verschijnt als u in het Mappenvenster op de map Verwerkt klikt
U klikt op de knop
Opslaan van een gewijzigde afbeelding 1
U ziet het venster rechts 1. Achter Objectnaam ziet u het nummer van de
foto 2. U klikt op de knop
- De foto wordt opgeslagen in de map Verwerkt
Opslaan van een gewijzigde afbeelding 2

[33]
n. Bijsnijden
Bijsnijden 1
Soms wordt een foto mooier als er een stuk wordt uitgesneden (bijsnijden kan niet heb ik altijd geleerd) Voordat u deze functie gebruikt, moet u eerst een foto kiezen (zie Een foto kiezen op pagina 7)
- U kiest foto 003 in Origineel Als u nu op het functie-icoon klikt, ziet u het volgende venster
Bijsnijden 2
1. U klikt op de knop achter Verhouding en u krijgt een menu - Er zijn te veel formaten en verhoudingen mogelijk om allemaal te behandelen - Verhouding Lasso: u kunt de foto tot een willekeurig formaat bijsnijden - Verhouding Ratio (1:1, 3:2, 4:3 of 16:9): u kunt de foto in vaste verhoudingen bijsnijden - Kies voor deze uitsnijding Lasso
2. Als u de cursur over de witte puntjes beweegt, verandert de cursor in een tweepuntige pijl - Er zijn acht witte puntjes die u allemaal kunt bewegen
3. Houdt uw linkermuisknop ingedrukt en verander het uitsnijdvak van grootte tot u tevreden bent 4. U klikt op de knop
- U heeft de foto nu uitgesneden U slaat de wijzigingen op (zie Opslaan van een gewijzigde afbeelding op pagina 32)
- Als 003 in Verwerkt

[34]
o. Tekenscherm
Tekenscherm 1
Met deze functie kunt u op de foto tekenen Voordat u deze functie gebruikt, moet u eerst een foto kiezen (zie Een foto kiezen op pagina 7)
- U kiest foto 004 in Origineel Als u nu op het functie-icoon klikt, ziet u het volgende venster
Tekenscherm 2
Op het Tekenscherm staan wat gereedschappen om de foto te versieren, die ik verder niet behandel Probeert u de tekst “Amerikaanse autodag” op de foto te plaatsen Als u klaar bent, klikt u op de knop U slaat de wijzigingen op (zie Opslaan van een gewijzigde afbeelding op pagina 32)
- Als 004 in Verwerkt
p. Kloon en retoucheer
Kloon en retoucheer 1
Met deze functie kunt u storende delen van een foto verwijderen Voordat u deze functie gebruikt, moet u eerst een foto kiezen (zie Een foto kiezen op pagina 7)
- U kiest foto 005 in Origineel Als u nu op het functie-icoon klikt, ziet u het volgende venster

[35]
Kloon en retoucheer 2
Bovenin links kun je de grootte en de dekking van
de kloon of retoucheer stempel aanpassen Bovenin midden kun je kiezen voor klonen of
retoucheren Bovenin rechts staan enkele navigeerhulp-
middelen
Kloon en retoucheer 3
Kloon en retoucheer 4
Kloon en retoucheer 5
Het principe is simpel, de praktijk minder: - U kiest de optie Kloon - U kiest de juiste Grootte en Dekking (begin met kleine Grootte en maak hem langzaam groter) - U zet de cursor op een plek die geschikt is om te “klonen”, d.w.z. te kopiëren binnen de foto - U kiest de goede kloonplek door de Ctrl-toets ingedrukt te houden en dan de linkermuisknop kort in te drukken - U zet daarna de cursor op de plek die u wilt verwijderen; de klooncirkel met inhoud beweegt mee - U klikt op de linkermuisknop om de klooncirkel te plakken; herhaal dit totdat het storende gedeelte verdwenen is
Probeert u het nummerbord “leeg” te klonen Als u klaar bent, klikt u op de knop U slaat de wijzigingen op (zie Opslaan van een gewijzigde afbeelding op pagina 32)
- Als 005 in Verwerkt
q. Aanpassen belichting
Aanpassen belichting 1
Met deze functie kunt u de belichting, het contrast en de verzadiging van een foto aanpassen Voordat u deze functie gebruikt, moet u eerst een foto kiezen (zie Een foto kiezen op pagina 7)

[36]
- U kiest foto 006 in Origineel Als u nu op het functie-icoon klikt, ziet u het volgende scherm
Aanpassen belichting 2
Onderaan links staan twee schuiven waarmee je Onder- en Overbelichting kunt bewerken
Aanpassen belichting 3
Daarnaast twee schuiven waarmee je het Contrast (verschil tussen licht en donker) en de Verzadiging (meer of minder kleur) kunt bewerken
Aanpassen belichting 4
1. U ziet de ongewijzigde foto en de gewijzigde foto naast elkaar als u klikt op het icoon Ik schuif ter verbetering vaak Onderbelichting, Contrast en Verzadiging iets naar rechts Probeert U de foto te verbeteren 2. Als u klaar bent klikt u op de knop U slaat de wijzigingen op (zie Opslaan van een gewijzigde afbeelding op pagina 32)
- Als 006 in Verwerkt
r. Rotatie links en opslaan
Rotatie links en opslaan 1
Met deze functie kunt u een foto wijzigen die rechtsom gedraaid is Voordat u deze functie gebruikt, maakt u eerst een kopie (omdat deze functie het origineel verandert)
- U kopieert foto 007 in Origineel (zie Een foto kopiëren op pagina 8) - U plakt foto 007 in Verwerkt (zie Een foto plakken op pagina 8)
Voordat u deze functie gebruikt, moet u eerst een foto kiezen (zie Een foto kiezen op pagina 7) - U kiest foto 007 in Verwerkt

[37]
Als u nu op het functie-icoon klikt, ziet u het venster rechts
U klikt op de knop - Foto 007 in Verwerkt wordt linksom gedraaid
Rotatie links en opslaan 2
s. Rotatie rechts en opslaan
Rotatie rechts en opslaan 1
Met deze functie kunt u een foto wijzigen die linksom gedraaid is Voordat u deze functie gebruikt, maakt u eerst een kopie (omdat deze functie het origineel verandert)
- U kopieert foto 008 in Origineel (zie Een foto kopiëren op pagina 8) - U plakt foto 008 in Verwerkt (zie Een foto plakken op pagina 8)
Voordat u deze functie gebruikt, moet u eerst een foto kiezen (zie Een foto kiezen op pagina 7) - U kiest foto 008 in Verwerkt
Als u nu op het functie-icoon klikt, ziet u het
venster rechts U klikt op de knop
- Foto 008 in Verwerkt wordt rechtsom gedraaid
Rotatie rechts en opslaan 2
t. Vergelijk geselecteerde afbeeldingen
Vergelijk geselecteerde afbeeldingen 1
Met deze functie kunt u twee of meer foto’s in dezelfde map vergelijken U gaat originele foto’s 003 en 006 met bewerkte foto’s 003 en 006 vergelijken Kopieer foto 003 (omdat de originele foto in een andere map staat dan de bewerkte)
- U kopieert foto 003 in Origineel (zie Een foto kopiëren op pagina 8) - U plakt foto 003 in Verwerkt (zie Een foto plakken op pagina 8)
U ziet het volgende scherm
- U klikt op de knop Nu is dus
- Foto 003 in Origineel gekopieerd - Foto 003_2 in Verwerkt
Kopieer op dezelfde manier foto 006 Voordat u deze functie gebruikt, moet u eerst
een of meer foto’s kiezen (zie Een foto kiezen op pagina 7 en volgend) - U kiest foto 003, 003_2, 006 en 006_2 in
Verwerkt
Vergelijk geselecteerde afbeeldingen 2

[38]
Als u nu op het functie-icoon klikt, ziet u het volgende scherm
Vergelijk geselecteerde afbeeldingen 3
Als u klaar bent, klikt u op de knop
u. Scherm selectie
Scherm selectie 1
Met deze functie kunt u instellen wat er met scherm selecties moet gebeuren Het selecteren zelf werkt in het Volledig scherm (zie Het Volledige Scherm op pagina 10)
- Om een selectie te maken moet u de Ctrl-toets ingedrukt houden en met de muis de selectie maken Dit is een geavanceerde functie, die ik verder niet beschrijf

[39]
v. Scannen afbeelding
Scannen afbeelding 1
Met deze functie kunt u, als u een scanner heeft, een afbeelding scannen Als u nu op het functie-icoon klikt, ziet u het
scherm rechts U klikt op de knop
Het venster rechts opent Omdat ik een Canon Lide 220 scanner heb
verschijnt het venster Scannen met CanoScan LiDE 220
1. U klikt op de keuzeknop Kleurenafbeelding 2. U klikt eventueel op De kwaliteit van de
gescande foto aanpassen (geavanceerd) 3. U klikt op de knop
Scannen afbeelding 2
U ziet het venster rechts
- Dit venster sluit automatisch
Scannen afbeelding 3
U ziet de gescande foto in het venster

[40]
Scannen afbeelding 4
1. U klikt op de knop U ziet het venster rechts 1. U houdt de Naam leeg 2. U kiest als beginteller 35 (er staan op uw
computer nu al 34 foto’s in Origineel) 3. U klikt op de knop 4. U bladert naar de map Origineel 5. U klikt op de knop
Scannen afbeelding 5
U ziet het venster rechts U klikt op de knop
Scannen afbeelding 6
U bent weer bij het venster Scannen afbeelding 4 2. U klikt op de knop U snijdt tot slot de foto uit (zie Bijsnijden op pagina 33) tot 035 in Verwerkt

[41]
w. E-mail gekozen afbeeldingen
E-mail gekozen afbeeldingen 1
U gebruikt deze functie om een of meer foto’s te e-mailen Voordat u deze functie gebruikt, moet u eerst een foto kiezen (zie Een foto kiezen op pagina 7)
- U kiest foto 035 in Verwerkt Als u nu op het functie-icoon klikt, ziet u het
venster rechts 1. U klikt op de knop
E-mail gekozen afbeeldingen 2
U ziet het venster rechts U klikt de knop
E-mail gekozen afbeeldingen 3
U ziet het venster van uw standaard e-
mailprogramma - Als u geen standaard e-mailprogramma heeft
ingesteld, krijgt u een foutmelding Op mijn computer is Microsoft Outlook het
standaard programma. Vul de gegevens in die u gewend bent
Ik klik op de knop - De e-mail wordt verzonden
E-mail gekozen afbeeldingen 4
U bent weer bij het venster E-mail gekozen afbeeldingen 2 2. U klikt op de knop

[42]
x. Afdrukken gekozen afbeeldingen
Afdrukken gekozen afbeeldingen 1
U gebruikt deze functie om een of meer foto’s af te drukken, maar ik raad AH, Blokker, Hema, et cetera aan Voordat u deze functie gebruikt, moet u eerst een of meer foto’s kiezen (zie Een foto kiezen op pagina 7)en volgend)
- U kiest 035 in Verwerkt Als u nu op het functie-icoon klikt en op
Afdrukken klikt, ziet u het venster rechts U klikt op de knop
- U drukt de gekozen afbeeldingen af
Afdrukken gekozen afbeeldingen 2
Als u nu op het functie-icoon klikt en op
Ontwerpen en Afdrukken klikt, ziet u het venster rechts
U kunt de foto “opleuken” met allerlei ontwerpen 1. U drukt de foto af met de knop 2. Als u klaar bent, klikt u op de knop
Afdrukken gekozen afbeeldingen 3

[43]
y. Instellingen
Instellingen 1
Als u nu op het functie-icoon klikt, ziet u het venster rechts
1. Bovenaan het venster staan tabbladen voor verschillende instellingen
2. Met de knop kunt u de instelling van een tabblad weer naar de standaard terugzetten
3. Als u klaar bent, klikt u op de knop
Instellingen 2
Ik behandel alleen de tabbladen Viewer, Miniatuurbrowser en Programma’s

[44]
Viewer
Elke keer als u FastStone start, zal het programma automatisch de laatst bezochte map uit het Mappenvenster als Startmap kiezen
U ziet de inhoud van die map in het Miniaturenvenster.
Als u bijvoorbeeld de map 2009 als laatste map koos voordat u FastStone sloot, dan zal FastStone de volgende keer bij het opstarten de map 2009 kiezen
Ik laat FastStone het liefst altijd openen met de map Afbeeldingen
1. U klikt op het tabblad Viewer als dat nodig is 2. U klikt op de knop achter Opstartmap en
kiest Aangepast 3. U klikt op de knop
Viewer 1
U ziet het venster rechts 1. Kies in dit venster de map Afbeeldingen (zie
Een map kiezen op pagina 5) 2. U klikt op de knop
- De Startpagina is nu ingesteld op de map Afbeeldingen
Als u een andere Startmap wilt hebben, doe deze paragraaf dan nog een keer
U bent weer terug bij venster Viewer 1 4. U klikt op de knop
Viewer 2
U gaat de instelling testen
- Kies een andere map dan de map Afbeeldingen, bijvoorbeeld Bureaublad - De inhoud van map Bureaublad ziet u in het Miniaturenvenster - Stop FastStone - Start FastStone weer en kijk of uw instelling onthouden is: - Is de map Afbeeldingen in het Mappenvenster gekozen? - Ziet u de inhoud van Afbeeldingen in het Miniaturenvenster?

[45]
Miniatuurbrowser
1. U klikt op het tabblad Miniatuurbrowser 2. Met een klik op de knop aan het einde van
het vak Miniatuurgrootte verschijnt een keuzemenu
3. Klik bijvoorbeeld op 160 x 120 4. U klikt op de knop
Miniatuurbrowser 1
U ziet het venster rechts U klikt op de knop
Miniatuurbrowser 2
U ziet het venster rechts Dit venster sluit automatisch wanneer het
database-bestand is aangepast U wijzigt de Miniatuurgrootte opnieuw als hij
niet bevalt
Miniatuurbrowser 3

[46]
Programma’s
Met deze functie kunt u vanuit FastStone een ander programma opstarten - Hiermee kunt u andere fotobewerkings-
programma’s, bijvoorbeeld Paint, toevoegen Als u nu op het functie-icoon klikt, ziet u het
venster rechts 1. U klikt op de knop
Programma's 1
U ziet het venster rechts 1. Navigeer naar mspaint in map System32 in
map Windows in C: 2. U klikt op de knop
Programma's 2
U ziet het venster rechts U klikt op de knop U ziet dan weer het venster Programma’s 1 2. Als u klaar bent, klikt u op de knop
- Aan de menu-functie Bewerken (zie Bewerken op pagina 48) is Bewerken met extern programma: mspaint toegevoegd
- U kunt daarmee Paint direct opstarten
Programma's 3

[47]
7. De Menubalk Bovenaan het Startvenster staat de volgende Menubalk
De Menubalk 1
Dit hoofdstuk bevat alleen verwijzingen naar andere delen van deze handleiding - Als een functie op de Menubalk al behandeld is, ziet u een verwijzing naar een eerder behandelde functie op de
Gereedschapsbalk (zie De Gereedschapsbalk op pagina 11) of de Besturingsbalk (zie De Besturingsbalk op pagina 22) - Als een functie op de Menubalk nog niet behandeld is, ziet u een verwijzing naar Nieuwe functies op de Menubalk (zie
Nieuwe functies op de Menubalk op pagina 53)
a. Bestand
Bestand 1
Nieuw .............................................................. zie Nieuwe map aanmaken op pagina 14 Openen: ............................................................ zie Openen van op pagina 25 Opslaan als… .................................................... zie Opslaan als … op pagina 27 Opnieuw laden .................................................. zie Vernieuwen weergave op pagina 12 Email .............................................................. zie E-mail gekozen afbeeldingen op pagina 41 Afdrukken .......................................................... zie Afdrukken gekozen afbeeldingen op pagina 42 Laden van memorykaart .................................... zie Laden van Memorykaart op pagina 22 Kopieer scherm ................................................... zie Scherm selectie op pagina 38 Scannen afbeelding ............................................. zie Scannen afbeelding op pagina 39

[48]
b. Bewerken
Bewerken 1
Bewerken met extern programma ....................... zie Programma’s op pagina 46 Selectie .............................................................. zie Kies op pagina 30 Kopiëren ............................................................ zie Kopiëren op pagina 53 Plakken .............................................................. zie Plakken op pagina 53 Rotatie .............................................................. zie Rotatie links en opslaan op pagina 36 .............................................................. zie Rotatie rechts en opslaan op pagina 37 .............................................................. zie Horizontaal Spiegelen op pagina 53 .............................................................. zie Verticaal Spiegelen op pagina 53 .............................................................. zie Vrij roteren op pagina 53 Afmetingen afbeelding ........................................ zie Wijzigen afmetingen afbeelding op pagina Afmetingen canvas .............................................. zie Afmetingen canvas op pagina 54 Instellen DPI ...................................................... zie Instellen DPI op pagina 54 Bijsnijden ........................................................... zie Bijsnijden op pagina 33 Tekenscherm ...................................................... zie Tekenscherm op pagina 34 Retoucheer ......................................................... zie Kloon en retoucheer op pagina 34 Rode ogen Verwijderen ...................................... zie Rode ogen verwijderen op pagina 55 JPEG Opmerking ............................................... zie JPEG opmerking op pagina 56

[49]
c. Kleuren
Kleuren 1
Auto-aanpassen kleuren ...................................... zie Auto-aanpassen kleuren op pagina 56 Aanpassen belichting .......................................... zie Aanpassen belichting op pagina 35 Aanpassen kleuren .............................................. zie Aanpassen belichting op pagina 35 Aanpassen niveaus .............................................. zie Aanpassen niveaus op pagina 57 Aanpassen curven ............................................... zie Aanpassen curven op pagina 58 Verscherpen / vervagen ....................................... zie Verscherpen / Vervagen op pagina 59 Ruisreductie ....................................................... zie Ruisreductie op pagina 60 Kleuren reduceren .............................................. zie Kleuren reduceren op pagina 60 Aantal kleuren .................................................... zie Aantal kleuren op pagina 61 Grijstinten .......................................................... zie Grijstinten op pagina 54 Sepia .............................................................. zie Sepia op pagina 61 Negatief .............................................................. zie Negatief op pagina 61
d. Effecten
Effecten 1
Effecten .............................................................. zie Effecten op pagina 61

[50]
e. Beeld
Beeld 1
Volledig scherm .................................................. zie Het Volledige Scherm op pagina 10 Lay-out .............................................................. zie Lay-out op pagina 61 Weergave ............................................................ zie Miniatuurweergave op pagina 18 .............................................................. zie Lijstweergave op pagina 18 .............................................................. zie Weergave in pictogrammen op pagina 18 Voorbeeld ........................................................... zie Voorbeeld op pagina 61 Diapresentatie .................................................... zie Diapresentatie op pagina 31 Ingesloten mappen ............................................. zie Ingesloten mappen op pagina 61 Histogram .......................................................... zie Histogram op pagina 63 Eigenschappen (EXIF …) ................................... zie Eigenschappen (EXIF…) op pagina 64 Eigenschappen .................................................... zie Eigenschappen op pagina 64 Willekeurige volgorde ......................................... zie Willekeurige volgorde op pagina 65
f. Label (menu)
Label (menu) 1
Deze functie biedt de mogelijkheden om foto’s te labelen, te voorzien van een “vinkje” Voordat u deze functie gebruikt, moet u een map gekozen hebben (zie Een map kiezen op pagina 5) Als u deze functie voor het eerst gebruikt, moet u Label toestaan kiezen Label .............................................................. zie Label op pagina 65
g. Favorieten (menu)
Favorieten .......................................................... zie Favorieten op pagina 12

[51]
h. Ontwerpen
Ontwerpen 1
Ontwerp diapresentatie-bestand ......................... zie Ontwerp diapresentatie-bestand op pagina 65 Ontwerp contactvel ............................................ zie Ontwerp contactvel op pagina 68 Ontwerp multi-pagina bestand ........................... zie Ontwerp multi-pagina bestand op pagina 69 Splitsen multi-pagina bestand ............................. zie Splitsen multi-pagina bestand bestand op pagina 70 Ontwerp strip van afbeeldingen .......................... zie Ontwerp strip van afbeeldingen op pagina 70
i. Extra
Extra 1
Converteren gekozen afbeeldingen ...................... zie Converteren gekozen afbeeldingen op pagina 71 Herbenoemen gekozen afbeeldingen ................... zie Herbenoemen gekozen afbeeldingen op pagina 71 Converteren/Herbenoemen ................................ zie hierboven Wijzigen opname-info … ................................... zie Wijzigen opname-info gekozen afbeeldingen op pagina 73 JPEG lossless rotatie … ..................................... zie Rotatie links en opslaan op pagina 36 .............................................................. zie Rotatie rechts en opslaan op pagina 37 .............................................................. zie Horizontaal Spiegelen op pagina 53 .............................................................. zie Verticaal Spiegelen op pagina 53 .............................................................. zie Auto rotatie gebaseerd op de EXIF eigenschappen op pagina 73 Verwijderen JPEG Metadata............................... zie Verwijderen JPEG Metadata op pagina 73 Vergelijk gekozen afbeeldingen ........................... zie Vergelijk geselecteerde afbeeldingen op pagina 37 Achtergrond ....................................................... zie Achtergrond op pagina 74

[52]
j. Instellingen (menu)
Instellingen (Menu) 1
Taal, Wijzigen stijl en Thumbnail Database Manager behandel ik niet Instellingen ........................................................ zie Instellingen op pagina 43
k. Help
De help-functies behandel ik niet

[53]
8. Nieuwe functies op de Menubalk a. Kopiëren (Menubalk: Bewerken)
U kopieert hiermee een foto Ik raad u Een foto kopiëren op pagina 8 aan
- U kiest foto 009 in Origineel
b. Plakken (Menubalk: Bewerken)
U moet eerst een foto gekopieerd hebben, voordat u deze functie moet gebruikt (zie hierboven) Ik raad u de functie Een foto plakken op pagina 8 aan
- U plakt foto 009 in Verwerkt
c. Horizontaal Spiegelen (Menubalk: Bewerken | rotatie)
U spiegelt hiermee een foto horizontaal Voordat u deze functie gebruikt, moet u eerst een foto kiezen (zie Een foto kiezen op pagina 7)
- U kiest foto 010 in Origineel U slaat de wijzigingen op (zie Opslaan van een gewijzigde afbeelding op pagina 32)
- Als 010 in Verwerkt
d. Verticaal Spiegelen (Menubalk: Bewerken | rotatie)
U spiegelt hiermee een foto verticaal Voordat u deze functie gebruikt, moet u eerst een foto kiezen (zie Een foto kiezen op pagina 7)
- U kiest foto 011 in Origineel U slaat de wijzigingen op (zie Opslaan van een gewijzigde afbeelding op pagina 32)
- Als 011 in Verwerkt
e. Vrij roteren (Menubalk: Bewerken | rotatie)
U kunt met deze functie uw foto “vrij” roteren, dus niet alleen met -90o, 90o,180o, maar met elke hoek Voordat u deze functie gebruikt, moet u eerst een foto kiezen (zie Een foto kiezen op pagina 7)
- U kiest foto 012 in Origineel Als u nu op het functie-icoon klikt, ziet u het
venster rechts U kunt de foto vrij roteren maar ook met -90°,
90° of 180° roteren of Horizontaal of Verticaal spiegelen
1. U kunt de foto roteren door de schuif naar links of rechts te doen
2. Als u klaar bent klikt u op de knop
Vrij roteren 1
U slaat de wijzigingen op (zie Opslaan van een gewijzigde afbeelding op pagina 32)
- Als 012 in Verwerkt

[54]
f. Afmetingen canvas (Menubalk: Bewerken)
Met deze functie kunt u de afmetingen van het canvas, als het ware een papier waarop uw foto geplakt is, veranderen Voordat u deze functie gebruikt, moet u eerst een foto kiezen (zie Een foto kiezen op pagina 7)U kiest foto 013 in
Origineel Als u nu op het functie-icoon klikt, ziet u het
venster rechts 1. U stelt de grootte van het papier in
- Vul in Breedte 3200 en Hoogte 2464 2. U stelt de plaats van de foto op het papier in
- Klik op het icoontje 3. Als u klaar bent, klikt u op de knop
Afmetingen canvas 1
U slaat de wijzigingen op (zie Opslaan van een gewijzigde afbeelding op pagina 32)
- Als 013 in Verwerkt
g. Grijstinten (Menubalk: Kleuren)
Deze functie maakt een zwart-wit foto van een foto Voordat u deze functie gebruikt, moet u eerst een foto kiezen (zie Een foto kiezen op pagina 7)
- U kiest foto 022 in Origineel De functie spreekt verder voor zich U slaat de wijzigingen op (zie Opslaan van een gewijzigde afbeelding op pagina 32)
- Als 022 in Verwerkt
h. Instellen DPI (Menubalk: Bewerken)
Met deze functie kunt u het aantal Dots Per Inch voor afdrukken instellen Als u op de functie-icoon klikt, ziet u het venster
rechts Hoe hoger de DPI-waarde hoe meer detail, maar
u kunt geen detail toevoegen door de DPI-waarde te verhogen; alleen detail wegnemen door de DPI-waarde te verlagen. 300 DPI is drukkwaliteit, foto’s hebben vaak een lagere DPI
U gebruikt deze functie normaliter niet Als u klaar bent, klikt u op de knop
Instellen DPI 1

[55]
i. Rode ogen verwijderen (Menubalk: Bewerken)
Met deze functie kunt u rode ogen uit een foto verwijderen die soms bij flitsen ontstaan, in werkelijkheid is dit weerkaatsing van licht op het netvlies door de pupil
Voordat u deze functie gebruikt, moet u eerst een foto kiezen (zie Een foto kiezen op pagina 7) - U kiest foto 014 in Origineel
Als u nu op het functie-icoon klikt, ziet u het volgende venster
Rode ogen verwijderen 1
U ziet het stuk binnen de stippellijntjes van de kleine foto rechts vergroot aan de linkerkant 1. Als u de schuifbalken schuift, verschuift u de stippellijntjes Zoek het linkse rode oog Plaats de cursor iets linksboven het rode oog, u ziet een kruis Houdt nu de linkermuisknop ingedrukt en beweeg de muis iets naar rechtsonder Er ontstaat een groeiende cirkel tijdens het bewegen van de muis U kunt de muis loslaten als het rode oog helemaal binnen de cirkel valt 2. Klik dan op de knop Verwijder eventueel ook het andere rode oog 3. Als u klaar bent, klikt u op dc knop U slaat de wijzigingen op (zie Opslaan van een gewijzigde afbeelding op pagina 32)
- Als 014 in Verwerkt

[56]
j. JPEG opmerking (Menubalk: Bewerken)
Met deze functie kunt U aan een foto in JPEG-formaat (zie Appendix b foto formaten) een opmerking koppelen, die niet zichtbaar is als u de foto normaal bekijkt
Omdat deze functie meteen de foto wijzigt, maakt u eerst een kopie - U kopieert foto 015 in Origineel (zie Een foto kopiëren op pagina 8) - U plakt foto 015 in Verwerkt (zie Een foto plakken op pagina 8)
Voordat u deze functie gebruikt, moet u eerst een foto kiezen (zie Een foto kiezen op pagina 7) - U kiest foto 015 in Verwerkt
Als u nu op het functie-icoon klikt, ziet u het
venster rechts 1. U ziet de opmerking die aan de foto is gekoppeld
- U wijzigt de opmerking 2. Als u klaar bent, klikt u op de knop
- De JPEG opmerking is meteen opgeslagen
JPEG opmerking 1
k. Auto-aanpassen kleuren (Menubalk: Kleuren)
Met deze functie kunt u afwijkende kleuren automatisch aanpassen Voordat u deze functie gebruikt, moet u eerst een foto kiezen (zie Een foto kiezen op pagina 7)
- U kiest foto 016 in Origineel U slaat de wijzigingen op (zie Opslaan van een gewijzigde afbeelding op pagina 32)
- Als 016 in Verwerkt

[57]
l. Aanpassen niveaus (Menubalk: Kleuren)
Met deze functie kunt u het kleurniveau aanpassen Voordat u deze functie gebruikt, moet u eerst een foto kiezen (zie Een foto kiezen op pagina 7)
- U kiest foto 017 in Origineel Als u nu op het functie-icoon klikt, ziet u het volgende venster
Aanpassen niveaus 1
Een (te) korte uitleg 1. U laat Onbewerkt en Bewerkt naast elkaar zien 2. U kiest RGB (=Rood, Groen, Blauw) 3. U schuift de schuifjes en kijkt of het resultaat bevalt 4. Als u klaar bent, klikt u op de knop U slaat de gewijzigde foto op (zie Opslaan van een gewijzigde afbeelding op pagina 32)
- Als 017 in Verwerkt

[58]
m. Aanpassen curven (Menubalk: Kleuren)
Met deze functie kunt u de curven aanpassen Voordat u deze functie gebruikt, moet u eerst een foto kiezen (zie Een foto kiezen op pagina 7)
- U kiest foto 018 in Origineel Als u nu op het functie-icoon klikt, ziet u het volgende venster
Een (te) korte uitleg 1. U laat Onbewerkt en Bewerkt naast elkaar zien 2. U kiest RGB (=Rood, Groen, Blauw) 3. U klikt op een punt op de curve en verplaatst dat omhoog of omlaag en kijkt of het resultaat bevalt
- Als u het eerste punt gaat wijzigen, is de curve een rechte lijn - U past minstens twee punten op de curve aan
4. Als u klaar bent, klikt u op de knop U slaat de wijzigingen op (zie Opslaan van een gewijzigde afbeelding op pagina 32)
- Als 018 in Verwerkt

[59]
n. Verscherpen / Vervagen (Menubalk: Kleuren)
Met deze functie kunt u een foto scherper of vager maken Voordat u deze functie gebruikt, moet u eerst een foto kiezen (zie Een foto kiezen op pagina 7)
- U kiest foto 019 in Origineel Als u nu op het functie-icoon klikt, ziet u het volgende venster
Verscherpen / vervagen 1
In de kleine foto ziet u een gestippeld kader, dit kader ziet u links vergroot - Als u de cursor binnen dit kader zet, ziet u een vierpuntige pijl - Als u de linkermuisknop ingedrukt houdt, kunt u het kader met uw muis verplaatsen
1. Met de keuzeknop Verscherpen verscherpt u de foto 2. Met de keuzeknop USM vervagen vervaagt u de foto 3. Met de keuzeknop Vervagen vervaagt u de foto ook 4. Als u kiest voor USM vervagen kunt u de straal van het vervagen instellen 5. Met de schuif achter Hoeveelheid kunt u de sterkte van het effect instellen U vervaagt de foto enigszins 6. Als u klaar bent, klikt u op de knop U slaat de wijzigingen op (zie Opslaan van een gewijzigde afbeelding op pagina 32)
- Als 019 in Verwerkt

[60]
o. Ruisreductie (Menubalk: Kleuren)
Met deze functie kunt u de ruis op foto’s, die bijvoorbeeld in donkere situaties gemaakt zijn, verminderen Voordat u deze functie gebruikt, moet u eerst een foto kiezen (zie Een foto kiezen op pagina 7)
- U kiest foto 020 in Origineel Als u nu op het functie-icoon klikt, ziet u het volgende venster
Ruisreductie 1
Dit is een geavanceerde functie die ik niet verder uitleg Als u klaar bent, klikt u op de knop U slaat de wijzigingen op (zie Opslaan van een gewijzigde afbeelding op pagina 32)
- Als 020 in Verwerkt
p. Kleuren reduceren
Met deze functie kunt u het aantal kleuren in een foto verminderen Voordat u deze functie gebruikt, moet u eerst een foto kiezen (zie Een foto kiezen op pagina 7)
- U kiest foto 021 in Origineel Dit is een geavanceerde functie die ik verder niet uitleg
- U probeert het effect uit met een reductie naar 2 kleuren U slaat de wijzigingen op (zie Opslaan van een gewijzigde afbeelding op pagina 32)

[61]
q. Aantal kleuren (Menubalk: Kleuren)
Deze functie laat het aantal verschillende kleuren in een foto zien Voordat u deze functie gebruikt, moet u eerst een foto kiezen ((zie Een foto kiezen op pagina 7)
- U kiest foto 021 in Origineel Als u nu op het functie-icoon klikt, ziet u het
venster rechts Als u klaar bent, klikt u op de knop
- Kijk nu naar het aantal kleuren in foto 021 in Verwerkt
Aantal kleuren 1
r. Sepia (Menubalk: Kleuren)
Deze functie maakt een “ouderwetse” sepiakleurige zwart-wit foto van een foto Voordat u deze functie gebruikt, moet u eerst een foto kiezen (zie Een foto kiezen op pagina 7)
- U kiest foto 023 in Origineel De functie spreekt verder voor zich U slaat de wijzigingen op (zie Opslaan van een gewijzigde afbeelding op pagina 32)
- Als 023 in Verwerkt
s. Negatief (Menubalk: Kleuren)
Deze functie maakt een negatief van een foto Voordat u deze functie gebruikt, moet u eerst een foto kiezen (zie Een foto kiezen op pagina 7)
- U kiest foto 024 in Origineel De functie spreekt verder voor zich U slaat de wijzigingen op (zie Opslaan van een gewijzigde afbeelding op pagina 32)
- Als 024 in Verwerkt
t. Effecten (Menubalk: Effecten)
Met deze foto kunnen effecten, die hierboven genoemd worden, op een foto worden aangebracht Voordat u deze functie gebruikt, moet u eerst een foto kiezen (zie Een foto kiezen op pagina 7) Deze functie spreekt voor zich, ik leg hem niet uit U slaat de wijzigingen op (zie Opslaan van een gewijzigde afbeelding op pagina 32)
u. Lay-out (Menubalk: Beeld)
Hiermee kunt u de indeling van het Startvenster veranderen - Afbeeldingsvenster links (standaard) - Afbeeldingsvenster rechts - Afbeeldingsvenster groot
Ik raad u de standaard lay-out aan
v. Voorbeeld (Menubalk: Beeld)
Met deze functie kunt u het Voorbeeldvenster in- en uitschakelen
w. Ingesloten mappen (Menubalk: Beeld)
Met deze functie ziet u een standaard Windows venster met de gekozen map Voordat u deze functie gebruikt, moet eerst een map gekozen hebben (zie Een map kiezen op pagina 5)
- U kiest de map Origineel
Als u nu op het functie-icoon klikt, ziet u het volgende venster

[62]
Als u klaar bent, klikt u op de knop
Ingesloten mappen 1

[63]
x. Histogram (Menubalk: Beeld)
Met deze functie ziet u het histogram van een foto, een hulpmiddel om te zien of de foto goed belicht is Voordat u deze functie gebruikt, moet u eerst een foto kiezen (zie Een foto kiezen op pagina 7)
- U kiest foto 025 in Origineel Als u nu op het functie-icoon klikt, ziet u het
venster rechts Als u klaar bent, klikt u op de knop
Histogram 1
Uitleg gaat hier te ver, maar hier zijn twee voorbeelden van “verkeerde” histogrammen
- Onderbelicht
- Overbelicht

[64]
y. Eigenschappen (EXIF…) (Menubalk: Beeld)
Met deze functie ziet u EXIF-informatie (Exchangeable Image File Format; uitgebreide informatie) over de foto Voordat u deze functie gebruikt, moet u eerst een foto kiezen (zie Een foto kiezen op pagina 7)
- U kiest foto 026 in Origineel Als u op het fucntie-icoon klikt, verschijnt het
venster rechts Als u klaar bent, klikt u op de knop
Eigenschappen (EXIF...) 1
z. Eigenschappen (Menubalk: Beeld)
Met deze functie ziet u Windows-informatie van een foto Voordat u deze functie gebruikt, moet u eerst een foto kiezen (zie Een foto kiezen op pagina 7)
- U kiest foto 027 in Origineel Als u nu op het functie-icoon klikt, ziet u het
venster rechts Als u klaar bent, klikt u op de knop
Eigenschappen 1

[65]
aa. Willekeurige volgorde (Menubalk: Beeld)
Deze functie laat de inhoud van het Miniaturenvenster in willekeurige volgorde zien, misschien aardig bij diavoorstelling Voordat u deze functie gebruikt, moet u een map kiezen (zie Een map kiezen op pagina 5)
- U kiest de map Verwerkt Voor de normale volgorde: zie Vernieuwen weergave op pagina 12
bb. Label (Menubalk: Label)
Als u deze functie uitvoert nadat u op Label toestaan heeft geklikt, zijn alle label-functies geactiveerd
Label 1
Iedere miniatuur in het Miniaturenvenster heeft een extra label-vakje gekregen U kunt een miniatuur labelen door met cursor op een vakje te zetten en met de linkermuisknop te klikken
- Het label-vakje wordt dan rood En “ontlabelen” door nog een keer dezelfde miniatuur te labelen
- Het rood van het label-vakje gaat weer weg Ik heb enkele foto’s in een map gekozen (zie Enkele willekeurige foto’s kiezen op pagina 8) Wanneer ik deze functie uitvoer en Bestanden met label tonen kies, krijg ik onderstaand Miniaturenvenster
- Met het label-vakje op de Gereedschapsbalk ziet u hetzelfde
Label 2
U ziet alleen de gelabelde foto’s De andere keuzes in het labelmenu behandel ik niet

[66]
cc. Ontwerp diapresentatie-bestand (Menubalk: Ontwerpen)
Deze functie maakt een diapresentatie-programma Dit programma kunt u op een andere Windows computer afspelen Voordat u deze functie gebruikt, moet u al een of meer foto’s gekozen hebbe(zie Een foto kiezen op pagina 7 en verder)
- U kiest alle foto’s in de map Verwerkt (zie Alle foto’s kiezen op pagina 8) - In die map zit al uw werk tot nu toe
Als u nu op het functie-icoon klikt, ziet u het volgende venster
Ontwerp diapresentatie-bestand 1
Probeer de verschillende opties uit 1. Als u klaar bent, klikt u op de knop

[67]
U ziet dan het venster rechts U klikt op het bureaublad
- Daar slaat u de Diapresentatie op 2. U geeft de Diapresentatie een bestandsnaam
- Diapresentatie is een prima naam 3. U klikt op de knop
Ontwerp diapresentatie-bestand 2
U ziet het venster rechts dat automatisch verdwijnt
Ontwerp diapresentatie-bestand 3
U ziet daarna het venster rechts U klikt op de knop U ziet dan het beginvenster van deze functie Als u klaar bent, klik u op de knop
Ontwerp diapresentatie-bestand 4
Mijn virusscanner controleerde het gemaakte programma, maar vond natuurlijk geen virus
U ziet een FastStone Slide Show venster waarmee u de Diapresentatie kunt afspelen
Als u klaar bent, klikt u op de knop
Ontwerp diapresentatie-bestand 5

[68]
dd. Ontwerp contactvel (Menubalk: Ontwerpen)
Deze functie maakt een contactvel, een stel foto’s in het klein op 1 vel papier Voordat u deze functie gebruikt, moet u al een of meer foto’s gekozen hebben (zie Een foto kiezen op pagina 7 en verder)
- U kiest alle foto’s in de map Verwerkt - In die map zit al uw werk tot nu toe
Als u nu op het functie-icoon klikt, ziet u het volgende venster
Ontwerp contactvel 1
1. U kiest als formaat JPEG afbeeldingen 2. U klikt op de knop 3. U kiest de map Verwerkt 4. U kiest bestandsnaam 036 5. U klikt op de knop U ziet het venster rechts
- Het venster sluit automatisch
Ontwerp contactvel 2
U ziet dan weer het venster Ontwerp contactvel 1 6. U klikt op de knop

[69]
ee. Ontwerp multi-pagina bestand (Menubalk: Ontwerpen)
Deze functie maakt een multi-pagina bestand, waaronder een animated GIF (bewegend figuur) Voordat u deze functie gebruikt, moet u al een of meer foto’s gekozen hebben (zie Een foto kiezen op pagina 7 en verder)
- U kiest de foto’s 028 t/m 034 in de map Origineel Als u nu op het functie-icoon klikt, ziet u het volgende venster
Ontwerp multi-pagina bestand 1
1. U kiest (bijvoorbeeld) voor afmetingen van 800 x 600 pixels 2. U voert als interval 10/100 sec in 3. U klikt op de knop U ziet het venster rechts 1. U kiest de map Verwerkt 2. U geeft het bestand de naam 037 3. U klikt op de knop
Ontwerp multi-pagina bestand 2

[70]
U ziet het venster rechts - Dit venster sluit automatisch
Ontwerp multi-pagina bestand 3
U ziet nu weer alleen venster Ontwerp multi-pagina bestand 1 2. U klikt op de knop U kiest nu foto 037 in de map Verwerkt
- In het Voorbeeldvenster ziet u een bewegende figuur
ff. Splitsen multi-pagina bestand (Menubalk: Ontwerpen)
Deze functie splitst een multi-pagina bestand (zie Ontwerp multi-pagina bestand op pagina 69) in losse foto’s
Voordat u deze functie gebruikt, moet u eerst een (multi-pagina) foto kiezen (zie Een foto kiezen op pagina 7) - U kiest foto 037 in de map Verwerkt
Als u nu op het functie-icoon klikt, ziet u het
venster rechts - U kiest de map Verwerkt
Als u klaar bent, klikt u op de knop
Splitsen multi-pagina bestand 1
U ziet het venster rechts U klikt op de knop
Splitsen multi-pagina bestand 2
U ziet de bestanden 037_001.gif t/m 0037_007.gif in de map Verwerkt
gg. Ontwerp strip van afbeeldingen (Menubalk: Ontwerpen)
Deze functie maakt een strip van afbeeldingen Voordat u deze functie gebruikt, moet u eerst een foto kiezen (zie Een foto kiezen op pagina 7)
- U kiest foto’s 003, 004, 005 en 019 in de map Origineel Als u nu op het functie-icoon klikt, ziet u het volgende venster

[71]
Ontwerp strip van afbeeldingen 1
1. U start het ontwerpproces met een klik op de knop Ontwerpen Er verschijnt een verwerkingsvenster dat automatisch verdwijnt U ziet het venster rechts 1. U kiest de map Verwerkt 2. U kiest als Objectnaam 038 3. Als u klaar bent, klikt u op de knop
Ontwerp strip van afbeeldingen 2
U ziet het venster rechts U klikt op de knop U ziet nu weer alleen het venster van het begin
van deze functie 2. Als u klaar bent, klikt u op de knop
Ontwerp strip van afbeeldingen 3
hh. Converteren gekozen afbeeldingen (Menubalk: Extra)
Deze functie kan foto bestanden converteren (zie appendix b. Bestandstype van foto’s) Dit is een geavanceerde functie die ik niet behandel
ii. Herbenoemen gekozen afbeeldingen (Menubalk: Extra)
Met deze functie kunt u foto’s herbenoemen Voordat u deze functie gebruikt, moet u eerst een foto kiezen (zie Een foto kiezen op pagina 7)
- U kiest alle foto’s uit de map Verwerkt (zie Alle foto’s kiezen op pagina 8) Als u nu op het functie-icoon klikt, ziet u het volgende venster

[72]
Herbenoemen gekozen afbeeldingen 1
U ziet in het venster welke bestanden herbenoemd gaan worden 2. U vult ### als sjabloon in het vak achter Herbenoemen als in Het venster bevat enkele opties die ik niet verder uitleg 3. U klikt op de knop U ziet het venster rechts U klikt op de knop
- De bestanden worden hernoemd
Herbenoemen gekozen afbeeldingen 2
U ziet het volgende venster

[73]
Herbenoemen gekozen afbeeldingen 3
Als u klaar bent, klikt u op de knop U ziet nu weer alleen het venster van het begin van deze functie 4. Als u klaar bent, klikt u op de knop
jj. Wijzigen opname-info gekozen afbeeldingen . (Menubalk: Extra)
Met deze functie kunt opname informatie wijzigen Voordat u deze functie gebruikt, moet u eerst een foto kiezen (zie Een foto kiezen op pagina 7) Als u nu op het functie-icoon klikt, ziet u het
volgende venster Deze functie bevat geavanceerde opties die ik
niet verder uitleg Als u klaar bent, klikt u op de knop
De wijziging is opgeslagen
Wijzigen opname-info 1
kk. Auto rotatie gebaseerd op de EXIF eigenschappen (Menubalk: Extra | JPEG losless …)
Deze functie heb ik niet kunnen uitproberen
ll. Verwijderen JPEG Metadata (Menubalk: Extra)
Met deze functie kunt u bepaalde informatie van foto’s verwijderen Voordat u deze functie gebruikt, moet u eerst een of meer foto kiezen (zie Een foto kiezen op pagina 7 en verder)
Als u nu op het functie-icoon klikt, ziet u het venster rechts

[74]
1. U moet een vinkje zetten, dat u de informatie echt wilt verwijderen
2. Pas dan kunt u klikken op de knop 3. Als het vinkje uit is, kunt u alleen klikken op
Annuleren
Verwijderen JPEG Metadata 1
mm. Achtergrond (Menubalk: Extra)
Met deze functie kunt u de achtergrond van het Windows bureaublad maken, instellen en verwijderen Voordat u deze functie gebruikt, moet u eerst een foto kiezen (zie Een foto kiezen op pagina 7)
- U kiest de foto 023 uit de map Verwerkt U krijgt een maakvenster als u Maken kiest
- Hiermee kunt u een achtergrond maken U verwijdert de Windows-achtergrond als u Verwijderen kiest Als u nu op het functie-icoon en Instellen klikt,
ziet u het venster rechts U klikt op de knop
- U heeft de gekozen afbeelding ingesteld als Windows achtergrond
Achtergrond 1

I
9. Appendices a. Toetsenbordcodes
Ik ben te vergeetachtig om (veel) toetsenbordcodes te onthouden, maar u kunt misschien beter onthouden. Ik heb mijn favoriete toetsenbordcodes aangegeven in het groen.
Lettercodes Letter Tip Betekenis D Draw Tekenscherm E External Bewerken met extern programma H Horizontal Horizontaal spiegelen I Eigenschappen (EXIF) L Left Rotatie links O Kloon en retoucheer P Vergelijk gekozen afbeeldingen R Right Rotatie rechts S Slideshow Diapresentatie T Tekst JPEG opmerking V Vertical Vertikaal spiegelen W Open ingesloten mappen X Bijsnijden
Ctrl-codes Letter Tip Betekenis A All Alles selecteren B Scannen afbeeldingen C Cut Kopieer afbeelding naar klembord E Aanpassen kleuren H Histogram Histogram I Invert Negatief J Jitter Ruisreductie K Afmetingen canvas L Levels Aanpassen niveaus M Aanpassen curven N New Nieuw O Open Openen P Print Afdrukken R Resize Wijzigen afmetingen afbeelding S Save Opslaan als T Aanpassen belichting U Verscherpen vervagem V Verbatim Plakken Y Opnieuw Z Ongedaan maken
Functietoets Letter Tip Betekenis F1 Help F2 Hernoemen gekozen afbeeldingen F4 Hernoemen gekozen afbeeldingen F5 Vernieuwen F6 Email F7 Willekeurige volgorde F12 Instellingen
Speciale tekencombinaties Letter Tip Betekenis Alt+C Ontwerp contactvel ALT+E External Start extern programma op Alt+M Multipage Ontwerp mult-pagina bestand Alt+R Rotate Vrije rotatie Alt+S Ontwerp diapresentatie-bestand Alt+T Ontwerp strip van afbeeldingen Ctrl+Alt+<n> <n>=1,2,3… Kies favoriet 1,2,3… Ctrl+Enter Lay-out Ctrl+Shift+B Auto aanpassen kleuren Ctrl+Shift+T Aantal kleuren Esc Afsluiten Shift+R Reload Opnieuw laden

II
b. Fotobestandstypes
Een bestandstype is een standaardmethode voor het opslaan van gegevens op een computer, zodat deze door een programma kunnen worden gelezen of weergegeven. Normaal gesproken kunt u aan de laatste drie letters van de bestandsnaam zien om welk bestandstype het gaat. Deze letters worden de bestandsextensie genoemd. Verschillende programma's gebruiken verschillende extensies bij het opslaan van bestanden.
JPEG (.jpg), TIFF (.tif), PNG (.png) en soms bitmap (.bmp) zijn veelgebruikte bestandsindelingen voor afbeeldingen. Bovendien kunnen sommige digitale camera's foto's opslaan in de indeling RAW. Deze indeling is niet-gecomprimeerd en hierop zijn geen effecten zoals witbalans of scherper maken toegepast. Er zijn veel typen bestandsindelingen voor RAW-afbeeldingen en deze kunnen per fabrikant verschillend zijn. RAW-afbeeldingsbestanden hebben gewoonlijk bestandsindelingen met de hoogste afbeeldingskwaliteit. Deze kunnen worden geopend en bewerkt in veel verschillende fotoprogramma's.
Faststone ondersteunt zeer veel verschilende bestandsformaten. Ik gebruik in deze handleiding alleen JPEG.

III
c. Oefenbestanden
U kunt weer helemaal opnieuw beginnen als u de map 1800 verwijdert (zie Een map verwijderen op pagina 20) en daarna de oefenbestanden weer opnieuw installeert
De URL voor de oefenbestanden is: https://www.dropbox.com/sh/kc9ny2zbuxocvkk/AABy9YFUplfxdRzq9Wuhq5wqa?dl=0
U plakt deze URL in een browser en krijgt het volgende venster - Ik gebruikte Edge, de browser van Microsoft in
Windows 10 U klikt op het icoon FSIV.zip Het andere icoon
(dat eindigt op .pdf) is deze handleiding
Oefenbestanden 1
U ziet het venster rechts U klikt op de knop
Oefenbestanden 2
(U kunt de handleiding en het zip-bestand met oefenfoto’s ook downloaden via www.grijsje.eu. Dat gaat iets anders dan via
Dropbox.)

IV
U ziet het venster rechts U klikt op
Oefenbestanden 3
U ziet het vorige venster weer U wacht totdat de download voltooid is U klikt op de knop
Oefenbestanden 4

V
U ziet het volgende Windows-venster (mogelijk niet zo leeg als op mijn computer)
U doet een rechtermuisklik op de map FSIV en klikt op Alles uitpakken
Oefenbestanden 5
U ziet het venster rechts 1. U klikt op de knop
Oefenbestanden 6
U ziet het venster rechts 1. U kiest de map Afbeeldingen 2. U klikt op Map selecteren U ziet weer alleen het venster hierboven 1. U kiest de knop
Oefenbestanden 7

VI
U ziet het venster rechts - Dit venster verdwijnt automatisch
Oefenbestanden 8
U ziet dat de map 1800 (met submap 01-FSIV met submap Bron) aan Afbeeldingen is toegevoegd
Oefenbestanden 9

VIII
De map Bron (later Origineel) bevat de volgende oefenfoto’s
001 Openen van 002 Wijzigen afmetingen afbeelding 003 Bijsnijden 004 Tekenscherm 005 Kloon en retoucheer 006 Aanpassen belichting 007 Rotatie links en opslaan 008 Rotatie rechts en opslaan 009 Kopiëren 010 Horizontaal spiegelen 011 Verticaal spiegelen 012 Vrij roteren 013 Afmeting canvas 014 Rode ogen verwijderen 015 JPEG opmerking 016 Auto-aanpassen kleuren 017 Aanpassen niveaus 018 Aanpassen curven 019 Verscherpen / vervagen 020 Ruisreductie 021 Aantal kleuren 022 Grijstinten 023 Sepia 024 Negatief 025 Histogram 026 Eigenschappen (EXIF…) 027 Eigenschappen 028 Ontwerp multi-pagina bestand 039 “ 030 “ 031 “ 032 “ 033 “ 034 “
Uit de oefeningen ontstaan nog de volgende foto’s
035 Scan 036 Contactvel 037 Multi-pagina bestand 038 Strip

IX
d. De map Afbeeldingen als beginmap instellen
Als u alleen de map Afbeeldingen en submappen in Afbeeldingen gebruikt, kunt u de map Afbeeldingen als beginmap instellen
U geeft in het mappenvenster een
rechtermuisklik op de map Afbeeldingen en klikt op Instellen root hier
Hierna ziet u in het mappenvenster alleen nog de
map Afbeeldingen en de submappen van afbeeldingen
U kunt op een vergelijkbare manier de
oorspronkelijke situatie weer terugkrijgen U geeft in het mappenvenster een
rechtermuisklik op de map Afbeeldingen en klikt op Instellen root op bureaublad

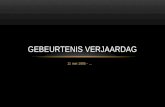


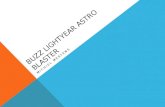








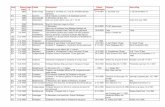
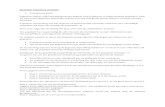

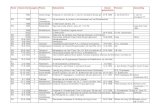


![Nederlandsche proefmunten van 1800 / [A.O. van Kerkwijk]](https://static.fdocuments.nl/doc/165x107/577cb5811a28aba7118d32ef/nederlandsche-proefmunten-van-1800-ao-van-kerkwijk.jpg)