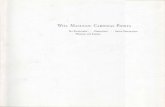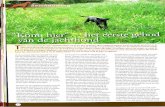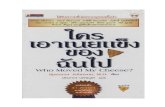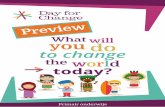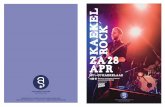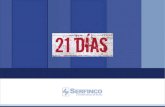Register your product and get support at ... · one below will pop up and ask you to double...
Transcript of Register your product and get support at ... · one below will pop up and ask you to double...

EN User manuals 1
FR Manuels d’utilisation 11
DE Benutzerhandbüch 21
IT Manuali d’uso 31
RU Руководства пользователя 41
ES Manuales de usuario 51
NL Gebruikers-handleidingen 61
DA Brugervejledninger 71
PhotoManager10FF2 Series
7FF2 Series
5FF2 Series
Register your product and get support at
www.philips.com/welcome
SC 用户手册 81
JP ユーザーマニュアル 91


ENG
LISH
1Table of contents
Table of contents
1. WelcometoPhotoManager
2. PhotoManagerFeatures
3. GettingStarted3.1 System Requirements3.2 Installation3.3 Start Philips Photo Manager
4. PhillipsPhotoManagerOverview
5. UsingthePhotoManager5.1 Setting up Photo Manager5.2 Crop Photos5.3 Cutting, Copying and Pasting Photos5.4 Create New Albums5.5 Renaming Albums5.6 Deleting Albums and Photos
2
2
3333
4
5578999

Philips Photo Manager for PhotoFrame is a Windows application for users to manage photos between the Philips PhotoFrame and a PC. It provides an easy to use user interface. It enables you to:• Browse and preview the photos in both PC
directories and PhotoFrame albums. • Perform operations such as copying, moving
and deleting photo(s).
� Welcome to PhotoManager / Photo Manager Features
1. Welcome to Photo
Manager
�. Photo Manager Features
Philips Photo Manager for PhotoFrame has the following features for your convenience: • Share photos between PC and the Philips
PhotoFrame.• Automatically resize the photos to match
PhotoFrames resolution.• Use drag and drop to copy photos between a
PC and the Philips PhotoFrame.• Retrieve removed photos from Auto Run
Recycle Bin.• Automatically detect Philips PhotoFrame.

�Getting Started
�. Getting Started
3.1 SystemRequirements
• Computer Hardware Basic Requirements: Minimum: Pentium III 500MHz processor or equivalent or above, 128MB RAM, 100MB free HDD space, 16-bit High Color display adapter.
• Supported PC Operating System: MS Windows XP, and MS Windows 2000.
• Supported Languages: Chinese Simplified, Chinese Traditional, English, French, German, Italian, Japanese, and Spanish.
3.2 Installation
Follow the instructions below to install the Photo Manager Software on your computer:
1 Insert the CD into the CD-ROM of your computer and the CD will Auto play.
2 Follow the on screen instructions.3 Click Finish to complete installation and
launch Photo Manager.
3.3 StartPhilipsPhotoManager
Photo Manager automatically starts when you connect your PhotoFrame to your PC with the USB-cable.To start Philips Auto Run manually:
1 Right-click the Auto Run icon in the Windows taskbar.
2 Select Show Photo Manager. The main window appears. To start using Photo Manager, referto
Section5UsingPhilipsPhotoManager.
To terminate the program, select TerminatePhotoManager.
Photo Manager will automatically launch when the PhotoFrame is connected to your PC through a USB cable. You may also double click the desktop shortcut to bring up this application. See Section4 for further details.
ENG
LISH

� Philips Photo Manager Overview
�. Phillips Photo Manager
Overview
The screen below is the first one you will see when launching the Photo Manager. From here you control the functionality of the software. The screen is divided into the sections described below:
1 Photo Manager Toolbar Command Key Pane is just beneath PC/
PhotoFrame Panes and contains the functional button for Photo Copy, Cut, Past and Delete operations. Within the Command Key Pane, you may click the setup button to set the desired language, and use the recycle bin button to undelete photos.
Setup: The Setup button allows you to change such features as Photo Manager automatically running when the PC starts, and the language of the application.
NewAlbum: The NewAlbum button allows you to create new albums on a memory card or the PhotoFrame.
RenameAlbum:Click the Rename Album button to bring up a Keyboard Input Window.
Cut: You should select photos first and then click on the Cut button to cut the selected photos.
Copy: Select photos first and then click on the Copy button to copy the selected photos.
Paste: Immediately after you click on the Copy or Cut buttons, the Paste button will become available. You can select the target folder from the previous selected photos into the target folder (album).
Delete: Select the photos or album that you want to remove and click on the Delete button to remove them.
Recycle Bin: Click the RecycleBin button to switch the target folder to the recycle bin folder. You may browse those removed photos and move them back to desired folders.
Close: Clicking the Close button minimizes the application, which will be shown as a tray icon in the taskbar.
Your can always bring back this application by right-clicking on this tray icon and selecting the “ShowPhotoManager” option. Alternatively, you may terminate this application by selecting “TerminatePhotoManager”.
2 PhotoPreview Display the user selected picture with detail
information, such as file name, file size and photo resolution.

�Philips Photo Manager Overview / Using the Photo Manager
�. Using the Photo Manager
5.1 SettingupPhotoManager
Setup Tool: You may setup application execution and language preferences from this window.
AutoRun Tab :
1 Select the “Yes” radio button to execute the Philips PhotoFrame Manager automatically, or select “No” to execute the Philips PhotoFrame Manager manually.
2 Click “OK” to confirm the change you have just made.
3 ThePCFrame The PC Frame displays a folder tree
structures similar to Windows Explorer, photos are shown as thumbnails. If no JPEG images are available “NoPhoto” will be displayed.
Warning:Even if this view displays the “No Photo” message, this folder may contain other files and may not be empty.
FolderTreeView: Displays all folders and the recycle bin in a tree structures similar to Windows Explorer. If the user clicks the desired folder, all photos in the folder will be shown in Photo Thumbnail View.
4 ThumbnailPreviews Display all photos in thumbnail view based on
the user selected folder from folder tree view.
5 PhotoFrameStorageDisplays all of the storage devices on the PhotoFrame. The available devices are highlighted.
Note : Philips PhotoFrame is not connected to your PC the “Disconnected” message will be shown.
Between the PhotoFramestorage (5) and the PCthumbnailPreview (4) is the SlideBar: Click to move the Slide Bar left and increase the PhotoFrameTM Storage area and vice versa (you may click to increase the PC Thumbnail preview).
6 AlbumView Displays the albums in the storage device.
ENG
LISH

� Using the Photo Manager
Language Tab:
1 Select the required application language from the list.
2 Click “OK” to confirm the change.
Warning:If your computer doesn’t support the selected language, the characters may not be displayed correctly. To solve this problem, update the language service packs from the Microsoft Website.
Memory Card Tab:
1 Select the “Yes” radio button to prevent users from deleting or making changes to photos in the PhotoFrame or select “No” to allow users to perform those operations on photos in the PhotoFrame.
2 Click “OK” to confirm the change you have just made.
3 If users try to delete photos when the PhotoFrame has been locked, the following warning message will be displayed.

5.2 CropPhotos
• Photo Manager will automatically resize all photos copied to the PhotoFrame.
• Photos larger than 540x720 or 720x540 pixels can be manually cropped by double clicking the photos in the thumbnail view as shown below.
1 PreviewinPhotoFrame In this preview area, the cropped photo
results are shown as it will be display in PhotoFrame.
2 OriginalPicture • Displays the original photo in the
thumbnail view and the area to be cropped in a blue rectangle, which presents the cropping area with 540x720 or 720x540 pixels.
• Use the mouse to drag this rectangle area to your desired area.
3 ToolsInformationArea • Displays the Album Name, Date Time, and
Photo Description information of the selected photo.
• Displays the submenu icons based on the selected command keys.
4 Tools
The Tools Pane is just located on the bottom of the Photo Edit Window, and contains the buttons for photo editing.
Information: The Information button shows the Album Name, Date Time, and Photo Description information of the selected photo.
Rotate: The Rotate button allows you to rotate the angle of the selected photo. Available angles are +90°, -90° and 180°. Once the desired angle has been selected, both images in OriginalPicture and PreviewinPhotoFrame will be automatically adjusted to the new angle.
�Using the Photo Manager
ENG
LISH

Zoom&Crop: Click the Zoom&Crop button to bring up the scaling control bar into Tools information Area. Users can zoom in to the photo by dragging the control bar up, or zoom out by
dragging the control bar down.
To confirm the crop operation simply click OK button. It will save the cropped file in the same folder. The saved file will carry the same filename plus an index number. For example, if the original filename is orginal.jpg, the saved file will be original(1).jpg
Note : If the Photo size is less than 540x720 or 720x540 pixels, it will display the following warning message.
5.3 Cutting,CopyingandPasting Photos
Copy:Select the photos first, and then click the Copy button to copy the selected photos. Copying leaves the selected photos in their original folder.
Cut: Select the photos first, and then click the Cut button to cut the selected photos. Cutting removes the selected photos from their original folder.
Warning: Photos can be cut from a memory card to a PC, but cannot be cut from a PC to a storage device.
Warning:Do not disconnect USB connection between the PC and the PhotoFrame when copying, moving or deleting photos in PhotoFrame as this may cause the loss of data or the photo.
Paste: Once the photo has been cut or copied it needs to be pasted into the chosen folder.
1 Select the folder to paste into.2 Either click the Paste icon or right click
for the secondary menu and click Paste.
� Using the Photo Manager

�Using your PhotoFrame
5.4 CreateNewAlbums
To create a new album
1 Select the PhotoFrame or target memory card.2 Click on the NewAlbum icon to bring up Keyboard Form window.
the album to bring up the secondary menu and click Rename.
3 Input the name for the album using either the computer keyboard or by clicking on the keyboard buttons.
4 Click OK to add the new name.
5.5 RenamingAlbums
1 Select the album to rename.2 Either click the rename icon or rightclick the album to bring up the secondary menu and click Rename.3 Input the name for the album using either
the computer keyboard or by clicking on the keyboard buttons.
4 Click OK to add the new name.
5.6 DeletingAlbumsandPhotos
Albums and files are deleted in the same way:
1 Select albums / photo that you want to be removed.
2 Either click the Delete icon or rightclick for the secondary menu and click DeleteAlbum/Delete.3 A confirmation window similar to the
one below will pop up and ask you to double confirm. Click Yes.
Note : All deleted files will be moved into the Recycle Bin.
Warning: If the HDD has minumim free memory space, it does not allow to backup.
ENG
LISH

10

Contenu
Contenu
1. BienvenuauxutilisateursdePhotoManager
2. FonctionnalitésdePhotoManager
3. Pourcommencer3.1 Spécifications du système3.2 Installation3.3 Démarrer Philips Photo Manager
4. Vued’ensembledePhillipsPhotoManager
5. UtiliserPhotoManager5.1 Configurer Photo Manager5.2 Rogner des photos5.3 Couper, copier et coller des photos5.4 Créer des nouveaux albums5.5 Renommer les albums5.6 Supprimer les albums et les photos
12
12
13131313
14
15151719192020
11
FRA
NÇ
AIS

Le Philips Photo Manager pour le PhotoFrame est une application Windows pour que les utilisateurs puissent gérer leurs photos entre le Philips PhotoFrame et un ordinateur. L’application offre une interface très conviviale. L’application vous permet de :• Consulter et prévisualiser les photos dans
les répertoires de l’ordinateur et de l'album de PhotoFrame.
• Exécuter des opérations comme la copie, ledéplacement et la suppression de photo(s).
1� Bienvenu aux utilisateurs de Photo Manager / Fonctionnalités de Photo Manage
1. Bienvenu aux utilisateurs
de Photo Manager
�. Fonctionnalités de Photo
Manager
Le Philips Photo Manager pour le PhotoFrame possède les fonctionnalités suivantes : • Partager les photos entre l’ordinateur et
le Philips PhotoFrame.• Redimensionner automatiquement les
photos pour s’adapter à la résolution du PhotoFrames.
• Utiliser la fonction glisser-déplacer pourcopier des photos entre un ordinateur et le Philips PhotoFrame.
• Récupérer des photos supprimées depuisCorbeille AutoRun (Auto Run Recycle Bin).
• Détecte automatiquement le PhilipsPhotoFrame.

Pour commencer
�. Pour commencer
3.1 Spécificationsdusystème
• Spécifications matérielles basiques del’ordinateur : Minimum: Processeur Pentium III 500MHz ou équivalent ou supérieur, 128Mo de RAM, 100Mo d’espace libre sur le disque dur, adaptateur d’affichage 16-bits avec haute qualité de couleurs.
• Système d’exploitation d’ordinateur pris encharge : MS Windows XP et MS Windows 2000.
• Langues: Chinois simplifié, chinois traditionnel,anglais, français, allemand, italien, japonais et espagnol.
3.2 Installation
Suivez les instructions ci-dessous pour installer le logiciel de Photo Manager sur votre ordinateur :
1 Insérez le CD dans le lecteur CD-ROMde votre ordinateur et le CD démarrera automatiquement.
2 Suivez les instructions à l’écran.3 Cliquez sur Terminer(Finish) pour
terminer l’installation et démarrer Photo Manager.
3.3 DémarrerPhilipsPhotoManager
Photo Manager démarre automatiquement lorsque vous connectez votre PhotoFrameTM à votre ordinateur avec le câble USB.Pour démarrer Philips AutoRun (Philips Auto Run) manuellement:
1 Cliquez-droit sur l’icône sur la barredes tâches de Windows.
2 Sélectionnez Afficher Photo Manager(Show Photo Manager).La fenêtre principale apparaît.Pour démarrer en utilisant Photo Manager, consultez la Section5:UtiliserPhilipsPhotoManager
Pour quitter le programme, sélectionnezQuitterPhotoManager(TerminatePhotoManager)
Photo Manager démarrera automatiquement lorsque le PhotoFrame est connecté à votre ordinateur par câble USB. Vous pouvez également double-cliquez sur le raccourci du bureau pour faire apparaître cette application. Voir Section4 pour plus de détails.
1�
FRA
NÇ
AIS

1� Vue d’ensemble de Phillips Photo Manager
�. Vue d’ensemble de Phillips
Photo Manager
L’écran ci-dessous est le premier que vous verrez lorsque vous démarrez Photo Manager. D’ici vous contrôllez les fonctionnalités du logiciel. L’écran est divisé en différentes sections décrites ci-dessous :
1 Barred’outilsdePhotoManagerLe panneau de commande (Command KeyPane) est juste en dessous du panneau PC/PhotoFrame (PC/PhotoFrame Panes) et contient les boutons de fonctions pour Copier, Couper, Coller et supprimer une photo. Dans le panneau de commande (Command Key Pane), vous pouvez cliquer sur le bouton de configuration pour définir la langue souhaitée et utiliser le bouton de la corbeille pour restaurer des photos supprimées.
Configuration(Setup):Le bouton Configuration (Setup) vous permet de changer des fonctionnalités telles que le démarrage automatique de Photo Manager lorsque l'ordinateur démarre et la langue de l’application.
Nouvelalbum(NewAlbum):Le bouton Nouvel album (New Album) vous permet de créer des nouveaux albums sur la carte mémoire ou sur le PhotoFrame.
Renommerl’album(RenameAlbum):Cliquez sur le bouton Renommer l’album (Rename Album) pour faire apparaître une fenêtre de saisie clavier.
Couper(Cut):Vous devez d’abord sélectionner les photos puis cliquez sur le bouton Couper (Cut) pour couper les photos sélectionnées.
Copier(Copy):Sélectionnez d’abord les photos puis cliquez sur le bouton Copier (Copy) pour copier les photos sélectionnées.
Coller(Paste):Immédiatement après avoir cliqué sur les boutons Copier (Copy) ou Couper (Cut), le bouton Coller (Paste) deviendra disponible. Vous pouvez sélectionner le dossier de destination des photos sélectionnées précédentes dans le dossier de destination (album)
Supprimer(Delete):Sélectionnez les photos ou l’album que vous voulez supprimer et cliquez sur le bouton Supprimer (Delete) pour les supprimer.
Corbeille(RecycleBin):Cliquez sur le bouton Corbeille (Recycle Bin) pour basculer du dossier de destination au dossier de la corbeille. Vous pouvez consulter les photos supprimées et les restaurer vers des dossiers choisis.
Fermer(Close): En cliquant sur le bouton Fermer (Close), vous minimiserez la fenêtre de l’application, qui sera toujours affichée en icône dans la barre des tâches.

1�Vue d’ensemble de Phillips Photo Manager
4 Aperçusdeminiatures(ThumbnailPreviews)Affichage de toutes les photos en miniature correspondantes au dossier sélectionné par l’utilisateur dans l’affichage arborescent des dossiers.
5 StockagedePhotoFrame(PhotoFrameStorage)
Affiche tous les appareils de stockage sur le PhotoFrame. Les appareils disponibles sont mis en surbrillance.
Remarque : Si le Philips PhotoFrame n’est pas connecté à votre ordinateur, le message “Déconnecté (Disconnected)” apparaîtra.
EntreStockagedePhotoFrame(PhotoFramestorage)(5) etAperçuenminiaturedel’ordinateur(PCthumbnailPreview) (4) se trouve laBarrededéfilement(SlideBar):Cliquez sur pour déplacer la barre de défilement vers la gauche et augmenter la zone de stockage de PhotoFrame (PhotoFrame Storage) et réciproquement (vous pouvez cliquez sur pour augmenter l’aperçu en miniature de l’ordinateur (PC Thumbnail preview)).
6 Affichagedel’albumDisplays the albums in the storage device.
Vous pouvez toujours faire réapparaître cette application en cliquant-droit sur l’icône
et en sélectionnant l’option “AfficherPhotoManager(ShowPhotoManager)”. Autrement, vous pouvez fermer cette application en sélectionnant “QuitterPhotoManager(TerminatePhotoManager)”.
2 Aperçudephoto(PhotoPreview)Affichage de la photo sélectionnée par l’utilisateur avec les informations détaillées, comme le nom du fichier, la taille du fichier et la résolution de la photo.
3 Structuredel’ordinateur(ThePCFrame)La structure de l’ordinateur (The PC Frame) affiche des structures arborescentes de dossiers similaires à l’explorateur de fichiers de Windows ; les photos étant affichées en miniatures. S’il n’y a aucun fichier image JPEG, “Aucunephoto(NoPhoto)” s’affichera.
Avertissement:Même si ce message “Aucune photo (No Photo)” apparaît, ce dossier peut contenir d’autres fichiers et peut ne pas être vide.
Affichagearborescentdesdossiers(FolderTreeView): Affiche tous les dossiers et la corbeille dans une structure arborescente similaire à l’explorateur de fichiers de Windows. Si l’utilisateur clique sur le dossier désiré, toutes les photos dans le dossier seront affichées dans Affichage de miniatures (Photo Thumbnail View).
FRA
NÇ
AIS

�. Utiliser Photo Manager
5.1 ConfigurerPhotoManager
Outil de configuration (Setup Tool) : vous pouvez configurer l’exécution d’applications et les préférences de langue à partir de cette fenêtre.
Onglet AutoRun :
1 Sélectionnez le bouton de radio “Oui(Yes)” pour exécuter automatiquement le Philips PhotoFrame Manager ou sélectionnez “Non(No)” pour exécuter manuellement le Philips PhotoFrame Manager.
2 Cliquez sur “OK” pour confirmer lamodification que vous venez juste de faire.
1� Utiliser Photo Manager
Onglet Langue (Language) :
1 Sélectionnez la langue d’application requiseà partir de la liste.
2 Cliquez sur “OK” pour confirmer lamodification.
Avertissement:Si votre ordinateur ne prend pas en charge la langue sélectionnée, les caractères peuvent ne pas s’afficher correctement. Pour résoudre ce problème, mettez à jour les services packs de langue depuis le site web de Microsoft..

Onglet Carte mémoire (Memory Card):
1 Sélectionnez le bouton de radio “Oui (Yes)”pour empêcher les utilisateurs de supprimer ou de modifier des photos dans le PhotoFrame ou sélectionnez “Non (No)” pour permettre aux utilisateurs d’effectuer ces opérations sur les photos dans le PhotoFrame.
2 Cliquez sur “OK” pour confirmer lamodification que vous venez juste de faire.
3 Si des utilisateurs essaient de supprimerdes photos lorsque le PhotoFrame a été verrouillé, le message d’avertissement suivant apparaîtra.
5.2 Rognerdesphotos
• Photo Manager redimensionneraautomatiquement toutes les photos copiées dans le PhotoFrame.
• Les photos plus larges que 540x720 ou720x540 pixels peuvent être manuellement rognées en double-cliquant sur les photos dans l’affichage en miniature comme illustré ci-dessous.
1 AperçudansPhotoFrame(PreviewdansPhotoFrame)
Dans cette zone d’aperçu, le résultat de laphoto rognée est affiché comme il sera affiché dans le PhotoFrame.
2 Photooriginale(OriginalPicture) • Affiche la photo originale dans l’affichage
de miniature et la zone à rogner dans un rectangle bleu, qui représente la zone de rognage avec 540x720 ou 720x540 pixels.
• Utilisez la souris pour ajuster cette zonerectangulaire sur la zone souhaitée.
3 Zoned’informationsdesoutils(ToolsInformationArea)
• Affiche le nom de l’album (Album Name),la date (Date), l'heure (Time), et les informations de la photo (Photo Description Information) correspondants à la photo sélectionnée.
• Affiche les icônes de sous-menuen fonction des touches de commande sélectionnées.
1�Utiliser Photo Manager
FRA
NÇ
AIS

1� Utiliser Photo Manager
4 Outils(Tools)
Le panneau d’outils (Tools Pane) est situé(Photo Edit Window), et contient les boutons nécessaires à l’édition de la photo.
Information: Le bouton Information (Information) affiche nom de l’album (Album Name), la date (Date), l'heure (Time) et les informations de la photo (Photo Description Information) correspondant à la photo sélectionnée.
Pivoter(Rotate):Le bouton Pivoter(Rotate) vous permet de faire pivoter la photo sélectionnée. Les angles disponibles sont +90°, -90° et 180°. Une fois que l’angle souhaité a été sélectionné, l’ensemble des images dans Photooriginale (Original Picture) et AperçudansPhotoFrame(PreviewinPhotoFrame) sera automatiquement modifié en prenant en compte ce nouvel angle de rotationd’image.
Zoomer&Rogner(Zoom&Crop):Cliquez sur le bouton Zoomer&Rogner(Zoom&Crop) pour faire apparaître la barre de contrôle de l’échelle dans la zone d’informations des outils(Tools information area). Les utilisateurs peuvent agrandir la photo en faisant glisser la barre de contrôle vers le haut ou la réduire en faisant glisser la barre de contrôle vers le bas.

1�Utiliser Photo Manager
Pour confirmer le rognage, cliquez simplement sur le bouton OK. Cela enregistrera le fichier rogné dans le même dossier. Le fichier enregistré aura le même nom de fichier + un numéro d’index. Par exemple, si le nom de fichier original est orginal.jpg, le fichier enregistré sera original(1).jpg
Remarque : Si la taille de la photo est moins de 540x720 ou 720x540 pixels, le message d’avertissement suivant s’affichera.
5.3 Couper,copieretcollerdesphotos
Copier(Copy): Sélectionnez d’abord les photos puis cliquez sur le bouton Copier (Copy) pour copier les photos sélectionnées. La copie laisse les photos sélectionnées dans leur dossier d’origine.
Couper(Cut): Sélectionnez d’abord les photos puis cliquez sur le bouton Couper(Cut) pour couper les photos sélectionnées. La coupe supprime les photos sélectionnées de leur dossier d’origine.
Avertissement: Les photos peuvent être coupées depuis la carte mémoire vers un ordinateur, mais ne peuvent pas être coupées d’un ordinateur vers un appareil de stockage.
Avertissement:Ne déconnectez pas la connexion USB entre l’ordinateur et le PhotoFrame lorsque vous copiez, déplacez ou supprimez des photos dans le PhotoFrame car cela peut engendrer des pertes de données ou de photos.
Coller(Paste):Une fois que la photo a été coupée ou copiée, il est nécessaire de la coller dans le dossier choisi.
1 Sélectionnez le dossier vers lequel vousvoulez coller la photo.
2 Cliquez sur l’icône Coller(Paste) oucliquez-droit pour accéder au menu secondaire et cliquez sur Coller (Paste).
5.4 Créerdesnouveauxalbums
Pour créer un nouvel album
1 Sélectionnez le PhotoFrame ou lacarte mémoire.
. 2 Cliquez sur l’icône Nouvel album pourfaire apparaître la fenêtre du clavier (Keyboard Form window).
3 Saisissez le nom pour l’album en utilisantle clavier de l’ordinateur ou en cliquant sur les touches du clavier.
4 Cliquez sur OK pour ajouter le nom.
FRA
NÇ
AIS

5.5 Renommerlesalbums
1 Sélectionnez l’album à renommer.2 Cliquez sur l’icône pour renommer
oucliquez-droit sur l’album pour faire apparaître le menu secondaire et cliquez sur Renommer (Rename).
3 Saisissez le nom pour l’album en utilisantle clavier de l’ordinateur ou en cliquant sur les touches du clavier.
4 Cliquez sur OK pour ajouter le nouveaunom.
5.6 Supprimerlesalbumsetlesphotos
Les albums et les fichiers sont supprimés de la même façon:
1 Sélectionnez les albums / photos que voussouhaitez supprimer.
2 Cliquez sur l’icône Supprimer(Delete) ou cliquez-droit pour accéder au menu
secondaire et cliquez sur Supprimerl’album/Supprimer(DeleteAlbum/Delete).
3 Une fenêtre de confirmation similaire à celleci-dessous apparaîtra pour vous demander de reconfirmer. Cliquez sur Oui(Yes).
�0 Utiliser Photo Manager
Remarque : Tous les fichiers supprimés seront envoyés dans la corbeille.
Avertissement: Si le disque dur n’a passuffisamment d'espace mémoire libre, la copie de sauvegarde ne peut pas s'effectuer.

Inhalt
Inhalt
1. WillkommenbeiPhotoManager
2. LeistungsmerkmalevonPhotoManager
3. ErsteSchritte3.1 Systemanforderungen3.2 Installation 3.3 Starten von Philips Photo Manager
4. ÜbersichtüberPhilipsPhotoManager
5. BedienungsgrundlagenfürPhotoManager5.1 Einrichten von Photo Manager5.2 Zuschneiden von Fotos5.3 Ausschneiden, Kopieren und Einfügen von Fotos5.4 Erstellen neuer Alben5.5 Umbenennen von Alben5.6 Löschen von Alben und Fotos
22
22
23232323
24
26
262729
293030
DEU
TSC
H
�1

Philips Photo Manager for PhotoFrame ist eine Windows-Anwendung für die Verwaltung von Fotos auf dem Philips PhotoFrame und PCs. Sie bietet eine einfache und übersichtliche Benutzeroberfläche. Sie bietet Ihnen folgende Möglichkeiten:• Sie können Fotos in den PC-Verzeichnissen und den PhotoFrame-Alben suchen und sich als Vorschau anzeigen lassen.• Sie können Fotos kopieren, verschieben und löschen.
�� Willkommen bei Photo Manager / Leistungsmerkmale von Photo Manager
1. Willkommen bei Photo
Manager
�. Leistungsmerkmale von
Photo Manager
Philips Photo Manager for PhotoFrame bietet Ihnen die folgenden Leistungsmerkmale: • Fotos können zwischen dem Philips PhotoFrame und PCs übertragen werden.• Die Auflösung der Fotos wird automatisch der Auflösung des PhotoFrame angepasst.• Fotos können mit der Funktion Drag-and- Drop zwischen dem Philips PhotoFrame und PCs verschoben werden. • Gelöschte Fotos können aus dem Papierkorb wiederhergestellt werden. • Der Philips PhotoFrame wird automatisch erkannt.

��Erste Schritte
�. Erste Schritte
3.1 Systemanforderungen
• Computerhardware, mindestens: PentiumIII mit 500 MHz oder äquivalente und höhere Prozessoren, 128 MB RAM, 100 MB freie Festplattenkapazität, 16-Bit-High-Color-Monitoradapter.
• Unterstützte PC-Betriebssysteme: MSWindows XP und MS Windows 2000.
• Unterstützte Sprachen: Chinesisch(vereinfacht), Chinesisch (traditionell), Englisch, Französisch, Deutsch, Italienisch, Japanisch und Spanisch.
3.2 Installation
Führen Sie die folgenden Anweisungen aus, um die Photo Manager-Software auf dem Computer zu installieren:
1 Legen Sie die CD in das CD-ROM-Laufwerk des Computers ein. Sie wird automatisch gestartet.
2 Führen Sie die Anweisungen auf dem Bildschirm aus.
3 Klicken Sie auf Fertig stellen (Finish), um die Installation abzuschließen und Photo Manager zu starten.
3.3 StartenvonPhilipsPhotoManager
Photo Manager wird automatisch gestartet, wenn Sie den PhotoFrame mit dem USB-Kabel an den PC anschließen.So starten Sie Philips Auto Run manuell:
To start Philips Auto Run manually:
1 Klicken Sie mit der rechten Maustaste aufdas Auto Run-Symbol in der Windows-Taskleiste.Windows taskbar.
2 Wählen Sie die Option Photo Manager zeigen (Show Photo Manager).Das Hauptfenster wird aufgerufen.Eine Beschreibung, wie Sie mit Photo Manager arbeiten, finden Sie in Abschnitt 5, Bedienungsgrundlagen für Photo Manager.
Um das Programm zu beenden, wählen Sie Photo Manager beenden (Terminate Photo Manager).
Photo Manager wird automatisch gestartet, wenn der PhotoFrame mit einem USB-Kabel an den PC angeschlossen wird. Sie können auch doppelt auf die Desktopverknüpfung
klicken, um diese Anwendung aufzurufen. Eine ausführliche Beschreibung finden Sie in Abschnitt 4.
DEU
TSC
H

�� Übersicht über Philips Photo Manager
�. Übersicht über Philips
Photo Manager
Die folgende Abbildung zeigt das erste Fenster, das beim Starten von Photo Manager angezeigt wird. Von hier aus steuern Sie die Funktionen der Software. Das Fenster ist in die unten beschriebenen Bereiche aufgeteilt:
1 Photo Manager-SymbolleisteDie Befehlstasten befinden sich genau unter dem PC/PhotoFrame-Fenster. Sie umfassen u. a. die Funktionstasten zum Kopieren, Ausschneiden, Einfügen und Löschen von Fotos. Klicken Sie im Befehlstastenfeld auf die Setup-Taste, um die gewünschte Sprache einzustellen, und auf die Papierkorb-Taste, um gelöschte Dateien wiederherzustellen.
Setup:Mit derSetup-Taste können Sie allgemeine Funktionen einstellen wie das automatische Starten des Programms beim Systemstart oder das Einstellen der Sprache für das Programm.
NeuesAlbum(NewAlbum):Mit der TasteNeuesAlbum(NewAlbum) können Sie auf einer Speicherkarte oder dem PhotoFrameTM neue Alben erstellen.
Albumumbenennen(RenameAlbum):Klicken Sie auf die Taste Albumumbenennen(RenameAlbum), um eine Bildschirmtastatur aufzurufen.
Schneiden(Cut):Wählen Sie zuerst ein Foto aus, und klicken Sie dann auf Schneiden(Cut), um das Foto zuzuschneiden.
Kopieren(Copy):Wählen Sie zuerst ein Foto aus, und klicken Sie dann auf Kopieren(Copy), um das Foto zu kopieren.
Einfügen(Paste):Nachdem Sie auf die Taste Kopieren(Copy) oder Schneiden(Cut), geklickt haben, ist die Taste Einfügen(Paste) verfügbar. Wählen Sie dann den Zielordner(Album) aus, in den die Fotos kopiert werden sollen.
Löschen(Delete):Wählen Sie die Fotos oder Alben aus, die entfernt werden sollen, und klicken Sie auf die Taste Löschen(Delete).
Papierkorb(RecycleBin):Klicken Sie auf die Papierkorb-Taste, um den Inhalt des Papierkorbs aufzurufen. Sie können diese Dateien durchsuchen und in einem gewünschten Ordner wiederherstellen.
Schließen(Close):Wenn Sie auf die Taste Schließen(Close)klicken, wird die Anwendung minimiert und nur noch als Symbol in der Taskleiste angezeigt.

��Übersicht über Philips Photo Manager
5 PhotoFrame-SpeicherHier werden alle an den PhotoFrame angeschlossenen Speichergeräte angezeigt. Die verfügbaren Geräte sind markiert.
Hinweis: Wenn der Philips PhotoFrame nicht an den PC angeschlossen ist, wird die Meldung “Getrennt” (Disconnected) angezeigt.
Zwischen dem PhotoFrame-Speicher (5) und der PC-Miniaturbildansicht (4) befindet sich der Schieberegler:Klicken Sie auf , um den Schieberegler nach links zu verschieben und damit den PhotoFrame-Speicherbereich zu vergrößern und umgekehrt (klicken Sie auf , um die PC-Miniaturbildansicht zu vergrößern).
6 AlbumansichtHier werden die im Speicher vorhandenen Alben angezeigt.
Sie können die Anwendung jederzeit wieder aufrufen, indem Sie mit der rechten Maustaste auf das Taskleistensymbol klicken und die Option “Foto Manager zeigen” (Show Photo Manager) wählen. Sie können die Anwendung auch beenden, indem Sie mit der rechten Maustaste auf das Taskleistensymbol klicken und die Option “Photo Manager beenden” (Terminate Photo Manager) wählen.
2 FotovorschauHier wird das ausgewählte Foto mit Informationen wie Dateiname, Dateigröße und Auflösung angezeigt.
3 PC-BereichIm PC-Bereich wird eine Ordnerstruktur ähnlich wie bei Windows Explorer angezeigt, die Fotos werden als Miniaturbilder wiedergegeben. Wenn keine JPEG-Fotos vorhanden sind, erscheint die Meldung“KeinFoto”(NoPhoto).
Warnung:Auch wenn die Meldung “Kein Foto” (No Photo) angezeigt wird, kann der Ordner andere Dateien enthalten.
Ordner-Verzeichnisansicht:Alle Ordner und der Inhalt des Papierkorbs werden in einer Baustruktur ähnlich wie bei Windows Explorer angezeigt. Wenn Sie auf einen Ordner klicken, werden alle in diesem Ordner enthaltenen Fotos als Miniaturbilder angezeigt.
4 MiniaturbildvorschauHier werden die Fotos des in der Ordner-Verzeichnisansicht gewählten Ordners als Miniaturbilder angezeigt.
DEU
TSC
H

�� Bedienungsgrundlagen für Photo Manager
Warnung:IWenn Ihr Computer die gewählte Sprache nicht unterstützt, werden die Zeichen u. U. nicht richtig angezeigt. Um dieses Problem zu lösen, aktualisieren Sie die Service-Packs für Sprachen von der Microsoft-Website.
Registerkarte Speicherkarte (Memory Card):
1 Wählen Sie das Kontrollkästchen “Ja” (Yes), wenn niemand die Fotos im PhotoFrame ändern oder löschen darf, oder wählen Sie “Nein” (No), damit diese Funktionen auf dem PhotoFrame möglich sind.
�. Bedienungsgrundlagen für
Photo Manager
5.1 EinrichtenvonPhotoManager
Setup: In diesem Fenster können Sie den Programmstart und die gewünschte Sprache einstellen.
Registerkarte Autostart (AutoRun):
1 Wählen Sie das Kontrollkästchen “Ja” (Yes), um Philips PhotoFrame Manager automatisch zu starten, oder wählen Sie “Nein” (No), um Philips PhotoFrame Manager manuell zu starten.
2 Klicken Sie auf “OK”, um die Eingabe zu bestätigen.
Registerkarte Sprache (Language):
1 Wählen Sie aus der Liste eine Sprache aus.
2 Klicken Sie auf “OK”, um die Einstellung zu bestätigen.

2 Klicken Sie auf “OK”, um die Eingabe zu bestätigen.
3 Wenn ein Benutzer versucht, eine Datei vomgesperrten PhotoFrame zu löschen, wird diese Warnmeldung angezeigt.
5.2 ZuschneidenvonFotos
• Photo Manager passt automatisch die Größe aller Fotos an, die auf den PhotoFrame kopiert werden.
• Fotos die größer sind als 540 x 720 oder 720 x 540 können manuell zugeschnitten werden. Klicken Sie dazu doppelt auf das Foto in der Miniaturbildansicht (siehe unten).
1 VorschauinPhotoFrame(PreviewinPhotoFrame)
In diesem Vorschaufenster wird das zugeschnittene Foto angezeigt, wie es dann auch im PhotoFrame erscheint.
2 Originalbild(OriginalPicture) • Hier wird das Originalfoto in
Miniaturbildansicht gezeigt. Der Schneidebereich wird als blaues Rechteck dargestellt. Dieses ist der Bereich, der die Größe 540 x 720 oder 720 x 540 Pixel hat.
• Mit der Maus können Sie dieses Rechteck beliebig verschieben.
3 Extras –Information (Tools – Information) • Hier werden der Albumname, das Datum
und die Uhrzeit und Fotoinformationen des gewählten Fotos angezeigt.
• Je nachdem, welche Befehlstasten ausgewählt wurden, werden hier die entsprechenden Untermenüsymbole angezeigt.
��Bedienungsgrundlagen für Photo Manager
DEU
TSC
H

4 Extras(Tools)
Diese Symbolleiste befindet sich am unteren Rand des Fotobearbeitungsfensters, und sie enthält die Schaltflächen für die Fotobearbeitung.
Information(Information):Wenn Sie auf die Taste Information klicken, werden der Albumname, das Datum und die Uhrzeit und Fotoinformationen des gewählten Fotos angezeigt.
Drehen(Rotate):Wenn Sie auf die Taste Drehen (Rotate) klicken, können Sie das gewählte Foto drehen. Sie können die Fotos um +90°, -90° und 180° drehen. Wenn Sie eine Option gewählt haben, werden automatisch die Bilder bei Originalbild (Original Picture) und bei Vorschau in PhotoFrame (Preview in PhotoFrame) neu gedreht.
Zoomenu.Schneiden(Zoom&Crop):Klicken Sie auf die Taste Zoomen u. Schneiden (Zoom & Crop), um den Skalierungsregler im Bereich Extras – Information (Tools – Information) aufzurufen. Sie können das Bild vergrößern, indem Sie den Regler nach oben ziehen, und verkleinern, indem Sie den Regler nach unten ziehen.
Um die Änderung zu bestätigen, klicken Sie auf die Schaltfläche OK. Die geänderte Datei wird im selben Ordner gespeichert. Sie trägt denselben Dateinamen, bei dem eine Indexnummer angehängt ist. Wenn die Originaldatei z. B. original.jpg heißt, wird die neue Datei original(1).jpg genannt.
Hinweis:Wenn das Foto kleiner ist als 540 x 720 oder 720 x 540 Pixel, wird die folgende Warnmeldung angezeigt.
�� Bedienungsgrundlagen für Photo Manager

5.3 Ausschneiden,KopierenundEinfügenvonFotos
Kopieren(Copy):Wählen Sie zuerst ein Foto aus, und klicken Sie dann auf Kopieren (Copy), um das Foto zu kopieren. Beim Kopieren verbleiben die Originalfotos im Ursprungsordner.
Ausschneiden(Cut):Wählen Sie zuerst ein Foto aus, und klicken Sie dann auf Ausschneiden(Cut), um das Foto auszuschneiden. Beim Ausschneiden werden die gewählten Fotos aus dem Ursprungsordner entfernt.
Warnung:Fotos können auf einer Speicherkarte ausgeschnitten und auf einen PC verschoben werden, aber nicht umgekehrt.
Warnung:Trennen Sie nicht die USB-Verbindung zwischen dem PC und dem PhotoFrame, während Sie Fotos in PhotoFrame kopieren, verschieben oder löschen, da dadurch Fotos und andere Daten verloren gehen können.
Einfügen(Paste):Wenn ein Foto ausgeschnitten oder kopiert wurde, muss es in den gewählten Ordner eingefügt werden.
1 Wählen Sie den Ordner aus, in den das Fotoeingefügt werden soll.
2 Klicken Sie entweder auf das Einfügen-Symbol , oder klicken Sie mit der rechten Maustaste auf das Untermenü und dort auf Einfügen (Paste).
5.4 ErstellenneuerAlben
So erstellen Sie ein neues Album:
1 Wählen Sie den PhotoFrame oder die Speicherkarte.
. 2 Klicken Sie auf das Symbol Neues Album (New Album) , um das Tastaturfenster (Keyboard Form) aufzurufen.
3 Geben Sie den Albumnamen entweder über die Computertastatur oder über die Bildschirmtastatur ein.
4 Klicken Sie auf OK, um den Namen hinzuzufügen.
��Bedienungsgrundlagen für Photo Manager
DEU
TSC
H

5.5 UmbenennenvonAlben
1 Wählen Sie das Album aus, das umbenannt werden soll.
2 Klicken Sie entweder auf das Symbol Umbenennen (Rename) , oder klicken Sie mit der rechten Maustaste auf das Album, um das Untermenü aufzurufen, und klicken Sie dort auf Umbenennen (Rename).
3 Geben Sie den Albumnamen entwederüber die Computertastatur oder über die Bildschirmtastatur ein.
4 Klicken Sie auf OK, um den neuen Namen hinzuzufügen.
5.6 LöschenvonAlbenundFotos
Alben und Dateien werden auf dieselbe Weise gelöscht:
1 Wählen Sie das Album/Foto, das entfernt werden soll.
. 2 Klicken Sie entweder auf das Löschen-Symbol , oder klicken Sie mit der rechten Maustaste auf das Untermenü und dort auf Album löschen (Delete Album).
3 Im nächsten Fenster müssen Sie den Löschvorgang bestätigen. Klicken Sie auf Ja (Yes).
Hinweis: Alle gelöschten Dateien werden in den Papierkorb verschoben.
Warnung:Wenn auf der Festplatte nicht genügend Speicherkapazität vorhanden ist, ist eine Datensicherung nicht möglich.
�0 Bedienungsgrundlagen für Photo Manager

�1Sommario
Sommario
1. BenvenutiinPhotoManager
2. FunzionidiPhotoManager
3. Operazionipreliminari3.1 Requisiti di sistema3.2 Installazione3.3 Avvio di Philips Photo Manager
4. CennigeneralisuPhilipsPhotoManager
5. UsodiPhotoManager5.1 Configurazione di Photo Manager5.2 Ritaglio delle foto5.3 Ritagliare, copiare e incollare le foto5.4 Creazione di nuovi album5.5 Rinominare gli album5.6 Eliminazione di album e foto
32
32
33333333
34
36363739393940 IT
ALI
AN
O

Philips Photo Manager per PhotoFrame è un'applicazione Windows che consente agli utenti di gestire lo scambio di foto tra Philips PhotoFrame e PC. Il programma è dotato di una interfaccia utente semplice e consente di:• Sfogliare e visualizzare l'anteprima delle foto
sia nelle directory di PC che negli album di PhotoFrame.
• Eseguire operazioni quali la copia, lospostamento e l'eliminazione di foto.
�� Benvenuti in Photo Manager / Funzioni di Photo Manager
1. Benvenuti in Photo Manager �. Funzioni di Photo Manager
Philips Photo Manager per PhotoFrame dispone delle comode funzionalità seguenti: • Condividere foto tra PC e Philips
PhotoFrame.• Ridimensionare automaticamente le foto per
adattarle alla risoluzione del PhotoFrames.• Trascinare le foto per copiarle da PC a Philips
PhotoFrame e viceversa.• Recuperare le foto rimosse dal Cestino di
Auto Run.• Rilevare automaticamente la presenza del
Philips PhotoFrame.

��Operazioni preliminari
�. Operazioni preliminari
3.1 Requisitidisistema
• Requisiti hardware di base del computer:Minimi: processore Pentium III a 500 MHz o equivalente o superiore, 128 MB di RAM, 100 MB di spazio libero su disco rigido, scheda video a 16 bit High Color.
• Sistemi operativi per PC supportati: MicrosoftWindows XP e MS Windows 2000.
• Lingue supportate: Cinese semplificato, Cinesetradizionale, Inglese, Francese, Tedesco, Italiano, Giapponese e Spagnolo.
3.2 Installazione
Attenersi alle istruzioni seguenti per installare il software Photo Manager sul computer:
1 Inserire il CD nel lettore CD-ROM delcomputer. Il CD viene avviato automaticamente.
2 Seguire le istruzioni visualizzate.3 Scegliere Fine (finish) per completare
l'installazione e avviare Photo Manager.
3.3 AvviodiPhilipsPhotoManager
Photo Manager si avvia automaticamente quando si collega il PhotoFrame al PC con il cavo USB.Per avviare manualmente l'autoplay di Philips:
1 Fare clic con il pulsante del mouse sull'iconadi avvio automatico nell'area di notifica di Windows.
2 Selezionare Mostra Photo Manager(Show Photo Manager).Viene visualizzata la finestra principale.Per iniziare a utilizzare Photo Manager, vedere la Sezione 5: Uso di Philips Photo Manager.consultez la Section5:UtiliserPhilipsPhotoManager
PPer terminare il programma, selezionareChiudi Photo Manager (Terminate Photo Manager).
Photo Manager viene avviato automaticamente quando il PhotoFrame viene collegato al PC tramite un cavo USB. È inoltre possibile fare doppio clic sul collegamento sul desktop per avviare l'applicazione. Per ulteriori dettagli, vedere la Sezione 4.
ITA
LIA
NO

�� Cenni generali su Philips Photo Manager
�. Cenni generali su Philips
Photo Manager
La schermata seguente è la prima visualizzata all'avvio di Photo Manager. Da qui è possibile controllare le funzionalità del software. La schermata è divisa nelle sezioni descritte di seguito:
1 BarradeglistrumentidiPhotoManagerIl riquadro dei tasti comando si trova subitosotto i riquadri PC/PhotoFrame e contiene i pulsanti delle funzioni di copia, taglia, incolla ed elimina foto. All'interno del riquadro comando è possibile scegliere il pulsante di configurazione per impostare la lingua desiderata, nonché utilizzare il pulsante del cestino per ripristinare foto eliminate.
Configurazione(Setup): il pulsante Configurazione(Setup) consente di cambiare determinate funzioni, quali l'avvio automatico di Photo Manager all'avvio del PC e la lingua del programma.
Nouvelalbum(NewAlbum):Le bouton Nouvelalbum(NewAlbum) vous permet de créer des nouveaux albums sur la carte mémoire ou sur le PhotoFrame.
Rinominaalbum(RenameAlbum):scegliere il pulsante Rinomina album (RenameAlbum) per visualizzare la tastiera d'immissione a schermo.
Taglia(Cut):dopo aver selezionato una serie di foto è possibile utilizzare il pulsante Taglia (Cut) per tagliare le foto selezionate.
Copia(Copy):dopo aver selezionato una serie di foto è possibile utilizzare il pulsante Copia(Copy) per copiare le foto selezionate.
Incolla(Paste):dopo aver fatto clic sul pulsante Copia(Copy)oTaglia(Cut), diventa attiva il pulsante Incolla(Paste). È possibile selezionare la cartella destinazione dalle foto precedentemente selezionate nella cartella destinazione (album).
Elimina(Delete):dopo aver selezionato le foto o gli album, è possibile fare clic sul pulsante Elimina (Delete) per rimuoverli.
Cestino(RecycleBin):è possibile fare clic sul pulsante del Cestino (Recycle Bin) per spostare la cartella destinazione nella cartella del cestino. È possibile esplorare le foto rimosse e spostare nuovamente nelle cartelle desiderate.
Chiudi(Close):con il pulsante Chiudi (Close) è possibile ridurre a icona l'applicazione, che sarà visualizzata come icona nell'area di notifica della barra delle applicazioni.

��Cenni generali su Philips Photo Manager
5 MemoriadelPhotoFrameVisualizza tutti i dispositivi di memoria e archiviazione del PhotoFrame. I dispositivi disposibili vengono evidenziati.
Nota : se il Philips PhotoFrame non è collegato al PC viene visualizzato il messaggio Disconnesso(Disconnected).
Tra la MemoriadelPhotoFrame (5) el'AnteprimadelleminiaturedelPC (4) c'è la Barradiscorrimento. Fare clic su per spostare la Barra di scorrimento verso sinistra per aumentare l'area relativa alla memoria del PhotoFrame Storage, e viceversa (è possibile fare clic su per aumentare l'anteprima miniature del PC).
6 Visualizzazionealbum Visualizza gli album presenti nel dispositividi archiviazione.
È sempre possibile aprire l'applicazione facendo clic con il pulsante destro del mouse sull'icona
e selezionare l'opzione Visualizza PhotoManager(ShowPhotoManager). In alternativa, è possibile terminare l'applicazione selezionandoChiudiPhotoManager(TerminatePhotoManager).
2 Anteprimadellefotovisualizza la foto selezionata dall'utente con informazioni dettagliate, come ad esempio nome file, dimensione e risoluzione.
3 IlriquadroPCIl riquadro cornice visualizza strutture di cartelle simili a Esplora risporse di Windows. Le foto vengono visualizzate come miniature. Se non sono disponibili immagini JPEG, viene visualizzato il messaggio Nessunafoto(NoPhoto).
Attenzione:anche se viene visualizzato il messaggio Nessunafoto(NoPhoto), questa cartella può contenere altri file e non essere completamente vuota.
Visualizzazionestrutturacartelle:visualizza tutte le cartelle e il cestino in strutture simili a Esplora risporse di Windows. Facendo clic sulla cartella desiderata, nella visualizzazione Miniature vengono visualizzate tutte le foto presenti nella cartella.
4 AnteprimadelleminiatureVisualizza tutte le foto come miniature, sulla base della cartella selezionata dall'utente nella struttura delle cartelle.
ITA
LIA
NO

�. Uso di Photo Manager
5.1 ConfigurazionediPhotoManager
Strumento Configurazione: Da questa finestra è possibile configurare le preferenze di esecuzione dell'applicazione e della lingua.
Scheda Esecuzione automatica (AutoRun):
1 Scegliere Sì (Yes) per eseguireautomaticamente Philips PhotoFrame Manager, oppure No per eseguire Philips Photo FrameManager manualmente.
2 Fare clic su "OK" per confermare la modificaappena apportata.
�� Uso di Photo Manager
Scheda Lingua (Language):
1 Selezionare dall'elenco la lingua desiderataper l'applicazione.
2 Scegliere "OK" per confermare la scelta.
Attenzione:se il computer non supporta la lingua selezionata, i caratteri potrebbero non essere visualizzati correttamente. Per risolvere il problema, aggiornare il pacchetto linguistico dal sito Web di Miscrosoft.

Scheda relativa alla Scheda di memoria (Memory Card):
1 Selezionare il pulsante di opzione Sì (Yes)per impedire agli utenti di eliminare o modificare le foto in PhotoFrame oppure selezionare No per consentire agli utenti di eseguire queste operazioni sulle foto presenti nel PhotoFrame.
2 Fare clic su "OK" per confermare la modificaappena apportata.
3 Se un utente tenta di eliminare foto quandoil PhotoFrame è stato bloccato, viene visualizzato il messaggio seguente.
5.2 Ritagliodellefoto
• Photo Manager ridimensiona automaticamentetutte le foto copiate nel PhotoFrame.
• Le foto più grandi di 540x720 o 720x540 pixelpossono essere ritagliate manualmente facendo doppio clic sulle foto nella visualizzazione miniature nel modo seguente.
1 AnteprimainPhotoFrame In quest'area di anteprima, la foto ritagliata
viene mostrata così come verrà visualizzata nel PhotoFrame.
2 Immagineoriginale • Visualizza la foto originale in
visualizzazione miniature e l'area di ritaglio con un rettangolo blu, il quale rappresenta l'area di ritaglio con 540x720 o 720x540 pixel.
• È possibile utilizzare un mouse pertrascinare quest'area di rettangolo nella zona desiderata.
3 Areadelleinformazionisuglistrumenti • Visualizza tutte le informazioni correlate
alla foto correntemente selezionata, incluso il nome dell'album, data e orario e descrizione.
• Visualizza le icone dei sottomenu sullebase dei tasti comando selezionati.
��Uso di Photo Manager
ITA
LIA
NO

4 Strumenti Il riquadro degli strumenti si trova nella
parte inferiore della finestra di modifica delle foto e contiene i pulsanti necessari per modificare le foto.
Informazioni(Information):il pulsante Informationi (Information) visualizza tutte le informazioni correlate alla foto correntemente selezionata, incluso il nome dell'album, data e orario e descrizione.
Ruota(Rotate):il pulsante Ruota(Rotate) consente di ruotare l'angolo della foto selezionata. Gli angoli disponibili sono +90°, -90° e 180°. Una volta selezionato l'angolo desiderato, entrambi le immagini in Fotooriginale(OriginalPicture)eAnteprimainPhotoFrame(PreviewinPhotoFrame) vengono regolate automaticamente al nuovo angolo.
Zoomeritaglio(Zoom&Crop):scegliere il pulsante Zoomeritaglio(Zoom&Crop) per riportare la barra di controllo della scala nell'area delle informazioni sugli Strumenti(Tools). Gli utenti possono ingrandire la foto trascinando il cursore su, oppure rimpicciolirla trascinando il cursore giù.
Per confermare l'operazione di ritaglio è sufficiente scegliere il pulsante OK. Il file ritagliato viene salvato nella stessa cartella. Il file salvato avrà lo stesso nome con in più un indice numerico. Ad esempio, se il nome file originale è orginale.jpg, il file salvato verrà ritagliato nel file originale(1).jpg
Nota : Se le dimensioni della foto sono inferiori a 540x720 o 720x540 pixel, verrà visualizzato il seguente messaggio.
�� Uso di Photo Manager

5.3 Ritagliare,copiareeincollarelefoto
Copia(Copy): dopo aver selezionato una serie di foto è possibile utilizzare il pulsante Copia per copiare le foto selezionate. La copia lascia le foto selezionate nella loro cartella originale.
Taglia(Cut): dopo aver selezionato una serie di foto è possibile utilizzare il pulsante Taglia per tagliare le foto selezionate. L'operazione Taglia rimuove le foto selezionate dalla loro cartella originale.
Attenzione: le foto possono essere tagliate da una scheda di memoria verso un PC, ma non da un PC verso un dispositivo di archiviazione.
Attenzione:non scollegare il collegamento USB tra PC e PhotoFrame quando si esegue un'operazione di copia, spostamento o eliminazione di foto in PhotoFrame, dato che ciò causerebbe la perdita di dati o di foto.
Incolla(Paste):una volta che una foto è stata tagliata o copiata, occorre incollarla nella cartella desiderata.
1 Selezionare la cartella in cui incollare.2 Fare clic sull'icona Incolla(Paste)
oppure fare clic con il pulsante destro del mouse per aprire il menu di scelta rapida e scegliere Incolla(Paste).
5.4 Creazionedinuovialbum
Per creare un nuovo album
1 Selezionare il PhotoFrame oppure lascheda di memoria destinazione.
. 2 Fare clic sull'icona Nuovo album (NewAlbum) per aprire la finestra della tastiera.
3 Immettere il nome dell'album utilizzandola tastiera del computer oppure i pulsanti della tastiera a schermo.
4 Fare clic su OK per aggiungere il nome.
5.5 Rinominareglialbum
1 Selezionare l'album da rinominare.2 Fare clic sull'icona Rinomina oppure fare
clic con il pulsante destro del mouse per aprire il menu di scelta rapida e scegliere Rinomina (Rename).
3 Immettere il nome dell'album utilizzandola tastiera del computer oppure i pulsanti della tastiera a schermo.
4 Fare clic su OK per aggiungere il nuovonome.
��Uso di Photo Manager
ITA
LIA
NO

5.6 Eliminazionedialbumefoto
Gli album e i file si eliminano allo stesso modo: 1 Selezionare gli album / le foto da rimuovere.2 Fare clic sull'icona Elimina oppure fare
clic con il pulsante destro del mouse per aprire il menu di scelta rapida e scegliere Elimina album/Elimina (Delete Album/Delete).
3 Per conferma viene visualizzata la finestraraffigurata sotto. Scegliere Sì (Yes).
Nota : tutti i file eliminati vengono spostati nel Cestino.
Attenzione: se il disco rigido ha una quantità minima di spazio di memoria libero, il backup non viene consentito.
�0 Uso di Photo Manager

Содержание
Содержание
1. Краткиесведенияопрограмме Photo Manager
2. ВозможностипрограммыPhoto Manager
3. Приступаемкработе3.1 Системные требования3.2 Установка3.3 Запуск программы Philips Photo Manager
4. Краткоеописаниепрограммы Phillips Photo Manager
5. РаботаспрограммойPhotoManager5.1 Настройка программы Photo Manager5.2 Обрезка фотоснимков5.3 Вырезание, копирование и вставка фотоснимков5.4 Создание новых альбомов5.5 Переименование альбомов5.6 Удаление альбомов и фотоснимков
42
42
43434343
44
46464749
495050
�1
РУС
СКИ
Й

Philips Photo Manager for PhotoFrame - это рассчитанная на использование в среде Windows программа работы с фотоснимками и их переноса из электронной фоторамки Philips PhotoFrame на ПК и обратно. Эта программа предлагает простой и удобный пользовательский интерфейс. Она позволяет:• Искать и просматривать фотоснимки в
каталогах и папках на ПК и в альбомах в фоторамке PhotoFrame
.• Выполнять различные действия с файламифотоснимков (копировать, перемещать и удалять).
�� Краткие сведения о программе Photo Manager / Возможности программы Photo Manager
1. Краткие сведения о
программе Photo Manager
2. Возможности программы
Photo Manager
Программа Philips Photo Manager for PhotoFrame предлагает следующие возможности работы с фотоснимками: • Перенос фотоснимков с ПК в фоторамку
Philips PhotoFrame и обратно.• Автоматическая подгонка размера
фотоснимка в соответствии с разрешением фоторамки PhotoFrame.
• Копирование перетаскиванием для переносафайлов фотоснимков с ПК в фоторамку Philips PhotoFrame или из фоторамки в компьютер.
• Восстановление удаленных файлов изКорзины (Recycle Bin).
• Автоматическое обнаружение фоторамкиPhilips PhotoFrame.

��Приступаем к работе
3. Приступаем к работе 3.1 Системныетребования
• Основные требования к аппаратномуобеспечению: Минимальная конфигурация: процессор Pentium III с тактовой частотой 500 МГц или более мощный; ОЗУ 128 Мбайт; 100 Мбайт свободного места на жестком диске; видеоконтроллер, поддерживающий 16-разрядную цветовую палитру High Color.
• Поддерживаемые операционные системыПК:MS Windows XP и MS Windows 2000.
• Поддерживаемые языки: китайскийупрощенный, китайский традиционный, английский, французский, немецкий, итальянский, японский и испанский.
3.2 Установка
Для установки программы Photo Manager на компьютере выполните следующие действия:
1 Вставьте компакт-диск в привод CD-ROMкомпьютера, после этого автоматически запустится программа установки.
2 Выполните отображаемые на экранеуказания.
3 Для завершения установки и запускапрограммы Photo Manager нажмите Готово (Finish).
3.3 ЗапускпрограммыPhilipsPhoto Manager
Программа Photo Manager запускается автоматически после подключения фоторамки PhotoFrame к компьютеру с помощью USB-кабеля.Ручной запуск с помощью функции автозапуска Philips Auto Run:
1 В панели задач Windows правой кнопкойнажмите значок функции автозапуска (Auto Run).
2 Выберите команду "Открыть Photo Manager (Show Photo Manager)".Откроется главное окно программы Порядок работы с программой Photo Manager описан в Разделе5"РаботаспрограммойPhilipsPhotoManager".
Чтобы закрыть программу, выберите команду ЗакрытьPhotoManager(Terminate Photo Manager).
Программа Photo Manager запустится автоматически при подключении фоторамки PhotoFrame к компьютеру с помощью USB-кабеля. Запустить эту программу можно также двойным щелчком по значку на рабочем столе. Дополнительные сведения см. вРазделе4.
РУС
СКИ
Й

�� Краткое описание программы Phillips Photo Manager
�. Краткое описание
программы Phillips Photo
Manager
На рисунке внизу показан экран, который открывается при запуске программы Photo Manager. В этом экране есть все необходимые программные средства управления. Экран разделен на панели, описание которых приводится ниже:
1 ПанельинструментовпрограммыPhotoManagerПанель кнопок управления, расположенная непосредственно над панелями Фото на ПК/PhotoFrame, содержит кнопки для выполнения таких действий с файлами снимков, как Копировать (Copy), Вырезать (Cut), Вставить (Paste) и Удалить (Delete).Нажав кнопку Настройка (Setup) на Панели кнопок управления, можно задать нужный язык, а нажав кнопку Корзина (Recycle Bin), - восстановить удаленные фотоснимки.
Создатьальбом(NewAlbum):кнопка Создать альбом (New Album) позволяет создавать новые альбомы на карте памяти или в фоторамке PhotoFrame.
Переименоватьальбом(RenameAlbum):после нажатия кнопки Переименовать альбом (Rename Album) открывается окно Клавиатура (Keyboard Form).
Вырезать(Cut):сначала выделите нужные фотоснимки, а затем нажмите кнопку Вырезать (Cut), чтобы вырезать их.
Копировать(Copy):сначала выделите нужные фотоснимки, а затем нажмите кнопку Копировать (Copy), чтобы скопировать их.
Вставить(Paste):сразу после нажатия кнопки Копировать (Copy) или Вырезать (Cut) активируется для использования кнопка Вставить (Paste). Укажите целевую папку (альбом), в которую следует вставить ранее выделенные фотоснимки.
Удалить(Delete):выделите фотоснимки или альбом, которые хотите удалить, а затем нажмите кнопку Удалить (Delete).
Корзина(RecycleBin):нажмите кнопку Корзина (RecycleBin), чтобы из целевой папки переключиться в папку корзины. Здесь можно просмотреть удаленные фотоснимки и при необходимости восстановить их, переместив снова в ту папку, из которой они были удалены.
Закрыть(Close):Нажатие кнопки Закрыть (Close) приводит к сворачиванию окна программы в значок в системной области панели задач.

Краткое описание программы Phillips Photo Manager
4 ЭскизыВ этой панели все фотоснимки в папке, выделенной пользователем в древовидной структуре, отображаются виде эскизов.
5 ПамятьPhotoFrameВ этой панели показаны все устройства хранения, которые можно использовать в фоторамке PhotoFrame. Подключенные устройства хранения выделены цветом.
Примечание:когда фоторамка Philips PhotoFrame не подключена к ПК, отображается сообщение "Подключение отсутствует (Disconnected)".
Панели Память PhotoFrame(5)иЭскизы(4)разделеныПодвижнойпланкой. Нажимайте значок ,чтобы сдвинуть Подвижную планку влево для расширения панели Память PhotoFrame , или нажимайте значок чтобы расширить панель Эскизы снимков на ПК.
6 АльбомВ этой панели отображаются альбомы в устройстве хранения.
Чтобы снова развернуть окно программы, правой кнопкой нажмите значок в системной области панели задач и в контекстном меню выберите команду "Открыть Photo Manager (Show Photo Manager)". Либо можно совсем закрыть эту программу, выбрав команду "Закрыть Photo Manager (Terminate Photo Manager)".
2 ПросмотрфотоснимковОтображается выделенный пользователем фотоснимок вместе с такими сведениями, как имя файла, размер файла и разрешение снимка.
3 ФотонаПКВ панели Фото на ПК показана структура папок в виде дерева (так же, как в программе Проводник Windows), а фотоснимки показаны в виде эскизов. При отсутствии файлов изображений формата JPEG отображается сообщение "Фотоснимков нет(NoPhoto)".
Предупреждение:даже если отображается сообщение "Фотоснимков нет(NoPhoto)", эта папка может быть не пустой, в ней могут находиться файлы других форматов.
Древовиднаяструктурапапок:Все папки, в том числе папка корзины, отображаются в виде дерева - так же, как в программе Проводник Windows. Если щелкнуть по той или иной папке, то все находящиеся в ней фотоснимки будут показаны в виде эскизов.
��
РУС
СКИ
Й

Вкладка Язык (Language):
1 Из списка выберите нужный языкинтерфейса программы.
2 Для подтверждения выбора нажмите "OK".
Предупреждение:если ваш компьютер не поддерживает выбранный язык, то возможно неправильное отображение символов. Для разрешения этой проблемы загрузите пакеты обновлений для вашего языка с веб-сайта компании Microsoft.
�� Работа с программой Photo Manager
5. Работа с программой
Photo Manager
5.1 НастройкапрограммыPhoto Manager
Инструмент Настройка (Setup): В этом окне можно настроить режим запуска программы и язык пользовательского интерфейса.
Вкладка Автозапуск (AutoRun):
1 Если хотите, чтобы программа PhilipsPhotoFrame Manager запускалась автоматически при запуске компьютера, то нажмите кнопку "Да (Yes)"; если хотите вручную запускать программу Philips PhotoFrame Manager, то нажмите кнопку "Нет (No)".
2 Для подтверждения сделанного выборанажмите "OK".

Вкладка "Карта памяти (Memory Card)":
1 Нажмите кнопку "Да(Yes)", чтобызапретить удаление или изменение снимков в фоторамке PhotoFrame, или нажмите кнопку "Нет(No)", чтобы разрешить пользователю выполнять эти действия со снимками в фоторамке PhotoFrame.
2 Для подтверждения сделанного выборанажмите "OK".
3 При попытке удалить фотоснимки взаблокированной фоторамке PhotoFrame появится следующее предупреждающее сообщение.
5.2 Обрезкафотоснимков
• Программа Photo Manager автоматическиизменяет размер всех снимков, скопированных в фоторамку PhotoFrame.
• Фотоснимки с размером более 540x720 или720x540 пикселей можно обрезать вручную; для этого дважды щелкните по снимку в панели эскизов, как показано на рисунке внизу.
1 ПредварительныйпросмотрвфоторамкеPhotoFrame(PreviewinPhotoFrame)
В этой панели предварительного просмотрапоказано, как после обрезки снимок будет отображаться в фоторамке PhotoFrame.
2 Исходноеизображение(OriginalPicture) • В этой панели исходный фотоснимок
отображается в виде эскиза, на который наложен синий прямоугольник, показывающий область обрезки (540x720 или 720x540 пикселей).
• Перетащите мышью этот прямоугольник,выделив им нужную область.
��Работа с программой Photo Manager
РУС
СКИ
Й

3 Панель"Инструменты-Сведения (Tools-Information)"
• Здесь указываются Название альбома(Album Name), Дата и время (Date Time) и описательные сведения о выделенном фотоснимке.
• Значки подменю отображаются взависимости от выбранной команды управления.
4 ИнструментыНа панели Инструменты, расположенной внизу окна "Редактирование фотоснимков (Photo Edit)", находятся кнопки команд редактирования фотоснимков.
Сведения(Information):При нажатии кнопки Сведения (Information) показываются Название альбома (Album Name), Дата и время (Date Time) и описательные сведения о выделенном фотоснимке.
Повернуть(Rotate):Кнопка Повернуть(Rotate) позволяет поворачивать выделенный фотоснимок. Поворачивать можно на +90°, -90° и 180°. После выбора нужного угла поворота оба изображения автоматически повернутся под этим углом и в окнеИсходноеизображение(OriginalPicture),и в окнеПредварительныйпросмотрвфоторамкеPhotoFrame(PreviewinPhotoFrame).
Масштабиобрезка(Zoom&Crop):Нажмите кнопку Масштабиобрезка (Zoom&Crop), чтобы в информационном поле Инструменты(Tools) показать шкалу масштаба с ползунковым регулятором. Передвигая ползунок вверх по шкале, можно делать снимок крупнее, а передвигая ползунок вниз, - мельче.
�� Работа с программой Photo Manager

Чтобы подтвердить операцию обрезки, нажмите кнопку OK. В результате файл обрезанного снимка будет сохранен в ту же папку. Файл обрезанного снимка будет сохранен под тем же именем, что и исходный файл, но с цифровым индексом. Например, если у исходного файла было имя orginal.jpg, то файл обрезанного снимка будет сохранен под именем original(1).jpg
Примечание: если размер снимка меньше 540x720 или 720x540 пикселей, то появится следующее предупреждающее сообщение.
5.3 Вырезание,копированиеи вставкафотоснимков
Копировать(Copy):сначала выделите нужные фотоснимки, а затем нажмите кнопку Копировать(Copy), чтобы скопировать их. При копировании выделенные фотоснимки остаются в своей исходной папке.
Вырезать(Cut):сначала выделите нужные фотоснимки, а затем нажмите кнопку Вырезать(Cut), чтобы вырезать их. При вырезании выделенные фотоснимки удаляются из своей исходной папки.
Предупреждение:можно вырезать фотоснимки на карте памяти и вставлять их на ПК, но нельзя их вырезать на ПК и вставлять на устройстве хранения.
Предупреждение:во время копирования, перемещения или удаления снимков в фоторамке PhotoFrame не разрывайте USB-подключение между ПК и фоторамкой PhotoFrame, так как это может привести к потере данных или фотоснимков.
Вставить(Paste):После копирования или вырезания фотоснимка его нужно вставить в выбранную папку.
1 Выберите папку, в которую нужновставить снимок.
2 Нажмите значок команды Вставить(Paste) или нажатием правой кнопки мыши откройте контекстное меню и в нем выберите команду Вставить(Paste).
5.4 Созданиеновыхальбомов
Порядок создания нового альбома
1 Выберите фоторамку PhotoFrame иликарту памяти, где нужно создать альбом
2 Нажмите значок команды Создатьальбом(NewAlbum), чтобы открыть окно Клавиатура (Keyboard Form).the album to bring up the secondary menu and click Rename.
3 С клавиатуры компьютера или нажатиемкнопок на экранной клавиатуре введите название альбома.
4 Закончив ввод имени, нажмите OK.
��Работа с программой Photo Manager
РУС
СКИ
Й

5.5 Переименованиеальбомов
1 Выделите альбом, который хотитепереименовать.
2 Нажмите значок командыПереименовать (Rename) либо правой кнопкой нажмите по альбому и в контекстном меню выберите команду Переименовать (Rename).
3 С клавиатуры компьютера или нажатиемкнопок на экранной клавиатуре введите название альбома.
4 Закончив ввод нового имени, нажмите OK
5.6 Удалениеальбомовифотоснимков
Удаление альбомов и файлов происходит одинаково:
1 Выделите альбомы / фотоснимки, которыехотите удалить.
2 Нажмите значок команды Удалить(Delete) или нажатием правой кнопки мыши откройте контекстное меню и в нем выберите команду Удалить альбом/Удалить (Delete Album/Delete).
3 Откроется показанное внизу окно спредложением подтвердить операцию удаления. Нажмите Да (Yes).
�0 Работа с программой Photo Manager
Примечание: все удаленные файлы будут помещены в папку Корзина (Recycle Bin).
Предупреждение:При минимальном размере свободного места на жестком диске восстановление удаленных файлов невозможно.

�1Contenido
Contenido
1. BienvenidoaPhotoManager
2. CaracterísticasdePhotoManager
3. Primerospasos3.1 Requisitos del sistema3.2 Instalación3.3 Abrir Philips Photo Manager
4. VistageneraldePhillipsPhotoManager
5. UtilizarPhotoManager5.1 Configuración de Photo Manager5.2 Recortar fotos5.3 Cortar, copiar y pegar fotos5.4 Crear nuevos álbumes5.5 Cambiar el nombre a los álbumes5.6 Eliminar álbumes y fotos
52
52
53535353
54
56565759595960
ESPA
ÑO
L

Philips Photo Manager para PhotoFrame es una aplicación de Windows para que los usuarios puedan administrar las fotos entre Philips PhotoFrame y un PC. Ofrece una interfaz de usuario fácil de usar. Le permite:• Examinar y previsualizar las fotos en los
directorios del PC y álbumes de PhotoFrame.• Realizar operaciones como copiar, mover y
eliminar foto(s).
�� Bienvenido a Photo Manager / Características de Photo Manager
1. Bienvenido a Photo
Manager
�. Características de Photo
Manager
Philips Photo Manager para PhotoFrame tiene las siguientes características para su comodidad: • Comparta fotos entre el PC y Philips
PhotoFrame• Cambia automáticamente el tamaño de
las fotos para coincidir con la resolución de PhotoFrame.
• Utilice arrastrar y soltar para copiar fotosentre un PC y Philips PhotoFrame.
• Recupere las fotos eliminadas de la Papelera dereciclaje de Auto Run.
• Detecta automáticamente PhilipsPhotoFrame.

��Primeros pasos
�. Primeros pasos
3.1 Requisitosdelsistema
• Requisitos básicos del hardware: Mínimos:Procesador Pentium III 500MHz o equivalente o superior, 128MB RAM, 100MB de espacio libre en el disco duro, adaptador de pantalla de 16 bits con color de alta densidad.
• Sistemas operativos de PC soportados: MSWindows XP y MS Windows 2000.
• Idiomas soportados: Chino simplificado, chinotradicional, inglés, francés, alemán, italiano, japonés y español.
3.2 Instalación
Siga las instrucciones siguientes para instalar el software Photo Manager en su ordenador:
1 Inserte el CD en el CD-ROM de suordenador y el CD arrancará automáticamente.
2 Siga las instrucciones en pantalla.3 Haga clic en Finalizar (Finish) para completar
la instalación y abrir Photo Manager.
3.3 AbrirPhilipsPhotoManager
Photo Manager se abre automáticamente cuando conecta su PhotoFrame al PC con el cable USB.Para abrir Philips Auto Run manualmente:
1 Haga clic con el botón derecho en el iconode autoarranque en la barra de tareas de Windows.
2 Seleccione Mostrar Photo Manager (ShowPhoto Manager).Aparecerá la ventana principal.Para comenzar a utilizar Photo Manager, consulte la Sección 5 Utilizar Philips Photo Manager.
Para cerrar el programa, seleccione Terminar Photo Manager (Terminate Photo Manager).
Photo Manager se abrirá automáticamente cuando PhotoFrame esté conectado a su PC a través de un cable USB. También puede hacer doble clic en el acceso directo del escritorio para abrir la aplicación. Consulte la Sección 4 para más detalles.
ESPA
ÑO
L

�� Vista general de Phillips Photo Manager
�. Vista general de Phillips
Photo Manager
La pantalla siguiente es la primera que verá cuando abra Photo Manager. Desde ella podrá controlar las funciones del software. La pantalla se divide en las secciones descritas a continuación:
1 BarradeherramientasdePhotoManagerEl panel de teclas de comandos está justo bajo los paneles de PC/PhotoFrame y contiene los botones de funciones Copiar (Copy), Cortar (Cut), Pegar (Paste) y Eliminar (Delete) fotos. Dentro del panel de teclas de comandos puede hacer clic en el botón de configuración para ajustar el idioma deseado y utilizar el botón de la papelera de reciclaje para recuperar las fotos borradas.
Configuración(Setup):El botónConfiguración (Setup) le permite cambiar características tales como la ejecución automática de Photo Manager cuando se inicia el PC y el idioma de la aplicación.
Nuevoálbum(NewAlbum):El botónNuevo álbum (New Album) le permite crear nuevos álbumes en una tarjeta de memoria o en PhotoFrame.
Cambiarnombrealálbum(RenameAlbum):Haga clic en el botón Cambiar nombre al álbum (Rename Album) para abrir una ventana de entrada de teclado.
Cortar(Cut):Primero debe seleccionar las fotos y luego hacer clic en el botón Cortar(Cut) para cortar las fotos seleccionadas.
Copiar(Copy):Seleccione las fotos antes y luego haga clic en el botón Copiar(Copy) para copiar las fotos seleccionadas.
Pegar(Paste):Justo tras hacer clic en los botones Copiar(Copy) o Cortar(Cut), el botón Pegar(Paste) estará disponible. Puede seleccionar la carpeta de destino de las fotos seleccionadas anteriormente en la carpeta de destino (álbum).
Eliminar(Delete):Seleccione las fotos o el álbum que desea eliminar y haga clic en el botón Eliminar(Delete) para quitarlas.
Papeleradereciclaje(RecycleBin):Haga clic en el botón Papelera dereciclaje(RecycleBin)para cambiar la carpeta de destino a la carpeta papelera de reciclaje. Puede examinar las fotos eliminadas y volver a recuperarlas en las carpetas deseadas.
Cerrar(Close):Haga clic en Cerrar(Close) para minimizar la aplicación, que aparecerá como icono en la bandeja de la barra de tareas.
Siempre podrá restaurar esta aplicación haciendo clic con el botón derecho en este icono de la bandeja y seleccionando la opción “MostrarPhotoManager(ShowPhotoManager)”. Por otro lado, el usuario también puede finalizar esta aplicación seleccionando “CerrarPhotoManager(TerminatePhotoManager)”.

��Vista general de Phillips Photo Manager
6 VistadeálbumesMuestra los álbumes en el dispositivo de almacenamiento.
2 Vistapreviadelafoto(PhotoPreview)Muestra la imagen seleccionada por el usuario con información detallada como el nombre de archivo, tamaño y resolución de la foto.
3 CuadrodelPCEl cuadro del PC muestra una estructura en árbol de las carpetas similar a Windows Explorer, las fotos aparecen como miniaturas. Si no hay imágenes JPEG disponibles aparecerá“Nohayfotos(NoPhoto)”
Aviso:Incluso si esta vista muestra el mensaje “Nohayfotos(NoPhoto)”, esta carpeta puede contener otros archivos y puede no estar vacía.
Vistaenárboldelascarpetas:Muestra todas las carpetas y papelera de reciclaje en una estructura en árbol similar a Windows Explorer. Si el usuario hace clic en la carpeta deseada, todas las fotos de la carpeta aparecerán en la Vista de miniaturas de fotos.
4 VistapreviademiniaturasMuestra todas las fotos en miniatura basándose en la carpeta seleccionada por el usuario en la vista en árbol de carpetas.
5 AlmacenamientoenPhotoFrameMuestra todos los dispositivos de almacenamiento en PhotoFrame. Los dispositivos disponibles aparecen resaltados.
Nota: Si Philips PhotoFrame no está conectado a su PC aparecerá el mensaje “Desconectado (Disconnected)”.
Entre el AlmacenamientoenPhotoFrame(5) y la VistapreviademiniaturasenelPC (4) se encuentra la Barradedesplazamiento: Haga clic en para mover la barra hacia la izquierda y aumentar el área de almacenamiento de PhotoFrame y viceversa (puede hacer clic en para aumentar la vista previa de miniaturas en el PC).
ESPA
ÑO
L

�. Utilizar Photo Manager
5.1 ConfiguracióndePhotoManager
Herramientas de configuración: Puede configurar las preferencias de ejecución de la aplicación y las preferencias de idioma en esta ventana.
Ficha AutoRun :
1 Seleccione el botón redondo “Sí(Yes)”paraejecutar Philips PhotoFrame Manager automáticamente o seleccione “No” para ejecutar Philips PhotoFrame Manager manualmente.
2 Haga clic en “Aceptar(OK)” para confirmar loscambios realizados.
�� Utilizar Photo Manager
Ficha Idioma (Language):
1 Seleccione el idioma de aplicación requeridode lalista.
2 Haga clic en"Aceptar(OK)"para confirmar.
Aviso:Si el ordenador no soporta el idioma seleccionado, los caracteres pueden no mostrarse correctamente. Para resolver este problema, actualice los paquetes de servicios de idiomas en el sito Web de Microsoft.

5.2 Recortarfotos
• Photo Manager cambiará automáticamente eltamaño de todas las fotos copiadas a PhotoFrame.
• Las fotos más grandes que 540x720 o 720x540píxeles pueden recortarse manualmente haciendo doble clic en las fotos en la vista de miniaturas como se muestra a continuación.
1 VistapreviaenPhotoFrame(PreviewinPhotoFrame)En esta área de vista previa, el resultado de la foto recortada aparece como se mostrará en PhotoFrame.
2 Imagenoriginal(OriginalPicture)• Muestra la foto original en la vista de miniaturas
y el área que se va a recortar en un rectángulo azul, que presenta el área de recorte con 540x720 o 720x540 píxeles.
• Utilice el ratón para arrastrar este rectángulo al área deseada.
3 ÁreaHerramientas-Información(Tools-InformationArea)• Muestra el Nombre del álbum (Album Name), la
Fecha y hora (Date Time) y la Descripción (Photo Description) de la foto seleccionada.
• Muestra los iconos del submenú basándose enlas teclas de comando seleccionadas.
4 Herramientas(Tools)El panel de Herramientas
está situado justo en la parte inferior de la ventana del Editor de fotos y contiene los botones de edición de fotos.
��Utilizar Photo Manager
Ficha Tarjeta de memoria (Memory Card):
1 Seleccione el botón redondo “Sí(Yes)” paraevitar que los usuarios eliminen o realicen cambios en las fotos en PhotoFrame o seleccione “No” para permitir que los usuarios realicen esas operaciones en las fotos en PhotoFrame.
2 Haga clic en “Aceptar(OK)” para confirmar loscambios realizados.
3 Si los usuarios intentan eliminar las fotos cuandoPhotoFrame está bloqueado, aparecerá el siguiente mensaje de aviso.
ESPA
ÑO
L

Información(Information):El botón Información (Information) muestra el Nombre del álbum (Album Name), la Fecha y hora (Date Time) y la Descripción (Photo Description) de la foto seleccionada.
Girar(Rotate):El botón Girar (Rotate) le permite girar el ángulo de la foto seleccionada. Los ángulos disponibles son +90°, -90° y 180°. Una vez seleccionado el ángulo deseado, ambas imágenes de Imagen original (Original Picture) y Vista previa en PhotoFrame (Preview in PhotoFrame) se ajustarán automáticamente al nuevo ángulo.
Zoomyrecortar(Zoom&Crop):Haga clic en el botón Zoom y recortar (Zoom & Crop) para abrir la barra de control de escala en el área de información en Herramientas (Tools). Los usuarios pueden acercar la foto arrastrando la barra de control hacia arriba o alejarla arrastrándola hacia abajo.
Para confirmar la operación de recorte, simplemente haga clic en el botón Aceptar(OK). Guardará el archivo recortado en la misma carpeta. El archivo guardado tendrá el mismo nombre de archivo más un número de índice. Por ejemplo, si el nombre de archivo original es orginal.jpg, el archivo guardado será original(1).jpg
Nota: Si el Tamaño de la foto es menor que 540x720 o 720x540 píxeles, aparecerá el siguiente mensaje de aviso.
�� Utilizar Photo Manager

5.3 Cortar,copiarypegarfotos
Copiar(Copy):Seleccione las fotos antes y luego haga clic en el botón Copiar(Copy) para copiar las fotos seleccionadas. La copia deja las fotos seleccionadas en su carpeta original.
Cortar(Cut):Seleccione las fotos antes y luego haga clic en el botón Cortar(Cut) para cortar las fotos seleccionadas. Cuando corta las fotos seleccionadas son eliminadas de su carpeta original.
Aviso:Las fotos pueden cortarse de una tarjeta de memoria al PC pero no del PC a un dispositivo de almacenamiento.
Aviso:No desconecte la conexión USB entre el PC y PhotoFrame cuando copie, mueva o elimine fotos en PhotoFrame pues podría causar la pérdida de datos o de la foto.
Pegar:Una vez cortada la foto o copiada, necesita pegarla en la carpeta elegida.
1 Seleccione la carpeta donde pegarla.2 Haga clic en el iconoPegar o haga clic con el
botón derecho para abrir el menú contextual y haga clic en Pegar (Paste).
5.4 Crearnuevosálbumes
Para crear un nuevo álbum1 Seleccione PhotoFrame o la tarjeta de
memoria de destino.. 2 Haga clic en el icono Nuevo álbum (New Album)
para abrir la ventana del formulario con teclado. 3 Escriba el nombre del álbum utilizando el teclado
del ordenador o haciendo clic en los botones de las teclas.
4 Haga clic en Aceptar (OK) para agregar elnombre.
5.5 Cambiarelnombrealosálbumes
1 Seleccione el álbum para cambiar el nombre.2 Haga clic en el icono de cambiar nombre o
haga clic con el botón derecho en el álbum para abrir el menú contextual y haga clic en Cambiar nombre (Rename).
3 Escriba el nombre del álbum utilizando el tecladodel ordenador o haciendo clic en los botones de las teclas.
4 Haga clic en Aceptar(OK) para agregar el nombrenuevo.
��Utilizar Photo Manager
ESPA
ÑO
L

5.6 Eliminarálbumesyfotos
Los álbumes y los archivos se eliminan del mismo modo:
1 Seleccione los álbumes o fotos que desea eliminar.2 Haga clic en el icono Eliminar o haga clic con
el botón derecho para abrir el menú contextual y haga clic en Eliminar Álbum/Eliminar (Delete Album/Delete)
. 3 Aparecerá una ventana de confirmación similar ala siguiente pidiéndole que vuelva a confirmar. Haga clic en Sí(Yes).
Nota:Todos los archivos eliminados se moverán a la Papelera de reciclaje.
Aviso:Si el disco duro (HDD) tiene un mínimo de memoria libre, no podrá realizar una recuperación.
�0 Utilizar Photo Manager

NED
ERLA
ND
S
�1Inhoud
Inhoud
1. WelkombijPhotoManager
2. PhotoManagereigenschappen
3. Beginnen3.1 Systeem vereisten 3.2 Installatie3.3 Het starten van Philips Photo Manager
4. OverzichtPhilipsPhotoManager
5. HetgebruikvandePhilipsPhoto Manager5.1 Het instellen van de Photo Manager 5.2 Foto’s couperen 5.3 Knippen, kopiëren en het plakken van foto’s 5.4 Creëer nieuwe albums5.5 Het hernoemen van albums 5.6 Het wissen van albums en foto’s
62
62
63636363
64
65
656768
696969

Philips Photo Manager voor PhotoFrame is een Windows applicatie voor gebruikers om foto’s te beheren tussen de Philips PhotoFrame en een PC. Het heeft een gemakkelijke gebruiksinterface. U kunt hiermee:• Bladeren en de foto’s in zowel de PC als in de PhotoFrame directories vooraf beschouwen.• Operaties zoals kopiëren, verplaatsen en het verplaatsen van (een) foto(‘s).
�� Welkom bij Photo Manager / Photo Manager eigenschappen
1. Welkom bij Photo
Manager
�. Photo Manager
eigenschappen.
Philips Photo Manager voor de PhotoFrame heeft de volgende eigenschappen voor uw gemak: • Deel foto’s tussen de PC en de Philips
PhotoFrame.• Stel automatisch de maat van de foto’s in
om overeen te komen met de resolutie van PhotoFrame.
• Gebruiken slepen om de foto’s te kopiëren tussen een PC en de Philips Photoframe.
• Haal verwijderde foto’s terug uit de auto run recycle prullenbak.
• Detecteer automatisch de Philips PhotoFrame.

NED
ERLA
ND
S
��Beginnen
�. Beginnen
3.1 Systeemvereisten
• Computer hardware basisvereisten: Minimum: Pentium III 500MHz processor of gelijkwaardig of hoger, 128MB RAM, 100MB vrije HDD-ruimte, 16-BIT Hoge kleurendisplay adapter.
• Ondersteunt PC-besturingssysteem: MS Windows XP, en MS Windows 2000.
• Ondersteunde talen: Vereenvoudigd Chinees, Traditioneel Chinees, Engels, Frans, Duits, Italiaans, Japans en Spaans.
3.2 Installatie
Volg de volgende aanwijzingen op om de Photo Manager software op uw computer te installeren:
1 Doe de CD-ROM in de CD-ROM-drive van uw computer en de CD-rom zal automatisch afgespeeld worden.
2 Volgde de op het scherm staande aanwijzingen op.3 Klik op Finish om de installatie te voltooien en start Photo Manager.
3.3 HetstartenvanPhilipsPhoto Manager
Photo Manager begint automatisch als u uw PhotoFrame aansluit op uw PC d.m.v. de USB-kabel.Om de Philips auto run handmatig te starten:
1 Klik met de rechtermuistoets op het icoon in de Windows taakbalk.
2 Selecteer Show Photo Manager. Het hoofdvenster verschijnt. Om te beginnen met het gebruik van Photo Manager zie Sectie5HetgebruikvandePhilipsPhotoManager.
Om een het programma te beëindigen selecteer TerminatePhotoManager.
Photo Manager zal automatisch starten als de PhotoFrame aangesloten wordt op uw PC d.m.v. een USB-kabel. U kunt ook op het bureaublad, , icoon dubbelklikken om deze applicatie te starten. Zie sectie 4 voor meer informatie.

�� Overzicht Philips Photo Manager
�. Overzicht Philips Photo
Manager
Het onderstaande scherm is het eerste wat u ziet als u Photo Manager opstart. Vanuit hier beheert u de functionaliteit van de software. Het scherm is verdeeld in de onderstaande beschreven secties:
1 PhotoManagerTaakbalk De Opdrachtknop Pane zit net onder de PC/PhotoFrame Panes en bevat de functieknoppen voor fotokopiëren, knippen, plakken en wissen. In de Opdrachtknop Pane kunt u op de Setupknop klikken om de gewenste taal in te stellen en de recycle prullenbakknop gebruiken om gewiste foto’s weer terug te halen.
Setup:Met de Setupknop kunt u eigenschappen veranderen zoals het feit dat Photo Manager automatisch start als de PC opstart en de taal van de applicatie.
NewAlbum:Met de NewAlbumknopkunt u nieuwe album op een geheugenkaart of PhotoFrame creëren.
RenameAlbum: Klik op de RenameAlbumknop om het toetsenbord invoervenster te laten verschijnen.
Cut:U dient eerst foto’s te selecteren en dan op de Cut-knop te drukken om de geselecteerde foto’s weg te knippen.
Copy:Selecteer eerst foto’s en klik dan op de Copy-knop om de geselecteerde foto’s te kopiëren.
Paste:Onmiddellijk nadat u deCopyof Cut-knoppen geklikt heeft, zal de Paste-knop beschikbaar worden. U kunt de doelmap vanuit de eerder geselecteerde foto’s in de doelmap (album) selecteren.
Delete:Selecteer de foto’s of het album dat u wilt verwijderen en klik op de Delete-knop om ze te verwijderen.
Recycleprullenmand:Klik op de RecycleBin-knop om te schakelen van de doelmap naar de recycle prullenmandmap. U kunt door de verwijderde foto’s bladeren en ze terug zetten in de gewenste folders.
Sluiten:Het klikken op de Close-knop minimaliseert de applicatie welk weergegeven zal worden als een tray icoon op de taakbalk.
U kunt deze applicatie maximaliseren door op de rechtermuisknop te klikken op dit icoon en daarna de “ShowPhotoManager”optie te selecteren. Anderzijds kunt u deze applicatie beëindigen door “TerminatePhotoManager” te selecteren.
2 PhotoPreview Toont de door de gebruiker geselecteerde afbeelding met gedetailleerde informatie, bestandsnaam, bestandsgrootte, en fotoresolutie.

NED
ERLA
ND
S
��Overzicht Philips Photo Manager / Het gebruik van de Philips Photo Manager
�. Het gebruik van de Philips
Photo Manager
5.1 HetinstellenvandePhoto Manager
Setup Tool: U kunt de applicatie uitvoering en taalvoorkeuren in dit venster instellen.
AutoRun tab:
1 Selecteer de “Yes” radioknop om de Philips PhotoFrameTM Manager automatisch uit te voeren, of selecteer “No” om de Philips PhotoFrame Manager handmatig uit te voeren.
2 Klik op“OK”om de verandering die u zojuist gemaakt heeft te bevestigen.
3 DePCFrameDe PC Frame toont een boomstructuur gelijk aan die van Windows Explorer, foto’s worden als miniaturen afgebeeld. Als er geen JPEG-afbeelingen beschikbaar zijn, dan verschijnt:“NoPhoto”.
Waarschuwing:Zelfs als “NoPhoto” weergegeven wordt, dan kan deze map andere bestanden bevatten en hoeft niet leeg te zijn.
FolderTreeView:Toont alle mappen en de recycle prullenbak in een boomstructuur gelijk aan die van Windows Explorer. Als de gebruiker klikt op de gewenste map, dan worden alle foto’s in de map getoond in miniaturen.
4 ThumbnailPreviewsToont alle foto’s in miniaturen gebaseerd op de door de gebruiker geselecteerde map uitde boomstructuur.
5 PhotoFrameStorageToont alle opslagapparatuur op de PhotoFrame. De beschikbare apparatuur is gemarkeerd.
Opmerking:Als de Philips PhotoFrame niet op uw PC is aangesloten dan verschijnt het bericht: “Disconnected”.
Tussen de PhotoFramestorage(5) en de PCThumbnailPreview (4) zit de SlideBar: klip op om de schuifbalk naar links te verplaatsen en het scherm van de PhotoFrameStorage vlak te vergroten en omgekeerd (u kunt op om hetPCTumbnailPreview te vergroten).
6 AlbumViewToont de albums in het opslagapparaat.

�� Het gebruik van de Philips Photo Manager
Language tab:
1 Selecteer de vereiste applicatietaal uit de lijst.
2 Klik op “OK” om de verandering te bevestigen.
Waarschuwing:Als uw computer de geselecteerde taal niet ondersteunt dan kan het zijn dat de karakters niet goed afgebeeld worden. Update, om dit probleem op te lossen de language service packs van de website van Microsoft.
Memory Card tab:
1 Selecteer de “Yes” radioknop om te voorkomen dat gebruikers foto’s in de PhotoFrame wissen of er veranderingen in aanbrengen of selecteer “No” om gebruikers de mogelijkheid te geven om deze operaties op foto’s in PhotoFrame uit te voeren.
2 Klik op “OK” om de verandering die u zojuist gemaakt heeft te bevestigen.
3 Als gebruikers proberen om de foto’s te wissen wanneer PhotoFrame geblokkeerd is, dan verschijnt het volgende waarschuwingsbericht:

NED
ERLA
ND
S
5.2 Foto’scouperen.
• Photo Manager zal automatisch alle in PhotoFrame gekopieerde foto’s opnieuw afmeten.
• Foto’s groter dan 540x720 of 720x540 pixelskunnen handmatig gecoupeerd worden door dubbel te klikken op de foto’s in het miniaturen overzicht zoals getoond in het onderstaande.
1 PreviewinPhotoFrameIn dit preview vlak worden de resultaten van de gecoupeerde foto’s getoond zoals deze getoond gaan worden in PhotoFrame.
2 OriginalPicture• Toont de originele foto in het miniaturen
overzicht en het gebied dat gecoupeerd moet worden in een blauwe rechthoek wat het coupeervlak moet voorstellen met 540x720 of 720x540 pixels.
• Gebruik de muis de om deze rechthoek te slepen naar het door u gewenste vlak.
3 ToolsInformationArea • Toont de naam van het album, de datum en de fotobeschrijvingsinformatie van de geselecteerde foto. • Toont het submenu iconen gebaseerd op de geselecteerde opdrachtknoppen.
4 ToolsHet Tools pane zit net aan de onderkant van de Photo Edit Window en bevat de knoppen voor het bewerken van foto’s.
Information:De Informationknop toont de naam van het album, de datum en de fotobeschrijvingsinformatie van de geselecteerde foto.
Rotate:Met de Rotate-knop kunt u de hoek van de geselecteerde foto roteren. Beschikbare hoeken zijn +90°, -90° en 180°. Zodra de gewenste hoek geselecteerd is worden beide afbeeldingen in de OriginalPicture en PreviewinPhotoFrame automatisch aangepast aan de nieuwe hoek.
��Het gebruik van de Philips Photo Manager

Zoom&Crop:Klik op de Zoom&Crop knop om de schaalbalk te laten verschijnen in het Tools informatievlak. Gebruikers kunnen in- of uitzoomen op de foto door de beheerbalk omhoog of omlaag te slepen.
Om het couperen te bevestigen druk op de OK-knop. Het zal het gecoupeerde bestand in dezelfde map opslaan. Het opgeslagen bestand zal dezelfde naam hebben plus een indexnummer. Als bijvoorbeeld het originele bestandsnaam original.jpg is, dan wordt het opgeslagen bestand original(1).jpg.
Opmerking: Als de afmeting van de foto minder is dan 540x720 of 720x540 pixels, dan zal het het volgende waarschuwingsbericht laten zien:
5.3 Knippen,kopiërenenhetplakken vanfoto’s.
Copy:Selecteer eerst foto’s en klik dan op de Copy-knop om de geselecteerde foto’s te kopiëren. Bij het kopiëren blijven de geselecteerde foto’s in hun oorspronkelijke map.
Cut:Selecteer eerst foto’s en klik dan op de Cut-knop om de geselecteerde foto’s te knippen. Knippen verwijderd de geselecteerde foto’s uit hun oorspronkelijke map.
Waarschuwing:Foto’s kunnen geknipt worden uit een geheugenkaart naar een PC maar niet vanuit een PC naar een opslagapparaat.
Waarschuwing:Ontkoppel geen USB-verbinding tussen de PC een de PhotoFrame tijdens het kopiëren, verplaatsen of wissen van foto’s in de PhotoFrame omdat dit kan het verlies van gegevens of de foto kan veroorzaken.
Paste:Zodra de foto geknipt of gekopieerd is, dan dient het geplakt te worden in de gekozen map.
1 Selecteer de map waarin geplakt moet worden.2 Klik op óf het Paste icoon, , óf de rechtermuisknop voor het secondaire menu en klik op Paste.
�� Het gebruik van de Philips Photo Manager

NED
ERLA
ND
S
5.4 Creëernieuwealbums.
Hoe een nieuw album te creëren:
1 Selecteer de PhotoFrame of het doelgeheugenkaart
. 2 Klik op het NewAlbum icoon, , om het Keyboard Form Window te laten verschijnen. 3 Voer de naam in voer het album d.m.v. het computertoetsenbord of door op de toetsenbordtoetsen te klikken. 4 Klik op OK om de naam toe te voegen.
5.5 Hethernoemenvanalbums
1 Selecteer het album wat hernoemt moet worden. 2 Klik op óf het hernoemingsicoon, , óf klikopderechtermuisknop om het secondaire menu te laten verschijnen en druk dan op Rename.3 Voer de naam in voer het album d.m.v. het computertoetsenbord of door op de toetsenbordtoetsen te klikken. 4 Klik op OKom de nieuwe naam toe te voegen.
��Het gebruik van de Philips Photo Manager
5.6 Hetwissenvanalbumsenfoto’s.
Albums en bestanden worden op dezelfde wijze gewist.
1 Selecteer de album(s) / foto(‘s) die u wilt verwijderen. 2 Klik op óf het Delete icoon, , óf de rechtermuisknop voor het secondaire menu en klik op DeleteAlbum/Delete.3 Een bevestigingsvenster zoals het onderstaande zal verschijnen en vragen of u dubbel wilt bevestigen. Klik Yes.
Opmerking:Alle gewiste bestanden zullen verplaatst worden naar de Recycle prullenbak.
Waarschuwing:Als de HDD een minimum aan vrije schijfruimte heeft, dan kan er niet gebackupt worden.

�0

DA
NSK
�1Indhold
Indhold
1. VelkommentilPhotoManager
2. PhotoManagerFuktioner
3. KomGodtIgang3.1 System Krav 3.2 Installation3.3 Start Philips Photo Manager
4. PhillipsPhotoManagerOverblik
5. BrugafPhotoManager5.1 Opsætning Af Photo Manager5.2 Beskær Fotos5.3 Klippe, Kopiere Og Indsæt Fotos5.4 Opret Nyt Album5.5 Renaming Albums5.6 Slette Albums og Fotos
72
72
73737373
74
75757778797979

�� Velkommen til Photo Manager / Photo Manager Fuktioner
Philips Photo Manager til PhotoFrame er en Windows applikation der lader brugere af PhotoFrame synkronisere fotos mellem PC og PhotoFrame. Foto Manager her en nem burger flade og gør det muligt at:• Finde og se fotos på PC såvel som fotos på PhotoFrame.• Kopiere, slette og flytte fotos.
1. Velkommen til Photo
Manager
�. Photo Manager Funktioner
Philips Photo Manager til PhotoFrame her følgende funktioner: • Del fotos mellem din PC og Philips
PhotoFrame.• Justere automatis størelsen på dit foto, og
tilpasser sig PhotoFrames opløsning.• Brug “træk og Slip” til at kopiere fotos mellem
PC og Philips PhotoFrame.• Hent billeder flyttet af den automatiske
papirkurv.• Photo Manager finder automatisk Philips PhotoFrame, når den tilsluttes til din PC.

��Kom Godt Igang
DA
NSK
�. Kom Godt Igang
3.1 SystemKrav
• PC Hardware krav: Minimum: Pentium III 500MHz processor eller størere, 128MB RAM, 100MB fri hukommelse, 16-bit High Color display adapter.
• Suporterede Operativ Systemer: MS WindowsXP, and MS Windows 2000.
• Suporterede Sprog: Kinesisk (enkelt), Kinesisk(traditional), Engelsk, Fransk, Tysk, Italiensk, Japansk, og Spansk.
3.2 Installation
Følg disse trin for at instalere Photo Manager på din PC:
1 Læg den medfølgende CD I dit CD-ROM drev, og CD’en starter automatisk.
2 Følg vejledningen på skærmen.3 Tryk “færdig”, afslut installationen og start
Photo Manager.
3.3 StartPhilipsPhotoManager
Photo Manager starter automatiskt når du tilslutter din Photo Frame til din PC, med det medfølgende USB-Kabel.Start Photo Manager manuelt:
1 Højre klik på Photo Manager ikonet i windows proceslinjen.
2 Vælg Vis Photo Manager.Hoved vinduet vises.For at bruge Photo Manager, henvises til kapitel 5BrugAfPhilipsPhotoManager.
For at lukke programmet, vælg LukPhotoManager.
Photo Manager starter automatiskt når du tilslutter din Photo Frame til din PC, med det medfølgende USB-Kabel Du kan også dobbelt klikke på genvejen på skrivebordet. Se Kapitel4.

�� Phillips Photo Manager Overblik
�. Phillips Photo Manager
Overblik
Skærmen for neden er det første billede du ser når du starter din Photo Manager. Herfra kan du styre alle funktionerne. Skærmen er opdelt i følgende sektioner som er beskrevet for neden:
1 Photo Manager Værktøjslinje Værktøjslinjen er placeret helt øverst til venstre på skærmen, og indeholder funktioner som Kopier, Klip, Sæt Ind, og Slet. Du har også mulighed for at ændre sprog eller, eller hente slettede billeder fra Papirkurven.
Indstillinger:Knappen Indstillinger lader dig ændre på nogle af programets funktioner, som f.eks. at Photo Manager automatisk starter når din PC starter, samt ændringer i programmets sprog indstillinger
NytAlbum:KnappenNytAlbumgør det muligt at oprette nye albums på hukommelseskortet eller på din PhotoFrame.
OmdøbAlbum:Tryk på OmdøbAlbum for at ændre navnet på et valgt album. Et keyboard vises på skærmen.
Klip:Når du har markeret et foto kan du bruge knappenKlip til at fjerne det valgte foto. Du kan ved at brugeSætIndtilføje dit foto til et andet album.
Kopier:Når du har markeret et foto kan du bruge knappenKopier til at kopiere det valgte foto. Du kan ved at bruge SætInd tilføje dit foto til et andet album, mens det beholder sin oprindelige plads.
SætInd:Når du har brugtKlip eller Kopier kan du bruge Sæt Ind til at tilføje et klippet eller kopieret foto til en ny mappe, eller et nyt Album
Slet:Ønsker du at slette et Foto eller et helt abum skal du markere det, og herefter trykke på Slet. Det valgte Foto eller Album bliver flyttet til parpirkurven.
Papirkurv:Tryk på Papirkurv for at se indholdet i papirkurven. Du kan nu flytte Fotos eller Albums fra papirkurven, tilbage til deres oprindelige plads, eller en anden ønsket placering.
Luk:Tryk på Luk få at minimere programmet. Programmet vil herefter køre i din PC’s proceslinje.
Du kan til enhver tid åbne programmet igen ved at højre klikke på ikonet der er vist i proceslinjen og vælge “Vis Photo Manager“. Du kan også vælge at afslutte Photo Manager ved at klikke på “Afslut Foto Manager”.
2 VisFotoViser det valgte Foto med en række oplysninger som Navn, fil størelse og Foto opløsning.

DA
NSK
��Phillips Photo Manager Overblik / Brug Af Photo Manager
�. Brug Af Photo Manager
5.1 OpsætningAfPhotoManager
Indstillinger:Her kan du indstille programmets sprog og AutoStart funktioner.
Fanebladet AutoStart :
1 Vælg “Ja” hvis du ønsker at Photo Manager skal starte automatisk, eller vælg “Nej”hvis du ønsker at starte Philips PhotoFrame Manager manuelt.
2 Tryk “OK” for at bekræfte det valg du har taget.
3 PCRammePC Rammen viser et stifinder system magen til det i Windows Explorer, Fotos bliver vist som miniaturer. Hvis der ikke er nogle tilgængelige JPEG Fotos bliver teksten “IngenFotos” vist.
Advarsel:Hvis teksten ”IngenFotos” vises, kan der stadig være andre tilgængelige formater af Fotos end JPEG, og mappen vil derfor ikke være tom. Vær derfor forsigtig inden du sletter en mappe.
Stifinder:Viser alle mapper samt papirkurven i et stifinder system som kendes fra Windows Explorer. Hvis der klikkes på en mappe vises denne mappes Foto(s) i miniature.
4 MiniaturerViser den valgte mappes Foto(s) i miniature.
5 PhotoFrameLagringViser alle lagrings medier på PhotoFrame. De tilgængelige vil være markerede.
Note:Hvis Philips PhotoFrame ikke er tilsluttet til din PC bliver beskeden “IkkeTilslutet” vist.
Mellem PhotoFramelagring (5) ogPCMiniature (4) findes NavigationsBarren:Tryk for at flytte barren længere til venstre, og derved gøre PhotoFrame Lagrings område stører, og vice versa (du kan klikke for at forstørre miniature vinduet).
6 VisAlbumsViser Albums i den valgte Lagrings enhed.

�� Brug Af Photo Manager
Fanebladet Sprog:
1 Vælg det ønskede sprog fra listen.
2 Tryk “OK” for at bekræfte ændringen.
Advarsel:Understøtter din PC ikke det valgte sprog, bliver sprogets karaktere måske ikke vist korrekt. For at løse dette problem kan du opdatere Windows sprog pakken fra Microsoft’s hjemmeside.
Fanebladet Hukommelseskort: 1 Vælg “Ja” hvis du ønsker at låse Fotos på
PhotoFrame så de ikke kan flyttes eller redigeres, vælg “Nej” hvis det skal være muligt at bruge disse funktioner på PhotoFrame.
2 Tryk “OK” for at bekræfte det valg du har taget.
3 If noget bliver forsågt slette når PhotoFrame er låst, bliver følgende advarsel vist.

DA
NSK
��Brug Af Photo Manager
5.2 BeskærFotos
• Photo Manager justerer automatisk alle Fotosder kopieres til PhotoFrame.
• Fotos stører end 540x720 eller 720x540 pixels can beskæres manuelt ved at dobbelt klikke på billedet i miniature vinduet, som vist for neden.
1 VisiPhotoFrameHer kan du se hvordan dit Foto vil se ud nårdet bliver vist i PhotoFrame.
2 OriginalFoto• Viser det originale Foto, og viser
beskæringen inden for de blå linjer som representere opløsningen i PhotoFrame (540x720 eller 720x540) pixels.
• Du kan trække i den blå kant, og flytte dentil der hvor du ønsker dit Foto skal beskæres.
3 Information• Viser informationer om det viste Foto,
f.eks. • Album Navn, Dato og Tid, og Fotoets
oprindelige placering.
4 VærktøjerVærktøjs panelet ligger i bunden af Foto redigerings vinduet og indeholder funktioner der kan bruges til at redigere i det viste Foto.
Information:Knappen Information viser informationer om det viste Foto, f.eks. Album Navn, Dato og Tid, og Fotoets oprindelige placering.
Roter:Knappen Roter lader dig redigere i vinklen på dine Fotos. Du har mulighed for at rotere dit Foto +90°, -90° and 180°. Når den ønskede vinkel er fundet vises det roterede Foto i Ramme vinduet, samt i vinduet der viser det originale billede.

�� Brug Af Photo Manager
Zoom&Beskær:Tryk på Zoom&Beskær hvis du ønsker at zoome dit Foto inden det beskæres. Du zoomer ind ved at trække op i barren, og ud ved at trække ned i barren.
For at bekræfte beskæring skal du bare trykke OK. Det beskårede billede gemmes i samme mappe. Den gemte fil vil have samme navn efterfuldt af et index nummer. Hedder det oprindelige Foto f.eks. Original.jpg vil det beskårede Foto således hedde Original(01).jpg
Advarsel:Er opløsningen på Fotoet mindre end 540x720 eller 720x540 pixels, vil følgende advarsel blive vist.
5.3 Klippe,KopiereOgIndsætFotos
Kopier:Vælg først Fotoet, og tryk derefter på Kopier for at kopiere Fotoet. Vælger du kopier bliver Fotoet på sin oprindelig plads.
Klip:Vælg først Fotoet, og tryk derefter på klip for at klippe Fotoet ud af mappen. Vælger du Klip bliver Fotoet flyttet fra sin oprindelige plads.
Advarsel:Fotos kan godt flyttes fra et hukommelseskort og til PC, men kan ikke flyttes fra PC og til et andet lagrings medie.
Advarsel:Hiv ikke stikket ud af din PC eller PhotoFrame mens du klipper eller kopiere fotos, da dette kan resultere i tab af data eller fotos.
SætInd:Når et Foto er Klippet eller Kopieret skal man bruge Sæt Ind funktionen for at indsætte Fotoet i en valgt mappe.
1 Vælg den mappe du vil indsætte dit Foto i.2 Klik enten på Sæt Ind eller højre klik og vælg Sæt Ind i den sekundere menu.

DA
NSK
��Brug Af Photo Manager
5.4 OpretNytAlbum
For at oprette et nyt Album:
1 Skal du vælge PhotoFrame eller et hukommelseskort.
2 Klik på NytAlbum ikonet for at få vistdet virtuelle Keyboard.
3 Tast detnyeAlbums navn ved hjælp af dit tastatur, eller ved at bruge tasterne på skærmen.
4 Klik OK.
5.5 OmdøbAlbums
1 Vælg det Album du ønsker at omdøbe.2 Klik enten på Omdøbikonet eller højre
klik og vælge Omdøb i den sekundere menu.
3 Tast det nye navn ved hjælp at dit tastatur eller ved brug af tasterne på skærmen.
4 Klik OK for at ændre navnet.
5.6 SletteAlbumsogFotos
Albums og Foto filer slettes på samme måde:
1 Vælg det Album / Foto du ønsker at slette.2 Klik enten på Slet ikonet eller højre klik
og vælg Slet Album / Slet Foto i den sekundere menu.
3 Et advarsels vindue vil vise sig, og bede dig bekræfte dit valg. Klik Ja.
Husk:Alle slettede filer bliver flyttet til Papirkurven.
Advarsel:Hvis harddisken har mindre en 20% fri plads tilader den ikke at programmet kan køre Back Up.

�0

目录
1. 欢迎使用Photo Manager
2. Photo Manager特点
3. 入门3.1 系统要求3.2 安装3.3 启动Philips Photo Manager
4. Phillips Photo Manager概述 5. 使用Photo Manager5.1 设置Photo Manager5.2 裁剪照片5.3 剪切、复制和粘贴照片5.4 创建新相册5.5 重命名相册5.6 删除相册和照片
82
82
83838383
84
85858688888889
目录
中文
�1

Philips Photo Manager for PhotoFrame 是Windows应用程序,供用户在Philips PhotoFrame和PC间进行照片管理。它提供了简单易用的用户界面。您可以:• 浏览和预览PC目录和PhotoFrame相册里的照片。
• 执行照片的复制、移动和删除操作。
��
1. 欢迎使用Photo Manager �. Photo Manager特点
为了方便您,Philips Photo Manager for PhotoFrame拥有以下特点:• 在PC与Philips PhotoFrame间共享照片。• 自动调整照片大小来匹配PhotoFrames分辨率。
• 使用拖放在PC与Philips PhotoFrame间复制照片。
• 从自动运行回收站(Auto Run Recycle Bin)取回已删除的照片。
• 自动检测Philips PhotoFrame。
欢迎使用Photo Manager / Photo Manager特点

��
�. 入门
3.1 系统要求
• 电脑硬件基本要求:最小:Pentium III500MHz处理器或同等处理器以上,128MB内存,100MB空闲硬盘空间,16位高彩显示器适配器。
• 支持的PC操作系统:MS Windows XP和MSWindows 2000。
• 支持的语音:简体中文、繁体中文、英文、法文、德文、意大利文、日文和西班牙文。
3.2 安装
请按以下指示在电脑上安装Photo Manager 软件:
1 将CD插入电脑的CD-ROM,CD会自动播 放。2 按照屏幕指示操作。3 点击完成(Finish)完成安装并启动
Photo Manager。
3.3 启动Philips Photo Manager
用USB线将PhotoFrame连接到PC时,Photo Manager会自动启动。要手动启动Philips自动运行(Auto Run):
1 右击Windows任务栏上的自动运行(Auto Run)图标 。
2 选择显示Photo Manager(Show Photo Manager)。主窗口出现。要开始使用Photo Manager,请参考 第5��使用5��使用��使用PhilipsPhotoManager。
要终止程序,请选择终止Photo Manager (Terminate Photo Manager)。
用USB线将PhotoFrame连接到PC时, Photo Manager会自动启动。 您也可以双击桌面快捷方式 启动本应用程序。详细信息请参见第4��。
入门
中文

�� Phillips Photo Manager概述
�. Phillips Photo
Manager概述
以下画面是启动Photo Manager时的首页画面。您可以在这里控制软件功能。画面分为下述几个部分:
1 PhotoManager工具栏命令键窗格紧挨PC/PhotoFrame窗格下方,包含用于照片复制、剪切、粘贴和删除操作的功能按钮。命令键窗格里,可以点击设置按钮设定所需的语言,并使用回收站按钮恢复删除的照片。
设置(Setup):设置((Setup)按钮可以用来更改一些特点,例如PC启动时自动运行Photo Manager和应用程序语言。
新相册((NewAlbum)��新相册((NewAlbum)按钮可以用来在记忆卡或PhotoFrame上创建新相册。
重命名相册(RenameAlbum): 点击重命名相册(RenameAlbum)按钮来调出键盘输入窗口。
剪切(Cut):应先选择照片,然后点击剪切(Cut)按钮, 剪切选择的照片。
复制(Copy):
先选择照片,然后点击复制(Copy)按钮, 复制选择的照片。
粘贴(Paste): 点击复制(Copy)或剪切(Cut)按钮后, 粘贴(Paste)按钮便可用了。可以选择目标文件夹,将先前选择的照片粘贴到目标文件夹(相册)内。
删除(Delete): 选择想要删除的照片,然后点击 删除(Delete)按钮删除照片。
回收站((RecycleBin): 点击回收站(RecycleBin)按钮,从目标文件夹切换到回收站文件夹。可以浏览删除的照片,并将其移回至需要的文件夹。
关闭(Close): 点击关闭(Close)按钮可最小化应用程序, 其会显示为任务栏内的托盘图标。
只要右击此托盘图标 并选择“显示PhotoManager(ShowPhotoManager)” 选项,便可返回本应用程序。或者,可以选择“终止PhotoManager(TerminatePhotoManager)”来终止本应用程序。
2 照片预览(PhotoPreview)显示用户选择的图像的详细信息,例如 文件名、文件大小和照片分辨率。
3 PC框(ThePCFrame)PC框(The PC Frame)显示类似于Windows浏览器的文件夹树形结构,照片显示为缩略图。如果无JPEG图像,会显示“无照片(NoPhoto)”。

��Phillips Photo Manager概述 / 使用Photo Manager
�. 使用Photo Manager
5.1 设置Photo Manager
设置((Setup)��:可以在此窗口中设置应用��:可以在此窗口中设置应用程序执行和首选语言。
自动运行(AutoRun)选项卡:
1 选择“是(Yes)”单选按钮,以自动执行Philips PhotoFrame Manager,或选择“否(No)”,以手动执行Philips PhotoFrame Manager。
2 点击“确定(OK)”,确认作出的更改。
警告�即使画面中显示““无照片(NoPhoto)” 消息,此文件夹也可能包含其他文件, 而非空文件夹。
文件夹树形图((FolderTreeView): 以类似于Windows浏览器的树形结构显示所有文件夹和回收站。如果用户点击需要的文件夹,文件夹内的所有照片会以照片缩略图显示出来。 4 缩略图预览(ThumbnailPreviews)
根据用户从文件夹树形图中选择的文件夹以缩略图显示所有照片。
5 PhotoFrame存储(PhotoFrameStorage)显示PhotoFrame上的所有存取装置。可用的装置会被高亮显示。
注意� 如果Philips PhotoFrame未与PC连接, 会显示““未连接((Disconnected)”消息。消息。
PhotoFrame存储(PhotoFrameStorage) (5)和PC缩略图预览(PCThumbnailPreviews) (4)之间是滑杆(SlideBar)�点击 向左移动滑杆并增 加PhotoFrame存储面积,反之亦然 (可以点击 来增加PC缩略图预览)。 6 相册视图((AlbumView)
显示存储装置内的相册。
中文

语言(Language)选项卡:
1 从列表选择所需的应用程序语言。
2 点击“确定(点击“确定(“确定(确定((OK)”,确认更改。,确认更改。
警告�如果您的电脑不支持选择的语言,则无法正确显示字符。要解决这一问题,请从Microsoft网站更新语言服务包。
记忆卡(Memory Card)选项卡:
1 选择““是(Yes)”单选按钮,以�单选按钮,以�止用户删除或更改PhotoFrame内的照片,或选择““否(No)”,以��用户�,以��用户�PhotoFrame内的照片执行上述操作。
2 点击“确定(OK)”,确认作出的更改。
3 如果在已锁定PhotoFrame时用户试图删除照片,会出现以下警告消息。
5.2 裁剪照片
• Photo ManagerPhoto Manager会自动调整复制到PhotoFrame的所有照片的大小。
• 通过双击如下所示缩略图内的照片,可以手动裁剪大于540x720或720x540像素的照片。
�� 使用Photo Manager

1 相框预览(PreviewinPhotoFrame)此预览区域中,裁剪的照片结果会显示为PhotoFrame形式。
2 原始图像(OriginalPicture)
• 以缩略图显示原始照片,要裁剪的区域显示于蓝色矩形框内,裁剪区域的像素为540x720或720x540。
• 使用鼠标将矩形框拖曳到需要的区域。
3 工具信息区(ToolsInformationArea)• 显示相册名、日期和时间、选择照片的照片描述信息。
• 根据选择的命令键显示子菜单图标。 4 (Tools)
��(Tools)窗格位于照片编辑(Photo Edit)窗口底部,含照片编辑按钮。
信息((Information)�� 信息(Information)按钮显示相册名、日期和时间、选择照片的照片描述信息。
旋转((Rotate)�� 旋转((Rotate)按钮可以用来旋转所选照片的角度。可用角度有+90°、-90°和180°。一旦已选择需要的角度,原始图像((OriginalPicture)和相框预览((PreviewinPhotoFrame)中的图像会自动调整到新角度。
缩放和裁剪((Zoom&Crop)��点击缩放和裁剪(Zoom&Crop)按钮,以在工具(Tools)信息区内调出缩放控制条。用户可通过向上拖曳控制条放大照片,或通过向下拖曳控制条缩小照片。
要确认裁剪操作,只要点击确定(OK)按钮即可。裁剪的文件会被保存到同一文件夹内。保存的文件采用相同文件名加编号形式。例如,如果原始文件名是orginal.jpg,保存的文件则是original(1).jpg。
��使用Photo Manager
中文

注意� 如果照片大小小于540x720或720x540像素,会显示以下警告消息。
5.3 剪切、复制和粘贴照片
复制(Copy)�先选择照片,然后点击复制(Copy)按钮,复制选择的照片。复制会将选择的照片留在原始文件夹内。
剪切(Cut)�先选择照片,然后点击剪切(Cut)按钮,剪切选择的照片。剪切会将选择的照片从原始文件夹删除。 警告�照片可从记忆卡剪切到PC,但无法从PC剪切到存储装置。
警告�当复制、移动或删除PhotoFrame内的照片时,切勿断开PC与PhotoFrame间的USB连接,这样做可能造成数据或照片丢失。
粘贴(Paste)�一旦已剪切或复制照片,需要将它粘贴 到选择的文件夹。
1 选择要粘贴进去的文件夹。 2 点击粘贴(Paste)图标 ,
或右击副菜单并点击粘贴(Paste)。
5.4 创建新相册
要创建新相册 1 选择PhotoFrame或目标记忆卡。2 点击新相册(New Album)图标 ,以调
出键盘形式(Keyboard Form)窗口。3 用电脑键盘或通过点击键盘按钮输入
相册名。 4 点击确定(OK)以添加名称。
5.5 重命名相册
1 选择要重命名的相册。 2 点击重命名(Rename)图标 ,或右击相
册以调出副菜单,并点击重命(Rename)。3 用电脑键盘或通过点击键盘按钮输入相
册名。4 点击确定(OK)以添加新名称。
�� 使用Photo Manager

5.6 删除相册和照片
删除相册和文件的方式相同: 1 选择想要删除的相册/照片。2 点击删除(Delete)图标 ,或右击副
菜单并点击删除相册/删除(Delete Album/Delete)。
3 类似于以下所示窗口的确认窗口会弹出,请您再次确认。点击是(Yes)。
注意�所有删除的文件会移至回收站(Recycle Bin)内。
注意�如果硬盘仅有最小空闲存储空间, 则不��备份。
��使用Photo Manager
中文

�0

目次
目次
1. PhotoManagerへようこそ
2. PhotoManager の機能
3. はじめに3.1 システム条件3.2 使い方3.3 Philips Photo Managerの起動
4. PhilipsPhotoManager の概要
5. PhotoManager の使用5.1 Photo Managerの設定5.2 写真のトリミング5.3 写真の切り取り、コピー、貼り付け5.4 新しいアルバムの作成5.5 アルバムの名前の変更5.6 アルバムと写真の削除
92
92
93
93
93
93
94
95
95
97
98
99
99
99
�1
日本語

Philips Photo Manager for PhotoFrameは、Philips PhotoFrameと PC間で写真を管理するためのWindowsアプリケーションです。使いやすいユーザーインタフェースを利用して、ユーザーは次の操作を実行できます。•PCのディレクトリおよびPhotoFrameのアルバム両方での写真の参照やプレビュー
•写真のコピー、移動、削除などの操作
�� Photo Manager へようこそ/ Photo Manager の機能
1. Photo Manager へようこそ �. Photo Manager の機能
Philips Photo Manager for PhotoFrameには、次の便利な機能を備えています。•PCとPhotoFrame間で写真を共有できます。•PhotoFrameの解像度に合わせて写真のサイズを自動的に変更します。
•PCとPhilipsPhotoFrame間で写真をドラッグアンドドロップしてコピーできます。
•Auto RunのRecycle Bin(ごみ箱)から削除された写真を復元できます。
•PhilipsPhotoFrameを自動的に検出します。

��はじめに
�. はじめに
3.1 システム条件
•コンピュータハードウェアの基本条件:最小要件:Pentium III 500MHz相当以上のプロセッサ、128MBのRAM容量、100MBのハードディスク空き容量、16ビットHigh Colorのディスプレイアダプタ。
•対応PCオペレーティングシステム:MS Windows XP、MS Windows 2000。
•対応言語:簡体字中国語、繁体字中国語、英語、フランス語、ドイツ語、イタリア語、日本語、スペイン語。
3.2 使い方
以下の説明に従って、Photo Managerソフトウェアをコンピュータにインストールしてください。
1 CD をコンピュータのCD-ROMドライブに挿入します。CDが自動的に実行されます。
2 画面の指示に従って操作します。3 Finish(完了)をクリックしてインストールを完了し、
Photo Managerを起動します。
3.3 Philips Photo Manager の起動
Photo Managerは、USBケーブルを使用してPhotoFrameをPCに接続すると、自動的に起動します。Philips Auto Run を手動で起動するには
1 WindowsタスクバーのAuto Runアイコン を右クリックします。
2 Show Photo Manager(Photo Managerを表示する)を選択します。
メインウィンドウが表示されます。Photo Managerの使用を開始するには、5章「Photo Managerの使用」を参照してください。
プログラムを終了するには、TerminatePhoto Manager(Photo Managerを終了する)を選択します。
Photo Managerは、USBケーブルを使用してPhotoFrameがPCに接続されると、自動的に起動します。デスクトップのショートカットをダブルクリックしてPhoto Managerを起動することもできます。詳しくは、4章を参照してください。
日本語

�� Phillips Photo Manager の概要
�. Phillips Photo Manager の
概要
Photo Managerを起動すると、最初に以下の画面が表示されます。ここから、Photo Managerの機能を制御します。この画面は、次に説明する各セクションに分かれています。
1 PhotoManager ツールバーPCおよびPhotoFrameウィンドウ枠のすぐ下にあるコマンドキーウィンドウ枠には、写真のコピー、切り取り、貼り付け、削除操作を実行する機能ボタンがあります。コマンドキーウィンドウ枠内では、設定ボタンをクリックして希望の言語を設定したり、ごみ箱ボタンを使用して削除した写真を復元することができます。
Setup(設定):Setup(設定)ボタンを使用すると、PCの起動時にPhoto Managerを自動実行する機能や、アプリケーションの言語を変更できます。
NewAlbum(アルバムの新規作成): New Album(アルバムの新規作成)ボタンを使用すると、メ�リーカードまメ�リーカードまカードまたはPhotoFrameに新しいアルバムを作成できます。
RenameAlbum(アルバムの名前の変更):Rename Album(アルバムの名前の変更)ボタンをクリックすると、キーボード入力ウィンドウが開きます。
Cut(切り取り):写真を切り取るには、目的の写真を選択してからCut(切り取り)ボタンをクリックします。
Copy(コピー):写真をコピーするには、目的の写真を選択してからCopy(コピー)ボタンをクリックします。
Paste(貼り付け):Copy(コピー)またはCut(切り取り)ボタンをクリックした直後にPaste(貼り付け)ボタンが使用可能になります。選択している写真の移動先フォルダを選択して、そのフォルダ(アルバム)に写真を貼り付けることができます。
Delete(削除):削除する写真またはアルバムを選択してDelete(削除)ボタンをクリックすると、そのアイテムが削除されます。
RecycleBin(ごみ箱): Recycle Bin(ごみ箱)ボタンをクリックすると、移動先フォルダがごみ箱フォルダに切り替わります。削除した写真を参照して、目的のフォルダに戻すこともできます。
Close(閉じる): Close(閉じる)ボタンをクリックするとアプリケーションが最小化され、タスクバーのトレイアイコンとして表示されます。
トレイアイコン を右クリックして、 ShowPhotoManager(PhotoManager を表示する)オプションを選択すると、いつでもアプリケーションを元に戻すことができます。また、 Terminate PhotoManager(PhotoManager を終了する)を選択して、アプリケーションを終了することもできます。
2 写真のプレビューユーザーが選択した画像を詳細情報(ファイル名、ファイルサイズ、写真の解像度など)とともに表示します。
3 PC フレームPCフレームはWindowsエクスプローラのようなフォルダツリー構造を表示します。写真はサムネイル表示されます。JPEG 形式の画像がない場合、No Photo(写真がありません)と表示されます。
警告:このビューでNo Photo(写真がありません)というメッセージが表示されていても、フォルダにはファイルが存在し、空ではない場合があります。

��Phillips Photo Manager の概要 / Photo Manager の使用
�. Using the Photo Manager
5.1 PhotoManager の設定
Setup Tool(設定ツール):このウィンドウからアプリケーションの実行や言語設定を指定できます。
AutoRun(自動実行)タブ:
1 Philips PhotoFrame Managerの実行を自動的に行うには Yes(はい)ラジオボタンを、手動で行うにはNo(いいえ)を選択します。
2 OK をクリックして変更内容を確定します。
フォルダツリービュー:すべてのフォルダとごみ箱を、Windowsエクスプローラのようなツリー構造で表示します。ユーザーが希望のフォルダをクリックすると、そのフォルダ内のすべての写真がフォトサムネイルビューで表示されます。
4 サムネイルプレビューフォルダツリービューからユーザーが選択したフォルダに含まれるすべての写真をサムネイルビューで表示します。
5 PhotoFrame ストレージPhotoFrameのすべてのストレージデバイスを表示します。利用可能なデバイスは強調表示されています。
注意:Philips PhotoFrameがPCに接続されていない場合は、Disconnected(接続されていません)というメッセージが表示されます。
PhotoFrameストレージ(5)とPCサムネイルプレビュー(4)の間のスライドバー: をクリックしてスライドバーを左に動かし、PhotoFrameストレージ領域を拡張したり、逆に をクリックしてPCサムネイルプレビューを拡張したりできます。
6 アルバムビューストレージデバイス内のアルバムを表示します。
日本語

Language(言語)タブ:
1 リストから、必要なアプリケーション言語選択します。
2 OKをクリックして変更内容を確定します。
警告:お使いのコンピュータが選択した言語に対応していない場合、文字が正しく表示されない可能性があります。この問題を解決するには、MicrosoftのWebサイトから言語サービスパックをアップデートしてください。
�� Photo Manager の使用
Memory Card(メ�リーカード)タブ:メ�リーカード)タブ:カード)タブ:
1 ユーザーがPhotoFrame内の写真を削除または変更できないようにするにはYes(はい)ラジオボタンを、ユーザーにこれらの操作を許可するにはNo(いいえ)を選択します。
2 OKをクリックして変更内容を確定します。
3 PhotoFrameがロックされているときにユーザーが写真を削除しようとすると、次の警告メッセージが表示されます。

Information(情報):Information(情報)ボタンを使用すると、選択した写真に関するアルバム名、日付と時間、写真の説明が表示されます。
Rotate(回転):Rotate(回転)ボタンを使用すると、選択した写真の角度を回転できます。選択可能な角度は、+90°、-90°、180°です。希望の角度を選択したら、OriginalPicture(元の画像)および PreviewinPhotoFrame(PhotoFrame でのプレビュー)の両方で、新しい角度に自動調整されます。
��Photo Manager の使用
5.2 写真のトリミング
•Photo ManagerはPhotoFrameにコピーされたすべての写真のサイズを自動的に変更します。
•540x720または720x540ピクセルを超える写真は、以下に示すようにサムネイルビューで表示した写真をダブルクリックすると、手動でトリミングできます。
1 PreviewinPhotoFrame(PhotoFrame でのプレビュー)このプレビュー領域では、トリミングされた写真の結果がPhotoFrameでの表示同様に表示されます。
2 OriginalPicture(元の画像)•元の写真をサムネイルビューで表示し、トリミングされる領域は青い矩形で表されます。トリミング領域のサイズは
•マウスでこの矩形領域をドラッグし、希望の場所に配置されるように調整します。
3 ツールの情報領域•選択した写真に関するアルバム名、日付と時間、および写真の説明を表示します。
•選択したコマンドキーに基づくサブメニューアイコンを表示します。
4 Tools(ツール)Photo Edit(写真の編集)ウィンドウ下部にあるTools(ツール)ウィンドウ枠には、写真の編集に使用するボタンが用意されています。
日本語

Zoom&Crop(ズームとトリミング):Zoom&Crop(ズームとトリミング)ボタンをクリックすると、Tools(ツール)の情報領域に拡大/縮小のコントロールバーが表示されます。コントロールバーを上にドラッグすると写真が拡大し、下にドラッグすると写真が縮小します。
トリミング操作を確定するには、OKボタンをクリックします。これにより、トリミングされたファイルが同じフォルダに保存されます。保存されたファイルには、元のファイル名に続いてインデックス番号が付けられます。たとえば、元のファイル名がorginal.jpg だったとすると、保存されたファイルはoriginal(1).jpg になります。
注意:写真のサイズが540x720または720x540ピクセルより小さい場合、次の警告メッセージが表示されます。
5.3 写真の切り取り、コピー、貼り付け
Copy(コピー):写真をコピーするには、目的の写真を選択してからCopy(コピー)ボタンをクリックします。コピー操作では、選択した写真が元のフォルダにそのまま残されます。
Cut(切り取り):写真を切り取るには、目的の写真を選択してからCut(切り取り)ボタンをクリックします。切り取り操作では、選択した写真が元のフォルダから削除されます。
警告:メ�リーカードから写真を切り取ってカードから写真を切り取ってPCに移すことはできますが、PCから写真を切り取ってストレージデバイスに移すことはできません。
警告:PhotoFrameで写真のコピー、移動、削除中はPCとPhotoFrameのUSB接続を解除しないでください。これを行うと、データや写真を損失する可能性があります。
Paste(貼り付け):写真をコピーまたは切り取りしたら、目的のフォルダに貼り付ける必要があります。
1 貼り付け先のフォルダを選択します。2 Paste(貼り付け)アイコン をクリックするか、右クリックしてサブメニューを表示し、Paste(貼り付け)をクリックします。
�� Photo Manager の使用

5.4 新しいアルバムの作成
新しいアルバムを作成するには
1 PhotoFrameまたは作成先のメ�リカードを選択します。
2 New Album(アルバムの新規作成)アイコン をクリックして、キーボード入力ウィンドウを開きます。
3 コンピュータのキーボードを使用するかキーボードボタンをクリックして、アルバムの名前を入力します。
4 OKをクリックして名前を追加します。
5.5 アルバムの名前の変更
1 名前を変更するアルバムを選択します。2 名前の変更アイコン をクリックするか、アルバムを右クリックしてサブメニューを表示し、Rename(名前の変更)をクリックします。
3 コンピュータのキーボードを使用するかキーボードボタンをクリックして、アルバムの名前を入力します。
4 OKをクリックして名前を追加します。
5.6 アルバムと写真の削除
アルバムおよびファイルは同じ方法で削除できます。
1 削除するアルバム/写真を選択します。2 Delete(削除)アイコン をクリックするか、右クリックしてサブメニューを表示し、Delete Album/Delete(アルバムの削除/削除)をクリックします。
3 以下のような確認ウィンドウが表示され、操作を確定するよう再度求められます。[Yes(はい)]をクリックします。
注意:削除されたファイルはすべて、ごみ箱に移されます。
警告:ハードディスクに最小要件の空き容量しかない場合、バックアップは許可されません。
��Photo Manager の使用
日本語

©2007 Koninklijke Philips N.V.
All rights reserved.
Document order number: 0000 000 00000
![[Title will be auto-generated]](https://static.fdocuments.nl/doc/165x107/568c36681a28ab023597ea47/title-will-be-auto-generated-56eefa5f4ae4d.jpg)