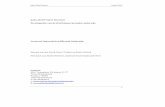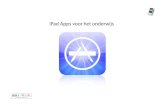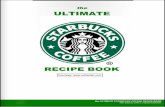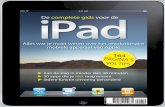Presenteren met de iPad -...
Transcript of Presenteren met de iPad -...
Pagina 1 van 25
Presenteren met de iPad
Datum: 21 februari 2011
Versie: 1.0
Auteur: Pierre Gorissen
Dit document is gepubliceerd onder de voorwaarden van een Creative Commons Naamsvermelding Niet Commercieel Gelijk Delen licentie.
Voor meer informatie zie: http://creativecommons.org/licenses/by-nc-sa/3.0/nl/
Pagina 2 van 25
Inleiding
De iPad is licht en mobiel en daarom ook ideaal om dingen te demonstreren en presenteren aan anderen. Dat kan bij kleine groepjes gewoon op de iPad zelf. Je zet hem recht op en laat zien wat je wilt demonstreren. Maar als de groep wat groter is, dan is het handig als je de iPad toch gewoon op een beamer aan kunt sluiten. Ook dat is mogelijk.
Dit eBook laat zien wat je nodig hebt en legt uit hoe je met Keynote op de iPad eenvoudig presentaties kunt samenstellen en geven. Daarnaast komen er een aantal andere applicaties aan bod die ook geschikt kunnen zijn voor het presenteren via je iPad. Op het einde van dit eBook staan we dan nog even stil bij de beperkingen die de iPad nu heeft als het gaat om het projecteren op een beamer en hoe je die kunt omzeilen met behulp van een jailbreak.
Aanvullingen, gebruikservaringen en tips met betrekking tot applicaties die je zelf gebruikt kun je mailen naar [email protected]
Pagina 3 van 25
Wat heb je nodig?
Om maar meteen met het slechte nieuws te starten: presenteren met een iPad op een beamer gaat je geld kosten. De iPad heeft namelijk geen VGA-aansluiting en dus heb je een verloopkabeltje nodig om de iPad aan een VGA-kabel aan te kunnen sluiten. Er zijn applicaties die zonder de VGA-kabel verbinding maken. Die gebruiken dan een Macbook of laptop om aan te sluiten aan de beamer. De iPad maakt dan via het draadloos netwerk verbinding met die Macbook of laptop. In dit eBook komen twee van zulke applicaties aan bod, de ene is echter nog in besloten bèta en de andere werkt niet altijd even betrouwbaar (krijgt niet altijd verbinding). Daarom is ook voor de iPad een “vaste” verbinding tussen iPad en beamer op dit moment nog het betrouwbaarst.
Dat aansluiten kan met behulp van de “Apple iPad-dockconnector-naar-VGA-adapter”. Deze adapter kost €29,- bij Apple. Let goed op, er zijn andere plekken waar je hem kunt kopen, maar dan kan hij een stuk duurder zijn!
Daarnaast zul je geld moeten uitgeven aan software op je iPad. Bijna alle programma’s die in dit eBook aan bod komen kosten geld. Bij de verschillende programma’s wordt steeds aangegeven wat het kost en vind je een link naar de iTunes pagina over het programma.
Als je dit eBook op je iPad leest dan kun je op die links klikken en wordt je rechtstreeks doorgestuurd naar de App-store op je iPad. Van daaruit kun je het programma dan aanschaffen en rechtstreeks op je iPad installeren. Geen PC of laptop nodig dus. En zodra je dan weer terug komt in iBooks staat het eBook weer open op de pagina waar je gebleven was.
Pagina 4 van 25
Presenteren met behulp van Keynote
Als je maar één programma wilt aanschaffen om presentaties te geven, dan moet je in ieder geval Keynote voor de iPad aanschaffen. Ook als je op je laptop Windows en PowerPoint gebruikt, dan biedt Keynote je de mogelijkheid om presentaties te verzorgen, zowel op de iPad zelf als via de VGA-adapter.
Keynote kost €7,99 (App-store link)
Hieronder zullen de belangrijkste functies van Keynote toegelicht worden
Starten met een nieuwe presentatie
Als je Keynote opstart op de iPad, dan krijg je een overzicht van alle presentaties die je al op de iPad hebt staan. Als je een nieuwe presentatie wilt starten op de iPad, dan heb je een aantal opties:
1. Start een nieuwe presentatie op de iPad 2. Werk verder op een kopie van een bestaande Keynote voor iPad presentatie 3. Importeer een bestaande Keynote of PowerPoint presentatie
Alle drie de opties zullen hieronder besproken worden.
Start een nieuwe presentatie op de iPad Als je Keynote op de iPad opgestart hebt zie je onder in het beeld een aantal knoppen:
Van links naar rechts hebben de knoppen de volgende functie:
• Doorsturen van de presentatie • Downloaden van de presentatie • Nieuwe presentatie maken • Verwijderen van de presentatie
Voor het starten van een nieuwe presentatie of het verder werken met een kopie van een bestaande presentatie heb je in beide gevallen de derde knop van links nodig, de knop met het Plus-teken er op.
Pagina 5 van 25
Als je daar op klikt krijg je twee opties:
1. Start een helemaal nieuwe presentatie 2. Start met een kopie van de geselecteerde presentatie
We gaan verder met de eerste optie: het starten met een helemaal nieuwe presentatie.
Je hebt daarna de keuze uit een aantal bijgeleverde thema’s voor je presentatie. Deze thema’s kun je op het moment nog niet aanpassen. Het is dus ook niet mogelijk om hier een eigen huisstijl aan toe te voegen.
Pagina 6 van 25
Er wordt dan een presentatie met één dia aangemaakt. Je kunt de tekst op de dia wijzigen door er op dubbel te klikken. Ook de getoonde afbeelding kan vervangen worden door een eigen afbeelding of helemaal verwijderd worden.
Als je op de Plus linksonder in het scherm klikt, kun je kiezen uit een aantal verschillende sjablonen voor een nieuwe dia.
Importeer een bestaande presentatie vanuit Dropbox Je hoeft een presentatie niet helemaal op de iPad te maken. Je kunt ook een presentatie maken in Keynote op de Mac of in PowerPoint als je een Windows computer/laptop hebt.
Als je het bestand dan opslaat in Dropbox op je Mac of je Windows laptop, dan kun je de presentatie weer openen in Dropbox op de iPad.
Pagina 7 van 25
Dropbox zal de Powerpoint zelf weer kunnen geven, maar rechtsboven in het scherm zie je ook een icoontje in de vorm van een pijl die uit een vierkantje schiet.
Als je daar op klikt dan opent zich een “Open In…” venster. Als je Keynote geïnstalleerd hebt staan op je iPad, dan zal die automatisch in dit rijtje opties verschijnen.
Klik op de Keynote optie. Keynote wordt nu automatisch geopend en de presentatie wordt geïmporteerd.
Importeer een bestaande presentatie via e-mail Als je geen gebruik maakt van Keynote, dan kun je de presentatie ook naar jezelf mailen vanaf je Mac of laptop.
Pagina 8 van 25
Let op! De iPad zal meestal niet automatisch de bijlage downloaden (dat is handig als ze wat groter zijn). Je ziet dan zoals hierboven een icoontje met een pijl en de afmetingen van de presentatie. Als je er op klikt zal de bijlage naar de iPad gedownload worden en verandert het icoontje:
Nu kun je nog een keer op de bijlage klikken. De iPad zal nu de presentatie weergeven. Net als bij de Dropbox optie zie je dan in de rechterbovenhoek een icoontje van een pijl die uit een vierkantje schiet:
De hier getoonde opties kunnen iets afwijken, afhankelijk van de applicaties die je al geïnstalleerd hebt staan.
Klik op de “Open met…” knop als Keynote niet in het getoonde lijstje opgenomen is.
Pagina 9 van 25
Hier staat Keynote wel tussen. Klik op Keynote en de applicatie wordt opgestart en de presentatie wordt geïmporteerd.
Bewerken van een Keynote presentatie op de iPad
Of je de presentatie nu geïmporteerd hebt vanuit een mail, via dropbox of helemaal opnieuw aangemaakt hebt vanuit Keynote op de iPad zelf, de opties om de presentatie verder te bewerken zijn daarna gelijk.
Tekst opmaken Je kunt de kleur / het lettertype / de achtergrondkleur van teksten op de dia aanpassen. Daarvoor moet je eerst de tekst die je wilt aanpassen op de dia selecteren door er op te tikken.
Klik daarna op het rondje met de i in de menubalk boven in beeld. Je krijgt dan een venster met opties voor het opmaken van je tekst: instellen van een rand, het lettertype, de afmetingen van de letters, schaduw,
Pagina 10 van 25
doorzichtigheid, achtergrondkleur, vetgedrukt / cursief / onderstreept / doorgestreept, opsomtekens of niet, lettertype, letterkleur, letter grootte, uitlijning, marge. Kortom, alle bekende opties die je in PowerPoint en Keynote ook tegen komt.
Afbeeldingen, tabellen, grafieken, vormen invoegen Naast het knopje met de i zit een knopje dat er uitziet als een schilderij. Als je daar op klikt, krijg je de mogelijkheid om afbeeldingen uit het fotoalbum van de iPad, tabellen, diagrammen en vormen in te voegen.
Pagina 11 van 25
Overgangen tussen dia’s toevoegen Geen presentatie is compleet zonder een coole overgang tussen de dia’s (beperk het aantal verschillende overgangen echter bij voorkeur tot 1 of maximaal 2!).
Ook die kun je instellen of aanpassen in Keynote op de iPad.
Kies daarvoor het icoontje dat er uit ziet als een dubbele ruit in de knoppenbalk van de iPad.
Klik nu op een dia waarvan je de overgang met de volgende dia wilt aanpassen.
Er verschijnt een pijltje met daar in de huidige ingestelde overgang. Als je die wilt aanpassen, dan tik je op dat pijltje.
Pagina 12 van 25
Helaas moet je alle overgangen per dia instellen, je kunt dus niet eenvoudig de overgang voor alle dia’s ineens gelijk maken.
Klik op de “Gereed” knop rechts boven in de menubalk als je klaar bent met het aanpassen van de overgangen.
Aantekeningen presentator toevoegen Het aanpassen van de aantekeningen voor de spreker/presentator bij de dia’s zit een beetje verborgen. Je moet er voor op het knopje in de vorm van een steeksleutel in de knoppenbalk boven in het venster klikken.
Pagina 13 van 25
Bij de Extra’s zie je dan ook staan “Aantekeningen presentator”.
Als je die optie selecteert dan krijg je een scherm te zien met de aantekeningen en de optie om ze aan te vullen of aan te passen. Door links op een andere dia te klikken kun je de aantekeningen voor die dia aanpassen. Deze aantekeningen kun je als spreker voor jezelf zichtbaar maken tijdens het verzorgen van de presentatie via een beamer.
Je kunt deze notities ook invoeren in PowerPoint voordat je de presentatie importeert in Keynote op de iPad.
Klik op de “Gereed” knop rechts boven in de menubalk als je klaar bent met het aanpassen van de aantekeningen van de spreker.
Gebruiken van Keynote zonder en met VGA-adapter
Keynote herkent zelf of je de VGA-adapter aan de iPad aangesloten hebt. Jij kunt dat ook zien op het moment dat je een presentatie geopend hebt in Keynote:
De afbeelding hierboven laat de knoppen boven in het venster zien als je geen VGA-adapter aangesloten hebt.
Pagina 14 van 25
De afbeelding hierboven laat de knoppen zien als je wel een VGA-adapter aangesloten hebt.
Je ziet dat de “Presentatie starten” knop er iets anders uitziet als je de VGA-adapter aangesloten hebt.
Starten van de presentatie in Keynote
Als je de presentatie start zonder de VGA-adapter aangesloten te hebben, dan zal de presentatie gewoon schermvullend worden weergegeven. Als je de standaard iPadhoes van Apple gebruikt, dan kun je die gebruiken om de iPad rechtop op de tafel te zetten. Zo kun je voor een klein gezelschap toch een presentatie verzorgen.
Heb je de VGA-adapter wel aangesloten en je start dan de presentatie, dan wordt de presentatie zelf via de adapter op de beamer (of aangesloten externe monitor) getoond. Op de iPad zelf zie je dan een weergave speciaal voor de spreker:
Hierboven zie je de standaardweergave. Je krijgt de huidige én volgende dia te zien op je scherm.
Je ziet de instructies voor het gebruik in beeld:
→ Tik of veeg om verder te gaan naar de volgende dia
Pagina 15 van 25
→ Tik en houd vast voor het weergeven van de laseraanwijzer (een rood puntje dat ook op de beamer te zien is en waarmee je dingen op je dia kunt aanwijzen)
→ Tik op de weergave van de verstreken tijd boven in het scherm om in plaats daarvan de klok te zien
In de afbeelding hierboven zie je de “laserpointer” (er komt natuurlijk geen laser aan te pas). Die verschijnt als je je vinger een tijdje op dezelfde plek op de huidige dia houdt. Blijf hem vasthouden en beweeg hem over de dia om dingen aan te wijzen.
Boven in het scherm zie je staan dat dit dia 1 van in totaal 8 dia’s is, de gebruikte tijd sinds de start van de presentatie wordt weergegeven (of de klok als je er op geklikt hebt) en je zie een knop om de weergave aan te passen.
Als je op die knop klikt dan krijg je 4 opties voor de weergave van het beeld op de iPad:
1. Alleen de huidige dia weergeven op de iPad 2. Alleen de volgende dia weergeven op de iPad 3. De huidige en volgende dia weergeven op de iPad 4. De huidige dia en de sprekernotities weergeven op de iPad
Pagina 16 van 25
Je kunt de sprekersnotities gebruiken om tijdens de presentatie een aantal steekworden, cijfers of belangrijke data bij de hand te kunnen hebben. Deze sprekersnotities kun je invoeren in Keynote op de iPad (zie de uitleg hier), maar ook de sprekernotities die in je PowerPoint invoert worden bij een import in Keynote bewaard.
Keynote presentatie exporteren/versturen via e-mail
Het is heel gebruikelijk dat de aanwezigen bij een presentatie ook een exemplaar van je presentatiebestand ontvangen. Of dat je een exemplaar van de presentatie op Slideshare plaats zodat ook anderen hem daar kunnen bekijken.
Dan is het natuurlijk wel handig dat je de presentatie uit weer uit Keynote op je iPad kunt krijgen.
Hieronder wordt een van de methoden beschreven, namelijk het versturen via e-mail.
Pagina 17 van 25
Als je in de overzichtsweergave van de op de iPad aanwezige presentatie op de knop klikt met het pijltje dat uit het vierkantje schiet (zie de afbeelding hierboven), dan krijg je een aantal opties.
De bovenste is het versturen van de presentatie via e-mail. Als je daarop klikt krijg je een keuze voor het formaat waarin je de presentatie wilt versturen: Keynote, PDF of PowerPoint.
Tik op een van de drie formaten om het te selecteren.
Apple wil je er even aan herinneren dat je ook gebruik kunt maken van hun iWork dienst om de presentaties uit te wisselen, maar wij zijn eigenwijs en tikken op “Ga door”.
Er wordt nu een nieuwe mail gestart met de presentatie als bijlage.
Vul een ontvanger in en voer eventueel tekst in de mail in.
Pagina 19 van 25
Andere presentatie opties op de iPad
Natuurlijk is Keynote niet het enige programma waarmee je presentaties en demonstraties kunt verzorgen op de iPad. Hieronder staan een aantal andere opties. We hebben ze niet allemaal kunnen testen, de beschrijvingen zijn dan ook meestal afkomstig van de iTunes informatie.
De applicaties zijn ingedeeld in soort functionaliteit die ze voornamelijk bieden al zul je zien dat de scheidslijnen niet altijd even duidelijk zijn.
Presentatie applicaties
De eerste groep applicaties richt zich op het weergeven van presentaties.
Prezi wordt vaak genoemd als hét alternatief voor de lineaire presentaties die je in PowerPoint maakt. Omdat de Prezi website gebruik maakt van Flash, kun je die niet zomaar op de iPad gebruiken. Er is nu ook een gratis Prezi-applicatie voor de iPad, maar die heeft nog geen
ondersteuning voor VGA-out. Je kunt de Prezi dus nog niet op een beamer projecteren, wel op je iPad zelf laten zien.
Ook SlideJockey probeert presentaties minder lineair en mobieler te maken. Zij zorgen er voor dat je geen VGA-adapter meer nodig hebt voor het verzorgen van een presentatie. In plaats daarvan moet je een Macbook (er is nog geen Windows ondersteuning) aansluiten op de beamer. De SlideJockey software op de iPad maakt via het netwerk verbinding met de
SlideJockey software op de Macbook en laat zo de presentatie zien. De verbinding werkt nog niet altijd, maar de applicatie is nu (tijdelijk?) gratis te downloaden. Dus testen kost niets. Deelnemers kunnen via de iPhone applicatie vragen stellen aan de SlideJockey spreker. Die vragen kunnen dan ook op het beeldscherm/de beamer getoond worden.
De iPresent applicatie biedt vergelijkbare functionaliteit, maar is nog in een besloten bèta op dit moment. Je kunt hem dus nog niet downloaden in de App-store. Ook hier heb je een applicatie op de iPad, en een applicatie op de laptop (in dit geval Windows only) die aan de beamer hangt.
Studenten kunnen participeren via een eigen applicatie. Er is ook een Android versie beschikbaar/in de maak voor iPresent.
2Screens Presentation Expert (€3,99) biedt ondersteuning voor het op de beamer weergeven van de ingebouwde webbrower, HTML5 video (o.a. YouTube), presentaties (PowerPoint / Keynote ), en documenten (PDF / Word / Excel / Numbers / Pages). Er is geen ondersteuning voor animaties, overgangen tussen dia's en embedded video in
PowerPoint of Keynote. Er is een whiteboard dat ook getoond kan worden op de beamer. Optioneel kun je de presentatie besturen via je iPhone (extra aanschaf van 2Screens Remote nodig - €2,39)
Projector! (€3,99) heeft ondersteuning voor presentaties (PowerPoint / Keynote ) en documenten (PDF / Word / Excel / Numbers / Pages). Ook kun je annotaties toevoegen in je presentatie.
Pagina 20 van 25
Infonet Presenter (€ 7,99) heeft een ingebouwde browser en heeft ondersteuning voor presentaties (PowerPoint / Keynote ), documenten (PDF / Word / Excel / Numbers / Pages) en video's (MOV, M4V, MP4). Ook hier kun je annotaties toevoegen aan dia’s.
Goodreader (€2,39) is, ook als hij geen VGA-out ondersteuning zou hebben gehad, de uitgave al meer dan waard als PDF-reader met annotatiemogelijkheid. Maar Goodreader kan ook presentaties (PowerPoint / Keynote ), documenten (naast PDF ook
Word / Excel / Numbers / Pages) en video's (MOV, M4V, MP4) VGA Out op een groot scherm of een beamer weergegeven.
Jump Desktop (€15,99) is niet alleen wat duurder dan de andere tot nu toe genoemde applicaties, maar het is ook een wat vreemde eend in de bijt. Het is namelijk een RDP/VNC applicatie met VGA Out ondersteuning. De applicatie stelt je instaat om op de iPad je dekstop
van je laptop te tonen, programma’s te starten etc. Dat beeld kan dan via de VGA adapter op een externe monitor of beamer worden getoond.
Er staat een filmpje met een demo hier online op YouTube.
Browser gebaseerde applicaties
Er is een aantal programma’s dat alleen/voornamelijk tot doel hebben om een browser via de beamer te tonen. Het idee erachter is dat je op die manier een website of een online presentatie kunt demonstreren.
Daar voor zou je gebruik kunnen maken van Slideshare. De website van Slideshare maakt weliswaar gebruik van Flash, maar heeft ook ondersteuning voor de iPad. Je kunt een presentatie uploaden naar Slideshare en die dan op de iPad weergeven.
Pagina 21 van 25
Expedition – VGA (€0,79)
Web2VGA (€0,79)
Web Presenter (€0,79)
WebShow + VGA Out (€1,59)
iDemoWeb (€1,59)
Webprojector (€2,39)
WebPresenter (gratis)- Geeft de browser weer via VNC - met watermerk bij de gratis versie.
Whiteboard applicaties
Een aantal van de in de andere categorieën genoemde applicaties heeft ook een whiteboardfunctie, hieronder staan nog een tweetal programma’s die voornamelijk gericht zijn op het laten zien van een whiteboard of tekenbord via de VGA-out.
Tekenblok (€0,79) - Tekenblok met VGA Out ondersteuning.
Whiteboard (€2,99) – Whiteboard met VGA Out ondersteuning
Aantekeningen maken
De laatste groep applicaties zijn gericht op het maken van notities en aantekeningen. Deze applicaties zijn geschikt voor het maken van live notulen tijdens een overleg waarbij iedereen mee kan kijken via de beamer.
Pagina 22 van 25
Sundry Notes (€2,39) – Hierbij kun je samen notities maken. Iedereen moet de applicatie hebben, verbinden gebeurt via het draadloos netwerk. Je kunt foto’s toevoegen en audio toevoegen. De applicatie heeft VGA output om het geheel op ene beamer te tonen.
iMeetingPad (€3,99) – applicatie voor het maken van notitites met VGA out ondersteuning.
JotBook (€0,79) - applicatie voor het maken van notitites met VGA out ondersteuning.
Pagina 23 van 25
Beperkingen van de VGA adapter oplossen [jailbreak]
Een veel gestelde vraag, met name ook in het onderwijs, is: “Ik wil applicatie X demonstreren voor mijn klas, hoe laat ik het hele scherm van de iPad zien op de beamer?”.
Het antwoord is dan: “Dat kan niet, Apple heeft daar geen ondersteuning voor ingebouwd in de iPad”.
Het is namelijk zo dat elke applicatieontwikkelaar individueel moet bepalen of er ondersteuning voor de VGA-adapter wordt ingebouwd en zo ja, welke delen van de applicatie op die manier getoond kunnen worden. Dat voorkomt ook het zondermeer op een TV of beamer tonen van applicaties die streaming content aanbieden, zoals bijvoorbeeld de Slingplayer voor de iPad.
Zoals wel vaker het geval is, is deze ontbrekende functionaliteit wel te realiseren als je je iPad van een jailbreak voorziet. Een jailbreak brengt een wijziging aan in het besturingssysteem van de iPad waardoor je naast de gewone App-store van Apple ook de beschikking krijgt over de Cydia-store. In Cydia vind je gratis en betaalde programma’s die functionaliteit bieden die door Apple niet toegelaten wordt in de reguliere App-store. Voor meer uitleg over het uitvoeren van een jailbreak op je iPad, zie dit bericht.
Let op! Het uitvoeren van een jailbreak is niet moeilijk. Maar het is een handeling waar je zelf verantwoordelijk voor bent. Gaat er iets mis tijdens het uitvoeren van de jailbreak dan wil Apple je niet helpen en kan ik je ook niet helpen. Dit is dus sowieso niet iets wat je zomaar doet als je iPad ter beschikking gesteld wordt door je werkgever!
Pagina 24 van 25
Als je de beschikking hebt over Cydia, dan kun je daar zoeken naar de applicatie “Display Out”. De applicatie kost €2,25 die je kunt betalen via Paypal.
De applicatie installeer je ook nu gewoon vanuit Cydia, dus weer zonder laptop of Macbook. De applicatie voegt geen nieuw icoon toe aan je desktop, maar is alleen te vinden bij Instellingen > Extensions.
Daar kun je de uitbreiding aan zetten (zet “Enabled” op aan) en de overige opties instellen.
Let er wel op dat als deze applicatie op “Enabled” staat, Keynote niet meer ziet dat er een VGA-adapter aan de iPad hangt. Keynote zal dan niet de sprekernotities weergeven. Wil je dat wel gebruiken dan zul je Display Out (tijdelijk even) uit moeten zetten via deze opties.
Pagina 25 van 25
Over deze handleiding
Deze handleiding is door Pierre Gorissen opgesteld voor gebruik binnen de dienst Onderwijs en Onderzoek van Fontys Hogescholen. De handleiding is echter ook geschikt voor en gratis te gebruiken door anderen, zowel binnen als buiten Fontys. Wil je de handleiding gebruiken voor commerciële trainingen of scholing, neem dan eerst contact met ons op.
Wil je meer weten over de activiteiten van de dienst Onderwijs en Onderzoek van Fontys Hogescholen, kijk dan ook eens op de pagina van het ICT en Onderwijs Lab.
Pierre Gorissen schrijft zelf dagelijks berichten op zijn ICT en Onderwijs weblog. Daar vind je nog veel meer berichten, filmpjes en uitleg over de iPad en andere ICT en Onderwijs gerelateerd Je kunt hem bereiken via dit e-mail adres.