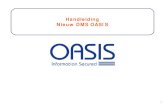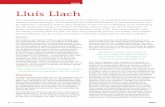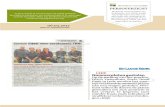Planbord nogmaals dubbeklikken op de header of Alt-M zal het filter weer tonen. Door middel van de...
Transcript of Planbord nogmaals dubbeklikken op de header of Alt-M zal het filter weer tonen. Door middel van de...
1/10
Planbord In Timewax kan per persoon (resource) of groep van personen een planning worden opgesteld en is het mogelijk om te zoeken naar beschikbare resources gebruikmakend van diverse criteria. Deze Help behandelt het opstellen en beheren van planningen via het planbord.
Startscherm Na openen van de functie zal het planbord worden getoond. In dit scherm worden de beschikbare resources (bovenste helft) en de projecten getoond (onderste helft). Het scherm zal worden geopend met de laatste gebruikte weergave.
De te tonen resources en projecten kunnen worden gefilterd door middel van de filterknoppen rechtsonder. Na openen van het zoekscherm kan er door middel van diverse criteria worden gezocht. Het zoekresultaat kan direct worden geselecteerd door op de knop OK te klikken. Ook is het mogelijk het zoekresultaat te selecteren en toe te voegen aan de lijst met geselecteerde resources of projecten. Klik hiervoor op de knop OK + verder zoeken. Hierna is het mogelijk verder te zoeken gebruikmakend van andere criteria. Wanneer de gewenste resources of projecten zijn gevonden kunnen deze worden geselecteerd door op OK te klikken. Dynamisch resource filter Het is mogelijk om het filterresultaat direct te tonen in het planbord. Vink hiervoor na openen van het filter de optie Autoselect aan. Hierdoor verdwijnt de rechter resultaatkolom bij het filter en zal het zoekresultaat direct worden getoond. • Wanneer het filter wordt geopend door te dubbelklikken terwijl de shift knop is ingedrukt zal het filter
direct openen met de autoselect optie. • Het vinkje “Vervang reeds geselecteerde resources” staat standaard aan, door deze uit te zetten zal
het zoekresultaat worden toegevoegd.
Weergave per week, 2 weken, 4 weken of 8 weken
Weergave settings
Klik op getal voor meer informatie over boekingen
2/10
• Door te dubbelklikken op de header van het filter of via de toets combinatie Alt-m zal het filter dichtklappen, nogmaals dubbeklikken op de header of Alt-M zal het filter weer tonen.
Door middel van de knop Vandaag zal altijd weer de huidige periode worden getoond. Via de knop Wissel borden zal de volgorde van de te tonen borden worden gewisseld. Het planbord onthoudt de geselecteerde resources en projecten en de ingestelde weergave. Via de knop Weergave settings kunnen meerdere weergave instellingen worden bepaald. Opties zijn onder meer: de kleur van de boekingen, tonen harde of zachte boekingen of het tonen van boekingen in de dag of in de weekweergave. Weergave De knop Weergave settings geeft een aantal opties voor het tonen van specifieke boekingen:
• Toon weekend: De zaterdag en zondag zijn zichtbaar. • Toon resourceplanning in aanvraagplanning: Toon de boekingen welke zijn gemaakt in de
planning van de resource ook in de weergave van de projecten. • Toon geautoriseerde boekingen*: Toon alleen de geautoriseerde boekingen. Werkt alleen indien
o in Systeem Parameters (menu-optie Systeem) de opties Autoriseer agendaboekingen en Autoriseer aanvragen aan staan.
o Op het project de optie Autoriseer agenda is aangezet. • Toon niet geautoriseerde boekingen*: Toon alleen de niet geautoriseerde boekingen. Werkt
alleen indien in Systeem Parameters (menu-optie Systeem) de optie Autoriseer agenda boekingen aan staat.
• Toon zachte boekingen*: Toon alleen de boekingen met status “Zacht”. • Toon harde boekingen*: Toon alleen de boekingen met status “Hard”. • Toon resource kleur in resource boekingen: Toon de boekingen van de resources in de kleur van
de resource. Instellen van de kleur kan worden gedaan in de functie Resource (menu-optie Organisatie)
• Toon breakdown kleur in resource boekingen: Toon de boekingen van de resources in de kleur van de breakdown. Instellen van de kleur kan worden gedaan in de functie Breakdowns (menu-optie Organisatie)
• Toon alleen breakdowns met aanvragen*: Toont alleen die regels in de projectenlijst waar een aanvraag op staat.
• Toon alle aanvragen voor geselecteerde resources: Door toepassen van deze optie worden alleen de aanvragen getoond voor de in de resource lijst geselecteerde resources.
• Weergave: Dag weergave of Week weergave. Toont of de dagen van de week of weken. Via de week optie kan er per week een boeking op het project worden gemaakt. Timewax zal zelf de uren verdelen over de dagen van de week.
• Dag label resource boeking: Welk label toont Timewax bij de boekingen zichtbaar bij de resource: Project, breakdown, Project manager of Locatie.
• Week label resource bord: Welk label wordt getoond in de weekweergave van de resourceboekingen:
o Beschikbaar: Beschikbare uren op basis van werkbare uren van de resource. o Bezetting in %: Werkbare uren vs. gepland uren o Bezetting declarabel in %: Werkbare uren vs. gepland uren op declarabele projecten o Bezetting niet declarabel in %: Werkbare uren vs. gepland uren op niet declarabele
projecten o Werkbaar: Totaal uren op basis van werkbare uren van de resource
• Week label project bord: Welk label wordt getoond in de weekweergave van de aanvraagboekingen:
o Aanvragen: Aantal uren van de geboekte aanvragen (met en zonder resource invulling)
3/10
o Resource boekingen: Aantal uren van de aanwezige resource boekingen o Open aanvragen: Aantal uren van de niet ingevulde aanvragen. o Resource boekingen / open aanvragen: Aantal uren van de aanwezige resource
boekingen en het aantal uren van de niet ingevulde aanvragen. o Resource boekingen + open aanvragen: som van het aantal uren van de aanwezige
resource boekingen en het aantal uren van de niet ingevulde aanvragen. * Indien een van deze opties niet is geselecteerd zal Timewax rechtsboven tonen dat er gefilterde data getoond wordt. Via de knop Verberg filter lijst kunnen de lijsten met geselecteerde resource en projecten worden verborgen of worden getoond. Via de knop Acties zal de actielijst worden geopend. In deze lijst staan open acties welke in een boeking zijn toegewezen aan de actieve gebruiker. Indien de actie is geregistreerd op een resourceboeking zal de naam van de resource worden getoond. Wanneer dit vanuit een aanvraag is gedaan zal de projectnaam worden getoond. De omschrijving van de actie is ook zichtbaar. Door op het pijltje te klikken zal naar de week genavigeerd worden waarin de boeking is gemaakt. De betreffende boeking is herkenbaar aan het witte vak binnen het rode vierkant. De boeking kan worden geopend of de actie kan worden afgesloten door op het groene vinkje te klikken. Hiermee zal de actie op de boeking ook worden gesloten. De actielijst kan worden gesloten of tijdelijk worden ‘dichtgeklapt’ door op de header te dubbelklikken. Achtergrond Ieder vakje staat voor een dag en per dag kunnen er boekingen worden gemaakt. Wanneer de achtergrond wit is betekent dit dat deze dag een werkbare dag voor de resource is. Een grijs vakje is een niet werkbare dag. Feestdagen vanuit de regiokalender zijn ook grijs (alleen de naam van de feestdag is zichtbaar). Het is mogelijk boekingen op deze dagen te maken. Alle gemaakte boekingen voor een resource zijn zichtbaar in de resource weergave. Na koppelen aan een resource zal de aanvraagboekingen worden getoond in de resourceplanning. Boekingen gemaakt vanuit een resource op een project worden alleen getoond in de planning voor de resource of in de agenda van de resource. Om een resourceboeking op een project in de projectweergave te tonen dient dat te worden aangegeven bij de optie Weergave settings. Tip: Boekingen vanuit een project (“Resource aanvragen”) zijn, wanneer ze gekoppeld worden aan een resource, in beide weergaves zichtbaar. Boekingen vanuit een resource op een project zullen alleen in de resourceplanning worden getoond. Samenvoegen planningen Om zowel de resourceboekingen als de aanvragen getoond te krijgen kan het vinkje bij Toon resourceplanning in aanvraagplanning worden aangezet onder de knop Weergave settings. Nu zullen alle resourceboekingen worden getoond in de aanvraagplanning. Tonen doorlooptijd Wanneer er in de regel achter het project en de breakdown een grijze balk zichtbaar is, dan is voor deze activiteit een tijdsplanning gemaakt in de functie Projectplanning. Wanneer dit van toepassing is kunnen er op basis van de begrote uren (functie Breakdown) en de doorlooptijd boekingen worden gemaakt.
4/10
Extra informatie per resource of project Standaard zijn bij resource de kolom met de resourcenaam en de woonplaats zichtbaar Bij project is ook nog de breakdown zichtbaar. Door de lijn tussen de naam en de planning naar rechts te schuiven worden meer kolommen zichtbaar. Plannen Het opstellen van de planning en daarmee het maken van boekingen kan op de verschillende manieren worden gedaan. Boeken via de Dag weergave: Resource boekingen Boekingen kunnen worden gemaakt door te dubbelklikken op de gewenste dag. Indien er al een boeking op deze dag staat dient de Alt knop te worden gebruikt. Ook kunnen er boekingen worden gemaakt door vanuit de projectlijst een project en breakdown te slepen naar de gewenste dag van een resource. Indien er reeds een boeking op de dag staat kan een nieuwe boeking worden gemaakt door tijdens het slepen de Alt knop ingedrukt te houden Na het selecteren van een dag zal het boekingsscherm openen. Verplichte velden zijn hier:
• Begin- en eindtijd • Project • Breakdown
Optionele velden:
• Volledige dag: indien deze keuze is aangevinkt zal er voor het aantal werkbare uren van de resource een boeking worden gemaakt. Het aantal uren wordt ingesteld in de sectie Werkuren op het stambestand van de resource.
• Locatie • Omschrijving • Opmerking
Het is mogelijk de tijden handmatig aan te passen. Tab Herhalende boeking: Hier zijn de opties voor het herhalen van de boeking beschikbaar. Met deze opties is het mogelijk de boeking met de gewenste frequentie te herhalen. De einddatum bepaalt tot welk moment de boekingen worden herhaald. Tab Acties: Hier kan een actie gerelateerd aan de boeking worden benoemd. Er kan een omschrijving worden meegegeven en het is mogelijk aan te geven wie de actie moet opvolgen. Uit te voeren acties worden getoond in de actielijst. Wanneer er een actie op een boeking is benoemd zal dit worden getoond met een rood vierkantje. Tab Extra Informatie: het is mogelijk extra vrije velden toe te voegen aan een boeking. Informatie uit deze velden is beschikbaar in de iCal export. Voor het gebruik van deze optie dient er contact te worden opgenomen met de support desk.
5/10
Na het maken van de boeking zal deze grafisch worden weergegeven. De volgende markeringen zijn eventueel zichtbaar:
• Projectkleur: De bovenste helft toont de kleur zoals aangegeven op het project in de functie agenda.
• Status kleur: De achtergrond van de onderste helft is standaard grijs. Wanneer er voor die dag overlappende boekingen zijn, zal deze oranje worden. Wanneer de muisaanwijzer op de boeking zal worden gehouden, dan zullen de details van deze boeking worden getoond.
• Witte balk: Toont de beschikbaarheid van de resource voor de dag. • Grijze of rode balk: Toont de boeking(en) op basis van de begin- en eindtijd. Indien er meer uren
zijn geboekt dan de standaard uren van de resource, zal deze balk rood worden. • Grijze driehoek: Geeft aan dat de boeking is gemaakt vanuit een project. • Aantal: Geeft het aantal boekingen aan welke op de dag zijn gemaakt voor de resource. Door op
het getal te klikken kunnen de diverse boekingen worden getoond. • Boekingen met de project – of resourcenaam vet hebben de status “Hard”. • Onderstreepte tekst geeft aan dat de boeking is geautoriseerd (Functie: Agenda autorisatie) • Rood vierkantje: geeft aan dat er een actie is benoemd voor de specifieke boeking.
Aanpassen herhalende boekingen Wanneer er een aanpassing (dus ook verwijderen) in een herhalende boeking is gemaakt zal Timewax de vraag stellen of dit voor de specifieke boeking of ook voor alle toekomstige boekingen moet worden gedaan. Indien de wijziging alleen voor de geselecteerde boeking is doorgevoerd is deze boeking niet meer gekoppeld. Kopiëren boekingen Een andere optie is om een bestaande boeking te selecteren en daarna op de knop te klikken. Nu zal het kopieerscherm worden geopend. In dit scherm kan de boeking voor alleen de actieve resource worden gekopieerd of voor meerdere resources. Resources kunnen worden toegevoegd door op het groene plusteken te klikken. In het geopende scherm is het mogelijk resources te zoeken op naam, gebruik, project, organisatorische eenheid of bedrijf. Door op de knop met het minteken te klikken zal de geselecteerde resource uit de lijst worden verwijderd. Ook is het mogelijk deze boekingen te laten herhalen met een zelf te bepalen frequentie. Een einddatum is verplicht. Resource aanvragen Resource aanvragen kunnen met of zonder resources worden gemaakt. Resources kunnen later worden toegevoegd of worden verwijderd. Gemaakte boekingen zijn zichtbaar achter de lijst met projecten. Boekingen kunnen worden gemaakt door te dubbelklikken op de gewenste dag. Indien er al een boeking op deze dag staat dient de Alt knop te worden gebruikt. Ook kunnen er boekingen worden gemaakt door vanuit de resourcelijst een resource te slepen naar de gewenste dag.
6/10
Na het selecteren van een dag zal het boekingsscherm openen. Verplichte velden:
• Begin- en eindtijd • Project • Breakdown
Optionele velden:
• Volledige dag: indien deze keuze is aangevinkt zal er voor het aantal werkbare uren van de resource een boeking worden gemaakt.
• Locatie: Indien er een adres bij het, bij het project behorende, bedrijf is ingevuld zal dit worden overgenomen.
• Omschrijving • Opmerking
Het is mogelijk de tijden handmatig aan te passen. Er kan direct voor meerdere resources een boeking worden gemaakt. Sleep hiervoor meerdere resources (Meerdere selecteren d.m.v. Ctrl-toets of een lijst d.m.v. de Shift-toets) naar de gewenste dag. Resource(s) kunnen ook direct aan meerdere boekingen worden toegekend door eerst met de Shift of Ctrl-toets meerdere boekingen te selecteren. Klik om resources toe te voegen op de tab Resources. Om de boeking met een gewenste frequentie te herhalen klik op de tab Herhalende Boeking. Op de tab Aanvraag kunnen optioneel de zoekcriteria voor de resource aanvraag worden gedefinieerd. Deze criteria kunnen al op de breakdown (in de functie Breakdown) zijn gedefinieerd. Criteria kunnen altijd worden aangepast.
Na het maken van de boeking zal deze grafisch worden weergegeven. De volgende markeringen zijn eventueel zichtbaar:
• Kleur: Wanneer er geen resources zijn gekoppeld zal de boeking rood worden getoond. Bij een boeking met een resource invulling kleurt de boeking groen. Indien er meerdere boekingen zijn waarvan er minimaal een zonder resources is dan zal de boeking oranje kleuren.
• Wanneer de muisaanwijzer op de boeking zal worden gehouden dan zullen de details van deze boeking worden getoond.
• Getal linksonder voor de schuine streep: Het aantal resources dat gekoppeld is aan de projectboeking.
• Getal linksonder achter de schuine streep: Het aantal uren dat geboekt is op resources. • Aantal: Geeft het aantal boekingen aan welke op de dag zijn gemaakt. Door op het getal te
klikken kunnen de diverse boekingen worden getoond. • Boekingen met de project – of resourcenaam vet hebben de status “Hard”. • Rood vierkantje: geeft aan dat er een actie is benoemd voor de specifieke boeking.
Resource aanvragen op basis van de tijdsplanning Wanneer er in de functie projectplanning een tijdsplanning is gemaakt voor een specifieke breakdown en er zijn uren voor deze activiteit begroot dan is het mogelijk deze begrote uren automatisch te laten
7/10
boeken. Dit kan alleen een aanvraag zijn of een aanvraag met direct een resource invulling. Wanneer een planning is gemaakt zal dit worden getoond door middel van een grijze balk.
Selecteer voor het maken van boekingen de gewenste breakdown. Klik nu op de knop Genereer aanvragen . Het scherm om de verdeling en eventuele resource invulling te doen zal verschijnen. Kies hier op welke dagen de boeking in de periode gemaakt moet worden, geef de duur van de boeking aan en kies de gewenste resources. Na akkoord zullen de boekingen worden gemaakt. Timewax zal de resource tonen welke in de functie Breakdown (menu-optie Project) aan de betreffende breakdown zijn gekoppeld. Wanneer de tijdsplanning is verschoven kunnen alle aanvragen worden verwijderd door middel van de knop Verwijder aanvragen. Ook kunnen de aanvragen opnieuw worden gemaakt door het vinkje “verwijder aanvragen zonder resource” aan te zetten. Wanneer ook boekingen met resource invulling moeten worden verplaatst, dienen eerst de resources van de aanvragen te worden verwijderd. Voor het verwijderen van resources van een boeking moeten de gewenste boekingen eerst worden geselecteerd. Na selectie kunnen de resources via de knop Verwijder resources worden verwijderd. Verwijderen van een of meerdere boekingen kan via de knop . Boeken via de Week weergave Boeken via de week weergave betekent dat er per week een aantal uren kunnen worden geboekt welke daarna door Timewax worden verdeeld over de week. Ook deze boekingen zullen dus resulteren in een boeking op een dag en een tijd.
8/10
Boeken van een weekboeking kan door te dubbelklikken in een regel achter een naam of een breakdown of door een resource naar een projectregel te slepen. Boekingen kunnen worden gemaakt met of zonder resources. Instellingen voor herhalende boekingen per week of per jaar zijn ook beschikbaar. Om de details in een week te kunnen zien kan er worden ingezoomd. Inzoomen kan worden gedaan door te dubbelklikken op een week terwijl de Alt-toets wordt vastgehouden.
In het detailscherm kunnen de boekingen worden geopend en bewerkt. Door op de + en – knoppen te klikken kan er worden in- of uitgezoomd. Boekingen kunnen worden gesleept Snel navigeren
Om naar de eerste boeking te gaan van de geselecteerde breakdown is de knop Ga naar startdatum breakdown beschikbaar.
Om naar de startdatum van de projectplanning te gaan (herkenbaar aan de grijze balk aan de bovenkant van de regel) van de geselecteerde breakdown is de knop Ga naar eerste boeking beschikbaar.
Om de weergave van de aanvragen te filteren kan via deze knop (Filter aanvragen) een keuzelijst worden geopend om:
• Alleen de projecten voor de geselecteerde resources te tonen • alle projecten waar nog open aanvragen voor zijn. • Alle projecten met een organisatorische eenheid in de aanvraag van de actieve resource
(ingelogde gebruiker) Verwijderd de gekozen weergave filter. Afdrukken als pdf van de aanvraagplanning of de resourceplanning
Via deze optie kan direct naar een bepaalde datum worden gesprongen. Kiosk modus
Om het Planbord te tonen op een monitor of beeldscherm kan de Kiosk modus worden aangezet. Na activeren zal het planbord iedere minuut worden vernieuwd en wisselend de boekingen laten zien welke op een dag zijn geboekt. Er kan worden gekozen om de Kiosk modus voor de resource boekingen te tonen of voor de projectaanvragen.
9/10
Overige functies Lijstweergave Naast de standaard weergave van het planbord kunnen de boekingen ook worden weergegeven in een lijst. Om de lijstweergave te openen zijn de knoppen Lijst boekingen voor resourceboekingen of Lijst aanvragen voor aanvraagboekingen beschikbaar. Vanuit deze weergave zijn de volgende opties beschikbaar:
• De lijst kan worden gesorteerd op de gewenste kolom.
• Kolommen kunnen worden verplaatst door de header naar de gewenste kolom te slepen.
• De informatie kan worden gefilterd op project, resource of jaar.
• Meerdere boekingen kunnen worden verwijderd door op de knop Selecteer Alles te klikken of door met de ctrl-knop de gewenste regels te selecteren.
• Een of meerdere boekingen kunnen door middel van de knop Herplannen opnieuw worden gepland (zie onder).
• Een lijst met verwijderde boekingen zal worden getoond door op de knop verwijderde boekingen te klikken. Door middel van de knop Herstel kan een boeking worden teruggezet.
Om het planbord weer te openen, klik op de knop Planbord. Herplannen boekingen Vanuit de lijstweergave kan een selectie van boekingen worden gemaakt. Via de knop Herplannen kunnen de volgende onderdelen worden aangepast:
• Datum en tijd van de boeking • Status • Toekenning aan resources (Alleen vanuit de Aanvraaglijst)
Abonneren op een planning Er is een integratie mogelijk met agendasystemen zoals MS Outlook volgens het iCalendar formaat. Planningen kunnen up-to-date worden geraadpleegd in een persoonlijke agenda. Planningen kunnen worden bekeken per resource, afdeling of project. Versturen van de link naar de planning kan via de resource functie (menu-optie Organisatie). Versturen van herinneringen Vanuit de lijstweergave is het mogelijk herinneringen te versturen. Op basis van een gemaakte selectie kan worden bepaald welke resources een herinnering dienen te ontvangen. In de kolom Gewijzigd kunnen alle boekingen met een bepaalde mutatiedatum worden geselecteerd. De mutatiedatum is ofwel de aanmaakdatum ofwel de laatste datum dat een boeking is aangepast. Door middel van de filters bovenaan de pagina kan de gewenste resource, het project of een specifieke mutatiedatum worden geselecteerd. Na selectie door middel van de knop Selecteer alles of door het selecteren van meerdere regels met gebruik van de Shift/Ctrl-toets kunnen de boekingen worden geselecteerd welke moeten worden meegenomen in de herinnering.
10/10
Door op de knop Verstuur herinnering te klikken zal het e-mail scherm worden geopend. Kies nu het gewenste sjabloon en de mail zal worden verstuurd. E-mail sjablonen kunnen worden opgemaakt met of zonder HTML-opmaak. Ten behoeve van het opmaken van de e-mail zijn de volgende standaard objecten beschikbaar:
• {resource.firstNames} : De voornaam van de geselecteerde resource; • {resource.lastName} : De achternaam van de geselecteerde resource; • {resource.fullName} : De volledige naam van de geselecteerde resource. • {project.name} : Naam van het project • {breakdown.name} : Naam van de breakdown • {calendarEntry.date} : Datum van boeking • {calendarEntry.startTime} : Starttijd van de boeking • {calendarEntry.endTime} : Eindtijd van de boeking • {calendarEntry.location} : Waarde uit het veld Locatie • {calendarEntry.description} : Waarde uit het veld Omschrijving • {calendarEntry.remarks} : Waarde uit het veld Opmerkingen • {entries.start}/{entries.end} : Objecten welke tussen deze objecten staan worden
herhaald, dus als er meerdere boekingen zijn geselecteerd dan zullen er ook meerdere boekingen in een e-mail worden weergegeven.
Versturen van bevestigingen Vanuit de lijstweergave of vanuit de resource weergave is het mogelijk ingeplande boekingen naar klanten te bevestigen. Op basis van een gemaakte selectie kan worden bepaald voor welke boekingen een bevestiging dient te worden verstuurd. In de kolom Gewijzigd kunnen alle boekingen met een bepaalde mutatiedatum worden geselecteerd. De mutatiedatum is ofwel de aanmaakdatum ofwel de laatste datum dat een boeking is aangepast. Door middel van de filters bovenaan de pagina kan de gewenste resource, het project of een specifieke mutatiedatum worden geselecteerd. Na selectie door middel van de knop Selecteer alles of door het selecteren van meerdere regels met gebruik van de Shift/Ctrl-toets kunnen de boekingen worden geselecteerd welke moeten worden meegenomen in de bevestiging. Door op de knop Verstuur bevestiging te klikken zal het e-mail scherm worden geopend. Kies nu het gewenste sjabloon en de mail kan worden verstuurd. De verzenddatum is in de lijstweergave zichtbaar. E-mail sjablonen kunnen worden opgemaakt met of zonder HTML-opmaak. Ten behoeve van het opmaken van de e-mail zijn de volgende standaard objecten beschikbaar:
• {debtor.name} : De naam van de klant (uit de debiteurrol). • {debtor.attn} : De geadresseerde bij de klant (T.a.v. uit de debiteurrol). • {resource.fullName} : De volledige naam van de ingeplande resource. • {project.name} : Naam van het project • {breakdown.name} : Naam van de breakdown • {calendarEntry.date} : Datum van boeking • {calendarEntry.startTime} : Starttijd van de boeking • {calendarEntry.endTime} : Eindtijd van de boeking • {calendarEntry.location} : Waarde uit het veld Locatie • {calendarEntry.description} : Waarde uit het veld Omschrijving • {calendarEntry.remarks} : Waarde uit het veld Opmerkingen • {entries.start}/{entries.end} : Objecten welke tussen deze objecten staan worden
herhaald, dus als er meerdere boekingen zijn geselecteerd dan zullen er ook meerdere boekingen in een e-mail worden weergegeven.












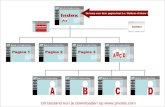


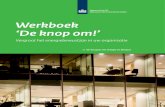
![adaptaties umcg [Compatibiliteitsmodus]Adaptaties in het UMCG Paula Wijdenes Corry van der Sluis In den beginnne…. Met adaptatietechniek: Aan/uit knop Rotator knop Elleboog-ontgrendeling](https://static.fdocuments.nl/doc/165x107/5e93cedd4a7c55130400e825/adaptaties-umcg-compatibiliteitsmodus-adaptaties-in-het-umcg-paula-wijdenes-corry.jpg)
![Algemeen · 2016. 12. 7. · Systeembeheer kunt u opstarten vanuit het Startscherm via de knop [Systeembeheer]. Deze knop is alleen beschikbaar als u beschikt over voldoende rechten.](https://static.fdocuments.nl/doc/165x107/6010af564c528c27bb121254/2016-12-7-systeembeheer-kunt-u-opstarten-vanuit-het-startscherm-via-de-knop.jpg)