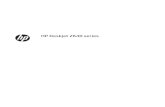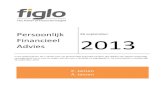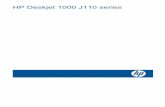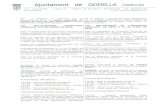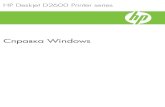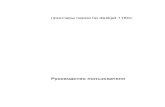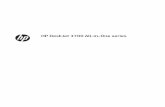Nederlandsh10032. plaats voor antwoorden op vragen over uw HP DeskJet printer — 24 uur per dag,...
Transcript of Nederlandsh10032. plaats voor antwoorden op vragen over uw HP DeskJet printer — 24 uur per dag,...
HP Klantenondersteuning
Hartelijk dank voor de aankoop van deze HP DeskJet printer. HP streeft naar een
probleemloos gebruik van uw printer en biedt daartoe ondersteuning in de vorm van
de HP Klantenondersteuning – een bekroonde service en ondersteuning die het
volgende inhoudt:
HP Klantenondersteuning online
Klik snel naar een oplossing! De HP Klantenondersteuning online is een uitstekende plaats voor antwoorden op vragen over uw HP DeskJet printer – 24 uur per dag, zeven dagen per week.
Als er een modem op uw computer aangesloten is en u op een online dienst geabonneerd bent, of als u directe toegang tot Internet hebt, kunt u op de volgende websites een grote verscheidenheid aan informatie over uw printer verkrijgen:
Duits: http://www.hp.com/cposupport/deEngels: http://www.hp.com/support/home_productsFrans: http://www.hp.com/cposupport/fr/Japans: http://www.jpn.hp.com/CPO_TC/eschome.htmPortugees: http://www.hp.com/cposupport/ptSpaans: http://www.hp.com/cposupport/es/
Via de HP Klantenondersteuning online kunt u naar de gebruikersforums en de e-mail van de HP Klantenondersteuning gaan.
Gebruikersforums van de HP Klantenondersteuning
U vindt te allen tijde nuttige gebruikersforums online – een schat aan ideeën en suggesties voor het gebruik van uw HP DeskJet printer. De gebruikersforums zijn rechtstreeks toegankelijk vanaf http://www.hp.com/support/home_products.
HP Klantenondersteuning per telefoon
Bel ons op en spreek met een servicetechnicus die in uw product is gespecialiseerd en die uw vragen gewoonlijk in één gesprek kan beantwoorden. Zie pagina 43 in deze handleiding voor telefoonnummers.
Audiotips van de HP Klantenondersteuning (alleen in de VS)
Voor snelle en eenvoudige oplossingen voor veel gestelde vragen over de HP DeskJet printer kunt u onze automatische hulplijn gratis bellen op (877) 283-4684.
ii
Handelsmerken en licenties
Apple, het Apple logo, AppleTalk, ColorSync, het ColorSync logo, Finder, Mac, Macintosh, Mac OS, PowerBook, Power Macintosh en QuickDraw zijn handelsmerken van Apple Computer, Inc., gedeponeerd in de VS en andere landen.
Kennisgeving
De informatie in dit document kan zonder kennisgeving worden gewijzigd.
Hewlett-Packard Company biedt ten aanzien van dit materiaal volstrekt geen garantie, met inbegrip van, maar niet beperkt tot, de geïmpliceerde garanties van verkoopbaarheid en geschiktheid voor een bepaald doel.
Hewlett-Packard is niet aansprakelijk voor fouten in dit materiaal of voor incidentele schade of gevolgschade in verband met de levering, het functioneren of het gebruik van dit materiaal.
Alle rechten voorbehouden. Vermenigvuldiging, bewerking of vertaling van deze handleiding is verboden zonder voorafgaande schriftelijke toestemming van Hewlett-Packard Company, tenzij dit is toegestaan krachtens de wetten op het auteursrecht.
Niets uit dit document mag worden gefotokopieerd, gereproduceerd of vertaald in een andere taal zonder voorafgaande schriftelijke toestemming van Hewlett-Packard Company.
Eerste editie, januari 2000
© Copyright Hewlett-Packard Company en Apple Computer, Inc. 2000
Gedeelten © Copyright 1989-2000 Palomar Software, Inc. HP DeskJet 640C Series printers gebruiken een printerdrivertechnologie die in licentie is gegeven door Palomar Software, Inc. (www.palomar.com).
iii
Inhoud
Hoofdstuk 1 De printer gebruikenKnoppen en lichtjes . . . . . . . . . . . . . . . . . . . . . . . . . . . . . . . . . . . . . . . . . . . . . . . . . 1De papierladen gebruiken . . . . . . . . . . . . . . . . . . . . . . . . . . . . . . . . . . . . . . . . . . 2Elementair onderhoud van de printer . . . . . . . . . . . . . . . . . . . . . . . . . . . . . . . 4
Hoofdstuk 2 De printersoftware gebruikenUw printer kiezen . . . . . . . . . . . . . . . . . . . . . . . . . . . . . . . . . . . . . . . . . . . . . . . . . . . 5Andere manieren om een standaardprinter te selecteren . . . . . . . . . . . . . 5Afdrukken-via-bureaublad . . . . . . . . . . . . . . . . . . . . . . . . . . . . . . . . . . . . . . . . . 6Printerstatus controleren . . . . . . . . . . . . . . . . . . . . . . . . . . . . . . . . . . . . . . . . . . . 6Pagina-instelling en lay-out van pagina bepalen . . . . . . . . . . . . . . . . . . . . .7Dialoogvenster Print . . . . . . . . . . . . . . . . . . . . . . . . . . . . . . . . . . . . . . . . . . . . . . . 8Afdrukken op diverse soorten papier en afdrukmateriaal . . . . . . . . . . . . .14Het venster HP DeskJet hulpprogramma . . . . . . . . . . . . . . . . . . . . . . . . . . . 25
Hoofdstuk 3 Gebruik en onderhoud van de inktpatronenInktpatronen vervangen . . . . . . . . . . . . . . . . . . . . . . . . . . . . . . . . . . . . . . . . . . . 27Inktpatronen bewaren . . . . . . . . . . . . . . . . . . . . . . . . . . . . . . . . . . . . . . . . . . . . . 29Inktpatronen reinigen . . . . . . . . . . . . . . . . . . . . . . . . . . . . . . . . . . . . . . . . . . . . . 29Schade veroorzaakt door opnieuw gevulde inktpatronen . . . . . . . . . . . . 32
Hoofdstuk 4 Hulp bij problemenTips voor het oplossen van problemen . . . . . . . . . . . . . . . . . . . . . . . . . . . . . 33HP Klantenondersteuning . . . . . . . . . . . . . . . . . . . . . . . . . . . . . . . . . . . . . . . . . 42
Hoofdstuk 5 Benodigdheden en accessoiresPrinterbenodigdheden . . . . . . . . . . . . . . . . . . . . . . . . . . . . . . . . . . . . . . . . . . . . 45Snelle installatieposters en handleiding voor Macintosh printers . . . . 45Papier en ander afdrukmateriaal . . . . . . . . . . . . . . . . . . . . . . . . . . . . . . . . . . . 46Bestelinformatie . . . . . . . . . . . . . . . . . . . . . . . . . . . . . . . . . . . . . . . . . . . . . . . . . . 47
iv
Inhoud
Bijlage A Instructies voor installatie . . . . . . . . . . . . . . . . . . . . . . . . . . . . . . . . . .49
Bijlage B Specificaties . . . . . . . . . . . . . . . . . . . . . . . . . . . . . . . . . . . . . . . . . . . . . . . 52
Bijlage C Juridische informatie . . . . . . . . . . . . . . . . . . . . . . . . . . . . . . . . . . . . . . 55
Index . . . . . . . . . . . . . . . . . . . . . . . . . . . . . . . . . . . . . . . . . . . . . . . . . . . . . . . . . . . 57
v
Introductie
Dank u voor het aanschaffen van een HP DeskJet printer!De doos bevat de hieronder getoonde artikelen. Neem contact op met uw HP dealer of bel de HP Klantenondersteuning als er iets ontbreekt. (Zie “HP Klantenondersteuning per telefoon” op pagina 43 voor het betreffende telefoonnummer.)
Parallel Cable Setup
Mac OS Quick Start
Installatieposter
Netadapter
Printer
Inktpatronen
Printersoftware
HP Photo Color Kit(optioneel)
N.B. U dient een USB-naar-USB printerkabel van het type A-naar-B aan te schaffen om de HP DeskJet printer op uw computer aan te sluiten. Zie pagina 47 voor bestelinformatie.
vi
Introductie
Speciale functies van uw HP DeskJet printerUw nieuwe HP DeskJet printer is voorzien van speciale functies:
• verbluffende fotokwaliteit met HP’s ColorSmart III-technologie
• uitstekende afdrukkwaliteit op gewoon papier
• indrukwekkende afdruksnelheid van maximaal zes pagina’s per minuut voor zwarte tekst en drie pagina’s per minuut voor tekst met kleurenafbeeldingen
• fotografische afdrukken van buitengewone kwaliteit
• extra grote papierlade voor maximaal 100 vel
Meer informatieDeze handleiding bevat uitleg over de bediening van de printer. Voor verdere informatie raadpleegt u de onderstaande bronnen:
• Gebruik de Snelle installatieposter voor de installatie.
• Schakel de hulpballonnen in het menu Help in. Als u met de cursor over een afdrukinstelling beweegt, verschijnt er informatie over die afdrukinstelling.
• Bezoek de HP website op http://www.hp.com/support/home_products voor de meest recente productinformatie, informatie over het oplossen van problemen en printersoftware-updates.
vii
1 De printer gebruiken
Knoppen en lichtjesDe twee knoppen aan de voorzijde van de HP DeskJet dienen om de printer aan en uit te zetten of om door te gaan met afdrukken. De lichtjes geven de status van de printer weer.
Schakel de printer altijd aan en uit met de Aan/uit-knop aan de voorzijde van de printer. Het gebruik van een stekkerdoos, stroomstootbeveiliging of muurschakelaar om de printer aan en uit te zetten kan voortijdige storing veroorzaken.
Lichtjesstatus Vereiste handeling
en zijn uit Druk op de Aan/uit-knop om de printer aan te zetten.
brandt onafgebroken en is uit Stuur een document naar de printer. De printer is bedrijfsklaar.
brandt onafgebroken en knippert
• Als u net een inktpatroon heeft geïnstalleerd, controleert u of de patroon stevig in de printer is vastgeklikt en de pijl zich tegenover de stippen op de bovenzijde van de inktpatroonhouder bevindt.
• Sluit de printerkap als deze geopend is.• Controleer of de onderste INVOERlade papier
bevat en het juist in de lade is geplaatst.• Druk op Doorgaan om de fout te annuleren.
Controleer vervolgens of er op uw beeldscherm een foutbericht en instructies voor correctie worden weergegeven.
knippert en is uit Geen handeling vereist. Dit geeft aan dat de computer een document naar de printer stuurt of dat de printer met een afdruktaak bezig is.
en knipperen Druk op de Aan/uit-knop om de printer uit te zetten. Annuleer alle afdruktaken op uw computer. Druk nogmaals op de Aan/uit-knop om de printer aan te zetten.
en branden onafgebroken Raadpleeg de informatie over problemen oplossen in hoofdstuk 4 van deze handleiding. Er is een probleem met de printer.
1
De printer gebruiken
1
De papierladen gebruiken
Afdrukmateriaal van standaardformaat
Plaats het papier of andere materiaal waarop u wilt afdrukken in de onderste INVOERlade. Schuif de papierregelaars uit om plaats te maken voor het afdrukmateriaal.
Nadat u het afdrukmateriaal in de lade heeft geplaatst, schuift u de papierregelaars goed tegen het materiaal. Zorg dat al het afdrukmateriaal zo ver mogelijk in INVOERlade is geschoven. Zorg dat het papier goed in de lade ligt.
Kaarten, kleine enveloppen en klein fotopapier
Als u op kaarten, kleine enveloppen of klein fotopapier afdrukt, schuift u eerst de papierregelaars uit, verwijdert u de UITVOERlade en klapt u vervolgens de kaartgeleider omhoog.
Regelaar papierbreedte Regelaar papierlengte
Verwijder de UITVOERlade
Klap de kaartgeleider omhoog
2
De printer gebruiken
1
Plaats de kaarten, de kleine enveloppen of het kleine fotopapier in de INVOERlade. Zorg dat de rechterrand van het afdrukmateriaal tegen de kaartgeleider ligt. De klep van kleine enveloppen moet naar boven en naar rechts zijn gericht. Schuif de regelaar voor papierbreedte naar rechts tegen de linkerzijde van de stapel afdrukmateriaal. Zet de hendel van de regelaar voor papierlengte los door op de binnenzijde ervan te drukken en zet de hendel omlaag. Duw de regelaar voor papierlengte vervolgens zo ver mogelijk in de richting van de stapel afdrukmateriaal.
Plaats de UITVOERlade terug. Als het niet lukt de UITVOERlade terug te plaatsen, opent u de printerkap, wacht u tot de inktpatroonhouder zich naar het midden heeft verplaatst, plaatst u de UITVOERlade terug en sluit u de printerkap.
3
De printer gebruiken
1
Elementair onderhoud van de printerOmdat de printer een fijne nevel inkt op het papier verstuift, kunnen er na verloop van tijd inktvegen op de printerbehuizing voorkomen. Om vegen, vlekken en/of opgedroogde inkt van de buitenzijde van de printer te verwijderen, kunt u een zachte, met water bevochtigde doek gebruiken.
Houd rekening met de volgende tips als u de printer reinigt:
• Reinig de binnenkant van de printer niet. Zorg dat de binnenkant met geen enkele vloeistof in aanraking komt.
• Gebruik geen reinigingsmiddelen. Als er toch een reinigingsmiddel is gebruikt, veegt u de buitenzijde van de printer af met een zachte, met water bevochtigde doek.
• Smeer de stang waarover de inktpatroonhouders heen en weer schuiven niet in. Het is normaal dat u de houders heen en weer hoort schuiven.
Zie “Inktpatronen reinigen” op pagina 29 voor informatie over het reinigen van de inktpatronen en de inktpatroonhouder.
4
2 De printersoftware gebruiken
Uw printer kiezenAls u de HP DeskJet nog niet als de standaardprinter in de Kiezer heeft geselecteerd, dient u dat nu te doen. Ga als volgt te werk als de printer die u wilt selecteren, gebruik maakt van een USB-aansluiting:
1 Zorg dat de computer en de printer aanstaan en dat de printer met een USB-kabel op de computer is aangesloten.
2 In het Apple-menu selecteert u Kiezer.
3 Links in het Kiezervenster klikt u op het symbool DeskJet 640 Series (USB).
4 Rechts in het Kiezervenster klikt u op DeskJet 640C.
5 Sluit de Kiezer.
Andere manieren om een standaardprinter te selecterenIn plaats van de Kiezer te gebruiken, kunt u een standaardprinter ook als volgt selecteren:
• Selecteer de gewenste printer door in de menubalk aan de bovenzijde van het scherm op het printersymbool te klikken en vervolgens DeskJet 640C te kiezen.
• Als de regelbalk is ingeschakeld, selecteert u de gewenste printer door in de regelbalk op het printersymbool te klikken en vervolgens DeskJet 640C te kiezen.
• Sleep het af te drukken document naar het bureaubladsymbool van de te gebruiken printer.
• Klik op het symbool van de te gebruiken HP DeskJet printer en kies Standaardprinter in het menu Print.
De opdracht Print stuurt uw documenten naar deze printer totdat u een andere standaardprinter selecteert. Als u van printer verwisselt, dient u voordat u afdrukt, te controleren of de lay-out of de paginering van uw document eventueel is gewijzigd.
N.B. Om de printer te kunnen gebruiken, dient u de printer en de printersoftware te installeren zoals beschreven op de Snelle installatieposter.
5
De printersoftware gebruiken
2
Afdrukken-via-bureaubladAfdrukken-via-bureaublad komt goed van pas wanneer u een aantal documenten tegelijk wilt afdrukken of als u een document heeft dat al is opgemaakt voor afdrukken op een bepaalde printer. U kunt op twee manieren documenten via het bureaublad afdrukken. Voer een van de volgende stappen uit om af te drukken via het bureaublad:
• Sleep de symbolen van de af te drukken documenten naar het bureaubladsymbool van de te gebruiken printer.
OF
• Selecteer de symbolen van de af te drukken documenten en kies vervolgens Print in het menu Archief. Als het dialoogvenster Print verschijnt, selecteert u de gewenste afdrukopties en klikt u vervolgens op de knop Print.
Afdrukken-via-bureaublad wordt niet ondersteund door Mac OS versie 8.5.1 of lager.
Printerstatus controlerenHet bureaubladsymbool van een printer geeft de status van de printer aan:
Symbool Omschrijving Symbool Omschrijving
Niet-actieve printer (standaard)
Standaardprinter is gestopt met afdrukken
Niet-actieve printer (niet standaard)
Fout bij standaardprinter
Standaardprinter drukt af Printer is niet beschikbaar of niet aangesloten
6
De printersoftware gebruiken
2
Pagina-instelling en lay-out van pagina bepalenIn het dialoogvenster HP DeskJet pagina-instelling kunt u papierformaat, schaal, afdrukrichting, enzovoort instellen. Open dit dialoogvenster als volgt:
1 Open de toepassing waarmee uw document werd gemaakt.
2 Selecteer Pagina-instelling in het menu Archief.
Papierformaat, vergroten/verkleinen en afdrukrichting
Kies het formaat van het papier, de enveloppen of het andere afdrukmateriaal dat in de INVOERlade ligt.
Voer een getal in van 20 tot 400. Getallen kleiner dan 100 verkleinen het beeld en getallen groter dan 100 vergroten het beeld. Door de grootte van het beeld te wijzigen kan ook de paginering veranderen.
Klik op het juiste symbool voor afdrukrichting.
7
De printersoftware gebruiken 2
8
Dialoogvenster PrintU kiest instellingen zoals aantal exemplaren, afgedrukte pagina’s (alle pagina’s of alleen bepaalde pagina’s), papiertype, afdrukkwaliteit, pagina-lay-out, kleur en afdrukken op de achtergrond in het dialoogvenster HP DeskJet Print. U opent dit dialoogvenster door Print in het menu Archief van de gebruikte toepassing te kiezen.
Knoppen
Aan de onderzijde van elk dialoogvenster Print vindt u drie knoppen:
• Afdrukvoorbeeld geeft een document weer voordat u het afdrukt, zodat u kunt kijken hoe het document met de huidige instellingen wordt afgedrukt.
• Annuleer annuleert de door u opgegeven instellingen en sluit het dialoogvenster Print.
• OK start een afdruktaak.
De printersoftware gebruiken 2
Algemeen
Algemeen is het paneel dat standaard is geselecteerd in het menu van het dialoogvenster Print. Met dit paneel kunt u het aantal af te drukken exemplaren selecteren, het gehele document of geselecteerde pagina’s afdrukken en het document van voren naar achteren of van achteren naar voren afdrukken.
U kunt ook de volgende opties in het menu Algemeen kiezen:
• Papiertype/kwaliteit (zie “Papiertype/kwaliteit” op pagina 10)
• Lay-out (zie “Lay-out” op pagina 10)
• Kleur (zie “Kleur” op pagina 11)
• Afdrukken op achtergrond (zie “Afdrukken op de achtergrond” op pagina 12)
Klik hier om een lijst met andere afdrukregelpanelen weer te geven.
Geef het aantal af te drukken exemplaren op.
Geef op of u vanaf de eerste pagina of vanaf de laatste pagina wilt beginnen met afdrukken.
Dit gebied geeft opties weer die in andere afdrukpanelen zijn ingesteld.
Als u niet het hele document wilt afdrukken, geeft u de nummers op van de eerste en laatste pagina die u wilt afdrukken.
9
De printersoftware gebruiken 2
Papiertype/kwaliteit
• Inkt: hiermee kunt u de hoeveelheid inkt en de droogtijd instellen.
Lay-out
In dit dialoogvenster kunt u opgeven hoeveel pagina’s u op elk vel papier wilt afdrukken. U kunt ook de opties voor Dubbelzijdig afdrukken in dit dialoogvenster instellen.
Afdrukkwaliteit
Concept: snel afdrukkenNormaal: gewone afdruktakenHoog: hoogste kwaliteit
Kies uit een groot assortiment papiertypen.
Kies het aantal pagina’s (1, 2 of 4) dat u op elk vel wilt afdrukken.
Hier aankruisen om een rand rondom elke pagina af te drukken.
Hier aankruisen om op beide zijden van het papier af te drukken.
Als u Print beide zijden selecteert, dient u ook het gewenste type Binden (aan zij- of bovenkant) te kiezen.
10
De printersoftware gebruiken 2
Kleur
De HP DeskJet 640C Series printer gebruikt HP Kleurenafstemming-technologie om elk element op een pagina (tekst, afbeeldingen en foto’s) te analyseren en te zorgen voor optimale kleurenafdrukken.
HP Kleurenafstemming is de standaardinstelling voor Beeld in het paneel Kleur. Regel de verzadiging, helderheid en schakering met het schuifbalkje dat verschijnt wanneer u de betreffende optie kiest. Voor de meeste afdruktaken en het meeste afdrukmateriaal levert de middenpositie van het balkje de beste resultaten.
De instelling ColorSync kan worden gebruikt voor kleurenafstemming met andere componenten die gebruik maken van ColorSync.
Als u Grijsschaal gebruikt, wordt er afgedrukt in grijstinten. Met deze instelling kunt u ook de kwaliteit van de afdrukken optimaliseren voor gebruik met een fax- of kopieerapparaat.
Zwart/wit drukt uitsluitend af in zwart-wit (geen kleur, geen grijs).
Kies:• HP Kleurenafstemming
(standaard)• ColorSync• Grijsschaal (afdrukken
in grijstinten)• Zwart/wit (geen kleur)
Regel de volgende instellingen met het betreffende schuifbalkje:• Verzadiging• Helderheid• Schakering
11
De printersoftware gebruiken 2
Afdrukken op de achtergrond
Kies Achtergrond als u tijdens het afdrukken wilt doorwerken. Als u Voorgrond kiest, drukt de printer sneller af, maar kunt u uw computer tijdens het afdrukken niet voor andere doeleinden gebruiken.
Kies:• Achtergrond als u
wilt doorwerken terwijl uw werk wordt afgedrukt
• Voorgrond als u sneller wilt afdrukken
Klik op de knop die past bij het juiste moment voor het afdrukken van de taak
12
De printersoftware gebruiken 2
De volgende tabel beschrijft verdere functies die beschikbaar zijn als u afdrukt op de achtergrond. Om deze functies vanaf het bureaublad te gebruiken, dubbelklikt u op het printersymbool HP DeskJet 640C Series.
Opties voor afdrukken op de
achtergrondInstructies
Een afdruktaak verwijderen
• Selecteer de naam of het symbool van de taak en klik vervolgens op het symbool van de Prullenmand.
of• Sleep het documentsymbool naar de Prullenmand op het
bureaublad. In beide gevallen wordt de afdruktaak (niet het document zelf) verwijderd.
Afdruktaak tijdelijk onderbreken
• Selecteer de naam of het symbool van de taak en klik vervolgens op Pauze. De afdruktaak wordt tijdelijk onderbroken totdat u de naam opnieuw selecteert en op Doorgaan drukt.
of• Sleep het symbool van het document naar de lijst In rij voor
afdrukken.
Afdrukopdracht “dringend” maken
• Selecteer de naam of het symbool van de taak en klik vervolgens op het klokje.
• Klik op Dringend in het dialoogvenster dat verschijnt. De afdrukopdracht wordt boven aan de lijst met af te drukken taken geplaatst.
Afdruktaken sorteren/volgorde van afdruktaken wijzigen
• In het menu Weergave kiest u de titel van de kolom die u wilt sorteren of selecteren.
• Om de afdrukvolgorde weer te geven en te veranderen, sorteert u op Printtijdstip.
• Sleep de naam van de afdruktaak naar de gewenste plaats in de lijst.
Afdrukken stoppen en opnieuw starten
• Kies Stop afdrukwachtrij in het menu Print. • Om het afdrukken te hervatten, kiest u Start afdrukwachtrij. Dit is een goede manier om afdruktaken op te slaan wanneer u een draagbare computer gebruikt en geen toegang tot een printer heeft.
Andere printer selecteren
Ga als volgt te werk om een afdruktaak van de ene printer naar een andere printer van hetzelfde type te verplaatsen:• Sleep het symbool voor de afdrukopdracht naar het symbool van de
gewenste printer. Als u niet zeker weet of beide printers van hetzelfde type zijn, probeert u de afdruktaak toch te verplaatsen. Als dat niet lukt, is de nieuwe printer niet compatibel met de oude printer.
13
De printersoftware gebruiken 2
Afdrukken op diverse soorten papier en afdrukmateriaalDe HP DeskJet 640 Series printer is geschikt voor zoveel verschillende typen afdrukmateriaal dat u praktisch beschikt over een kleine drukkerij. In dit hoofdstuk leert u met de verschillende verkrijgbare afdrukmaterialen te werken.
Foto’s
Afdrukken op... Ga als volgt te werk...
Fotopapier 1 Verwijder al het papier uit de INVOERlade.2 Open de printerkap terwijl de printer aanstaat. De
inktpatroonhouders verplaatsen zich naar een bereikbare positie en het Doorgaan-lichtje knippert.
3 Trek de bovenzijde van de zwarte inktpatroon naar u toe tot de patroon losspringt. Neem de patroon uit de houder.
4 Bewaar de zwarte inktpatroon in de patronendoos.
5 Plaats de fotopatroon in de lege patroonhouder. Plaats de pijl op de inktpatroon tegenover de uitsparing op de bovenzijde van de houder. Duw de pijl vervolgens omlaag naar de uitsparing tot de inktpatroon vastklikt. U hoort een klik wanneer de patroon in de houder vastspringt.
6 Sluit de kap van de printer. De houders schuiven terug naar de basispositie aan de rechterzijde van de printer en het Doorgaan-lichtje houdt op met knipperen.
7 Schuif de papierregelaars uit.8 Leg het fotopapier in de INVOERlade met de
glanzende zijde omlaag. 9 Schuif de papierregelaars goed tegen het papier.10 Kies de afdrukinstellingen die overeenkomen met
het type en formaat van het fotopapier.11 Druk de foto’s af.
14
De printersoftware gebruiken 2
HP Afdrukinstellingen Richtlijnen
Pagina-instelling- Papierformaat: Kies het juiste papierformaat- Afdrukrichting: Kies de gewenste
afdrukrichting
Papiertype/kwaliteit- Papiertype: Kies het type fotopapier- Afdrukkwaliteit: Kies Hoog
Lay-out- Pagina’s per vel: 1 (Normaal)- Print beide zijden: Niet geselecteerd
• U behaalt de beste resultaten met:- HP Premium Photo Paper, Glossy
of- HP Premium Photo Paper, Matte of Glossy.
• Af te drukken foto’s moeten in elektronisch (digitaal) formaat zijn. Neem een digitale foto, scan een foto of laat een plaatselijke fotozaak een elektronisch bestand van uw foto maken.
• Selecteer het papiertype en kies vervolgens het gewenste papierformaat in de keuzelijst.
15
De printersoftware gebruiken 2
Wenskaarten en Hagaki
Afdrukken op... Ga als volgt te werk...
1 Verwijder de UITVOERlade zoals getoond op pagina 2.
2 Schuif beide papierregelaars uit en verwijder al het papier uit de INVOERlade.
3 Leg maximaal 30 kaarten in de INVOERlade en schuif ze naar binnen totdat ze niet meer verder kunnen.
4 Maak de hendel van de regelaar voor papierlengte los door op de binnenzijde ervan te drukken en zet de hendel omlaag.
5 Schuif beide papierregelaars goed tegen de randen van de kaarten.
6 Plaats de UITVOERlade terug zoals getoond op pagina 3.
7 Kies de afdrukinstellingen die overeenkomen met het type en formaat van de kaarten.
8 Druk af op de kaarten.
HP Afdrukinstellingen Richtlijnen
Pagina-instelling- Papierformaat: Kies het juiste kaartformaat- Afdrukrichting: Kies het symbool Staand
Papiertype/kwaliteit- Papiertype: Kies een type wenskaart of
Gewoon papier of Inkjetpapier voor Hagaki- Afdrukkwaliteit: Kies Normaal
Lay-out- Pagina’s per vel: 1 (Normaal)- Print beide zijden: Niet geselecteerd
• Gebruik HP Greeting Card Paper voor de beste resultaten.
• Voor Hagaki gebruikt u Gewoon papier of Inkjetpapier.
• Voor de adreszijde van Hagaki-kaarten gebruikt u de instelling Gewoon papier.
• Voorgevouwen wenskaarten vouwt u open voordat u ze in de INVOERlade legt.
• Maak de randen van de stapel gelijk voordat u de kaarten in de lade legt.
16
De printersoftware gebruiken 2
Enveloppen
Afdrukken op... Ga als volgt te werk...
Enkele envelop 1 Schuif de envelop, met de klep naar rechts en naar boven gericht, in de invoer voor enkele envelop van de UITVOERlade. Schuif de envelop naar binnen totdat deze niet meer verder kan.
2 Kies de afdrukinstellingen die overeenkomen met het type en formaat van de envelop.
3 Druk af op de envelop.
N.B. Gebruik de invoer voor enkele envelop NIET als u één envelop van 90 x 205 mm (JIS 4) afdrukt. Volg in plaats daarvan de instructies op pagina 19 voor het afdrukken van kaarten.
HP Afdrukinstellingen Richtlijnen
Pagina-instelling- Papierformaat: Kies het juiste envelopformaat- Afdrukrichting: Kies het symbool Staand
Papiertype/kwaliteit- Papiertype: Kies Gewoon papier- Afdrukkwaliteit: Kies Normaal
Lay-out- Pagina’s per vel: 1 (Normaal)- Print beide zijden: Niet geselecteerd
• Controleer of er papier in de INVOERlade ligt.• Gebruik geen enveloppen met sluithaken of vensters.• Gebruik geen glanzende of gegaufreerde enveloppen
of enveloppen met dikke, onregelmatige of gekrulde randen of enveloppen met kreukels, scheuren of andere beschadigingen.
• Als uw toepassing beschikt over een functie voor het afdrukken op enveloppen, volgt u de instructies van de toepassing in plaats van de procedure in dit hoofdstuk.
17
De printersoftware gebruiken 2
Afdrukken op... Ga als volgt te werk...
Stapel enveloppen 1 Schuif beide papierregelaars uit en verwijder al het papier uit de INVOERlade.
2 Schuif maximaal 15 enveloppen met de klep naar rechts en naar boven gericht zo ver mogelijk in de INVOERlade.
N.B. Als u kleine enveloppen afdrukt (bijvoorbeeld JIS 4, Invitation A2 of C6), volgt u de instructies voor het afdrukken van kaarten op pagina 19.
N.B. Als u enveloppen van 120 x 235 mm (JIS 4) afdrukt, moet de klep naar boven en naar u zijn gericht.
3 Schuif de papierregelaars goed tegen de randen van de enveloppen.
4 Schuif de INVOERlade naar binnen.5 Kies de afdrukinstellingen die overeenkomen met
het type en formaat van de enveloppen.6 Druk af op de enveloppen.
HP Afdrukinstellingen Richtlijnen
Pagina-instelling- Papierformaat: Kies het juiste envelopformaat- Afdrukrichting: Kies het symbool Staand
Papiertype/kwaliteit- Papiertype: Kies Gewoon papier- Afdrukkwaliteit: Kies Normaal
Lay-out- Pagina’s per vel: 1 (Normaal)- Print beide zijden: Niet geselecteerd
• Leg nooit meer dan 15 enveloppen tegelijk in de printer.
• Maak de randen van de stapel gelijk voordat u de enveloppen in de lade legt.
• Gebruik geen enveloppen met sluithaken of vensters.• Gebruik geen glanzende of gegaufreerde enveloppen
of enveloppen met dikke, onregelmatige of gekrulde randen of enveloppen met kreukels, scheuren of andere beschadigingen.
• Als uw toepassing beschikt over een functie voor het afdrukken op enveloppen, volgt u de instructies van de toepassing in plaats van de procedure in dit hoofdstuk.
18
De printersoftware gebruiken 2
Kaarten
Afdrukken op... Ga als volgt te werk...
Kaarten (systeemkaarten, visitekaartjes en ander klein afdrukmateriaal)
1 Verwijder de UITVOERlade en zet de kaartgeleider omhoog.
2 Schuif beide papierregelaars uit en verwijder al het papier uit de INVOERlade.
3 Leg maximaal 30 kaarten in de INVOERlade en schuif ze naar binnen totdat ze niet meer verder kunnen.
N.B. Als u op kleine enveloppen afdrukt, moet de klep naar boven en naar u zijn gericht.
4 Maak de hendel van de regelaar voor papierlengte los door op de binnenzijde ervan te drukken en zet de hendel omlaag.
5 Schuif beide papierregelaars goed tegen de randen van de kaarten.
6 Plaats de UITVOERlade terug. Misschien moet u hiervoor de printerkap iets oplichten.
7 Kies de afdrukinstellingen die overeenkomen met het type en formaat van de kaarten.
8 Druk af op de kaarten.
19
De printersoftware gebruiken 2
HP Afdrukinstellingen Richtlijnen
Pagina-instelling- Papierformaat: Kies het juiste kaartformaat- Afdrukrichting: Kies het symbool Staand
Papiertype/kwaliteit- Papiertype: Kies Gewoon papier- Afdrukkwaliteit: Kies Normaal
Lay-out- Pagina’s per vel: 1 (Normaal)- Print beide zijden: Niet geselecteerd
• Maak de randen van de stapel gelijk voordat u het afdrukmateriaal in de lade legt.
20
De printersoftware gebruiken 2
Etiketten
Afdrukken op... Ga als volgt te werk...
1 Schuif beide papierregelaars uit en verwijder al het papier uit de INVOERlade.
2 Waaier de randen van de etikettenvellen uit om de vellen van elkaar te scheiden en maak de randen van de stapel gelijk. Leg maximaal 20 etikettenvellen (etikettenzijde omlaag) in de INVOERlade.
3 Schuif de papierregelaars goed tegen het papier.4 Kies de afdrukinstellingen die overeenkomen met
het type en formaat van de etiketten.5 Druk af op de etiketten.
HP Afdrukinstellingen Richtlijnen
Pagina-instelling- Papierformaat: Kies A4 of Letter
(216 x 279 mm)- Afdrukrichting: Kies de gewenste
afdrukrichting
Papiertype/kwaliteit- Papiertype: Kies Gewoon papier- Afdrukkwaliteit: Kies Normaal
Lay-out- Pagina’s per vel: 1 (Normaal)- Print beide zijden: Niet geselecteerd
• Gebruik uitsluitend speciaal voor inkjet printers bestemde papieretiketten.
• Leg nooit meer dan 20 vellen tegelijk in de printer.• Gebruik uitsluitend volledige vellen papieretiketten.• De vellen mogen niet plakkerig of gekreukeld zijn.
De steunlaag mag niet loskomen.• Gebruik geen plastic of doorzichtige etiketten. De
inkt droogt niet op dergelijke etiketten.
21
De printersoftware gebruiken 2
Transparanten
Afdrukken op... Ga als volgt te werk...
1 Schuif beide papierregelaars uit en verwijder al het papier uit de INVOERlade.
2 Waaier de randen van de transparanten uit om de vellen van elkaar te scheiden en maak de randen van de stapel gelijk.
3 Leg een stapel van maximaal 25 transparanten in de INVOERlade, met de ruwe zijde omlaag en de plakstrook naar de printer gericht.
4 Schuif de papierregelaars goed tegen de transparanten.
5 Kies de afdrukinstellingen die overeenkomen met het type en formaat van de transparanten.
6 Druk de transparanten af.7 De printer wacht totdat de transparanten droog zijn
en voert ze vervolgens automatisch uit. Druk op de Doorgaan-knop om door te gaan met afdrukken.
HP Afdrukinstellingen Richtlijnen
Pagina-instelling- Papierformaat: Kies het juiste formaat- Afdrukrichting: Kies de gewenste
afdrukrichting
Papiertype/kwaliteit- Papiertype: Kies het type transparant- Afdrukkwaliteit: Kies Normaal of Hoog
Lay-out- Pagina’s per vel: 1 (Normaal)- Print beide zijden: Niet geselecteerd
• Gebruik HP Premium Inkjet Transparency Film of HP Premium Inkjet Rapid-dry Transparencies voor de beste resultaten. De filmlaag op de HP Premium Inkjet Rapid-Dry-transparanten is speciaal ontwikkeld voor de inktsoorten van HP en levert haarscherpe afdrukken met een zeer korte droogtijd.
Plakstrook
22
De printersoftware gebruiken 2
Opstrijkpatronen
Afdrukken op... Ga als volgt te werk...
1 Schuif beide papierregelaars uit en verwijder al het papier uit de INVOERlade.
2 Leg het opstrijkpatroonpapier met de transparante (of glanzende) zijde omlaag in de printer.
3 Schuif de papierregelaars goed tegen het papier.4 Kies de afdrukinstellingen die overeenkomen met
het type en formaat van de opstrijkpatronen.5 Druk de opstrijkpatronen af.
HP Afdrukinstellingen Richtlijnen
Pagina-instelling- Papierformaat: Kies het juiste formaat- Afdrukrichting: Kies de gewenste
afdrukrichting- Horizontaal spiegelen
Papiertype/kwaliteit- Papiertype: Kies HP Premium Inkjet Paper- Afdrukkwaliteit: Kies Hoog
Lay-out- Pagina’s per vel: 1 (Normaal)- Print beide zijden: Niet geselecteerd
• Als u de tekst of afbeelding op uw T-shirt wilt weergeven zoals deze er op het scherm uitziet, klikt u op Horizontaal spiegelen om het document te draaien.
• Gebruik HP Iron-On T-Shirt Transfers voor de beste resultaten.
23
De printersoftware gebruiken 2
Dubbelzijdig afdrukken
Afdrukken op... Ga als volgt te werk...
Dubbelzijdig afdrukken (handmatig) Boek
Schrijfblok
1 Verwijder al het papier uit de UITVOERlade.2 Leg papier in de INVOERlade. 3 Schuif de papierregelaars goed tegen het papier.4 Klik in het dialoogvenster Lay-out op Print beide
zijden en selecteer vervolgens het symbool Boek of Schrijfblok.
5 Kies de afdrukinstellingen die overeenkomen met het type en formaat van het papier.
6 Begin met het afdrukken.7 Volg nauwkeurig de instructies op het
computerscherm en leg het papier opnieuw in de printer.
8 Als het papier weer op de juiste manier in de printer ligt, klikt u op Doorgaan in het berichtenvenster op uw computerscherm.
HP Afdrukinstellingen Richtlijnen
Pagina-instelling- Papierformaat: Kies het juiste formaat- Afdrukrichting: Kies de gewenste
afdrukrichting
Papiertype/kwaliteit- Papiertype: Kies het gewenste type papier- Afdrukkwaliteit: Kies Normaal
Lay-out- Pagina’s per vel: 1 (Normaal)- Print beide zijden: Kruis dit vakje aan, kies
vervolgens het symbool Boek (voor binden aan zijkant) of het symbool Schrijfblok (voor binden aan bovenkant).
• De printer drukt eerst op één zijde van het papier af. Er verschijnt een bericht op het computerscherm dat aangeeft hoe u het papier opnieuw in de printer moet plaatsen en het afdrukken kunt hervatten. Vervolgens wordt de andere zijde van het papier afgedrukt.
24
De printersoftware gebruiken 2
Het venster HP DeskJet hulpprogrammaHet HP DeskJet hulpprogramma bevindt zich in de map Hulpprogramma’s in de hoofddirectory van de vaste schijf. Het venster van het HP DeskJet hulpprogramma bestaat uit vijf panelen, zoals hieronder weergegeven:
• WOW! illustreert de afdrukkwaliteit van de HP DeskJet.
• Test drukt een testdocument af.
• Reinig reinigt de inktpatronen automatisch.
• Kalibreer lijnt de kleurenpatroon en de zwarte patroon uit.
• Ondersteuning geeft snel toegang tot koppelingen naar de HP Klantenondersteuning online.
Klik gewoon op het gewenste paneel en kies uw optie(s).
N.B. De tab Inktniveau in het HP DeskJet hulpprogramma is niet beschikbaar voor alle modellen en configuraties van de HP DeskJet 640C Series printer.
25
De printersoftware gebruiken 2
Het paneel Selecteer
Gebruik dit paneel als u in een van de functies van het hulpprogrammavenster wordt gevraagd om een printer te selecteren. Als u bijvoorbeeld de printer wilt kalibreren door middel van het paneel Kalibreer, wordt u gevraagd eerst uw printer te selecteren als dat nog niet is gebeurd.
Selecteer als volgt een printer in het venster van het HP DeskJet hulpprogramma:
1 Klik op het paneel Selecteer in het venster Hulpprogramma.
2 Selecteer USB.
3 In de lijst Maak verbinding met: kiest u de gewenste HP DeskJet printer.
26
3 Gebruik en onderhoud van de inktpatronen
Inktpatronen vervangen
Ga als volgt te werk om een inktpatroon te vervangen:
1 Druk op de Aan/uit-knop om de printer aan te zetten.
2 Open de printerkap en zet de vergrendeling van de houder omhoog. De inktpatronen verplaatsen zich naar het midden van de printer en het Doorgaan-lichtje knippert.
3 Neem de inktpatroon uit de houder en gooi hem weg.
Houd inktpatronen buiten het bereik van kinderen.
N.B. Controleer bij aankoop van inktpatronen zorgvuldig de artikelnummers. De inktpatroonnummers voor de 640C, 640CL en 642C printers zijn:
Zwarte inktpatroon HP C6614 Series
Driekleurenpatroon HP C51649 Series
Fotopatroon HP C1816 Series
N.B. Als een inktpatroon bijna leeg is, verwijdert u deze pas uit de houder wanneer u een nieuwe patroon heeft om de lege patroon te vervangen. De printer kan niet afdrukken met slechts één geïnstalleerde inktpatroon.
27
Gebruik en onderhoud van de inktpatronen 3
4 Neem de nieuwe inktpatroon uit de verpakking en verwijder de beschermende vinyltape voorzichtig.
Raak de sproeiers of koperen contactpunten van de inktpatroon NIET aan. Het aanraken van deze onderdelen kan leiden tot verstoppingen, problemen met de inkt en slecht elektrisch contact. Verwijder ook de koperen strips NIET. Deze zijn nodig voor het elektrische contact.
5 Druk de inktpatroon stevig en recht omlaag in de houder.
6 Sluit de vergrendeling van de houder. Wanneer de vergrendeling volledig gesloten is, hoort u een klik.
7 Leg gewoon wit papier in de INVOERlade.
8 Sluit het netsnoer aan op de achterzijde van de printer.
9 Sluit de kap.
10 Als het Doorgaan-lichtje blijft knipperen of als de houders zich niet naar de rechterzijde van de printer verplaatsen, neemt u de patronen uit de printer en installeert u ze opnieuw. Druk de inktpatronen omlaag in de houders voordat u ze naar voren vastklikt. Als het Doorgaan-lichtje blijft knipperen nadat u een nieuwe inktpatroon heeft geïnstalleerd, controleert u het artikelnummer van de inktpatroon om na te gaan of u het juiste type heeft gebruikt.
Raak de inktsproeiers NIET aan.
Raak de koperen contactpunten NIET aan en verwijder ze ook NIET.
28
Gebruik en onderhoud van de inktpatronen 3
Inktpatronen bewarenGa als volgt te werk om steeds de beste afdrukkwaliteit van uw inktpatronen te verkrijgen:
• Bewaar alle inktpatronen in hun afgesloten verpakking bij kamertemperatuur (15,6-26,6˚ C), totdat u ze gebruikt.
• Laat de inktpatronen na installatie altijd in hun houder, zodat ze niet uitdrogen of verstopt raken.
• Gebruik een luchtdichte plastic doos als u een onverzegelde inktpatroon wilt bewaren.
• Haal de stekker van de printer NOOIT uit het stopcontact voordat deze klaar is met afdrukken en de inktpatroonhouders zich in de startpositie aan de rechterzijde van de printer bevinden. De inktpatronen drogen uit als ze niet in hun startpositie worden bewaard.
Schakel de printer altijd aan en uit met de Aan/uit-knop aan de voorzijde van de printer. Het gebruik van een stekkerdoos, stroomstootbeveiliging of muurschakelaar om de printer aan en uit te zetten kan voortijdige storing veroorzaken.
Inktpatronen reinigen
Wanneer moet u de inktpatronen reinigen?
Reinig de inktpatronen als er op de afgedrukte pagina lijnen of stippen ontbreken of als er strepen op voorkomen.
Als er lijnen of stippen ontbreken...
U reinigt de inktpatronen als volgt via het venster HP DeskJet hulpprogramma:
1 Dubbelklik op het symbool HP DeskJet hulpprogramma in de map Hulpprogramma’s in de hoofddirectory van de vaste schijf.
2 Klik op het paneel Reinig, klik vervolgens op de knop Reinig en volg de instructies op het scherm.
N.B. Onnodig reinigen verspilt inkt en verkort de levensduur van de patroon.
29
Gebruik en onderhoud van de inktpatronen 3
Als de inkt strepen maakt...
Reinig de inktpatronen en de patroonhouder volgens de onderstaande instructies.
1 Dubbelklik op het symbool HP DeskJet 640 Series hulpprogramma in de map Hulpprogramma's in de hoofddirectory van de vaste schijf.
2 Klik op het paneel Reinig en vervolgens op de knop Reinig. Als er nog steeds strepen op de afdruk voorkomen, volgt u de onderstaande instructies voor het handmatig reinigen van de inktpatronen.
Zorg dat er geen inkt op uw handen of kleren komt.
De inktpatronen en patroonhouder met de hand reinigen
Om de inktpatronen en de houder goed te reinigen heeft u gedistilleerd of gebotteld water nodig en wattenstaafjes of een pluisvrij, absorberend materiaal dat niet op de inktpatronen blijft plakken.
De inktpatronen met de hand reinigen
1 Druk op de Aan/uit-knop om de printer aan te zetten en open vervolgens de kap van de printer.
2 Trek het netsnoer uit de achterzijde van de printer nadat de inktpatronen naar het midden zijn geschoven en zijn gestopt.
Houd nieuwe en gebruikte inktpatronen buiten het bereik van kinderen.
3 Verwijder de inktpatronen en leg ze op een stuk papier met de brede zijde omlaag.
Raak de sproeiers of koperen contactpunten van de inktpatroon NIET aan.
Het aanraken van deze onderdelen kan leiden tot verstoppingen,
problemen met de inkt en slecht elektrisch contact. Verwijder de koperen
strips NIET. Deze zijn nodig voor het elektrische contact.
4 Dompel een schoon wattenstaafje in gedistilleerd water en knijp het overtollige water uit het staafje.
sn ame jstujn diam noft juestklabore qusft v
d kitft ghockno
30
Gebruik en onderhoud van de inktpatronen 3
5 Reinig het oppervlak en de randen van de inktpatroon zoals getoond. Veeg NIET over de sproeikop.
6 Inspecteer de voorzijde en randen van de inktpatroon op vezels. Als er nog steeds vezels aanwezig zijn, reinigt u de patroon nogmaals.
7 Reinig de andere inktpatroon.
Zorg dat de inktpatronen niet langer dan 30 minuten buiten de printer
blijven.
De patroonhouder handmatig reinigen
1 Reinig elke wand van de patroonhouder met bevochtigde wattenstaafjes.
2 Herhaal dit totdat er geen inktresten meer op een schoon staafje achterblijven.
3 Plaats de inktpatronen terug en sluit de kap van de printer.
4 Leg wit papier in de INVOERlade.
5 Sluit het netsnoer weer aan op de achterzijde van de printer.
6 Druk een testpagina af. Dubbelklik op het symbool HP DeskJet 640 Series hulpprogramma in de map Hulpprogramma’s in de hoofddirectory van de vaste schijf, klik op het paneel Test en vervolgens op de knop Test.
Reinig de sproeikop NIET
Reinig hier
N.B. Als er nog steeds strepen op de afdruk voorkomen, herhaalt u de procedure totdat de testafdruk schoon is. Verdere onderhoudstips vindt u op http://www.hp.com/support/home_products.
31
Gebruik en onderhoud van de inktpatronen 3
Schade veroorzaakt door opnieuw gevulde inktpatronenU behaalt de beste resultaten met uw printer als u alleen benodigdheden van Hewlett-Packard voor HP DeskJet printers gebruikt, met inbegrip van door de fabrikant gevulde HP inktpatronen.
Schade veroorzaakt door het wijzigen of navullen van HP inktpatronen valt uitdrukkelijk buiten de garantie van de HP printer.
N.B. Controleer bij aankoop van inktpatronen zorgvuldig de artikelnummers. De inktpatroonnummers voor de 640C, 640CL en 642C printers zijn:
Zwarte inktpatroon HP C6614 Series
Driekleurenpatroon HP C51649 Series
Fotopatroon HP C1816 Series
32
4 Hulp bij problemen
Tips voor het oplossen van problemenHet is vervelend als er iets mis gaat. Daarom vindt u op de volgende pagina’s tips waarmee u kunt bepalen wat het probleem is en hoe u dit oplost.
Controleer of de kabels stevig vastzitten. Ga na of uw vraag lijkt op een van de onderstaande vragen en volg dan de instructies in het betreffende gedeelte:
Ik kan de printersoftware niet installeren, wat is er mis? Zie pagina 33.
Waarom kan ik niet afdrukken? Zie pagina 35.
Wat betekenen de knipperende lichtjes? Zie pagina 37.
Is er een probleem met de afdruk? Zie pagina 39.
Ik kan de printersoftware niet installeren, wat is er mis?
Het probleem Mogelijke oorzaak Oplossing
Ik heb een cd in het cd-romstation geplaatst maar de computer kan de cd niet lezen.
• De cd is niet goed in het cd-romstation geplaatst.
OF• De cd-speler is
beschadigd.OF• De cd is beschadigd.OF• De cd-rom-extensies
staan uit.
1 Plaats de cd opnieuw in het cd-romstation en probeer het nogmaals. Als dit het probleem niet verhelpt...
2 Plaats een cd in het cd-romstation waarvan u weet dat deze werkt. Als ook die cd niet werkt, moet u het cd-romstation mogelijk vervangen.
3 Als de andere cd’s werken maar de cd met printersoftware niet, is de cd mogelijk beschadigd. U kunt de printersoftware downloaden via de website van de HP Klantenondersteuning: www.hp.com/support/home_products
4 Als u geen toegang tot het internet heeft, neemt u contact op met de HP Klantenondersteuning. Zie pagina 43 voor het dichtstbijzijnde telefoonnummer.
5 Ga naar Extensiebeheer en controleer of de Apple cd-extensie aanstaat.
33
Hulp bij problemen 4
De software is onjuist geïnstalleerd.
• Er is een conflict met uw antivirusprogramma.
OF• Er is een conflict met een
andere toepassing.OF• De printersoftware is niet
goed geïnstalleerd.
1 Maak de installatie van de printersoftware ongedaan. Plaats de cd met de printersoftware in de computer, selecteer De-installeer in de Installer en herhaal vervolgens de installatieprocedure.
2 Sluit alle actieve antivirusprogramma’s.3 Als u met Apple QuickDraw GX werkt,
schakelt u deze software uit. De HP DeskJet printer is niet compatibel met QuickDraw GX.
4 Sluit alle toepassingen.5 Installeer de printersoftware opnieuw.
Raadpleeg de stap “Printersoftware installeren” op de Snelle installatieposter of zie pagina 51 in deze handleiding.
Als u nog steeds problemen ondervindt met de software-installatie, bel dan een erkende HP dealer of de Klantenondersteuning van HP. Zie pagina 43 voor het telefoonnummer van het dichtstbijzijnde HP Klantenondersteuningcentrum.
Ik kan de printersoftware niet installeren, wat is er mis? vervolg
Het probleem Mogelijke oorzaak Oplossing
34
Hulp bij problemen 4
Waarom kan ik niet afdrukken?
Het probleem Mogelijke oorzaak Oplossing
Er komt geen pagina uit de printer.
Stroom kan uitgeschakeld zijn of er zit een aansluiting los.
1 Zorg dat de stroom aanstaat.2 Maak alle kabelaansluitingen goed vast.
Er ligt geen papier in de INVOERlade.
Controleer of het afdrukmateriaal juist in de INVOERlade ligt.
De printerkap is open. Sluit de kap van de printer.
Er is een probleem met een van de inktpatronen.
Als het Doorgaan-lichtje knippert, opent u de printerkap om te controleren of de inktpatronen juist zijn geïnstalleerd. Zie pagina 1.
De printer werkt langzaam. Als het Aan/uit-lichtje knippert, is de printer bezig met afdrukken. Even geduld.
De printer wacht totdat u op
de Doorgaan-knop drukt.Als het Doorgaan-lichtje knippert, drukt u
op de Doorgaan-knop .
Er is een papierstoring. 1 Zet de printer uit, open de kap en verwijder de UITVOERlade.
2 Trek het papier uit de INVOERlade of uit de UITVOERlade. Verwijder alle stukken gescheurd papier uit de printer.
3 Plaats het papier opnieuw in de INVOERlade.
4 Plaats de UITVOERlade terug en sluit de kap. Zet de printer aan.
5 Druk op de Doorgaan-knop aan de voorzijde van de printer.
6 Als u op etiketten afdrukt, controleer dan of er tijdens het doorvoeren van het etikettenvel door de printer misschien een etiket is losgeraakt.
7 Als de papierstoring opgeheven is, drukt u het document opnieuw af.
35
Hulp bij problemen 4
Er komt een lege pagina uit de printer.
De inkt is op. 1 Open de printerkap en controleer of de inktpatronen juist zijn geïnstalleerd.
2 Als de inkt op is, vervangt u de inktpatroon. Zie “Inktpatronen vervangen” op pagina 27.
3 Druk uw document opnieuw af.
De vinyltape is niet van de inktpatroon verwijderd.
Verwijder de beschermende vinyltape van beide inktpatronen. Zie “Inktpatronen vervangen” op pagina 27.
U probeert een fax af te drukken.
1 Sla de fax op als een grafisch bestand, zoals TIFF.
2 Plaats de fax in een tekstverwerkingsdocument en druk het document vervolgens af.
De printer werkt echt langzaam.
De computer voldoet niet aan de minimum systeemvereisten.
1 Controleer de hoeveelheid RAM-geheugen en de processorsnelheid van de computer. Zie “Systeemvereisten” op pagina 52.
2 Maak ruimte vrij op de vaste schijf. Als er minder dan 100 MB ruimte vrij is op de vaste schijf van de computer, kan dit leiden tot langere verwerkingstijden.
Er worden te veel toepassingen tegelijk uitgevoerd.
Sluit alle niet-noodzakelijke toepassingen.
U gebruikt verouderde printersoftware.
Controleer welke printerdriver u gebruikt. Ga naar de website van HP op http://www.hp.com/support/home_products voor de meest recente software-updates.
U drukt een complex document met illustraties of foto’s af.
Even geduld. Grote, complexe documenten met illustraties of foto’s worden langzamer afgedrukt dan documenten die alleen tekst bevatten.
Waarom kan ik niet afdrukken? vervolg
Het probleem Mogelijke oorzaak Oplossing
36
Hulp bij problemen 4
Wat betekenen de knipperende lichtjes?
Het probleem Mogelijke oorzaak Oplossing
Het Aan/uit-lichtje
knippert.
De printer ontvangt gegevens. Even geduld, de computer verwerkt de afdruktaak.
Het Doorgaan-lichtje
knippert.
Plaats papier in de printer. 1 Plaats papier in de printer.2 Druk op de Doorgaan-knop .
Er is een papierstoring. 1 Zet de printer uit, open de kap en verwijder de UITVOERlade.
2 Trek het papier uit de INVOERlade of uit de UITVOERlade. Verwijder alle stukken gescheurd papier uit de printer.
3 Plaats het papier opnieuw in de INVOERlade.
4 Plaats de UITVOERlade terug en sluit de kap. Zet de printer aan.
5 Druk op de Doorgaan-knop aan de voorzijde van de printer.
6 Als u op etiketten afdrukt, controleer dan of er tijdens het doorvoeren van het etikettenvel door de printer misschien een etiket is losgeraakt.
7 Als de papierstoring opgeheven is, drukt u het document opnieuw af.
U drukt een dubbelzijdig document handmatig af en de eerste zijde is afgedrukt.
1 Volg de instructies op het scherm voor het opnieuw laden van het papier.
2 Druk op de Doorgaan-knop .
De printerkap staat open. Sluit de kap.
Er is een probleem met een van de inktpatronen.
1 Open de printerkap en controleer of de inktpatronen juist zijn geïnstalleerd.
2 Als de inkt op is, vervangt u de inktpatroon. Zie “Inktpatronen vervangen” op pagina 27.
3 Druk uw document opnieuw af.
37
Hulp bij problemen 4
Beide lichtjes knipperen. De printer moet misschien worden teruggesteld (reset).
1 Druk op de Aan/uit-knop om de printer uit te zetten. Druk vervolgens nogmaals op de Aan/uit-knop om de printer weer aan te zetten.
2 Als het probleem niet is opgelost, drukt u op de Aan/uit-knop om de printer uit te zetten.
3 Haal het netsnoer van de printer uit het stopcontact.
4 Steek het netsnoer terug in het stopcontact.
5 Druk op de Aan/uit-knop om de printer aan te zetten.
Wat betekenen de knipperende lichtjes? vervolg
Het probleem Mogelijke oorzaak Oplossing
38
Hulp bij problemen 4
Is er een probleem met de afdruk?
Het probleem Mogelijke oorzaak Oplossing
Delen van het document ontbreken of staan op de verkeerde plaats.
Papier is niet juist geladen. 1 Leg het afdrukmateriaal juist in de INVOERlade.
2 Schuif de papierregelaars goed tegen het afdrukmateriaal.
U heeft de verkeerde afdrukrichting geselecteerd.
Controleer of de juiste afdrukrichting (staand of liggend) in het dialoogvenster Pagina-instelling is geselecteerd. Zie “Pagina-instelling en lay-out van pagina bepalen” op pagina 7.
U heeft het verkeerde papierformaat gekozen.
Controleer of het juiste papierformaat in het dialoogvenster Pagina-instelling is geselecteerd. Zie “Pagina-instelling en lay-out van pagina bepalen” op pagina 7.
U probeert tekst of illustraties af te drukken die groter zijn dan uw papierformaat.
Zorg dat de schaal van de tekst en illustraties in uw document juist is. Zie “Papierformaat, vergroten/verkleinen en afdrukrichting” op pagina 7.
U heeft de verkeerde marges gekozen.
Controleer of de marges binnen het afdrukbare gebied vallen. Zie “Minimummarges” op pagina 54.
Posters afdrukken is nog ingeschakeld.
Schakel Posters afdrukken uit in het paneel Lay-out. Zie “Lay-out” op pagina 10.
39
Hulp bij problemen 4
De afdrukkwaliteit is slecht.
U gebruikt niet het geschikte afdrukmateriaal voor de gewenste afdrukkwaliteit.
• Gebruik afdrukmateriaal dat voor HP DeskJet printers is bestemd.
• De afdrukkwaliteit stijgt aanzienlijk als u afdrukt op papier dat speciaal voor bepaalde afdruktaken is bestemd (foto’s bijvoorbeeld), in plaats van op gewoon papier.
U drukt op de verkeerde zijde van het afdrukmateriaal af.
Leg het afdrukmateriaal in de printer met de afdrukzijde omlaag.
Het juiste papiertype is niet geselecteerd in de printersoftware.
Selecteer het juiste papiertype in het dialoogvenster Papiertype/kwaliteit. Zie “Papiertype/kwaliteit” op pagina 10.
U drukt af in de modus Concept.
Als de afdruk vaag of dof is, klikt u op Normaal of Hoog in plaats van Concept in het dialoogvenster Papiertype/kwaliteit. Zie “Papiertype/kwaliteit” op pagina 10.
Als er vegen op de afdruk voorkomen, is het mogelijk dat u te veel inkt gebruikt.
1 Klik op Normaal of Concept in plaats van Hoog in het dialoogvenster Papiertype/kwaliteit. Zie “Papiertype/kwaliteit” op pagina 10.
2 Gebruik minder inkt. Selecteer het paneel Inktregeling in het dialoogvenster HP DeskJet Print. Stel het inktvolume bij met de schuifbalkjes.
3 Verleng de droogtijd. Selecteer het paneel Inktregeling in het dialoogvenster HP DeskJet Print. Stel de droogtijd bij met de schuifbalkjes.
De inkt is bijna op. 1 Als de inkt op is, vervangt u de inktpatroon. Zie “Inktpatronen vervangen” op pagina 27.
2 Druk uw document opnieuw af.
U dient de inktpatronen te reinigen.
Zie “Inktpatronen reinigen” op pagina 29.
Is er een probleem met de afdruk? vervolg
Het probleem Mogelijke oorzaak Oplossing
40
Hulp bij problemen 4
De afdrukkwaliteit is slecht.(vervolg)
De vinyltape is niet van de inktpatroon verwijderd.
Verwijder de beschermende vinyltape van beide inktpatronen. Zie “Inktpatronen vervangen” op pagina 27.
U heeft in het paneel Kleur van het dialoogvenster Print de optie “Beeld” onjuist ingesteld.
Klik op Herstel standaardwaarden in het paneel Kleur van het dialoogvenster Print. Zie “Kleur” op pagina 11.
De inktpatronen zijn niet meer uitgelijnd.
Als de kleurenpatroon en zwarte inktpatroon niet goed zijn uitgelijnd, gaat u naar het HP DeskJet hulpprogramma in de map Hulpprogramma’s in de hoofddirectory van de vaste schijf. Klik op het paneel Kalibreer en klik vervolgens op Lijn uit. Zie “Het venster HP DeskJet hulpprogramma” op pagina 25.
Bindmarge bevindt zich op de verkeerde plaats bij dubbelzijdig afdrukken.
U heeft de verkeerde afdrukrichting geselecteerd.
• Selecteer de juiste optie voor Binden in het paneel Lay-out van het dialoogvenster Print. Zie “Lay-out” op pagina 10.
Is er een probleem met de afdruk? vervolg
Het probleem Mogelijke oorzaak Oplossing
41
Hulp bij problemen
4
HP KlantenondersteuningHP DeskJet printers staan model voor kwaliteit en betrouwbaarheid; u heeft dus een uitstekende keuze gemaakt.
Mocht u echter hulp nodig hebben, dan kunt u beroep doen op de bekroonde service en ondersteuning van de HP Klantenondersteuning voor deskundig advies over het gebruik van de HP printer of voor antwoorden op specifieke vragen. Online of telefonisch, u vindt de ondersteuning die u nodig heeft – en snel!
HP Klantenondersteuning online
Klik snel naar een oplossing! De HP Klantenondersteuning online is een uitstekende plaats voor antwoorden op vragen over HP producten. Met behulp van deze online service krijgt u direct toegang tot alles wat u nodig heeft, van nuttige tips over afdrukken tot de nieuwste producten en softwareversies, 24 uur per dag, 7 dagen per week, en helemaal gratis.
Als er een modem op uw computer aangesloten is en u op een online dienst geabonneerd bent, of als u directe toegang tot Internet heeft, kunt u op de volgende websites een grote verscheidenheid aan informatie over uw printer verkrijgen:
Duits:http://www.hp.com/cposupport/de
Engels:http://www.hp.com/support/home_products
Frans:http://www.hp.com/cposupport/fr/
Japans:http://www.jpn.hp.com./CPO_TC/eschome.htm
Portugees:http://www.hp.com/cposupport/pt
Spaans:http://www.hp.com/cposupport/es/
Van de HP Klantenondersteuning online kunt u naar de gebruikersforums en de e-mail van de HP Klantenondersteuning gaan.
Gebruikersforums van de HP Klantenondersteuning
Ze zijn vriendelijk. Ze zijn informatief. Raadpleeg onze online gebruikersforums. Mogelijk vindt u in de berichten van andere gebruikers van HP producten de antwoorden waarnaar u op zoek bent. U kunt ook zelf uw vragen stellen in een gebruikersforum en later naar het forum terugkeren om ideeën en oplossingen van ervaren gebruikers en systeemoperators te lezen.
HP Klantenondersteuning via e-mail
Neem contact op met HP via e-mail en ontvang een persoonlijk antwoord van een servicetechnicus van de HP Klantenondersteuning. Normaal krijgt u binnen 24 uur na ontvangst antwoord (behalve op feestdagen). Een handige hulp voor niet-dringende vragen.
Audiotips van de HP Klantenondersteuning (alleen in de VS)Voor snelle en eenvoudige antwoorden op veel gestelde vragen over de HP DeskJet printer kunt u onze automatische hulplijn bellen op (877) 283-4684 .
PrintersoftwarePrintersoftware (de printerdriver) stelt de printer in staat om met uw computer te communiceren. HP biedt verschillende mogelijkheden om updates van printersoftware te verkrijgen:
• Download de printersoftware via de website van de HP Klantenondersteuning online . Zie “HP Klantenondersteuning online” op deze pagina voor de adressen van de HP websites.
• In de VS kunt u bijgewerkte printersoftware downloaden via: http://www.hp.com/support/home_products. Als u geen toegang heeft tot de website, kunt u (661) 257-5565 bellen. Software-updates zijn verkrijgbaar voor de prijs van de cd's plus de verzendkosten.
• Als u buiten de VS verblijft en de driver niet via de HP Klantenondersteuning online (op deze pagina) kunt downloaden, belt u het dichtstbijzijnde HP Klantenondersteuningscentrum (pagina 43).
42
Hulp bij problemen 4
Reparaties door de HP Klantenondersteuning
Als uw HP printer gerepareerd moet worden, neemt u contact op met het HP Klantenondersteuningscentrum. Een geschoolde servicetechnicus stelt de diagnose van het probleem en coördineert het reparatieproces voor u. Deze service is gratis tijdens de standaardgarantieperiode. Na de garantieperiode worden reparatiekosten op basis van arbeidsuren en materiaal in rekening gebracht.
HP Klantenondersteuning per telefoon
Binnen de hieronder aangegeven periode vanaf het tijdstip van aankoop is de telefonische ondersteuning gratis. Kosten voor eventuele interlokale gesprekken kunnen echter wel in rekening worden gebracht.
Ga als volgt te werk voordat u om hulp belt:
1 Raadpleeg de Snelle installatieposter en deze handleiding voor tips over de installatie en het oplossen van problemen.
2 Raadpleeg HP Klantenondersteuning online (zie pagina 42) voor informatie over uw product.
3 Als u zich in de Verenigde Staten bevindt, neemt u contact op met de Audiotips van de HP Klantenondersteuning via het gratis telefoonnummer (877) 283-4684 voor snelle en eenvoudige antwoorden op vaak gestelde vragen over HP DeskJet printers.
4 Als het probleem nog steeds niet is verholpen, kunt u de HP Klantenondersteuning bellen. Zorg daarbij dat u voor uw computer en printer zit. Zorg dat u de volgende informatie bij de hand heeft voordat u belt:
• het serienummer van de printer (het etiket bevindt zich aan de onderzijde van de printer)
_______________________________
• het modelnummer van de printer (het etiket bevindt zich aan de voorzijde van de printer)
_______________________________
• het model van de computer
_______________________________
• de versie van de printer en het softwareprogramma (indien van toepassing)
_______________________________
Wij kunnen u dan onmiddellijk helpen!
Periode met gratis telefonische ondersteuning
In deze regio:Uw periode met gratis telefonische ondersteuning:
Noord-Amerika en Canada
Geen, op tariefbasis
Azië (Stille Oceaan) 90 dagen
Europa 90 dagen
Latijns Amerika 1 jaar
43
Hulp bij problemen 4
Zie de volgende lijst voor het telefoonnummer van het HP Klantenondersteuningscentrum in uw land.
Afrika/Midden-Oosten 41 22/780 41 11Argentinië (541) 778-8380Australië +61 3 8877 8000België (Frans) 32 (0)2 62688 07België (Nederlands) 32 (0)2 62688 06Brazilië 011 829-6612Canada (905) 206-4663Chili 800 36 0999China 8610-65645959Denemarken 45 (0) 39 294099Duitsland 49 (0) 180 532 6222Filipijnen 65 272 5300Finland 358 (9) 2034 7288Frankrijk 33 (0) 143623434Griekenland 30 1 689 64 11Hongkong (800) 96 7729Hongarije 36 (1) 252 4505India 91 11 682 60 35Indonesië 6221 350 3408Ierland 353 (0) 1662 5525Israël 972-9-9524848Italië 39 (0) 2 264 10350Japan, Osaka 81 6 6838 1155Japan, Tokio 81 3 3335-8333Korea 02 3270 0700Maleisië 03 2952566Mexico D.F. 258 9922Mexico, Guadalajara 01 800 472 6684Midden-Oosten/Afrika 41 22/780 41 11Nederland 31 (0) 20 606 8751Nieuw-Zeeland (09) 356-6640Noorwegen 47 (0) 22 116299Oostenrijk 43 (0) 660 6386Polen (+48) 22 519 06 00Portugal 351 (0) 1 318 00 65Rusland 7095 923 50 01Singapore 65 272 5300Spanje 34 (9) 02321 123Tsjechische Republiek 42 (2) 471 7321Taiwan 886 2-2717-0055Thailand (66-2) 661 4011Turkije 90 1 224 59 25Verenigd Koninkrijk 44 (0) 171 512 5202Verenigde Staten (208) 344-4131Venezuela 800 47 888Venezuela, Caracas 207 8488Zweden 46 (0) 8 6192170Zwitserland 41 (0) 84 8801111
Na de periode met gratis telefonische ondersteuning
U kunt nog steeds tegen vergoeding hulp van HP krijgen. Tarieven kunnen zonder voorafgaande kennisgeving gewijzigd worden. [Hulp van de HP Klantenondersteuning online (zie pagina 42) is nog altijd gratis via Internet beschikbaar!]
• Voor eenvoudige vragen belt u (900) 555-1500 (alleen in de VS). De kosten bedragen $2,50 per minuut en worden in rekening gebracht vanaf het moment dat u met een technicus bent verbonden.
• Voor gesprekken vanuit Canada of voor gesprekken binnen de VS, waarvan u verwacht dat ze langer dan tien minuten zullen duren, belt u (800) 999-1148. De kosten bedragen USD 25,00 per gesprek, die in rekening gebracht worden via uw Visa of MasterCard creditkaart.
• Als tijdens het telefoongesprek blijkt dat uw printer moet worden gerepareerd en de periode van de beperkte garantie (zie pagina 56, Printer) nog niet is verstreken, worden u geen kosten voor de telefonische ondersteuning in rekening gebracht. In landen waar de bovenstaande gratis telefoonnummers niet beschikbaar zijn, worden mogelijk kosten voor interlokale gesprekken in rekening gebracht.
Verlenging van de garantie
Als u de fabrieksgarantie van één jaar op uw printer wilt verlengen, kunt u het volgende doen:
• Neem contact op met uw dealer om de garantie te verlengen.
• Als uw dealer geen onderhoudscontracten aanbiedt, bel dan rechtstreeks met HP en vraag informatie over HP onderhoudscontracten. In de VS belt u (800) 446-0522; in Canada belt u (800) 268-1221. Voor HP onderhoudscontracten buiten de VS en Canada kunt u contact opnemen met het plaatselijke verkoopkantoor van HP.
44
5
Benodigdheden en accessoires PrinterbenodigdhedenBestelinformatie vindt u op pagina 47.Snelle installatieposters en handleiding voor Macintosh printersDe documentatie voor HP printers kan grotendeels worden weergegeven en afgedrukt vanuit http://www.hp.com/support/home_products.
ArtikelnaamArtikel-nummer
Interfacekabels
HP interfacekabel conform USB (2 meter) C6518A
Inktpatronen
Zwarte inktpatroon C6614 Series
Driekleurenpatroon 51649 Series
Fotopatroon C1816 Series
HP fotokleurenkits
HP Photo Color Kit (Azië) C4583A
HP Photo Color Kit (Europa) C4584A
HP Photo Color Kit (Latijns Amerika) C4590A
HP Photo Color Kit (VS) C4585A
Universeel voedingsblok 0950-3490
Netsnoeren
VS, Canada, Brazilië, Latijns Amerika, Saoedi-Arabië 8120-6313
Japan 8120-6316
Singapore, Maleisië, Hongkong 8120-8669
Zuid-Afrika, India 8120-6317
Argentinië 8120-8367
Australië 8120-6312
China, Taiwan, Filipijnen 8120-8373
Korea 8120-8441
Europa, Jordanië, Libanon, Noord-Afrika, Israël, Rusland, Baltische landen, Thailand, Indonesië, Caribisch gebied, Latijns Amerika 8120-6314
Verenigd Koninkrijk, Midden-Oosten 8120-6315
Artikelnummer
TaalSnelle
installatieposter HandleidingDuits C6464-90026 C6464-90033
Engels C6464-90027 C6464-90029
Frans C6464-90027 C6464-90030
Italiaans C6464-90026 C6464-90034
Japans C6464-90028 C6464-90037
Nederlands C6464-90026 C6464-90036
Portugees C6464-90027 C6464-90032
Spaans C6464-90027 C6464-90031
Zweeds C6464-90026 C6464-90035
45
Benodigdheden en accessoires 5
Papier en ander afdrukmateriaalDe beschikbaarheid van speciaal afdrukmateriaal varieert van land tot land.
Papiertype/OmschrijvingArtikel-nummer
HP Bright White Inkjet Paper
A4, 200 velA4, 500 velU.S. Letter, 200 velU.S. Letter, 500 vel
C5977AC1825AC5976AC1824A
HP Premium Inkjet Paper
A4, 200 velU.S. Letter, 200 vel
C51634ZC51634Y
HP Premium Inkjet Heavyweight Paper
A4, 100 velU.S. Letter, 200 vel
C1853AC1852A
HP Professional Brochure & Flyer Paper, Matte
U.S. Letter, 50 vel C6955A
HP Photo Paper, Two-Sided, Satin/Glossy
Aziatisch A4, 20 velEuropees A4, 20 velU.S. Letter, 20 vel
C6765AC1847AC1846A
HP Premium Photo Paper, Glossy
Aziatisch A4, 15 velEuropees A4, 15 velU.S. Letter, 15 vel
C6043AC6040AC6039A
Papiertype/OmschrijvingArtikel-nummer
HP Premium Inkjet Transparency Film
A4, 20 velA4, 50 velU.S. Letter, 20 velU.S. Letter, 50 vel
C3832AC3835AC3828AC3834A
HP Premium Inkjet Rapid-dry Transparencies
A4, 50 velU.S. Letter, 50 vel
C6053AC6051A
HP Matte Greeting Cards, wit/in vieren gevouwen
A4, 20 vel, 20 enveloppenU.S. Letter, 20 vel, 20 enveloppen
C6042AC1812A
HP Glossy Greeting Cards, wit/dubbel gevouwen
A4, 10 vel, 10 enveloppenU.S. Letter, 20 vel, 20 enveloppen
C6045AC6044A
HP Felt-textured Greeting Card Paper, ivoor/dubbel gevouwen
U.S. Letter, 20 vel, 20 enveloppen C6828A
HP Premium Glossy Hagaki Cards
Hagaki Card, 20 kaarten C6675A
HP Iron-on T-Shirt Transfers
Europees A4, 10 velAziatisch A4, 10 velU.S. Letter, 10 vel
C6050AC6065AC6049A
HP Restickables, grote ronde Inkjet-stickers
U.S. Letter, 10 vel (90 stickers) C6822A
HP Restickables, grote vierkante Inkjet-stickers
U.S. Letter, 10 vel (90 stickers) C6823A
N.B. Als u wilt weten welk kringlooppapier het best geschikt is voor uw printer, neemt u contact op met uw plaatselijke HP Verkoopkantoor en vraagt u naar de gids met papierspecificaties voor HP Inkjet printers, artikelnummer 5961-0920.
46
Benodigdheden en accessoires 5
BestelinformatieBel de dichtstbijzijnde HP dealer om printerbenodigdheden of accessoires te bestellen, of bel HP DIRECT op de volgende telefoonnummers voor snelle levering.
In de VS kunt u benodigdheden en accessoires rechtstreeks van HP kopen op www.hpshopping.com of u kunt het HP Shopping Village bellen op 1-888-999-4747.
• Argentinië: (54 1) 787-7100Fax: (54 1) 787-7213 Hewlett-Packard Argentina, Montañeses 2150 1428 Buenos Aires, Argentinië
• Australië/Nieuw-Zeeland: (03) 895-2895 China Resources Bldg. 26 Harbour Road Wanchai, Hongkong
• België: 02/778 3092 (of 3090, 3091)Fax: 02/778 3076Hewlett-Packard Belgium SA/NV100 bd. de la Woluwe/Woluwedal1200 BRUSSEL
• Brazilië: Centro de Informações HPGrande São Paulo: 822-5565Demais Localidades: 0800-157751Fax: (011) 829-7116Centro de Informações HPHewlett Packard Brasil S.A.Caixa Postal 134, Rua Clodomiro Amazonas, 258CEP 04534-011, São Paulo - SP
• Canada: (800) 387-3154, (905) 206-4725Fax: (905) 206-3485/-3739Hewlett-Packard (Canada) Ltd.5150 Spectrum Way Mississauga, Ontario L4W 5G1Toronto: (416) 671-8383
• Chili: (56 2) 203-3233Fax: (56 2) 203-3234 Hewlett-Packard de Chile SAAv. Andres Bello 2777, Oficina 1302 Los Condes, Santiago, Chili
• Denemarken: 45 99 14 29Fax: 42 81 58 10Hewlett-Packard A/SKongevejen 25, 3460 BIRKEROD
• Duitsland: 07031-145444Fax: 07031-141395Hewlett-Packard GmbH, HP Express SupportErsatzteil-Verkauf, Herrenberger Str. 13071034 BÖBLINGEN
• Finland: (90) 88722397 Fax: (90) 8872 2620Hewlett-Packard OyVaraosamyynti, Piispankalliontie 1702200 ESPOO
• Frankrijk: (1) 40 85 71 12Fax: (1) 47 98 26 08EuroParts77 101 avenue du Vieux Chemin de Saint-Denis92625 GENNEVILLIERS
• Internationale verkoopafdeling: (41) 22 7804111 Fax: (41) 22 780-4770Hewlett-Packard S. A., ISB39, rue de Veyrot 1217 MEYRIN 1 GENEVE - ZWITSERLAND
• Italië: 02/9212.2336/2475Fax: 02/92101757Hewlett-Packard Italiana S. P. A. Ufficio Parti di ricambioVia G. Di Vittorio, 920063 Cernusco s/N (MI)
• Japan: (03) 3335-8333Hewlett-Packard Japan Ltd.29-21 Takaido-Higashi 3-chone, Suginami-ku Tokio 168-8585
• Latijns Amerika (hoofdkantoor): (305) 267-4220 Fax: (305) 267-4247 5200 Blue Lagoon Drive, Suite 950 Miami, FL 33126
• Mexico: (52 5) 258-4600Fax: (54 1) 258-4362 Hewlett-Packard de México, S.A. de C.VProlongación Reforma #470Colonia Lomas de Santa Fe, C.P. 01210 México, D.F.
• Nederland: 0 33 450 1808Fax: 0 33 456 0891Hewlett-Packard Nederland B. V.Parts Direct ServiceBasicweg 103821 BR AMERSFOORT
• Noorwegen: 22735926Fax: 22735611Hewlett-Packard Norge A/S, Express SupportDrammensveien 169-1710212 Oslo
47
Benodigdheden en accessoires 5
• Oostenrijk-Zuidoostelijk gebied: (43-0222) 25 000, toestel 755Fax: (43-0222) 25 000, toestel 610Hewlett-Packard Ges.m.b.H.Ersatzteilverkauf Lieblg. 1A-1222 Wenen
• Spanje: 1 6 31 14 81Fax: 1 6 31 12 74Hewlett-Packard Española S.A.Departamento de Venta de PiezasCtra N-VI, Km. 16,50028230 LAS ROZAS, Madrid
• Verenigd Koninkrijk:+44 1765 690061Fax: +44 1765 690731Express Terminals, 47 AllhallowgateRipon, North Yorkshire
• +44 181 568 7100Fax: +44 181 568 7044Parts First, Riverside WorksIsleworth, Middlesex, TW7 7BY
• +44 1734 521587Fax: +44 1734 521712Westcoast, 28-30 Richfield AvenueReading, Berkshire, RG1 8BJ
• Verenigde Staten: (800) 227-8164
• Venezuela: (58 2) 239-4244/4133Fax: (58 2) 207-8014Hewlett-Packard de Venezuela C.A.Tercera Transversal de Los Ruices NorteEdificio Segre, Caracas 1071, VenezuelaApartado Postal 50933, Caracas 1050
• Zweden: 8-4442239Fax: 8-4442116Hewlett-Packard Sverige ABSkalholtsgatan 9, Box 19164 93 KISTA
• Zwitserland: 056/279 286Fax: 056/279 280Elbatex Datentechnik AGSchwimmbadstrasse 45, 5430 WETTINGEN
Andere landen
• Hewlett-Packard CompanyIntercontinental Headquarters, 3495 Deer Creek Road,Palo Alto, CA 94304, Verenigde Staten
48
A Instructies voor installatie
Een USB-aansluiting gebruikenU kunt de HP DeskJet 640C Series printer rechtstreeks met een USB-kabel op uw computer aansluiten als uw computer USB (Universal Serial Bus) ondersteunt. Controleer of uw configuratie aan de volgende vereisten voldoet voordat u de printer op de computer aansluit:
• Uw computer ondersteunt USB.
• U heeft een interfacekabel conform USB (bv. HP artikelnummer C6518A).
• De computer staat aan en draait onder Mac OS 8.1 of hoger.
1 Sluit het netsnoer aan
2 Leg wit papier in de printer
a Schuif de papierregelaars zo ver mogelijk uit om plaats te maken voor het papier.
b Leg een stapel paper in de INVOERlade, afdrukzijde omlaag. De stapel mag niet dikker dan 10 mm zijn.
c Schuif het papier zo ver mogelijk naar de achterkant van de INVOERlade.
49
Instructies voor installatieA
d Schuif beide papierregelaars goed tegen het papier.
3 Installeer de inktpatronen
a Druk op de Aan/uit-knop om de printer aan te zetten.
b Verwijder de vinyltape van de inktpatronen. U mag de koperen strip op de inktpatronen NIET aanraken of verwijderen.
c Open de kap.
d Houd de inktpatronen verticaal vast, met de koperen contactpunten naar de achterzijde van de printer gericht. Duw de inktpatronen vervolgens stevig in de houder omlaag. Plaats de zwarte inktpatroon in de rechterhouder en plaats de driekleurenpatroon in de linkerhouder. De printer werkt alleen als beide inktpatronen in de printer geïnstalleerd zijn.
e Sluit de kap.
50
Instructies voor installatieA
4 Sluit de USB-kabel aan
• U kunt de kabel aansluiten op een willekeurige USB-poort.
• De USB-kabel (bijvoorbeeld HP interfacekabel, conform USB, artikelnummer C6518A) dient afzonderlijk te worden aangeschaft.
a Klap de kabeltoegangsklep aan de achterkant van de printer open.
b Sluit een van de uiteinden van de USB-kabel aan op de USB-poort van de printer.
c Sluit het andere uiteinde van de USB-kabel aan op de USB-poort van de computer.
5 Installeer de printersoftware
a Plaats de cd met de printersoftware in het cd-romstation.
b Dubbelklik op het symbool van de HP DeskJet Mac Installer.
c Volg de instructies op het scherm om de installatie te voltooien. De computer start opnieuw op nadat de installatie is voltooid.
d Nadat de computer opnieuw is gestart, wordt het dialoogvenster HP DeskJet hulpprogramma (Selecteer printer) geopend. Volg de instructies in dit dialoogvenster om de HP DeskJet 640C Series printer te selecteren.
51
B
SpecificatiesDeskJet 640C modelnr. C6464ADeskJet 640CL modelnr. C6465ADeskJet 642C modelnr. C6466A
Snelheid bij afdrukken van zwarte tekst*
Snelheid bij afdrukken van documenten met zwarte tekst en kleurenafbeeldingen*
Snelheid bij afdrukken van documenten met zowel tekst als kleurenafbeeldingen*
Snelheid bij afdrukken van kleurendocumenten (driekleuren- en fotopatroon)*
Maximale belasting1000 pagina's per maand
Tekstresolutie voor TrueType™ zwart(afhankelijk van papiertype)
Kleurresolutie (zwarte patroon en driekleurenpatroon)300 x 300 dpi op gewoon papier. 600 x 300 dpi op glanspapier, transparanten en premium-papier.
Kleurresolutie (driekleuren- en fotopatroon)600 x 300 dpi met zes inkten op alle papiertypen (in de modi Hoog en Normaal) bij gebruik van de PhotoREt-technologie.
AfdruktechnologieAfdrukken met druppelsgewijze thermische inktstraal
SoftwarecompatibiliteitUSB-aansluiting: Mac OS versie 8.1 of hoger
SysteemvereistenUSB-aansluiting:
PowerPC Mac OS computer met USB-poortMac OS versie 8.1 of hoger32 MB RAM8 MB (minimum) beschikbare ruimte op vaste schijf
Knoppen/lichtjesDoorgaan-knop en -lichtjeAan/uit-knop en -lichtje
I/O-interfaceUniversal Serial Bus
Afmetingen436 mm breed x 199 mm hoog x 405 mm diep
Gewicht5,3 kg zonder voedingsblok en inktpatronen
BedrijfsomgevingMaximale bedrijfstemperatuur:5 tot 40 ˚CVochtigheidsgraad: 10 tot 80% RV niet-condenserend
Aanbevolen bedrijfsomstandigheden voor hoogste afdrukkwaliteit:15 tot 35˚C 20 tot 80% RV niet-condenserend
Opslagtemperatuur: -40 tot 60˚C
StroomverbruikUitgeschakeld: gemiddeld maximaal 2 wattBij niet afdrukken: gemiddeld maximaal 2,5 wattBij afdrukken: gemiddeld maximaal 23 watt
Hoog: 1 pagina per min.
Normaal: 3 pagina’s per min.
Concept: 6 pagina’s per min.
Hoog: 0,3 pagina per min.
Normaal: 0,7 pagina per min.
Concept: 2 pagina’s per min.
Hoog: 0,5 pagina per min.
Normaal: 1 pagina per min.
Concept: 3 pagina’s per min.
Afbeelding van 127 x 178 mm 0,25 pagina per min.
Concept: 300 x 300 dpi
Normaal: 600 x 300 dpi
Hoog: 600 x 600 dpi
52* Cijfers bij benadering. De uiteindelijke snelheid is afhankelijk van de systeemconfiguratie, de gebruikte
toepassing en de complexiteit van het document.
SpecificatiesB
Voeding
Automatische aanpassing aan netspanning en frequentie wereldwijd. Netadapter heeft geen aan/uit-schakelaar.
Geluidsniveaus volgens ISO 9296:
Geluidsvermogen, LWAd (1 B=10 dB): 5,5 B in de modus Normaal. Geluidsdruk, LpAm (afstand van omstanders tot geluidsbron): 42 dB in de modus Normaal.
Gewicht van afdrukmateriaal
Transport van afdrukmateriaal
Formaat van afdrukmateriaal
Ingangsspanning: 100 tot 240 V wisselstroom (±10%)
Ingangsfrequentie: 50/60 Hz (±3 Hz)
Papier: 60 tot 135 g/m2
Enveloppen: 75 tot 90 g/m2
Kaarten: 110 tot 200 g/m2; 0,3 mm max. dikte
Vellen: maximaal 100 vel
Enveloppen: maximaal 20 enveloppen
Kaarten: maximaal 30 kaarten
Transparanten: maximaal 25 vel
Etiketten: maximaal 25 vel papieretiketten
Gebruik uitsluitend U.S. Letter- of A4-formaat. Gebruik uitsluitend speciaal voor HP Inkjet printers bestemde papieretiketten.
Capaciteit van UITVOERlade: maximaal 50 vel
Speciaal formaat:
Breedte: 127 tot 216 mm
Lengte: 148 tot 356 mm
U.S. Letter: 216 x 279 mm
U.S. Legal: 216 x 356 mm
Executive: 184 x 267 mm
U.S. nr. 10-envelop: 105 x 241 mm
Invitation A2-envelop: 4,37 x 5,75 inch
Systeemkaart: 76 x 127 mm
Systeemkaart: 102 x 152 mm
Systeemkaart: 127 x 203 mm
Europees A4: 210 x 297 mm
Europees A5: 148 x 210 mm
B5-JIS: 182 x 257 mm
Europese DL-envelop: 220 x 110 mm
Europese C6-envelop: 114 x 162 mm
Europese A6-kaart: 105 x 148 mm
Japanse Hagaki-kaart: 100 x 148 mm
53
SpecificatiesB
Minimummarges
De printer kan niet buiten een bepaald deel van de pagina afdrukken, dus moet u zorgen dat de inhoud van uw document binnen het afdrukgebied valt – d.w.z. binnen de boven-, onder-, linker- en rechtermarges van het papierformaat waarop u afdrukt.
Als u een afwijkend papierformaat gebruikt en de instelling Speciaal papier in het venster HP Afdrukinstellingen selecteert, moet de papierbreedte tussen 127 en 215 mm en de papierlengte tussen 148 en 356 mm liggen.
A4-papierformaat
Marges voor papier van Letter-, Legal- en Executive-formaat
Papier van A5-formaat
Papier van B5-formaat
Kaarten (76 x 127 mm, 102 x 152 mm, 127 x 203 mm)
Kaarten (A6)
Hagaki-kaarten
Enveloppen
Linkermarge: 3,4 mm
Rechtermarge: 3,4 mm
Bovenmarge: 1,0 mm
Ondermarge: 14,9 mm
Linkermarge: 6,35 mm
Rechtermarge: 6,35 mm
Bovenmarge: 1,02 mm
Ondermarge: 14,99 mm
Linkermarge: 3,2 mm
Rechtermarge: 3,2 mm
Bovenmarge: 1,0 mm
Ondermarge: 21,2 mm
Linkermarge: 4,2 mm
Rechtermarge: 4,2 mm
Bovenmarge: 1,0 mm
Ondermarge: 21,2 mm
Linkermarge: 3,175 mm
Rechtermarge: 3,175 mm
Bovenmarge: 1,02 mm
Ondermarge: 21,34 mm
Linkermarge: 3,2 mm
Rechtermarge: 3,2 mm
Bovenmarge: 1,0 mm
Ondermarge: 21,2 mm
Linkermarge: 4,2 mm
Rechtermarge: 4,2 mm
Bovenmarge: 1,0 mm
Ondermarge: 21,2 mm
Linkermarge: 21 mm
Rechtermarge: 1 mm
Bovenmarge: 3,2 mm
Ondermarge: 3,2 mm
54
C
55
Juridischeinformatie
Regulatory NoticesHewlett-Packard Company
This device complies with part 15 of the FCC Rules. Operation is subject to the following two conditions: (1) This device may not cause harmful interference, and (2) this device must accept any interference received, including interference that may cause undesired operation.
Pursuant to Part 15.21 of the FCC Rules, any changes or modifications to this equipment not expressly approved by Hewlett-Packard Company may cause harmful interference, and void your authority to operate this equipment. Use of a shielded data cable is required to comply with the Class B limits of Part 15 of the FCC Rules.
For further information, contact:
Hewlett-Packard Company Manager of Corporate Product Regulations 3000 Hanover Street Palo Alto, Ca 94304(415) 857-1501
NOTE: This equipment has been tested and found to comply with the limits for a Class B digital device, pursuant to part 15 of the FCC rules. These limits are designed to provide reasonable protection against harmful interference in a residential installation. This equipment generates, uses, and can radiate radio frequency energy and, if not installed and used in accordance with the instructions, may cause harmful interference to radio communications. However, there is no guarantee that interference will not occur in a particular installation. If this equipment does cause harmful interference to radio or television reception, which can be determined by turning the equipment off and on, the user is encouraged to try to correct the interferences by one or more of the following measures:
• Reorient or relocate the receiving antenna.
• Increase the separation between the equipment and the receiver.
• Connect the equipment into an outlet on a circuit different from that to which the receiver is connected.
• Consult the dealer or an experienced radio/TV technician for help.
LED Indicator Statement
The display LEDs meet the requirements of EN 60825-1.
56
Juridische informatieC
Beperkte garantieverklaringDuur van de
HP product beperkte garantieInktpatronen 90 dagenSoftware in Noord-Amerika/Canada 90 dagenSoftware in Azië (Stille Oceaan), Europa 1 jaarSoftware in Latijns Amerika 1 jaarPrinter in Noord-Amerika/Canada 90 dagenPrinter in Azië (Stille Oceaan), Europa 1 jaarPrinter in Latijns Amerika 1 jaar
A. Geldigheid van de beperkte garantie1. Hewlett-Packard (HP) garandeert aan de eindgebruiker,
gedurende de hierboven aangegeven tijdsduur die begint op de dag van aankoop door de klant, dat het hierboven aangegeven product van HP vrij is van materiaal- en fabricagefouten. Voor de toepassing van deze garantie moet de klant het bewijs waaruit de datum van aankoop blijkt kunnen overleggen.
2. Met betrekking tot softwareproducten is de beperkte garantie van HP uitsluitend geldig voor het niet kunnen uitvoeren van programmeringsinstructies. HP biedt geen garantie dat de werking van enig product ononderbroken of vrij van fouten zal zijn.
3. De beperkte garantie van HP geldt alleen voor defecten die zich voordoen als resultaat van een normaal gebruik van het product en is niet van toepassing op het volgende:a. verkeerd of ondeskundig onderhoud of aanpassing;b. software, interface-apparatuur, afdrukmateriaal, onderdelen
en benodigdheden die niet door HP geleverd zijn of ondersteund worden; of
c. gebruik in afwijking van de specificaties van het product.4. In het geval van printerproducten van HP wordt de garantie
aan de klant en een eventueel servicecontract met HP niet beïnvloed door gebruik van inktpatronen of opnieuw gevulde inktpatronen die niet van HP afkomstig zijn. Als echter een defect aan of beschadiging van de printer toegewezen kan worden aan gebruik van een (opnieuw gevulde) inktpatroon die niet van HP afkomstig is, zal HP de gebruikelijke tijd en materiaalkosten voor het repareren van de printer voor het betreffende defect of de betreffende beschadiging in rekening brengen.
5. Als HP tijdens de van toepassing zijnde garantieperiode kennisgeving ontvangt van een defect in een softwareproduct, in afdrukmateriaal of in een inktpatroonproduct dat onder de garantie van HP valt, wordt het defecte product door HP vervangen. Als HP tijdens de van toepassing zijnde garantieperiode kennisgeving ontvangt van een defect in een hardware-product dat onder de garantie van HP valt, wordt naar goeddunken van HP het defecte product door HP gerepareerd of vervangen.
6. Als het defecte product niet door HP respectievelijk gerepareerd of vervangen kan worden, zal HP de aankoopprijs voor het defecte product dat onder de garantie valt, terugbetalen binnen een redelijke termijn nadat HP kennisgeving van het defect heeft ontvangen.
7. HP is niet verplicht tot reparatie, vervanging of terugbetaling tot de klant het defecte product aan HP geretourneerd heeft.
8. Een eventueel vervangingsproduct mag nieuw of bijna-nieuw zijn vooropgesteld dat het ten minste dezelfde functionaliteit bezit als het product dat vervangen wordt.
9. De beperkte garantie van HP is geldig in ieder land waar het gegarandeerde product door HP wordt gedistribueerd, met uitzondering van het Midden-Oosten, Afrika, Argentinië, Brazilië, Mexico, Venezuela en de tot Frankrijk behorende zogenoemde "Départements d'Outre Mer". Voor de hierboven als uitzondering vermelde landen, is de garantie uitsluitend geldig in het land van aankoop. Contracten voor extra garantieservice, zoals service op de locatie van de klant, zijn verkrijgbaar bij ieder erkend HP-servicekantoor in landen waar het product door HP of een erkende importeur wordt gedistribueerd.
B. Beperkingen op de garantie1. VOOR ZOVER BIJ DE PLAATSELIJKE WETGEVING
TOEGESTAAN BIEDEN NOCH HP, NOCH DERDE LEVERANCIERS ENIGE OVERIGE EXPLICIETE OF IMPLICIETE GARANTIE OF CONDITIE MET BETREKKING TOT DE PRODUCTEN VAN HP EN ONTKENNEN ZIJ SPECIFIEK DE IMPLICIETE GARANTIES EN CONDITIES OP VERKOOPBAARHEID, TEVREDENSTELLENDE KWALITEIT EN GESCHIKTHEID VOOR EEN BEPAALD DOEL.
C. Aansprakelijkheidsbeperking1. Voor zover bij de plaatselijke wetgeving toegestaan is het
verhaal dat in deze beperkte garantie wordt toegestaan het enige en exclusieve verhaal voor de klant.
2. VOOR ZOVER BIJ DE PLAATSELIJKE WETGEVING TOEGESTAAN, MET UITZONDERING VAN DE SPECIFIEKE VERPLICHTINGEN ZOALS AANGEGEVEN IN DEZE GARANTIEVERKLARING, ZIJN HP EN DERDE LEVERANCIERS IN GEEN GEVAL AANSPRAKELIJK VOOR DIRECTE, INDIRECTE, SPECIALE EN INCIDENTELE SCHADE OF GEVOLGSCHADE OP BASIS VAN EEN EVENTUEEL CONTRACT, VAN BENADELING OF VAN ENIG ANDERE JURIDISCHE THEORIE EN ONAFHANKELIJK VAN EVENTUELE KENNISGEVING VAN DE MOGELIJKHEID TOT DERGELIJKE SCHADE.
D. Plaatselijk recht1. Deze garantieverklaring biedt de klant specifieke juridische
rechten. Verder kan de klant over overige rechten beschikken die in de V.S. van staat tot staat, in Canada van provincie tot provincie en elders van land tot land kunnen verschillen.
2. Tot de mate waarin deze garantieverklaring niet overeenstemt met het plaatselijk recht, zal deze garantieverklaring als aangepast en in overeenstemming met dergelijk plaatselijk recht worden beschouwd. In het kader van dergelijk plaatselijk recht is het mogelijk dat bepaalde voorwaarden en beperkingen in deze garantieverklaring niet op de klant van toepassing zijn. Sommige staten in de V.S. en sommige overheden buiten de Verenigde Staten (inclusief provincies in Canada) kunnen:a. voorwaarden en beperkingen in deze garantieverklaring als
tenietgedaan beschouwen ter bescherming van de wettelijk voorgeschreven rechten van de klant (b.v. in het Verenigd Koninkrijk);
b. anderszijds de mogelijkheid van een fabrikant voor het doen gelden van dergelijke beperkingen of voorwaarden beperken; of
c. de klant verdere garantierechten bieden, de tijdsduur vaststellen van een impliciete garantie die niet door de fabrikant ontkend kan worden en beperkingen op de tijdsduur van impliciete garanties tenietdoen.
3. MET BETREKKING TOT DOOR KLANTEN IN AUSTRALIE EN NIEUW-ZEELAND GEPLEEGDE TRANSACTIES MOGEN, BEHALVE VOOR ZOVER BIJ DE WET TOEGESTAAN, DE WETTELIJK VOORGESCHREVEN, OP DE AANKOOP VAN PRODUCTEN VAN HP AAN DERGELIJKE KLANTEN VAN TOEPASSING ZIJNDE RECHTEN DOOR DE VOORWAARDEN IN DEZE GARANTIEVERKLARING NIET TENIETGEDAAN, BEPERKT OF VERANDERD WORDEN EN WORDEN DEZE VOORWAARDEN OP DERGELIJKE RECHTEN ALS EEN AANVULLING BESCHOUWD.
HEWLETT-PACKARD JAAR 2000 GARANTIE VOOR VIA RESELLERS GEDISTRIBUEERDE CONSUMENTEN PRODUCTEN.Met toepassing van de voorwaarden van de Hewlett-Packard Garantieverklaring dat bij dit HP product wordt meegeleverd, garandeert HP dat dit HP product accuraat data gegevens zal verwerken, met inbegrip van, maar niet beperkt tot, berekenen, vergelijken en sorteren, van, naar en tussen de twintigste en een-en-twintigste eeuw, en de jaren 1999 en 2000, met inbegrip van schrikkeljaar berekeningen, mits het HP product wordt gebruikt in overeenstemming met de HP product documentatie, inclusief elke instructie voor de installatie van 'patches' of 'upgrades', op voorwaarde dat alle andere producten (bijvoorbeeld: hardware, software, firmware) die worden gebruikt in combinatie met dit HP product op juiste wijze data gegevens uitwisselen met dit HP product. Deze garantie is geldig tot en met 31 Januari, 2001.
Index
AaansluitingenUSB 5accessoires vi, 45afdrukken
boek 24dubbelzijdig, boek 24dubbelzijdig, schrijfblok 24enveloppen, één 17enveloppen, stapel 18etiketten 21faxen 36kaarten 16, 19–20kwaliteit 29, 40opstrijkpatronen 23schrijfblok 24stoppen/opnieuw starten 13systeemkaarten 19–20transparanten 22via bureaublad 6via een netwerk vivisitekaartjes 19–20
afdrukken op de achtergrond 12, 13
afdrukken op de voorgrond 12afdrukken opnieuw starten 13afdrukken stoppen 13afdrukken-via-bureaublad 6afdrukkwaliteit vii
inktpatronen reinigen 29opnieuw gevulde inktpatronen
gebruiken 32problemen 40verbeteren 40
afdrukmarges 54afdrukmateriaal, regelaars 2afdrukmateriaal, zie papierafdrukmodi
concept 10, 52hoog 10, 52normaal 10, 52
afdrukproblemen 29afdrukproblemen, zie problemenafdrukrichting 7
afdruksnelheid viiconceptmodus 52hoog, modus 52normaal, modus 52specificaties 52
afdruktaak tijdelijkonderbreken 13
afdruktaak verwijderen 13afdruktaken sorteren 13afdruktechnologie 52afmetingen 52Algemeen (paneel) 9Annuleer (knop) 8assistentie vragen, zie helpautomatisch dubbelzijdig
afdrukkenLay-out (paneel) 10
Bbedrijfsomgeving 52benodigdheden 45
artikelnaam en -nummers 45bestellen 45, 47papier en ander
afdrukmateriaal 46bestellen
benodigdheden 45onderdelen en accessoires 47
boek binden 24
CColorSync 11computer,
printer regelen vanaf 1, 5conceptmodus 10, 52
afdruksnelheid 52
DDoorgaan-lichtje 52Doorgaan-knop 52drivers, zie printersoftwaredubbelzijdig afdrukken 24
Eenveloppen
één afdrukken 17kiezen 53metrische formaten 53minimummarges 54stapel afdrukken 18
etikettenafdrukken 21papierstoringen met 35typen kiezen voor gebruik 53
Ffax afdrukken, problemen 36formaat
afdrukmateriaal 53specificaties 53
formaat van afdrukmateriaal 53fotopatroon 45functies vii
Ggarantie
verklaring 56verlenging 44
geluid, printer 4geluidsniveaus 53gewicht aanbevolen
afdrukmateriaal 53papier 53printer 52
grijsschalen 11
Hhandleiding bestellen 45handmatig
dubbelzijdig afdrukken 24helderheid 11
57
Index
helpelektronisch viiinformatiebronnen viiKlantenondersteuning
van HP 43op printer viitechnische hulp 42websites en
gebruikersforums viihoog, modus 10, 52
afdruksnelheid 52HP fotokleurenkits 45HP Kleurenafstemming 11hulpprogrammavenster 25, 26,
29, 30, 31
II/O-interface 52inhoud, papierlade viiinkt
bestellen 45dichtheid 40strepen 29
inktpatronenaanbevolen temperatuur 29artikelnummers 45bestellen 45bewaren 29gebruiken 29lichtje 28problemen 28, 29reinigen 29, 30, 31schade door navullen 32vervangen 27
installatieproblemen 33–34
installerenprintersoftware 33, 34problemen 33, 34software 33
INVOERladeinhoud 53
JJuridische informatie 55
Kkaarten
afdrukken 16, 19–20metrische formaten 53minimummarges 54papier kiezen voor 53specificaties 46
kaartgeleider 2kabels
aanbevolen vibestellen 45parallel viUSB vi
klantenondersteuning 42Klantenondersteuning van HP 43Kleur (paneel) 11knoppen
aan/uit 1, 27, 29, 50annuleer 8doorgaan 1, 22, 35OK 8voorbeeld 8
kwaliteit viiafdrukken 29
Lladen
invoer voor enkele envelop 17INVOERlade 2, 53UITVOERlade 2, 53
Lay-out (paneel) 10lichtjes
aan/uit 1doorgaan 1, 28knipperen 1
Mmarges
minimummarges volgens papiertype 54
maximale belasting 52metrische papierformaten 53modi
afdruksnelheden 52concept 10, 52hoog 10, 52normaal 10, 52
Nnormaal, modus 10, 52
afdruksnelheid 52
OOK, knop 8omgeving, bedrijfs- 52onderdelen
benodigdheden 45bestellen 45nummers 45
onderhoudinktpatronen 27printer 4
online ondersteuning, website viiopstrijkpatronen
afdrukken 23bestellen 46
opstrijkpatronen, afdrukken 23overheidsvoorschriften 55
PPagina-instelling
(dialoogvenster) 7papier
benodigdheden 46gewicht 53metrische formaten 53minimummarges volgens
papiertype 54specificaties 53
papierformatenen minimummarges 54volgens papiertype 53
papierregelaars 2papierlade
inhoud 53papierladen
inhoud viistanden 2
papierstoringen, verhelpen 35, 37papiertype 7Papiertype/kwaliteit (paneel) 10Print (dialoogvenster) 8printer
aanbevolen kabels viaansluitingen 35accessoires vi, 45
58
Index
printer (vervolg)afmetingen 52componenten vidrivers, zie printersoftwaredriver-updates, zie updates
voor softwaregeluid 4gewicht 52inhoud van verpakking viinstalleren vikabel, USB 45lijst met onderdelen vionderhoud 4online help viipapierladen 53regelen 1, 5reinigen 4software 42software-updates 42specificaties 52standaardprinter selecteren 5status 6
printer installeren viprinter veranderen 13printersoftware
downloaden 42installatieproblemen 33
problemenAan/uit-lichtje knippert 37afdruk 39, 40afdrukken 35–36afdrukkwaliteit 40cd, onleesbaar 33delen van afdruk ontbreken 39delen van afdruk op verkeerde
plaats 39Doorgaan-lichtje knippert 37fax 36geen pagina uit de printer 35help 33inktpatronen 29inktstrepen 29installeren
van printersoftware 34
problemen (vervolg)knipperende lichtjes 37langzame printer 36lege pagina uit de printer 36lichtjes, knipperend 37opnieuw gevulde inktpatronen
gebruiken 32pagina wordt niet afgedrukt 35papierstoring 35software, onleesbaar 33software-installatie 34te veel inkt 40vastgelopen papier 35
problemen oplossen, zie problemen
Rrecycling 60reinigen
inktpatronen 30printer 4
resolutietrue type-tekst 52zwart 52
Sschakering 11schrijfblok binden 24Selecteer (paneel) 26snelheid, afdrukken 52snelle installatieposter
bestellen 45software, zie printersoftwaresoftwarecompatibiliteit 52specificaties 52standaardprinter 5standaardprinter selecteren 5storingen, zie papierstoringenstroomverbruik 52symbolen
printerstatus 6systeemkaarten
afdrukken 19–20
Ttechnische hulp 42transparanten
afdrukken 22bestellen 46
true type-tekstresolutie 52tweerichtingskabel vi
UUITVOERlade 53updates voor software 42urgente afdrukopdrachten 13USB-aansluiting 5
Vvastgelopen papier, zie
papierstoringenvergroten/verkleinen 7verzadiging 11voeding
aan/uit-knop 52aan/uit-lichtje 52bestellen 45netadapter vinetsnoer viverbruik 52
volgorde van afdruktaken veranderen 13
voorbeeld (knop) 8
Wwebsites vii, 33, 36, 45, 47wenskaarten
afdrukken 16, 19–20
Zzwart-wit afdrukken 11
59
MilieuverklaringHewlett-Packard probeert voortdurend het ontwerpproces van HP DeskJet printers te verbeteren om schadelijke gevolgen in kantoren en op de plaatsen waar de printers worden vervaardigd, verzonden en gebruikt, tot een minimum te beperken. Hewlett-Packard heeft ook methoden ontwikkeld om de schadelijke invloed van de afvalverwerking aan het einde van de levensduur van de printers tot een minimum te beperken.
Reductie en eliminatiePapiergebruik: De mogelijkheid met de printer handmatig of automatisch dubbelzijdige afdrukken te maken, vermindert het papierverbruik en de daarmee samenhangende belasting van natuurlijke hulpbronnen. Deze printer is geschikt voor gebruik met kringlooppapier in overeenstemming met DIN 19 309.
Ozon: Er worden geen ozon afbrekende chemicaliën (bijvoorbeeld cfk's) meer in de fabricageprocessen van Hewlett-Packard gebruikt.
RecyclingDeze printer is ontworpen met het oog op recycling. Het aantal materialen is tot een minimum beperkt zonder af te doen aan de functionaliteit en betrouwbaarheid van de printer. Andersoortige materialen worden gemakkelijk van elkaar gescheiden. De bevestigers en aansluitstukken zijn eenvoudig te vinden. Er kan gewoon gereedschap worden gebruikt om er bij te komen en ze te verwijderen. De belangrijkste onderdelen zijn snel toegankelijk voor efficiënte demontage en reparatie. De onderdelen van kunststof zijn voornamelijk in slechts twee kleuren gemaakt voor betere recycling. Bepaalde kleine onderdelen zijn speciaal voorzien van kleur om de voor gebruikers toegankelijke punten aan te geven.
Verpakking van printer: De verpakkingsmaterialen van deze printer zijn zo gekozen dat zij tegen een minimale kostprijs maximale bescherming bieden, zo min mogelijk het milieu vervuilen en recycling vereenvoudigen. Dankzij het duurzame ontwerp van de HP DeskJet printer blijven zowel verpakkingsmaterialen als schadevergoedingen tot een minimum beperkt.
Onderdelen van kunststof: Alle belangrijke kunststoffen en onderdelen van kunststof zijn gemarkeerd in overeenstemming met internationale normen. Alle onderdelen van kunststof die in de printer zijn gebruikt, zijn technisch recycleerbaar en bevatten alle een enkelvoudig polymeer.
Levensduur van product: De volgende door HP aangeboden producten beschermen de levensduur van uw DeskJet Printer:
• Garantieverlenging – HP SupportPack dekt de HP hardware, het HP product en alle door HP geleverde interne componenten. HP SupportPack moet door de klant binnen dertig dagen na aankoop worden aangeschaft. Neem contact op met de dichtstbijzijnde HP dealer over deze dienstverlening.
• Reserve-onderdelen en consumptieartikelen zijn nog vijf jaar verkrijgbaar nadat de productie is gestopt.
• Productterugname – als u aan het einde van de levensduur dit product en inktpatronen aan HP wilt retourneren, kunt u uw plaatselijke verkoop- of servicekantoor van HP voor instructies bellen.
60