P9
-
Upload
evertzwijn -
Category
Mobile
-
view
120 -
download
2
Transcript of P9
-
Gebruikershandleiding
-
Inhoud
Spannende nieuwe functiesFoto's met groot diafragma 1
Zwart-witfoto's 2
Doorlopende schermafdrukken 2
Pro-cameramodus 4
Schermrecorder 5
Uw telefoon uitpakkenLeer uw telefoon kennen 8
Het plaatsen van een SIM-kaart en een microSD-kaart 8
Uw telefoon opladen 9
Uw telefoon in- en uitschakelen 10
Gegevens overdragenDe app Back-up gebruiken om gegevens over te dragen 11
Gegevens overdragen tussen uw telefoon en een computer 13
Contacten vanaf een oude telefoon naar nieuwe telefoon kopiren 14
Eerste gebruik en initile configuratieInitile configuratie 15
Instellingen voor dubbele SIM-kaart 15
Verbinding maken met internet 17
Uw vingerafdruk-id configureren 18
Apps installerenApps delen met behulp van een microSD-kaart 19
Een app verwijderen 19
Aan de slagHet scherm vergrendelen en ontgrendelen 20
Gebaren voor het aanraakscherm 22
Status- en meldingspictogrammen 23
Startscherm 24
Een schermafdruk maken 30
Meldingen 31
Vingerafdrukherkenning gebruiken 35
Apps openen 36
Uw telefoon personaliseren 39
Tekst invoeren 43
Tips en trucsHoogvolumemodus 45i
-
InhoudInstellingen zoeken 45
Snel terugbellen 45
Uw knokkels gebruiken 46
Snel contactgegevens toevoegen 47
Uw QR-kaart delen 48
Contacten opbellen wanneer het scherm is uitgeschakeld 48
Zakmodus 49
Momentopnames maken terwijl het scherm is uitgeschakeld 49
Perfecte selfie 50
De tijdsverloopmodus gebruiken om de actie versneld af te spelen 50
Foto's maken terwijl u een video opneemt 51
Een oproep beantwoorden of afwijzen met behulp van spraakopdrachten 51
Wekken via spraak gebruiken 52
Snel naar apps zoeken 52
Verbinding maken met het Wi-Fi-netwerk met het sterkste signaal 53
Uw telefoon gebruiken terwijl u handschoenen draagt 54
Snel het systeemvolume aanpassen 54
Het zwevende menu gebruiken 55
Apps op het startscherm automatisch uitlijnen 55
Modus Aanraken uitschakelen 55
Oproepen en contactenOproepen starten 57
Een oproep beantwoorden of afwijzen 60
Beschikbare functies tijdens een oproep 61
Een oproep van een derde beantwoorden 62
Telefonisch vergaderen 62
Het telefoonlogboek weergeven 63
De Zakmodus inschakelen 63
Oproepinstellingen 64
Een contact maken 66
Snel contactgegevens toevoegen 66
Contacten importeren of exporteren 67
Contacten beheren 69
Een contact zoeken 70
Contacten uit verschillende accounts weergeven 70
Een contact aan uw favorieten toevoegen 71
Contactgroepen 71
Sms en e-mailEen bericht verzenden 73
Een bericht beantwoorden 73ii
-
InhoudZoeken naar berichten 74
Threads verwijderen 74
Berichten beheren 74
Spamberichten blokkeren 75
Veelgebruikte zinnen beheren 75
Een handtekening voor berichten toevoegen 75
Een e-mailaccount toevoegen 76
Een e-mail verzenden 77
Uw e-mail controleren 78
VIP-contacten beheren 78
Accountinstellingen 78
Camera en GalerieDe zoeker openen 80
Een foto maken 80
Opnamemodi 81
Schoonheidsmodus 82
De modus Perfecte selfie 82
Ultra-snapshot 83
Continu-opnames 85
Spraakgestuurde opname 86
De camera starten vanuit de Galerie 86
Object volgen 87
Audionotities 87
HDR-modus 88
Supernachtmodus 88
Pro-cameramodus 88
Lichtschilderijmodus 91
Panorama-opnames 95
Watermerken aan foto's toevoegen 96
Een video opnemen 97
Tijdsverloopmodus 98
Vertraagde opname 98
Documentcorrectie 99
Camera- en video-instellingen 99
Foto's en video's bekijken 101
Foto's of video's aan een nieuw album toevoegen 103
Foto's of video's naar andere albums verplaatsen 103
Afbeeldingen of video's verwijderen 103
Afbeeldingen of video's delen 104
Albums beheren 104
Notities aan een afbeelding toevoegen 104iii
-
InhoudEen afbeelding bewerken 105
De camera of Galerie gebruiken om een QR-code te scannen 106
Muziek en videoMuzieknummers aan uw telefoon toevoegen 107
Zoeken naar lokale muziek 107
Muziek beluisteren 107
Het afspelen van nummers besturen met een slimme headset 108
Een afspeellijst maken 109
Een afspeellijst afspelen 110
Een nummer als beltoon instellen 110
Een video afspelen 110
Toegang krijgen tot internetVerbinding met internet maken via de mobiele gegevensverbinding 111
Verbinding met internet maken via Wi-Fi 111
Uw mobiele internetverbinding delen met andere apparaten 113
Gegevens overdragen via Bluetooth 116
Gegevens overdragen via Wi-Fi Direct 117
Gegevens overdragen tussen uw telefoon en een USB-opslagapparaat 119
Multimedia-inhoud streamen naar uw tv 120
NFC en betalingen 121
Back-up maken en terugzettenDe app Back-up gebruiken voor het maken en terugzetten van back-ups 123
Fabrieksinstellingen herstellen 124
Uw telefoon bijwerken 124
OTA-updates 125
BestandsbeheerBestanden weergeven 126
Bestanden delen 126
Mappen maken 127
Bestanden hernoemen 127
Bestanden kopiren, verplaatsen of verwijderen 127
Archiefbestanden maken of uitpakken 128
Kleine afbeeldingen uitsluiten 128
Privbestanden opslaan in een kluis 128
Uw telefoon gebruiken om bestanden weer te geven die worden gedeeld
door een computer 129iv
-
InhoudEnergiebeheerStatistieken over het batterijgebruik weergeven 130
Het energieverbruik verminderen 130
Het ultra-energiebesparende plan inschakelen 131
Apps in de achtergrond sluiten wanneer het scherm is vergrendeld 131
Voorkomen dat apps in de achtergrond internettoegang hebben 131
Weergave- en geluidsinstellingen configureren 132
TelefoonbeheerUw systeem optimaliseren 133
Gegevensgebruik beheren 133
Intimidatiefilter 133
Batterijbeheer 134
Nuttige appsAgenda 135
Klok 136
Weer 139
Kladblok 140
Calculator 142
Geluidsrecorder 142
Spiegel 143
InstellingenLocatietoegang inschakelen 144
De nauwkeurigheid van positionering binnen verbeteren 145
De weergave-instellingen configureren 145
Geluidsinstellingen 146
De schermontgrendelingsmethode wijzigen 147
Instellingen voor gebaren en navigatie 148
Vliegtuigmodus 149
Het zwevende menu gebruiken 150
De PIN-code van uw SIM-kaart instellen 151
Een account instellen 151
Datum en tijd instellen 152
De systeemtaal wijzigen 153
De specificaties van uw telefoon bekijken 153
De beschikbare opslagruimte weergeven 153
Een microSD-kaart coderen 153
De microSD-kaart formatteren 154
ToegankelijkheidsfunctiesOver de toegankelijkheidsfuncties van uw telefoon 155v
-
InhoudTalkBack 155
Vergrotingsgebaren 157
De Aan/Uit-knop gebruiken om een oproep te beindigen 159
De reactietijd van het scherm aanpassen 159
Kleurcorrectie 159
BijlageHulp ontvangen 160
Personal Information and Data Security 160
Lijst met beveiligingsfuncties 161
Legal Notice 162vi
-
Spannende nieuwe functies
Spannende nieuwe functies
Foto's met groot diafragma
Gebruik de modus Groot diafragma voor close-ups van voorwerpen en personen. U kunt na het
maken van een foto ook het scherpstelpunt aanpassen om de achtergrond te vervagen en het
onderwerp eruit te laten springen.
Zorg ervoor dat het onderwerp niet meer dan twee meter van de camera is verwijderd voor
een optimaal resultaat.
1 Open Camera. Raak boven aan het scherm aan om de modus Groot diafragma in te schakelen. Raak het pictogram opnieuw aan om de modus Groot diafragma te sluiten. Als het
pictogram niet wordt weergegeven, selecteert u de modus FOTO.
2 Raak de zoeker aan om op een bepaald gebied scherp te stellen. Veeg omhoog of omlaag over
de schuifbalk naast het pictogram om een voorbeeld van de vervaagde achtergrond weer te
geven. Raak aan om een foto te maken.
3 Raak de miniatuur aan en raak vervolgens aan om de foto te bewerken.
Het pictogram geeft foto's aan die in de modus Groot diafragma zijn gemaakt.
Raak het onderwerp van de foto aan om het scherpstelpunt te wijzigen.
Als u het vervaagde achtergrondeffect wilt wijzigen, raakt u het scherm aan en veegt u
omhoog of omlaag over de schuifbalk naast het diafragmapictogram ( ).1
-
Spannende nieuwe functies
Raak aan om een filter toe te passen.
4 Raak aan om de foto op te slaan.
Zwart-witfoto's
De camera beschikt over een afzonderlijke lens die specifiek is ontworpen voor het maken van
zwart-witopnames.
Open Camera. Veeg naar rechts over het scherm en selecteer vervolgens MONOCHROOM.
Raak aan om een foto te maken.
Doorlopende schermafdrukken
Met doorlopende schermafdrukken kunt u schermafdrukken maken die langer zijn dan n
scherm. Op deze manier kunt u bijvoorbeeld lange berichtenthreads in n schermafdruk
vastleggen.
Om een doorlopende schermafdruk te maken, klopt u twee keer met uw knokkel op het scherm en raakt u vervolgens Scrollopname rechts onder aan het scherm aan. Het scherm scrolt
automatisch omlaag.2
-
Spannende nieuwe functies U kunt ook met uw knokkel een "S" op het scherm tekenen.
U kunt het scherm op elk willekeurig moment met uw vinger aanraken om het scrollen te
stoppen en een schermafdruk van de vorige inhoud te maken.3
-
Spannende nieuwe functies Pro-cameramodus
In de Pro-cameramodus kunt u foto's fijn afstemmen en hebt u volledige controle over de
compositie, belichting en sluitertijd.
1 Open Camera en veeg omhoog over de schuifbalk om de Pro-modus in te schakelen.
2 Configureer de camera-instellingen, zoals belichting en sluitertijd. U kunt ook een raster- of spiraal-overlay toevoegen en afbeeldingen in de RAW- indeling opslaan.
Overlay toevoegen: Veeg naar links of het scherm en raak Cameraraster aan. U kunt kiezen uit een 3 x 3 raster- of spiraal-overlay om u te helpen bij het maken van uw compositie. Voor
meer informatie, zie Een overlay toevoegen.
Afbeelding opslaan in RAW-indeling: Veeg naar links over het scherm en zet de schakelaar RAW-indeling aan om afbeeldingen in de DNG-indeling op te slaan ten behoeve van
nabewerking achteraf.
Sluitertijd en belichtingsregeling: Pas de parameters onder aan het scherm aan om een opname met een perfecte belichting te maken. U kunt de ISO-waarde, sluitertijd, witbalans,
belichtingscompensatie, scherpstelmodus en meteringmodus instellen.4
-
Spannende nieuwe functies
Voor meer informatie, zie Pro-cameramodus.
Schermrecorder
U kunt de schermrecorderfunctie gebruiken voor het opnemen van gameplay of om vrienden en
familie te leren hoe ze bepaalde telefoonfuncties kunnen gebruiken.
Om uw privacy te beschermen, moet u uw telefoon ontgrendelen voordat u uw scherm
opneemt.
De opname starten
U kunt de schermopname starten middels een van de volgende methoden:
Klop twee keer met twee knokkels op het scherm en selecteer de gewenste opnamemodus.5
-
Spannende nieuwe functies
Druk tegelijkertijd op de knop Volume omhoog en de Aan/Uit-knop en selecteer de gewenste opnamemodus.
U kunt kiezen tussen HD-modus of Mini-modus. In de Mini-modus wordt er in een lagere resolutie
opgenomen, wat leidt tot een kleinere bestandsgrootte en een hogere uploadsnelheid.
Er wordt ook geluid opgenomen. Zorg er dus voor dat u zich in een stille omgeving bevindt.
De opname stopt automatisch wanneer u een oproep plaatst of ontvangt.
Terwijl u een schermopname maakt, kunt u de opnamefunctie in andere apps niet gebruiken.
Langere opnames nemen meer ruimte in op de interne opslag van uw telefoon. Controleer daarom of er voldoende ruimte is voordat u begint met opnemen.6
-
Spannende nieuwe functies
De opname stoppen
U kunt de schermopname stoppen middels een van de volgende methoden:
Klop twee keer met twee knokkels op het scherm.
Druk tegelijkertijd op de knop Volume omhoog en de Aan/Uit-knop.
Raak het schermopnamepictogram in de linkerbovenhoek van de statusbalk aan.
Open het berichtenpaneel en raak aan om uw schermopname te delen.
Standaard worden schermopnames opgeslagen in Galerij, binnen de map Schermopnames.7
-
Uw telefoon uitpakken
Uw telefoon uitpakken
Leer uw telefoon kennen
Bedek de lichtsensor niet, omdat dit van invloed is op bepaalde functies van de telefoon. Zorg
ervoor dat u een schermbeschermer met een ingebouwde uitsparing voor de lichtsensor
gebruikt.
Het plaatsen van een SIM-kaart en een microSD-
kaart
De 2-in-1-kaartsleuf van uw telefoon bevindt zich links boven in de telefoon. U kunt twee nano-
SIM-kaarten of n nano-SIM-kaart en n microSD-kaart plaatsen.
Tips:
Uw telefoon ondersteunt alleen nano-SIM-kaarten. Neem contact op met uw provider voor een nieuwe of vervangende nano-SIM-kaart.
Gebruik alleen standaard nano-SIM-kaarten om schade aan de SIM-kaartsleuf te vermijden.
Zorg ervoor dat u de kaart in de juiste positie plaatst en houd de kaartlade horizontaal wanneer u deze in uw telefoon plaatst.
Vingerafdruk-scanner
TweekleurenflitserCamera metdubbele lens
Lasersensor
Microfoon metruisonderdrukking
Microfoon
Hoofdtelefoon-aansluiting
Aan/Uit-knop
Volumeknop
Oortelefoon
Voorste camera
Statuslampje
Lichtsensor
USB-C-poort
Luidspreker8
-
Uw telefoon uitpakken Wees voorzichtig dat u zichzelf niet bezeert of uw telefoon beschadigd wanneer u de SIM-uitwerppin gebruikt.
Bewaar de SIM-uitwerppin buiten het bereik van kinderen om per ongeluk inslikken of letsel te voorkomen.
1 Houd de Aan/Uit-knop ingedrukt en selecteer vervolgens om uw telefoon uit te schakelen.
2 Voor het verwijderen van de kaart laden steekt u de SIM-uitwerppin in het kleine gaatje naast de kaartsleuf.
3 Plaats een SIM-kaart of microSD-kaart in de kaartlade.
4 Plaats de kaartlade in de juiste positie terug in uw telefoon.
Uw telefoon opladen
Uw telefoon is voorzien van een batterij met een lange levensduur en een efficinte,
energiebesparende technologie. In dit gedeelte wordt uitgelegd hoe u met de batterij moet
omgaan om de levensduur te maximaliseren.
Uw batterij gebruiken
U kunt uw batterij vele malen opladen, maar alle batterijen hebben een beperkte levensduur. Als u een aanzienlijke achteruitgang in de levensduur van uw batterij bemerkt, neemt u voor
een vervangende batterij contact op met een geautoriseerd servicecentrum van Huawei. De
batterij is in de telefoon ingebouwd en kan niet worden verwijderd. Probeer de batterij niet zelf
te verwijderen.
Uw telefoon kan na langdurig gebruik of bij blootstelling aan hoge omgevingstemperaturen warm worden. Dit is volledig normaal. Als uw telefoon te heet wordt om aan te raken, stopt u
met opladen en schakelt u onnodige functies uit. Plaats uw telefoon op een koele locatie en laat
hem afkoelen tot kamertemperatuur. Als de telefoon heet wordt, vermijdt u langdurig contact
met het oppervlak van uw telefoon.9
-
Uw telefoon uitpakken
Gebruik voor het opladen van uw telefoon alleen originele batterijen, opladers en USB-kabels van Huawei. Accessoires van derden vormen een potentieel gevaar voor de veiligheid en kunnen
de prestaties van uw telefoon negatief benvloeden. Vermijd het gebruik van uw telefoon
wanneer deze wordt opgeladen. Dek uw telefoon of de voedingsadapter niet af.
De oplaadtijden kunnen variren, afhankelijk van de omgevingstemperatuur en het resterende batterijniveau.
Wanneer het batterijniveau laag is, wordt er een waarschuwing voor een bijna lege batterij weergegeven.
Wanneer de batterij vrijwel helemaal leeg is, wordt uw telefoon automatisch uitgeschakeld.
Bezoek de officile website van Huawei en download de gebruikershandleiding van uw apparaat
voor informatie over hoe u uw batterij moet verzorgen.
Batterijstatusindicator
De batterijstatus wordt aangegeven door het indicatielampje van uw telefoon en het
batterijpictogram op de statusbalk.
Als het statuslampje rood knippert en het batterijpictogram in verandert, ligt het batterijniveau beneden de 10%.
Het statuslampje en het batterijpictogram geven de batterijstatus tijdens het opladen aan. Een
rood statuslampje en het batterijpictogram geven aan dat het batterijniveau beneden de
10% ligt. Een geel statuslampje en het batterijpictogram geven aan dat het batterijniveau
tussen de 10% en 80% ligt. Een groen statuslampje en het batterijpictogram geven aan dat
het batterijniveau tussen de 80% en 100% ligt. Een groen statuslampje en het
batterijpictogram geven aan dat de batterij volledig is opgeladen en dat u de oplaadkabel
van uw telefoon kunt loskoppelen.
Als uw telefoon niet reageert wanneer u op de Aan/Uit-knop drukt, betekent dit dat de batterij
leeg is. Laad uw batterij ten minste 10 minuten op met een originele oplader van Huawei en
schakel uw telefoon vervolgens in.
Uw telefoon in- en uitschakelen
Voor het inschakelen van uw telefoon houdt u de Aan/Uit-knop ingedrukt totdat uw telefoon trilt en het scherm inschakelt.
Voor het uitschakelen van uw telefoon houdt u de Aan/Uit-toets ingedrukt en raakt u aan.
Als uw telefoon niet reageert nadat u de Aan/Uit-knop gedurende 20 seconden heeft
ingedrukt, is de batterij mogelijk leeg. In dat geval sluit u uw telefoon aan op een oplader om
de batterij op te laden.10
-
Gegevens overdragen
Gegevens overdragen
De app Back-up gebruiken om gegevens over te
dragen
Gebruik de app Back-up om gegevens over te dragen vanaf uw oude naar uw nieuwe telefoon.
Afhankelijk van uw provider kunnen de functies variren.
Een back-up van gegevens maken naar een microSD-kaart
U kunt een back-up van de gegevens op uw oude telefoon maken naar een microSD-kaart. Voor
meer informatie over het plaatsen of verwijderen van een microSD-kaart, zie Het plaatsen van een
SIM-kaart en een microSD-kaart.
Gegevens waarvan u een back-up kunt maken: contacten, berichten, telefoonlogboek, foto's,
audio, video's, bestanden en apps.
1 Open Back-up.
2 Raak Back-up > SD-kaart > Volgende aan.
3 Selecteer de gegevens waarvan u een back-up wilt maken. Er is geen back-upwachtwoord vereist als u een back-up maakt van foto's, audio, video's en documenten. Als u een back-up
wilt maken van andere soorten gegevens, volgt u de instructies op het scherm voor het instellen
van een back-upwachtwoord.
4 Raak Back-up aan.
Meer instellingen
Eerdere back-up van gegevens terugzetten
Back-up maken van nieuwe gegevens11
-
Gegevens overdragen
Standaard worden gegevens opgeslagen in de map HuaweiBackup in Bestanden.
Gegevens terugzetten vanaf een microSD-kaart
1 Plaats de microSD-kaart met de back-upbestanden in uw nieuwe telefoon. Voor meer informatie over het plaatsen van microSD-kaarten, zie Het plaatsen van een SIM-kaart en een
microSD-kaart.
2 Open Back-up.
3 Raak Herstellen > Herstellen vanaf SD-kaart > Volgende aan.
4 Selecteer de back-up die u wilt terugzetten.
Als de back-upgegevens gecodeerd zijn, voert u het coderingswachtwoord in wanneer u
daarom wordt gevraagd.
5 Selecteer de gegevens die u wilt terugzetten en raak Herstel starten aan.12
-
Gegevens overdragen
Gegevens overdragen tussen uw telefoon en een
computer
U kunt de gegevens op een oude telefoon overdragen naar een computer en de gegevens
vervolgens overzetten naar uw nieuwe telefoon.
Sluit uw telefoon met behulp van een USB-kabel aan op een computer. Selecteer Foto's of
Bestanden. Uw computer installeert automatisch eventuele benodigde stuurprogramma's. Nadat
deze zijn genstalleerd, dubbelklikt u op het nieuwe schijfstation om de bestanden te beheren. De
schijfnaam is het modelnummer van uw telefoon.
Foto's: geef foto's weer die zijn opgeslagen op uw telefoon.
Bestanden: draag gegevens over tussen uw telefoon en een computer.
Als er geen verbindingstype is opgegeven, blijft uw telefoon in de oplaadmodus.13
-
Gegevens overdragen
Contacten vanaf een oude telefoon naar nieuwe
telefoon kopiren
Gebruik een van de volgende methoden om contacten vanaf uw oude telefoon naar uw nieuwe
telefoon te kopiren.
SIM-kaart
Gebruik de SIM-importfunctie om contacten op uw SIM-kaart naar u nieuwe
telefoon te kopiren. Voor meer informatie, zie Contacten importeren vanaf een
SIM-kaart.
Opslagapparaa
t
Als beide telefoons een microSD-sleuf hebben, exporteert u uw contacten vanaf
de oude telefoon in de indeling vCard naar een microSD-kaart en kopieert u ze
vervolgens naar de nieuwe telefoon. Voor meer informatie, zie Contacten
importeren vanaf een opslagapparaat.
Bluetooth
Schakel Bluetooth in op zowel uw oude als uw nieuwe telefoon en importeer uw
contacten via Bluetooth. Voor meer informatie, zie Contacten importeren via
Bluetooth.
Back-up
Als uw oude telefoon Back-up ondersteund, maakt u een back-up van de
contacten en zet u ze terug op uw nieuwe telefoon. Voor meer informatie, zie
De app Back-up gebruiken voor het maken en terugzetten van back-ups.
Computer
Synchroniseer de contacten op uw oude telefoon naar een computer en
synchroniseer ze vervolgens naar uw nieuwe telefoon met behulp van een
telefoonbeheer-app (zoals HiSuite).
Andere
methoden
Installeer sociale netwerk-apps en synchroniseer uw contacten.
Meld u aan bij uw Exchange-account en synchroniseer uw contacten.14
-
Eerste gebruik en initile configuratie
Eerste gebruik en initile configuratie
Initile configuratie
Zorg ervoor dat SIM-kaart is geplaatst voordat u de telefoon voor de eerste keer gebruikt. Lees de
Snelstartgids voor meer informatie over hoe u uw telefoon moet configureren.
Houd de Aan/Uit-knop ingedrukt om uw telefoon in te schakelen en volg daarna de instructies op
het scherm om de initile configuratie te voltooien.
1 Selecteer uw taal en regio en raak vervolgens Akkoord aan.
2 Ga door naar het scherm Wi-Fi-instellingen. Uw telefoon geeft automatisch de beschikbare Wi-Fi-netwerken weer. Selecteer het netwerk waarmee u verbinding wilt maken en voer daarna
wachtwoord voor internettoegang in.
3 Ga door naar het scherm Algemene voorwaarden. Lees de inhoud zorgvuldig, accepteer de gebruikersvoorwaarden en het Huawei Privacybeleid en raak vervolgens Akkoord aan.
4 Volg de instructies op het scherm om Wi-Fi+ in te schakelen.
5 Uw telefoon beschikt over een vingerafdruksensor. Volg de instructies op het scherm om uw vingerafdruk toe te voegen. U moet ook een PIN-code of wachtwoord instellen om het scherm
te ontgrendelen wanneer uw telefoon uw vingerafdruk niet herkent.
6 Op het scherm Configuratie succesvol raakt u Start aan om de instellingen te voltooien. Wacht een moment tot dat de EMUI-interface wordt gestart. U kunt uw telefoon nu gaan
gebruiken.
Instellingen voor dubbele SIM-kaart
Wanneer er twee SIM-kaarten zijn geplaatst, kan er slechts n SIM-kaart worden ingesteld voor
4G/3G/2G. De andere SIM-kaartsleuf ondersteunt alleen 2G-netwerken. U kunt ook de
standaardkaart voor mobiele gegevens en oproepen instellen op basis van uw
maandabonnement.
Deze functie is alleen beschikbaar op telefoons waarin twee SIM-kaarten kunnen worden
geplaatst.
Open Instellingen en raak Beheer van dubbele kaarten aan. U kunt beide SIM-kaarten
naar wens instellen.15
-
Eerste gebruik en initile configuratie
Als u een SIM-kaart uitschakelt, kunt u deze niet gebruiken voor oproepen, berichten of toegang tot internet.
Selecteer Duale SIM-oproep. U kunt instellen of u handmatig een SIM-kaart wilt selecteren of telkens de standaard SIM-kaart wilt gebruiken wanneer u een oproep plaatst. Als u de
standaard SIM-kaart gebruikt, gebruikt uw telefoon die SIM-kaart voor alle uitgaande
oproepen.
Een SIM-kaart in- of uitschakelen
SIM-kaart voor 4G/3G selecteren
Standaard SIM-kaart voor gegevensdiensten selecteren
SIM-instellingen voor oproepen configureren
SIM-weergavemodus voor oproepen selecteren 16
-
Eerste gebruik en initile configuratie
Verbinding maken met internet
Maak verbinding met internet via Wi-Fi of met behulp van de mobiele gegevensverbinding om te
surfen over internet, games te spelen en chatapps te gebruiken.
Verbinding maken met een Wi-Fi-netwerk
1 Veeg omlaag vanaf de statusbalk om het berichtenpaneel te openen.
2 Op het tabblad Sneltoetsen houdt u aangeraakt om het scherm met Wi-Fi-instellingen te openen.
3 Zet de Wi-Fi-schakelaar aan. Uw telefoon geeft automatisch de beschikbare Wi-Fi-netwerken weer.
4 Selecteer het Wi-Fi-netwerk waarmee u verbinding wilt maken. Als het Wi-Fi-netwerk is gecodeerd, voert u het wachtwoord in wanneer daar om wordt gevraagd.
Mobiele gegevens gebruiken
Controleer voordat u mobiele gegevens gebruikt of u een databundel bij uw provider hebt.
1 Veeg omlaag vanaf de statusbalk om het berichtenpaneel te openen.
2 Op het tabblad Sneltoetsen raakt u aan om mobiele gegevens in te schakelen.17
-
Eerste gebruik en initile configuratie
Schakel mobiele gegevens uit wanneer u deze niet nodig hebt, om batterijvermogen te
besparen en het gegevensgebruik te verminderen.
Uw vingerafdruk-id configureren
Gebruik de vingerafdruksensor om het scherm te ontgrendelen, toegang tot de Kluis en App-
vergrendeling te krijgen en betalingen in apps van derden goed te keuren.
Voor extra beveiliging, en om ervoor te zorgen dat u nog steeds toegang tot uw gegevens hebt
als uw telefoon uw vingerafdruk niet herkent, moet u tijdens het configureren van
vingerafdrukontgrendeling een reservewachtwoord instellen.
1 Open Instellingen en raak Id vingerafdruk > Vingerafdrukbeheer aan.
2 Selecteer PIN of Wachtwoord en volg de instructies op het scherm voor het instellen van een wachtwoord voor schermvergrendeling.
3 Nadat u het wachtwoord hebt geconfigureerd, raakt u Nieuwe vingerafdruk aan om uw vingerafdruk toe te voegen.
4 Plaats uw vinger op de vingerafdruksensor. Druk licht op de sensor totdat uw telefoon trilt. Herhaal deze stap met verschillende delen van uw vingertop tot dat uw telefoon uw
vingerafdruk met succes heeft toegevoegd.
5 Wanneer u klaar bent met het toevoegen van uw vingerafdruk, raakt u OK aan.
Op het scherm Vingerafdrukbeheer zet u de schakelaar Scherm ontgrendelen uit om
vingerafdrukontgrendeling uit te schakelen.
Als uw vingerafdruk wilt verwijderen, selecteert u de gewenste vingerafdruk op het scherm
Vingerafdrukbeheer, raakt u Verwijderen aan en volgt u de instructies op het scherm.18
-
Apps installeren Apps installeren
Apps delen met behulp van een microSD-kaart
U kunt installatiepakketten opslaan op een microSD-kaart en deze delen met andere telefoons.
Installatiepakketten van derden kunnen virussen of kwaadaardige software bevatten en
moeten met voorzichtigheid worden genstalleerd. Installeer alleen apps uit betrouwbare
bronnen.
1 Plaats de microSD-kaart met het installatiepakket in uw telefoon.
2 Open Bestanden, zoek het installatiepakket op de microSD-kaart en raak het pakket aan om te installeren.
Tijdens de installatieprocedure kan er een waarschuwingsbericht worden weergegeven. Lees dit soort berichten altijd zorgvuldig. Als u de installatie wilt vervolgen, raakt u Instellingen aan en zet u vervolgens de schakelaar Onbekende bronnen aan om uw telefoon toestemming te geven apps van derden te installeren. Nadat de app is genstalleerd, raakt u Instellingen > Geavanceerde instellingen > Beveiliging aan en zet u de schakelaar Onbekende bronnen uit om te voorkomen dat apps die van niet-officile bronnen zijn gedownload, kunnen worden genstalleerd.
Na de installatie wordt de app zichtbaar op uw startscherm.
Een app verwijderen
Maak ruimte op uw telefoon vrij en verbeter de prestaties door ongebruikte apps te verwijderen.
Sommige vooraf genstalleerde apps kunnen niet worden verwijderd.
Houd de app die u wilt verwijderen aangeraakt op het startscherm en sleep deze naar het
pictogram .
Raak Instellingen > Apps aan, selecteer de app die u wilt verwijderen en raak vervolgens Verwijderen aan.19
-
Aan de slag
Aan de slag
Het scherm vergrendelen en ontgrendelen
Het scherm vergrendelen
Druk op de Aan/Uit-knop om het scherm handmatig te vergrendelen.
Het scherm wordt automatisch vergrendeld en gaat naar de slaapstand nadat het gedurende een bepaalde periode inactief is geweest, om het energiegebruik te verminderen en onbedoelde
handelingen te voorkomen.
Als u de schermslaaptijd wilt wijzigen, opent u Instellingen, raakt u Weergave >
Slaapstand aan en selecteert u vervolgens een tijd.
Uw telefoon ontvangt nog steeds berichten, meldingen en inkomende oproepen wanneer het
scherm is vergrendeld. Het statuslampje knippert groen wanneer u nieuwe meldingen ontvangt.
Wanneer u een inkomende oproep ontvangt, wordt het scherm geactiveerd en wordt de
informatie van de beller weergegeven.
Het scherm ontgrendelen
Terwijl het scherm is uitgeschakeld, drukt u op de Aan/Uit-knop om het scherm te activeren. Veeg
met uw vinger in een willekeurige richting om het scherm te ontgrendelen.
Tijdschriftontgrendeling
Gebruik Tijdschriftontgrendeling om uw eigen selectie met afbeeldingen voor het
vergrendelingsscherm te maken en uw vergrendelingsscherm tot leven te brengen.20
-
Aan de slag
Veeg omhoog vanaf de onderkant van het vergrendelingsscherm om de opties voor
Tijdschriftontgrendeling weer te geven.
Tijdschriften toevoegen aan de weergavelijst: raak > Inschrijvingen aan om uw
favoriete tijdschriften aan de weergave toe te voegen.
Voor het bijwerken van uw covers voor Tijdschriftontgrendeling is een internetverbinding
vereist. Stel uw telefoon in om bij te werken via Wi-Fi, om overmatig gegevensgebruik te
vermijden. Raak aan en zet vervolgens de schakelaar Automatisch updaten via Wi-Fi
aan.
Covers voor Tijdschriftontgrendeling beheren: Raak aan en raak vervolgens aan.
Selecteer de gewenste afbeeldingen om deze aan de weergave toe te voegen. Als u covers uit de
weergavelijst wilt verwijderen, raakt u aan, houdt u de gewenste afbeelding aangeraakt en
selecteert u Verwijderen.
Covers toevoegen aan favorieten: Raak aan om de huidige cover aan uw favorieten toe te
voegen. Afbeeldingen die aan uw favorieten zijn toegevoegd, worden na een online update niet
uit de weergavelijst verwijderd.
Oude covers verwijderen: Raak aan en zet vervolgens de schakelaar Covers ouder dan 3
maanden automatisch aan. Covers ouder dan drie maanden worden automatisch uit de
weergavelijst verwijderd. Covers in uw favorieten worden niet verwijderd.
Afbeeldingen weergeven, toevoegen of verwijderen uit uw covers voor tijdschriftontgrendeling
App-snelkoppelingen
Updatemethode voor covers voor tijdschriftontgrendeling en abonnementstype configureren21
-
Aan de slag Gebaren voor het aanraakscherm
U kunt eenvoudige gebaren op het aanraakscherm gebruiken om uiteenlopende taken uit te
voeren, zoals het openen van apps, het scrollen door lijsten en het in- en uitzoomen op
afbeeldingen.
Aanraken: een item n keer aanraken. U kunt aanraken
bijvoorbeeld gebruiken om een optie te selecteren of een
app te openen.
Twee keer aanraken: Raak het doelgebied van het
scherm twee keer snel achter elkaar aan. U kunt
bijvoorbeeld een afbeelding op volledig scherm twee keer
aanraken om in of uit te zoomen.
Aangeraakt houden: Houd het doelgebied van het
scherm ten minste 2 seconden aangeraakt. U kunt
bijvoorbeeld een leeg gebied op het startscherm
aangeraakt houden voor toegang tot het startscherm-
editor.
Vegen: Veeg met uw vingers over het scherm. Op het
tabblad Meldingen kunt u bijvoorbeeld naar links of
rechts over een melding vegen om deze af te wijzen. Veeg
verticaal of horizontaal om naar andere startschermen te
gaan, door een document te scrollen, enzovoort.
Slepen: Houd een item aangeraakt en verplaats deze
vervolgens naar een andere positie. U kunt dit gebaar
bijvoorbeeld gebruiken om apps en widgets opnieuw te
rangschikken op het startscherm.22
-
Aan de slag
Status- en meldingspictogrammen
Statuspictogrammen
Statuspictogrammen worden aan de rechterzijde van de statusbalk weergegeven.
Statuspictogrammen geven informatie over de status van uw telefoon, zoals de
netwerkverbinding, de signaalsterkte, het batterijniveau en de tijd.
Statuspictogrammen kunnen variren afhankelijk van uw regio of provider.
Meldingspictogrammen
Meldingspictogrammen worden weergegeven aan de linkerzijde van de statusbalk wanneer u een
nieuw bericht, een nieuwe melding of een herinnering ontvangt.
Vingers uiteen spreiden: Spreid twee vingers op het
scherm uiteen. U kunt bijvoorbeeld twee vingers uiteen
spreiden om in te zoomen op een afbeelding of
webpagina.
Vingers samenknijpen: Knijp twee vingers op het
scherm samen. U kunt bijvoorbeeld twee vingers
samenknijpen om uit te zoomen op een afbeelding.
Signaalsterkte Geen signaal
Verbonden via GPRS Verbonden via 3G
Verbonden via EDGE Hoofdtelefoon aangesloten
Verbonden via HSPA+ Geen SIM-kaart gevonden
Verbonden via LTE Batterij bijna leeg
NFC ingeschakeld Roaming
Vliegtuigmodus ingeschakeld Bluetooth ingeschakeld
Bezig met ontvangen van
locatiegegevens van GPSTrilmodus ingeschakeld
Stille modus ingeschakeld Alarm ingeschakeld
Bezig met opladen Batterij vol23
-
Aan de slag Startscherm
Uw startscherm leren kennen
Uw startschermen zijn de plaats waar u uw favoriete widgets en al uw apps kunt vinden. De app-lijst is verwijderd om u een handiger, directer pad naar uw apps te geven.
Gemiste oproepen Actieve oproep
Nieuwe e-mails Nieuwe berichten
Een invoermethode selecteren Nieuwe voicemail
Verbonden via Wi-Fi Wi-Fi-netwerk beschikbaar
Bezig met downloaden van
gegevens
Bezig met het uploaden van
gegevens
Aankomende afspraken Telefoongeheugen vol
Bezig met synchroniseren van
gegevensSynchronisatie mislukt
Probleem met aanmelding of
synchronisatieMeer meldingen
Draagbare Wi-Fi-hotspot
ingeschakeldVerbonden met een VPN
USB-tethering ingeschakeld USB-foutopsporing ingeschakeld
Statusbalk: toont meldingen en statuspictogrammen
Hoofdscherm: toont app-pictogrammen, mappen op het bureaublad en widgets
Schermpositie-indicator: geeft aan welk startscherm wordt weergegevenDock: toont veelgebruikte apps
Navigatiebalk: toont virtuele navigatietoetsen24
-
Aan de slag
Toetsen op de virtuele navigatiebalk:
Terug: raak aan om naar het vorige scherm terug te keren of een app te sluiten. Wanneer u tekst invoert, raakt u deze toets aan om het toetsenbord op het scherm te sluiten.
Start: raak aan om naar het hoofdscherm terug te keren.
Recent: raak aan om een lijst met onlangs gebruikte apps te openen, of houd aangeraakt om de modus voor duale vensters te activeren.
Tussen startschermen schakelen
Veeg naar links of rechts om de uitgebreide startschermen weer te geven. Raak Start aan om
naar het standaard startscherm terug te keren.
Knijp op het startscherm twee vingers samen of houd een leeg gebied op het scherm aangeraakt
om de startscherm-editor te openen. U kunt het volgende doen:
Het standaard startscherm instellen: raak boven aan het startscherm aan om het gekozen startscherm als standaard startscherm in te stellen.
Een startscherm verplaatsen: sleep het startscherm naar de gewenste locatie.
Een startscherm toevoegen: raak aan op het meest linker of rechter startscherm.
Een startscherm verwijderen: raak onder aan een leeg scherm aan.
Automatische schermrotatie
Wanneer u uw telefoon draait, worden bepaalde apps automatisch aan de schermstand
aangepast zodat ze eenvoudiger te gebruiken zijn. Met deze functie kunt u ook gebruik maken
van apps met kantelbesturing.25
-
Aan de slag
Veeg omlaag vanaf de statusbalk om het berichtenpaneel te openen en raak vervolgens Auto-
roteren aan op het tabblad Sneltoetsen om automatische schermrotatie in of uit te schakelen.
Apps en widgets rangschikken op het startscherm
Een widget aan het startscherm toevoegen
U kunt veelgebruikte widgets aan het startscherm toevoegen voor snellere toegang.
Knijp op het startscherm twee vingers samen om de startscherm-editor te openen. Raak Widgets
aan en selecteer een widget. Houd de widget aangeraakt en sleep deze naar een gebied op het
startscherm.
U moet voldoende ruimte op het startscherm hebben om widgets te kunnen toevoegen. Als
er onvoldoende ruimte is, voegt u een nieuw startscherm toe of maakt u wat ruimte vrij.26
-
Aan de slag
Een widget of pictogram verplaatsen
Houd op het startscherm een app-pictogram of widget aangeraakt totdat uw telefoon trilt.
Vervolgens sleept u het app-pictogram of de widget naar de gewenste locatie.
Een widget of pictogram verwijderen
Houd op het startscherm het app-pictogram of de widget die u wilt verwijderen aangeraakt totdat
boven aan het scherm wordt weergegeven. Sleep het ongewenste app-pictogram of de
widget naar .
Nadat u een app-pictogram hebt verplaatst of verwijderd, verschijnt er een lege ruimte op het
startscherm. U kunt app-pictogrammen automatisch sorteren. Voor meer informatie, zie Apps
op het startscherm automatisch uitlijnen.27
-
Aan de slag
Een map maken
Maak mappen op uw startscherm om uw apps per type te ordenen. U kunt bijvoorbeeld een map
Games maken die al uw game-apps bevat.
Sleep op het startscherm een pictogram boven op een ander pictogram om een map te maken die
beide apps bevat. Als u de map wilt hernoemen, opent u de map en raakt u de naam van de map
aan.28
-
Aan de slag
Apps verbergen
Spreid op het startscherm twee vingers uiteen. Raak Toevoegen aan, selecteer de apps die u
wilt verbergen en raak vervolgens OK aan. Nadat apps zijn verborgen, verschijnen ze niet op het
startscherm.
Als u een verborgen app op het startscherm wilt terugzetten, raakt u Toevoegen op het
scherm met verborgen apps aan, deselecteert u de gewenste app en raakt u vervolgens OK
aan.29
-
Aan de slag
Een schermafdruk maken
Uw telefoon biedt een reeks verschillende opties voor schermafdrukken. U kunt het volledige
scherm vastleggen of een vorm op het scherm tekenen om een gedeeltelijke schermafdruk te
maken.
Met de Aan/Uit-knop en de knop Volume omlaag
Druk tegelijkertijd op de Aan/Uit-knop en de knop Volume omlaag om een volledige schermafdruk
te maken.
Met de snelschakelaar voor schermafdrukken
Open het berichtenpaneel en raak vervolgens op het tabblad Sneltoetsen aan om een
volledige schermafdruk te maken.30
-
Aan de slag
Uw knokkel gebruiken
Gebruik uw knokkel om een schermafdruk te maken van het volledige scherm of teken een vorm
op het scherm om een specifiek gedeelte vast te leggen. Voor meer informatie, zie Uw knokkels
gebruiken.
Standaard worden schermafdrukken opgeslagen in de map Schermafbeeldingen in Galerij.
Meldingen
Statuslampje
Het statuslampje verandert van kleur en knippert om het volgende aan te geven:
Permanent rood (niet bezig met opladen): het batterijniveau is kritiek laag en de telefoon wordt automatisch uitgeschakeld.
Permanent rood (tijdens opladen): het batterijniveau is kritiek laag.
Permanent geel (tijdens opladen): het batterijniveau is gemiddeld.
Permanent groen (tijdens opladen): de batterij is bijna vol of volledig vol. Koppel de oplader los wanneer het batterijniveau de 100% bereikt.
Groen knipperend (niet bezig met opladen): U heb ongelezen berichten, meldingen of gemiste oproepen.
Meldingsbadges
Meldingsbadges worden weergegeven in de rechterbovenhoek van app-pictogrammen.31
-
Aan de slag
Het nummer op de badge geeft het aantal nieuwe meldingen aan. Open de overeenkomstige app
voor meer details over de meldingen.
Als u meldingsbadges voor een app wilt uitschakelen, knijpt u twee vingers samen op het
startscherm om de startscherm-editor te openen, raakt u Meer instellingen > Badge app-
pictogrammen aan en zet u de schakelaar naast de overeenkomstige app aan.
Berichtenpaneel
Veeg omlaag vanaf de statusbalk en open het berichtenpaneel om meldingen weer te geven.
Veeg naar links over het berichtenpaneel om naar het tabblad met snelkoppelingen te gaan.
Veeg omhoog over het scherm of raak Terug of Start aan om het berichtenpaneel te
sluiten.
Snelschakelaars aanpassen: veeg omhoog over het tabblad met snelkoppelingen en raak
vervolgens Bewerken aan. Sleep de snelschakelaar naar de gewenste locatie om deze
gemakkelijker toegankelijk te maken.32
-
Aan de slag
Meldingen weergeven op het vergrendelingsscherm
Nieuwe meldingen (bijvoorbeeld gemiste oproepen en berichten) worden weergegeven op het
vergrendelingsscherm.
Veeg naar rechts over een melding op het vergrendelingsscherm om de details weer te geven.
Standaard geeft de telefoon alleen voor bepaalde apps meldingen op het
vergrendelingscherm weer. Als u voor meer apps meldingen op het vergrendelingsscherm wilt
inschakelen, zie Toestemmingen voor meldingen beheren.33
-
Aan de slag
Toestemmingen voor meldingen beheren
U kunt de meldingen voor een app uitschakelen om niet onnodig gestoord te worden.
1 Open Instellingen.
2 Raak Meldingenpaneel & statusbalk > Meldingencentrum aan en selecteer de gewenste app.
3 Schakel naar wens de instellingen voor meldingen in of uit.
Meldingen weergeven in de modus 'Niet storen': selecteer de gewenste app in
Meldingencentrum en zet vervolgens de schakelaar Prioriteitsweergave aan. Meldingen
worden nog steeds weergegeven wanneer Alleen onderbr. met prior. is ingeschakeld in de
modus 'Niet storen'.
Instellingen voor het berichtenpaneel en de statusbalk
U kunt de instellingen voor het berichtenpaneel en de statusbalk wijzigen om aan te passen hoe
meldingen en statusherinneringen worden weergegeven.
Open Instellingen en raak vervolgens Meldingenpaneel & statusbalk aan om de
instellingen voor dropdown-menu's en de weergave-instellingen voor het berichtenpaneel en de
statusbalk te configureren.
De dropdown-instellingen voor het berichtenpaneel configureren
Raak Sleepacties > Slimme selectie aan. Wanneer u het berichtenpaneel opent, gaat uw telefoon naar het meldingentabblad als u nieuwe meldingen hebt; anders gaat de telefoon naar
het tabblad met snelkoppelingen.
Raak Sleepacties > Bepalen vanuit sleeppositie aan. Veeg omlaag vanaf de linkerkant van de statusbalk om het tabblad met meldingen te openen, of veeg omlaag vanaf de rechterkant van
de statusbalk om het tabblad met snelkoppelingen te openen.
Zet de schakelaar Meldingenpaneel aan voor toegang tot het berichtenpaneel wanneer het scherm is vergrendeld.
U hebt geen toegang tot het berichtenpaneel vanuit het vergrendelingsscherm als u een
wachtwoord voor schermvergrendeling hebt ingesteld.
De weergave-inhoud configureren voor het berichtenpaneel en de statusbalk
Zet de schakelaars Naam provider weergeven, Resterende energie aan of uit om de inhoud te
configureren die op de statusbalk wordt weergegeven.
Zet de schakelaar Kennisgevingspictogrammen weergeven uit om meldingspictogrammen op
de statusbalk te verbergen.34
-
Aan de slag
Vingerafdrukherkenning gebruiken
Naast het activeren en ontgrendelen van het scherm kan de vingerafdruksensor ook worden
gebruikt voor het maken van een foto, het beantwoorden van een inkomende oproep en het
uitschakelen van een alarm.
Voor het eerst een vingerafdruk toevoegen
Raadpleeg Uw vingerafdruk-id configureren voor meer informatie over het configureren van
vingerafdrukontgrendeling.
Een vingerafdruk toevoegen, verwijderen of hernoemen
Voeg meerdere vingerafdrukken toe om uw telefoon eenvoudiger te kunnen ontgrendelen. U kunt
vingerafdrukken ook verwijderen of hernoemen.
1 Open Instellingen.
2 Raak Id vingerafdruk > Vingerafdrukbeheer aan.
3 Voer het wachtwoord voor schermvergrendeling in en raak vervolgens Gereed aan.
4 In het gedeelte Lijst vingerafdrukken kunt u het volgende doen:
Raak Nieuwe vingerafdruk aan om een vingerafdruk toe te voegen. U kunt in totaal vijf vingerafdrukken toevoegen.
Raak een eerder toegevoegde vingerafdruk aan om deze te hernoemen of verwijderen.
De Kluis openen met uw vingerafdruk
Gebruik uw vingerafdruk om uw Kluis te openen zonder het wachtwoord in te voeren.
1 Open Instellingen.
2 Raak Id vingerafdruk > Vingerafdrukbeheer aan.
3 Voer het wachtwoord voor schermvergrendeling in en raak vervolgens Volgende aan.
4 Raak Naar kluis gaan aan en volg de instructies op het scherm om uw Kluis-wachtwoord in te voeren en vingerafdrukherkenning in te schakelen.
Wanneer u de instellingen hebt voltooid, raakt u Bestanden > Kluis aan. U kunt nu uw
vingerafdruk gebruiken om uw Kluis te openen.
App-vergrendeling openen met uw vingerafdruk
Gebruik uw vingerafdruk om vergrendelde apps te openen.
1 Open Instellingen.
2 Raak Id vingerafdruk > Vingerafdrukbeheer aan.35
-
Aan de slag
3 Voer het wachtwoord voor schermvergrendeling in en raak vervolgens Volgende aan.
4 Raak Toegang tot app-vergrendeling aan en volg de instructies op het scherm om uw wachtwoord voor App-vergrendeling in te voeren en vingerafdrukherkenning in te schakelen.
Raak Telefoonbeheer > App-vergrendeling aan nadat u de instellingen hebt voltooid en
gebruik vervolgens uw vingerafdruk om de App-vergrendelingsstatus weer te geven. U kunt uw
vingerafdruk ook gebruiken om vergrendelde apps op het startscherm te openen.
Aanraakgebaren voor vingerafdruksensor
Raak de vingerafdruksensor aan of veeg er met een willekeurige vinger overheen om
veelgebruikte taken uit te voeren.
1 Open Instellingen.
2 Raak Id vingerafdruk aan.
3 Zet in het gedeelte Gebaar "Aanraken en ingedrukt houden" de schakelaars aan voor functies die u wilt inschakelen.
Maak foto/video: wanneer u de camerazoeker gebruikt, houdt u de vingerafdruksensor aangeraakt om een foto te maken.
Oproep beantwoorden: wanneer u een inkomende oproep hebt, houdt u de vingerafdruksensor aangeraakt om de oproep te beantwoorden.
Alarm stoppen: wanneer uw alarm afgaat, houdt u de vingerafdruksensor aangeraakt om het alarm uit te schakelen.
4 Zet in het gedeelte Veeg-gebaar de schakelaars aan voor functies die u wilt inschakelen.
Meldingenpaneel weergeven: veeg met een willekeurige vinger omlaag over de vingerafdruksensor om het berichtenpaneel te openen. Tik twee keer op de sensor om alle
meldingen te wissen en veeg over de sensor omhoog om het berichtenpaneel te sluiten.
Bladeren door foto's: wanneer uw foto's op het volledige scherm bekijkt, veegt u naar links of rechts over de sensor om tussen foto's te schakelen.
Apps openen
Apps openen en tussen apps schakelen
Apps openen vanaf het vergrendelingsscherm
Veeg omhoog over het vergrendelingscherm en raak aan om de camera-app te openen. U
kunt ook omhoog vegen vanaf de onderkant van het scherm en een snelkoppelingspictogram
aanraken om snel de bijbehorende app te openen.36
-
Aan de slag
Een app openen vanaf het startscherm
Raak op het startscherm een pictogram aan om de bijbehorende app te openen.
Tussen apps schakelen
Als u naar een andere app wilt schakelen, raakt u Start aan om naar het startscherm terug te
keren. Vervolgens raakt u het pictogram aan van de apps die u wilt openen.37
-
Aan de slag
Zoeken naar apps
Apps zoeken
Veeg omlaag vanuit het midden van het scherm om de zoekbalk te openen en voer vervolgens de
naam van een app in. De zoekresultaten worden onder de zoekbalk weergegeven. Voor meer
informatie, zie Snel naar apps zoeken.
Verborgen apps worden niet in de zoekresultaten weergegeven.
Naar verborgen apps zoeken
Spreid op het startscherm twee vingers uiteen om uw verborgen apps weer te geven.38
-
Aan de slag
Onlangs gebruikte apps weergeven
Raak Recent aan om de lijst met onlangs gebruikte apps weer te geven.
Meer apps weergeven: veeg naar links of rechts over het scherm om meer onlangs gebruikte apps weer te geven.
Een app openen: raak een miniatuur aan om de bijbehorende app te openen.
Een app sluiten: veeg omhoog over een miniatuur om de bijbehorende app te sluiten.
Alle niet-vergrendelde apps sluiten: raak aan om alle niet-vergrendelde apps te sluiten.
Een app vergrendelen of ontgrendelen: veeg omlaag over een miniatuur om een app te
vergrendelen. verschijnt boven een app nadat deze is vergrendeld. Vergrendelde apps
kunnen niet worden gesloten door het aanraken van . Veeg opnieuw omlaag over de
miniatuur om de app te ontgrendelen.
Uw telefoon personaliseren
Vereenvoudigd startscherm
Het vereenvoudigde startscherm maakt gebruik van grote pictogrammen en lettertypen met een
indeling die eenvoudiger te lezen is.
1 Open Instellingen.
2 Raak Startschermstijl > Eenvoudig aan en raak vervolgens aan om het vereenvoudigde startscherm in te schakelen.
3 Op het vereenvoudigde startscherm kunt u het volgende doen:39
-
Aan de slag
Raak app-pictogrammen of widgets aan om ze te openen.
Houd een pictogram aangeraakt om de startscherm-editor te openen en app-pictogrammen toe te voegen of te verwijderen.
Raak Overige aan om de app-lijst te openen en apps weer te geven of te openen.
Raak aan om contacten of apps aan het startscherm toe te voegen.
Raak Standrd starts aan om het app-selectiescherm te verlaten.
Het thema wijzigen
Geef het startscherm van uw telefoon een persoonlijk tintje met een uitgebreide reeks thema's en
achtergronden.
Open Thema's, selecteer een thema en raak vervolgens aan. Raak aan om
schermvergrendelingsmethodes, achtergronden, app-pictogrammen en dergelijke met elkaar te
combineren.40
-
Aan de slag
De achtergrond wijzigen
Stel uw favoriete afbeeldingen of foto's in als achtergrond van uw telefoon.
1 Open Instellingen en selecteer Weergave.
2 Raak Achtergrond aan en raak vervolgens Achtergr. vergr.scherm or Achtergrond startscherm aan.
3 Op het tabblad Achtergr. of Live achtergrond selecteert u een afbeelding en volgt u de instructies op het scherm om deze als achtergrond instellen.
Zet de schakelaar Schud om te wijzigen aan. De achtergrond verandert telkens wanneer u uw
telefoon schudt. Zet de schakelaar Willekeurig veranderen aan. Raak Interval of Album om
weer te geven aan. Uw telefoon verandert de achtergrond automatisch met het opgegeven
tijdsinterval.41
-
Aan de slag
U kunt ook Galerij openen, een afbeelding aangeraakt houden en vervolgens >
Instellen als > Acht.gr. aanraken. Volg de instructies op het scherm om de afbeelding als
achtergrond in te stellen.
Een beltoon aan een contact toevoegen
U kunt een unieke beltoon aan elk contact toevoegen, zodat u altijd weet wie er contact met u
opneemt.
1 Open Contacten.
2 Selecteer het gewenste contact en raak vervolgens Beltoon van telefoon aan.
3 Selecteer de gewenste beltoon of het gewenste muziekbestand en raak vervolgens aan.
Voor meer informatie over hoe u beltonen voor oproepen en berichten en trilinstellingen kunt
configureren, zie Geluidsinstellingen.
De lettergrootte wijzigen
De lettergrootte op de telefoon kan worden vergroot om woorden eenvoudiger leesbaar te
maken.
Open Instellingen en raak vervolgens Weergave > Lettergrootte aan om de grootte van
het systeemlettertype in te stellen.
De lettergrootte Extra groot wordt alleen weergegeven in berichten, contacten en de kiezer-
app.42
-
Aan de slag Tekst invoeren
Schakelen tussen tekstinvoermethodes
U kunt naar wens schakelen tussen tekstinvoermethodes.
1 Veeg op het tekstinvoerscherm omlaag vanaf de statusbalk om het berichtenpaneel te openen.
2 Raak Invoermethode selecteren aan op het tabblad Meldingen en selecteer vervolgens de gewenste invoermethode.
Als er geen invoermethodes zijn om uit te kiezen, gaat u naar Instellingen, raakt u
Geavanceerde instellingen > Taal en invoer > Standaard toetsenbord >
Invoermethoden configureren aan en zet u vervolgens de schakelaar naast de
overeenkomstige invoermethode aan.
Huawei Swype-invoermethode
U kunt snel woorden invoeren door over het toetsenbord te vegen.
De Huawei Swype-invoermethode ondersteunt een uitgebreide reeks talen.
BackspaceEen spatie invoeren
Cijfers en symbolen invoeren
Instellingen voor invoermodus
Veeg over letters om woorden in te voegen
Schakelen tussen hoofdletters en kleine letters43
-
Aan de slag Android-invoermethode
De Android-invoermethode ondersteunt een uitgebreide reeks talen.
Tekst bewerken
U kunt op uw telefoon tekst selecteren, knippen, kopiren en plakken.
Tekst selecteren: houd de tekst aangeraakt om op te roepen. Sleep of om meer of minder tekst te selecteren, of raak Alles selecteren aan om alle tekst selecteren.
Tekst kopiren: selecteer tekst en raak Kopiren aan.
Tekst knippen: selecteer tekst en raak Knippen aan.
Tekst plakken: houd de plaats aangeraakt waar u de tekst wilt invoegen en raak vervolgens Plakken aan.
Tekst delen: selecteer tekst en raak vervolgens Delen aan om een deelmethode te selecteren.
Cijfers en symbolen invoeren
Een komma invoerenHoud aangeraakt om het menu met invoeropties te openen
Een spatie invoerenHoud aangeraakt om een andere invoermethode te kiezen
Backspace
Overschakelen naar spraakinvoer
Schakelen tussen hoofdletters en kleine letters
Een punt invoerenHoud aangeraakt om symbolen in te voeren44
-
Tips en trucs
Tips en trucs
Hoogvolumemodus
Druk tijdens een oproep herhaaldelijk op de knop Volume omhoog om het oproepvolume te
verhogen tot boven het gebruikelijke maximum.
Instellingen zoeken
Gebruik de zoekfunctie in Instellingen om naar menu-opties te zoeken.
Open Instellingen en raak vervolgens het zoekvenster boven aan het scherm aan om een
zoekterm in te voeren (bijvoorbeeld: "Geluid"). Uw telefoon geeft de zoekresultaten weer. Raak
een optie aan om de overeenkomstige instelling te openen.
Snel terugbellen
Veeg op het vergrendelingsscherm naar rechts over de melding van een gemiste oproep en
ontgrendel het scherm. Het kiezersscherm wordt weergegeven. Raak het betreffende nummer
aan om terug te bellen.45
-
Tips en trucs
Uw knokkels gebruiken
Gebruik een knokkel om een schermafdruk van het hele scherm of een deel van het scherm te
maken.
1 Open Instellingen en selecteer vervolgens Slimme assitentie.
2 Raak Bewegingscontrole > Smart screenshot aan en zet de schakelaar Smart screenshot aan.
Een schermafdruk van het volledige scherm maken
Klop twee keer met uw knokkel op het scherm om een schermafdruk van het hele scherm te
maken.
Een gedeeltelijke schermafdruk maken
Klop met uw knokkel op het scherm. Houd uw knokkel op het scherm, sleep hem rond het gebied
dat u wilt vastleggen en keer vervolgens terug naar het beginpunt. Uw selectie wordt op het
scherm weergegeven, het gebied binnen de blauwe lijn wordt vastgelegd. U kunt ook het
schermafdrukvak boven aan het scherm selecteren voor verschillende schermafdrukkenvormen.
Raak aan om een schermafdruk op te slaan.46
-
Tips en trucs
Standaard worden schermafdrukken opgeslagen in Galerij, binnen de map
Schermafbeeldingen.
Na het maken van een schermafdruk raakt u Delen aan om deze met vrienden te delen. Voor
meer informatie over delen, zie Afbeeldingen of video's delen.
Snel contactgegevens toevoegen
Gebruik de camera om een foto van een visitekaartje te maken. Uw telefoon herkent de
contactgegevens en voegt ze automatisch toe. In Contacten raakt u Visitekaartjes > Scannen
aan.47
-
Tips en trucs
Uw QR-kaart delen
Deel uw QR-kaart met uw vrienden, zodat zij u snel aan hun contacten kunnen toevoegen. Raak
op het scherm met contactdetails de QR-code boven aan het scherm aan om uw persoonlijke QR-
code weer te geven.
Contacten opbellen wanneer het scherm is
uitgeschakeld
Wanneer het scherm is uitgeschakeld, houdt u de knop Volume omlaag ingedrukt. Wanneer u het
waarschuwingsgeluid hoort, zegt u de naam van de contactpersoon die u wilt bellen. Uw telefoon
zal de contactpersonen automatisch bellen.48
-
Tips en trucs
Zakmodus
Schakel de Zakmodus in om te voorkomen dat u belangrijk oproepen mist terwijl uw telefoon in
uw zak zit. De oproepbeltoon en trilintensiteit nemen geleidelijk toe wanneer u een inkomende
oproep ontvangt.
Open Kiezer. Raak > Instellingen op het tabblad Kiezer aan en zet de schakelaar
Pocket-modus aan.
Momentopnames maken terwijl het scherm is
uitgeschakeld
U kunt snel momentopnames met de telefoon maken, zelfs wanneer het scherm is uitgeschakeld.
Terwijl het scherm is uitgeschakeld, wijst u met uw telefoon naar een onderwerp en drukt u twee
keer op de knop Volume omlaag. Uw telefoon maakt een foto en geeft weer hoe snel deze werd
gemaakt.
Druk op twee keer snel achter elkaar op de knop Volume omlaag49
-
Tips en trucs
Perfecte selfie
Schakel de modus Perfecte selfie in en pas de schoonheidsinstellingen aan om ervoor te zorgen
dat u er bij groepsfoto's stralend op staat.
Ga in de camera-app naar de modus SCHOONHEID en raak vervolgens Perfecte selfie aan. Zet
de schakelaar Perfecte selfie aan en configureer vervolgens uw aangepaste
schoonheidsinstellingen.
Schakel daarna naar de modus SCHOONHEID en raak aan om een foto te maken. Uw
telefoon detecteert uw gezicht en past uw aangepaste schoonheidsinstelling toe zodat u er bij
een groepsfoto uitspringt.
De tijdsverloopmodus gebruiken om de actie
versneld af te spelen
Met de tijdsverloopmodus kunt u subtiele veranderingen in de omgeving vastleggen en
versnellen, bijvoorbeeld een zonsopgang, een zonsondergang of bewegende wolken.
Veeg over het camerascherm naar rechts om naar TIJDSVERLOOP te schakelen. Houd uw
telefoon stabiel en raak vervolgens aan om een video-opname te starten.50
-
Tips en trucs
Foto's maken terwijl u een video opneemt
Hebt u ooit een foto willen maken tijdens een video-opname?
Veeg over het camerascherm naar rechts en selecteer vervolgens VIDEO om een video-opname te
starten. Terwijl u een video opneemt, raakt u aan om een foto te maken.
Een oproep beantwoorden of afwijzen met behulp
van spraakopdrachten
Als u uw handen vol heeft terwijl er een oproep binnenkomt, zegt eenvoudig "Oproep
antwoorden" of "Oproep afwijzen" om de oproep te beantwoorden of af te wijzen.
Ga naar Instellingen, raak Slimme assitentie > Spraakbediening aan en zet de schakelaar
Oproepen beantwoorden via spraakbedien aan.51
-
Tips en trucs
Raak Taal voor spraakcommando's aan om de taal voor spraakopdrachten te wijzigen.
Wekken via spraak gebruiken
Open Instellingen. Raak Slimme assitentie > Spraakbesturing > Wekken via spraak aan,
zet de schakelaar Wekken via spraak aan volg de instructies op het scherm voor het invoeren
van opdrachten voor wekken via spraak. U kunt het volgende doen:
Uw telefoon zoeken: zeg "Ok Emy, waar ben je?". Uw telefoon begint te trillen om de locatie door te geven.
Een oproep starten: zeg "Ok Emy, bel Jane". Uw telefoon start een oproep naar Jane.
Snel naar apps zoeken
Gebruik de zoekfunctie om snel naar een app te zoeken.
Veeg omlaag vanuit het midden van het scherm om de zoekbalk te openen en voer vervolgens de
naam van de app in waar u naar op zoek bent. De zoekresultaten worden onder de zoekbalk
weergegeven.52
-
Tips en trucs
Verbinding maken met het Wi-Fi-netwerk met het
sterkste signaal
Nadat u Wi-Fi+ hebt ingeschakeld, registreert uw telefoon Wi-Fi-netwerken en mobiele gegevens
en selecteert de verbinding met het beste signaal en de snelste overdrachtssnelheden.
Veeg omlaag vanaf de statusbalk om het berichtenpaneel te openen. Op het tabblad Sneltoetsen
houdt u aangeraakt en selecteert u Wi-Fi+. Zet de schakelaar Wi-Fi+ aan om deze functie te
gebruiken.53
-
Tips en trucs
Uw telefoon gebruiken terwijl u handschoenen
draagt
Schakel de handschoenmodus in zodat uw telefoon kunt blijven gebruiken wanneer uw
handschoenen draagt.
Open Instellingen en raak vervolgens Slimme assitentie > Handschoenmodus aan.
Snel het systeemvolume aanpassen
Druk op de volumeknop aan de zijkant van uw telefoon en raak vervolgens aan om het volume
van beltonen, multimedia, alarmen en oproepen aan te passen.54
-
Tips en trucs
Het zwevende menu gebruiken
Het zwevende menu geeft u toegang tot een aantal veelgebruikte opties en functies, zoals de
toets Terug, de toets Start en optimalisatie voor n aanraking. U kunt het zwevende menu over
het scherm verplaatsen zodat u het eenvoudig met n hand kunt gebruiken.
Onder Instellingen selecteert u Slimme assitentie > Zwevende toets en vervolgens zet u de
schakelaar Zwevende toets aan.
Het zwevende menu wordt op de meeste schermen weergegeven. Als u de positie van het
menu wilt aanpassen, sleept u het naar de gewenste locatie.
Apps op het startscherm automatisch uitlijnen
Nadat u apps van het startscherm verwijdert of naar een map verplaatst, kunnen er lege plekken
op het startscherm ontstaan. Gebruik de automatische uitlijnfunctie om apps netjes op het
startscherm te rangschikken.
Knijp twee vingers samen om de startscherm-editor te openen. Raak Meer instellingen aan en
zet de schakelaar Schudden aan. Houd het startscherm aangeraakt om de startscherm-editor te
openen. Schud uw telefoon om de app-pictogrammen opnieuw uit te lijnen en eventuele lege
plekken op te vullen.
Modus Aanraken uitschakelen
Schakel de modus Aanraken uitschakelen in om te voorkomen dat er ongewenste acties worden
uitgevoerd terwijl uw telefoon in uw zak zit.55
-
Tips en trucs
Open Instellingen raak Slimme assitentie aan en zet vervolgens de schakelaar Modus
Touch-uitschakelen aan.
In de modus Aanraken uitschakelen werken schermgebaren niet, zelfs wanneer het scherm is
ingeschakeld. Zorg ervoor dat de bovenkant van het scherm niet meer wordt afgedekt, of druk
tegelijkertijd op de Aan/Uit-knop en de knop Volume omhoog om de modus Aanraken
uitschakelen weer uit te schakelen.56
-
Oproepen en contacten
Oproepen en contacten
Oproepen starten
Slim kiezen
Voer de naam, de initialen of het nummer van een contact in de kiezer in. Uw telefoon geeft alle
overeenkomstige contacten weer.
1 Open Kiezer.
2 Voer de naam of initialen van een contact in de kiezer in (bijvoorbeeld Jan Smit of JS). Uw telefoon doorzoekt uw contacten en telefoonlogboek en geeft de resultaten boven de kiezer
weer.
3 Selecteer in de lijst het contact dat u wilt bellen. Als uw telefoon ondersteuning voor twee SIM-
kaarten heeft, raakt u of aan om een oproep te starten.
4 Raak aan om de oproep te beindigen.
De functie Snelkiezen inschakelen
Ook wanneer het scherm is uitgeschakeld, kunt u snel mensen bellen.
1 Open Kiezer.
2 Raak > Instellingen > snel bellen aan en zet de schakelaar snel oproepen aan.
Houd de knop Volume omlaag gedurende n seconde ingedrukt terwijl het scherm is
uitgeschakeld. Wanneer u het waarschuwingsgeluid hoort, laat u de knop Volume omlaag los en
zegt u de naam van de persoon die u wilt bellen. Het nummer wordt nu gekozen.
Wanneer u een Bluetooth-headset gebruikt, houdt u de belknop op de headset ingedrukt om
snel een oproep te plaatsen.
Oproep starten vanuit contacten
1 Open Contacten.
2 Raak de zoekbalk aan en voer de naam of initialen in van de persoon die u wilt bellen. Voor meer informatie over het zoeken naar contacten, zie Een contact zoeken.
1 257
-
Oproepen en contacten
3 Raak het contactnummer aan. Als uw telefoon ondersteuning voor twee SIM-kaarten biedt,
raakt u het contacttelefoonnummer aan en raakt u vervolgens of aan om de oproep te
starten.
Een oproep plaatsen vanuit het telefoonlogboek
Geef het telefoonlogboek met inkomende en uitgaande oproepen weer en kies de betreffende
nummers.
1 Open Kiezer.
2 Veeg omhoog en omlaag door de lijst om alle oproepen weer te geven. Raak de naam of het nummer aan van de persoon die u wilt bellen. Als uw telefoon ondersteuning voor twee SIM-
kaarten heeft, raakt u of aan om een oproep te starten.
Een noodoproep plaatsen
In een noodgeval kunt u ook zonder een SIM-kaart een noodoproep met uw telefoon plaatsen. U
moet zich echter wel in een gebied met mobiele dekking bevinden.
1 Open Kiezer.
2 Voer het noodnummer voor uw locatie in de kiezer in en raak vervolgens aan.
U kunt ook een noodnummer bellen wanneer het scherm is vergrendeld. Raak op het
vergrendelingsscherm Noodoproep aan, voer uw lokale noodnummer in en raak vervolgens
aan.
De mogelijkheid om noodnummers te bellen, kan afhankelijk zijn van lokale voorschriften en
providers in uw regio. Door een slechte netwerkontvangst of interferentie in de omgeving is
het mogelijk dat u oproep niet wordt verbonden. Vertrouw nooit uitsluitend op uw telefoon
voor essentile communicatie tijdens noodsituaties.
Snelkiezen
U kunt de optie Snelkiezen configureren voor personen die u regelmatig belt. U hoeft alleen maar
een nummertoets aangeraakt te houden om het betreffende nummer te bellen.
1 is de standaardtoets voor voicemail. Dit nummer kan niet als snelkiesnummer worden
gebruikt.
1 Open Kiezer.
2 Houd een nummertoets aangeraakt om deze aan een contact te koppelen.
3 Keer terug naar de kiezer en houd een nummertoets aangeraakt om het gekoppelde contact te bellen. Als u een telefoon met twee SIM-kaarten gebruikt, houdt u een nummertoets
aangeraakt en selecteert u vervolgens of om het gekoppelde contact te bellen.
1 2
1 2
1 258
-
Oproepen en contacten
Als u de koppeling van een toets wilt verwijderen, opent u de kiezer en raakt u >
Instellingen > Snelkiezer aan. Selecteer de contactkoppeling die u wilt verwijderen en raak
vervolgens Toegewezen nummer wissen aan.
Internationaal bellen
Voordat u internationaal gaat bellen, neemt u contact op met uw provider om een service
voor internationale gesprekken of roaming te activeren.
1 Open Kiezer.
2 Houd op het kiezerscherm de 0-toets aangeraakt om een +-symbool in te voeren, en voer vervolgens de landcode, het netnummer en het telefoonnummer in.
3 Raak aan. Als uw telefoon ondersteuning voor twee SIM-kaarten heeft, raakt u of
aan.
Automatisch opnieuw kiezen
Gebruik de functie voor automatisch opnieuw kiezen om het nummer van een contact te blijven
kiezen totdat de oproep wordt verbonden.
De eerste keer dat een oproep niet wordt verbonden of wordt onderbroken, geeft uw telefoon
het scherm voor n keer opnieuw kiezen weer. Raak aan om het nummer n keer
opnieuw te kiezen.
Als een oproep na de eerste poging tot opnieuw kiezen niet wordt verbonden, geeft uw
telefoon het scherm voor oneindig opnieuw kiezen weer. Raak aan om het nummer
opnieuw te kiezen totdat de oproep wordt verbonden.
Zorg ervoor dat u op tijd aanraakt. Het scherm voor opnieuw kiezen wordt gesloten als u niet binnen 10 seconden opnieuw kiest.
Als u een poging tot opnieuw kiezen wilt annuleren, raakt u aan.
1
2
59
-
Oproepen en contacten Een oproep beantwoorden of afwijzen
Wanneer u een oproep ontvangt, kunt u op de volumeknop drukken om de beltoon te
dempen.
Terwijl het scherm is vergrendeld:
Sleep naar rechts om de oproep te beantwoorden.
Sleep naar links om de oproep af te wijzen.
Raak aan om de oproep af te wijzen en een sms te verzenden.
Raak aan om een herinnering voor terugbellen te configureren.
Terwijl het scherm is ontgrendeld:
Raak aan om de oproep te beantwoorden.
Raak aan om de oproep af te wijzen.
Raak aan om de oproep af te wijzen en een sms te verzenden.
Raak aan om een herinnering voor terugbellen te configureren.
Raak op het kiezerscherm > Instellingen > Oproepen weigeren met sms aan om de
vooraf gedefinieerde tekstberichten te bewerken.60
-
Oproepen en contacten Beschikbare functies tijdens een oproep
Tijdens een oproep geeft uw telefoon een oproepmenu weer.
Het oproepmenu verbergen: raak Start of Terug aan. Als u naar het oproepmenu wilt terugkeren, raakt u de groene statusbalk boven aan het scherm aan.
Een drieweggesprek starten: neem contact op met uw provider voor meer informatie over het gebruik van deze functie. Voor meer informatie, zie Telefonisch vergaderen.
Het volume aanpassen: druk op de knop Volume omhoog om het volume te verhogen, of op de knop Volume omlaag om het volume te verlagen.
De oproep dempen
Een drieweggesprekstarten
Hands-freemodusinschakelen
De kiezer openenOproep beindigen
Uw contacten weergeven
Uw notities bekijken
De huidige oproep in de wacht plaatsen
Agenda openen61
-
Oproepen en contacten
Als u gesprek wilt eindigen met de Aan/Uit-knop, gaat u naar Kiezer, raakt u >
Instellingen aan en zet u vervolgens de schakelaar Aan/uit-knop beindigt oproep aan.
Een oproep van een derde beantwoorden
Voordat u deze functie gebruikt, controleert u of u bent aangemeld voor een 'oproep in
wacht'-service en of de functie Oproep in wacht op uw telefoon is ingeschakeld. Voor meer
informatie over het inschakelen van Oproep in wacht, zie Oproep in wacht inschakelen. Neem
voor meer informatie contact op met uw provider.
1 Als u een inkomende oproep ontvangt terwijl u al in gesprek bent, raakt u aan. Vervolgens kunt u de inkomende oproep beantwoorden en de andere lijn in de wacht zetten.
2 Raak aan om tussen de twee oproepen te schakelen.
Telefonisch vergaderen
Met behulp van de functie voor oproepen met meerdere partijen op uw telefoon kunt u een
telefonische vergadering opzetten. U belt n nummer (of ontvangt een oproep) en belt
vervolgens een ander nummer om deze aan de telefonische vergadering toe te voegen.
Voor telefonisch vergaderen is netwerkondersteuning nodig. Controleer of u deze dienst hebt
geactiveerd. Neem voor meer informatie contact op met uw provider.
1 Bel de eerste deelnemer.
2 Nadat de oproep is verbonden, raakt u aan en kiest u het nummer van de tweede deelnemer. De eerste deelnemer wordt in de wacht gezet.62
-
Oproepen en contacten
3 Wanneer de tweede oproep wordt verbonden, raakt u aan om een telefonische vergadering te starten.
4 Als u meer personen aan de oproep wilt toevoegen, herhaalt u stap 2 en 3.
5 Raak aan om de oproep te beindigen.
Het telefoonlogboek weergeven
Het telefoonlogboek wordt boven de kiezer weergegeven. Gemiste oproepen worden in het rood
weergegeven.
Een nummer vanuit het telefoonlogboek toevoegen
Selecteer een nummer in het telefoonlogboek en sla het op naar uw contacten.
1 Open Kiezer.
2 Raak in het telefoonboek het pictogram aan naast het nummer dat u wilt toevoegen en doe het volgende:
Raak aan om een nieuw contact te maken. Voor meer informatie, zie Een contact maken.
Raak aan als u het nummer aan een bestaand contact wilt toevoegen.
Het telefoonlogboek wissen
Open Kiezer. U kunt het volgende doen:
En vermelding verwijderen: houd een vermelding in het telefoon aangeraakt en raak vervolgens Invoer verwijderen aan.
Meerdere vermeldingen verwijderen: raak > Verwijder oproeplogboek aan en
selecteer de vermeldingen die u wilt verwijderen. Raak > Verwijderen aan.
De Zakmodus inschakelen
Schakel de Zakmodus in om ervoor te zorgen dat u geen oproepen mist terwijl u uw telefoon in
uw zak of tas hebt. Het beltoonvolume en de trilintensiteit nemen geleidelijk toe wanneer u een
oproep ontvangt.
1 Open Kiezer.
2 Raak > Instellingen aan.
3 Zet de schakelaar Pocket-modus aan.63
-
Oproepen en contacten
Uw telefoon trilt voor inkomende omroepen wanneer deze omlaag wijst of zich in uw zak of
tas bevindt, zelfs wanneer trillen voor inkomende oproepen is uitgeschakeld.
Oproepinstellingen
Oproep doorschakelen inschakelen
Als u niet beschikbaar bent voor het aannemen van een oproep, kunt u uw telefoon configureren
om oproepen door te schakelen naar een ander nummer.
1 Open Kiezer.
2 Raak > Instellingen aan.
3 Raak Oproep doorschakelen aan. Als uw telefoon ondersteuning voor twee SIM-kaarten heeft, raakt u Oproep doorschakelen onder Kaart 1 of Kaart 2 aan.
4 Selecteer een doorschakelmethode, voer het bestemmingsnummer in en raak vervolgens Inschakelen aan.
Wanneer Oproep doorschakelen is ingeschakeld, schakelt uw telefoon bepaalde oproepen (zoals
onbeantwoorde oproepen) door naar het opgegeven nummer.
Oproep in wacht inschakelen
Met de functie Oproep in wacht kunt u een inkomende oproep aannemen terwijl u al in een
gesprek zit en kunt u tussen de twee gesprekken schakelen.
1 Open Kiezer.
2 Raak > Instellingen aan.
3 Raak Aanvullende instellingen aan en zet de schakelaar Wisselgesprek aan. Als uw telefoon ondersteuning voor twee SIM-kaarten heeft, raakt u Aanvullende instellingen onder Kaart 1
of Kaart 2 aan en zet u de schakelaar Wisselgesprek aan.64
-
Oproepen en contacten
Wanneer u een inkomende oproep ontvangt terwijl u al in een gesprek zit, raakt u aan om de
nieuwe oproep te beantwoorden en om tussen de twee oproepen de schakelen.
De modus 'Niet storen' inschakelen
In de modus 'Niet storen' kunt u in alle rust werken of ontspannen. Uw telefoon stuurt u alleen
een melding bij belangrijke oproepen of berichten.
1 Open Instellingen.
2 Raak Niet storen aan en zet de schakelaar Niet storen aan.
3 Raak Prioriteitsonderbrekingen definiren > Witte lijst oproepen/berichten > aan om contacten aan de witte lijst toe te voegen.
Wanneer de modus 'Niet storen' is ingeschakeld, gaat de telefoon alleen over en trilt de telefoon
alleen wanneer door u geselecteerde contacten u bellen of sms'en. Uw telefoon dempt tonen en
trillingen voor alle andere oproepen of berichten. U kunt de meldingen hiervoor bekijken in het
berichtenpaneel.
Het intimidatiefilter configureren
Het intimidatiefilter blokkeert automatisch oproepen en berichten van onbekende bronnen of
bronnen die op de zwarte lijst staan. De zwarte lijst wordt continu bijgewerkt om ervoor te zorgen
dat u nooit wordt gestoord.
Open Telefoonbeheer en raak vervolgens Intimidatiefilter aan om uw filterregels en de
zwarte of witte lijst te configureren. Voor meer informatie, zie Intimidatiefilter.
U kunt ook Kiezer openen en vervolgens > Intimidatiefilter aanraken om het
intimidatiefilter te configureren.
Voicemail configureren
U kunt oproepen naar uw voicemail omleiden wanneer uw telefoon is uitgeschakeld of niet
beschikbaar is. Bellers kunnen voicemail achterlaten, die u kunt later beluisteren.
Voicemail moet door uw provider worden ondersteund. Controleer of u voor deze dienst bent
aangemeld. Neem contact op met uw provider voor meer informatie over hun
voicemailservice.
1 Open Kiezer.
2 Raak > Instellingen aan.
3 Raak Aanvullende instellingen aan. Als uw telefoon ondersteuning voor twee SIM-kaarten heeft, raakt u Aanvullende instellingen onder Kaart 1 of Kaart 2 aan.
4 Raak Voicemail > Voicemailnummer aan voer vervolgens uw voicemailnummer in.65
-
Oproepen en contacten Wanneer u een voicemailbericht ontvangt, wordt het pictogram op de statusbalk
weergegeven. Bel het voicemailnummer om het bericht op te halen.
Een contact maken
Het aantal contacten dat u in uw telefoon kunt opslaan, hangt af van de omvang van de
interne opslag van uw telefoon. Het maximum aantal contactpersonen op de SIM-kaart kan
variren, afhankelijk van de opslagcapaciteit van uw SIM-kaart.
1 Open Contacten.
2 Raak aan. Raak Een nieuw contact maken aan als u voor de eerste keer een contact maakt.
3 Selecteer in het optiemenu een locatie om het contact op te slaan.
4 Voer de naam, het telefoonnummer en andere gegevens van het contact in en raak vervolgens
aan.
Als u een nummer wilt opslaan vanuit uw telefoonlogboek, raakt u het pictogram aan naast
het nummer dat u wilt opslaan en selecteert u vervolgens of . U kunt ook
telefoonnummers of e-mailadressen in Berichten of E-mail naar uw contacten opslaan.
Snel contactgegevens toevoegen
U kunt contactgegevens sneller in uw telefoon invoeren. Scan eenvoudig een visitekaartje of
maak er een foto van om automatisch namen, telefoonnummers en andere gegevens aan uw
contacten toe te voegen.
1 Open Contacten.
2 Raak Visitekaartjes > Scannen aan.
3 Hierna kunt u het vervolgende doen:
Een foto van n visitekaartje te maken: leg het visitekaartje op een vlakke ondergrond en houd de telefoon in de liggende stand vast. Pas het zoekerkader zo aan dat het
visitekaartje binnen het kader past en raak vervolgens aan.66
-
Oproepen en contacten
Foto's van meerdere visitekaartjes maken: schakel naar de modus Burst en volg de instructies op het scherm voor het fotograferen van meerdere visitekaartjes.
Nadat u klaar bent met het scannen of het maken van foto's, worden de contactgegevens
automatisch opgeslagen naar Visitekaartjes.
Contacten importeren of exporteren
Uw telefoon ondersteunt .vcf contactbestanden. VCF is een standaard bestandsindeling voor het
opslaan van contactgegevens, waaronder namen, adressen en telefoonnummers.
Contacten importeren vanaf een opslagapparaat
1 Open Contacten.
2 Raak > Importeren/Exporteren > Importeren uit opslag aan.
3 Selecteer een of meer .vcf-bestanden en raak vervolgens OK aan.
Contacten importeren vanaf een SIM-kaart
1 Open Contacten.
2 Raak > Importeren/Exporteren > Importeren vanaf SIM-kaart aan. Als uw telefoon ondersteuning voor twee SIM-kaarten heeft, kunt u kiezen of u wilt importeren van SIM 1 of
SIM 2.
3 Selecteer de contacten die u wilt importeren en raak vervolgens aan.
4 Kies een locatie waar u de contacten naar wilt importeren. De contacten worden automatisch door uw telefoon gemporteerd.
Contacten importeren via Bluetooth
1 Open Contacten.
2 Raak > Importeren/Exporteren > Importeren vanaf een andere telefoon aan.67
-
Oproepen en contacten
3 Selecteer Ondersteunt Bluetooth en raak vervolgens Volgende aan.
4 Schakel Bluetooth in op het apparaat waarvan u de contacten wilt importeren en stel het apparaat in zodat het zichtbaar is voor andere Bluetooth-apparaten.
5 Raak Volgende aan. Uw telefoon schakelt Bluetooth in en zoekt automatisch naar apparaten in de buurt.
6 Raak het Bluetooth-apparaat aan waarvan u de contacten wilt importeren. Nadat de verbinding tot stand is gebracht, importeert uw telefoon automatisch de contacten van het andere
Bluetooth-apparaat.
Contacten importeren met Wi-Fi Direct
1 Open Contacten.
2 Raak > Importeren/Exporteren > Importeren vanaf een andere telefoon aan.
3 Selecteer Importeren via Wi-Fi Direct en raak vervolgens Volgende aan. Uw telefoon vraagt u vervolgens Wi-Fi in te schakelen en zoekt naar Wi-Fi Direct-apparaten.
4 Selecteer het Wi-Fi Direct-apparaat waar u verbinding mee wilt maken. Nadat de verbinding tot stand is gebracht, importeert uw telefoon automatisch de contacten van het andere apparaat.
Contacten exporteren naar een opslagapparaat
1 Open Contacten.
2 Raak > Importeren/Exporteren > Exporteren naar opslag aan.
3 Raak Exporteren aan.
4 Kies vanaf welke bron u de contacten wilt exporteren en raak vervolgens OK aan.
Het gexporteerde .vcf-bestand wordt standaard opgeslagen in de rootdirectory van de interne
opslag van uw telefoon. Open Bestanden om het gexporteerde bestand weer te geven.
Contacten exporteren naar een SIM-kaart
1 Open Contacten.
2 Raak > Importeren/Exporteren > Exporteren naar SIM-kaart aan. Als uw telefoon ondersteuning voor twee SIM-kaarten heeft, kunt u kiezen of u wilt exporteren vanaf SIM 1 of
SIM 2.
3 Selecteer de contacten die u wilt exporteren en raak vervolgens aan.
4 Raak Doorgaan aan.68
-
Oproepen en contacten
Contacten delen
1 Open Contacten.
2 Raak > Importeren/Exporteren > Contact delen aan.
3 Selecteer de contacten die u wilt delen en raak vervolgens aan.
4 Kies uw deelmethode en volg daarna de instructies op het scherm.
Contacten beheren
Een contact bewerken
Na het maken van een contact kunt u de contactgegevens op elk gewenst moment bewerken. U
kunt onder andere standaardgegevens, zoals telefoonnummers of e-mailadressen, toevoegen of
verwijderen. U kunt ook een aangepaste beltoon kiezen en een verjaardag, bijnaam of foto
toevoegen.
1 Open Contacten.
2 Houd de te bewerken contactpersoon aangeraakt en raak vervolgens Bewerken aan.
3 Raak de contactfoto aan en selecteer vervolgens Foto maken of Uit galerij kiezen. U kunt
ook nieuwe contactgegevens invoeren en vervolgens aanraken.
De contactfoto wordt weergegeven wanneer de contactpersoon u belt. Overige contactgegevens,
zoals bedrijfsnaam en functietitel, worden ook weergegeven.
Meerdere nummers voor n contact toevoegen: Selecteer een contactpersoon uit de
contactenlijst en raak vervolgens Bewerken > Telefoonnummer toevoegen aan.
Dubbele contacten samenvoegen
Wanneer u contacten vanuit verschillende bronnen aan uw telefoon toevoegt, kan dit dubbele
gegevens opleveren. Deze dubbele gegevens kunnen tot n vermelding worden samengevoegd
om uw contacten overzichtelijk te houden.
1 Open Contacten.
2 Raak > Contactpersonen organiseren > Dubbele contacten samenvoegen aan.
3 Selecteer de contacten die u wilt samenvoegen en raak vervolgens aan.
Contacten verwijderen
1 Open Contacten.
2 Raak > Contactpersonen organiseren > Verwijder contactpersonen per groep aan.69
-
Oproepen en contacten
3 Selecteer de contacten die u wilt verwijderen en raak vervolgens aan.
4 Raak Verwijderen aan.
U kunt een te verwijderen contact ook aangeraakt houden. Selecteer Verwijderen in het pop-
upmenu met opties om het betreffende contact te verwijderen.
Een contact zoeken
U kunt zoeken naar contacten die zijn opgeslagen in de telefoon, op de SIM-kaart of die aan een
online account zijn gekoppeld.
1 Open Contacten.
Voor meer volledige zoekresultaten zorgt ervoor dat Contacten is geconfigureerd om al uw
contacten weer te geven. Raak op het contactenscherm > Voorkeuren tonen aan en
selecteer vervolgens Alle contacten.
2 In de contactenlijst gebruikt u een van de volgende methoden om een contact te zoeken:
Veeg de contactenlijst omhoog of omlaag.
Veeg met uw vinger omhoog of omlaag door de index aan de rechterkant van het scherm om door uw contacten te bladeren.
Geef de naam, de initialen, het telefoonnummer, het e-mailadres of andere contactgegevens op in de zoekbalk boven aan de contactenlijst. De zoekresultaten worden onderaan
weergegeven.
3 Selecteer een contact. Vervolgens kunt u ervoor kiezen het contact te bellen, een sms-bericht te verzenden of de contactgegevens te bewerken.
Als er een foutmelding wordt weergegeven of als u een contact niet kunt vinden, raakt u
> Contactpersonen organiseren aan en selecteert u vervolgens Indexgegevens
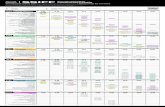
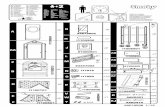


![M&P 9 · M&P9 060—70 aa r7-2 o 13 (0.5 (2gx2 ea 14 GAS BLOW BACK SERIES > t'57Jb51J=y5 A: B. C: o: G: 132 1 [3.20 (Pn 1 020 (Pn 1 17.2 ggE 10.000 > M&P9 115 M&P9 . of 9 (95?) rpc]](https://static.fdocuments.nl/doc/165x107/5fa2c79ff52eee39627a3569/mp-9-mp9-060a70-aa-r7-2-o-13-05-2gx2-ea-14-gas-blow-back-series-.jpg)









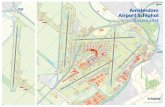


![p ¸ / S 34 Ý Û µ8filmscan-print-s.com/2020.12-2021.03-JR-ZYOGAI..pdfp ¸ / S /9× W / S Û7T *· ¡ p9× º ` ) £ Ç ¹ `3M ± *O ?9× %¼ ] %¼ ]>N: %¼ N ±: >H ±: >H%¼ ]-](https://static.fdocuments.nl/doc/165x107/60bc7b19a3571734ad1a6e76/p-s-34-8filmscan-print-scom202012-202103-jr-zyogaipdf-p-.jpg)

