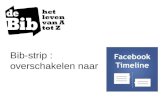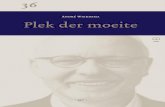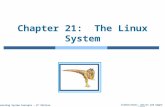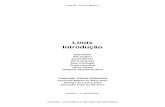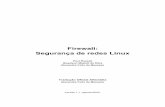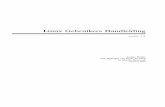Overstappen op Linux voor Windows...
Transcript of Overstappen op Linux voor Windows...

Overstappen op Linux voor Windows gebruikersEen stap voor stap installatie handleiding en
introductie in Linux
document versie 0.72_1
Op dit werk is de Creative Commons Naamsvermelding-NietCommercieel-GelijkDelen Licentie van toepassing. Kijk op
http://creativecommons.org/licenses/by-nc/2.0/ of stuur een brief naar CreativeCommons, 559 Nathan Abbott Way, Stanford, Californië 94305, VS voor
informatie over deze licentie.
This work is licensed under the Creative Commons Attribution-NonCommercialLicense. To view a copy of this license, visit
http://creativecommons.org/licenses/by-nc/2.0/ or send a letter to CreativeCommons, 559 Nathan Abbott Way, Stanford, California 94305, USA.
Gebruik van deze handleiding is voor eigen risico. Het is nietuitgesloten dat deze handleiding fouten bevat, of dat de
handleiding niet geschikt is voor de gebruikte hardware, (versiesvan) de gebruikte software of niet aansluit bij de kennis en
ervaring van de lezer. Mijn verantwoordelijkheid stopt bij hetpubliceren van de handleiding zoals deze is. Zie voor de formele
vrijwaring de Creative Commons Licentie die van toepassing is opdit document.
Eric Giesselbach, jan 2005


Installeren van Linux, en wel vandaag
1 Installeren van Linux, en wel vandaag
Dit is een handleiding voor een gefaseerde installatie van een veelzijdig Linux desktopsysteem. Het systeem ondersteunt mailen, browsen, tekstverwerken, foto's bewerken,DVD's afspelen, CD's branden, MSN chat en nog veel meer. De handleiding is geschrevenvoor Windows gebruikers die zich goed kunnen redden in Windows, niet opzien tegen eennieuwe uitdaging en graag een Linux systeem willen uitproberen.
Een eerste overstap naar een ander besturingssysteem kan verwarrend werken. Niet alleenomdat het nieuwe besturingssysteem nieuwe kennis vraagt, maar ook omdat het evenwennen zal zijn om de met Windows opgebouwde kennis toe te passen binnen een andereomgeving. Daarom is de Linux desktop installatie in deze handleiding gefaseerd. Na elkefase is er de mogelijkheid om met Linux te experimenteren voordat wordt begonnen met devolgende fase.
Na de eerste fase zal er al een standaard Linux desktop systeem draaien (pagina 19). Dekennismaking met Linux is daarmee relatief snel gerealiseerd. Indien dat bevalt is hetmogelijk door te gaan met de vervolg fases. In deze vervolgfases wordt gewerkt aanoptimaliseren van het systeem, inrichting naar eigen smaak en het installeren van extraapplicaties.
De eerste fase is gericht op het snel draaiend krijgen van een Linux desktop omgeving. Erwordt daarbij niet veel aandacht besteed aan begripsvorming. De fases erna zijn juist sterkgericht op het verschaffen van inzicht in de belangrijkste aspecten van het dagelijksegebruik.
Deze handleiding is daarmee niet alleen een installatie handleiding, maar ook eenintroductie in Linux. De invalshoek hierbij is niet zwaar technisch, omdat Linux steedsmeer een systeem is waar ook gebruikers zonder uitzonderlijke technische “tik” meekunnen werken.
Het nagestreefde resultaat is een operationele, veelzijdige Linux desktop en eenbijpassende Linux gebruiker.
1.1 Kan ik het, met mijn systeem?Kijk daarvoor naar het onderstaande lijstje en test benodigde kennis en systeemeigenschappen. � ik weet wat een partitie op mijn harde schijf is,� ik kan een CDROM image branden onder Windows,� ik heb een vaste Internet aansluiting (Kabel of ADSL1),
1 Gebruik van USB Modems en WiFi apparatuur is nog niet getest.
Hoofdstuk 1 - Installeren van Linux, en wel vandaag 1

Kan ik het, met mijn systeem?
� mijn systeem is een 500MHz PC of sneller, met Intel of AMD processor,� mijn systeem heeft een CD-ROM of DVD speler,� mijn systeem beschikt over minimaal 128 MegaByte geheugen,� mijn harde schijf heeft 3 Gigabyte aan vrije ruimte of deze kan worden vrijgemaakt.
Als bovenstaande punten allemaal van toepassing zijn is de kans dat het gaat lukkengroot. Het is dan de moeite waard om door te lezen op de volgende pagina.
1.2 Wat voor installatie krijg ik en waarom?Als je Linux installeert via deze handleiding worden er veel keuzes voorgeschreven. Ditreduceert de kans dat er tijdens installatie iets misgaat, of dat de handleiding niet meercorrespondeert met het daadwerkelijk geïnstalleerde systeem.
Onder de gemaakte keuzes vallen ook de distributie (Linux “merk”), de installatie methodeen de manier waarop Linux op de harde schijf komt te staan.
De installatie omvat Debian GNU Linux met KDE desktop, alles geïnstalleerd op éénpartitie. De benodigde software wordt tijdens de installatie gedownload via het Internet. Deinstallatie omvat o.a. de tekstverwerking toepassing “OpenOffice” en de browser “MozillaFireFox”.
Hoofdstuk 1 - Installeren van Linux, en wel vandaag 2

Wat voor installatie krijg ik en waarom?
De keuzes voor Debian, KDE, OpenOffice en Mozilla in het kort verklaard:
Debian is een onafhankelijke distributie, het is vrij downloadbaar en hetcombineert een betrouwbare en gebruikersvriendelijke software installer(“package manager”) met een groot en goed beheerd archief aan software. Degebruikte versie van Debian heeft de naam “Sarge”.
De installatie van Debian is iets spartaanser dan die van andere distributies. Daar staantwee dingen tegenover. Als eerste deze handleiding, die juist de installatie gedetailleerdbeschrijft. Ten tweede de goede eigenschappen van het eenmaal geïnstalleerde DebianLinux systeem.
Debian staat bekend om zijn stabiliteit, wat prettig is als je nog niet voldoende van Linuxweet om problemen op te lossen. Verder heeft Debian van alle distributies het grootstesoftware archief. Software uit dit archief kan op simpele wijze vanaf de desktop wordengeïnstalleerd, en de omvang van het archief zorgt er voor dat je niet met regelmaat hoeftterug te vallen op complexe installatie van “niet ondersteunde” software.
Hoofdstuk 1 - Installeren van Linux, en wel vandaag 3
fig 1: de Debian desktop zoals opgebouwd in deze handleiding. Zichtbare toepassingen:OpenOffice met een MsWord document van het Ministerie van Verkeer en Waterstaat, enop de achtergrond KMail en XMMS, een audio player. In de system tray rechts zijn o.a.zichtbaar KNotes, voor het maken van aantekeningen, en Gaim, een direct messagingclient met ondersteuning voor MSN.

Wat voor installatie krijg ik en waarom?
En als laatste iets dat gewaardeerd zal worden door mensen die niet van installerenhouden: er is niet zoiets als het “installeren van een nieuwe Debian versie”. Na installatievan Debian kan het systeem worden geïnstrueerd om de laatste versies van de gebruiktesoftware te installeren. En deze nieuwe versies komen niet eens per jaar, maar elke dagbeschikbaar. Dit geldt niet alleen voor gebruikers toepassingen, maar voor het gehelesysteem. Debian evolueert, en een eenmaal geïnstalleerd systeem evolueert indien gewenstmee.
link: http://www.debian.org
KDE staat bekend als de desktop (grafische omgeving) die het makkelijkst werkt voorgebruikers die net zijn overgestapt vanuit Windows. Versie is 3.2 (op 1 aug 2004).
link: http://www.kde.org
OpenOffice staat bekend als het alternatief voor Microsoft Office. Het kan Word, Excel,PowerPoint en nog veel meer bestandsformaten lezen en schrijven.
link: http://www.openoffice.org
Mozilla is een veelgebruikte browser die ook in de Windows wereld bekend is geraakt. Nietalleen wegens ondersteuning van tabbed browsing, de configureerbaarheid van cookie enpopup beleid, maar ook omdat het minder veiligheidsproblemen kent dan de InternetExplorer.
link: http://www.mozilla.org
De verantwoording voor de overige applicaties komt bij de installatie van de applicaties zelf.Belangrijk daarbij is de keuzevrijheid binnen Linux: als de gemaakte applicatie keuze nietbevalt is het vrijwel altijd mogelijk een alternatieve applicatie te installeren. En dat door hetintikken van een enkele opdracht van drie (!) woorden.
Tekstmarkeringen in het document
Achtergrond informatieAchtergrond informatie die strikt genomen niet noodzakelijk is voor het kunnen volgenvan de procedures is in deze vorm weergegeven. De informatie verhoogt het begrip voorde gebruikte procedure.
Omkaderde informatie levert extra hulp bij uitvoeren van de procedure en verwijst naarinformatie waar meer hulp te vinden is. Of lezen van deze informatie nodig is hangt afvan de kennis van de lezer en van het succes van de zojuist uitgevoerde procedure.
Deze combinatie van lettertype en achtergrondkleur wordt gebruikt voor hetweergeven van tekst die op de command line (de shell) zichtbaar is. Tekst die moet worden ingetikt is vet en rood weergegeven.
Hoofdstuk 1 - Installeren van Linux, en wel vandaag 4

Inhoud
1 Installeren van Linux, en wel vandaag............................................................11.1 Kan ik het, met mijn systeem?.......................................................................11.2 Wat voor installatie krijg ik en waarom?........................................................2
2 Fase 1: Installatie van Linux met standaard desktop. ....................................72.1 Stap 1: Voorbereiden van de installatie..........................................................72.2 Stap 2: Installeren van Linux.......................................................................112.3 Stap 3: Installeren van de desktop...............................................................17
3 Fase 2: Kennismaking en basisinrichting......................................................203.1 Gebruik van de desktop...............................................................................213.2 Applicaties en files.......................................................................................21
3.2.1 Applicaties starten vanuit het K-Menu..................................................213.2.2 Andere methodes voor het starten van applicaties.................................223.2.3 De Home directory en een opmerking over toegang tot bestanden.........223.2.4 Browsen van directories en files............................................................233.2.5 Toegang tot removable media: CD's en diskettes...................................23
3.3 Browsen en mailen......................................................................................263.3.1 Browsen met de Konqueror...................................................................263.3.2 Mailen met Kmail..................................................................................26
3.4 Het eerste systeembeheer via de console......................................................273.4.1 Openen van een shell met root rechten: de root console........................273.4.2 Beheerhandeling: root rechten voor grafische applicaties......................29
3.5 Toegang tot Windows partities vanaf de desktop..........................................303.5.1 Identificeren van beschikbare partities..................................................303.5.2 Kiezen van het mount point..................................................................313.5.3 Aanmelden van partities.......................................................................323.5.4 Aanmaken van het icon voor de partitie................................................33
4 Fase 3: Schaven aan de desktop...................................................................344.1 Instellen van KDE look en feel......................................................................34
4.1.1 Downloaden van icons..........................................................................344.1.2 KDE brede configuratie.........................................................................344.1.3 Instellingen per applicatie.....................................................................36
4.2 Installeren en ingebruik nemen van applicaties...........................................364.2.1 Model installatie: Mozilla Firefox...........................................................36
Voorbereiding : openen van een root console............................................36 Installatie: de Mozilla FireFox browser......................................................37 Nawerk: plaatsen van een icon in K-menu of K-panel...............................38 Terugblik: de installatie van Mozilla Firefox..............................................39
4.2.2 Installatie: OpenOffice...........................................................................404.2.3 Installatie: Audio / Video player Xine....................................................404.2.4 Installatie: image editor The Gimp........................................................414.2.5 Installatie: Instant messaging client GAIM (MSN)..................................414.2.6 Installatie: CD/DVD brander software..................................................424.2.7 Installatie: audio player amaroK...........................................................424.2.8 Installatie: de tv viewer xawtv...............................................................43
4.3 Zoeken van nieuwe applicaties, installatie methodes....................................434.3.1 Zoeken van pakketnamen van een bekende applicatie..........................44

4.3.2 Zoeken van nieuwe applicaties..............................................................454.3.3 Installeren via de archief server.............................................................464.3.4 Andere installatiemethodes...................................................................46
4.4 Tuning van eerder geinstalleerde applicaties................................................474.4.1 Uitbreiden van de apt-source................................................................474.4.2 DVD's en Windows media spelen met de Xine player.............................484.4.3 Mozilla plugins: Macromedia, Java en audio/video formaten................484.4.4 Nederlandse spelling checker voor OpenOffice......................................494.4.5 Acrobat PDF viewer...............................................................................504.4.6 Installatie: dynamische desktop............................................................524.4.7 Voorbeeld van installatie via een binary: Skype.....................................534.4.8 Diversen...............................................................................................54
5 Fase 4: Hardware en geavanceerde tuning ...................................................555.1 Toegang tot een usb stick of memory card...................................................555.2 Installatie van een printer driver..................................................................565.3 Toevoegen van kernel modules (uitschakelen PC).........................................575.4 Font import..................................................................................................605.5 Display driver..............................................................................................61
5.5.1 Display drivers onder Linux..................................................................615.5.2 Installatie van de nvidia driver..............................................................635.5.3 Installatie van de ati driver...................................................................67
6 Bonus: werken met Linux vanaf een Windows PC ........................................686.1 Remote shell: ssh, putty..............................................................................686.2 Voorbereiden remote desktop: de tweede desktop sessie..............................706.3 Cygwin: Linux onder Windows.....................................................................706.4 Volledige Linux desktop op een Windows machine.......................................726.5 Linux applicaties op de Windows desktop....................................................73
Appendix A: De facto standaarden, patenten en copyright...............................75
Appendix B: Linux en Windows dual boot........................................................76
Appendix C: Hulp bij installatieproblemen.......................................................78
Appendix D: De Linux Firewall........................................................................79
Appendix E: Shell opdrachten..........................................................................80
Appendix F: Alternatieven voor partitionering..................................................83
Appendix G: verder lezen.................................................................................84
Appendix H: Nog op te nemen in deze handleiding...........................................85

Fase 1: Installatie van Linux met standaard desktop.
2 Fase 1: Installatie van Linux met standaard desktop.
De eerste fase van de installatie bestaat uit drie stappen. Stap 1: Voorbereiding van de installatieStap 2: Installatie van LinuxStap 3: Installatie van de desktop
Deze stappen leiden naar een Linux met grafische desktop. Stap 1 wordt uitgevoerd onderWindows. Hier wordt het meeste werk verricht, maar dit kan relatief snel wordenuitgevoerd. Stappen 2 en 3 vormen de daadwerkelijke Linux installatie en bestaanvoornamelijk uit vragen beantwoorden en wachten op het downloaden van software.
Na afronden van de installatie stappen kan deze handleiding in Linux worden geopend. Ziedaarvoor de eerste pagina van hoofdstuk 3.
2.1 Stap 1: Voorbereiden van de installatieBesturingssysteemLinux is een besturingssysteem dat op een speciale partitie (of meerdere partities) wordtgeïnstalleerd. Het draait onafhankelijk van Windows. Na installeren van Linux kan bijelke opstart van de PC worden gekozen om Windows of Linux te laden. Een dergelijke PCwordt een “multiboot” systeem genoemd.
Voor het installeren van Linux zijn de volgende voorbereidingen noodzakelijk:1. Opzoeken van de ingestelde scherm resolutie onder Windows2. Vrijmaken van ruimte op de harde schijf van de computer3. Klaarleggen van een diskette die overschreven mag worden2
4. Downloaden van het Linux installatieprogramma5. Branden van het installatieprogramma op een CD6. Zorgen dat de computer kan opstarten vanaf een CD7. Bedenk een wachtwoord voor het beheren van het systeem8. Bedenk een inlog naam en wachtwoord voor normaal gebruik.
Installatie van LinuxNa opstarten van de computer met behulp van de gebrande CD (punt 5 en 6) start deinstallatie. Deze installatie wordt uitgevoerd met het Linux installatieprogramma, waarbijLinux wordt geïnstalleerd op de vrijgemaakte ruimte op de harde schijf (punt 2). Tijdensde installatie wordt o.a. opgegeven welke scherm resolutie Linux moet gebruiken (punt1).
Na installatie kan de computer d.m.v. de diskette onder Linux worden opgestart (punt 3).Als Linux bevalt en de installatie op de harde schijf kan blijven staan, is het na eenkleine wijziging mogelijk Linux direct vanaf de harde schijf op te starten, zonder gebruikte maken van een opstart diskette.
2 Als er geen diskette drive beschikbaar is lees dan eerst de aanwijzigingen in Appendix B.
Hoofdstuk 2 - Fase 1: Installatie van Linux met standaard desktop. 7

Stap 1: Voorbereiden van de installatie
0) Backup van belangrijke dataBij alle handelingen met een computer bestaat het risico van data verlies. Strikt genomengeldt dat al bij het aanzetten van de computer: harde schijven kiezen vaak juist datmoment om er definitief mee op te houden. In deze handleiding is daarom aangenomen datin het maken van backups is voorzien, of dat dat voor de PC waarop Linux wordtgeïnstalleerd niet relevant is (installatie op een “oude” PC). Als dit niet het geval is, zorgdan eerst voor een backup, ga daarna pas verder met onderstaande handelingen.
1) Opzoeken van de ingestelde scherm resolutie onder WindowsDe scherm resolutie is het aantal horizontale en verticale punten op het beeldscherm.Aangenomen dat de resolutie die gebruikt wordt onder Windows de ideale resolutie is, ishet natuurlijk verstandig deze resolutie ook te gebruiken onder Linux.
De resolutie kan in Windows gevonden worden door met de rechter muis toets op hetbureaublad te klikken, en in het dan zichtbare menu te kiezen voor eigenschappen. In detab “Instellingen” is de scherm resulutie en de kleurkwaliteit zichtbaar. Klik op de knop“geavanceerd” om de verticale refresh rate in Hz (Hertz) te achterhalen.
2) Vrijmaken van ruimte op de harde schijfOp nieuwe PC's wordt vrijwel altijd Windows meegeleverd. De harde schijf (of schijven)wordt in de meeste gevallen volledig ingedeeld voor gebruik door Windows. Om Linux er bijte kunnen zetten, moet dan ruimte worden vrijgemaakt. Deze vrije ruimte zal gebruiktworden door het Linux installatieprogramma. Als je moeite hebt met het werken metpartities op de harde schijf, roep dan de hulp in van een kennis met meer ervaring. Een foutbij partitioneren is niet schadelijk voor de harde schijf, maar betekent vaak welherinstalleren van bijvoorbeeld Windows of terugzetten van bestanden (gebruikmakend vande backups).
Het is de bedoeling aaneensluitende ruimte van 3 GigaByte (GB) op de harde schijf vrij temaken voor Linux. Er zijn daarvoor verschillende mogelijkheden.
Mogelijkheid 1: verwijderen van een partitie (veilig)Er kan 3 GByte vrij worden gemaakt door een of meer (aaneensluitende) partities teverwijderen. In veel gevallen zal een overbodige partitie een “datapartitie” zijn. Dit ismeestal een partitie die onder Windows benaderbaar is als schijf D: of schijf E: etc.Verwijderen van een partitie kan onder Windows2000 en Windows XP via de disk manager(Start / Instellingen). Bij verwijderen van een partitie gaat natuurlijk alle data op diepartitie verloren. Verhuis daarom waardevolle data vooraf naar een veilige plek.
Mogelijkheid 2: verkleinen van een partitie in Windows XP (veilig)Met de standaardtools van Windows XP is het niet mogelijk een bestaande partitie teverkleinen. Maar het is natuurlijk wel mogelijk om eerst overtollige data op een partitie teverwijderen, de resterende data tijdelijk elders onder te brengen, om vervolgens de partitiete verwijderen en er een kleinere partitie voor in de plaats te zetten. De data tijdelijk eldersondergebrachte data kan daarna worden teruggeplaatst. Het aanmaken van partities kan met de diskmananger in XP (en Windows2000). Met dezeprocedure is het bijvoorbeeld mogelijk om een partitie van 10 Gbyte “te verkleinen” naareen partitie van 7 Gbyte, waarmee 3 Gbyte aan vrije ruimte ontstaat.
Hoofdstuk 2 - Fase 1: Installatie van Linux met standaard desktop. 8

Stap 1: Voorbereiden van de installatie
Mogelijkheid 3: verkleinen van een partitie met een partitioneringsprogrammaDeze handeling kan in een standaard Windows XP of 2000 installatie niet wordenuitgevoerd. Hiervoor is een partitie manager applicatie als PartitionMagic(www.powerquest.com) voor nodig. Verkleinen van een partitie met al of niet latente“problemen” neemt enig risico met zich mee, maar Partition Magic staat bekend als eenbetrouwbare toepassing, die zal waarschuwen – en in voorkomende gevallen zal weigerende bewerking te starten - indien de partitie niet helemaal in orde is.
Zie bijlage F voor meer informatie over (en mogelijkheden voor) partitioneren van de hardeschijf.
Waarschuwing: dit is de meest riskante stap van de gehele installatie. Vraag hulp aaneen bekende als ervaring met partitionering ontbreekt. Let op: bij het verwijderen van eenpartitie kunnen de schijf aanduidingen in Windows (E: etc.) van de partities die achter deverwijderde partitie liggen veranderen. Dit is geen probleem, tenzij er op die partitiesprogramma's zijn geïnstalleerd. Bij gebruik van Partition Magic verschijnt na verwijderenvan een partitie de vraag of de drive letters aangepast moeten worden (drive mapping).Het is aan te bevelen om dit dan te laten uitvoeren: de genoemde mogelijke problementreden dan niet op.
3) Klaarleggen van een diskette die overschreven mag wordenDeze diskette zal na de installatie een Linux laad programma bevatten waarmee decomputer onder Linux kan worden opgestart.
Indien er geen diskettestation beschikbaar is, moet dit laad programma op de hardeschijf worden geïnstalleerd. Zie daarvoor appendix B, “Linux en Windows dual boot”.
4) Downloaden van het Linux installatieprogrammaMet het Linux installatieprogramma (installer) zal de Debian distributie van Linux wordengeinstalleerd. De installer is beschikbaar op:
http://www.debian.org/devel/debian-installer/Kijk bij “Installing Sarge with the Debian-Installer”. Onder de vermelding van“businesscard CD image” is een regel met meerdere links beschikbaar. Kies voor de link“i386”. De andere links zijn voor computers met niet-Intel of -AMD processoren en niet vanbelang voor installatie op (standaard) PC's.
http://cdimage.debian.org/pub/cdimage-testing/daily/i386/current/ Download het “businesscard” image (de file sarge-i386-businesscard.iso) en zet deze op deharde schijf.
wijzigingen in de installerEr wordt op dit moment hard gewerkt aan het Debian Sarge installatieprogramma. Ditheeft mede te maken met een belangrijke wijziging in de Debian distributie die in deeerste helft van 2005 wordt verwacht. De bovenstaande tijdelijke link opcdimage.debian.org zal minimaal tot 23 maart 2005 worden gebruikt. Controleer bijinstalleren na deze datum de website van deze handleiding.
Hoofdstuk 2 - Fase 1: Installatie van Linux met standaard desktop. 9

Stap 1: Voorbereiden van de installatie
Het installatieprogramma dat nu wordt gedownload heet sarge-i386-businesscard.iso en isongeveer 35 MByte groot. Deze 35 MByte omvat alleen de noodzakelijke software voor hetrunnen van de installer. De Linux software zelf wordt tijdens de installatie gedownload.
5) Branden van het installatieprogramma op een CDHet nu beschikbare bestand sarge-i386-businesscard.iso is een CD image. Dat betekent dathet een exacte weergave is van een CD. Het is dus niet de bedoeling om het als gewoonbestand op een data CD te branden. Het moet worden gebrand als image. Wijzig bij hetbranden van het image de eventueel door de brander software voorgestelde instellingenvoor images niet.
6) Zorgen dat de computer kan opstarten vanaf een CDTest of de PC zo is ingesteld dat er kan worden opgestart vanaf CD-ROM. Dit kan wordenvastgesteld door de computer op te starten met een Windows (of Linux) installatie CD in despeler/brander.
Als de PC bij opstarten de installatie CD negeert probeer de CD dan uit in de anderespeler(s) of brander(s). Als ook dat niet werkt controleer dan of de gebruikte speler/branderin de BIOS boot volgorde lijst als eerste is opgenomen, dus vóór de harde schijf.
Als opstarten vanaf CD niet lukt kan het zijn dat in de BIOS de ”boot sequence” moetworden aangepast. De cdrom moet als eerste zijn vermeld in de boot volgorde lijst. Noteerde bestaande lijst: na de installatie moet deze weer worden teruggezet.
De BIOS is toegankelijk door tijdens het opstarten van de PC op DEL, ESC of F1 tedrukken. Wanneer er op welke toets kan worden gedrukt wordt aangegeven in het eerste(tekst) scherm dat verschijnt na aanzetten van de PC.
Eenmaal in de BIOS moet gezocht worden naar de plek waar de boot volgorde isvastgelegd. Na wijzigen van deze volgorde kan de bios worden verlaten. Vergeet daarbijniet de nieuwe instellingen op te slaan.
7) Bedenk een wachtwoord voor het beheren van het systeemLinux kent een speciale gebruiker voor het beheren van het systeem. Deze gebruiker heet“root”. Omdat root alles kan doen met het systeem wordt voor root meestal een wat langer(moeilijker te kraken) wachtwoord gekozen.
8) Bedenk een inlognaam en wachtwoord voor normaal gebruik.Voor normaal gebruik van het systeem moet een aparte gebruikersnaam enwachtwoord worden bedacht. Deze normale gebruiker kan geen wijzigingenaanbrengen in het “centrale systeem”, dat is voorbehouden aan de root-gebruiker.Hierdoor ontstaat een veiliger systeem: het kan niet beschadigd worden door foutendie worden gemaakt onder het normale gebruikers account.
TerugblikAlles is nu gereed voor de installatie van Linux. De uitgevoerde handelingen zijn bedoeldom het systeem klaar te maken voor het draaien van twee besturingssystemen.
Hoofdstuk 2 - Fase 1: Installatie van Linux met standaard desktop. 10

Stap 2: Installeren van Linux
2.2 Stap 2: Installeren van LinuxStop de CD met het installatieprogramma in de speler. Zet de PC aan (of herstart). Indiende voorbereidingen goed zijn verlopen zal de volgende melding verschijnen:Press F1 for help, or ENTER to boot:
Als bovenstaande melding niet verschijnt controleer dan de handelingen in stap 1. Isalles goed uitgevoerd? Is de BIOS ingesteld voor booten vanaf CD, is het image goedgedownload (controleer de bestandsgrootte)?
Druk na verschijnen van de melding op ENTER of RETURN. Het Linux Installatieprogramma gaat dan lopen. De installer gaat door verschillende groepen met vragen heen.Hieronder zijn de vragen met de bijbehorende antwoorden in tabellen opgenomen. Looprustig door de vragen heen, en geef de vermelde antwoorden.
In het installatieprogramma kan genavigeerd worden met de cursortoetsen en TAB. Optiesworden aangevinkt met SPATIE, en bevestigen van een keuze kan door op RETURN tedrukken.
Taal instellingen
Vraag Antwoord
Choose language Dutch
Land/regio kiezen Nederland
Toetsenbord indeling Amerikaans Engels (us)
Vervolgens start de hardware herkenning en worden er software modules vanaf CDgeladen. Mocht hier wat mis gaan, kijk dan in appendix C: “hulp bijinstallatieproblemen”
Netwerk instellingen
Vraag Antwoord
Computernaam desktop, of een naam naar eigen smaak
Domeinnaam home, of een naam naar eigen smaak3
Als de installer klaagt dat het automatisch configureren van het netwerk is mislukt danmoet het netwerk handmatig worden geconfigureerd. Zie voor hulp daarbij de appendixC: “hulp bij installatieproblemen”.
Server voor downloaden van softwareDeze vragen gaan over de te gebruiken Debian-archief-spiegelserver ofwel “aptserver”. Dit is een server waarop de software voor de Linux basis installatie staat.
3 Aangenomen is dat hier geen sprake is van een domein.
Hoofdstuk 2 - Fase 1: Installatie van Linux met standaard desktop. 11

Stap 2: Installeren van Linux
Vraag Antwoord
Land van de Debian-archief-spiegelserver Nederland (NL)
Debian-archief-spiegelserver debian.essentkabel.com
HTTP proxy gegevens ENTER
Aanmaken en toewijzen van de Linux partitieAanmaken en toewijzen van de partitie is een kritieke handeling. Gebruik de aangegevenantwoorden. Ga zorgvuldig te werk. Lees de samenvatting die de installer presenteert bij devraag om bevestiging van de gedane partitie instellingen.
Vraag Antwoord
Schijfindelingsmethode Schijfindeling handmatig bepalen (!)
In het na bovenstaande keuze weergegeven scherm staat een lijstje met beschikbarepartities. Gebruik de cursortoetsen om naar de regel “VRIJE RUIMTE” te gaan. Let op: gebruik alleen de regel met vermelding van “VRIJE RUIMTE”, de andere regelsrepresenteren bestaande partities. Als je een bestaande partitie kiest zal deze wordenoverschreven, wat verlies van alle data op die partitie betekent.
Geef vervolgens ENTER. Er wordt dan een partitie aangemaakt op deze vrije ruimte.
Vraag Antwoord
Hoe wilt u deze vrije ruimte inzetten Kies: een nieuwe partitie aanmaken
Nieuwe partitie grootte Geef de gewenste grootte op. 3 GByte isuitgangspunt van deze handleiding(de partitie mag groter zijn, maar dat is nietnodig. Vrije ruimte boven 3 GByte kan altijd nogworden ingezet: als partitie die Linux systeemonderdelen of data files bevat, of als swapruimte4)
Optioneel: lokatie van nieuwe partitie Kies “Begin”(wordt alleen gevraagd als de opgegevenpartitiegrootte kleiner is dan de vrije ruimte)
Type nieuwe partitie Kies “primair”, tenzij die keuze niet beschikbaaris (kies dan “logisch”)
Controleer Aanhechtpunt /
Controleer Gebruiken als ext3
Controleer Aankoppel opties defaults
Controleer Label /
Controleer Opstartbaar vlag uit
Controleer Grootte xx Gbyte (gelijk aan de eerder gekozen grootte)
4 Deze swap ruimte is vergelijkbaar met de file pagefile.sys (?) in Windows.
Hoofdstuk 2 - Fase 1: Installatie van Linux met standaard desktop. 12

Stap 2: Installeren van Linux
Vraag Antwoord
Kies: “klaar met instellen van partitie”
Kies: “Schijfindeling afsluiten & veranderingennaar schijf schrijven”
Er komt vervolgens een samenvatting van de nieuwe instellingen. Controleer dezesamenvatting en kies “ja” als ze corresponderen met de opgave boven.
Het Linux basissysteem: een “kaal” besturingssysteemVervolgens start het downloaden en installeren van de Linux basissysteem onderdelen.Het Linux basissysteem is een Linux met alleen command prompt, vergelijkbaar metDOS (“command” onder windows).
Installeren van de bootloaderLinux installeren heeft niet veel zin als het systeem vervolgens niet kan worden gestart.Opstarten van een besturingssysteem gebeurt met een zgn. bootloader. Dit geldt ook voorWindows. Om Linux te kunnen starten wordt hier gebruik gemaakt van Grub, eenbootloader die zowel Linux als andere besturingssystemen, zoals Windows, kan starten.Grub wordt hier geinstalleerd op diskette. Door deze keuze zal de PC zonder deze diskettestarten op de gebruikelijke manier.
Stop de te overschrijven diskette in de drive.
Indien er geen diskette station in de PC aanwezig is kan de bootloader op de harde schijfworden geinstalleerd. Lees hiervoor eerst Appendix B. Na installeren van de bootloader opde harde schijf zal de PC tijdens opstarten een boot menu (van de Grub bootloader) latenzien waarin gekozen kan worden voor “booten” van een van de beschikbarebesturingssystemen, in veel gevallen Linux of Windows. In appendix B is tevensaangegeven hoe de installatie van deze bootloader ongedaan kan worden gemaakt.
Vraag Antwoord
Grub-opstartlader in het MBR (Master BootRecord) installeren
<Nee>
De alternatieve bestemming van de opstartlader /dev/fd0
Hoofdstuk 2 - Fase 1: Installatie van Linux met standaard desktop. 13

Stap 2: Installeren van Linux
Als de bootloader bij installeren op diskette met een foutmelding komt (“Uitvoeren vangrub-install is mislukt”) kan dit worden opgelost volgens onderstaande methode (dit iseen bug in de installer en is binnenkort verholpen).
Ga naar het menu item “open een shell” (onderaan hetzelfde menu waarin ook“installeren van de bootloader” staat). Kies dan “Volgende”.
In het nieuwe scherm dat nu zichtbaar is moeten de drie onderstaande regels wordeningetikt. Met [RETURN]aan het eind van elke regel wordt bedoeld dat dan de return toetsingedrukt moet worden. Op die manier wordt de regel “uitgevoerd”. Volg onderstaandeprocedure met zorg. Maak geen tikfouten.
Na uitvoeren van regel 2 wordt gevraagd of de file menu.lst gegenereerd moet worden.Bevestig dat (y). Let op: de 0 van fd0 is het getal 0, niet de letter O.
echo “(fd0) /dev/fd0” >> /target/boot/grub/device.map [RETURN]chroot /target update-grub [RETURN]exit [RETURN]
Na uitvoeren van de laatste regel verschijnt het bekende menu met daarin o.a. “GRUB-opstartlader op een harde schijf installeren”. Kies “GRUB-opstartlader op een hardeschijf installeren” en volg de procedure verder als boven omschreven.
Rebooten van het systeemVerwijder de Linux installatie CD, laat de diskette in de drive zitten en kies herstarten (ofna verhelpen van het bootloader probleem: kies dan de optie “De installatie afronden”).Linux gaat nu voor de eerste keer zelfstandig opstarten.
Na deze start wordt een speciale applicatie uitgevoerd: de Debian basissysteemconfiguratie. Op basis van vragen zal deze applicatie het Linux systeem verderconfigureren.
Vraag Antwoord
Welkomstscherm weergeven selecteer en ENTER, druk daarna OK om hetscherm te verlaten.
Vraag Antwoord
Tijdzone instellen selecteer en ENTER
Is de hardware klok ingesteld op GMT nee
Instellen tijdzone / “Bevindt u zich in de tijdzoneEurope Amsterdam”?
Instellen van tijdzone Europe Amsterdam
Vraag Antwoord
Gebruikers en wachtwoorden instellen selecteer en ENTER
Hoofdstuk 2 - Fase 1: Installatie van Linux met standaard desktop. 14

Stap 2: Installeren van Linux
Vraag Antwoord
Beheerders wachtwoord Kies een wachtwoord. Dit is een wachtwoord voorhet zgn “root” account voor beheren van hetsysteem. Dit account wordt alleen gebruikt alshet systeem moet worden aangepast.Wachtwoorden moeten altijd tweemaal wordeningegeven om tikfouten te voorkomen.
Normaal gebruikersaccount instellen Kies <ja>. Het account wat nu aangemaakt gaatworden is het account waaronder voor normaalgebruik wordt ingelogd.
Volledige naam Een beschrijvende naam opgeven. Spaties zijntoegestaan.
Naam voor account Een gebruikersnaam om mee in te loggen.Gebruik geen spaties of leestekens e.d.
Wat is wachtwoord Ook dit wachtwoord moet tweemaal wordenopgegeven.
Sla “computernaam instellen” over.
De apt server als bron van applicatiesIn het onderstaande menu wordt opnieuw een apt-server opgegeven. Dit zal bij dezeinstallatie dezelfde server zijn als een paar pagina's terug. De gegevens van deze serverworden nu opgeslagen en gebruikt als er later nieuwe applicaties of updates geinstalleerdmoeten worden.
Vraag Antwoord
Apt instellen selecteer en ENTER
Toegangsmethodes voor apt http
Land van de Debian-archief-spiegelserver Nederland (NL)
Debian-archief-spiegelserver debian.essentkabel.com
Gegevens http proxy ENTER
De beschijvingen van de op de apt server beschikbare paketten worden nu gedownload. Ditkan een paar seconden duren. Vervolgens wordt gevraagd of er nog andere apt bronnengebruikt moeten worden.
Vraag Antwoord
Meer bronnen <nee>
Beveilingsupdates van security.debian.orggebruiken
<ja>
Gegevens http proxy ENTER
Ook nu kunnen er een paar paket beschrijvingen worden gedownload.
Hoofdstuk 2 - Fase 1: Installatie van Linux met standaard desktop. 15

Stap 2: Installeren van Linux
Vraag Antwoord
Te installeren paketten uitkiezen eninstalleren
overslaan
Email verzendprogramma installeren overslaan
basissysteem-configuratie afsluiten selecteer en ENTER, kies daarna OK.
De installatie van het Linux basissysteem is gereed. Het moeilijkste deel is achter de rug.Je ziet nu:
Desktop login:
Bovenstaande melding is de login prompt. In de volgende stap wordt er ingelogd als root(de systeembeheerder) om de desktop te kunnen installeren. De Linux installatie zelf isechter geslaagd. Welkom in Linux.
Hoofdstuk 2 - Fase 1: Installatie van Linux met standaard desktop. 16

Stap 3: Installeren van de desktop
2.3 Stap 3: Installeren van de desktopDOS?Het Linux systeem heeft nu nog geen grafische interface. We hebben alleen de commandline interface, ofwel de “shell”. Deze shell ziet er ongeveer uit als DOS, maar het is veelkrachtiger. De grafische interface zal beschikbaar zijn na het installeren van de desktop.
Omdat we nu niet meer werken met de installer, maar gewoon onder Linux werken, ishet noodzakelijk in te loggen. We zullen inloggen als“root”: de systeembeheerder. Desysteembeheerder is de enige gebruiker die in staat is het systeem aan te passen. De desktop bestaat uit vele software componenten, welke echter geinstalleerd wordenmiddels een enkel commando op de command line. Uitleg over dit commando volgt later,na de kennismaking met de desktop.
Log in als root: tik achter “Desktop login” de naam root in, en druk op [return]. Er zalworden gevraagd om een password. Bij het intikken van het root password (password voorhet beheren van het systeem, zie punt 7 uit de voorbereiding) zal er niets op het schermverschijnen.
Desktop login: rootPassword: desktop:~#
De Linux shell: een command line interfaceDit is de Linux shell. De laatste regel is de “prompt”, die aangeeft dat het systeem klaaris voor invoer. Invoer vanaf het toetsenbord verschijnt direct achter deze prompt. Direct na inloggen wordt er meestal een welkomst boodschap afgebeeld. Deze is hiebovenniet weergegeven.
Belangrijk: als er sprake is van een directe verbinding met het Internet (zondertussenkomst van een router) is installatie van een firewall nu noodzakelijk. Als de PC isaangesloten op een router zoals een ADSL “multipc modem” is installatie van een firewallniet noodzakelijk.
De firewall installatie vraagt uitvoeren van twee opdrachten. De eerste opdracht is voor hetdownloaden van het firewall script behorend bij deze handleiding, de tweede opdrachtbetreft de daadwerkelijke installatie van de firewall. Als de firewall niet benodigd is zal hetscript dit melden en de installatie afbreken.
Voer onderstaande opdrachten uit. Tik de in rood weergeveven tekst letterlijk in en drukaan het eind van elke regel op [return]. desktop:~# wget http://home.kabelfoon.nl/~moongies/myfirewall......... 'myfirewall' bewaard [4922/4922]desktop:~# sh myfirewall installNa installatie is de firewall direct geactiveerd. De firewall zal ook automatisch starten bijelke start van de PC. Informatie over aanpassen en verwijderen van de firewall isbeschikbaar in appendix D.
Hoofdstuk 2 - Fase 1: Installatie van Linux met standaard desktop. 17

Stap 3: Installeren van de desktop
Het commando voor installatie van de desktop kan nu worden ingetikt (de ruimte tussende woorden zijn spaties): apt-get install x-window-system kde kdmDat ziet er in de shell dan zo uit:desktop:~# apt-get install x-window-system kde kdm
Druk dan op RETURN. De apt applicatie berekent omvang van download en schijfbeslag envraagt of de download en installatie door moet gaan. Antwoord daarop (met de voorgestelde“J”) door op RETURN te drukken. Een download van ongeveer 225 MByte zal starten , endit kan wat tijd nemen.
De desktop software“apt-get install” is een commando waarmee software kan worden geinstalleerd. Achterapt-get install worden de software componenten of “packages” opgesomd die moetenworden geinstalleerd. In dit geval zijn deze packages x-window-system, kde en kdm.
Het package“x-window-system” levert de basis voor de grafische interface. Het zaldadelijk bij het starten van de desktop heel even in kale vorm zichtbaar zijn, als grijsscherm met een zwart kruisje als muis pointer.
De component kdm is o.a. verantwoordelijk voor een inlogscherm dat zichtbaar wordt naopstarten van de PC (en zodadelijk na deze installatiestap).
De component “kde” levert de desktop (met taakbalk, “start menu”, configuratie software,enz, enz) en een hele lading aan gebruikerstoepassingen zoals een file manager, browser,tekst editor, pdf viewer en mail client. Veel van die kde gerelateerde toepassingenbeginnen met een k (kstars, kmail). Als het goed is komen deze namen tijdens het downloaden van de desktop softwarevoorbij op het scherm. Gebruik de cursortoetsen op het toetsenbord als het scherm “opzwart schiet”
Als de download gereed is start de installatie van de zojuist gedownloade software. Bijinstallatie van sommige paketten opent er een dialoog waarin de gebruiker voorkeuren aanmoet geven. Bij de meeste vragen voldoet het voorgestelde antwoord. Er kan dan wordenvolstaan met RETURN.
Alle vragen en bijbehorende antwoorden zijn in de volgende tabel weergegeven.Vraag Antwoord
Sub pixel tekstweergave <ja> bij LCD scherm, anders <nee>
Paper size A4
Libsensor ENTER
Palm com poort geen
Standaard beeldscherm beheerder(window manager) kdm/xdm
Kies OK, daarna kdm
Automatische beeldschermherkenning
<ja>
Kernel frame buffer gebruiken? <nee> (wordt mogelijk niet gevraagd)
XKB ruleset xfree86
Uitleg over toetsenbord <ok>
Hoofdstuk 2 - Fase 1: Installatie van Linux met standaard desktop. 18

Stap 3: Installeren van de desktop
Vraag Antwoord
Toetsenbord Kies pc104. Geen toets(en) tussen CTRL en ALT? Kiespc101.
Toetsenbord layout us
Muis poort Ronde steker: /dev/psaux. Rechthoekige steker: /dev/ttyS0
Type muis ImPS/2 voor wheelmouse, PS/2 voor muis zonder wheel.
LCD Scherm? <ja> indien een LCD scherm is aangesloten, anders <nee>.
Monitor karakteristieken Kies <medium>
Resolutie Selecteer de eerder genoteerde resolutie en refresh rate uitWindows. Als deze niet in de lijst voorkomt, ga er dan netboven zitten (hogere resolutie)
Lijst met resoluties Selecteer de eerder aangegeven resolutie EN de resolutie800x600. Deze laatste lage resolutie is bedoeld alsnoodinstelling voor het geval de driver problemen heeft metde hoge resolutie. Selecteren van resoluties kan met despatie toets. Druk op [TAB] om bij de knop te komenwaarmee de keus bevestigd kan worden.
Kleurendiepte Kies 24. Kies bij oudere machines (P2) voor 16.
Na nog wat processing (de daadwerkelijke installatie) is de desktop geinstalleerd. De eerstekeer moet deze desktop met de hand gestart worden. In toekomstige sessies zal de desktopautomatisch starten.
Omdat eerder is ingelogd kan kdm direct worden gestart. Doe dat door in te tikken: /etc/init.d/kdm start. Dat ziet er in de shell dan zo uit (de in te tikken opdracht is veteen rood weergegeven):
desktop:~# /etc/init.d/kdm startNatuurlijk wordt deze opdracht weer uitgevoerd door na intikken op RETURN te drukken.
De desktop omgeving zal nu starten. Log in met de gewone gebruikersnaam en log dusniet in onder root. De KDE Wizzard zal starten. Kies altijd de voorgestelde instellingen.Het is mogelijk deze instellingen later te wijzigen. De desktop omgeving is geinstalleerd.
Hoofdstuk 2 - Fase 1: Installatie van Linux met standaard desktop. 19

Fase 2: Kennismaking en basisinrichting
3 Fase 2: Kennismaking en basisinrichting
De nu geinstalleerde desktop is weergegeven in figuur 3. In deze figuur zijn enkelebelangrijke onderdelen van KDE met een grafische editor van labels voorzien.
In fig 2 is de file manager geopend, en is geklikt op het K-icon links onderin het scherm.
De “look” van KDE is in hoge mate aanpasbaarDe nu zichtbare desktop wijkt in zowel werking als uiterlijk af van de desktop in figuur1.De KDE look uit figuur 1 zal ontstaan in paragraaf 4.1.
Hoewel de installatie in de komende hoofdstukken flink zal worden aangepast, is hetsysteem in zijn huidige vorm al prima geschikt voor diverse taken. Enkele van die takenworden in deze fase uitgelicht: 1. gebruik van de desktop2. browsen van web en file system, mailen 3. toegang tot CD en diskette4. openen van een shell met root rechten (voor beheer van het systeem)5. toegang tot Windows partities
Hoofdstuk 3 - Fase 2: Kennismaking en basisinrichting 20
fig 2: KDE met zichtbaar Panel, K-menu en file manager. Dit snapshot is gemaakt metKsnapshot en bewerkt (labels) met The Gimp.

Fase 2: Kennismaking en basisinrichting
Deze handleiding kan via de browser worden geopend. Klik het browser icon op het Panel enopen de url http://home.kabelfoon.nl/~moongies/linuxinstallation.html Klik op de downloadonderaan en kies in het dan verschijnende window voor openen van het bestand. Na openenkan het alsnog worden opgeslagen op schijf (Location > Save As).
Waarschuwing: lees voor het openen van een CD-ROM via de file manager van KDE deparagraaf “Toegang tot removable media: CD's en diskettes”.
3.1 Gebruik van de desktopDe “buitenkant” van KDE lijkt veel op die van Windows. Onderdelen als start-knop,taakbalk en window-randen en knoppen zijn in vergelijkbare vorm beschikbaar onder KDE.Dit maakt de overgang van Windows naar KDE relatief makkelijk.
Onderaan het scherm in figuur 3 is de standaard inrichting van het “KDE panel” ofkortweg Panel te zien. De meeste “controls” op het Panel zijn vergelijkbaar met bekendeWindows tegenhangers. Voorbeelden zijn de taakbalk, de system tray en de K-button(“start knop”) voor het K-Menu.
Veel van de features op het Panel worden geleverd door zogenaamde applets. Dat zijn eensoort kleine programma's voor het Panel die vrij geplaatst en verwijderd kunnen worden.Voorbeelden van applets zijn de taakbalk, de system tray en de desktop pager. Dit laatsteapplet wordt gebruikt om te schakelen tussen de versschillende bureaubladen die binnenKDE beschikbaar zijn.
3.2 Applicaties en files
3.2.1 Applicaties starten vanuit het K-MenuOpen een CD player: K-Menu > Multimedia > CD Player (KsCD)
Klik op “Eject”. Als de betreffende CD speler is voorzien van een lade zal deze naar buitenschuiven. Stop een muziek CD in de speler en druk op play. Het is dan meteen duidelijk ofde geluidskaart werkt.
Als de muziek te zacht of te hard speelt, open dan K-Menu > Multimedia > Sound Mixer (KMix)
Beide applicaties blijven na sluiten van het window beschikbaar in de system tray. Doormet de rechter muis toets op de betreffende icons in de system tray te klikken kan hetprogramma worden geopend of beeindigd.
Hoofdstuk 3 - Fase 2: Kennismaking en basisinrichting 21

Applicaties en files
De meeste geluidskaarten werken na de zojuist uitgevoerde installatie. Nietfunctionerende hardware onder Linux komt gelukkig steeds minder voor. Al zijn er nogsteeds leveranciers die hardware op de markt brengen met alleen drivers voor Windows,en geen specificaties willen verstrekken aan programmeurs van Linux drivers. Hier eenmouw aan passen is moeilijk: vergelijk het met de driver problemen direct na introductievan XP, en het soms ontbreken van drivers voor “oude” Windows versies.
Het aan de praat krijgen van “nukkige” hardware onder Linux wordt in een anderhoofdstuk behandeld. Mocht de geluidskaart niet werken is het niet verstandig daar numee aan de slag te gaan. Leer Linux eerst een beetje kennen.
Probeer nu een tekst editor:KMenu > Editors > Text Editor (Kwrite)
Zonder de noodzaak om tekst in te tikken en op te slaan spreekt uitproberen van een teksteditor niet echt tot de verbeelding. Wel is de editor belangrijk in het beheer van dezeinstallatie.
Lettertypes: de achilleshiel van de Linux desktopSchrik niet als enkele fonts (lettertypes) en fontgroottes niet helemaal “lekker” ingesteldstaan. Dit komt in fase 2 helemaal goed. Er zijn tegenwoordig goede “open” fonts, en voorde liefhebber is een paragraaf gewijd aan het importeren van Microsoft fonts.
3.2.2 Andere methodes voor het starten van applicatiesZojuist is kwrite geopend via het K-menu. Deze (en elke andere) applicatie kan ook opandere manieren gestart worden:� open K-menu > Run Command of druk op ALT-F2. Er verschijnt een window met een
invoerveld. Tik in: kwrite en klik op “Run” of druk op Enter. De tekst editor verschijnt.� klik nu op het console icon (beeldscherm icon in figuur 3). Er verschijnt een Linux
console. Deze console levert toegang tot de Linux shell. Tik op de command line in:kwrite en druk op enter. Let niet op de warnings, deze zijn onschuldig (zie remedie inparagraaf 4.4.6)
� Het is ook mogelijk kwrite te starten vanuit de file manager of de browser door een aankwrite gerelateerd bestand (tekstbestand) aan te klikken met een van de driemuistoetsen. Zie daarvoor de volgende paragrafen.
�
3.2.3 De Home directory en een opmerking over toegang tot bestandenDe home directory is de plaats waar bestanden voor de gebruiker worden opgeslagen. Alser bijvoorbeeld vanuit de tekst editor kwrite opdracht wordt gegeven om een bestand aan temaken zal kwrite de home directory als standaard bestemming selecteren.
Open de tekst editor kwrite. Tik wat tekst in, en kies in het menu van de editor: File >Save. In het dan openende dialoog window moet een bestandsnaam ingetikt worden. Merkop dat in dit window links het icon met de afbeelding van een huis is geselecteerd. Dit ishetzelfde huis als op de desktop linksbovenaan: de “home directory”. Tik in het dialoogwindow de bestandsnaam “test” in. Een extensie zoals “.txt” mag, maar is nietnoodzakelijk. Klik op “Save” om het bestand op te slaan. Er staat nu een tekst bestand metnaam “test” (of test.txt) in de home directory.
Hoofdstuk 3 - Fase 2: Kennismaking en basisinrichting 22

Applicaties en files
De home directory is een van de weinige plekken in het filesystem waar een gewonegebruiker bestanden mag aanmaken of wijzigen. De meeste directories van het filesystemkunnen door een gewone gebruiker wel gelezen, maar niet gewijzigd worden. Alleen rootmag dat. Dit is een belangrijke basis voor de beveiliging binnen Linux.
3.2.4 Browsen van directories en filesDe home directory kan worden “gebrouwsed” met de file manager (huis icon op het Panel,zie figuur 3). De file manager zal standaard openen in de home directory. Het bestand“test” of “test.txt” is nu zichtbaar. Klik er op en kwrite zal het tekstbestand openen.
Als de handleiding eerder is gedownload en geopend volgens de instructie aan het begin van H3 dankan deze via het menu van de browser worden opgeslagen (Location > save as). Als gekozen wordtvoor de voorgestelde directory en filenaam zal de handleiding naast het bestand test zichtbaar wordenin de file manager. Later kan de handleiding via de file manager worden geopend met een pdf viewerals kghostview. Klik daarvoor met de middelste muistoets op het bestand in de file manager (of klikmet de rechter muistoets en kies voor open with > kghostview).
De file manager kan natuurlijk verder kijken dan de home directory alleen. Klik daarvoorop het “root folder”-icon in de balk links. De Konqueror opent nu de basisdirectory van deLinux installatie.
Het root folder icon kan worden gevonden door de muis boven een icon te plaatsen. Debijbehorende naam verschijnt dan in een zgn. tooltip.
Er is nu een lijst van directories zichtbaar. Veel van deze directories zijn bij afspraakgeassocieerd met een bepaald soort files of functie. Zo bevatten bin en sbin uitvoerbarebestanden, de directory etc configuratie files, en de directory var logfiles.
Klik nu op home. Rechts verschijnt een directory met een naam gelijk aan de eigen login.Het is de home directory. Klik op de home directory. In de adres balk bovenin is nu het padnaar de home directory te zien. In het pad wordt gebruik gemaakt van het schedingsteken“/”. Onder Windows is dat “\”.
Er kan vanuit elke plek van het file system snel naar de home directory worden gestaptdoor links in de file manager op het huis-icon te klikken.
3.2.5 Toegang tot removable media: CD's en diskettesWe gaan een CD lezen. Eerst direct vanuit de Konqueror, later via een speciaal icon voor decdrom op de desktop.
Om verwarring te voorkomen moet er een instelling in de file manager worden gewijzigd. Open de filemanager en kies in het menu settings > configure konqueror. Kies de sectie “performance” (onderaan),en zet de optie “instances kept preloaded” op nul.
Openen in de Konqueror
Hoofdstuk 3 - Fase 2: Kennismaking en basisinrichting 23

Applicaties en files
Voer eerst de bovenstaande configuratie van de file manager uit. Stop daarna een data CDin de drive. Neem een CD die ook onder Windows gebrowsed kan worden.
Open vervolgens de file manager. Klik op het “devices”-icon in de balk links en klik op de“CD drive”. De files en directories op de CD zijn nu zichtbaar.
Het devices icon kan worden gevonden door met de muis boven de icons te hangen. Debijbehorende naam verschijnt dan in een zgn. tooltip. In de sectie “devices” is niet alleende CDROM drive, maar ook de diskette drive benaderbaar. Klik op de entry voor deCDROM drive, en de inhoud van de CD wordt zichtbaar.
Als er nu op de eject knop van de CDROM wordt gedrukt, zal deze niet naar buiten komen. Dat komt omdat Linux de CDROM drive blokkeert als deze in gebruik is. De CD moet eerst worden “ontkoppeld” of “losgemaakt”. In het Engels: “to unmount”.
Unmounten in de KonquerorZorg eerst dat de cdrom niet meer in gebruik is, anders zal unmounten niet lukken. Sluitapplicaties die de cdrom gebruiken (een player, een console, etc). De Konqueror is netzogoed een applicatie die de cdrom gebruikt dus is het zaak in de Konqueror een anderitem te selecteren dan de cdrom die geunmount moet worden. Een goede optie is de folder“devices” van de devices list (bovenaan).
Klik vervolgens met de rechter muistoets op het cdrom item en selecteer “unmount” uit hetpopup menu. Klik ervoor en erna niet met de linker muistoets op het cdrom item, want datopent de cdrom file listing weer.
De eject knop werkt na unmounten wel.
Actuele mount statusNet zoals een CD moet worden ontkoppeld of ge-unmount moet een CD worden ge-mountvoordat deze leesbaar is. In dit geval heeft de Konqueror dat automatisch en op deachtergrond gedaan: er was niets van te merken.
Soms is niet helemaal duidelijk of een bepaald item (cdrom, partitie, ..) gemount is of niet.Dit kan in de console snel worden afgelezen. Lees daarvoor paragraaf 3.4.1.
Voor diskettes geldt een met de cdrom vergelijkbare procedure. Ook de diskette drive isopgenomen in de devices list onder het device icon in de Konqueror. En ook voor dediskette gelden de behandelde mount en unmount procedures. Bedenk wel dat Linux hetverwijderen van de diskette niet tegen kan gaan. Vergeet daarom niet eerst te unmounten.Plaats na verwijdering zonder unmount de diskette terug en unmount dan alsnog. Mochter nog data wachten op transport tussen diskette en systeem kan dat dan nogplaatsvinden.
Hoofdstuk 3 - Fase 2: Kennismaking en basisinrichting 24

Applicaties en files
Het verband tussen mounten en performanceLinux gebruikt buffering bij datatransport van en naar een medium. Bij bijvoorbeeldschrijven van bestanden naar een diskette worden deze dan (deels) in het geheugengeplaatst. Dit schrijven naar het geheugen is veel sneller dan schrijven naar de diskette.De gebruiker kan dan sneller de volgende opdracht geven, en ondertussen kan hetsysteem het schrijven naar diskette op de achtergrond afronden. Bij unmounten wordteventueel nog in de buffer aanwezigde data weggeschreven voordat de unmount opdrachtwordt afgerond.
Openen van een cdrom (of diskette) via een icon op de desktopIn veel gevallen is het handig te kunnen mounten en unmounten zonder de Konqueror tegebruiken. Bijvoorbeeld als de cdrom gelezen moet worden door een andere applicatie,bijvoorbeeld een media player. Dat kan met een icon dat op de desktop kan wordengeplaatst.
Maken van het icon:� Klik met de rechter muistoets op de desktop.� Kies create new > device > cdrom device� Voer in het verschenen window een zinnige naam in� Kies dan de tab “device”� Selecteer de cdrom (meestal /dev/hdc)� Klik op OK.Het resultaat is een icon “CD-ROM Device” op de desktop.
Wat, /dev/hdc??? Harddisks, CDROM en DVD apparaten op desktop PC's zijn vaak aangesloten op een IDEbus. In een standaard PC kunnen er in totaal 4 IDE apparaten worden aangesloten. Dezeappraten zijn onder Linux bekend als hda, hdb, hdc en hdd. Deze “devices” zijnaangemeld als speciale files in de device directory “dev”. Vandaar de vermelding“/dev/hdc”. Of de cdrom daadwerkelijk onder /dev/hdc beschikbaar is hangt af van defysieke opbouw van de PC. In de lijst is aan de informatie tussen haakjes zichtbaar of hetvermelde apparaat een cdrom speler is: /dev/hdc (/media/cdrom0).
Door met de rechter muistoets op het icon te klikken kan de cdrom worden gemount ofgeunmount. Door met de linker muistoets op het icon te klikken wordt er gemount enopent tevens de Konqueror die dan de inhoud van de CD weergeeft.
Bij umounten via het icon kan de melding “device is busy” worden gegeven. In dat gevalwordt het apparaat gebruikt door een applicatie, in dit geval hoogstwaarschijnlijk deKonqueror. Sluit deze applicatie en unmount nogmaals.Als de mount status niethelemaal duidelijk is gebruik dan de opdracht df -h in een console (zie paragraaf 3.4.1).
usb-sticks, geheugenkaaren en harddisksDeze procedures voor mounten, browsen en unmounten geldt ook voor usb-sticks,geheugenkaarten en harddisk partities (waaronder Windows partities). Deze moeten echterwel eerst worden “aangemeld”. Het voert te ver om dat nu te doen: dit komt verderop in demanual aan bod.
Hoofdstuk 3 - Fase 2: Kennismaking en basisinrichting 25

Browsen en mailen
3.3 Browsen en mailen
3.3.1 Browsen met de KonquerorDe Konqueror is de browser van KDE. Deze applicatie is web en file browser (file manager)ineen. De file manager en browser icons in figuur 3 starten beide de Konqueror, al doen zedat op verschillende manieren.
Open de browser (figuur 3) en bezoek wat sites. Probeer even te wennen aan de browser.Als bepaalde standaard instellingen (font grootte e.d.) niet goed aanvoelen kunnen dezegewijzigd worden via het menu settings > configure konqueror. Bedenk wel dat verderop indeze handleiding een andere web browser in gebruik zal worden genomen.
1) Als de bezochte site cookies bevat zal de browser vragen wat te doen met die cookies.Bij het bezoeken van meerdere sites is het handig in het window met de vraag tekiezen voor“[Apply choice to] all cookies” en vervolgens op Reject te klikken. De box zaldan niet meer terug komen.
2) Sites met Macromedia flash of Java zullen niet volledig functioneren. Beidetoepassingen moeten als plugins worden toegevoegd. Dit zal even verderop gebeuren(voor de Mozilla browser)
3.3.2 Mailen met KmailOpen KMail (figuur 3). Pas de layout van de applicatie aan naar eigen smaak door deranden van de verschillende vensters te verschuiven. Met Kmail kan verder niet veelworden gedaan voordat er account gegevens zijn ingevoerd. Daarvoor zijn de mail accountgegevens, inclusief wachtwoord, benodigd.
Bij het configureren van een account kan er voor worden gekozen de met Kmail opgehaaldemail niet te verwijderen van de mail server. Op die manier kan er onder Linux wordengetest zonder dat de mail applicatie onder Windows mail mist.
Instructie voor het configureren van een accountOpen settings > configure kmail. In het nu geopende configuratiescherm moeten de secties“identity” en “network” worden aangepast.
In de identity-sectie is een entry “default” aanwezig. Klik daar op, en klik op Modify. Vulnaam en email adres in onder de tab general. De overige settings kunnen ongewijzigdblijven.
In de network sectie moeten zowel onder de tab sending als de tab receivingaccountgegevens worden opgegeven. Dit kan met de knop add die in elke tab beschikbaaris. Zie onderstaande tabel voor de benodigde instellingen.
Item instelling
sending tab klik de knop “Add” en kies SMTP transport
name eigen keuze
host de SMTP server van de service provider (meestaliets als smtp.provider.nl)
Hoofdstuk 3 - Fase 2: Kennismaking en basisinrichting 26

Browsen en mailen
Item instelling
port 25
receiving tab klik de knop “Add” en kies POP3 account
name eigen keuze
login inlognaam voor het mailaccount
password wachtwoord, noodzakelijk bij aanvinken van“store POP password in configuration file”
host de POP server van de service provider (meestaliets als pop.provider.nl)
port 110
“delete message from server after fetching” NIET aangevinkt
“store POP password in configuration file” naar wens (niet invullen betekent passwordintikken bij ophalen van mail).
Er kan nu mail worden opgehaald en verzonden. Als eerder het vinkje bij de optie“delete message from server after fetching” is weggehaald, zal opgehaalde mailblijven staan op de mailserver zodat deze later alsnog met de gebruikelijkemailclient kan worden opgehaald.
1) Binnen een bedrijfsnetwerk of een “uit de hand gelopen” thuisnetwerk kan in plaatsvan POP ook IMAP beschikaar zijn. De IMAP ondersteuning van KMail is relatief nieuw(medio 2004) en kende kritieke bugs in versie 1.6x. Koppel niet aan IMAP in dezeversie van KMail.
2) Als er bij ophalen van mail problemen worden gemeld met aanmelden kan het zijn dathet aanmelden versleuteld moet plaatsvinden. Open dan de receiving tab, klik opModify, selecteer de “extras” tab en klik op “Check what server supports”.
3) Als verzenden van mail is mislukt omdat er een instelling verkeerd stond, moet de mailin de outbox worden verwijderd na het corrigeren van de instellingen.
3.4 Het eerste systeembeheer via de console
3.4.1 Openen van een shell met root rechten: de root console
Beheer van het Linux systeem vraagt toegang met de rechten van desysteembeheerder root. In veel gevallen vindt dat beheer plaats vanuit de shell.Reden voor het gebruik van de shell is dat veel toepassingen benodigd voor hetbeheer “command line applicaties” zijn die vanuit de shell worden gestart. Het isdaarom essentieel kennis te nemen van deze paragraaf. De hier geintroduceerderoot console zal in de volgende paragrafen meteen worden gebruikt.
Hoofdstuk 3 - Fase 2: Kennismaking en basisinrichting 27

Het eerste systeembeheer via de console
Veelgebruikte termen rond de shellDe Linux shell werkt met tekst. Een opdracht (command) aan de shell heeft vaak devorm van een regel met tekst die afgesloten wordt met de [return] of [enter] toets.Vandaar de term command line interface. Tijdens het uitvoeren van zo'n opdrachtworden resultaten of fouten meestal in tekst teruggemeld op het scherm.
Een apparaat waarmee shell opdrachten worden uitgevoerd wordt een terminalgenoemd. Onder een grafische omgeving als KDE is vaak terminal emulatiebeschikbaar: dit wordt uitgevoerd door een grafische applicatie die een terminal nadoet.De combinatie van terminal (emulatie) met shell heet console. De terminal emulator vanKDE heet Konsole.
Een shell met rechten van de normale gebruiker kan onder KDE wordengeopend via het console icon op het Panel (zie figuur 3). De achtergrond kleur vanhet window is wit. Een shell met root rechten kan worden geopend via K-menu > system > moreprograms > Terminal program – Super User mode. Na openen moet het rootpassword worden ingegeven. De achtergrondkleur van het venster is geel.
Open nu beide consoles. In de root console (geel) kunnen pas opdrachten wordengegeven na intikken van het root password. Of er sprake is van root rechten kan ookvaak aan de prompt worden gezien. Deze verschillen onderling.
Een goede manier om bij twijfel te controleren of er sprake is van root rechten is uitvoerenvan de opdracht whoami. Als het antwoord “root” is, is er sprake van root rechten:desktop:/home/eric# whoamirootdesktop:/home/eric#
Ter illustratie zijn enkele shell opdrachten opgenomen in onderstaande tabel. In debeschrijving is aangegeven wat er gebeurt na het uitvoeren van de opdracht (als er geentikfout is gemaakt). Het maakt voor deze opdrachten niet uit in welke console (root ofnormale gebruiker) ze worden uitgevoerd.
Bedenk bij het werken met de shell dat deze voornamelijk applicaties uitvoert. Het eerstewoord is daarbij meestal de applicatienaam, en de woorden erachter zijn parameters dieworden doorgegeven aan de applicatie. Deze applicatie doet dan wat hij doen moet en stoptdan – waarna de prompt weer zichtbaar is om aan te geven dat nieuwe opdrachten mogenworden ingevoerd.opdracht beschrijving
lspci lijst van de pci apparaten in de PC (geluidskaart, grafische kaart, etc.
ls lijst met de files in de huidige directory. Dat is direct na openen van de shell de homedirectory. In deze directory staat het eerder aangemaakte tekstbestand (test of test.txt).
ls -ls dezelfde lijst, maar nu zorgt de parameter -ls ervoor dat er ook file eigenschappen alsomvang e.d. worden weergegeven. De l is van lima, niet het getal 1. De detailszichtbaar in deze listing worden later behandeld.
rm test (of: rm test.txt) verwijdert de file test (of: test.txt).
df -h toont alle mounts (diskette, cdrom, harddisk partities, etc: handig als niet duidelijk iswat er gemount is)
Hoofdstuk 3 - Fase 2: Kennismaking en basisinrichting 28

Het eerste systeembeheer via de console
Het gaat altijd een keer foutDe combinatie van root rechten en overmoed leidt vroeg of laat tot schade. Daar waareen gewone gebruiker in Linux toegang wordt ontzegd (bij manipuleren van “systeemfiles” e.d.) mag de root user doorgaan.
Een in de Unix/Linux wereld bekende potentieel fatale opdracht is rm -Rf *. Indienuitgevoerd met root rechten in de basis directory wist deze opdracht het gehele systeem.Een in computer begrippen antiek: (1986!) bericht over deze opdracht:http://www.geocities.com/ResearchTriangle/Facility/4118/misc/rm.html
3.4.2 Beheerhandeling: root rechten voor grafische applicatiesIn de vorige paragraaf is een root console geopend. Via het root console kunnen shellopdrachten worden uitgevoerd met root-rechten. Met die opdrachten kunnen dan ooksysteem files worden gewijzigd of verwijderd.
[onderscheid tussen output applicatie en prompt][using tab]
Deze onder root uitgevoerde opdrachten zijn niets anders dan command line applicaties die“als root” draaien. Dit lukt echter niet met grafische applicaties. Zo'n applicatie wil op zichwel starten, maar om een applicatie window af te beelden op het scherm is de applicatieafhankelijk van een grafische server die zelfstandig onder Linux draait (de zgn. X-server).En deze server accepteert alleen applicaties van de ingelogde gebruiker. Zelfs root kan hetschudden.
De X-server: de “generator” van het grafische schermDeze X-server is verantwoordelijk voor de grafische output en is eerder geinstalleerd viahet pakket x-window-system. Applicaties zijn afhankelijk van de X-server voor hetafbeelden van het applicatie window en alles wat daarin staat.
We gaan nu zorgen dat deze X-server wel applicaties draaiend als root accepteert. Danwordt het namelijk mogelijk kwrite te gebruiken voor het wijzigen van systeem files.
Autorisatie voor X: .XauthorityToegang tot de X-server voor root kan worden gerealiseerd door een verborgen file in dehome directory (/home/[loginnaam]) te kopieren naar de home directory van root (/root).Deze file heet .Xauthority (let op de punt vooraan!). Het is ook mogelijk om vanuit dedirectory /root een soort “shortcut” ofwel symbolic link naar deze file te maken . Voordeelvan het laatste is dat dit maar eenmaal hoeft te gebeuren. Bij keuze voor kopieren moetdeze handeling na elke herstart worden herhaald.
Open nu een root console (als die al niet open staat). In de onderstaande opdracht moet denaam eric worden vervangen door de eigen loginnaam (ofwel: /home/eric moet veranderenin de werkelijke home directory):desktop:/home/eric# ln -s /home/eric/.Xauthority /rootdesktop:/home/eric#
Als de opdracht lukt eindigt deze zonder enige melding.
Hoofdstuk 3 - Fase 2: Kennismaking en basisinrichting 29

Het eerste systeembeheer via de console
Als er wordt gemeld dat het bestand al bestaat dan is KDE een keer gestart door nastarten van de PC in te loggen als root. Dat is niet de bedoeling: log altijd in als gewonegebruiker. Het probleem kan worden verholpen door het bestaande bestand/root/.Xauthority eerst te verwijderen en daarna bovenstaande opdracht te herhalen.Beide opdrachten zijn hieronder gegeven.
desktop:/home/eric# rm /root/.Xauthoritydesktop:/home/eric# ln -s /home/eric/.Xauthority /rootdesktop:/home/eric#
Andere meldingen wijzen bijna altijd op een tikfout.
Meer shell commando'sAppendix E geeft informatie over andere shell commando's. In deze appendix wordt ookeen oplossing gegeven voor de mogelijk nog steeds voorkomende warnings na het startenvan een KDE applicatie vanuit de console: kdecore (KIconLoader): WARNING: Icondirectory /usr/share/icons/hicolor/ group 48x48/stock/io not valid.
3.5 Toegang tot Windows partities vanaf de desktopEerder is een cdrom device icon geplaatst op de desktop. Met dit icon kan de cdrom wordengemount, ge-unmount en worden geopend in de Konqueror. Er is toen vermeld dat dit ookmogelijk was voor Windows partities. In deze paragraaf worden de windows partitiesaangemeld in Linux en via icons op de desktop toegankelijk gemaakt.
Er zijn drie dingen die moeten worden gedaan:1. opzoeken van de te koppelen partitie(s)2. kiezen van een directory waaraan de partitie moet worden gekoppeld3. aanmelden van de partitie onder vermelding van de gekozen directory4. aanmaken van een device icon t.b.v. besturing
3.5.1 Identificeren van beschikbare partities
Voordat er een Windows (of andere) partitie kan worden gemount, moet bekend zijnwelke er zijn en hoe ze heten. Met de opdracht fdisk kan een overzicht van partitiesper schijf worden verkregen. Aan fdisk moet als parameter een schijf identificatieworden meegegeven. Identificaties voor verschillende schijven zijn weergegeven inonderstaande tabel. In de meeste gevallen is schijf identificatie /dev/hda geschikt.
schijf identificatie beschrijving
/dev/hda eerste ide schijf
/dev/hdb tweede ide schijf
/dev/hdc derde ide schijf (of cdrom speler)
...
/dev/scd0 eerste scsi schijf
/dev/scd1 tweede scsi schijf
...
Hoofdstuk 3 - Fase 2: Kennismaking en basisinrichting 30

Toegang tot Windows partities vanaf de desktop
Na het kiezen van de juiste schijf indentificatie kan fdisk worden uitgevoerd (de -lachter fdisk is een l van lima, niet het getal 1).
Open een root console en voer uit:desktop:/home/eric# fdisk -l /dev/hda
Disk /dev/hda: 255 heads, 63 sectors, 9964 cylindersUnits = cylinders of 16065 * 512 bytes
Device Boot Start End Blocks Id System/dev/hda1 * 1 1275 10241406 7 HPFS/NTFS/dev/hda2 1276 9964 69794392+ f Win95 Ext'd (LBA)/dev/hda5 1276 1648 2996091 b Win95 FAT32/dev/hda6 1649 1897 2000061 83 Linux/dev/hda11 4479 6303 14659281 b Win95 FAT32
Aan het eind van elke regel is het filesystem weergegeven. De NTFS en FAT32filesystems zijn Windows partities. De partities /dev/hda1, /dev/hda5 en/dev/hda11 zijn op dit systeem dus Windows partities die beschikbaar zijn voorkoppeling. Op het eigen systeem zullen dit waarschijnlijk andere partities zijn.
3.5.2 Kiezen van het mount point
Wat is een mount point?Media als cdrom, diskette of harde schijf zijn meestal geformatteerd met een filesystem.De data op zo'n geformatteerd medium is geordend in directories en files die met een filemanager (zoals de Windows verkenner) bekeken kunnen worden.
Onder Windows worden die directories en files beschikbaar gemaakt onder een driveletter. De partitie met het windows systeem staat onder de drive letter C, de diskette onderA, en een CDROM staat vaak onder D of E.
Onder Linux werkt dit net even anders. De directories en files van een filesystem staanniet onder een drive letter. In plaats daarvan worden deze “vastgeplakt” ofwel “gemount”aan een directory naar keuze.
Onder Windows zou dat bijvoorbeeld neerkomen op een CDROM die gelezen kan wordendoor op de directory C:\Program Files te klikken. Nou zou dat niet echt een handig “mountpoint” voor een CDROM zijn. Beter is het dan om een directory C:\cdrom aan te maken ende CDROM daaraan vast te plakken. Dat is een veelgebruikt CDROM mount point onderLinux. In deze installatie is dit mount point (/cdrom) standaard aanwezig.
De directory waaraan de partitie moet worden gekoppeld heet het “mount point”. Dezedirectory is vrij te kiezen, zolang deze maar beschikbaar is. Een gebruikelijke keuze is dievoor een subdirectory onder de directory /mnt. Hier wordt aangenomen dat de keuze valt op /mnt/winpart1. Deze directory bestaat nogniet, dus deze moet worden aangemaakt met mkdir (MaKe DIRectory):desktop:/home/eric# mkdir /mnt/winpart1desktop:/home/eric#
Hoofdstuk 3 - Fase 2: Kennismaking en basisinrichting 31

Toegang tot Windows partities vanaf de desktop
3.5.3 Aanmelden van partitiesAanmelden van partities in Linux gaat via de file fstab. Om te kijken hoe partities op deharde schijf aangemeld zijn in Linux kan de file fstab in de directory /etc worden afgebeeldop het scherm met cat /etc/fstab:desktop:/home/eric# cat /etc/fstab# /etc/fstab: static file system information.## <file system> <mount point> <type> <options> <dump> <pass>/dev/hda7 / ext3 errors=remount-ro 0 1proc /proc proc defaults 0 0/dev/fd0 /media/floppy auto user,noauto 0 0/dev/cdrom0 /media/cdrom0 iso9660 ro,user,noauto 0 0desktop:/home/eric#
De eigen fstab kan natuurlijk afwijken. Uitleg van de afgebeelde fstab file:� De regels beginnend met # zijn commentaar� De eerste regel zonder # laat zien dat de partitie /dev/hda7 gekoppeld is aan de
directory /, de basis directory van Linux. Dat is dus de partitie waarop Linux isgeinstalleerd. De overige details op de regel zijn nu niet interessant.
� De laatste twee regels voor de regel met de promt koppelt diskette en cdrom speler aande directories /floppy en /cdrom (na mounten kan de cdrom dus gebrowsed worden viade directory /cdrom)
De file fstab staat in de directory /etc. Deze directory is in (Debian) Linux de verzamelplekvoor systeembrede configuratie files.
Stel nu dat de windows partitie op /dev/hda1 moet worden aangemeld. Aan fstab moetdan de volgende regel worden toegevoegd:/dev/hda1 /mnt/winpart1 auto user,noauto,umask=022 0 0
Deze regel zal de partitie /dev/hda1 aan de directory /mnt/winpart1 koppelen als degebruiker (user) daar opdracht voor geeft. Als er een andere partitie dan hda1 wordtgekoppeld moet /dev/hda1 worden vervangen door de andere partitie.
Procedure voor aanmelding:� open een root console� start kwrite (negeer evt. warnings)� open de file /etc/fstab via menu File > Open. Let op: in kwrite worden tab's standaard
door witruimte met een kleine winkelhaak weergegeven. Dit is bedoeld om onderscheidte maken tussen een tab en meerdere spaties.
� voeg bovenstaande regel toe aan de file(witruimte mogen zowel spaties als tab's zijn) � Sla de file op en sluit kwrite
Hoofdstuk 3 - Fase 2: Kennismaking en basisinrichting 32

Toegang tot Windows partities vanaf de desktop
3.5.4 Aanmaken van het icon voor de partitieTenslotte kan het device icon voor /dev/hda1 op de desktop worden geplaatst:� Klik met de rechter muistoets op de desktop.� Kies create new > device > hard disk device� Verander de naam die nu zichtbaar is (naam moet uniek zijn op desktop).� Kies in het verschenen window de tab “device”� Selecteer /dev/hda1 (aangenomen dat /dev/hda1 de gewenste partitie is)� Klik op OK.
Het resultaat is een icon op de desktop waarmee de partitie kan worden gemount en ge-unmount (rechter muistoets) of kan worden gemount en geopend ineen (linker muistoets).Er kan nu al heel wat worden gemount: diskette, cdrom en mogelijk meerdere harddiskpartities. Voer indien gewenst in een console de opdracht df -h uit om te kunnen zien water gemount is. Sommige desktop icons geven de mount status van het gekoppelde devicetrouwens grafisch weer.
Opmerkingen: � FAT32 partities kunnen worden gelezen en beschreven. � NTFS partities kunnen standaard alleen worden gelezen. Wijzigen, verwijderen of
aanmaken van files op NTFS partities is dus niet mogelijk.
NTFS en write accessNTFS “write access” vanuit Linux is technisch wel mogelijk, o.a. via het Captive project.NTFS is echter een complex filesystem, waarvan de specificaties niet vrij beschikbaarzijn. Een enkele vergissing tijdens het “reverse engineeren” van NTFS, of eenonaangekondigde en ongedocumenteerde wijziging in de specificatie kan er voor zorgendat een NTFS driver voor Linux schade veroorzaakt bij schrijven naar NTFS. In de meeste(alle?) distributies is er daarom voor gekozen geen risico te nemen en alleen readonlyondersteuning voor NTFS op te nemen.
Zie appendix A voor meer informatie over de rol die protocollen en formaten spelen in de(in)compatibiliteit tussen Linux en Windows.
Als er eenmaal een Windows partitie is gemount kunnen een eventueel op die partitieaanwezige mp3's worden afgespeeld met xmms. Deze audio player is meegekomen met deKDE installatie en lijkt veel op winamp.
1. start xmms via Alt-F22. klik op “pl” (rechts, staat voor playlist)3. Klik in de playlist op de knop +FILE, hou de muisknop ingedrukt en laat hem los boven
+DIR4. Browse in het nieuwe window naar de directory met muziek onder /mnt/winpart1/... en
klik OK.
Hoofdstuk 3 - Fase 2: Kennismaking en basisinrichting 33

Fase 3: Schaven aan de desktop
4 Fase 3: Schaven aan de desktop
In deze fase wordt de desktop aangepast en voorzien van nieuwe functionaliteit. Dit looptvia de volgende stappen:1. Instellen van KDE look en feel2. Installeren en ingebruik nemen van nieuwe applicaties3. Tunen van de desktop applicaties (browser plugins e.d.)
4.1 Instellen van KDE look en feelConfigureren van KDE kan via het Control Center. Deze toepassing is vindbaar onder hetK-menu. Als je het niet kan vinden: de applicatie heet kcontrol. Via de console of “runcommand” (Alt-F2) is uitvoeren dan geen probleem.
4.1.1 Downloaden van iconsAls de icons zichtbaar in figuur 1 geinstalleerd moeten worden, moeten deze eerst wordengedownload. De icons heten “Umicons” en kunnen worden gedownload van http://www.deviantart.com/deviation/2550034
Open de website en druk op de knop waarop een neerwaardse pijl staat afgebeeld. Als dedownload start komt er een dialoog window met de vraag wat te doen met de download.Kies voor “Save As...” en klik dan op “Save”, gebruikmakend van de standaard opgegevendirectory en bestandsnaam (de opgegeven directory is de home directory). De gedownloadeicons komen later aan bod.
Volgens dezelfde procedure kan een geschikt wallpaper worden gedownload. Op dewebpagina voor deze handleiding zijn twee desktops met verschillende wallpaper zichtbaar.De eerste wallpaper met de wolkenlucht is beschikbaar in KDE en hoeft niet apart teworden gedownload. De wallpaper met de drie slechte penguins kan worden opgehaald vanhttp://kde-look.org/usermanager/search.php?page=2&username=Maui15
4.1.2 KDE brede configuratieOnderstaande configuratie is de configuratie voor het verkrijgen van de look in figuur 1.Alleen afwijkingen van de standaard instellingen zijn vermeld. Natuurlijk kan KDE ookmeteen van een persoonlijke look worden voorzien. Experimenteer daarvoor zelf met debeschikbare instellingen.
Hoofdstuk 4 - Fase 3: Schaven aan de desktop 34

Instellen van KDE look en feel
Vergeet na wijzigen niet om op de knop “Apply” te drukken voor overstappen naar eenander onderdeel van het control center.
Wijzigen in Appearance & themesonderdeel instellingen
Background Picture: Island of Elba. Position: CenteredAls eerder een eigen wallpaper is gedownload kan deze worden geselecteerd via hetmap icon in het “Background” kader.
Colors Color Scheme: Desert Red
Fonts Kies knop “Ajust All Fonts” en selecteer Font Nimbus Sans L, Size 10. Dit is een tijdelijke instelling: later worden andere (Microsoft) fonts geinstalleerd.
Icons 1. Controleer of de download van Umicons al gereed is (download window meldt dat dedownload klaar is of het download window is gesloten).
2. Kies in het control panel (onder het item “icons”) de knop “Install new theme”. Klikin het window dat dan opent de browse knop (“folders”, aan de rechterkant). Eenfile dialog verschijnt, met de file Umicons_for_KDE.tar_2.gz in beeld.
3. Selecteer deze file en klik OK. Klik nogmaals OK in het eerste window. De iconsworden nu geinstalleerd. Selecteer vervolgens het nieuw verschenen icon theme“Umicons 2.0” en druk op “Apply”.
Splash screen Kies “Standard”.
Style Widget Style: Plastik, selecteer “Show Icons on buttons”.
Windowdecorations
Window Decoration: Plastik
Als bovenstaande instellingen zijn gevolgd en doorgevoerd ziet de desktop er ongeveer uitals in figuur 1.
Hoofdstuk 4 - Fase 3: Schaven aan de desktop 35
fig 3: het control center van KDE – in de look waar in deze fase naartoe wordtgewerkt. Het voor deze fase relevante item “Appearance & Themes” isopengeklapt.

Instellen van KDE look en feel
4.1.3 Instellingen per applicatieDe instellingen in het contol panel gelden voor alle KDE applicaties. Soms zijn er echterapplicatie specifieke instellingen nodig.
Een goed voorbeeld daarvan is Konsole, een shell emulator. De shell werkt het prettigstmet fixed width fonts. Het is daarom handig om in Konsole een fixed width font alsstandaard font op te geven.
1. Open Konsole (beeldscherm icon). 2. Kies menu Settings > Font > Custom. 3. Selecteer Nimbus Mono L, Regular, probeer size 8 of 10, en klik op OK.4. Kies vervolgens menu Settings > Save as Default.
Dankzij de laatste stap zal Konsole ook de volgende keer het Nimbus Mono font gebruiken.
4.2 Installeren en ingebruik nemen van applicatiesTijdens deze stap worden enkele applicaties geinstalleerd, en wordt het toevoegen vanapplicaties in brede zin behandeld. Hierbij wordt de kennis van de verschillende aspectenvan Linux beheer stap voor stap groter.
4.2.1 Model installatie: Mozilla FirefoxOm met de deur in huis te vallen: meteen maar een installatie met alles erop en er aan:1. openen van een root console2. installatie van de software3. nawerk: plaatsen van icons op panel, desktop en K-menu
Het eerste en laatste punt, openen van root console en nawerk, zijn voor veel (grafische)applicatie installaties identiek. Deze activiteiten worden daarom alleen bij deze eersteinstallatie behandeld. Kijk na het uitvoeren ervan daarom even terug in de tekst als hetvolgen van de procedure ten koste is gegaan van het overzicht.
Punt 2 tenslotte betreft de daadwerkelijke installatie, en deze bestaat doorgaans uit eenenkele opdracht op de command line.
Voorbereiding : openen van een root console
In het vorige deel is aangegeven hoe een root console kan worden geopend via K-menu >system > more programs > Terminal program – Super User mode.
Hoofdstuk 4 - Fase 3: Schaven aan de desktop 36

Installeren en ingebruik nemen van applicaties
Root worden tijdens het werken in de consoleHet is ook mogelijk om root rechten te verkrijgen vanuit een normale console (figuur 3).Dit kan via de opdracht su. Er wordt bij uitvoeren van su gevraagd om het rootpassword, waarna alle volgende opdrachten met root rechten worden uitgevoerd. Merk opdat de kleur van de achtergrond niet geel is zoals bij de root console, maar dat de promptna uitvoeren van su wel is gewijzigd. Controleer in geval van twijfel met whoami.
eric@desktop:~$ suPassword:desktop:/home/eric#
Installatie: de Mozilla FireFox browser
InstallatieNet als bij de installatie van de desktop software vindt installatie van een applicatie plaatsvia het commando apt-get. Voer in de root console de volgende opdracht in:
desktop:/home/eric# apt-get install mozilla-firefox
Tijdens de installatie worden een of meer vragen gesteld, bevestig het standaard antwoorddoor op RETURN te drukken.
1. Het is mogelijk dat er na bovenstaande opdracht een foutmelding volgt waarin wordtgesuggereerd om de opdracht apt-get update uit te voeren. De melding onstaat als aptontdekt dat de (op dePC aanwezige) informatie over de paketten op de debian archiefserver is verouderd. Ook kunnen er 404-errors zichtbaar zijn, deze hebben eenvergelijkbare betekenis. In alle gevallen is de installatie niet afgerond. De oplossing ligtin het updaten van de informatie over de paketten op de Debian archief server:
desktop:/home/eric# apt-get updateNa wat meldingen over gedownloade informatie wordt de promt weer zichtbaar. Voer dan de mozilla-FireFox installatiestap nogmaals uit.
2. Als apt-get niet eens probeert te downloaden maar meteen klaagt dat dit pakket nietbestaat lees dan verder onder paragraaf 4.5.1: “applicaties zoeken”.
En dat was het. De Mozilla firefox browser is nu geinstalleerd. En dat middels een enkeleopdracht (een eventuele update van de informatie over de debian archief serverdaargelaten).
Er is natuurlijk meer te vertellen over installatiesDeze installatie kan alleen worden uitgevoerd omdat de naam van het te installerensoftware pakket: mozilla-firefox bekend is. In de komende installaties zal duidelijkworden hoe deze informatie wordt verkregen.
StartenDe browser kan nu met het commando firefox worden gestart vanuit een normale (nietroot!) console of vanuit het run-command window (Alt-F2). In paragraaf 4.5 zal Mozillaworden voorzien van plugins voor Java, Macromedia flash en streaming audio en video.
Hoofdstuk 4 - Fase 3: Schaven aan de desktop 37

Installeren en ingebruik nemen van applicaties
De relatie tussen Mozilla en NetscapeDe standaard Mozilla installatie voorziet in een browser, instant messaging, mail en toolsvoor web developers. De browser is snel, gaat zorgvuldig om met web standaarden, isuitbreidbaar en relatief veilig. De FireFox die nu is geinstalleerd is een “lichte” versie vande Mozilla installatie. De Firefox installatie bevat alleen een browser, en geen mail ofinstant messaging.
De Mozilla software groeit in populairiteit, ook onder Windows gebruikers. Dat laatst heeftmede te maken met de vele security problemen rond de Internet Explorer. Deze hebbenmedio 2004 geleid tot een advies van het US-CERT aan gebruikers om maatregelen tenemen. Een van de genoemde opties was vervangen van de Internet Explorer door eenalternatieve browser. Zie daarvoor het artikelhttp://www.wired.com/news/infostructure/0,1377,64065,00.html.
Mozilla is de opensource versie van de Netscape browser. De wijze van samenwerkingtussen Mozilla en Netscape komt steeds vaker voor. Er is dan sprake van een bedrijf(AOL,Netscape) die de sourcecode van een voorheen gesloten product onder GPL (GeneralPublic License) brengt. Deze sourcecode word daarna verder ontwikkeld door vrijwilligers(het Mozilla project). De zo tegen relatief geringe kosten doorontwikkelde code wordtvervolgens gebruikt voor het originele product (Netscape), waaraan dan extra (betaalde)features worden toegevoegd die veelal zijn gericht op bedrijfsomgevingen.
Een ander voorbeeld van een dergelijke constructie is de relatie tussen OpenOffice enStarOffice (Sun).Zie voor meer informatie http://www.mozilla.org.
Nawerk: p laatsen van een icon in K-menu of K-panel
Het is vaak prettig om “applicaties met grafische user interface” met een klik van de muiste kunnen starten. Dit is mogelijk via icons op het K-panel of in het K-menu. Deze iconsworden echter niet altijd aangemaakt tijdens installatie van het package. Reden daarvoor isis dat de installatiescripts die een software pakket vergezellen niet altijd rekening houdenmet het bestaan van KDE. In die gevallen kunnen de icons handmatig worden toegevoegdaan panel of menu.
Meer keuzes voor de gebruiker maakt automatiseren moeilijkerDat bij installeren niet altijd rekening wordt gehouden met KDE is niet zo vreemd als jebedenkt dat KDE niet de enige “grafische omgeving” is voor Unix/Linux. Alternatievenzijn o.a. GNOME, Java Desktop en lichtere omgevingen als WindowMaker, FVWM,Sawfish en Metacity. Zie voor populaire alternatieven: http://xwinman.org
Over het algemeen geldt dat een Linux systeem door de ruime keuze in toepassingen watminder voorspelbaar is dan een product van een enkele leverancier. Dit maakt hetmoeilijker om installatiescripts te maken die met alle mogelijke installaties om kan gaan.Keuzevrijheid is mooi, maar er hangt een prijskaartje aan.
Hoofdstuk 4 - Fase 3: Schaven aan de desktop 38

Installeren en ingebruik nemen van applicaties
KDE voorziet in tools die het aanmaken van menu items voor geinstalleerde applicatiesmakkelijk maakt:� Menu updating tool (kappfinder of K-Menu > Settings > Menu updating tool)� Menu Editor (kmenuedit of K-Menu > Settings > Menu Editor)
Het Menu updating tool werkt het eenvoudigst. Deze applicatie scant de installatie opbeschikbare (grafische) applicaties. Deze kunnen dan geselecteerd worden en met een klikmet de muis in het K-Menu worden opgenomen. Volg de aanwijzingen boven in hetapplicatie window.
De Menu Editor kan worden ingezet als het Menu Updating Tool een bepaalde applicatieniet herkent. Met de Menu Editor is meer mogelijk dan met het Menu Updating tool, alleenis het wat bewerkelijker. Zo moet het icon voor de applicatie apart worden opgegeven.
Om een applicatie toe te voegen in de Menu Editor moet eerst een nieuw item wordenaangemaakt. Selecteer een van de folders. Voer uit: file > new item. Voer vervolgens deopdracht voor het starten van de applicatie (hier: firefox) in in het “Command”-veld. Klikop de knop rechtsboven voor het selecteren van een passend icon.
Plaatsen op het Panel kan door het item in het K-Menu simpelweg naar een (lege!) plek ophet Panel te slepen. Het icon kan ook worden geplaatst door met de rechtermuistoetsergens op het panel te klikken en te kiezen: panel menu > add > application menu.
Terugblik: de installatie van Mozilla Firefox
Alleen root kan met apt-get nieuwe applicaties installeren. Er werd daarom eerst een rootconsole geopend. Daarna kon de installatie worden uitgevoerd via de opdracht apt-getinstall mozilla-FireFox.
Na installatie kon de applicatie worden gestart door de opdracht FireFox uit te voeren ineen console. De applicatienaam FireFox is hier anders dan de pakketnaam mozilla-fireord.Dit komt heel vaak voor.
De console waarmee de applicatie wordt gestart heeft geen root rechten. Runnen vangewone applicaties wordt doorgaans onder de rechten van een normale gebruikeruitgevoerd. Als er dan een fout wordt gemaakt door de applicatie (bug) of de gebruiker(vergissing) kan het systeem tenminste niet beschadigd raken.
Runnen als root heeft een keerzijdeIn paragraaf 3.4.3 is het mogelijk gemaakt om grafische programma's te runnen als root.Dat is gedaan omdat de grafische applicatie kwrite zal worden gebruikt voor het wijzigenvan systeem files (als root). Start echter geen andere applicaties dan kwrite onder root,en zeker geen applicaties die informatie verwerken die van buitenaf komt (zoals een mailclient, browser of media player).
Hoofdstuk 4 - Fase 3: Schaven aan de desktop 39

Installeren en ingebruik nemen van applicaties
4.2.2 Installatie: OpenOffice
OpenOffice is een alternatief voor Microsoft Office. Het kan naast vele anderebestandsformaten die van Word, Excel en PowerPoint lezen en schrijven. En elk documentkan met een muisklik worden geconverteerd naar PDF. Deze handleiding is geschreven inOpenOffice.
Het “native” bestandsformaat van OpenOffice is gecomprimeerde XML. Belangrijkeeigenschap van (dit) XML formaat is het feit dat bestanden opgeslagen in dit formaat in detoekomst altijd geconverteerd kunnen worden naar andere formaten. Dat betekent datniemand vastzit aan OpenOffice om het eigen werk te lezen en bewerken. Er is geen “lock-in” (in september 2004 heeft de Europese commisie aan Sun gevraagd om het OpenOfficebestandsformaat als standaard aan te melden).
InstallatieVoer in de geopende shell met root rechten de volgende opdracht in (het eerste karaktervan l10 is de l van lima):desktop:/home/eric# apt-get install openoffice.org-l10n-nl
Naast het opgegeven pakket zal apt voorstellen enkele andere pakketten (dependencies) teinstalleren. Bevestig dit met [RETURN]
Als apt-get foutmeldingen geeft (kon niet vinden of melding 404) volg dan de tips inparagraaf 4.2.1
In tegenstelling tot de installatie van Mozilla worden er bij de installatie van OpenOffice welicons geplaatst in het K-menu (K-menu > Office). Het “nawerk” vermeld bij de installatievan de Mozilla FireFox hoeft nu dus niet uitgevoerd te worden.
4.2.3 Installatie: Audio / Video player Xine
Xine is een player voor audio en video files en streams. De player kan veel formaten aan,afhankelijk van (deels apart te installeren) codecs. Er zijn codecs voor o.a. Quicktime,Realaudio en Microsoft formaten. Voor het afspelen van DVD's een module noodzakelijk dieniet door Debian geleverd kan worden (zie verder). Deze module vraagt een bijzondereinstallatiestap, deze wordt in paragraaf 4.5 behandeld.
De installatie van xine is vergelijkbaar met die van Mozilla en OpenOffice:desktop:/home/eric# apt-get install xine-uiNatuurlijk moet bovenstaande opdracht worden uitgevoerd in een root console.
Uitvoeren van Xine kan in een normale console door uitvoeren van de opdracht xine. Nastarten worden er twee windows zichtbaar: het video scherm en de besturingsapplicatie.
Indien een CD met video bestanden beschikbaar is (avi, mpg bestanden) kunnen dezebestanden worden afgespeeld in xine. De procedure:� mount de cdrom via het cdrom icon op de desktop
Hoofdstuk 4 - Fase 3: Schaven aan de desktop 40

Installeren en ingebruik nemen van applicaties
� start xine� klik op het bovenste van de drie icons aan de linkerkant van de player� Klik op de knop “Add” (niet op load)� Browse naar de root directory (via ../) en open de juiste file in de directory
/media/cdrom
De player start nu. Vergeet na het afspelen niet dat de cdrom moet worden ge-unmountvoordat de CD kan worden verwijderd.
Het beeld kan wat schokken, zeker tijdens fullscreen weergave. Door een een displaydriver (driver voor de grafische kaart) te installeren kan een vloeiend beeld wordenverkregen. Installatie van een display driver is iets om pas aan het eind van dezehandleiding uit te voeren. Zie daarvoor paragraaf 5.5.
4.2.4 Installatie: image editor The Gimp
The Gimp wordt veel vergeleken met Photoshop. Het kostdoorgaans enige inspanning voordat de eerste resultaten metThe Gimp worden behaald. Ervaring met Photoshop kandaarbij enigszins helpen.
Installeren van Gimp:
desktop:/home/eric# apt-get install gimp
Gimp is na de installatie beschikbaar onder K-Menu >Graphics. Bij starten moeten er eenmalig vragen over deschermresolutie worden beantwoord. Indien dit problemenoplevert kan worden gekozen voor de voorgestelde waardes.
Gimp homepage : http://www.gimp.orgTutorials : http://www.gimp.org/tutorials/
Er is ook een speciale versie van Gimp die is aangepast voor het werken met films. Dezeeveneens opensource software is o.a. gebruikt voor special effects in de Harry Potter films.Film Gimp kan worden geïnstalleerd via de opdracht apt-get install cinepaint.
Meer informatie over cinepaint is beschikbaar op http://cinepaint.sourceforge.net
4.2.5 Installatie: Instant messaging client GAIM (MSN)Gaim ondersteunt diverse instant messaging protocollen, waaronder die van ICQ en MSN.Helaas wordt in de standaard versie geen audio en video (MSN) ondersteund. Er is eenexperimentele versie die dit wel ondersteunt (gaim-vv), maar deze moet gecompileerdworden, en dat valt buiten de scope van deze manual.
desktop:/home/eric# apt-get install gaimNa starten van gaim kan MSN of ICQ account informatie worden ingesteld via het menutools > accounts.
Hoofdstuk 4 - Fase 3: Schaven aan de desktop 41

Installeren en ingebruik nemen van applicaties
Ondersteuning van MSN onder LinuxDe Linux gemeenschap kent diverse open Instant Messaging protocollen die volledigworden ondersteund. Ook worden protocollen voor video en spraak (w.o. VOIP m.b.v. SIP)ondersteund. Hier wordt echter aangenomen dat een beginnende Linux gebruiker meerbehoefte heeft contact te leggen met kennissen die Windows gebruiken dan aan eenonderzoek naar andere vormen van Instant Messaging.
Helaas verloopt de ondersteuning van MSN moeizaam. Microsoft heeft eerder vergaandewijzigingen doorgevoerd in het MSN IM protocol en de optie om de MSN messenger audioen video te laten ondersteunen volgens de geldende (open) standaarden uit de messengerverwijderd. Deze optie moet nu separaat worden gedownload. Dit soort aanpassingenmaakt het ondersteunen van (audio en video van) de MSN messenger onder Linuxmoeilijk.
Zie appendix A voor meer informatie over de rol van (de facto) standaarden in deinteroperabiliteit tussen ondermeer Linux en Windows.
4.2.6 Installatie: CD/DVD brander softwareDe CD en DVD brander software k3b maakt gebruik van een commandline brandersoftware applicatie en enkele aanvullende tools. Deze kunnen in een keer wordengeinstalleerd:
desktop:/home/eric# apt-get install k3b cdrecord cdrdao
Tijdens de installatie zal worden gevraagd of de cdrecord binaries “suid root” moetenworden geinstalleerd. Kies daarop “Yes”. (en zoals altijd bij installatie van meer dan deopgegeven paketten - zoals nu - wordt er direct na de apt-get install opdracht gevraagd ofer moet worden doorgegaan: Ja).
Na installatie moeten de tools waar k3b gebruik van maakt worden ingesteld. Dat wordtautomatisch gedaan door het k3b setup programma: K-menu > System > k3bSetup 2.
Na starten van k3bSetup moet het root password worden ingegeven. Bovenin het schermvan k3bSetup staan de CD/DVD spelers en branders in het systeem, onderin zijn de toolscdrecord en cdrdao vermeld. Deze items worden door k3bSetup zo ingesteld dat ze volledigkunnen worden gebruikt door een normale gebruiker. Ga accoord met de voorgesteldewijzigingen door op Apply te klikken. Klik daarna op OK.
De brander software kan worden gestart via het menu K-menu > Multimedia > CD & DVDburning (k3b).
4.2.7 Installatie: audio player amaroKDe audio player amaroK ondersteunt o.a. meerdere playlists, mp3 tag editing met behulpvan online muziek databases, automatische downloads van covers en intelligente opbouwvan playlists.
desktop:/home/eric# apt-get install amarok
Hoofdstuk 4 - Fase 3: Schaven aan de desktop 42

Installeren en ingebruik nemen van applicaties
Amarok is volledig geintegreerd in KDE en is na installatie dan ook direct startbaar vanuithet k-menu. Na starten kunnen de directories met media files worden opgegeven, en kande te gebruiken engine worden opgegeven. Kies de arts-engine, deze ondertsteunt fade-in,fade-out en mix (“crossfade”).
Na opgeven van de directories met media files worden deze files door amaroK gescand. Degescande files komen beschikbaar in een “collection” (zie icons aan de linkerkant van deplaylist). Vanuit een collection kan een playlist worden opgebouwd (dubbelklikken, ofklikken met rechtermuistoets).
4.2.8 Installatie: de tv viewer xawtvIndien de PC is uitgerust met een TV kaart gebaseerd op de Brooktree bt8x8 chip (bt848,bt878) worden de drivers voor deze kaart automatisch geinstalleerd.
Controleer of een eventuele tv-kaart is voorzien van een bt8x8 chip met het commandolspci:desktop:/home/eric# lspci
Zoek in de output van lspci naar een entry als: Multimedia controller: Brooktree Corporation Bt878 Audio Capture (rev 11)
[informatie over andere chips toevoegen]
De TV kaart kan in gebruik worden genomen met de applicatie xawtv:desktop:/home/eric# apt-get install xawtv
Start xawtv als gewone gebruiker vanuit een shell of via alt-F2 met xawtv -noxv. Gebruikde cursortoetsen om rechtstreeks af te stemmen op een tv zender. Configureren van xawtvis mogelijk via het menu onder de rechter muistoets (programmeren van zenders, instellenvan kleur, contrast, helderheid).
Er is na installatie ook een entry voor xawtv in het k-menu beschikbaar. Als xawtv nastarten via dit menu entry niet goed werkt (blauw scherm), voeg dan de parameter -noxvtoe in het command veld van het menu entry. Gebruik daarvoor kmenuedit.
4.3 Zoeken van nieuwe applicaties, installatie methodesAls je dit leest omdat de eerdere installaties niet goed gingen, lees dan verder vanaf dealinea “Zoeken van pakketnamen van een bekende applicatie”.
De Mozilla FireFox, OpenOffice en andere applicaties konden worden geinstalleerd omdatde bijbehorende pakketnamen in deze handleiding zijn vermeld. Maar wat te doen bij hetinstalleren van applicaties die niet in deze handleiding zijn genoemd? Of, en dat is helaasook mogelijk, wat als de namen genoemd in deze handleiding niet meer bestaan op dedebian archief server?
Hoofdstuk 4 - Fase 3: Schaven aan de desktop 43

Zoeken van nieuwe applicaties, installatie methodes
Leren zoeken naar Linux applicaties komt voornamelijk neer op het orienteren in de wereldvan de OpenSource software. Dat is een belangrijk onderdeel van de overstap naar Linux,en een onderdeel waar veel tijd in kan gaan zitten. De lengte van deze paragraaf is daar eenafspiegeling van.
Veranderende pakket namenEen voorheen bestaande pakketnaam kan verdwijnen van de Debian archief serveromdat het pakket is hernoemd, of omdat het pakket is verwijderd. Hernoemen komt hetvaakst voor bij applicaties die een tijdelijke (project) naam hebben. De browser MozillaFirefox heette voorheen de Mozilla Firebird. En eerder zijn er pakketten verwijderd omdater onzekerheid ontstond over (de rechtmatigheid van) de gebruikte licentie, of omdat ermogelijke patent issues werden ontdekt.
4.3.1 Zoeken van pakketnamen van een bekende applicatie
Het worst case scenario vanuit het gezichtspunt van deze handleiding is dat de pakketnamen mozilla-firefox en / of openoffice.org-110n-nl die gegeven worden in dezehandleiding niet meer bestaan. Worst case, omdat deze eerste installaties nu juist bedoeldzijn om vertrouwd te raken met de installatieprocedure. Deze installaties moeten dansoepel verlopen. De oplossing is gelukkig relatief eenvoudig.
De juiste pakketnaam van een toepassing kan worden gevonden door op sleutelwoorden tezoeken via het commando apt-cache. De pakketnaam van de applicatie (suite) OpenOfficekan zo gevonden worden met de opdracht:desktop:/home/eric# apt-cache search openoffice
of met de opdracht:desktop:/home/eric# apt-cache search office suite
De apt cache: een lokale database met informatie over beschikbare softwareEerder is gesproken van informatie over de debian archief server die is opgeslagen op delokale (eigen) PC. Die informatie omvat pakket namen en -beschrijvingen en isopgeslagen in de zgn. apt cache. Met het commando apt-cache (vergelijk met apt-get)kan die cache rechtstreeks benaderd worden. In dit geval willen we pakketnamen zoekenin de cache. Dat kan met de opdracht apt-cache search [term]. Deze term kan vanalles zijn: een applicatienaam, een functie, of een technisch begrip.
Zoeken van de pakketnaam van de applicatie (suite) Mozilla kan met de opdracht:desktop:/home/eric# apt-cache search mozilla
Wat volgt is een potentieel lange lijst van zoekresultaten. In de lijst staan pakketten diecomplete applicaties vertegenwoordigen, maar ook applicatie-componenten die niet kunnenfunctioneren zonder het pakket met de applicatie zelf eveneens te installeren.
Gebruik de scrollbars van de console om de totale lijst te kunnen bekijken. Kies eenpassende pakketnaam als de installatie van Mozilla of OpenOffice eerder niet is gelukt;omdat het pakket niet kon worden gevonden (kies bijvoorbeeld namen die lijken de namengegeven in deze handleiding, of kijk naar de beschrijving in de lijst in de console).
Hoofdstuk 4 - Fase 3: Schaven aan de desktop 44

Zoeken van nieuwe applicaties, installatie methodes
Afhankelijkheden tussen pakkettenHet is vaak geen probleem als het gekozen pakket een applicatie-component is, en niet deapplicatie zelf. In dat geval zal apt meestal voorstellen om ook het pakket met deapplicatie zelf te installeren. Ditzelfde geldt voor andere pakketten waarvan ditcomponent afhankelijk is. De installatie van OpenOffice in deze handleiding is gebaseerdop deze werking: openoffice.org-110n-nl is een applicatie-component vanOpenOffice, en niet de applicatie zelf.
4.3.2 Zoeken van nieuwe applicatiesDe hiervoor beschreven procedure beschrijft hoe pakketten voor applicaties met bekendenaam kunnen worden opgezocht in de apt cache.
Als er geen applicatienaam beschikbaar is kan ook op steekwoorden worden gezocht. Zoalszoeken op steekwoord image voor het zoeken van fotobewerkings software. Door meerzoektermen te gebruiken wordt de zoekopdracht specifieker. Zo levert zoeken op image edital een beduidend korter lijstje op (apt-cache search image edit)
Wel moet gezegd worden dat op deze manier zoeken van geschikte applicaties in het beginmoeilijk kan zijn. De naar verloop van tijd opgebouwde kennis of “gevoel” voornaamconventies (bijv. herkennen van applicaties en applicatie-componenten) enbekendheid met populaire applicaties voor Linux moeten helpen bij de orientatie.
Een andere methode is zoeken op het Web. Bijvoorbeeld door zoeken in Google. Gebruikbij het zoeken naast steekwoorden die de applicatie of functie beschrijven de naam Linuxals eerste zoekterm.
Verder zijn er veel sites voor (opensource) software. Mooie vertrekpunten: http://www.linux.org/http://www.freshmeat.nethttp://www.sourceforge.nethttp://www.gnu.org
Hoofdstuk 4 - Fase 3: Schaven aan de desktop 45

Zoeken van nieuwe applicaties, installatie methodes
Het resultaat van deze zoektocht is mogelijk een applicatie die interessant lijkt. Probeerdan eerst een indruk te krijgen van de applicatie door de bijbehorende site te bekijken, enop de applicatienaam te zoeken in Google. Kijk wat anderen er van zeggen.
Kwaliteit van applicatiesApplicaties verschillen in kwaliteit. Het versienummer is daarbij niet altijd een goedkriterium. Er zijn applicaties met versienummer 0.9 die zelfs nog niet lijken op eenstabiele applicatie, en er zijn applicaties met versienummer 0.11 die al jaren zonder enige“hickup” in productieomgevingen worden ingezet. Het is maar hoe conservatief deprogrammeur(s) omgaan met versienummering.
4.3.3 Installeren via de archief serverIn veel gevallen zal de gevonden software beschikbaar zijn op de nu gebruikte debianarchief server. Als dat niet zo is kan soms worden gekoppeld aan een Debian archief servermet extra pakketten, of aan een niet direct aan Debian gerelateerde archief server.Verderop in de handleiding wordt dat laatste gedaan voor het installeren van een DVDspeler. Alle software die van een archief server kan worden gehaald kan met de eerderbeschreven procedure (apt-get) worden geinstalleerd.
4.3.4 Andere installatiemethodes
Als de software niet beschikbaar is via een archief server zijn er andere mogelijkhedenom de software te installeren.
Een mogelijkheid is gebruik maken van pakketten van een andere distributie, zoalsFedora, Madrake of Redhat. Er is speciale software beschikbaar die deze “alien” pakkettenomzet naar Debian packages die vervolgens geinstalleerd kunnen worden.
Soms is er een binary install beschikbaar. Deze binaries bevatten vaak de kant en klaretoepassing in een gecomprimeerd bestand dat dan alleen maar uitgepakt hoeft te worden.In andere gevallen bevat de binary een installer die na uitpakken uitgevoerd moet worden.Binary installs worden vaak verstrekt door leveranciers van gesloten software. Voorbeeldenzijn Java van Sun, en Skype van Skype Technologies. Maar ook OpenOffice.org biedtbinary installs.
De methode die de meeste ervaring vraagt is compileren van de software. Daarbij wordtde source code met behulp van een “compiler” omgezet naar een uitvoerbaar bestand enhulpbestanden. In het allerbeste geval komt dit neer op het downloaden, uitpakken en hetuitvoeren van de op zich simpele opdrachten configure, make en make install (de laatsteals root). In veel gevallen zal de compiler echter protesteren en zijn er additionele actiesbenodigd.
Zowel installeren via “alien” packages als compileren vanaf source valt buiten de scope vandeze handleiding. In appendix [] zijn links opgenomen naar sites waar meer te lezen valtover deze onderwerpen.
Hoofdstuk 4 - Fase 3: Schaven aan de desktop 46

Zoeken van nieuwe applicaties, installatie methodes
Wees voorzichtig bij het installeren van software die niet van een aan Debian gerelateerdearchief server afkomt (http://www.debian.org/mirror/list) of door een vertrouwdeleverancier wordt geleverd. Een belangrijke basis voor de veiligheid van Linux is de controlevan software door de “opensource community”. Blijf zolang je de omgeving niet kent dichtbij het epicentrum van die controle: ondermeer rond de genoemde sites (freshmeat,sourceforge) en de Debian archief servers.
4.4 Tuning van eerder geinstalleerde applicatiesVoer de procedure in paragraaf 4.4.1 uit voor het uivoeren van de installaties in de overige paragrafen.
4.4.1 Uitbreiden van de apt-sourceDe apt-source is een file waarin de servers staan vermeld van waaraf software kan wordengedownload. Deze file is aangemaakt tijdens de installatie, en wel op basis van de eigenopgave van debian.essentkabel.com. De standaard instelling van de apt-source is een “veilige keuze”, waarin geen plaats is voorsoftware die niet valt onder GPL (General Public License) of waar mogelijk copyright issuesaan verbonden zijn.
In deze paragraaf zullen niet-GPL-software of door mogelijke copyright issues “getekende”software worden geinstalleerd. Om dat te kunnen wordt de apt-source hier uitgebreid.
� open een root console� start kwrite (negeer evt. warnings)� open de file /etc/apt/sources.list via menu File > Open.
hieronder staat de de file afgebeeld, met de tekst die moet worden toegevoegd in vetweergegeven. #deb http://debian.essentkabel.com/debian/ sarge main
deb http://debian.essentkabel.com/debian/ testing main non-free contribdeb-src http://debian.essentkabel.com/debian/ testing main
deb http://security.debian.org/ testing/updates main
deb http://debian.essentkabel.com/debian-non-US/ testing/non-US main contribnon-free
deb http://debian.essentkabel.com/debian/ testing main non-free contribdeb ftp://ftp.nerim.net/debian-marillat/ testing main
Als er in de weergave van deze manual geen vette tekst zichtbaar is ligt dat mogelijk aande rendering op het scherm. Zoom dan in via het menu van de gebruikte reader. De laatste twee regels maken diverse multimedia software packages beschikbaar. Deoverige wijzigingen zijn bedoeld om niet-opensource-software of niet in Amerikatoegestane software (encryptie) te kunnen downloaden.
� Sla de file op� Exit kwrite� Voer de opdracht apt-get update uit:
desktop:~# apt-get update
Hoofdstuk 4 - Fase 3: Schaven aan de desktop 47

Tuning van eerder geinstalleerde applicaties
4.4.2 DVD's en Windows media spelen met de Xine playerAfspelen van DVD's kan na het installeren van additionele software. Het betreft depakketten libdvdnav4 libdvdplay0 libdvdread3 en libdvdcss2. Het laatste pakket is echterniet beschikbaar op een officiele Debian archief server. Dit heeft te maken met een (extended)copyright issue, zie daarvoor appendix A.
Er moet daarom bij apt een archief server worden aangemeld waarvan libdvdcss2 kan wordengedownload. Het aanmelden van een nieuwe archief server is een niet vaak voorkomende (mogelijkzelfs eenmalige) stap, maar het is door het genoemde copyright issue noodzakelijk voor het afspelenvan DVD's.
Ook als er geen DVD's afgespeeld hoeven te worden is het noodzakelijk onderstaande procedure vooruitbreiding van de apt source te doorlopen. Er worden namelijk ook nu nog niet beschikbare delen vande officiele archieven ontsloten die later van pas komen.
Installeren van de voor DVD afspelen benodigde softwareDe eerder vermelde pakketten kunnen nu worden geinstalleerd, inclusief libdvdcss2:desktop:/home/eric# apt-get install libdvdnav4 libdvdplay0 libdvdread3 libdvdcss2
Een DVD kan worden afgespeeld door op de DVD-knop in de speler te drukken.
Voordat een DVD wordt afgespeeld kan het nodig zijn om aan te geven dat de dvd spelerbeschikbaar is onder /dev/cdrom of /dev/cdrom1. Want de dvd speler is waarschijnlijktijdens de installatie als een cdrom speler aangemeld. Open het xine setup window, ganaar de tab “input” en wijzig het veld “dvd used for dvd drive”.
Het is mogelijk dat de volgnummers in de pakketnamen zijn gewijzigd. Achterhaal in datgeval met apt-cache search libdvdnav etc. de juiste pakketnamen te achterhalen. Ziede paragraaf “Applicaties zoeken” voor meer informatie.
Installeren van Windows media supportSupport van additionele (Windows) media formats in Xine en andere players kan wordenverkregen via een download van 12 Mbyte:desktop:/home/eric# apt-get install w32codecs
4.4.3 Mozilla plugins: Macromedia, Java en audio/video formatenDe beschikbaarheid en mime koppelingen van onderstaande plugins kunnen wordengeverifieerd via het speciale url about:plugins. Mime koppelingen (een label dat isgekoppeld aan gegevens om duidelijk te maken wat die gegevens voorstellen: tekst, plaatje,film e.d.) zijn wijzigbaar via het menu tools > options, item downloads.
Macromedia flashVoer uit vanuit een root console:desktop:/home/eric# apt-get install flashplayer-mozillaIndien dit package niet beschikbaar is zoek het dan via de opdracht apt-cache searchmacromedia. Shockwave flash is nog niet beschikbaar voor Linux.
[** java plugin in unstable!]
Hoofdstuk 4 - Fase 3: Schaven aan de desktop 48

Tuning van eerder geinstalleerde applicaties
JavaVoer uit vanuit een root console:desktop:/home/eric# apt-get install gcjwebpluginIndien dit package niet beschikbaar is zoek het dan via de opdracht apt-cache search javaplugin.
[** mplayer plugin in unstable!]MPlayer en MPlayer-plugin voor Mozilla FirefoxMet deze plugin kunnen (Windows) media files worden afgespeeld in de Firefox browser. Zie4.4.2 voor installeren van Windows media support (de eigenlijke codecs). desktop:/home/eric# apt-get install mozilla-mplayer
mplayer: de alleskunner onder de Linux media playersVia mplayer en de mplayer Mozilla plugin kunnen veelgebruikte media formaten,inclusief die van windows, realplayer en quicktime worden afgespeeld. .
Bij afspelen van media wordt gebruik gemaakt van bijpassende codecs. Als een codecvoor een bepaald media formaat ontbreekt kan deze vaak alsnog worden gedownload vande mplayer site http://mplayerhq.hu De codecs zijn beschikbaar onder de link “download” (links op de openingspagina). Decodecs kunnen worden uitgepakt in de directory /usr/local/lib/codecs. Deze directorymoet mogelijk eerst worden aangemaakt.
Voor afspelen van realmedia formaten kan ook gekozen worden voor de Realplayer voorLinux. Deze player is geen open source software en niet onderzocht op werking. De playerkan worden gedownload van http://www.real.com/linux/
Bovenvermelde installaties zijn niet direct noodzakelijk en niet uitgewerkt in dezehandleiding.
Mozilla configuratieMozilla kan worden getuned via de url about:config. Openen van dit url geeft een lange lijstmet parameters. De betekenis van een deel van deze parameters is gegeven ophttp://kb.mozillazine.org/index.phtml?title=Firefox_:_FAQs_:_About:config_Entries
Voorbeeld: animated images worden normaal gesproken in een oneindige loop afgespeeld.Door de parameter image.animation_mode van “normal” op “once” te zetten wordt deanimatie slechts eenmaal afgespeeld om daarna stil te blijven staan. Dit geeft een rustigerweb pagina.
Er zijn andere bijzondere urls: about:mozilla, about:
4.4.4 Nederlandse spelling checker voor OpenOfficeHet Debian archief voorzag per sept 2004 niet in een Nederlandse spelling checker. Om tecontroleren of dit nog steeds zo is kan de opdracht apt-cache search myspell-nl wordenuitgevoerd.
Mogelijk is de Nederlandse spelling checker nu wel beschikbaar (zichtbaar aan de outputvan apt-cache search opdracht). Installeer dan dit package en vergeet de rest van dezeparagraaf. Als de apt-cache search opdracht geen resultaat oplevert kan de Nederlandsespelling checker handmatig worden geïnstalleerd volgens onderstaande procedure.
Hoofdstuk 4 - Fase 3: Schaven aan de desktop 49

Tuning van eerder geinstalleerde applicaties
Alternatieve procedure voor aanpassen van een configuratie fileDe procedure voor handmatige installatie van de spelling checker omvat downloaden enuitpakken van de file nl_NL.zip, en het wijzigen van een configuratiefile. In de procedurewordt de configuratiefile op een alternatieve manier aangepast. Het gebruik van kwriteals bij andere installaties is echter ook mogelijk..
Tijdens de procedure zal een zip file worden uitgepakt. Installeer daarom eerst detoepassingen voor zippen en unzippen:
desktop:~# apt-get install zip unzip
Procedure voor handmatig installeren van de spelling checker1. Open de pagina http://nl.openoffice.org/about-spellcheck.html en download nl_NL.zip
naar de home directory (zoek de verwijzing naar nl_NL.zip in de geopende web pagina).2. In root console naar de directory dicts: cd /usr/share/myspell/dicts3. dan bestand uitpakken (vervang 'eric'): unzip /home/eric/nl_NL.zip4. toevoegen tekstregel aan dictionary.lst: echo "DICT nl NL nl_NL" >> dictionary.lst5. toevoegen tekstregel aan dictionary.lst: echo “DICT nl BE nl_NL” >> dictionary.lst6. controleer dictionary.lst: cat dictionary.lst
echo??In stappen 4 en 5 wordt tekst toegevoegd aan het bestand dictionary.lst. Dat kannatuurlijk ook met kwrite, maar het gebruiken van shell commando's werkt vaak sneller.In dit geval wordt het programma echo gebruikt. Het commando echo "DICT nl NLnl_NL" >> dictionary.lst kan vrij worden vertaald naar: “stuur de tekst “DICT nl NLnl_NL” naar de file dictionary.lst”. Het cat commando in stap 6 is bedoeld ter controlevan het resultaat.
Om de Nederlandse spellingcontrole te gebruiken moet de Nederlandse taal wordengeselecteerd in het OpenOffice menu extra > opties, item taalinstellingen > talen. KiesOnder “standaardtalen van de documenten” voor Nederlands (Belgie).
gebruik van de TAB toetsIn de console kan de TAB toets worden gebruikt als “command completion”. Als een oftweemaal op de TAB toets wordt gedrukt zal de console kijken of uit de reeds ingetiktetekst valt af te leiden hoe de rest van de opdracht er uit moet zien. Indien mogelijk wordtde opdracht automatisch aangevuld.
In bovenstaande echo opdrachten is de file dictionary.lst een file in de directory waaringewerkt wordt. Probeer halverwege intikken van dictionary.lst de TAB toets eens. Oefendaarin, het scheelt veel tikwerk.
4.4.5 Acrobat PDF viewerOnderstaande opdracht installeert de Acrobat PDF viewer en een Mozilla browser pluginvoor deze applicatie. De (efficiente) Acrobat viewer kan een uitkomst zijn op wat tragerePC's.
desktop:~# apt-get install acroread-plugin
Hoofdstuk 4 - Fase 3: Schaven aan de desktop 50

Tuning van eerder geinstalleerde applicaties
Acroread kan worden gestart vanaf de commandline en via ALT-F2. Acroreader kan ookworden toegevoegd aan het K-menu via kappfinder (K-menu > Settings > Menu UpdatingTool).
Als pdf files standaard geopend moeten worden met Acroread moet deze voorkeur wordenopgegeven in de Konqueror file manager en (indien gewenst) Mozilla Firefox.
Eenmalig openen in de Konqueror file manager: klik met de rechtermuistoets op de pdffile en kies Open With > Acrobat Reader
Vastleggen van voorkeur in Konqueror: klik met de rechtermuistoets op de pdf file enkies Open With > Other. Selecteer in het nieuwe scherm Acrobat Reader (onder Office), envink “remember application association for this type of file” aan. Klik vervolgens op O.K.Opmerking: deze wijze van vastleggen van voorkeursapplicatie kan voor elk filetypeplaatsvinden.
Vastleggen van voorkeur in Mozilla gaat op een vergelijkbare manier. Klik in de browserop een pdf link. Het popupwindow weergegeven in figuur x verschijnt. Vul de opties in alsaangegeven in fig 7.
Als het popupwindow van figuur 3 niet verschijnt is er eerder een voorkeursapplicatievoor pdf files opgegeven. Deze moet dan eerst worden verwijderd via het Mozilla menuTools > Options. Kies het item Downloads en verwijder de regel met PDF uit het lijstje“File Types”.
Het kan als lastig worden ervaren dat de voorkeur voor een applicatie op verschillendeplekken moet worden opgegeven. KDE, Mozilla en andere toepassingen komen nu eenmaalniet van een en dezelfde leverancier, waardoor verregaande integratie mindervanzelfsprekend tot stand komt.
Hoofdstuk 4 - Fase 3: Schaven aan de desktop 51
fig 7: de Mozilla dialoog voor het kiezen van eenapplicatie bij een file type.

Tuning van eerder geinstalleerde applicaties
4.4.6 Installatie: dynamische desktopDe meest constante factor van de dekstop is de desktop achtergrond, ofwel het wallpaper.Als de wallpaper gaat vervelen kan deze eenvoudig worden vervangen via kcontrol. Er kanechter meer met de achtergrond: je kan er dynamische informatie op weergeven. Voordeelvan weergave van informatie op de desktop achtergrond is dat de informatie niet “in de wegzit”, omdat de desktop achtergrond altijd op de achtergrond blijft (en dus geen applicatiewindows af kan dekken).
Denk bij dynamische informatie bijvoorbeeld aan systeemstatus, het weer en het obligatevoorbeeld van beurskoersen. Een toepassing die dit kan doen is SuperKaramba. Installatie(natuurlijk in root console):
desktop:/home/eric# apt-get install superkaramba
Verschillende “themes” voor superkaramba zijn downloadbaar van http://www.kde-look.org Klik op de link “Karamba” (in de “content” bar links op de webpagina). Dezethemes worden geinstalleerd door:
� downloaden� uitpakken� opstarten via superkaramba
Bij uitpakken van themes in de tweede stap wordt onder de oppervlakte aparte compressiesoftware gebruikt. Installeer deze (natuurlijk eenmalig, en in een root console) met:
desktop:/home/eric# apt-get install bzip2
Een van de themes heet “Liquid weather”. Deze is het makkelijkst te vinden door op de tab“highest rated” te klikken. Hij staat ergens bovenaan (tenzij er na dit schrijven veel nog“higher rated” modules bij zijn gekomen). Klik op de “Liquid weather”-link en klikvervolgens op “download”. Sla de file op in de home directory.
De download is uitgevoerd, nu nog uitgepakken en opstarten via superkaramba. Open eennormale console en tik in:
eric@desktop:~$ tar xvfj lwp-3.1.3.tar.bz2
Let op: de filenaam lwp-3.1.3.tar.bz2 kan gewijzigd zijn. Controleer bij problemende filenaam met ls
Hoofdstuk 4 - Fase 3: Schaven aan de desktop 52

Tuning van eerder geinstalleerde applicaties
Wat? tar?De toepassing tar werkt met file archieven. Tar kan files in een archief plaatsen, of filesuit een archief halen. Door toevoegen van de juiste parameters kan tar ook comprimerenen decomprimeren. In dit geval wordt tar gebruikt om het archief lwp-3.1.3.tar.bz2te decomprimeren en de files er uit te halen.
Een gecomprimeerd archief onder Windows is meestal een zip-file. Een zip file is eengecomprimeerd archief met een of meerdere files. Met tar kan hetzelfde wordenbewerkstelligd, allen zijn dat dan geen *.zip files, maar meestal (bij conventie) *.tar.gz of*.tar.bz2 files, afhankelijk van de gebruikte compressiemethode.
Uitpakken van archief.tar.bz2 : tar xvfj archief.tar.bz2Uitpakken van archief.tar.gz : tar xvfz archief.tar.gz
Zie voor het maken van (gecomprimeerde) archieven Appendix E.
Start vervolgens superkaramba via K-menu > utilities > superkaramba. Kies in het danverschijnende scherm voor “Open”. Browse naar de directory liquid_weather_plus en opende file liquid_weather.theme. Het theme verschijnt nu op de desktop achtergrond.
Het theme kan worden ingesteld om het weer in bijvoorbeeld Rotterdam weer te geven doormet de rechtermuistoets het menu configure theme > find location on weather.com teopenen en Rotterdam op te geven.
De SuperKaramba themes worden automatisch geladen bij opstarten van KDE.
4.4.7 Voorbeeld van installatie via een binary: SkypeSkype levert een binary zonder installer zoals beschreven in §4.3.4. Na downloaden enuitpakken is de applicatie direct gereed voor gebruik. Alles kan worden uitgevoerd alsnormale gebruiker, root rechten zijn niet benodigd.
Download Skype van http://www.skype.com. Kies voor “download” > “Linux” en kies voorde “dynamic binary” (de overige downloads zijn zogenaamde rpm's voor andere Linuxdistributies die eventueel via “alien” installeerbaar zijn). Plaats het bestand in de eigenhome directory.
Open na afronden van de download een shell als gewone gebruiker en dus niet als root enpak het gedownloade bestand uit (met waarschijnlijk een ander versienummer dan hieraangegeven):eric@desktop:~$ tar xvfj skype-0.93.0.3.tar.bz2
Er is nu een nieuwe directory skype-0.93.0.3 aangemaakt waarin de skype applicatie isopgenomen. Skype kan vervolgens gestart worden:eric@desktop:~$ skype-0.93.0.3/skypeEngine::init invoked. user isEngine::init successSkyWindowBase::onlineStatusChanged setting pixmapDialPad: DialPadlanguage selected: 5
Log vervolgens in, of maar een nieuw Skype account aan.
Hoofdstuk 4 - Fase 3: Schaven aan de desktop 53

Tuning van eerder geinstalleerde applicaties
4.4.8 DiversenDeze paragraaf is een verzamelplaats voor kleine (optionele) aanpassingen aan deinstallatie. Voer de aanpassingen uit in de root console.
XMMS mist libmikmod2, wat leidt tot een foutmelding die zichtbaar is bij opstartenvanuit de console. Verhelpen: apt-get install libmikmod2
Verhelpen KDE bug: “kdecore (KIconLoader): WARNING: Icon directory/usr/share/icons/hicolor/ group 48x48/stock/io not valid”. De warning is zichtbaar bijopstarten van een KDE applicatie vanuit de console. In de warning kunnen ook andereicon directories worden vermeld.
Ga naar de directory aangegeven in de warning. Er moet in die directory een symlinkindex.desktop worden gemaakt naar de file index.theme:desktop:/home/eric# cd /usr/share/icons/hicolor/desktop:/usr/share/icons/hicolor# cd /usr/share/icons/hicolor/desktop:/usr/share/icons/hicolor# ls -lstotal 52 (...) 8 -rw-r--r-- 1 root root 4663 Sep 19 11:26 index.theme (...)desktop:/usr/share/icons/hicolor# ln -s index.theme index.desktopdesktop:/usr/share/icons/hicolor# ls -lstotal 52 (...) 0 lrwxrwxrwx 1 root root 11 Sep 19 11:59 index.desktop -> index.theme 8 -rw-r--r-- 1 root root 4663 Sep 19 11:26 index.theme (...)desktop:/usr/share/icons/hicolor#
Hoofdstuk 4 - Fase 3: Schaven aan de desktop 54

Fase 4: Hardware en geavanceerde tuning
5 Fase 4: Hardware en geavanceerde tuning
Dit is het laatste hoofdstuk waarin aan de Linux installatie wordt gewerkt. In hoofdstuk 6komen ook installatiehandelingen voor, maar het betreft daar meer werken aan een nieuwetoepassing dan een voortzetting van de installatie.
5.1 Toegang tot een usb stick of memory cardIn paragraaf 3.5 “Toegang tot Windows partities vanaf de desktop” is aangegeven hoe eenpartitie op de harde schijf beschikbaar gemaakt kan worden onder Linux. Voor usbmemory sticks en geheugenkaaren geldt dezelfde procedure.
Voordat de usb stick (of memory card) beschikbaar kan worden gemaakt moet bekend zijnonder welk device in de /dev directory de usb stick beschikbaar is. Het eerste usb “storage”apparaat dat de PC ziet komt beschikbaar als /dev/sda1. Het tweede apparaat wordt/dev/sdb1, enzovoorts. De usb-stick kan het eenvoudigst gevonden worden door teproberen. Dat kan door eerst een “mount point” (directory) aan te maken en dan teproberen de usb stick daaraan te mounten.
Open een root console en maak een mount point aan, bijvoorbeeld:desktop:/home/eric# mkdir /mnt/stick
Stop de USB stick nu in een USB poort. Het maakt niet uit welke USB poort wordtgebruikt, en het mag ook elke keer een andere poort zijn. Probeer nu de usb stick temounten, te beginnen met /dev/sda1:desktop:/home/eric# mount /dev/sda1 /mnt/stickmount: /dev/sda1 is not a valid block device
In dit voorbeeld is de mount mislukt. Mogelijk zijn er reeds usb storage apparatenaangesloten, zoals een actieve usb hub voor memory cards. Als daar geen memory cardinzit lukt de mount niet en volgt bovenstaande melding. Probeer dan het volgende device temounten: /dev/sdb1. Bedenk wel dat het geen zin heeft veel meer pogingen te doen dan eraan usb storage apparaten beschikbaar is. Als de actieve hub vier slots heeft voor memorykaarten dan zou de poging /dev/sde1 voor de memory stick een hele goede kans maken,maar als dat mislukt heeft verder proberen niet zoveel nut.
desktop:/home/eric# mount /dev/sde1 /mnt/stickdesktop:/home/eric# In bovenstaand voorbeeld is de prompt verschenen zonder foutmelding. De mount is dangelukt. De inhoud van de usb-stick kan worden gelist met de opdracht ls /mnt/stick. Datde mount bestaat kan worden geverifieerd met df -h
Als de test is gelukt kan de stick worden aangemeld bij Linux. Unmount daarvoor de usb-stick :desktop:/home/eric# umount /mnt/stickdesktop:/home/eric#
Hoofdstuk 5 - Fase 4: Hardware en geavanceerde tuning 55

Toegang tot een usb stick of memory card
Aanmelden kan door een regel toe te voegen aan /etc/fstab, net als eerder is gebeurd voorWindows partities. Open daarvoor kwrite vanuit een root console en open /etc/fstab. Voegde onderstaande regel toe (natuurlijk na vervangen van /dev/sde1 door het werkelijkedevice):/dev/sde1 /mnt/stick auto user,noauto,umask=022 0 0Maak vervolgens een icon voor de memory stick aan volgens de procedure in paragraaf3.5.4
Als mounten van de usb-stick niet lukt kan de usb stick defect of niet geformatteerd zijn.Het is echter ook mogelijk dat er dan een probleem is met de herkenning van het USBsubsystem. Verhelpen daarvan is complex en valt buiten de scope van deze handleiding.In appendix C staan tips voor het oppakken van dit soort problemen.
5.2 Installatie van een printer driverOm de printer werkend te krijgen moet er een driver zijn, en deze moet zijn aangemeld bijkde. De driver zit in de meeste gevalen in een print-driver verzamel package. Er wordennaast dit package ook wat packages met ondersteunende software geinstalleerd. De laatstestap: aanmelden bij KDE vindt plaats via het Control Panel, waar eerder de look van KDEis aangepast.
Installeren van de drivers:desktop:/home/eric# apt-get install cupsys cupsomatic-ppd desktop:/home/eric#
Voor HP printers kunnen additionele drivers worden geinstalleerd:desktop:/home/eric# apt-get install foomatic-db-hpijsdesktop:/home/eric#
Open vervolgens het Control Panel (via het Panel, het K-menu of door starten van kcontrolvia Alt-F2). Open het item “Peripherals” en klik op ”Printers”.
Systeemwijzigingen zijn alleen onder root mogelijk. Het control panel is nu echter geopendonder de normale gebruiker. Daarom is onderin het nu zichtbare scherm een knop“Administrator Mode” opgenomen. Door hier op de klikken en het root password op tegeven kan onder root rechten worden verder gewerkt.
Selecteer na inloggen als root eerst CUPS als “print system currently used” (rechtsonderinhet window). Klik na het verkrijgen van root rechten op de knop “Add” bovenin het scherm.Kies in het opgengeklapte menu voor “Add Printer/Class”. Volg vervolgens onderstaandeprocedure.
Configureren van een printer
Hoofdstuk 5 - Fase 4: Hardware en geavanceerde tuning 56

Installatie van een printer driver
onderdeel instellingen
Welkomst scherm klik “Next”
Backend selection kies de wijze waarop de printer is aangesloten (Usb, Paralell, serial) en klik“Next”
Local port selection Kies de juiste poort. Als de poort niet bekend is gewoon proberen. Klik op“Next”. De driver database wordt dan geopend (melding op scherm).
Printer Model Selection Kies printer fabrikant en type en klik op “Next”
Driver selection Als er meerdere drivers zijn verschijnt er een scherm waarin een van dedrivers kan worden geselecteerd. Kies er een en klik op “Next”. Als de driverniet de juist blijkt te zijn kan later een andere worden gekozen.
Printer test Hier kan de printer worden getest. Als de printer niet reageert of niet goedprint, kies dan “Back” en selecteer een andere driver. Het selecteren van A4papierformaat kan ook helpen. Als de printer de testpagina goed heeftafgedruk kan op “Next” worden gedrukt.
In de daaropvolgende schermen kan doorgeklikt worden (“Next”) tot de pagina“General Information”. Hier moet een naam voor de printer worden ingevuld.Er kan pas worden verdergegaan als dit is gebeurd.
Klik op Finish. De printer is geinstalleerd.
Als de printer bij de test niet reageert is mogelijk de verkeerde poort geselecteerd.Gebruik de “Back” knop om verschillende poorten uit te kunnen proberen. Als er geendriver voor de printer aanwezig is zal de juiste driver apart moeten worden geinstalleerd.Kijk in appendix C hoe dit aan te pakken
5.3 Toevoegen van kernel modules (uitschakelen PC)Dit is een mooie plek om iets diepergaande informatie over Linux te verstrekken die bijvoortgezet gebruik van het systeem van pas zal komen.
Wat is de Linux Kernel?De Kernel is het hart van het nu draaiende systeem. Het is vindbaar als vmlinuz-xxxxbestand in de directory /boot. Op de plek van xxxx staat de Kernel versieinformatie en deprocessor waarvoor de Kernel gemaakt is. De Kernel regelt o.a. het omgaan met deprocessor, het geheugen en het ordelijk uitvoeren van de vele toepassingen die op hetsysteem draaien. Elke toepassing verzoekt bijvoorbeeld een hoeveelheid geheugen enprocessortijd aan de kernel, welke kan besluiten die middelen wel of niet te verstrekken.En als het systeem in gevaar komt door overbevraging zal de Kernel in het uiterste gevaltoepassingen uitschakelen om het systeem draaiend te kunnen houden.
En de Kernel is ook Linux. Linux is de Kernel. Vergeet al de applicaties die hiervoor zijngeinstalleerd, vergeet KDE: deze draaien door de bank genomen evengoed onder Unix. Enals de kernel vervangen wordt door een andere (bijv. project The Hurd) dan is hetresulterende systeem geen Linux – al is dat niet noodzakelijkerwijs aan de buitenkantzichtbaar.
Hoofdstuk 5 - Fase 4: Hardware en geavanceerde tuning 57

Toevoegen van kernel modules (uitschakelen PC)
Kernel versus distributieDit verband tussen Linux de Kernel is ook zichtbaar op de al of niet commerciele markt.Hoe zouden er tegelijkertijd “Linuxen” met zo verschillende versienummers op de marktkunnen zijn als (sept 2004) Suse 9.1, Debian “Woody” 3.0 en Fedora Core 2? Deze Linuxdistributies leveren elk een operationeel inzetbare Linux installatie waarvan de kernel inomvang gezien een klein onderdeel is. Elke distributie kent zijn eigen sterke en zwakkepunten, en heeft een eigen versienummer.
De genoemde distributies hanteren echter alle de Linux versies 2.4 of 2.6: de laatste LinuxKernel releases. Het systeem van deze handleiding, Debian Sarge, gebruikt de 2.4 kernel:Linux 2.4 dus. Debian Sarge kent zelf geen versienummer.
Wat is een kernel module?Een kernel module is een pluggable software module voor de Linux kernel. Deze modulelevert functionaliteit die niet is ingebouwd in de kernel zelf. Bij het compileren (omzettenvan sourcecode naar binaire code die uitvoerbaar is voor een processor) kan wordenaangegeven welke functionaliteit vast moet worden ingebouwd, welke via een module“pluggable” moet zijn, en welke functionaliteit in het geheel niet hoeft te wordenondersteund.
Compileren van de Kernel is in deze installatie niet uitgevoerd. Bij het installeren van dezeLinux installatie is een gecompileerde Kernel gedownload en geinstalleerd. Desamenstellers van de Debian Sarge distributie hebben eerder besloten wat in die kernelvast is ingebouwd, wat middels modules “plugbaar” is en wat in het geheel nietondersteund wordt. Er is daarbij een afweging gemaakt tussen performance en flexibiliteit.
PerformanceDe efficientst werkende Kernel is de Kernel die speciaal is gecompileerd voor een bepaaldsysteem en een bepaalde vorm van gebruik. Alleen noodzakelijke functionaliteit is daningebouwd, en alles wat niet nu nodig is wordt gewoon niet ondersteund. Niks modules,want als de kernel rekening moet houden met een module moet hij weten hoe deze“beetgepakt” moet worden en ook dat maakt hem wat groter en logger. Nadeel is dat dit nietecht flexibel is: als de behoefte verandert (nieuwe hardware, verandering in gebruik) moetde Kernel opnieuw worden gecompileerd. Dat is iets voor ervaren gebruikers en het kosttijd.
FlexibiliteitBeschikbaar maken van functionaliteit in modules levert meer flexibiliteit. Zaken die bijnaop elk systeem nodig zijn worden dan vast ingebouwd, en minder onvermijdbare maarveelgebruikte functionaliteit zoals ondersteuning voor doorsnee hardware wordt dan in devorm van modules beschikbaar gemaakt. Op het Linux systeem draait meestal apartesoftware die hardware herkent en de bijpassende modules automatisch laadt (bijv.hotplug). Voor deze flexibiliteit wordt een (kleine) prijs betaald omdat de mogelijkheid omeen specifieke module te kunnen laden moet worden ingebouwd.
Compileren van de Kernel
Hoofdstuk 5 - Fase 4: Hardware en geavanceerde tuning 58

Toevoegen van kernel modules (uitschakelen PC)
Als minder vaak gebruikte of experimentele functionaliteit moet worden gebruikt kan hetzijn dat deze niet is ingebouwd en ook niet in modulevorm beschikbaar is. In dat gevalmoet de Kernel opnieuw worden gecompileerd. Daarbij kan zelf worden bepaald wat al ofniet vast, modulair of niet moet worden ondersteund. [REF].
Concreet: uitlezen van geladen modulesWelke modules geladen zijn is zichtbaar te maken met het commando lsmod:desktop:/home/eric# lsmoddesktop:/home/eric# Module Size Used by Tainted: Pdesktop:/home/eric# nvidia 1966784 6 (autoclean)desktop:/home/eric# 8139too 15048 1desktop:/home/eric# apm 10028 0 (unused)desktop:/home/eric# ext3 82536 1 (autoclean)
In het bovenstaande (t.b.v. het overzicht sterk ingekorte) lijstje zijn veel voorkomendemodules zichtbaar:
nvidia : de display driver (zie paragraaf 5.5)8139too : een driver voor een bijzonder populaire netwerkkaart chip (RTL8139)apm : BIOS Advanced Power Management: het excuus voor deze paragraafext3 : ondersteuning voor het ext3 filesystem.
Deze installatie maakt gebruik van ext3. Bij hercompileren van de Kernel zou ext3 dus ookvast ingebouwd kunnen worden. Hij zal dan niet meer voorkomen in de lijst van geladenmodules – de kernel heeft de module dan niet meer nodig om met ext3 om te gaan.
De modules zichtbaar in de lijst zijn geladen omdat hardware, filesystems e.d. automatischzijn herkend tijdens installatie, tijdens opstarten of zelfs tijdens het gebruik van hetsysteem (plug and play, bijv. bij de usb-stick). Soms is het echter noodzakelijk om eenmodule handmatig te laden. Dat kan met de opdracht lsmod. Als een module elke keertijdens opstarten moet worden geladen kan de module worden toegevoegd aan de file/etc/modules. Deze handelingen worden hieronder aan de hand van apm – een module dienog niet geladen is – gedemonstreerd.
Eenmalig laden van de apm moduleNa afsluiten van de PC schakelt deze in de huidige installatie niet automatisch uit. De PCmoet met de Power knop alsnog worden uitgezet. Dit kan worden verholpen door de kernel module apm te laden. Als alternatief voor apm(Advanced Power Management) is er sinds jaren de krachtiger standaard acpi, maar voorhet doel van poweroff na afsluiten van Linux is laden van apm meer dan voldoende.
Handmatig laden van apm is simpel. Dit kan met de opdracht insmod:desktop:/home/eric# insmod apmdesktop:/home/eric# Using /lib/modules/2.4.25-1-686/kernel/arch/i386/kernel/apm.o
Bovenstaande reactie bevestigt het correct laden van de module. Als de module nietgeladen kan worden is dat zichtbaar in de vorm van meerdere foutmeldingen.
Met de apm module zo geladen zal de PC na afsluiten van Linux automatisch uitschakelen(sommige laptops mogelijk uitgezonderd).
Hoofdstuk 5 - Fase 4: Hardware en geavanceerde tuning 59

Toevoegen van kernel modules (uitschakelen PC)
Permanent toevoegen van apmAls apm handmatig met insmod is geladen zal de module na opstarten van de PC apm weerontbreken. Hij zou dan alsnog handmatig moeten worden geladen. Het systeem kan echterworden geconfigureerd apm automatisch te laden tijdens het opstarten door demodulenaam toe te voegen aan de file /etc/modules. Dit kan op de gebruikelijke manierdoor kwrite op te starten vanuit de root console en de betreffende file te openen. Voeg demodulenaam “apm” (zonder de aanhalingstekens) toe op een aparte regel en sla de file op.En dat was alles.
5.4 Font importHet belang van fontsOf een desktop goed oogt wordt voor een belangrijk deel bepaald door de gebruikte fonts,en de manier waarop deze fonts op het scherm worden gerenderd (afgebeeld). Verder is vanbelang hoe het systeem omgaat met fonts die niet beschikbaar zijn: bijvoorbeeld als er eensite wordt bezocht die een font gebruikt die niet beschikbaar is op het systeem. Er moetdan een passend alternatief worden gevonden.
Font ondersteuning in grafische applicaties onder Linux is de laatste jaren sterk verbeterd.De verbetering zit hem zowel in beschikbaarheid van (vrije of open) fonts voor Linux als inde verbeterde rendering. En er wordt nog steeds hard gewerkt aan nieuwe fonts enverbeterde rendering, zowel binnen het opensource domein als daarbuiten.
Font instellingenDat font support onder Linux sterk verbeterd is betekent nog niet dat de desktop zoals hiergeinstalleerd direct na installatie van onweersproken schoonheid is. De standaardinstellingen zijn niet noodzakelijkerwijs optimaal. Eerder zijn in Fase 2 de fontinstellingendaarom gewijzigd met behulp van de standaard op het systeem aanwezige fonts. Daarbijzijn ook aanpassingen gedaan aan de rendering (anti aliasing, sub pixel hinting). In dezeparagraaf wordt uitgelegd hoe de verzameling fonts op het systeem kan worden uitgebreid.
Gebruik van geinstalleerde fontsAls een web pagina of een document wordt geopend en er tekst wordt afgebeeld kan hetsysteem voor weegave alleen gebruik maken van de geinstalleerde fonts. Als het documentvraagt om het font “Comic Sans MS” (een font van Microsoft) dan zal dat font indienaanwezig worden gebruikt voor rendering op het scherm. Als dit font niet aanwezig is zaleen alternatief worden gekozen op basis van font configuratieinstellingen. Bij uitbreidenvan het aantal beschikbare fonts kan het matchen van gevraagd en alternatief font wordengeoptimaliseerd door deze configuratieinstellingen te wijzigen. Dit is echter complex en valtbuiten de scope van deze handleiding.
Toevoegen van fontsEr zijn op het web diverse font initiatieven vindbaar. Enkele url's:http://freefonts.fateback.com...http://cgm.cs.mcgill.ca/~luc/originalfonts.html
Hoofdstuk 5 - Fase 4: Hardware en geavanceerde tuning 60

Font import
Veel webpagina's vragen om weergave met Microsoft fonts. Dat maakt het aantrekkelijk omde Microsoft fonts te installeren onder Linux. Er kan dan sprake zijn van een exacte match:er hoeft geen alternatief (open) font te worden die er mogelijk net even anders uitziet.
Installeren van Microsoft fonts is mogelijk en legaal. Microsoft heeft namelijk enige tijdgeleden een pakket fonts op het web gepubliceerd. Vrij te gebruiken en te verspreiden, mitsongewijzigd. Microsoft heeft het pakket fonts inmiddels van het web gehaald, maar het leeftvia herdistributie nog steeds voort. Om welke fonts het gaat kan worden geverifieerd ophttp://corefonts.sourceforge.net/
Het op de genoemde site beschikbare (ongewijzigde) pakket is echter een Windowsexecutable die zonder extra software niet bruikbaar is onder Linux. Het is daarommakkelijker de eigen Windows partitie te mounten en de betreffende fonts daarvandaan tehalen. Het is daarbij strikt genomen alleen toegestaan de eerder gepubliceerde fonts teimporteren in Linux.
Importeren van Microsoft FontsMount eerst de Windows partitie (zie 3.5).
Open het KDE Control Panel. Open “System Administration” en klik op het item “FontInstaller”. Onderin het scherm is de knop “Administrator Mode” beschikbaar. Gebruik dezevoor het verkrijgen van root rechten.
Klik vervolgens op het icon met de tooltip “Add Fonts” (rechtsboven: de A met een +).Browse naar het mount point van de Windows partitie, en vervolgens naar dewindows/fonts directory. Selecteer de bedoelde fonts en klik op OK.
De fonts zijn nu beschikbaar voor KDE. Dit kan worden geverifieerd via het itemAppearance & Themes > Fonts in het control panel. Het Control Panel moet daarvoor weleerst worden gesloten en weer worden geopend.
5.5 Display driver
5.5.1 Display drivers onder Linux
De huidige universele driver is suboptimaal
Tot nu toe is gewerkt met een universele display driver. Deze driver is geschikt voor eenbreed assortiment van grafische kaarten. Nadeel ervan is dat het minder efficient gebruikmaakt van de grafische kaart, en geen 3D ondersteuning levert.
Met de universele display driver kan het beeld schokkerig overkomen als er video wordtafgespeeld, of als er door grafische content (ook pdf files) gescrolld wordt op een mindersnelle computer. In de meeste gevallen zijn DVD's niet fullscreen afspeelbaar, en diversegames draaien onwerkbaar traag of werken geheel niet.
Hoofdstuk 5 - Fase 4: Hardware en geavanceerde tuning 61

Display driver
De juiste display driver voor de juiste chip
Dit kan worden opgelost door de juiste display driver te installeren. Deze displaydriversmaken efficient gebruik van de grafische kaart, en ondersteunen enkele belangrijkefeatures die grafische kaarten leveren (waaronder ondersteuning voor 3D rendering).
De krachtigste drivers worden geleverd door de grootste leveranciers van grafische chips:nvidia en ati. Deze drivers zijn geschikt voor alle kaarten met de bedoelde chip: los van deleverancier van de kaart zelf (MSI, ASUS, ...).
Om te zien welke chip er op de grafische kaart zit kan de opdracht lspci worden gebruikt.Deze opdracht geeft een lijst van alle apparaten op de PCI bus, waaronder de grafischekaart. Zoek naar een verwijzing naar Nvidia of Ati Radeon.
De nieuwe display driver is een kernel module
Voor de drivers voor beide chips geldt dat deze de vorm van een kernel module hebben. Zievoor meer informatie over de Kernel en kernel modules de vorige paragraaf. Samengevat: dekernel is de Linux-kern van het geinstalleerde systeem. Deze kernel heeft een soort adapterwaarin modules geplugd kunnen worden. Zo'n module levert dan bijvoorbeeldondersteuning voor een bepaalde chip, een protocol of een filesystem. In dit geval betrefthet ondersteuning voor de grafische chip.
Het voordeel van het gebruik van modules is dat ze naar behoefte kunnen worden geplugd.Als alle mogelijke features vast worden ingebouwd in de kernel zou deze onnodig groot (entraag) worden.
Installatie overzicht voor de nvidia driver
De nividia driver is in kant en klare vorm beschikbaar via apt-get. Installeren is eenkwestie van apt-get install en het aanpassen van een configuratiefile.
Omdat de nvidia driver een kernel module is kan er wel een complicatie optreden: eenversie conflict tussen de beschikbare nvidia module en de nu geinstalleerde kernel. In datgeval moet naast de nvidia software ook de bestaande kernel worden geupgraded naar dejuiste versie.
Een kernel module is alleen zonder problemen bruikbaar voor een kernel als kernel enmodule dezelfde versie hebben. En in de tijd tussen de eerste installatiestappen en hetbereiken van dit hoofdstuk kan er best een nieuwe versie van de kernel beschikbaar zijngekomen in het apt-archief. Het systeem werkt dan nog met de “oude” kernel, terwijl denvidia driver in het apt-archief al is aangepast voor de nieuwe kernel versie.
Installatie overzicht voor de ati driver
De driver voor de ati chip is niet beschikbaar in het apt-archief. De ati driver software moetdaarom worden gedownload van de ati website. Om de software in gebruik te nemenmoeten er tevens additionele debian packages worden geinstalleerd. Deze installatie isredelijk complex.
Hoofdstuk 5 - Fase 4: Hardware en geavanceerde tuning 62

Display driver
5.5.2 Installatie van de nvidia driverKijk eerst in de eerdere alinea “De juiste display driver voor de juiste chip” of de nvidiadriver wel de juiste is voor het systeem. Installatie van de ati driver wordt in de volgendeparagraaf behandeld.
Updaten van aptHet verstandig om apt te updaten. Apt zal daarbij opnieuw kijken welke packages erbeschikbaar zijn in het apt-archief, en welke versie deze hebben. Omdat de installatieafhankelijk is van package versienummers (zie voorgaande paragraaf) is het erg belangrijkdat apt de laatste gegevens over het archief heeft.eric@desktop:~$ apt-get update
Opzoeken van systeem gegevensKijk nu naar de relevante gegevens van het eigen systeem. Deze worden achterhaald met devolgende opdracht: eric@desktop:~$ uname --allLinux desktop 2.4.25-1-686 #3 Wed Apr 14 21:56:44 EST 2004 i686 GNU/Linux
De gegevens die door uname worden uitgeprint zullen verschillen per installatie. De voor denvidia driver belangrijke gegevens zitten in de tekenreeks “2.4.25-1-686”. Schrijf degegevens voor het eigen systeem (niet van dit voorbeeld) even over voor latere referentie.
De reeks 2.4.25-1 is de kernel versie, en 686 is de platform identificatie (Pentiumprocessor). Als voor het systeem uit dit voorbeeld een nvidia driver gedownload moetworden zal deze voor het 686 platform moeten zijn.
Kernel versie van de nvidia driverZoek nu naar de nvidia driver packages via het steekwoord ”nvidia-kernel”: desktop:/home/eric# apt-cache search nvidia-kernel
Deze opdracht geeft een package lijst met nvidia-kernel packages voor verschillendeplatformen, zoals 386, 686, k6, k7 etc. Controleer het nvidia-kernel package voor het eigenplatform (zie “systeem gegevens”). Komt het kernel versienummer van het package overeenmet die van het eigen systeem?
Als de kernel versies niet overeenkomen ga dan naar “upgraden van de kernel”. Als deversies gelijk zijn ga dan door met “installeren van de driver”.
Voorbeeld op basis van het systeem in het voorbeeld:Systeem informatie : 2.4.25-1-686nvidia-kernel package : nvidia-kernel-2.4.27-1-686
De kernel versies 2.4.25-1 en 2.4.27-1 komen niet overeen. De kernel van het systeemmoet worden geupgraded.
Upgraden van de kernelOok het upgraden van de kernel gaat met apt-get. Bepaal eerst de naam van de gewenstekernel. Deze is gelijk aan die van het gevonden nvidia package (bijv. nvidia-kernel-2.4.27-1-686) waarin “nvidia-kernel” dan is vervangen door “kernel-image”.
Hoofdstuk 5 - Fase 4: Hardware en geavanceerde tuning 63

Display driver
Voorbeeld op basis van het systeem in het voorbeeld:nvidia-kernel package : nvidia-kernel-2.4.27-1-686benodigde kernel package : kernel-image-2.4.27-1-686opdracht : apt-get install kernel-image-2.4.27-1-686
In de onderstaande opdracht moet deze naam worden ingevuld in plaats van [kernel-imagepackage]:desktop:/home/eric# apt-get install [kernel-image package]
Alleen voor installaties op een laptop met pcmcia kaart(en): installeer ook het packagekernel-pcmcia-modules-xxxx (met als xxxx weer dezelde nummers en tekens als in hetkernel-image package).
Nu de nieuwe kernel is geinstalleerd moet deze nog worden geladen. Dat kan doorherstarten van de machine nadat is aangegeven dat de nieuwe kernel (en niet de oude)moet worden gestart.
Wijzig daarvoor het bestand /boot/grub/menu.lst (met de l van Lima, niet getal 1):� open een root console� start kwrite vanuit de console (negeer evt. warnings)� open de file /boot/grub/menu.lst via menu File > Open. Let op: in kwrite worden tab's
standaard door witruimte met een kleine winkelhaak weergegeven. Dit is bedoeld omonderscheid te maken tussen een tab en meerdere spaties.
� In de nu geopende file is de oude kernel identificatie enkele malen zichtbaar.Kopieer dit gehele blok tekst, van “title ....” tot en met “boot”.
� Verander in het kopie de tekst achter “title” en verander elke oude kernelidentificatie in dit blok naar de nieuwe.
� Sla de file op en sluit kwrite
Voorbeeld.LET OP: vervang onderstaande kernel versie (2.4....) en platform identificatie (686) doorde zelf gevonden waardes!
oud : Debian GNU/Linux, kernel 2.4.25-1-686nieuw : Debian GNU/Linux, kernel 2.4.27-1-686
Het systeem moet nu gereboot worden. Direct na herstart van de PC is er een menuzichtbaar met twee entries: een voor de oude en een voor de nieuwe kernel. Als de nieuwekernel niet wil booten is er ergens iets fout gegaan. Boot in dat geval de oude kernel, encontroleer de handelingen uitgevoerd in bovenstaande procedure.
Installeren van de driverAls de kernel versie matcht met de nvidia driver versie kan de nvidia driver wordengeinstalleerd. Alle software voor de nvidia driver wordt in een opdracht geinstalleerd. Indeze opdracht wordt het eerder gevonden nvidia package aangegeven met [nvidia-kernel].Vervang deze tekst door de werkelijke package naam.
desktop:/home/eric# apt-get nvidia-kernel-common [nvidia-kernel] nvidia-glx
Hoofdstuk 5 - Fase 4: Hardware en geavanceerde tuning 64

Display driver
Als een van de packages ontbreekt zoek dan met apt-cache search naar de juiste(veranderde) package namen. Het enige dat nu nog moet worden gedaan is de X-serververtellen dat er een nieuwe display driver is. Dit wordt gedaan door het wijzigen van eenconfiguratiefile.
Aanpassen van de X configuratiefileDe X configuratie file bevat informatie over o.a. muis, monitor en display driver. Een fout indeze file kan er toe leiden dat de X-server niet meer wil starten. Maak daarom een backupvan deze file.
Backup van X configuratie file:desktop:/home/eric# cp /etc/X11/XF86Config-4 /root/
Als de X-server problemen geeft kan de originele X configuratie file worden teruggezet:desktop:/home/eric# cp /root/XF86Config-4 /etc/X11/
Procedure voor aanpassen van de X configuratiefile:� open een root console� maak een backup van /etc/X11/XF86Config-4� start kwrite /etc/X11/XF86Config-4 vanuit de console� Zoek en vervang volgens de onderstaande regels:� Load "Glcore" --> # Load "Glcore"� Load "dri" --> # Load "dri"� Driver "nv" --> Driver "nvidia"� Sla de file op en sluit kwriteSluit alle applicaties en log uit KDE. Wacht op het login scherm. Druk vervolgens op CTRL-ALT-BACKSPACE om de X-server te herstarten. De X-server start nu op met de nvidiadriver. Bij opstarten van de X-server is kort een Nvidia splash screen (wit met groen)zichtbaar.
Log in en test de driver met een grafische game zoals tuxracer (in root console apt-getinstall tuxracer, daarna tuxracer starten in een gewone console).
Hoofdstuk 5 - Fase 4: Hardware en geavanceerde tuning 65

Display driver
Als herstarten van de X-server niet goed gaatAls het grafische login scherm na herstarten van de X-server niet terugkeert en er geenterminal login verschijnt druk dan op de toetscombinatie CTRL-ALT-F1. Er verschijnt danalsnog een (tekst) login prompt. Log vervolgens in als root zodat onderstaande procedureskunnen worden uitgevoerd.
Probeer eerst of rebooten helpt. Het is namelijk mogelijk dat de display driver niet wordtgeladen omdat deze conflicteert met een andere driver (framebuffer). Dit kan heteenvoudigst worden gecontroleerd én verholpen door de computer te herstarten. Deeventueel dwarsliggende framebuffer driver zal dan worden vervangen door de nvidiadisplaydriver.
Als herstarten niet helpt is de driver niet geschikt voor de grafische kaart, of zijn ertikfouten gemaakt in de X configuratiefile. Log in als root en zet de XF86Config-4 backupterug (zie boven). Het grafische login scherm kan vervolgens worden geactiveerd door deopdracht:desktop:/home/eric# /etc/init.d/kdm restart
Controleer na inloggen de uitgevoerde procedure. Als deze procedure correct is uitgevoerdis de nvidia driver niet geschikt voor de grafische kaart, of moeten er kaart specifiekewijzigingen in de X configuratiefile worden doorgevoerd.
“Googlen” van het probleem kan een oplossing geven. Zoek op XF86Config en enkelesteekwoorden uit de vermelding van de grafische kaart zoals weergegeven door lspci.
Hoofdstuk 5 - Fase 4: Hardware en geavanceerde tuning 66
fig 8: Screenshot van Tuxracer in actie

Display driver
Als herstarten van de X-server “heel erg niet goed” gaatMogelijk staat de computer na een herstart geblokkeerd, zodat geen login prompt kanworden verkregen. Start in dat geval de computer in tekstmode om de X configuratiefileterug te kunnen zetten.
Procedure:1. Na opstarten van de computer is enkele seconden het opstartmenu zichtbaar, met
daarin de vermeldingen van de besturingssystemen. Druk op dat moment op e.2. Er verschijen een paar regels, waarvan er een begint met “kernel”. Ga naar die regel
(cursortoetsen) en druk weer op e. De regel kan dan worden gewijzigd.3. Zet het getal 1 achteraan de regel (met een spatie tussen 1 en de rest van de regel).4. Druk op RETURN en daarna op b.5. De computer zal nu opstarten met een tekstmodus “tussenstop”.6. Geef het root password als daaron gevraagd wordt. Er is nu een shell beschikbaar.7. Zet de backup van de X configuratiefile terug (zie boven)8. Geef de opdracht exit.
Na uitvoeren van de procudure zal de computer doorstarten naar de grafische login.
5.5.3 Installatie van de ati driverhttp://www.ati.com[** http://www.ati.com/support/infobase/linuxhowto-ati.html
Hoofdstuk 5 - Fase 4: Hardware en geavanceerde tuning 67

Bonus: werken met Linux vanaf een Windows PC
6 Bonus: werken met Linux vanaf een Windows PC
De installatie is af. Als dit echt de eerste Linux installatie was en er niet meer dan een paaronderdelen zijn overgeslagen of mislukt dan mag dat een prestatie worden genoemd. Er zijngedurende de installatie aardig wat hobbels genomen en daarbij is veel kennis verworven.
Om van deze Linux introductie een succes te maken is het noodzakelijk deze kennis even“in te branden”. Daarvoor is dit hoofdstuk bedoeld. Het levert de mogelijkheid nog evendoor te gaan, en het illustreert een sterke en fascinerende kant van Linux: remote access.
In Linux is remote access als het ware vergroeid met het systeem:� de krachtige shell maakt dat beheer op afstand met alleen een console mogelijk is;� de grafische omgeving werkt standaard (ook op een standalone PC) via netwerk
technologie.
In dit hoofdstuk zal op drie manieren vanuit Windows remote met Linux worden gewerkt.Deze drie manieren zijn:1. toegang tot de Linux shell via het programma Putty2. openen van de volledige Linux desktop onder Windows3. openen van Linux applicaties op de Windows desktop
De remote toegang tot Linux wordt uitgevoerd vanuit Windows. Er is dus een tweedemachine nodig met daarop Windows. Deze machine moet met een netwerk hub of router(zoals een ADSL router) zijn verbonden met de Linux PC (voor de noodzakelijke netwerkconnectie).
6.1 Remote shell: ssh, puttyDe basis voor remote access is de remote shell toegang. De meestgebruikte vorm vanremote shell toegang is via SSH, ofwel secure shell. Deze shell is niet alleen secure omdatde verzonden data versleuteld is, maar ook omdat de inlogprocedure is beveiligd tegendiverse vormen van hacking.
installeren van sshOm remote shell naar de Linux installatie mogelijk te maken moet deze eerst zijn voorzienvan ssh:desktop:/home/eric# apt-get install ssh
Tijdens de installatie moeten enkele vragen worden beantwoord:� allow protocol2 only : kies yes� ssh-keysign installed suid root : kies yes� do you want to run ssh server : kies yes
Hoofdstuk 6 - Bonus: werken met Linux vanaf een Windows PC 68

Remote shell: ssh, putty
Als de Linux PC op een huisnetwerk met meerdere PC's is aangesloten is het mogelijk omvanuit Windows secure shell toegang te krijgen. Installeer daarvoor het programma Puttyop de Windows machine.
remote shell met putty (Windows)Kijk eerst wat het IP adres van de Linux machine is. Dat kan via de opdracht ifconfig in eenroot console: desktop:/home/eric# ifconfigeth0 Link encap:Ethernet HWaddr 00:02:44:4E:D4:A5 inet addr:192.168.220.150 Bcast:192.168.220.255 Mask:255.255.255.0 UP BROADCAST RUNNING MULTICAST MTU:1500 Metric:1(...)lo Link encap:Local Loopback(...)
Bovenstaande ingekorte lijst bevat naast de dump voor eth0 ook nog een dump voor lo: delokale interne interface met naam localhost en ook wel “loopback” genoemd. De aanduidingeth0 komt van Ethernet, een binnen LANs vaak gebruikte netwerk vorm.
Als er meerdere netwerk kaarten zijn of als de netwerkconfiguratie wat complexer is zal delijst langer zijn. In dit geval zullen waarschijnlijk alleen de eth0 en lo interfaces zijnvermeld. Kies dan het IP adres (“inet addr”) van de eth0 interface. In bovenstaand voorbeeldis het IP adres 192.168.220.150. Een 10.0.0.x IP adres komt ook vaak voor.
Veranderende IP adressenIP adressen worden in de meeste thuislans automatisch toegewezen. In dat geval moet ereen DHCP server op het netwerk aanwezig zijn die IP adressen uitgeeft, zoals een ADSLrouter. Als het IP adres automatisch wordt toegewezen kan het IP adres van een machinedus ook veranderen. Dat gebeurt meestal niet bij elke reboot van een PC, de dhcp serveronthoudt namelijk de eerder toegewezen IP - PC combinaties en probeert die vast tehouden. Maar als de ADSL router van de stroom is afgeweest is hij die combinaties kwijten gaat hij weer opnieuw beginnen met combineren. Welke PC dan welk IP adres krijgthangt dan af van de volgorde waarop de PC's zich bij het modem aanmelden.
Download putty van:http://www.chiark.greenend.org.uk/~sgtatham/putty/download.html Het gedownloadebestand putty.exe is de applicatie zelf, er hoeft niets vooraf geinstalleerd te worden.
starten van putty onder Windows:� start putty vanuit de verkenner of via start -> uitvoeren. � geef in het putty scherm het ip adres van de Linux PC en selecteer de optie “ssh”� klik op “connect”� (bij een connectie naar een “onbekend” systeem zal putty nu toestemming vragen door te
gaan)� log in met de gebruikelijke combinatie van login en password
“remote” shell met ssh (Linux)De shell toegang via het netwerk zoals zojuist uitgevoerd met Putty is ook mogelijk vanaf deLinux PC zelf. Dat kan met de opdracht ssh (vervang [ipadres] door het IP adres van deLinux PC):desktop:/home/eric# ssh -l root [ipadres]
Hoofdstuk 6 - Bonus: werken met Linux vanaf een Windows PC 69

Remote shell: ssh, putty
De parameters -l root betekenen dat als root moet worden ingelogd. Bij de eerste maalconnecten zal de melding verschijnen dat de “authenticity” van de bestemming niet kanworden geverifieerd. Antwoord met “yes” om door te gaan met verbinden. Geef de opdracht exit om de “remote” shell te verlaten.
Eerder is het IP adres afgelezen uit de tekstdump van ifconfig. Naast eth0 was daar ook deinterface lo zichtbaar: de locale (loopback) interface localhost. Op de PC zelf is dat eengeldig netwerk adres, waarnaar geconnect kan worden. Deze opdracht werkt dus ook:desktop:/home/eric# ssh -l root localhostOok hier verschijnt de melding over authenticity, antwoord weer met “yes”. En geef weer deopdracht exit om de “remote” shell te verlaten.
In de volgende paragrafen zal een remote shell vanuit Windows naar Linux wordengebruikt ter ondersteuning van een remote desktop.
6.2 Voorbereiden remote desktop: de tweede desktop sessieRemote desktop access staat standaard uit. Aanschakelen kan door het activeren regels inde file Xaccess en kdmrc.
1. Open kwrite onder root en open /etc/kde3/kdm/Xaccess2. In deze file begint bijna elke regel met een #3. Verwijder # voor de onderstaande regels (hier weergegeven zonder #):* #any host can get a login window* CHOOSER BROADCAST #any indirect host can get a chooser
Sla de file vervolgens op.1. Open vervolgens /etc/kde3/kdm/kdmrc in kwrite2. Zoek naar de sectie met [Xdmcp]3. Vervang Enable=false bovenaan deze sectie door Enable=true4.[Xdmcp]# Whether KDM should listen to XDMCP requests. Default is trueEnable=true
Log vervolgens uit en druk op CTRL-ALT-BACKSPACE. De grafische omgeving zal nuherstarten met de nieuwe instellingen.
6.3 Cygwin: Linux onder WindowsIn 6.2 is Linux voorbereid op remote desktop access. In dit deel wordt Cygwin onderWindows geinstalleerd. Cygwin is een kleine Linux installatie die onder Windows draait.Via deze Cygwin instalatie is remote desktop access naar de Linux machine mogelijk.
alternatieven voor CygwinEr zijn ook commerciele producten beschikbaar die Linux desktop access vanuitWindows mogelijk maken zonder installatie van Cygwin. Een voorbeeld is WinaXe. Er isvoor Cygwin gekozen omdat deze vrij downloadbaar is.
Hoofdstuk 6 - Bonus: werken met Linux vanaf een Windows PC 70

Cygwin: Linux onder Windows
De test installatie is getest onder (een netjes aangeschafte) Windows XP Home edition. Er isechter geen reden om aan te nemen dat de installatie voor Windows 98, ME of 2000relevant anders zal verlopen.
Starten van de Cygwin installatie:� Open de website http://www.cygwin.com/� Klik op het Cygwin icon met de tekst “Install or update now!”.� Kies in het Windows download scherm voor “Open”. De Cygwin installer wordt direct
uitgevoerd.
Scherm Scherm onderdeel actie
Cygwin Setup window Klik op “Next”
Choose Installation Type Kies “Install from Internet”
Choose InstallationDirectory
Root Directory: verander de default (C:\Cygwin) in degewenste directory (bijv. D:\cygwin.
Install for: All Users
Default Text file type: Unix
Set Local PackageDirectory
Kies een passende (tijdelijke) directory(D:\dlcygwin)
Select Connection Type Direct Connection (of use IE5 settings of viaProxy)
Choose Download Site(s) http://ftp.inf.tu-dresden.de, (selectie vanmeerdere sites is mogelijk via ctrl – leftmouse)
Select packages Let op: hier steeds eenmaal klikken. NIETdubbelklikken. Er is nu een lijst met verschillende packagecategorien zichtbaar. Open de categorie “Net”door er op te klikken en klik in de lijst metpackages die nu opent op “openssh: TheOpenSSH server and client programs”. Erwordt automatisch nog een packagegeselecteerd, dat is geen probleem. Scrollvervolgens naar beneden tot de categorie X11zichtbaar is. Klik op X11 en de X11 packagesworden zichtbaar. Bij elk package staat “Skip”en tweemaal “n/a”: geen van deze packageswordt standaard geinstalleerd. Scroll naarbeneden en klik op “Skip” van de packages X-startup-scripts: Cygwin/X startup-scripts” en“xorg-x11-xwin: Cygwin/X X server”. Erworden automatisch meerdere packagesgeselecteerd: deze zijn nodig om de X-server tedraaien. Klik vervolgens op Next.
De download en installatie begint. Na het downloaden wordt gevraagd of een desktop iconen een start menu kan worden aangemaakt. Selecteer minimaal 1 van deze twee opties. Deinstallatie is daarmee beeindingd. Klik op “Finish”.
Hoofdstuk 6 - Bonus: werken met Linux vanaf een Windows PC 71

Cygwin: Linux onder Windows
Als in de toekomst extra packages geinstalleerd moeten worden kan dezelfde “Install orupdate now” link worden gekozen als aan het begin van deze paragraaf
Open Cygwin via het icon op de desktop. Een console wordt zichtbaar. Er hoeft nietingelogd te worden: na openen van de console is al “ingelogd” onder de eigen Windowsgebruikersnaam.
Deze Cygwin installatie heeft veel minder mogelijkheden dan de eerder afgeronde Linuxinstallatie., en het uitbreiden van de Cygwin installatie is relatief complex. Maar Cygwin isnu ook niet geinstalleerd om op zichzelf Linux applicaties te draaien. We willen een remoteconnectie maken met de Linux machine op het netwerk.
Cygwin is geinstalleerd inclusief x-windows software. Een onderdeel daarvan, de X-Server,levert de voorziening die grafische weergave mogelijk maakt. Die grafische weergave vindtplaats op de Windows machine.
Eerder is uitgelegd dat de grafische applicaties onder Linux voor hun weergave op hetbeeldscherm afhankelijk zijn van de X-server, en dat de connectie tussen deze applicatiesen de X-server via het netwerk verloopt. Op de Linux standalone PC blijft die netwerkconnectie binnen de PC, maar er is niets op tegen om deze over een netwerk te leiden, metde X-server op een andere PC dan de grafische applicaties. En daarmee is de remotedesktop een feit.
Applicaties, KDE en X-WindowsIn deze beschouwing valt KDE onder de genoemde grafische applicaties. Ook KDE regeltzijn beeld via de X-server. Dat betekent dat door het installeren van een X-server op XPde complete desktop van de Linux machine op de XP-machine zichtbaar kan worden. Opexact dezelfde manier als op de standalone Linux PC. Het verschil zou niet merkbaarmoeten zijn (gegeven voldoende bandbreedte op het netwerk).
Hieronder staan twee manieren om remote met Linux desktop applicaties te werken.
6.4 Volledige Linux desktop op een Windows machineIn deze paragraaf wordt de volledige Linux desktop op de Windows machine afgebeeld.
Start de X-server met de volgende opdracht:xwin -fullscreen -query [ip adres]
Als alles is opgestart wordt de KDE login zichtbaar. Log in zoals gebruikelijk is onder Linux KDE, want dit isLinux KDE.
Na inloggen wordt de desktop zichtbaar. Het is nu mogelijk te werken met KDE alsof deze lokaal draait. Zoalseerder aangegeven is er geen principeel verschil tussen remote en local desktop access: in beide gevallenwerkt dat via een netwerk connectie, en wat maakt het nou uit of dat netwerk verkeer alleen “de PC oversteekt”of dat er een stukje 100MBit netwerk tussen zit? Het is wat trager, maar dat valt zo weinig op dat snel vergetenis dat er remote wordt gewerkt.
Hoofdstuk 6 - Bonus: werken met Linux vanaf een Windows PC 72

Volledige Linux desktop op een Windows machine
Remote en lokaal werkenEr zijn naast de mogelijk merkbare beperktere bandbreedte over het netwerk wel eenpaar verschillen aan te wijzen tussen remote en lokaal werken. Deze hebben te makenmet de X-server die op de Windows machine draait. Deze X-server is onder Windows nietvoorzien van 3D ondersteuning (al wordt daar wel aan gewerkt), en toets (combinatie)aanslagen lopen via Windows. Dat betekent dat als je speciale windows toetscombinatiesindrukt (bijv. ctrl-alt-delete) deze wordt verwerkt door Windows, en niet door KDE.
Tijdelijk overschakelen naar Windows kan met alt-tab. Voor afsluiten van de remote desktop moet eerst worden uitgelogd uit KDE. Als het login scherm weerverschijnt kan alt-F4 worden ingedrukt. Bevestig vervolgens het afsluiten van de X-server in de verschenenpopup box.
Let er op: dit is remote desktop. Er wordt gewerkt op een andere machine. Bij afspelenvan muziek wordt deze muziek weergegeven door de speakers van de Linux PC. Als erniets hoorbaar is staan deze waarschijnlijk uit. Draaien aan de volume regelaar van despeakers aan de Windows PC heeft dan geen zin. Klinkt triviaal, maar de vergissing issnel gemaakt.
6.5 Linux applicaties op de Windows desktopMet deze methode is het mogelijk een Linux applicatie (bijvoorbeeld mozilla-firefox) te openen op de Windowsdesktop. De applicatie heeft dan dezelfde titelbalk en randen als een normale Windows applicatie.
Deze manier van toegang is net even wat lastiger dan die van de volledige desktop, omdater tijdens het starten van een dergelijke sessie een paar configuratie handelingenuitgevoerd moeten worden. Het is mogelijk dit permanent vast te leggen in de systemen,maar dat vraagt aanpassen van shell scripts.
Start de X-server (let op: anders dan in 6.1):xstart
Na opstarten (duurt even) verschijnt er een nieuw window. Dit is weer een console. Minimaliseer de oudeconsole en tik in de nieuwe de volgende opdracht:xhost +
Er verschijnt in de console een melding dat alle clients nu toegang hebben tot de X-server. Open vervolgens een remote ssh connectie met de Linux machine:ssh -l [login naam] [ip adres]
Er zal worden gevraagd om het password van de login naam. Na invoeren van dit password verschijnt er eenshell. Let op: dit is de shell van de Linux machine. Controleer dat met de opdracht ls.
Voer in deze console nu het volgende commando in:export DISPLAY=[ip adres van Windows machine]:0.0
Voorbeeld: export DISPLAY=192.168.1.10:0.0
Nu is de verbinding volledig opgezet. Bij starten van een applicatie zal deze op de Windows machineverschijnen. Voer uit:firefox
Voila (toch?). Na uitvoering van de opdracht firefox blokkeert de console, en de mozilla firefox is beschikbaar ophet Windows scherm. De firefox kan gesloten worden door het window te sluiten of door in de console op ctrl-cte drukken.
Hoofdstuk 6 - Bonus: werken met Linux vanaf een Windows PC 73

Linux applicaties op de Windows desktop
Voordat kde applicaties als de konqueror gestart kunnen worden moet kdeinit worden uitgevoerd:kdeinit
Vervolgens kan de konqueror (of elke andere kde applicatie) worden gestart:konqueror
Indien meerdere applicaties gestart moeten worden moet achter de applicatienaam een & worden gezet. Zoalshier:konqueror &
De console komt dan terug met de prompt, terwijl de applicatie (hier de Konqueor) op de achtergronddoordraait.
Het is ook mogelijk om KDE componenten als het Panel en de Desktop te starten. Hier is een & niet nodig. HetPanel start met de opdracht kicker:kicker
De desktop kan worden gestart met kdesktop. De KDE componenten worden net als andere toepassingen dieop de Windows desktop worden afgebeeld voorzien van een window met titelbalk en randen, maar kunnen indeze windows niet worden gesloten met de close button rechts bovenaan. Ze moeten in de console wordengestopt door de opdracht killall [component naam]. Voorbeeld het sluiten van de desktop:killall kdesktop
Hoofdstuk 6 - Bonus: werken met Linux vanaf een Windows PC 74

Linux applicaties op de Windows desktop
Appendix A: De facto standaarden, patenten en copyrightUitwerken ter inleiding van referenties:� Open versus gesloten standaarden. Meerwaarde voor de gebruiker, meerwaarde
leverancier.� Werking gesloten standaarden: vrijheid leverancier / gebruiker, beschermen markt,
reverse engineering, rol DMCA / EUCD� Verschil open standaarden en open software, voorbeeld burgers / overheden /
leveranciers voor open standaarden, open software, gesloten software.� Patenten en copyright: intellectuele waarde en intellectueel eigendom, afweging
bescherming investering versus belang publieke domein. Doelen. � Mogelijk misbruik van wetgeving als DMCA, Copyright Extention Act, Induce Act.
Mechanismen achter trage maar gestage koppeling Amerikaanse en Europese wetgeving.Negatieve werking bij sterker worden van copyright wetten: krimpen van publiekedomein, moeilijker toegang voor nieuwkomers, monopolies. Impact op opensource.
� Mogelijk misbruik van technologie als DRM, Fritz chips, Palladium, TCPA. Controle opmicroniveau, beperking tot vooraf bepaald toegestaan gebruik, grote impact op omvangen vormen van gebruik voor behalen kleine meerwaarde producenten, beperking vanfunctionaliteit van universele tools voor gebruiker, interoperabiliteit. Impact opopensource.
Hoofdstuk 6 - Bonus: werken met Linux vanaf een Windows PC 75

Linux applicaties op de Windows desktop
Appendix B: Linux en Windows dual boot[** dit deel herschrijven voor zojuist gestarte gebruiker...
Linux installeren heeft niet veel zin als het systeem vervolgens niet kan worden gestart.Opstarten van een besturingssysteem gebeurt met een zgn. bootloader. Dit geldt ook voorWindows. Om Linux te kunnen starten wordt hier gebruik gemaakt van Grub, eenbootloader die zowel Linux als andere besturingssystemen, zoals Windows, kan starten.
In deze handleiding is er voor gekozen de bootloader Grub te installeren op diskette.Hiermee wordt voorkomen dat de Windows bootloader op de harde schijf wordtoverschreven. Zonder deze diskette in de diskette drive zal de PC dan starten op degebruikelijke manier (voor de installatie van Linux). Als Linux niet bevalt kan de Linuxinstallatie eenvoudig ongedaan worden gemaakt door de Linux partitie op de harde schijf teverwijderen.
Als de PC niet beschikt over een diskettestation of starten van diskette niet (meer) gewenstis kan Grub ook op de harde schijf worden geinstalleerd. Dit kan door de vraag van deLinux installer “Grub-opstartlader in het MBR (Master Boot Record) installeren” met <Ja>te beantwoorden (bij installatie van de opstartlader op diskette moet deze vraag met <Nee>worden beantwoord). Deze procedure is eenvoudig, maar voorziet niet in een backup van deWindows bootloader. Als een backup van de Windows opstartlader gewenst is installeer debootloader dan op diskette, en voer dan later de procedure “Grub installeren op harddiskna de Linux installatie” uit.
De volgende paragrafen behandelen verschillende mogelijkheden voor de installatie endeinstallatie van de Linux opstartlader Grub.
Grub installeren op harddisk tijdens de Linux installatieIndien er geen diskette station in de PC aanwezig is of installeren op diskette niet gewenstis kan de bootloader met behulp van het Linux installatieprogramma op de harde schijfworden geinstalleerd i.p.v. op diskette. Beantwoord in dat geval tijdens de installatie devraag “Grub-opstartlader in het MBR (Master Boot Record) installeren” met <Ja>.
Let op: de Linux bootloader zal normaal gesproken bestaande Windows installaties op decomputer herkennen en opnemen in het bootmenu, zodat via dit menu ook Windowsinstallaties kunnen worden opgestart. Als de bootloader Windows onverhoopt niet herkentmoet het bootloader menu handmatig worden aangepast (zie de paragraaf “Windowsopnemen in het bootmenu”). Dit is echter niet eenvoudig voor iemand die nog niet eensbegonnen is met Linux, vandaar dat deze handleiding de bootloader standaard op disketteinstalleert. Als er dan iets misgaat start Windows weer na verwijderen van de diskette.
Ongedaan maken van de installatie van de Linux bootloader kan door gebruik te makenvan rescue opties van de Windows installatie CD of Windows rescue diskette. Zie daarvoor“Grub deinstalleren met de Windows installatie CD”
Hoofdstuk 6 - Bonus: werken met Linux vanaf een Windows PC 76

Linux applicaties op de Windows desktop
Grub installeren op harddisk na de Linux installatieAls na installeren van Linux de bootloader op harde schijf moet worden geplaatst kan datdoor de opdracht grub-install [harddisk] uit te voeren vanuit een root console. Deparameter [harddisk] is meestal /dev/hda. Controleer bij twijfel de “schijf identificatie” inparagraaf 3.5.1
Door eerst een backup te maken van de zogenaamde MBR (Master Boot Record) kan deinstallatie van grub later ongedaan worden gemaakt. De backup wordt uitgevoerd met dd.Onderstaande dd opdracht plaatst de backup van het MBR in de file /root/mbr_backup.
desktop:/home/eric# dd if=/dev/hda of=/root/mbr_backup bs=512 count=1desktop:/home/eric# grub-install [harddisk]
Grub installeren op (nieuwe) diskette na de Linux installatieStop een diskette in de drive. Voer vervolgens de grub-floppy opdracht uit:
desktop:/home/eric# grub-floppy
Windows opnemen in het Grub bootmenuOmdat Grub normaal gesproken een bestaande Windows installatie herkent en opneemt inhet bootmenu hoeft deze handeling normaal gesproken niet te worden uitgevoerd (als er nainstallatie van Linux een Windows installatie is toegevoegd is uitvoeren van update-grubvoldoende).
[** ...
Grub deinstalleren met de zelfgemaakte mbr backupDeinstalleren van Grub betekent in het perspectief van deze handleiding het terugzettenvan de bootloader van Windows. Dat kan met Windows en DOS tools, of met dd als er eenbackup van de MBR beschikbaar is.
Als er eerder een backup van de MBR is gemaakt kan deze worden teruggezet met dd (letop de bs=446 parameter!):
desktop:/home/eric# dd if=/root/mbr_backup of=/dev/hda bs=446 count=1
Grub deinstalleren met de Windows installatie CDAls er geen MBR backup beschikbaar is kan de Windows bootloader worden teruggezetmet Windows rescue diskettes of met de XP installatie cd:
[** volgende is ongetest:
� Windows 95/98: start onder DOS (met opstartdiskette of installatie CD) en voer fdisk/mbr uit.
� Windows XP: boot de installatie CD, ga naar recovery mode en voer de opdracht fixmbruit.
Hoofdstuk 6 - Bonus: werken met Linux vanaf een Windows PC 77

Linux applicaties op de Windows desktop
Appendix C: Hulp bij installatieproblemenUitwerken op basis van reacties.
Hoofdstuk 6 - Bonus: werken met Linux vanaf een Windows PC 78

Linux applicaties op de Windows desktop
Appendix D: De Linux Firewall
Bij deze handleiding wordt een firewall installatiescript “myfirewall” geleverd. Dit scriptcontroleert de netwerkinstellingen van de PC en bepaalt op basis van die gegevens of eenfirewall benodigd is. Als installeren van een firewall niet nodig is zal het script daar meldingvan maken en de installatie afbreken.
Installeren van de firewall (inloggen als root):desktop:~# wget http://home.kabelfoon.nl/~moongies/myfirewalldesktop:~# sh myfirewall install
De opdracht wget plaatst het firewall installatiescript “myfirewall” in de (huidige) directory/root. De opdracht sh myfirewall install voert het installatiescript uit.
Het installatiescript creert de file /etc/init.d/myfirewall, en plaatst symlinks in enkeleandere directories die er voor zorgen dat de firewall tijdens booten van Linux automatischwordt geactiveerd. Verwijder de firewall daarom alleen met het myfirewall installatiescriptom te voorkomen dat achterblijvende symlinks (niet fatale) foutmeldingen geven tijdensbooten.
Deinstalleren van de firewall:desktop:~# sh myfirewall remove
De werking van de firewall kan later eventueel worden aangepast door de “firewallrules” in de file /etc/init.d/myfirewall aan te passen. In de file zijn enkele extra rulesopgenomen, voorzien van het commentaarteken # en de naam van de bijbehorende service.Verwijder het commentaarteken voor de rule als de service toegankelijk moet zijn vanbuitenaf. Let op: beschikbaar maken van services op het Internet betekent een verhoogd risico opsecurity problemen. Na aanpassing kan de gewijzigde firewall worden geactiveerd door de opdracht/etc/init.d/myfirewall
De extra rules in de file /etc/init.d/myfirewall voor het “vrijgeven” van populaire services:
#================================================================================echo "extra toegang..."#================================================================================
# SSH# iptables -A INPUT -p tcp -i \$IFBAD \$IP --dport 22 -j ACCEPT
# P2P# iptables -A INPUT -p tcp -d \$IP --dport 6436 -j ACCEPT
Hoofdstuk 6 - Bonus: werken met Linux vanaf een Windows PC 79

Linux applicaties op de Windows desktop
Appendix E: Shell opdrachten
In onderstaande tabellen zijn enkele veelgebruikte opdrachten vermeld. Elke tabelbehandelt een aparte categorie aan functies.
navigeren en orienteren
Files in directory opsommen ls -ls op datum: ls-ltr
recursief: find
huidige directory weergeven pwd
Wisselen van directory cd /usr/share een omhoog:cd ..
naar vorige: cd -
Schermdump van file cat test
Datum en tijd date
mounts bekijken df -h
omvang van directory du -h beperken tot1 laag diep: du -h –max-depth=1
partities tonen (als root user) fdisk -l /dev/hda
zoeken van file locate test als locateklaagt overeen databasedoe als root:updatedb
Manipuleren van files en directories
maken van directory mkdir test
maken van file touch test vi test (*)
verwijderen van file rm test
verwijderen van directory rmdir test niet legedirectory:rm -Rf test
Kopieren van file cp test1 test2
Hoofdstuk 6 - Bonus: werken met Linux vanaf een Windows PC 80

Linux applicaties op de Windows desktop
Manipuleren van files en directories
Kopieren van directory cp -R test1 test2
Verplaatsen (of hernoemen)van file of directory
mv test1 test2
Archieven (backup en restore, uitpakken gezipt archief)
nieuwe archief file met files uitdirectory aanmaken
tar -cf archief.tar/home/eric/
zippen van file gzip archief.tar
uitpakken van gezipped archief tar xvfzarchief.tar.gz
Windows ziparchief:unzip archief.zip
*: vi is een tekst editorNa uitvoeren van de opdracht vi wordt start de editor. Alle toetsenbord input wordt nuverwerkt door de editor, niet door de shell. De editor kent een edit mode en een commandmode. In de edit mode kan tekst worden gewijzigd, in command mode kunnenopdrachten worden gegeven (zoals opslaan van de wijzigingen, verlaten van de editor).
Vanuit command mode overgaan naar edit mode iVanuit edit mode teruggaan naar command mode [ESC]Oplsaan van de wijzigingen in command mode :wq [RETURN] Verlaten van de editor :q [RETURN]Verlaten van de editor zonder wijzigingen op te slaan :q! [RETURN]
Het is even wennen, maar de moeite waard. Bij doorvoeren van kleine wijzigingen vanuitde shell is gebruik van vi veel minder omslachtig dan gebruik van kwrite.
Zie voor meer informatie over vi: http://unixhelp.ed.ac.uk/vi/
Read, Write, eXecute rights, ownership
rechten voor huidige user wijzigen (alleenowner mag dat)
leesrechten: chmod +r testschrijfrechten: chmod +w testexecute rechten: chmod +x test
file toewijzen aan een eigenaar (owner) eigenaar eric: chown eric testeigenaar root: chown root test
root worden su (en dan password ingeven)
terug van root naar user exit
controleren onder welke user wordt gewerkt whoami
systeeminformatie en processen
processen bekijken opsomming met procid: ps -A resource gebruik: top
Hoofdstuk 6 - Bonus: werken met Linux vanaf een Windows PC 81

Linux applicaties op de Windows desktop
systeeminformatie en processen
proces stoppen kill -s 9 procid
mounten van een file system mount /dev/sda1 /mnt/stick
systeem informatie uname --all
systeem afsluiten shutdown -h now
log bekijken o.a. firewall: tail -f /var/log/messages
Een goede handleiding in shell gebruik is beschikbaar gesteld door het opensource bedrijfGBdirect Ltd. Het behandelt de mogelijkheden binnen de shell puntsgewijs (zie fig 9). Deeerste drie hoofdstukken van de handleiding zijn geschikt voor Linux gebruikers zonderveel ervaring met de Linux shell. De training kan worden gedownload viahttp://www.linuxtraining.co.uk/download/
Hoofdstuk 6 - Bonus: werken met Linux vanaf een Windows PC 82
fig 9: behandeling van een onderwerp in de handleiding “Linux SystemAdministration” van GBdirect Ltd

Linux applicaties op de Windows desktop
Appendix F: Alternatieven voor partitionering
Mogelijkheid 4: verkleinen van een partitie met gratis software (vraagt aandacht)
Deze laatste mogelijkheid is wat minder veilig dan de voorgaande mogelijkheden. De redendaarvoor ligt in de ondersteuning van het NTFS filesystem. Het NTFS filesystem is complexen gesloten (specificaties zijn niet openbaar), waardoor de ondersteuning van NTFS bij veelgratis software berust op “reverse engineering”. Deze ondersteuning is vaak goed getest,maar niet altijd perfect. Het beste (mij bekende) gratis grafische partitionering programmais qtparted. Dit programma wordt o.a. geleverd op de System Rescue CD vanhttp://www.sysresccd.org/
De rescue CD is in de vorm van een “CD-image” beschikbaar op deze site. Download ditimage, brand het op CD (via de aparte optie voor het branden van een image in de brandersoftware) en boot de CD (zie punt 6 voor het klaarmaken van de PC voor booten vanCDROM).
Tik na opstarten van de “system rescue cd” achter de prompt boot: de tekst fb1024nodetect in en druk op de RETURN-toets. Tijdens het starten wordt gevraagd naar hetaangesloten toetsenbord. Druk dan gewoon weer op RETURN. Na opstarten is de prompt~# zichtbaar. Tik dan in run_qtparted en druk op return. In het dan startende grafischeprogramma kan elke partitie (ook een NTFS partitie) worden verwijderd of verkleind.
Een andere mogelijkheid is gebruik van de Partition Manager op http://ranish.com/part .Deze kan als applicatie worden gedraaid onder Windows, maar is mindergebruikersvriendelijk.
Extra informatie: http://www.z-a-recovery.com/partition_move_resize.htm
Meenemen: swap partitie.
Hoofdstuk 6 - Bonus: werken met Linux vanaf een Windows PC 83

Linux applicaties op de Windows desktop
Appendix G: verder lezen
Specifieke informatie zoekenwhatisman pagesgooglen
Handleidingen, howto's, tutorials [** Documentatie die aansluit aan deze handleiding� Linux file system: http://www.freeos.com/articles/3102/� Samba (Windows networking) ...
Leveren van services op het InternetEerst bekend raken met LinuxOverweeg Debian stable i.p.v. testingMet kleinere installatie kan minder fout gaanApachesshdhcpdyndns
Desktophttp://www.kde-look.org (wallpapers, superkaramba modules, icons, themes, etc.)
Hoofdstuk 6 - Bonus: werken met Linux vanaf een Windows PC 84

Linux applicaties op de Windows desktop
Appendix H: Nog op te nemen in deze handleidingOrientatie op via debian archiefservers installeerbare toepassingen:
1. educatief
2. kantoorautomatisering
3. servers
Swap partitie
Opnemen in handleiding?
Asterisk pbx
SysV-init editor
Hoofdstuk 6 - Bonus: werken met Linux vanaf een Windows PC 85