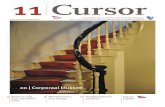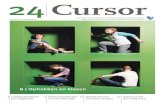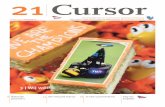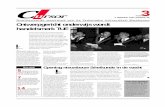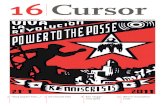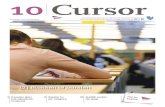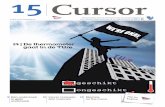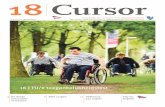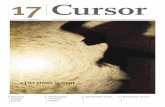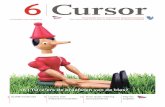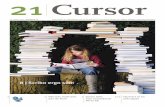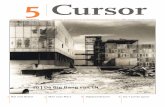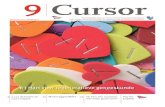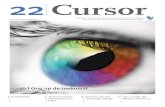Over de auteur - managementboek.nl · gereedschap Verplaatsen (V: wanneer je met de cursor over een...
Transcript of Over de auteur - managementboek.nl · gereedschap Verplaatsen (V: wanneer je met de cursor over een...

S C O T T K E L B Y, H O E D O E J E D AT I N P H O T O S H O P ?O E D O E J E D AT I N P H O T O S H O P ?
Over de auteur
v
Scott is redacteur, uitgever en mede-oprichter van het tijdschrift Photoshop User en co-presentator van de invloedrijke wekelijkse fotogra� etalkshow The Grid. Hij is voorzitter van KelbyOne, de online onderwijsgemeenschap voor creatieve mensen.
Scott is fotograaf, ontwerper en gelauwerd auteur van meer dan tachtig boeken, waaronder The Adobe Photoshop Book for Digital Photographers, Professional Portrait Retouching Techniques for Photographers Using Photoshop, Het Adobe Photoshop Lightroom Boek voor digitale fotografen, Light It, Shoot It, Retouch It: Learn Step by Step How to Go from Empty Studio to Finished Image en The Digital Photography Book, delen 1, 2, 3, 4 en 5. Het eerste boek in deze serie, The Digital Photography Book, deel 1 is het best verkochte boek over digitale fotogra� e ooit.
Zes jaar lang is Scott onderscheiden met de titel van ’s werelds bestverkopende auteur van boeken over fotogra� etechnieken. Zijn boeken zijn vertaald in tientallen verschillende talen, waar-onder Chinees, Russisch, Spaans, Koreaans, Pools, Taiwanees, Frans, Duits, Italiaans, Japans, Nederlands, Zweeds, Turks en Portugees.
Scott is directeur trainingen van de Adobe Photoshop Seminar Tour en technisch adviseur voor de Photoshop World Confe-rence. Hij is te zien in een reeks van online cursussen (op KelbyOne.com) en traint sinds 1993 fotografen en Adobe Photoshop-gebruikers.
Voor meer informatie over Scott bezoek je:
Zijn dagelijkse blog op scottkelby.com
Twitter: @scottkelby
Instagram: @scottkelby
Facebook: facebook.com/skelby
Google+: scottgplus.com
00-HoePhotoshop_BOEK.indb 5 25-08-16 13:17

S C O T T K E L B Y, H O E D O E J E D AT I N P H O T O S H O P ?S C O T T K E L B Y, H
xii
(1) Oké, het is mogelijk dat ik de kop een beetje overdreven heb … als list om je deze korte inleiding te laten lezen, maar alleen omdat het goed voor je is. En, technisch gezien, is het voor ons beiden goed, want als je dit overslaat heb je misschien geen idee hoe dit boek is opgezet. Het is namelijk vanwege een aantal redenen anders van opzet dan andere boeken, met als eerste verschil dat andere boeken geen list verzinnen om je de inleiding te laten lezen. Maar in dit geval had ik geen keus (en ik voel me er enigszins slecht over, althans, toch een beetje), omdat (a) ik wil dat je zoveel mogelijk uit dit boek haalt en (b) jij er zoveel mogelijk uit wilt halen, want je hebt er (daar ga ik tenminste van uit) voor betaald. Het is dus voor ons beider bestwil. Hoe dan ook, zo gebruik je dit boek:
Lees het niet in de bestaande volgorde. Zo’n boek is het niet. Het is meer een ‘ik kan niet verder, ik heb hulp nodig’-boek. Dus als je in Photoshop aan het werk bent en je wilt nu weten hoe een bepaald ding in zijn werk gaat, pak je het boek, ga je naar het hoofdstuk waar het vermoedelijk is te vinden (lagen, speciale effecten, problemen) en dan zal ik je kort en bondig precies uitleggen hoe je datgene uit moet voeren. Voor je het weet ben je weer aan de slag in Photoshop. Als ik mijn werk goed doe, heb je dit boek telkens slechts een minuutje nodig om dat ene belangrijke ding te leren, waarna je weer verder kunt met je luie leventje (tenminste, zo stel ik me jouw leven voor nadat je dit boek hebt aangeschaft).
Als je deze pagina overslaat, heb je daar de rest …
00-HoePhotoshop_BOEK.indb 12 25-08-16 13:17

S C O T T K E L B Y, H O E D O E J E D AT I N P H O T O S H O P ?O E D O E J E D AT I N P H O T O S H O P ?
xiii
(2) Er is hier iets wat je, afhankelijk van je aanleg, boos kan maken. Tenminste, een beetje. Dit is mijn tweede boek dat ik maak met de geweldige mensen van Rocky Nook, dus ik zou een nieuw publiek aan kunnen boren (misschien is dit het eerste boek dat je van mij hebt aangeschaft, maar dat hoop ik niet, want mijn zoon gaat naar een school ver van huis en dat is hartstikke duur. Het zou zijn opleiding dus aardig helpen als je minstens zes van mijn 22 eerdere boeken zou hebben gekocht). Maar goed, sommige mensen vinden het leuk en andere mensen worden er woest van, maar het is inmiddels een traditie, dus nu kan ik niet meer terug: zo schrijf ik nu eenmaal de inleidingen aan het begin van een hoofdstuk. In een normaal boek, zou men je een voorproefje geven van de inhoud van het komende hoofdstuk. Maar in de mijne, nou… niet. Eerlijk gezegd gaan ze nauwelijks, of eigenlijk helemaal niet over de inhoud van het hoofdstuk. Ik zie het als een moment van rust voor de geest tussen de verschillende hoofdstukken en deze eigenzinnige, ram-melende inleidingen zijn een soort handelsmerk van mij geworden. Gelukkig beperk ik de � auwekul voornamelijk tot deze inleidingen. De rest van het boek is redelijk normaal en ik vertel je hoe je dingen moet doen, zoals ik het ook aan een goede vriend zou vertellen. Maar ik moest je even waarschuwen, voor het geval je een heel serieus type bent. In dat geval smeek ik je om de inleidingen over te slaan. Ze zullen je slechts op je zenuwen werken en voor je het weet schrijf je me een brief, waarin je zegt dat het boek onleesbaar is vanwege deze pagina’s en ga je mijn moeder en mijn opvoeding de schuld geven. Lees ze dus op eigen risico. Nou, dat is het wel zo ongeveer. Je bent nu volledig gecerti� ceerd en dubbel gecontroleerd (stewardessentaal) om dit boek te gebruiken en ik hoop dat het behulpzaam is bij je reis door Photoshop.
Meer van hetzelfde. Hier krijg je spijt van.
00-HoePhotoshop_BOEK.indb 13 25-08-16 13:17

00-HoePhotoshop_BOEK.indb 14 25-08-16 13:17

H O O F D S T U K 1 ■ H O E J E T E G E D R A G E N A L S E E N P R O F E S S O N A LH O E J E T E G E D R A G E N A L S E E N P R O F E S S O N A L
5
Hoe doeje dat?
Meer dan één afbeelding tegelijkvertonen
Wanneer je meerdere afbeeldingen opent, openen ze een beetje zoals deelvensters dat doen: vooraan staat de actieve afbeelding en verder zijn er tabbladen (bovenaan het afbeeldingsvenster) voor de andere geopende afbeeldingen daarachter (als je het weer-geven als tabbladen in de voorkeuren hebt ingesteld). Als je alle afbeeldingen tegelijkertijd op het scherm wilt zien, ga je in het menu Venster naar Ordenen. Bovenaan dit menu vind je een aantal keuzen voor hoe je deze kunt weergeven: toon ze allemaal in kleine verticale of horizontale tegels of toon twee, drie, vier of zes afbeeldingen gelijkwaardig (net als de vier afbeeldingen die ik hier op het scherm heb. Als ik 4-maal kies, wordt onmiddellijk het formaat van de afbeeldingen aangepast, zodat alle vier de geopende afbeeldingen op het scherm worden vertoond. Je zult zien dat ik hier, in het Venstermenu [op een Mac], ook Toepassingsframe heb ingeschakeld). Als je in het menu Ordenen een beetje verder naar beneden kijkt, krijg je een aantal opties te zien, om de verschillende afbeeldingsvensters met elkaar te laten werken. Wat je in het ene venster doet, gebeurt in alle andere ven-sters. Als je bijvoorbeeld op een afbeeldingsvenster klikt en inzoomt op die foto, kies dan Zoomen afstemmen, en de andere drie geopende afbeeldingen zullen op exact dezelfde manier inzoomen.
00-HoePhotoshop_BOEK.indb 5 25-08-16 13:17

H O O F D S T U K 1 ■ H O E J E T E G E D R A G E N A L S E E N P R O F E S S O N A LH O O F D S T U K 1
6
Hoe doeje dat? Deelvensters organiseren
Wanneer je ervoor kiest om een deelvenster aan wat je op het scherm ziet toe te voe-gen, verschijnt het in de meeste gevallen gewoon naast de deelvensters die je al hebt geopend. In veel gevallen worden ze gekoppeld aan de linkerkant van al geopende deel-vensters en beginnen ze een steeds groter gedeelte van je afbeelding te bedekken. Ik geef er persoonlijk de voorkeur aan om al mijn deelvensters in groepen aan de rech-terkant van het venster te plaatsen, zodat ik zoveel mogelijk ruimte overhoud voor mijn afbeeldingen. Als je van orde en netheid houdt, zijn er twee dingen die je kunt doen: (1) je kunt de (ingeklapte) deelvensters samenvoegen door op de tab van een deelvenster te klikken en het naar een tab van een ander deelvenster te slepen. Als je het ene deel-venster over het andere deelvenster dat je wilt samenvoegen sleept, zie je een blauwe streep verschijnen rond de groep van deelvensters (zoals hierboven links te zien is). Zo-dra je dat ziet, hoef je slechts de muis los te laten en het voegt zich bij die groep. Dus eigenlijk sleep je tabs rond om groepen deelvensters te vormen. Gemakkelijk zat. (2) Je kunt op vrijwel dezelfde manier ook direct een deelvenster onderaan elke open deelven-ster koppelen. Maar in dit geval zul je het tabblad naar de onderkant van het deelvenster moeten slepen. Als het gekoppeld kan worden, verschijnt een dikke blauwe lijn aan de onderkant van de deelvensters waaraan je het deelvenster gaat koppelen (zoals hierbo-ven in het midden te zien is). Laat nu de muisknop los en het deelvenster hecht zich aan de onderkant van de bestaande deelvensters en vormt daarmee een verticale groep (zo-als je hierboven rechts ziet).
Tabs samenvoegen (let op het
blauwe kader)
Aan de onderkant koppelen (let op de blauwe lijn)
Gekoppelde deelvensters
00-HoePhotoshop_BOEK.indb 6 25-08-16 13:17

H O O F D S T U K 1 ■ H O E J E T E G E D R A G E N A L S E E N P R O F E S S O N A LH O E J E T E G E D R A G E N A L S E E N P R O F E S S O N A L
7
Hoe doeje dat? Hulplijnen gebruiken
Altijd wanneer je dingen uit moet lijnen, kun je horizontaal of verticaal hulplijnen over je afbeelding slepen. Om deze hulplijnen te kunnen toepassen, moet je eerst de linealen in Photoshop zichtbaar maken (Mac: Command-R, pc: Ctrl-R). Klik vervolgens met de muis op de bovenste of linkerliniaal, houd de muisknop ingdrukt en sleep een hulplijn op de afbeelding naar de gewenste positie. Je kunt ze verplaatsen met behulp van het gereedschap Verplaatsen (V: wanneer je met de cursor over een hulplijn gaat, zal deze veranderen in een dubbele pijl met twee lijnen in het midden [hierboven omcirkeld]. Dat is het symbool om aan te geven dat de lijn verplaatst kan worden). Wil je een hulp-lijn op basis van een afmeting toevoegen (als je bijvoorbeeld weet dat je een verticale hulplijn wilt toevoegen op 2 cm of op 35 pixels in de afbeelding enzovoort), kun je Pho-toshop deze precies op die positie laten plaatsen: ga naar het menu Weergave en kies Nieuwe hulplijn in het dialoogvenster (te zien in de inzet hierboven), voer de gewenste waarde in (voer het getal in, dan een spatie, daarna ‘cm’ voor centimeters of ‘px’ voor pixels, etc.), klik op OK en de hulplijn wordt op die positie geplaatst. Om een niet langer gewenste hulplijn te verwijderen, sleep je deze terug naar de lineaal waar deze vandaan komt. Als je alle hulplijnen tegelijk wilt verwijderen, kies je in het menu Weergave voor Hulplijnen wissen.
00-HoePhotoshop_BOEK.indb 7 25-08-16 13:17

H O O F D S T U K 1 ■ H O E J E T E G E D R A G E N A L S E E N P R O F E S S O N A LH O O F D S T U K 1
8
Hoe doeje dat?
De kleur buiten het afbeeldingsgebied veranderen
Als je de achtergrondkleur van het werkgebied buiten de afbeelding wilt veranderen, klik je met de rechtermuisknop ergens buiten de afbeelding (als je het Toepassings-frame met tabs voor documenten gebruikt, kan het nodig zijn om de weergave van je afbeelding een beetje te verkleinen [uitzoomen]. Zo niet, klik dan op de vensterrand en trek deze groter, zodat je het canvas te zien krijgt.). Er verschijnt een snelmenu met keuzen. Maak de gewenste keuze en je kunt aan de slag.
00-HoePhotoshop_BOEK.indb 8 25-08-16 13:17

H O O F D S T U K 1 ■ H O E J E T E G E D R A G E N A L S E E N P R O F E S S O N A LH O E J E T E G E D R A G E N A L S E E N P R O F E S S O N A L
9
Hoe doeje dat?
De kleur van de interface van Photoshop aanpassen
Ga in het menu Photoshop (pc: Bewerken) naar Voorkeuren en kies Interface. Wanneer het dialoogvenster Voorkeuren opent, kies je in het gedeelte Vormgeving uit de stalen van het Kleurthema een nieuwe interfacekleur. Eigenlijk kies je geen nieuwe kleur, maar verander je de tint van het standaard grijs.
00-HoePhotoshop_BOEK.indb 9 25-08-16 13:17

H O O F D S T U K 1 ■ H O E J E T E G E D R A G E N A L S E E N P R O F E S S O N A LH O O F D S T U K 1
10
Hoe doeje dat?
Mijn afbeelding op een volledig scherm te zien krijgen
Druk tweemaal op de letter F op je toetsenbord. De eerste keer dat je erop drukt, verbergt het slechts het venster dat je afbeelding omgeeft. Maar de tweede keer verbergt het al-les en wordt je afbeelding op de volledige grootte van het scherm getoond. Om een of andere reden worden de linealen in de modus Volledig Scherm niet verstopt. Als ze dus zichtbaar zijn wanneer je je eenmaal in de modus Volledig Scherm bevindt, druk je op Command-R (pc: Ctrl-R) om ze te verbergen. Om terug te keren naar de normale weerga-vemodus (zodat de rest van Photoshop zichtbaar is), druk je nogmaals op F.
©D
OLL
AR
PH
OTO
CLU
B/D
MIT
RY
LO
BA
NO
V
00-HoePhotoshop_BOEK.indb 10 25-08-16 13:17

H O O F D S T U K 1 ■ H O E J E T E G E D R A G E N A L S E E N P R O F E S S O N A LH O E J E T E G E D R A G E N A L S E E N P R O F E S S O N A L
11
Hoe doeje dat?
Ervoor zorgen dat de knopinfo niet meer wordt getoond
Ga in het menu Photoshop (pc: Bewerken) naar Voorkeuren en kies Gereedschappen. Wanneer het dialoogvenster Voorkeuren is geopend, verwijder je in het gedeelte Opties de markering voor het selectievakje Knopinfo (zoals afgebeeld). Hiervoor heb ik iets van je te goed.
00-HoePhotoshop_BOEK.indb 11 25-08-16 13:17

H O O F D S T U K 1 ■ H O E J E T E G E D R A G E N A L S E E N P R O F E S S O N A LH O O F D S T U K 1
12
Hoe doeje dat? De linealen zichtbaar maken
Druk op Command-R (pc: Ctrl-R) en de linealen verschijnen aan de boven- en linkerkant van je afbeeldingsvenster. Dat is alles.
TIP VOOR GEVORDERDEN: VERANDER HET UITGANGSMEETPUNTAls je, om wat voor reden dan ook, niet wilt dat 0 x 0 in de linkerbovenhoek van de af-beelding als beginpunt van de afmetingen geldt, kun je dit punt verslepen, door met de muisknop direct in de linkerbovenhoek van het afbeeldingsvenster (niet in het beeld, maar daar waar de verticale en horizontale linialen elkaar ontmoeten) te klikken en het startpunt naar een nieuwe positie te slepen (als je bijvoorbeeld op 2 cm in je afbeelding wilt beginnen met meten, kun je de assen van de twee linealen naar dat punt slepen, waarna de afmetingen bij dat punt zullen beginnen). Nogmaals, dit is een geavanceer-de tip voor geavanceerde mensen zoals jij, die gevorderd zijn en omdat je gevorderd bent, heeft dat zin. Ik hoop dat het je geavanceerde Photoshopvaardigheden verder zal vergroten.
00-HoePhotoshop_BOEK.indb 12 25-08-16 13:17