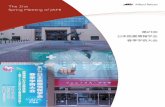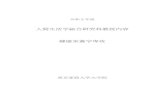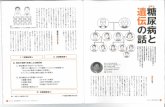Office 365 ProPlus - 関西学院大学...1 1. はじめに...
Transcript of Office 365 ProPlus - 関西学院大学...1 1. はじめに...

情報環境機構
Ver.1.2
Office 365 ProPlus
インストールガイド
[Mac OS版]

内容
1. はじめに ......................................................................................................................................... 1
1.1. Office 365 ProPlusで利用できるアプリケーション.................................................................. 1
1.2. Office 365 ProPlusを利用できる人 ........................................................................................... 1
1.3. Office 365 ProPlusをインストールできる端末 ......................................................................... 1
2. 注意事項 ......................................................................................................................................... 2
2.1. Officeのバージョンについて ..................................................................................................... 2
2.2. ネットワーク環境について ........................................................................................................ 2
2.3. ライセンスの認証について ........................................................................................................ 2
2.4. ソフトウェアの削除義務について ............................................................................................. 2
3. Office 365 ProPlusのインストール .............................................................................................. 3
3.1. インストール .............................................................................................................................. 3
3.2. ライセンスの認証 ...................................................................................................................... 7
4. 非アクティブ化及びアンインストール .......................................................................................... 9
4.1. 非アクティブ化 .......................................................................................................................... 9
4.2. アンインストール .................................................................................................................... 10

1
1. はじめに 関西学院大学・聖和短期大学(以下、大学)の学生及び教職員は、
在籍期間中に限り Office 365 ProPlusを無償でインストールして利用することが可能です。
1.1. Office 365 ProPlusで利用できるアプリケーション
Word・Excel・PowerPoint・Outlook・OneNote・Publisher・Accessの
最新バージョンが利用可能です。
(アプリケーションを選択してのインストールはできません。すべてセットでインストールされます。
機器によって一部対応していないアプリケーションがあります。)
1.2. Office 365 ProPlusを利用できる人
大学に在籍する
学生(正規学生)、教員(客員・交換・交流教員を除く)、職員(派遣職員を除く)
1.3. Office 365 ProPlusをインストールできる端末
PC / Mac・タブレット・スマートフォンそれぞれ 5台ずつ、
計 15台までインストールすることが可能です。
PC / Macの OSについては、Windows 7以降 / Mac OS X 10.10以降が対象となります。

2
2. 注意事項
2.1. Officeのバージョンについて
同じバージョンの Officeを 1台の端末に 2つインストールすることはできません。
既にインストールされている Officeとダウンロードする Officeのバージョンが同じ場合、
既にインストールされている Officeをアンインストールの上、次ページ以降の手順を実施してください。
また既にインストールされている Officeをアンインストールする際は、必ず復元方法を確認してから
行うようにしてください。
2.2. ネットワーク環境について
Office 365 ProPlusのインストールには数 GBの通信が発生します。
学内ネットワーク環境ではダウンロードできないため、学外よりアクセスしていただけますよう
お願いいたします。
スマートフォンのテザリングやモバイル wi-fi環境でお使いの場合は、データ通信量にもご注意ください。
2.3. ライセンスの認証について
インストール完了後、最低でも 30日に 1回インターネット通信を行い、
バックグラウンドでライセンスの認証を行います。
ライセンスを失っている場合やオフライン状態が 30日を超えると、表示および印刷のみ可能な機能制限
モードとなります。オフラインでの運用にはご注意ください。
2.4. ソフトウェアの削除義務について
卒業・終了および離職後(アカウント停止後)は、Office 365 ProPlusを
利用することができなくなります。本マニュアルを参考に、アンインストールを行ってください。

3
3. Office 365 ProPlusのインストール
3.1. インストール
※以降の画面は OS X El Capitanの画面となります。
ブラウザを開き、
情報システムWebサービス
(https://webmail.kwansei.ac.jp)
にアクセスします。
“ユーザー名:”と”パスワード:”に
「システム利用ID」と「PW」を入力し、
[ログイン]をクリックします。
画面左下にある[Office 365 ProPlusの
ダウンロード]をクリックし、
専用ページにアクセスします
[インストール]をクリックします。

4
※ポップアップウインドウを開かない
設定が有効になっている場合は
解除してください。
(Safariの場合)
[Safari]-[環境設定]より、
[セキュリティ]タブを選択し
「ポップアップウインドウを開かない」の
チェックを外します。
左の画面が表示されたら
[閉じる]をクリックし、
ダウンロードが完了するまで
お待ちください。
ダウンロードが完了したら、
「Microsoft_Office_2016_Installer.
pkg」をクリックして実行します。
※バージョンによって名称は異なります
のでご注意ください
[続ける]をクリックします。

5
インストールに際して使用許諾を
求められます。
内容を確認の上、
[続ける]をクリックします。
使用許諾に同意を求められますので、
[同意する]をクリックします。
インストール画面に切り替わりますので、
[インストール]をクリックします。

6
“ユーザ名:”と”パスワード:“に
Macの管理者アカウントの
「ユーザ名」と「パスワード」を入力し、
[ソフトウェアをインストール]を
クリックします。
お使いの環境によって数分~数十分程度
で Officeのインストールが完了します。
インストールが完了したため、
[閉じる] をクリックします。

7
3.2. ライセンスの認証
Officeを起動すると、
初回の機能紹介画面が表示されます。
[始めましょう]をクリックします。
※以降の画面では仮にWordを起動した際の
画面となります
[サインイン]をクリックします。
入力ボックスに
「“システム利用 ID”
@nuc.kwansei.ac.jp」と入力し、
[次へ]をクリックします。

8
“ユーザー名:”と“パスワード:”に
「システム利用 ID」と「PW」を入力し、
[ログイン]をクリックします。
上の入力ボックスに「“システム利用 ID”
@nuc.kwansei.ac.jp」と入力し、
下の入力ボックスにシステム利用 IDの
「パスワード」を入力します。
その後、[サインイン]をクリックします。
お好みに合わせてスタイルテーマを
選択し、[続行]をクリックします。
※どちらを選んでも機能に差はありません。
[今すぐWordを使ってみる]
をクリックするとWordが起動します。

9
4. 非アクティブ化及びアンインストール インストール済みの PC(またはタブレットなど)は Office365の専用画面から確認できます。
PCを廃棄、あるいは使用をやめたい場合は、初めに非アクティブ化を行ってください。
非アクティブ化を行なうことで使用権が失われ、5台制限の対象から外れます。
その後、PC(あるいはタブレットなど)でアンインストールを行ないます。
4.1. 非アクティブ化
ブラウザを開き、
情報システムWebサービス
(https://webmail.kwansei.ac.jp)
にアクセスします。
“ユーザー名:”と“パスワード:”に
「システム利用 ID」と「PW」を入力し、
[ログイン]をクリックします。
画面右上の[歯車のアイコン]を
クリックし、
[Office 365の設定]をクリックします。
左側のメニューから、
[インストールステータス]を選択し、
アンインストールしたい PCの
ホスト名の下にある
[非アクティブ化]をクリックします。
確認のポップアップが表示されますので、
[はい]をクリックします。

10
選択された PCが一覧から消えていることを
確認します。
4.2. アンインストール
アンインストールするには、すべてのアプリケーションとユーザー設定ファイルをゴミ箱に
移動する必要があります。
Office 2016 for Mac アプリケーションを削除する
Finder開き、[アプリケーション] をクリックし
ます。
[Command]キーを押しながら
すべての Office 2016 for Mac アプリケーショ
ンを選択します。
[Ctrl]キーを押しながら、
選択したアプリケーションをクリックして、
[ゴミ箱に入れる]をクリックします。

11
Finderメニューから、[表示]タブより、
「リスト」にチェックをつけます。
同じタブにある[表示オプションを表示]
をクリックします。
※すでに「ライブラリ」フォルダが表示されてい
る場合、本作業は不要です。
[“ライブラリ”フォルダを表示]に
チェックをつけます。
※すでに「ライブラリ」フォルダが表示されてい
る場合、本作業は不要です。

12
[Macintosh HD]-[ユーザ]-[“ユーザ名”]-
[ライブラリ]-[Containers]の順にフォルダを
開き、下記のフォルダがある場合は、各フォルダを
[control]キーを押しながら選択して、
[ゴミ箱に入れる]をクリックします。
com.microsoft.errorreporting
com.microsoft.Excel
com.microsoft.netlib.shipassertproces
s
com.microsoft.Office365ServiceV2
com.microsoft.Outlook
com.microsoft.Powerpoint
com.microsoft.RMS-XPCService
com.microsoft.Word
com.microsoft.onenote.mac
※Outlookのデータを削除します。
必要に応じて下記のフォルダをバックアップしてく
ださい。
[Macintosh HD]-[ユーザ]-[“ユーザ名”]-
[ライブラリ]-[Group Containers]の順に
クリックします。
下記のフォルダがある場合は、各フォルダを
[control]キーを押しながらクリックして、
[ゴミ箱に入れる]をクリックします。
UBF8T346G9.ms
UBF8T346G9.Office
UBF8T346G9.OfficeOsfWebHost
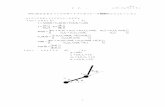


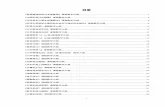
![] 1. - 京都大学OCW - 京都大学OCW · 2013. 5. 24. · 1 参考資料の種々とその利用 (その1:講義編) 京都大学附属図書館研究開発室 准教授](https://static.fdocuments.nl/doc/165x107/5fea741297e3d33ef61a8bf1/-1-efocw-efocw-2013-5-24-1-efecc.jpg)