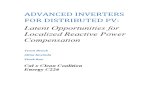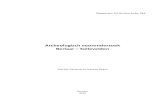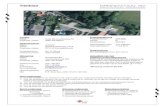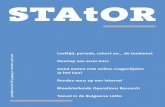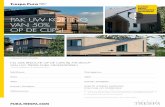NOVEMBER 2018 Quick Start Guide V2.5 …...Voeg Dynamisch Logo toe 23 Opslaan van het Kaartontwerp...
Transcript of NOVEMBER 2018 Quick Start Guide V2.5 …...Voeg Dynamisch Logo toe 23 Opslaan van het Kaartontwerp...
Ga naar Bestand in het hoofdmenu en klik op: “Nieuw Project”. 17
Creëer Dynamische velden 18
Voeg achtergrond toe 19
Voeg figuren toe 20
Voeg plaatshouder voor pasfoto of handtekening toe. 20
Voeg een barcode toe 21
Voeg tekst toe 22
Voeg Dynamisch Logo toe 23
Opslaan van het Kaartontwerp 23
1. Velden projectgegevens 26
2. Biometrische instellingen 27
3. Weergave configuratie 28
4. Triggers 29
5. Maak project aan 30
Voeg een nieuw record toe 31
Importeer Excel or CSV data 34
Welkom en bedankt voor het kiezen voor BadgeMaker identificatie software.
BadgeMaker is een kaartproductie software gemaakt voor desktop computers. BadgeMaker is ontwikkelt
om kaartlayouts te ontwerpen, kaartdata te managen, toe te voegen of te importeren, foto’s en
handtekeningen toe te voegen en kaarten te printen. In een paar simpele stappen helpt BadgeMaker uw
kaartproductieproces gemakkelijk en effectief te maken.
BadgeMaker is een combinatie van twee specifieke modules met elk hun eigen kracht. De nadruk bij
BadgeMaker Design ligt op het creëren van perfecte kaartlay-outs en BadgeMaker Identity kan uw
kaartgegevens met het gemak van bekende spreadsheet software behandelen. Eén ontwerp kan
gekoppeld worden aan de gegevens van meerdere personen in BadgeMaker Identity, zodat uw in een
keer al uw kaarten kunt printen voor uw personeel.
Als gebruiker kunt u gegevens en lay-outs voor verschillende type identiteitskaarten beheren en printen
met verschillende type printers. U kunt met BadgeMaker grote hoeveelheden gegevens uploaden en
kaarten printen en daarmee uw kaartproductieproces verbeteren.
U heeft een Windows PC met networkverbinding nodig om BadgeMaker te installleren. De PC heeft een
internetconnectie nodig om de software te kunnen downloaden via onze link:
http://badgemaker.info/downloads
Deze handleiding beschrijft niet hoe u printers, camera’s of apparaten voor het digitaliseren van
handtekeningen kan installleren. Raadpleeg de fabrikantenhandboeken voor verdere informatie over deze
apparaten.
De BadgeMaker software kan gedownload worden via:
http://badgemaker.info/downloads
Klik op de download knop. De link zal de Badgemaker installer dowloaden en zal er zo uit zien:
Door op de bovenstaande installer te klikken zal er een pop-upvenster verschijnen. Deze pop-up zal
vragen of u zeker weet of u de software wil installeren. Door op de run button te klikken start u de
BadgeMaker Setup Wizard. De Setup Wizard zal u door de gehele installatieprocedure leiden.
Stap 1. Wanneer u de BadgeMaker installatie wil starten klikt u op de “Run” knop, klik op de “Cancel” knop als u BadgeMaker niet op uw desktop wil installeren. Stap 2. Klik op de “Next” knop op door te gaan met de installatie van BadgeMaker.
Stap 3a. De “Features“ tab: Deze stap in het installatieproces is om te selecteren hoe u BadgeMaker wil
installeren. U kunt verschillende eigenschappen selecteren of deselecteren naar eigen wens. BadgeMaker
Design, Identity, Demo projects en de CCI Editor zijn standaard geselecteerd.
Stap 3b. De “Installation Folder“ tab: de derde stap in het installatieproces is de besissing over waar u
BadgeMaker wilt installeren. U kunt op de “Browse” knop klikken en dan navigeren naar de map op uw
computer waar u BadgeMaker wil installeren. Als u BadgeMaker niet op een specifiek locatie wilt
installeren kunt u gewoon de standaard locatie aanhouden die al is aangegeven door de Setup.
Stap 4. The Setup Wizard is nu klaar om te beginnen met de BadgeMaker installatie. Klik op de “Install”
knop om de installatie te beginnnen. Wanneer u uw installatie wil herzien of instellingen wil veranderen
klik dan op de “Back” knop. Klik op “Cancel” knop om de installatie te stoppen en uit de wizard pop-up te
gaan.
Stap 5a. De installatie is nu werking. Dit kan enkele minuten duren. Er kan een pop-upvenster verschijnen
die om een bevestig zal vragen of u zeker weet of u de installatie ingang wilt zetten.
Stap 5b. Klik op de “Run” knop op door te gaan met de installatie.
Stap 6. De installatie is compleet, klik op de “Finish” knop om de Setup Wizard te verlaten.
Stap 7. Na de installatie succesvol te hebben doorlopen zullen er twee iconen verschijnen op uw
bureaublad. Wanneer u ook de BadgeMaker Encode en Share Add-On hebt gekozen en geinstalleerd
zullen er nog twee extra iconen verschijnen voor Encode en Share. Wanneer u BadgeMaker BASE heeft
kunt u van start met de twee onderste iconen:
Om te starten met het ontwerpen van een nieuwe kaart klik op “BadgeMaker Design”.
Om te starten met het toevoegen van data klik op “BadgeMaker Identity”.
Om te starten met het opzetten van de Share server klik op “BadgeMaker Share Server”.
Hou er rekening mee dat een Share server licentie vereist is.
Voor het creëeren van een codeerbestand klik op “CCI Editor”.
Voordat u kunt beginnen met een van de modules van ons BadgeMaker pakket moet u uw software
registeren met een licentiecode.
Bij de eerste keer opstarten van BadgeMaker Design of Identity zal een registratievenster verschijnen
waarmee u uw software kunt registeren met een licentiecode.
Fig. Voorbeeld van het BadgeMaker registartievenster.
A. De eerste vraag zal over online of offline registratie
gaan. Selecteer Online Registratie.
Fig. Voorbeeld van een “Online” registratievenster.
B. Online registratie
Het online registratievenster zal u vragen om een
licentiecode, deze kunt u verkrijgen bij onze Licentie
Manager Online door op de “Purchase” knop te
klikken. Licentie Manager Online:
http://licensemanager.badgemaker.info
Uw kunt de licentiecode die u via de Licentie Manager
hebt verkregen kopiëren en daarna in het dataveld
plakken in het online registratievenster. Wanneer de
licentiecode correct is kunt u starten met de
BadgeMaker software.
Fig. Voorbeeld van een succesvolle online registratie van
BadgeMaker.
C. Wanneer de licentiecode correct is gaat u naar het
volgende venster, dat aangeeft dat de registratie
succesvol is. Klik op de “Ok” knop om te beginnen met
BadgeMaker.
U hoeft hierna niet weer te registreren tenzij uw wilt
upgraden of Add-Ons erbij wilt kopen. Voor meer
informatie over de Licentie manager kunt u de
gebruikerhandleiding daarvoor downloaden.
Hoe u een BadgeMaker license key kan aanvragen en ontvangen.
A. Wanneer u de License
Manager website bezoekt zult u eerst een loginpagina zien. Login wanneer u al een License Manager account heeft of registreer u als u voor het eerst de License Manager bezoekt.
Klik op de “register” knop. Een registratieformulier zal verschijnen.
Voorbeeld van een nog niet geactiveerd License Manager account.
B. Voeg de benodigde
informatie toe. Verzeker u ervan het correcte emailadres toe te voegen, een activatie-email met activatie link wordt verstuurd nadat uw op de “Opslaan” knop van het registreren heeft geklikt.
C. Activeer uw License Manager Account door naar uw email inbox te gaan en op de “activatie link” te klikken van de email die naar u is toegestuurd door de BadgeMaker License Manager.
D. U ontvangt een Gratis BadgeMaker PRO Trial Licentiesleutel na registratie en activatie. Kopieer en plak deze gratis Licentiesleutel wanneer u eerst de software een keer wil uitproberen.
E. Ga naar de “Products”
pagina en selecteer de versie die het beste bij uw behoeftes past (START, BASE or PRO). Klik op de “Order now” knop.
F. Een pop-up venster verschijnt waarmee u het type licentie kan selecteren (kies Online). Geef daarna een referentie en omschrijving aan uw bestelling. Dit kan bijvoorbeeld uw projectnummer zijn.. Klik op de “Next” knop en klik daarna op de “Confirm“ knop.
G. Uw sleutel is nu aangevraagd, uw Reseller zal uw bestelling controleren. Wanneer alles klopt en de betaling is gedaan zal de Reseller uw bestelling goedkeuren. U krijgt een email wanneer uw bestelling is goedgekeurd. U kan nu inloggen met uw accountgegevens en de aangevraagde licentiesleutel op de Homepagina ophalen.
H. In het overzicht op uw account homepage is de aangevraagde licentiesleutel nu veranderd van aangevraagd naar beschikbaar. Om de sleutel te verkrijgen klikt u op het sleutelicoon. Voor dat uw licentiesleutel verschijnt moet u eerst nog een referentie geven aan uw sleutel. Dit kan een projectnummer zijn of een beschrijving van waar de licentiesleutel voor is. Kopieer en plak de sleutel in uw BadgeMaker Software.
A. Hoofdmenu
B. Venstermenu
C. Snelmenu
D. Werkbalk
E. Werkblad/Canvas voorkant
F. Werkblad/Canvas achterkant
G. Kaartontwerp: Afdrukvoorbeeld, Kaartinstellingen en Dynamische velden
H. Element eigenschappen
Ga naar Bestand in het hoofdmenu en klik op:
“Nieuw Project”.
Of klik op dit icoon uit het snelmenu:
Wanneer u op de link “Nieuw project” of het icoon voor een nieuw kaartontwerp klikt zal een nieuw
project venster verschijnen.
Fig. Voorbeeld van het instellingenvenster voor een nieuw kaartontwerp.
A. Vul de naam in voor uw ontwerp. Het uitroepteken geeft aan dat de naam nog niet ingevuld is of
al bestaat. Uw kaartontwerpnaam moet uniek zijn. De “OK” knop is pas beschikbaar wanneer uw
een unieke naam hebt gegeven aan uw kaartontwerp.
B. Uw kunt kiezen uit een lijst van voorinstellingen van bekende kaart- of printafmetingen.
C. Bepaal uw eigen afmetingen door zelf de breedte, hoogte en eenheid aan te geven.
D. Activeer deze checkbox wanneer uw een eenzijdig kaartontwerp wilt.
E. Activeer deze checkbox wanneer uw een MAGstripe in uw kaartontwerp wilt.
F. Activeer een van de inktlint types (Mono of Kleur) en de kaartoriëntatie (Liggend of Staand) voor
de voorkant van uw ontwerp.
G. Activeer een van de inktlint types (Mono of Kleur) en de kaartoriëntatie (Liggend of Staand) voor
de achterkant van uw ontwerp.
Creëer Dynamische velden
Met de tab voor ‘Dynamische velden’ kunt uw een lijst van dynamische velden generen voor uw ontwerp.
Een dynamisch veld kunt u gebruiken als plaatshouder van een specifiek dataveld, bijvoorbeeld een
voornaam, achternaam of kaartnummer. De lijst die u hier genereert kunt uw gebruiken wanneer uw het
tekstelement gaat gebruiken. Wanneer u een dynamisch veld wilt toevoegen als tekst kunt u in het
tekstelement op de “toevoegen” knop klikken en een van de door uw aangemaakte velden selecteren.
Deze tekst zal dan speciaal aangegeven worden in de tekst en herkent worden als een plaatshouder van
bepaalde data. De dynamische velden kunnen daarna in Identity gekoppeld worden aan uw project data.
U kunt de velden hier aanmaken, aanpassen en verwijderen, standaardwaarde geven en de opmaak
bepalen.
Fig. Dynamische velden
A. Met de “+” knop kunt u nieuwe dynamische velden toevoegen aan uw lijst van dynamische velden.
B. Lijst van Dynamische veldnamen.
C. Standaardwaarden van de dynamische velden.
D. Opmaaktype van het dynamische veld kunt uw selecteren uit het drop-down menu.
E. Klik op het “x” knopje op een dynamisch veld te verwijderen.
Voeg achtergrond toe
Het opzetten van een kaartontwerp begint met de achtergrond. Selecteer het afbeeldingelement uit de
werkbalk en sleep het element naar de voorzijde en of achterzijde van uw kaartontwerp.
Het afbeeldingenelement wordt gebruikt om een afbeelding in uw ontwerp te plaatsen. Uw sleept eerst het element zo groot al u het wilt. Daarna gaat uw naar de elementinstellingen rechtsonder om een afbeelding naar keuze te selecteren vanaf uw eigen computer.
Hou het afbeeldingselement geselecteerd en ga
naar element eigenschappen rechtsonderin en klik
op de “Selecteer Afbeelding” knop.
De voorzijde heeft nu een achtergrondafbeelding u
kunt nu hetzelfde voor de achterzijde van de kaart
doen.
Gebruik het afbeeldingenelement ook om een
bedrijfslogo op uw kaartontwerp te plaatsen.
Fig. Afbeeldingenelement eigenschappen
Fig. BadgeMaker Design met achtergrondafbeelding op de voorzijde van het kaartontwerp.
Voeg figuren toe
Voeg vierkante figuren toe als bijvoorbeeld een lijst voor om uw pasfoto en nog twee rechthoeken als
achtergrond voor de tekst die we dan ook een beetje transparant maken.
Het vierkantelement kan gebruikt worden als kader en/of kleurvlakken. Selecteer het element en ga naar de elementeigenschappen rechtsonderin waar u eigenschappen zoals kleur, lijn of transparantie kan instellen van het geselecteerde vierkantelement.
Voeg plaatshouder voor pasfoto of handtekening toe.
Het Pasfoto-element en handtekeningelement wordt gebruikt om aan te geven waar u uw pasfoto wilt tonen in uw kaartontwerp. U kunt de verhoudingen aanpassen in de elementinstellingen rechtsonder. Wanneer uw ontwerp is gekoppeld aan een BadgeMaker Identity project zal de dummy-afbeelding in het pasfoto-element verplaatst worden met de pasfoto die gekoppeld is aan de kaarthouder.
Voeg een barcode toe
Het Barcode-element wordt gebruikt om een tijdelijke aanduiding te geven voor een barcode op uw kaartontwerp. Wanneer het ontwerp is gekoppeld aan een dataveld in BadgeMaker Identity wordt de tijdelijke dummy-afbeelding vervangen met de echte Barcode. Er zijn verschillende soorten barcodes beschikbaar om te selecteren in de elementinstellingen rechtsonder. Barcodes die te klein zijn geschaald werken mogelijk niet. Test uw barcode met de benodigde gegevens (vaak zijn dit een specifiek aantal cijfers waar u aan moet voldoen, elke specifieke barcode heeft zijn eigen voorwaarden) voordat u doorgaat het productieproces.
Fig. Voorbeeld van de Barcode-elementeigenschappen.
Barcode-element
A. Vink aan wanneer u een bepaalde
verhouding wil behouden.
B. Kies een barcode door op een van de verschillende soorten te klikken in het drop-downmenu.
C. Selecteer een van controle mogelijkheden om een barcode op eventuele fouten te controleren.
D. Wanneer u een label onder uw barcode wilt laten weergeven kunt u deze checkbox aanvinken.
E. Uw kunt kiezen om een van de dynamische velden die u eerder heeft aangemaakt te selecteren als waarde voor de barcode door deze te selecteren en op de “Toevoegen” knop te klikken.
F. Voeg een standaardwaarde toe of combineer met een dynamisch veld.
Voeg tekst toe
Voeg alle benodigde tekst toe aan het kaartontwerp. Voeg een nieuw tekstelement toe voor de
verschillende teksten, zodat u ze kan verplaatsen waar nodig.
Het tekstelement kan gebruikt worden voor statische en dynamische tekst. Selecteer u tekstelement en gebruik de tekstelementinstellingen rechtsonder om tekst toe te voegen, aan te passen of dynamische velden toe te voegen aan uw tekst. Voordat u dynamische velden kan gebruiken moet u deze definieren onder de tab “dynamische velden” bij het Kaartontwerpvenster.
Fig. Voorbeeld van Tekstelementeigenschappen
Tekstelement
A. Verander het lettertype met behulp van het drop- downmenu.
B. Verander de lettergrootte C. Pas de tekststijl aan naar bold, italic en/of
underlined. D. Lijn de tekst uit naar links, midden of rechts. E. Lijn de tekst uit naar de bovenkant, het midden
of onderkant van de tekstveld. F. Zorg dat tekst automatisch past in het tekstveld
of laat de tekst afsnijden wanneer hij te lang is voor de lengte van het tekstveld.
G. Geef de tekstkleur door het klikken op het gekleurde vlakje en daarna een kleur te selecteren.
H. Kies een van de eerder aangemaakte dynamische velden uit het drop-downmenu en klik op “Toevoegen” button. Een dynamisch veld wordt nu toegevoegd aan uw tekstveld als plaatshouder van een specifiek dataveld in Identity. Voorbeeld van een dynamisch veld {employee_id}.
I. Voeg alle gewenste tekst in dit tekstveld.
Voeg Dynamisch Logo toe
Het dynamisch logo element wordt gebruikt als plaatshouder voor meerdere logo’s op dezelfde locatie.
Wanneer het ontwerp is gekoppeld aan een dataveld in BadgeMaker Identity wordt een van de logo’s
zichtbaar die gekoppeld is aan specifieke data in het dataveld. Zo kunt uw hetzelfde kaartontwerp
gebruiken maar bijvoorbeeld per land een andere vlagafbeelding hebben.
Fig. Voorbeeld van dynamisch logo-element eigenschappen.
Dynamisch logo-element
A. Selecteer het dynamische veld dat u wilt koppelen aan de dynamische logo’s.
B. Selecteer een van deze twee opties om de verhoudingen van een afbeelding te behouden of om de afbeelding kadervullend te laten zijn.
C. Klik op deze knop wanneer u een dynamisch logo wilt toevoegen.
D. Wanneer u een dynamisch logo wilt verwijderen selecteert u de afbeelding en klikt u op de “Dynamisch logo verwijderen”knop.
E. Selecteer een afbeelding voor een van de dynamische logo’s door op de “…” knop te klikken.
F. Vink deze box aan wanneer uw een van de dynamische logo’s als de standaardafbeelding wil aangeven.
G. Per dynamisch logo kunt u een waarde opgeven die dat logo representeert. Deze waarden moeten later terug komen in het dataveld waaraan u de dynamische logo’s gekoppeld heeft. Wanneer u dit kaartontwerp koppelt aan data in Identity zal op de locatie van het dynamisch logo een afbeelding van een vlag getoond worden afhankelijk van het land van de kaarthouder.
Opslaan van het Kaartontwerp
Nadat u klaar bent met het ontwerpen van uw kaart is het belangrijk uw kaartontwerp op te slaan. In
BadgeMaker Identity kunt u nu een nieuw project starten en dit kaartontwerp aan het nieuwe project
koppelen.
Het dashboard van BadgeMaker Identity biedt de volgende secties:
Fig. Voorbeeld van het BadgeMaker IDENTITY dashboard.
A. Hoofdmenu
B. Venstermenu
C. Snelmenu
D. Rasteroverzicht
E. Detail overzicht
F. Foto-index overzicht
G. Kaartontwerpenoverzicht en kaartontwerpvoorbeeld
H. Foto- en handtekeningenvoorbeeld
A. Ga naar Bestand in het hoofdmenu en klik op:
“Nieuw Project”.
Of klik op het onderstaande snelmenu icoon:
Wanneer u op de “Nieuw Project” link klikt verschijnt er een venster met 6 opties voor het
starten/opzetten van een nieuw project.
Deze quick starthandleiding laat u zien hoe u een compleet nieuw project kan opzetten. Klik op “B. Maak
een nieuw project”.
Na het selecteren van “Maak een nieuw project” kunt u beginnen met het opzetten van een eigen
structuur en de opmaak van de datarecords.
Fig. Voorbeeld van stap 1. Nieuw project: Voeg projectgegevensvelden toe.
1. Velden projectgegevens
In Stap 1 voegt u datavelden toe aan uw nieuwe project.
A. Typ de naam van uw nieuwe project.
B. Voer de naam van uw nieuwe dataveld in.
C. Bepaal het datatype door er een te kiezen uit het drop-downmenu. Bijvoorbeeld tekst, getal of datum.
D. Geef bij de eerste checkbox aan of het dataveld verplicht moet worden ingevuld bij het aanmaken van
een nieuwe record. Tweede checkbox kunt u aangeven of de ingevoerde data uniek moet zijn.
E. Uw kunt per dataveld een standaard waarde meegeven.
F. Klik op deze knop wanneer u de kolom wil verwijderen.
G. Bij een dataveldtype dat een getal is kunt u aangeven of u deze automatisch wilt laten verhogen met
elk nieuw record dat zal worden aangemaakt.
H. Klik op de “Nieuwe eigenschappen toevoegen” knop om meer kolommen aan uw project toe te
voegen.
I. Klik op de “Volgende” knop om naar stap 2 te gaan en verder te gaan met het creëren van het nieuwe
project.
2. Biometrische instellingen
Tijdens stap 2 kunt u de instellingen voor de paspoortfoto’s en handtekeningen bepalen.
Fig. Voorbeeld van stap 2. Nieuw project: Biometrische instellingen.
A. Activeer het gebruik van paspoortfoto’s / handtekeningen in het project.
B. Kies de juiste verhouding voor de maat van de paspoortfoto / handtekening.
C. Geef aan waar de foto’s uitgelezen kunnen worden. Deze kunnen op een later moment geimporteerd
worden.
D. Selecteer de kolom die is gekoppeld aan de unieke namen van de foto’s.(bijvoorbeeld: ID nummer of
Index)
E. Selecteer de afbeeldingsgrootte.
F. Selecteerd ‘Aangepaste grootte’ om handmatig het aantal pixels in te voeren.
G. Klik op “Volgende stap” om naar stap 3 te gaan en de Weergave configuratie aan uw project toe te
voegen.
3. Weergave configuratie
Tijdens stap 3 kunt u voor de standaard configuratie van de Detail View en de Gallery View kiezen of deze
aanpassen naar wens.
Fig. Voorbeeld van stap 3. Nieuw project: Weergave configuratie.
A. Tab om Detailed view te configureren waarbij de specifieke kaarthoudergegevens worden getoond.
B. Tab om Gallery view te configureren waarbij kaarthouderfoto’s worden getoond.
C. Geef aan welke velden u wilt zien in de titel.
D. Geef aan welke velden u wilt zien als beknopte informatie, zichtbaar in de Detail View.
E. Klik op “Volgende stap” om naar stap 4 te gaan en eventueel triggers aan uw project toe te voegen.
4. Triggers
Stap 4 laat u eventueel benodigde triggers in stellen voor uw project. Triggers kunnen gebruikt worden om
automatisch gegevens in uw project aan te laten passen na een bepaalde voorwaarde of gebeurtenis.
Fig. Voorbeeld stap 4. Nieuw project: Triggers.
A. Selecteer een van de gebeurtenissen uit de lijst en voeg er specifieke triggers aan toe. BadgeMaker zal
automatisch de actie van de trigger uitvoeren bij de aangegeven gebeurtenis.
B. All kolommen van het nieuwe project zijn te vinden in drop-down lijst. Selecteer een van de
kolommen om zo een triggeractie er aan te koppelen.
C. Klik op de “Voeg trigger toe” knop om een nieuwe trigger aan een kolom te koppelen en er specifieke
voorwaarden en acties aan te geven.
D. De kolom laat zien om welke datakolom het gaat.
E. Selecteer de actie die u wil verbinden aan de gekozen kolom uit het drop-down menu en specifeer de
actie.
F. Klik op de “X” button om een trigger te verwijderen van een gebeurtenis.
G. Klik op de “Volgende stap” button om naar stap 5 te gaan en het project te creëren.
Sommige acties zijn alleen beschikbaar voor specifieke kolommen (bijvoorbeeld, het verhogen van
getallen kunnen alleen gedaan worden met een kolom diegetal als datatype heeft.) Alle veranderingen
moeten worden opgeslagen voordat ze actief worden. Belangrijk om te onthouden is dat triggers
verandering van bestaande data kunnen veroorzaken, zorg er daarom voor dat belangrijke data niet
verloren gaat wanneer u met de triggers werkt.
5. Maak project aan
Tijdens stap 5 zal de applicatie uw nieuwe project op basis van de instellingen die u heeft aangegeven in
de vorige stappen aanmaken, zodra u op A. “Maak project aan” klikt.
U bent nu klaar om gegevens toe te voegen aan uw project.
Fig. voorbeeld van stap 5. Nieuw project: Maak project aan.
Records zijn aparte rijen met data die de kaarthoudergegevens bevatten. Er is een knop voor het
toevoegen en verwijderen van een record. Naast het stuk voor stuk toevoegen van records kunt u ook
kiezen voor het importeren van gegevens doormiddel van een Excel/CSV bestand, een oud BadgeMaker 7
project of IDPro7 project.
Voeg een nieuw record toe
Wanneer u een record toevoegt verschijnt er eerst een pop-up waarbij u al de kaarthoudergegevens kan
invullen, een foto kan uploaden of maken via een webcam en een handtekening kan toevoegen.
1. Gegevens
A. Voer de benodige gegevens in.
B. “Volgende stap” knop.
Fig. Voorbeeld van de gegevenstab wanneer u een nieuw record toevoegt.
2. Foto’s
` Fig. Voorbeeld van de fototab wanneer u een nieuw record toevoegt.
A. Selecteer de camerabron die u wilt gebruiken voor het maken van de foto’s door op het drop-
downmenu te klikken. U kunt voor een webcam of een TWAIN camera die gekoppeld is aan uw
computer kiezen.
B. Klik op de “Start automatische opname” knop. De fotofunctie laat u nu het camerazicht zien.
C. De apllicatie zal uw gezicht automatisch detecteren en drie verschillende afbeeldingen maken. U kunt
kiezen uit een van de drie gemaakt foto’s of wanneer ze niet goed zijn nogmaals proberen.
D. Klik op de “Neem foto op “ knop. Deze zal uw het camerazicht laten zien en nu kunt uw zelf een foto
maken en bijsnijden waar nodig. Klik op de “Open bestand…” knop om een foto uit uw
computerbestand toe te voegen.
E. Klik op “Volgende stap “ om verder te gaan.
3. Handtekening
Gebruik de handtekeningentablet om een handtekening toe te voegen aan het record.
Fig. Voorbeeld van de handtekeningtab wanneer u een nieuw record aanmaakt.
Importeer Excel or CSV data
Via Bestand in het hoofdmenu kunt u data importeren door
gebruik te maken van een Excel/CSV, BadgeMaker 7 of
IDPro 7 bestand.
Fig. Voorbeeld van het pop-up vester voor het importeren van data.
1. Excel bestand
A. Klik op deze knop, zoek
op uw computer en
selecteer het Excel/CSV
bestand dat u wilt gebruiken
voor het creëren van een
nieuw BadgeMaker project
en selecteer het werkblad
dat u wilt gebruiken van uw
Excel bestand.
B. Selecteer de eerste rij die
de kolomnamen bevat.
C. Selecteer de kolom die is
gekoppeld aan de unieke
namen van de
foto’s.(bijvoorbeeld: ID
nummer of Index)
Fig. Voorbeeld van het pop-up venster: Importeer data vanuit een Excel bestand.
D. Selecteer de folder die de kaarthouder foto’s bevat.
E. Selecteer de kolom die gekoppeld is aan de unieke namen van de handtekeningen.(bijvoorbeeld: ID
nummer of Index)
F. Selecteer de folder die de handtekeningen bevat.
G. Klik op de “Volgende” knop om door te gaan naar de tweede stap.
2. Configuratie
Fig. Voorbeeld van het pop-up venster van stap 2. Configureer de data die geïmporteerd moet worden vanuit een Excel bestand naar het project.
A. Check deze box om alleen nieuwe records te importeren, bestaande records zullen niet overschreven
worden.
B. Selecteer wat er moet gebeuren wanneer er een omzet fout optreedt.
C. Selecteer een van de kolommen uit het Excel bestand die de unieke data bevat waarmee de records
geïdentificeerd worden.
D. Koppel de bronkolommen van het Excel-bestand aan de kollomen van het BadgeMaker project.
BadgeMaker koppelt automatisch de kollomen met dezelfde naam.
E. Klik op de “Volgende” knop om door te gaan naar de derde stap.
3. Importeer gegevens
Fig. Voorbeeld van stap 3. Importeer gegevens.
Stap 3. De instellingen van de voorgaande stappen wordt verwerkt.
A. Klik op de “Import gegevens” knop om de gegevens uit het Excel bestand te importeren naar uw
BadgeMaker project.
B. Klik op de“Vorige stap” knop om nog eventuele aanpassingen door te voeren voordat u de gegevens
gaat importeren.
Importeer Foto’s en Handtekeningen
Via Bestand in het hoofdmenu kunt u foto’s en handtekeningen importeren. Selecteer de folders die uw
afbeeldingen bevatten en de kolommen die hun bestandsnamen weergeven.
Fig. Importeer afbeeldingen
A. Selecteer de kolom die is gekoppeld aan de unieke namen van de foto’s. (bijvoorbeeld: ID nummer of
Index)
B. Selecteer de folder die de kaarthouderfoto’s bevat.
C. Selecteer de kolom die gekoppeld is aan de unieke namen van de handtekeningen. (bijvoorbeeld: ID
nummer of Index)
D. Selecteer de folder die de handtekeningen bevat.
E. Klik op de “Volgende stap” knop om door te gaan naar de bevestiging van het importeren.
Om uw BadgeMaker Design kaartontwerp te koppelen aan uw BadgeMaker Identity project gaat u naar
het hoofdmenu, klikt op “Bewerken” en daarna “Project instellingen”. Onder het kopje “Kaartontwerpen”
kunt u uw ontwerpen toewijzen aan het project.
Fig. Voorbeeld van Project instellingen: Kaartontwerpen
A. Selecteer een van de beschikbare kaartontwerpen uit deze lijst.
B. Klik op de “Toevoegen” knop om een kaartontwerp toe te voegen aan uw project.
C. Wanneer u al een ontwerp gekoppeld heeft aan uw project en een aanpassing heeft gedaan op
het gekoppelde kaartontwerp kunt u deze bijwerken door op de “Bijwerken” knop te klikken.
D. Wanneer u een ontwerp uit uw project wil verwijderen selecteert u eerst het ontwerp in deze lijst.
E. Klik om de “Verwijderen” knop wanneer u een de geselecteerde ontwerpen uit u project wil
verwijderen.
F. Voorbeeld van het geselecteerde Kaartontwerp.
Selecteer een ontwerp en klik op de “Koppelingen wijzigen” knop wanneer u de koppelingen tussen het kaartonwerp en de projectdata wil aanpassen.
De datakoppelingsfunctie is een krachtige optie in BadgeMaker Identity. Wanneer u een nieuw kaartontwerp wil toevoegen en het kaartonwerp heeft dynamische data wordt u automatisch gevraagd de dynamische velden te koppelen aan de data in uw project. De Dynamische velden van uw kaartonwerp kunnen een andere benaming hebben maar kunnen makkelijk gekoppeld worden aan de kollommen van uw project. Door dit mogelijk te maken op deze wijze kunt uw makkelijk een kaartonwerp aan verschillende projecten koppelen en ook gemakkelijk aanpassingen doorvoeren aan bestaande kaartonwerpen.
Een kaartontwerp koppelen aan een record kan door op de record te klikken en vervolgens en een
ontwerp uit het het A. kaartontwerpoverzicht te kiezen. Klik vervolgens op de B. “Koppel” knop om de
geselecteerde record aan het ontwerp te koppelen. Om een ander ontwerp aan het record te koppelen,
klikt uw eerst op B.”Ontkoppel” van het gekoppelde ontwerp en vervolgens kunt u een ander ontwerp
kiezen en deze koppelen. Een record moet gekoppeld zijn aan een kaartontwerp voordat u kan printen.
Het is mogelijk om meer records tegelijk te selecteren en de geselecteerde records verbinden met een
kaartontwerp.
Gebruik CTRL + A als sneltoets.
Om bepaalde records te printen kunt u met behulp van de CTRL-toets meerder records selecteren, u kunt ook kiezen om alle records te selecteren met CTRL + A. Na uw selectie kunt u op de print knop klikken in het snel menu.
1. Een afdrukvenster verschijnt waarmee u uw kaartprinter kunt selecteren en voorkeursinstellingen kunt
beheren. Na het selecteren van een door uw geïnstalleerde kaartprinter kunt u op de “Afdrukken” knop
klikken om de selectie kaarten te printen.
Fig. Voorbeeld van het afdrukvenster voor selectie van printers en beheren van voorkeursinstellingen.
2. Na het klikken of de afdrukknop verschijnt er een voortgangvenster voor het afdrukken van de kaart of
kaarten. Hier ziet u wat de status is van de kaarten die worden geprint.
Fig. Voorbeeld van het afdrukvoortgangvenster.
Copyright ScreenCheck B.V.
The user guide is subject to change without notice.
The BadgeMaker Base Quick Start Manual (the “manual”) is proprietary to ScreenCheck B.V. (“SC”) and no
ownership rights are hereby transferred. No part of the manual shall be used, reproduced, translated,
converted, adapted, stored in a retrieval system, communicated or transmitted by any means, for any
commercial purpose, including without limitation, sale, resale, license, rental or lease, without the prior
express written consent of SC.
SC does not make any representations, warranties or guarantees, express or implied, as to the accuracy or
completeness of the manual. Users must be aware that updates and amendments will be made from time
to time to the manual. It is the user’s responsibility to determine whether there have been any such
updates or amendments. Neither SC nor any of its directors, officers, employees or agents shall be liable
in contract, tort or in any other manner whatsoever to any person for any loss, damage, injury, liability,
cost or expense of any nature, including without limitation incidental, special, direct or consequential
damages arising out of or in connection with the use of the manual.
User Guide Version:
BadgeMaker DESIGN
Date:
Changes:
V1.0 V1.0 29-1-15 -
V1.1 V1.1 6-1-15 Corrections
V2.0 V2.0.25 19-7-16 Update document to BadgeMaker 2.0
V2.5 V2.5.4 20-11-18 Update document to BadgeMaker 2.5