nl.optelec.com is er nieuw in JAWS.docx · Web viewMicrosoft SharePoint en Google Docs zijn...
Transcript of nl.optelec.com is er nieuw in JAWS.docx · Web viewMicrosoft SharePoint en Google Docs zijn...

Wat is er nieuw in JAWS?JAWS 17 biedt vele nieuwe functies en verbeteringen zoals beschreven op deze pagina. Om meer te leren, lees het gehele Wat Is Er Nieuw of druk op INSERT+F6 om een lijst met koppen te openen en spring dan naar een specifiek onderwerp.
Slimme Navigatie, meer efficiëntere interactie met complex webpagina's en toepassingen
Nu en in de toekomst zullen gebruikers steeds meer de behoefte krijgen om te werken met complexe webformulieren, tabellen, en ook applicaties die draaien binnen een webbrowser. Dit zal uw dagelijkse interactie beïnvloeden met online-diensten zoals bankieren en winkelen, naast de vele webapplicaties die te vinden zijn in bedrijven en overheidsinstellingen. U kunt bijvoorbeeld Internet Explorer gebruiken om u aan te melden op een Microsoft SharePoint server om samen te werken met andere medewerkers en documenten aan te maken en te bewaren. De nieuwe Slimme Navigatie™ is ontwikkeld om efficiënter te navigeren met de virtuele cursor in webgebaseerde toepassingen omdat u dan met de PIJL LINKS en RECHTS of CTRL+PIJL LINKS en CTRL+RECHTS commando's per besturingselement navigeert in plaats van per teken en woord. Hierdoor gaat het navigeren op internet meer lijken op het navigeren in een bureaubladtoepassing. Door het tweemaal snel indrukken van de commando's Lees Teken, Lees Woord, of Lees Regel, wordt er overgeschakeld naar de traditionele navigatie per teken, woord, regel, zin, en alinea, zodat u de tekst van een besturingselement kunt bekijken. De Slimme Navigatie wordt hervat als u naar een ander besturingselement navigeert door het indrukken van PIJL OMHOOG of OMLAAG of TAB. Daarnaast kunt u, afhankelijk van de website waarop u navigeert, het INSERT+X commando gebruiken om de Slimme Navigatie in of uit te schakelen.
Als u bijvoorbeeld de PIJL LINKS en RECHTS toetsen gebruikt om op een tabbalk langs de titels van tabpagina's te lopen, kunt u JAWS iets horen zeggen als "Thuis tab geselecteerd", "Invoegen tab", en "Pagina-indeling tab". Als u de titels van de tabpagina's teken per teken wilt bekijken, geeft u de commando's Lees Teken (NUM 5), Lees Woord (INSERT+NUM 5), of Lees Regel (INSERT+PIJL OMHOOG) tweemaal snel achter elkaar. U kunt nu per teken of woord navigeren totdat u PIJL OMLAAG indrukt om naar een ander besturingselement te navigeren weg van de tabbalk.

Slimme Navigatie is standaard niet ingeschakeld. Er zijn een aantal manieren om het in te schakelen.
De snelste manier om Slimme Navigatie in te schakelen is via de Opstartwizard, welke automatisch wordt opgestart nadat JAWS is geïnstalleerd. Het kan ook altijd worden opgestart door het selecteren van Opstartwizard in het JAWS Helpmenu. Als de opstartwizard is gestart, selecteer de knop Volgende totdat u de pagina met de Algemene opties heeft bereikt. U staat dan op een groep met keuzerondjes waar u de PIJLTJES toetsen kunt gebruiken om de Slimme Navigatie optie te kiezen die u wilt gebruiken (Besturingselementen En Tabellen of Besturingselementen). Met TAB komt u op een andere groep met keuzerondjes waar u kunt kiezen hoe de Formuliermodus wordt geactiveerd. Voor het beste resultaat met Slimme Navigatie, wordt aanbevolen dat gebruikers de Formuliermodus instellen op Semi-Auto of Handmatig. Dit voorkomt dat JAWS onverwachts de Formuliermodus activeert tijdens het navigeren met de PIJLTJES toetsen. Als u eenmaal de gewenste opties heeft aangepast, blijf dan de knop Volgende selecteren totdat u de laatste pagina met de braille-instellingen heeft bereikt, en selecteer dan Voltooien om uw veranderingen op te slaan. Slimme Navigatie zal nu ingeschakeld zijn voor elke omgeving die gebruikmaakt van de virtuele cursor.
Daarnaast kan Slimme navigatie worden geconfigureerd via het Instellingencentrum of de Snel-instellingen. U wilt bijvoorbeeld Slimme Navigatie gebruiken in Firefox, maar niet in Internet Explorer.
U kunt Slimme Navigatie ook tijdelijk in- of uitschakelen met het INSERT+X commando. Dit commando zal de Slimme Navigatie wisselen tussen Uit en de Slimme navigatie optie die momenteel is geselecteerd in de Opstartwizard. Dit betekent dat als de standaard selectie is ingesteld op uit, of Besturingselementen en Tabellen, het indrukken van INSERT+X zal wisselen tussen uit en Besturingselementen en Tabellen. Als de standaard selectie is ingesteld op Besturingselementen, zal het indrukken van INSERT+X wisselen tussen Uit en Besturingselementen.
Als u bijvoorbeeld Slimme Navigatie zo heeft ingesteld dat deze standaard actief is, en u komt een webpagina tegen waar u het liever niet wilt gebruiken, kunt u INSERT+X indrukken om het tijdelijk uit te schakelen zodat u de normale manier van navigeren kunt gebruiken. JAWS zal terugschakelen naar Slimme Navigatie als de focus naar een ander venster dan de browser wordt verplaatst of als u naar een andere website navigeert. Dit commando is ook handig als u geen gebruik wilt maken van het tweemaal snel achter elkaar indrukken van de commando's Lees Teken, Lees Woord, of Lees Regel om over te schakelen naar de standaard navigatie. Dit geeft het extra voordeel dat JAWS niet automatisch terug schakelt naar Slimme Navigatie als u naar

een ander besturingselement navigeert met de PIJL OMHOOG of OMLAAG toetsen. U kunt gewoon weerINSERT+X indrukken om terug te schakelen naar Slimme Navigatie als u klaar bent. Als Slimme Navigatie wordt in- of uitgeschakeld, zal de JAWS focus altijd op de huidige locatie blijven staan.
JAWS zal altijd in Schermindeling werken als u Slimme Navigatie gebruikt. Hierdoor worden de pagina's in het virtuele venster op een soortgelijke manier weergegeven als op het scherm. Knoppen op een werkbalk, of andere lijsten met besturingselementen die visueel horizontaal op het scherm worden weergegeven, worden in een virtueel document op één regel weergegeven, waardoor je met eenmaal PIJL OMLAAG de gehele werkbalk kunt overslaan in plaats van dat u van knop naar knop moet navigeren om er voorbij te komen.
Voor een goed voorbeeld, probeer JAWS 17 op een webformulier zoals het WebTrack voorbeeldformulier op de Surf's Up pagina's. Op deze pagina zult u de kracht ervaren van het efficiënter navigeren met PIJL OMLAAG dan in voorgaande versies.
Slimme Navigatie biedt twee modi, Besturingselementen En Tabellen, of Besturingselementen. Besturingselementen en Tabellen biedt de meest complete ervaring bij het navigeren van een webpagina met Slimme Navigatie.
Indien ingesteld op Besturingselementen En Tabellen, en u bevindt zich niet in een tabel, worden de meeste webgebaseerde besturingselementen, zoals, knoppen, links, invoervelden, lijsten, boomstructuren, en koppen, behandeld als een enkele eenheid tijdens het navigeren per teken of woord. Door het tweemaal snel uitvoeren van het commando Lees Teken, Lees Woord, of Lees Regel, terwijl de focus op een besturingselement staat, zal worden overgeschakeld naar lezen per teken of woord, zodat u de normale navigatie per teken, woord, regel, zin, en alinea kunt gebruiken om een besturingselement, zoals de tekst van een knop of link, nader kunt bekijken. Slimme Navigatie wordt bij besturingselementen automatisch hervat als u naar een ander besturingselement navigeert met TAB of PIJL OMHOOG of PIJL OMLAAG.
Maar als u in een tabel staat, bewegen de PIJL RECHTS en LINKS toetsen tussen kolommen terwijl de PIJL OMHOOG en OMLAAG toetsen tussen rijen bewegen. Als u op PIJL RECHTS drukt om van de laatste kolom in de huidige rij naar de eerste kolom van de volgende rij te gaan, hoort u een in toonhoogte oplopend geluid. Als u op PIJL LINKS drukt om van de eerste kolom in de huidige rij naar de laatste kolom van de vorige rij te gaan, hoort u een in toonhoogte aflopend geluid. JAWS meldt tevens het nummer van de rij waar u naar toe bent gegaan.

Als u in een cel staat met een besturingselement, zoals een kop, of een invoerveld, zal door het tweemaal snel indrukken van het commando Lees Teken, Lees Woord, of Lees Regel, worden overgeschakeld naar navigatie per besturingselement, en door deze commando's nogmaals tweemaal snel uit te voeren zal worden overgeschakeld naar navigatie per teken en woord. Als de cel geen besturingselementen bevat, kunt u alleen overschakelen naar navigatie per teken en woord. Door de focus te verplaatsen van de huidige tabelcel met PIJL LINKS of PIJL RECHTS zal er worden terug geschakeld naar het vorige navigatieniveau, bijvoorbeeld, het indrukken van PIJL RECHTS terwijl de navigatie per teken en woord actief is, zal er in tabellen worden overgeschakeld naar Slimme Navigatie zodra u naar een andere cel navigeert. Als u zich in navigatie per besturingselement bevindt, of per teken en woord, navigeert u met PIJL OMHOOG of PIJL OMLAAG naar de rij die dan helemaal wordt voorgelezen. Door het indrukken van PIJL OMHOOG of PIJL OMLAAG aan het begin of aan het einde van een tabel zal bij de modus Besturingselementen En Tabellen, de Slimme Navigatie actief blijven.
Voor een voorbeeld van het gebruik van Slimme Navigatie in tabellen, bezoek de pagina Tabellen met JAWS en MAGic in de Surf's Up.
Indien ingesteld op Besturingselementen, en de focus bevindt zich niet in een tabel, is de navigatie hetzelfde als bij de optie Besturingselementen En Tabellen. Het enige verschil is dat als u een tabel tegenkomt, u gewoon de leescommando's voor tabellen (CTRL+ALT+PIJLTJESTOETSEN) of de gelaagde tabelmodus (INSERT+SPATIEBALK, t) moet gebruiken om door de tabel te navigeren.
Als Slimme Navigatie actief is, druk ALT+DELETE of INSERT+TAB om JAWS het huidige niveau van de Slimme Navigatie te laten melden.
Nieuwe geluidsindicatie voor links
Als u per regel navigeert als Slimme Navigatie actief is, hoort u ook een geluidssignaal als de regel één of meerdere links bevat die normaal op afzonderlijke regels zouden worden weergegeven als u de Slimme Navigatie niet gebruikt. Dit geluid zal u helpen bij het herkennen van een link en geeft u een kans om te pauzeren om de rest te horen of om TAB of de PIJLTJES toetsen te gebruiken om er naar toe te gaan. Om er voor te zorgen dat dit geluid niet te opdringerig wordt, hoort u het niet als een regel een link bevat die wordt voorafgegaan door minder dan 5 tekens. Bijvoorbeeld, een lijst met opsommingstekens of nummers die een link bevatten direct na het nummer of het opsommingsteken.

Gebruik het Instellingencentrum voor het configureren van instellingen voor een specifieke website
In JAWS 17 kunt u nu gewijzigde instellingen toepassen op een specifiek domein van een website via het Instellingencentrum. Als u bijvoorbeeld Slimme Navigatie gebruikt en u heeft een bepaalde website waar u deze functie liever niet gebruikt, kunt u het Instellingencentrum vanaf de huidige website openen en het uitschakelen. Slimme Navigatie zal dan gewoon blijven werken op alle andere websites.
Voor het configureren van website specifieke instellingen, doet u het volgende:
1. Open de website waar u instellingen wilt aanpassen.2. Druk op INSERT+F2, kies Instellingencentrum," en druk op ENTER.3. Druk CTRL+SHIFT+W om het instellingenbestand te openen dat hoort bij de
huidige actieve website. Of, druk SHIFT+TAB om naar de lijst met toepassingen te gaan, druk CTRL+HOME om naar het eerste item te gaan, en druk dan eenmaal op PIJL OMLAAG om naar het instellingenbestand voor de huidige website te gaan. Als u bijvoorbeeld het Instellingencentrum opent vanuit de Freedom Scientific website, zou u iets moeten zien als www.freedomscientific.nl (domein).
4. Typ in het zoekvak de gehele naam of een deel van de instelling die u wilt veranderen. Bijvoorbeeld, "slimme" voor Slimme Navigatie, "Formulier" voor Formuliermodus opties, enz.
5. Druk PIJL OMLAAG om naar de gefilterde resultaten van de boomstructuur van het Instellingencentrum te gaan en maak de gewenste wijzigingen.
6. Druk op TAB om naar de OK knop te gaan en activeer het met de SPATIEBALK. De veranderingen worden toegepast en opgeslagen. het Instellingencentrum wordt afgesloten.
Nu zou de instelling die u voor de huidige website heeft gemaakt, alleen mogen worden toegepast als een van de pagina's van deze website wordt geopend en de focus heeft. Als u bijvoorbeeld Slimme Navigatie instelt op Besturingselementen En Tabellen voor de Freedom Scientific website, zou het uit moeten staan voor alle andere websites omdat dit de standaard is, tenzij u op Freedomscientific.nl bent.
Nieuwe opties toegevoegd aan de Opstartwizard
De Opstartwizard bevat een reeks pagina's waarmee gebruikers snel de wat meer algemene JAWS-opties kunnen configureren waaronder spraakinstellingen, opstartopties, toetsenbordinstellingen, breedsprakigheids opties, en braille-instellingen. De Opstartwizard start automatisch na een volledige installatie van

JAWS, maar kan altijd worden benaderd via het JAWS-Helpmenu. In JAWS 17 hebben we een paar opties toegevoegd waarvan wij verwachten dat gebruikers daar makkelijk toegang toe willen hebben.
De pagina die volgt op de Start JAWS Instellingen pagina wordt nu Algemene Opties genoemd. Het bevat nieuwe besturingselementen voor het configureren van Slimme Navigatie en de Formuliermodus.
Een nieuw braillevertaalinstellingenpagina is toegevoegd direct na de breedsprakigheids instellingenpagina en voor de braille-instellingenpagina. Deze bevat de volgende nieuwe opties:
o Taal: Gebruik deze keuzelijst voor het bepalen van de brailletaal. Bijvoorbeeld, Nederlands, Engels, Spaans, Frans, Duits, enzovoorts.
o Uitvoer: Gebruik deze keuzelijst voor het configureren van de uitvoermodus voor het lezen van braille op uw leesregel. De eerste optie is altijd Computerbraille. De beschikbare opties zijn afhankelijk van de huidige geselecteerde taal. Als de taal bijvoorbeeld is ingesteld op Nederlands - Nederland, zijn de beschikbare uitvoermodi Computerbraille en Nederlands (Nederland). Als u de taal instelt op Frans - Frankrijk, zijn de beschikbare modi Computerbraille, Frans graad 1 en Frans graad 2. De standaard uitvoermodi is Computerbraille.
o Invoer Gebruik deze keuzelijst voor het bepalen van de invoermodi die moet worden gebruikt bij het typen van braille via het Perkins-stijl toetsenbord op uw leesregel. De eerste optie is altijd Computerbraille. De andere beschikbare optie is afhankelijk van de huidige geselecteerde uitvoermodus. Als u bijvoorbeeld heeft gekozen voor de weergave van Universeel Engels Braille graad 2, dan kunt u kiezen om te typen in Computerbraille of Universeel Engels Braille graad 2. Deze instelling is niet beschikbaar als de huidige uitvoermodus is ingesteld op Computerbraille, of als de huidige geselecteerde uitvoermodus geen invoer ondersteunt.
Aanmaken van domein-specifieke scripts voor webpagina's en Webapplicaties
JAWS heeft altijd de mogelijkheid geboden om desktop applicaties te scripten, waardoor veel niet-standaard applicaties toegankelijk konden worden gemaakt voor JAWS gebruikers. Maar de laatste jaren worden steeds meer applicaties ontwikkeld om binnen webbrowsers te draaien. Microsoft SharePoint en Google Docs zijn bijvoorbeeld webapplicaties waarmee u documenten kunt aanmaken, bewerken, en opslaan, en ook met andere gebruikers kunt samenwerken, direct via geopende webpagina's in Internet Explorer of Firefox.

Omdat elke webapplicatie zijn eigen unieke functionaliteit kan bieden, zijn de JAWS scripts voor de webbrowser te algemeen om te worden gebruikt met specifieke pagina's. JAWS 17 breidt de scripting functionaliteit uit zodat u scripts kunt maken die alleen worden geladen als een bepaalde website wordt benaderd, zodat u een webpagina of applicatie kunt aanpassen aan uw specifieke behoefte. Als u bijvoorbeeld scripts heeft gemaakt voor www.microsoft.com, worden deze scripts geladen voor elke pagina die wordt geopend op de Microsoft website. Domein-specifieke scripts worden geladen boven op de browser scripts zodat JAWS terug kan vallen op de algemene scripts in situaties waar een domein-specifiek gedrag van een script niet beschikbaar is. Hierdoor hebben scripters veel meer controle bij het scripten van een webgebaseerde applicatie voor een cliënt omdat zij specifieke functionaliteit kunnen aanmaken voor de applicatie zonder het gedrag van JAWS op andere webpagina's te beïnvloeden.
Om te helpen bij het aanmaken van domein-specifieke scripts, zijn drie nieuwe scriptfuncties toegevoegd.
GetDocumentXML: Deze functie ontvangt opgemaakte XML van de Dom Server voor analyse via het MSXML com object.
GetElementXML: Deze functie retourneert de XML voor het element op de locatie van de virtuele cursor.
PerformActionOnElementWithTagAndAttribute: Deze functie zoekt een element in de DOM met een tag en kenmerk/waarde paar, en voert er een actie op uit, zoals setFocus, makeVisible, doDefaultAction, leftClick, of rightClick.
PerformActionOnElementWithID: Deze functie zoekt een element in de DOM met een uniek ID, en voert er een actie op uit, zoals setFocus, makeVisible, doDefaultAction, leftClick, of rightClick.
Met deze functies kunt u scripts schrijven die acties uitvoeren zoals het zoeken en uitspreken van een bepaalde kop, de getallen in de laatste rij van een tabel bij elkaar optellen en het totaal uitspreken, en nog veel meer, dit allemaal zonder de virtuele cursor te verplaatsen.
Om het maken van domein-specifieke scripts te demonstreren, hebben we voorbeeldscripts voor SharePoint toegevoegd waarmee webgebaseerde werkbalken kunnen worden benaderd op een SharePoint domein met de INSERT+CTRL+F8 sneltoets. Om deze voorbeeldscripts in te schakelen, doet u het volgende:
1. Maak een confignames.ini bestand in uw JAWS-gebruikers instellingenmap die u kunt vinden in C:\Users\uw gebruikersnaam\AppData\Roaming\Freedom Scientific\JAWS\17.0\Settings\nld.

2. Voeg de volgende regels toe.[Domains]fsservices-my.sharepoint.com=SharePointWeb
Als de scripts niet werken, dat wil zeggen dat werkbalken niet kunnen worden geactiveerd met de INSERT+CTRL+F8 sneltoets, controleer het adres van het huidige domein. Indien nodig, voeg nog een regel toe aan uw confignames.ini zodat het domein wordt herkend en de sharePoint voorbeeldscripts worden geladen.
Liblouis braillevertaler toegevoegd voor Engels
JAWS 17 is overgestapt naar de populaire en breed geaccepteerde open-source Liblouis braillevertaler. Deze nieuwe vertaler biedt nu beide kortschrift en niet-kortschrift Unified English Braille (UEB), en de meer algemene Contracted English Braille (CEB) bij het lezen en schrijven. Vanaf 2016 wordt UEB de standaard in de Verenigde Staten. De overstap naar Liblouis zorgt er voor dat JAWS nu de nieuwste standaard kan aanbieden voor de UEB vertaling.
Uitbreiding voor aanraakschermen
Sinds JAWS 15 hebben gebruikers de mogelijkheid om te werken met aanraakschermen die je op verschillende apparaten tegenkomt, zoals de Dell Venue serie met Windows tablets. Met één en meer vinger gebaren zoals tikken en vegen, navigeren gebruikers naar en activeren besturingselementen, lezen tekst, en voeren andere veel gebruikte JAWS functies uit. In JAWS 17 hebben we de ondersteuning voor aanraakschermen verder uitgebreid door ondersteuning van het Windows aanraaktoetsenbord en het toevoegen van de mogelijkheid voor het bewerken en selecteren van tekst in documenten, berichten, of webpagina's, direct vanaf het aanraakscherm.
Ondersteuning voor het Windows-aanraaktoetsenbord
JAWS 17 biedt volledige ondersteuning voor het Windows-aanraaktoetsenbord, waardoor u documenten en e-mailberichten kunt schrijven, en formulieren kunt invullen op Internet direct via het aanraakscherm van uw apparaat als u geen toegang hebt tot een fysiek toetsenbord. Terwijl een gewoon toetsenbord nog steeds wordt aanbevolen voor het schrijven van lange documenten of complexe bewerkingen, is het gebruik van het aanraaktoetsenbord geschikt voor het schrijven van een snelle aantekening, aanmaken of beantwoorden van een e-mail, of het invullen van een formulier op een website.

Om het aanraaktoetsenbord te activeren, dubbel tik op de knop Schermtoetsenbord op het bureaublad, of voer het nieuwe JAWS-gebaar uit, vier-vinger veeg omlaag dan omhoog. JAWS meldt "Aanraaktoetsenbord geopend" en speelt een in toonhoogte oplopend geluid. Eenmaal ingeschakeld bevindt het toetsenbord zich in de onderste helft van het scherm, en elke toets wordt weergegeven door een knop. Gebruik veeggebaren om naar een toets te gaan, of beweeg uw vinger over het scherm om te verkennen en toetsen te vinden. Tijdens het verkennen laat JAWS specifieke geluiden horen om u te waarschuwen als u het gebied van het scherm met het toetsenbord verlaat of betreedt. Als u eenmaal gewend raakt aan de indeling van het aanraaktoetsenbord, kunt u direct op de juiste locatie van elke toets tikken. Om het aanraaktoetsenbord te sluiten, veeg nogmaals met vier vingers omlaag en dan weer omhoog. JAWS meldt "Aanraaktoetsenbord gesloten" en speelt een in toonhoogte aflopend geluid.
JAWS biedt twee verschillende modi voor het typen van tekens:
Standaard Typen: Een toets wordt getypt als een dubbele tik of gesplitste tik wordt uitgevoerd op het scherm na het verkennen van een van de toetsen van het toetsenbord. Als er alternatieve tekens beschikbaar zijn voor de huidige toets op het toetsenbord, zal een drievoudige tik een paneel openen met alternatieve tekens voor de geselecteerde toets. Door het uitvoeren van een drievoudige tik op een van de toetsen van het toetsenbord in het paneel met de alternatieve tekens zal het paneel worden gesloten. Standaard Typen is de standaard modus.
Aanraak typen: Er wordt een toets getypt als de vinger wordt opgetild van een van de toetsen op het toetsenbord, of als een gesplitste tik wordt uitgevoerd op de geselecteerde toets van het toetsenbord. Als er alternatieve tekens beschikbaar zijn voor de huidige toets op het toetsenbord, zal een gesplitste dubbele tik een paneel openen met alternatieve tekens voor de geselecteerde toets. Door het uitvoeren van een gesplitste dubbele tik op een van de toetsen van het toetsenbord in het paneel met de alternatieve tekens zal het paneel worden gesloten.
Gebruik de instellingen in de nieuwe Aanraaktoetsenbord groep onder de hoofdgroep Toetsenbord in het Instellingencentrum om de typmodus te veranderen, en kies ook of JAWS tekens, woorden, zowel tekens als woorden moet melden, of stil moet zijn als u typt via het aanraaktoetsenbord. U kunt ook de manier veranderen waarop u wordt gewaarschuwd als het aanraaktoetsenbord of het paneel met alternatieve tekens wordt geopend en gesloten.
Opmerking: Het veranderen van de feedback voor het aanraaktoetsenbord is gescheiden van de feedback voor het fysieke toetsenbord. Dit betekent dat u

bijvoorbeeld JAWS niets laat melden bij het gebruik van een normaal toetsenbord, maar tekens en woorden laat melden bij het gebruik van een aanraaktoetsenbord.
Tekstselectie en andere verbeteringen in de Tekstleesmodus
Tekstlezen is één van de drie gebaarmodi die kan worden geactiveerd door het ronddraaien met twee vingers op het scherm. JAWS 17 zal nu ook automatisch overschakelen naar Tekstlezen als u dubbel tikt op een element dat cursornavigatie ondersteunt zoals een artikel in de Nieuws app, of het tekstgebied van een bewerkingsprogramma zoals Microsoft Word. Als Tekstlezen wordt geactiveerd met een dubbele tik op een tekstelement, bijvoorbeeld de tweede alinea van een document, zal JAWS proberen om de cursor te plaatsen op de locatie van de dubbele tik.
Als tekstlezen actief is, kunt u door naar links of rechts te vegen de cursor per teken verplaatsen, met twee vingers naar links of rechts vegen per woord verplaatsen, omhoog of omlaag vegen per regel verplaatsen, met twee vingers omhoog of omlaag vegen per alinea verplaatsen, met drie vingers naar links of rechts vegen naar het begin of einde van een regel verplaatsen, en met drie vingers omhoog of omlaag vegen verplaatst u de cursor naar het begin of einde van het tekstgebied. Daarnaast kunt u nu met vier vingers omhoog of omlaag vegen om per pagina te navigeren, hetzelfde als het gebruiken van PAGE UP en PAGE DOWN. Deze gebaren verplaatsen ook de cursor, waardoor u naar de locatie in een document kunt navigeren waar u tekst wilt invoegen of wilt beginnen met het selecteren van tekst. U kunt bijvoorbeeld met twee vingers omhoog vegen om naar de vorige alinea te gaan, naar links of rechts vegen om de focus op een lege regel te zetten, en dan beginnen met typen om tekst op die locatie in te voegen.
Het uitvoeren van een drievoudige tik op het scherm met één vinger zal nu de tekstselectie in- of uitschakelen Als tekstselectie is ingeschakeld, zal bij het gebruik van een van bovenstaande gebaren voor het lezen van tekst de betreffende teksteenheid worden geselecteerd, en er zal ook naar worden genavigeerd. Om bijvoorbeeld naar de volgende regel te gaan en deze te selecteren, voert u een drie vinger tik uit en veegt u met één vinger omlaag. Als u verder navigeert, zal de tekst blijvend worden geselecteerd totdat u weer een drie vinger tik uitvoert om het uit te schakelen. Om de huidige geselecteerde tekst te horen, kunt u nu een drievoudige tik met twee vingers uitvoeren.
Andere verbeteringen met betrekking tot aanraakschermen
Het verkennen en horen van elk element van het scherm door met één vinger over het scherm te bewegen werkt nu naast de Aanraaknavigatiemodus ook in de Tekstleesmodus. Als Tekstlezen actief is en u verkent het scherm en komt op een

onderdeel dat deze modus niet ondersteunt, zal JAWS automatisch terugschakelen naar aanraaknavigatie. Als u aan het verkennen bent, kunt u nu het teken of woord op de huidige locatie door JAWS laten uitspreken door het uitvoeren van een gesplitste tik of gesplitste dubbel tik.
Als u een element tegenkomt dat geen standaard cursornavigatie ondersteunt, zoals een knop, of een item in een lijst, zal een drie-vinger veeg omlaag en dan omhoog een virtueel venster openen met de naam van het element. U kunt dan de hierboven beschreven navigatiegebaren gebruiken om deze informatie te raadplegen. Dit is handig als u een besturingselement in meer detail wilt bekijken omdat u het niet goed had gehoord toen het werd uitgesproken door JAWS tijdens het verkennen van het scherm of toen u er op tikte. Als deze modus actief is, kunt u niet naar andere onderdelen op het scherm navigeren. Als u buiten het virtuele venster gaat verkennen, zal JAWS een geluid afspelen om aan te geven dat u buiten het venster bent. Door het opnieuw uitvoeren van het drie-vinger omlaag-omhoog gebaar zal het virtuele venster worden gesloten.
Voor meer informatie, zie het onderwerp JAWS gebruiken met een aanraakscherm.
Verken scripts
Een nieuwe snelkoppeling Verken Scripts is toegevoegd aan de map Hulpprogramma's in Windows 8 en later, en in het Verken JAWS submenu onder de JAWS programmagroep in Windows 7 en eerder. Door het selecteren van deze snelkoppeling wordt de map geopend waar de gedeelde scriptbestanden zijn opgeslagen.
Script compatibiliteit met vorige Versies van JAWS
Standaard zullen scripts die gecompileerd worden via het Scriptbeheer of de scompile.exe opdrachtregel in JAWS 17 niet werken met eerdere versies van JAWS. Dit komt door veranderingen in JAWS 17 om het vertaalproces te verbeteren. Om scripts te kunnen compileren die zowel werken in JAWS 17 als voorgaande versies, moet de volgende regel worden toegevoegd aan het JSS bestand voordat u uw scripts gaat compileren.
;#pragma usePoFile 0
Als deze regel niet wordt toegevoegd, zullen scripts worden gecompileerd volgens het nieuwe localisatiemodel en zullen alleen werken met JAWS 17 en later.
Melden van tablet oriëntatie

JAWS geeft nu een melding via spraak en braille als de schermoriëntatie verandert tussen staand en liggend. Indien veranderd naar liggend, zegt JAWS "liggend, met thuisknop links" of "liggend, met thuisknop rechts", afhankelijk van de positie van de tablet. Bij het veranderen naar staand, zegt JAWS "staand" of "staand omgekeerd".
Ontvang meldingen van JAWS over nieuwe FSCast afleveringen
FSCast is de podcast van Freedom Scientific met nieuws, interviews, en productdemonstraties met betrekking tot Freedom Scientific producten. Als een nieuwe aflevering beschikbaar is, toont JAWS nu een dialoogvenster met informatie over de aflevering. U kunt dan kiezen of u wilt luisteren naar de huidige aflevering, of naar de FSCast webpagina te gaan om de huidige of voorgaande afleveringen te beluisteren, of dat u er later nog eens aan wordt herinnerd. Druk ESC of kies OK om geen melding meer te ontvangen totdat de volgende aflevering beschikbaar is. Deze functie is vooral handig voor gebruikers die niet regelmatig podcasts beluisteren via toepassingen zoals iTunes, maar wel willen weten wanneer een nieuwe FSCast beschikbaar is.
Opmerking: Als u de knop Nu Luisteren kiest, wordt de huidige aflevering afgespeeld met de Windows Mediaspeler. Als de Windows Mediaspeler niet is geïnstalleerd, opent JAWS de FSCast webpagina en zet de focus op de laatste aflevering zodat u het kunt downloaden en afspelen met uw favoriete mediaspeler.
FSCast meldingen staan standaard aan in de Engelstalige versie van JAWS. Omdat de FSCast alleen Engelstalige inhoud bevat, is deze functie standaard uitgeschakeld in niet-Engelstalige versies. Maar het kan worden ingeschakeld in het Instellingencentrum. Zoek in het standaardbestand naar "FS" en u zult de optie vinden.
Nieuwe sneltoets om te voorkomen dat JAWS automatisch wordt gestart
Als JAWS is geconfigureerd om automatisch te starten bij het aanmeldscherm of nadat u bent aangemeld bij Windows, druk en houd de LINKER SHIFT en RECHTER SHIFT toetsen ingedrukt als Windows wordt gestarrt, of nadat u bent aangemeld, om te voorkomen dat JAWS wordt gestart. Dit is handig als u problemen moet oplossen die te maken hebben met het opstarten.
Verken map Hulpprogramma's

Het onderdeel "Verken map Hulpprogramma's" is toegevoegd aan het menu Hulpprogramma's in het JAWS-contextmenu. In Windows 10 kunt u hiermee snel de map openen waar u verschillende mappen met JAWS-instellingen kunt verkennen, het Synthesizer- en Braillebeheer kunt opstarten voor het toevoegen of verwijderen van spraaksynthesizers of brailleleesregels, de productactivatie kunt verwijderen, en meer. Voorheen moest u zoeken naar "Hulpprogramma's" in het Startmenu om deze map te vinden.
Bekijk MathML inhoud in braille
MathML is een taal voor het toevoegen van wiskundige inhoud aan webpagina's, waardoor browsers wiskundige vergelijkingen en formules kunnen weergeven zoals ze ook zouden worden weergegeven op papier. Vanaf JAWS 16 biedt JAWS gesproken beschrijvingen in gewoon taalgebruik van MathML uitdrukkingen In Internet Explorer en Firefox met dezelfde termen die een leraar zou gebruiken om ze uit te leggen in een klas zonder dat er extra toepassingen of plug-ins van derden moeten worden geïnstalleerd. Als u MathML op een webpagina tegenkomt, zal JAWS de uitdrukking beschrijven, gevolgd door het bericht "Wiskundige inhoud". U kunt dan op ENTER drukken als de focus op de uitdrukking staat om het Wiskundevenster te openen waar u dan de PIJLTJESTOETSEN kunt gebruiken om hem verder in detail te bekijken. Wiskundige uitdrukkingen worden ook gemarkeerd in het Wiskundevenster als ze worden uitgesproken zodat ziende leraren studenten kunnen helpen als ze JAWS gebruiken om wiskunde te leren.
Voor studenten die braille gebruiken bij het studeren van wiskunde, toont JAWS 17 nu ook MathML content in braille middels de populaire Nemeth Braillecode. Als u gebruik maakt van een brailleleesregel en JAWS is geconfigureerd voor braillekortschrift, wordt het bericht "Wiskunde" weergegeven gevolgd door de uitdrukking. Als de uitdrukking te lang is om op de leesregel te passen, kunt u gebruik maken van de schuiftoetsen op uw leesregel om de rest te bekijken. Maar als JAWS is ingesteld op computerbraille, wordt het bericht "Wiskunde" weergegeven gevolgd door een bericht dat meldt dat braillekortschrift moet zijn ingeschakeld voor het bekijken van wiskundige inhoud.
Als het Wiskundevenster actief is, blijft de gehele uitdrukking op de leesregel als u de PIJLTJESTOETSEN gebruikt om door de onderdelen van de uitdrukking te navigeren. Maar de cursor (punten 7 and 8) wordt naar het begin verplaatst van het deel van de uitdrukking waar de focus op staat. Door het indrukken van een cursorroutingtoets boven een term in de uitdrukking wordt de cursor meteen naar die locatie verplaatst en zal JAWS het deel van de uitdrukking uitspreken en visueel markeren net alsof u er naar toe was genavigeerd met de PIJLTJESTOETSEN.

Opmerking: Omdat Nemeth braille alleen een Engelstalig systeem is, kan MathML inhoud momenteel alleen worden weergegeven in braille als JAWS is geconfigureerd voor één van de Engelstalige braillekortschrift uitvoermodi.
het laatst bijgewerkt op 14 juni 2016

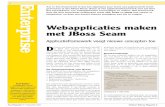














![[Dutch] Raamwerk beveiliging webapplicaties, Govcert](https://static.fdocuments.nl/doc/165x107/5571f44649795947648f46bf/dutch-raamwerk-beveiliging-webapplicaties-govcert.jpg)


