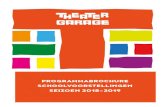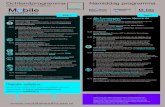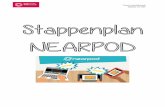Nearpod - ICT- namiddag 2017Nearpod: een alternatieve presentatievorm 3 Sessie 1 5.!Uitleg bij de...
Transcript of Nearpod - ICT- namiddag 2017Nearpod: een alternatieve presentatievorm 3 Sessie 1 5.!Uitleg bij de...

Nearpod een alternatieve presentatievorm 15.03.2017
Robby Louwagie & Daan Rosseel Vives Brugge

1 Nearpod: een alternatieve presentatievorm
Sessie 1
1. Inleiding Nearpod kan je het best beschrijven als een klassieke presentatie vol interactieve elementen zoals o.a. quizzen en tekenopdrachten, dat bovendien rechtstreeks naar het toestel van de leerling gestreamd wordt. Bovendien is Nearpod (Silver) gratis te gebruiken… met een aantal beperkingen. Schaf je Nearpod Gold aan, dan krijg je ook toegang tot extra mogelijkheden zoals o.a. de integratie van webcontent, een twitterstream en audio. Wanneer je nieuw bent op Nearpod, kan je Nearpod Gold 30 dagen gratis proberen zonder bindende voorwaarden.
In deze handleiding geven we een overzicht van alle beschikbare elementen in Nearpod en mogelijke werkvormen!
2. Een account aanmaken
Stappenplan om een account aan te maken:
1. Ga naar https://nearpod.com/. 2. Klik op de blauwe knop ‘Create Free Teacher Account’. 3. Klik op ‘Sign up with Email’. 4. Vul je gegevens in en ga akkoord met ‘Nearpod´s terms & conditions’. Klik
vervolgens op ‘Sign Up’.
3. Aanmelden
Om je gewoon aan te melden, volg je volgende stappen:
1. Ga naar https://nearpod.com/. 2. Klik rechtsboven op de blauwe knop ‘Sign In’. 3. Vul je e-mailadres en wachtwoord in. 4. Klik op ‘Log In’. 5. Vervolgens kom je op onderstaand overzicht. De
knop ‘My Library’ is de belangrijkste knop. Door op deze knop te drukken, krijg je een overzicht van je gemaakte lessen. Je hebt ook de mogelijkheid om er een nieuwe les te ontwerpen.

2 Nearpod: een alternatieve presentatievorm
Sessie 1
4. Een les maken
Open ‘My Library’ en klik op de blauwe knop ‘New’. Vervolgens kies je voor ‘Lesson’.
Indien je dit wenst, upload je de presentatie (PowerPoint, Keynote, Haiku Deck…) die je in deze les wil gebruiken door te klikken op ‘Upload Files’ (A).
Je maakt het best een klassieke presentatie aan (PowerPoint, Keynote, Haiku Deck…). Deze presentaties bieden de beste lay-outs. Met ‘Upload files’ kun je deze presentatie uploaden vanop verschillende plaatsen: je computer, Google Drive, Dropbox, Box of OneDrive. Na het uploaden vormt elke dia vanuit je presentatie één slide. Je kan de slides gemakkelijk wisselen van plaats door ze te verslepen. Je kan deze slides gebruiken om teksten, afbeeldingen, … te projecteren. Deze slides gebruik je best tussen de interactieve slides die je ontwerpt met Nearpod zelf (zie volgend schermafdruk). Tip: het kan ook handig zijn om een blanco dia in je presentie te steken. Tijdens het tonen van deze blanco dia kun je zelf uitleg geven of een opdracht bespreken. Zo zijn de leerlingen niet afgeleid door hun tablet Voeg een nieuwe slide toe door te klikken op ‘Add Slide’ (B).
Je hebt 3 opties: A. Add Content B. Add Web content C. Add Activity
De uitleg bij deze opties worden op de volgende bladzijde besproken.
A
B

3 Nearpod: een alternatieve presentatievorm
Sessie 1
5. Uitleg bij de opties De bedoeling van Nearpod is eenvoudig. Maak een klassieke presentatie aan (PowerPoint, Keynote, Haiku Deck…), upload deze naar Nearpod en voeg er een heleboel interactieve elementen aan toe! Maar wat kan je nu juist toevoegen en hoe kan je deze elementen op een originele manier inzetten in de klas?
A. Add content
Slide Met behulp van Slide kan je een nieuwe slide/dia toevoegen aan de Nearpod presentatie. Op zo’n slide kan je naast tekst ook een afbeelding plaatsen en indien je Nearpod Gold hebt aangeschaft, kan je ook audiofragmenten toevoegen.
Tip: om een mooiere lay-out te hebben, gebruik je beter de slides vanuit een geüploade presentatie (PowerPoint, Keynote, Haiku Deck…).
Nearpod 3D Voeg een 3D afbeelding toe aan je les. Nearpod biedt heel wat bruikbare 3D afbeeldingen aan die passen binnen de lessen wereldoriëntatie.
Sway Voeg een bestaande Sway of een eigen Sway toe. De bestaande Sway’s passen vaak binnen de lessen wereldoriëntatie.
Field Trip Voeg een 360° foto toe van een bekende locatie. Bijvoorbeeld Times square in New York of de markt van Brugge.
® Deze functie kan je enkel gebruiken met Nearpod Gold.
Slideshow Met behulp van Slideshow maak je een aparte diavoorstelling aan waar leerlingen vrij tussen de dia’s door kunnen navigeren. De mogelijkheid om vrij door de diavoorstelling te navigeren is een pluspunt en brengt een heleboel mogelijkheden met zich mee, zoals bv.:
ñ Gebruik Slideshow om een aantal afbeeldingen aan leerlingen te tonen betreffende het lesonderwerp (extra informatie);
ñ Ook opdrachten of instructies kunnen met een Slideshow aan leerlingen doorgegeven worden (iedere leerling werkt op zijn/haar eigen tempo);
ñ Laat leerlingen de passende afbeelding uit de Slideshow selecteren dat aansluit bij een verhaal, een wetenschappelijk principe (werk met een combinatie van Slideshow en Poll);
ñ Laat de leerlingen in een groepswerk elk één slide bekijken/lezen om nadien in groep te bespreken;
ñ …

4 Nearpod: een alternatieve presentatievorm
Sessie 1
Video Met behulp van Video kan je eenvoudig videomateriaal toevoegen aan de Nearpod presentatie. Videomateriaal kan je zowel lokaal als via een cloudopslagdienst zoals Dropbox of Google Drive opvragen. Schaf je Nearpod Gold aan dan is het mogelijk rechtstreeks een videofragment van YouTube te gebruiken. Er bestaat al een heleboel educatief videomateriaal dat je kan gebruiken in de klas om:
ñ Een theoretisch onderwerp visueel aanbrengen; ñ Extra achtergrondinformatie aanbieden; ñ Instructies geven; ñ …
Na of tijdens het bekijken van het videomateriaal kunnen uiteraard ook verscheidene opdrachten gegeven worden zoals bv.:
ñ Het invullen van een opdrachtenblad; ñ De essentie/kern van de video samenvatten in een beknopte tekst; ñ Het gevoel dat een video bij je los maakt weergeven in een afbeelding
(Draw it) of gedicht (Open ended question); ñ …
Audio Voeg een audiobestand toe die de leerlingen moeten beluisteren. Aan dezelfde slide kan je een titel, een afbeelding of een tekst toevoegen.
Pdf-viewer Voeg een Pdf-bestand van maximum 10 MB toe. De leerlingen kunnen dit bestand dan inkijken.
® Deze functie kan je enkel gebruiken met Nearpod Gold.
Live Twitter stream Je kan live het Twitteraccount bekijken van een persoon. Dit is minder interessant binnen de lagere school.
® Deze functie kan je enkel gebruiken met Nearpod Gold.
B. Add Web Content Je kan een link van een website invoegen. Wanneer je deze slide later met de leerlingen deelt, gaan ze automatisch naar de website. Wanneer je overgaat naar een andere slide/dia, wordt de webpagina automatisch gesloten.
® Deze functie kan je enkel gebruiken met Nearpod Gold.

5 Nearpod: een alternatieve presentatievorm
Sessie 1
C. Add Activity
Open ended question Met behulp van Open ended question kan je leerlingen een bepaalde vraag voorschotelen die ze dienen te beantwoorden met het (virtueel) toetsenbord van hun toestel. De antwoorden die leerlingen geven, verschijnen op het toestel van de leerkracht. De leerkracht heeft de mogelijkheid om een antwoord te selecteren en door te sturen naar de rest van de leerlingen. De mogelijkheid om immens snel van een grote klasgroep antwoorden te verzamelen en vervolgens individuele antwoorden te ‘tonen’ aan de rest van de leerlingen brengt ook weer een heleboel educatieve mogelijkheden met zich mee zoals bv.:
ñ Maak op een originele manier kennis met je leerlingen. Stel hen een vraag via een Open ended question, selecteer een antwoord van één van de leerlingen en laat iedereen raden van wie dit zou kunnen komen;
ñ Het aangaan van een klasgesprek, waar iedereen een bijdrage aan levert; ñ Individueel en klassikaal komen tot een definitie; ñ …
Poll Met behulp van een Poll of een enquête krijg je meteen een overzicht van de standpunten van al je leerlingen. Enkele mogelijkheden:
ñ De leerling een bepaalde oefening laten oplossen (bv. voor de lessen wiskunde);
ñ Het aangaan van een klasgesprek, waar iedereen een bijdrage aan levert; ñ Het organiseren van een stellingenspel; ñ …
Quiz Met behulp van Quiz kan je uiteraard snel en efficiënt een quiz organiseren. Een beperking op deze activiteit is dat het enkel mogelijk is om meerkeuzevragen toe te voegen. Iedere leerling doorloopt de quiz op eigen tempo, de leerkracht heeft een overzicht van welke leerling zich bij welke vraag bevindt. Hoe kan je dit element inzetten in de les?
ñ Een quiz gebruiken om de voorkennis van je leerlingen te activeren; ñ Speel dezelfde quiz op het einde van de les nogmaals om de vooruitgang in
kennis van je leerlingen waar te nemen; ñ Uiteraard kan Quiz gebruikt worden om te evalueren, maar brengt het een
aantal beperkingen met zich mee (bv. enkel Multiple Choice); ñ …

6 Nearpod: een alternatieve presentatievorm
Sessie 1
Draw It Met behulp van Draw It is het mogelijk een tekenopdracht te geven aan je leerlingen. Zo krijgen leerlingen een opdracht/vraag in combinatie met een leeg canvas of door jou gekozen afbeelding. Op dit leeg canvas/afbeelding moeten leerlingen hun antwoord tekenen. De antwoorden van de leerlingen zijn ook hier weer, na afloop, met de andere leerlingen te delen, ideaal om de oefening te bespreken in de klas!
ñ Vraag leerlingen iets over hun passie te tekenen en het resultaat door te sturen. Eens de leerkracht de resultaten heeft, kan hij/zij de tekeningen één voor één doorsturen naar de leerlingen. De leerling wiens tekening getoond wordt op het toestel heeft één minuut de tijd om een woordje uitleg te geven;
ñ Leerlingen tekenen het gevoel dat ze krijgen bij het horen van een bepaald verhaal (Godsdienst);
ñ Leerlingen vullen een tijdlijn of kaart aan in kader van de lessen Geschiedenis of Aardrijkskunde;
ñ …
Collaborate! Met Collaborate stel je een prikbord open. Alle leerlingen kunnen één of meerdere zaken op het prikbord schrijven. Ze kunnen ook reacties van anderen ‘leuk vinden’. Enkele mogelijkheden voor in de klas zijn:
ñ Het aangaan van een klasgesprek, waar iedereen een bijdrage aan levert; ñ Individueel en klassikaal komen tot een definitie; ñ Het creëren van een ‘woordenwolk’ als inleiding van de les (geeft meteen
een mooi zicht op wat de leerlingen over een bepaald onderwerp weten); ñ …
Fill in the Blanks Met deze optie kan je een tekst met gaten laten invullen. Je typt eerst een volledige tekst. Vervolgens duid je de woorden aan die weggelaten moeten worden. De weggelaten woorden staan bij de leerlingen onderaan. Ze moeten de woorden naar de passende plaats in de tekst slepen.
® Deze functie kan je enkel gebruiken met Nearpod Gold.
Memory Test Maak een memoryspel die de leerlingen moeten spelen. Je kan werken moet tekst of met afbeeldingen. Je hebt de keuze om 6, 8 of 12 paren van kaartjes te maken.
® Deze functie kan je enkel gebruiken met Nearpod Gold.

7 Nearpod: een alternatieve presentatievorm
Sessie 1
6. Je les opslaan
Wanneer je tevreden bent over je les, druk je rechts onderaan op de blauwe knop ‘Save & Exit’.
Vervolgens geef je je les een titel en een beschrijving. Je moet ook aanduiden voor welke ‘Grades’ de les is en over welk ‘Subject’ je les gaat.
Je gemaakte les staan nu in ‘My Library’.

8 Nearpod: een alternatieve presentatievorm
Sessie 1
7. De gemaakte les gebruiken
Voorzie voor jezelf een tablet met de applicatie ‘Nearpod’. De applicatie kan je gratis downloaden. In principe kan je ook werken met een computer om de les te geven. Een tablet geeft je de mogelijkheid om rond te lopen in de klas en terwijl de presentatie te gebruiken. Het biedt je meer klasoverzicht.
Tablet (leerkracht) ñ Open de applicatie en klik op ‘Log in with Nearpod’. ñ Vul je e-mailadres en wachtwoord in en klik vervolgens op ‘Sign in'. ñ Open ‘My Library’ en klik de les aan die je wil geven. ñ Klik op de blauwe knop ‘Live lesson’. Er wordt een code aan je les
gekoppeld. Deze code schrijf je het best op het bord zodat alle leerlingen deze kunnen zien. De code blijft altijd linksboven zichtbaar op je scherm.
Voor de leerlingen voorzie je een tablet of een computer.
Tablet (leerlingen) ñ Je kan voordien de applicitatie ‘Nearpod’ downloaden. De leerlingen
openen de applicatie en typen de code van de les in het witte kader met als naam ‘Enter lesson CODE’. Vervolgens vullen ze hun naam in en klikken ze op ‘send’.
ñ Je laat de leerlingen surfen nearpod.com. De leerlingen typen de code van de les in het witte kader met als naam ‘Enter CODE to Join a Lesson’. Vervolgens vullen ze hun naam in en klikken ze op ‘send’.
Computer (leerlingen) ñ Je laat de leerlingen surfen nearpod.com. De leerlingen typen de code van
de les in het witte kader met als naam ‘Enter CODE to Join a Lesson’. Vervolgens vullen ze hun naam in en klikken ze op ‘send’.

9 Nearpod: een alternatieve presentatievorm
Sessie 1
De leerlingen krijgen op hun scherm de slide te zien die zichtbaar is in het groot op uw tablet. Uitleg bij enkele knoppen (zie hiernaast): A. De studenten die de les meevolgen B. De gemaakte slides C. De optie om de namen van de
leerlingen te tonen of niet.
Door naar links of naar rechts te ‘swipen’ projecteer je een vorige of volgende slide. Je kan ook bij de gemaakte slides een slide aanklikken en vervolgens op ‘Share’ klikken (zie hiernaast). Zo hoef je je niet altijd aan een vaste volgorde te houden. Dit kan bijvoorbeeld handig zijn, wanneer je in tijdsnood zit.
Wanner de leerlingen bijvoorbeeld een Poll moeten beantwoorden, zie je op jouw scherm welke leerlingen al geantwoord hebben en welk antwoord ze gaven. Je kan ervoor kiezen om de antwoorden te delen met je klas. Klik hiervoor op de rode knop ‘Share’ (zie hiernaast). Om het delen te stoppen klik je op ‘Unshare’.
De leerlingen zien bij het delen van de resultaten een diagram van de antwoorden (zie hiernaast). Deze kun je dan bijvoorbeeld klassikaal bespreken. Ook na een ‘Draw It’ of een ‘Open Ended Question’ kun je de resultaten met de klas delen!
8. Tot slot… Wanneer je nog vragen hebt, mag je ons gerust een mailtje zenden:
ñ [email protected] ñ [email protected]
Veel succes! Robby Louwagie & Daan Rosseel
A B C