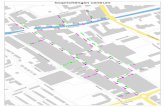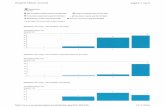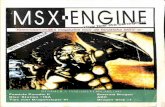myPrint help onderwerpen · Daarnaast bent u mogelijk ook goedkoper uit als u grote aantallen door...
Transcript of myPrint help onderwerpen · Daarnaast bent u mogelijk ook goedkoper uit als u grote aantallen door...

V2.14R1 / 2019-10-28
myPrint help onderwerpen
myPrint account
Creëren van een myPrint account
Sluiten van uw myPrint account
Inloggen
Inloggen op myPrint
Inloggen via Facebook, Microsoft of Google
Home page
Printen met myPrint
E-mail Print
Web upload
myPrint Desktop
myPrint app
Via de printer driver
Repro printopdracht
Google Cloud Printing (GCP)
Bij de printer
Ophalen van afdrukken bij de printer
Wijzigen van uw User ID (pincode)
Speciale onderwerpen
mijnProfiel
Wijzigen en activeren van uw myPrint ID
E-mail adressen beheren’
Financieel
Verzilveren van vouchers
Printtegoed opwaarderen
Prijslijst
Herinneren aan laag print saldo
Installeren & configureren
Installeren en configureren van ‘myPrint Desktop’
Installeren van een printer m.b.v. de knop
‘Download printer driver’
Overig
Ondersteunde bestandsformaten
Veelgestelde vragen
Veelgestelde vragen

2 V2.14R1
Creëren van een myPrint account
Om alle functionaliteit van myPrint te kunnen gebruiken, heeft u een myPrint account nodig.
Het kan zijn dat u een PC account heeft, dat gecreëerd is door uw organisatie. In dat geval zal
myPrint automatisch een myPrint account kunnen creëren.
U kunt dan inloggen met de inloggegevens van dit PC account.
Het kan echter ook zo zijn dat uw organisatie ervoor heeft gekozen dat u zelf een myPrint account
kunt creëren, op basis van een e-mail adres. In dat geval zal de login pagina een link bevatten om
zo’n account te creëren.
Volg onderstaande instructies om een myPrint account te creëren.
In geval van twijfel: vraag het uw organisatie.
Stappen
1 Ga via de browser naar de myPrint inlogpagina en klik op de knop met ‘Login met je myPrint
account’. myPrint opent de inlogpagina.
2 Klik op de knop ‘Account aanmaken’. myPrint opent een pagina waarin u uw gegevens kunt
ingeven.
3 Geef de inloggegevens in, en bevestig door te klikken op de knop met ‘Account aanmaken’.
myPrint stuurt u nu een e-mail met activatielink.
4 Open deze e-mail en klik op de activatielink. MyPrint activeert uw myPrint account.
Opmerkingen
* myPrint kan u vragen akkoord te gaan met de myPrint Voorwaarden.
Zie ook
* Ik verwacht een e-mail van myPrint, maar ik heb niets ontvangen. Wat is de reden hiervan?
* Ik wil mijn myPrint account activeren, maar ik ben mijn activatie e-mail kwijt. Wat moet ik doen?
* myPrint vraagt me akkoord te gaan met de myPrint Voorwaarden. Waar kan ik deze
voorwaarden bekijken?
* Welke browsers kan ik gebruiken voor myPrint?

3 V2.14R1
Sluiten van uw myPrint account
Wanneer u uw organisatie of school verlaat, wilt u mogelijk uw myPrint-account verwijderen. Als u
resterend tegoed heeft, kan dit worden omgezet in een restitutievoucher of op uw bankrekening
worden teruggestort. Restitutievoucher: iemand met een kassiersfunctie binnen uw organisatie kan
deze voucher mogelijk voor u omzetten in contant geld of het geld terugstorten op uw bankrekening.
Bankrekeningnummer: u wordt gevraagd om uw bankrekeningnummer en de BIC-code van uw bank
in te voeren. De beschikbare opties zijn afhankelijk van uw organisatie en de hoogte van het
resterende tegoed.
Stappen
1 Log in op de myPrint website
2 Kies ‘mijnProfiel’ en klik op ‘Sluit uw account’. myPrint sluit uw account.
3 myPrint stuurt u een e-mail met hierin een teruggave voucher code.
Opmerkingen
* Het is mogelijk dat het uw organisatie wettelijk niet is toegestaan om uw saldo te restitueren.
Vraag aan uw organisatie of dit het geval is.
* Uw organisatie kan administratieve kosten in rekening brengen wanneer u uw teruggave
voucher incasseert. U kunt daarom besluiten om deze voucher te verkopen of te schenken aan
een andere myPrint gebruiker —het is een normale voucher. Deze gebruiker kan het volledige
bedrag van de voucher gebruiken.
Zie ook
* Verzilveren van vouchers

4 V2.14R1
Inloggen op myPrint
Er zijn diverse manieren om in te loggen op myPrint. Welke hiervan van toepassing zijn hangt af van
de configuratie van myPrint bij uw organisatie. Onderstaande figuur laat u de manier zien waarin u
inlogt met gebruikersnaam en wachtwoord.
Zie ook
* Ik wil inloggen op myPrint, maar ik ben mijn wachtwoord vergeten. Wat moet ik doen?
* Waarom heb ik een myPrint account nodig?
* Wat moet ik op de login pagina invullen bij ‘Domein’ wanneer ik inlog? Wat is mijn domein?
* Inloggen via Facebook, Microsoft of Google

5 V2.14R1
Inloggen via Facebook, Microsoft of Google
myPrint kan zo zijn ingericht dat u de gegevens van een ander account (Facebook, Microsoft,
Google) kunt gebruiken om in te loggen met ‘Single Sign-On’. Dit voorkomt dat u weer een ander
wachtwoord moet onthouden. Onderstaande figuur laat de mogelijke manieren zien om in te loggen.
De van toepassing zijnde knoppen zijn geactiveerd.
De onderste knop navigeert u naar de ‘standaard’ login manier, waarbij u met gebruikersnaam en
wachtwoord inlogt.
Opmerkingen
1 Wees voorzichtig met deze optie op een publiek toegankelijke PC. Zorg ervoor dat u uitgelogd
bent van Facebook, Microsoft of Google, wanneer u deze PC verlaat. Doet u dit niet, dan
bestaat het gevaar dat een volgende gebruiker van deze PC uw data ziet.

6 V2.14R1
Home page
Wanneer u bent ingelogd opent myPrint de Home page. Deze pagina geeft toegang tot vaak
gebruikte functionaliteit.
1 Toont de mijnProfiel pagina. Hier kunt u uw persoonlijke settings aanpassen. Zie ook mijnProfiel
2 Toont de van toepassing zijnde myPrint Voorwaarden
3 Brengt u terug naar deze pagina
4 Toont een Post-it, met hieronder uw myPrint ID (de myPrint ID is een code die uw IPP printer
driver personaliseert). Zie ook Wijzigen en activeren van uw myPrint ID
Knoppen:
* Installeer printer Installeren van een printer m.b.v. de knop ‘Download printer
driver’
* Installeer Google Cloud printer Google Cloud Printing (GCP)
* Koop printtegoed Printtegoed opwaarderen
* Voucher verzilveren Verzilveren van vouchers
* Prijslijst Prijslijst

7 V2.14R1
Printen via Web upload (Web Print)
U kunt een document printen door het te uploaden naar myPrint.
Stappen
1 Log in op de myPrint website
2 Selecteer het document door het klikken van ‘Choose File’. Kies de juiste afdruk voorkeuren, en
klik ‘Print’.
3 Haal uw document op bij de printer.
Zie ook
* Ondersteunde bestandsformaten
* Ophalen van afdrukken bij de printer

8 V2.14R1
Printen via e-mail (E-mail Print)
U kunt documenten printen door ze per e-mail naar myPrint te sturen. U kunt een e-mail met één of
meerdere bijlagen printen, zonder dat u hoeft in te loggen op myPrint.
Stappen
1 Creëer een e-mail en voeg de bijlagen toe die u wil printen.
2 Stuur deze e-mail naar het geconfigureerde myPrint e-mail adres van uw organisatie.
3 Haal uw document op bij de printer.
Opmerkingen
* In sommige myPrint omgevingen zal het e-mail bericht zelf niet worden afgedrukt, maar worden
alleen de bijlagen afgedrukt.
* Op de printer herkent u de e-mail aan het woord '[email]' , gevolgd door het onderwerp van de e-
mail. Indien de e-mail geen onderwerp had, zal myPrint hier een tijdstempel zetten.
Zie ook
* Ik wil een document met E-mail Print afdrukken. Naar welk e-mail adres moet ik het document
sturen?
* Ophalen van afdrukken bij de printer

9 V2.14R1
Repro printopdracht
Indien uw document een speciale nabewerking vereist of als u een groot aantal kopieën nodig heeft,
kunt u uw document ook naar de centrale repro (ook wel 'copyshop' genoemd) sturen. Een centrale
repro kan over betere faciliteiten beschikken om uw document te printen dan een standaardprinter.
Daarnaast bent u mogelijk ook goedkoper uit als u grote aantallen door de centrale repro laat printen.
Stappen
1 Klik op de knop ‘Repro printopdracht’
2 Selecteer het af te drukken document, door ernaar te browsen.
3 Klik op de ‘Upload’ knop. NB: het document wordt nog niet verzonden. U kunt nog steeds uw
voorkeuren verifiëren ow wijzigen.
4 Completeer de ‘job ticket’ met uw adrukvoorkeuren.
5 Klik op de knop ‘verifieer kwaliteit om the controleren of uw printopdracht goed wordt
weergegeven.
6 Klik op de kop ‘Verzenden naar de Repro’.
7 Haal het afgedrukt document op bij de repro.
Opmerkingen
* ‘Repro printopdracht’ is alleen beschikbaar indien er een repro gekoppeld is aan myPrint.
* Wanneer u uw document verzendt naar de repro, zult u een e-mail ontvangen met een job ticket
nummer. Hiermee kunt u aan uw opdracht refereren, mocht u contact willen opnemen met de
repro beheerder.

10 V2.14R1
Printen via myPrint Desktop
‘myPrint Desktop’ is een Windows programma dat u documenten laat printen, zonder dat u bent
ingelogd in myPrint. Wanneer u het programma heeft geïnstalleerd op uw PC kunt u documenten
afdrukken door ze te selecteren in de Windows Explorer, en de Klik-rechts functie (Send To ►
myPrint Desktop) gebruiken om ze af te drukken.
Stappen
1 Select één of meerdere documenten in de Windows Explorer, en Klik-rechts ‘myPrint Desktop’,
of start myPrint Desktop met het icoon op uw desktop.
2 Klik ‘Print geselecteerde bestanden’.
3 Druk uw document af bij een van de beschikbare printers.
Opmerkingen
* U kunt myPrint Desktop ook openen met het start menu. Sleep bestanden naar het bestanden
vak van myPrint Desktop, of browse naar de bestanden die uw af wilt drukken.
* U kunt afdrukvoorkeuren kiezen per bestand, of voor een subset van de geselecteerde
bestanden. Houd de Ctrl toets ingeduwd om meerdere documenten the selecteren.
* Limitatie: indien myPrint Desktop al geopend was kunt u niet de functie Klik-rechts (Send To
►Ricoh myPrint Desktop) gebruiken.
* Limitatie: u kunt geen documenten printen die geopend zijn.
Zie ook
* Installeren en configureren van myPrint Desktop

11 V2.14R1
Afdrukken via de printer driver
Op een Windows PC, Mac of Linux, kunt u direct printen vanaf iedere applicatie naar myPrint.
Daarvoor is het wel nodig dat u de ‘myPrint Printer’ heeft geïnstalleerd. Afhankelijk van de myPrint
configuratie is één van volgende opties van toepassing.
Stappen
1 Op de Home page bevindt zich een ‘Printer installeren’ knop waarmee u automatisch een printer
kunt installeren (alleen voor Windows PC’s)
2 Op de startpagina bevindt zich de knop ‘Printerstuurprogramma downloaden’, waarmee u een
installatiepakket kunt downloaden. Welk bestand wordt gedownload, is afhankelijk van uw type
computer (Windows, Linux, Mac). Volg de instructies.
Zie ook
* Installeren van een printer met de ‘Printer installeren’ knop op de Home page
* Installeren van een printer m.b.v. de knop ‘Download printer driver’

12 V2.14R1
Google Cloud Printing (GCP)
Met myPrint kunt u ‘Google Cloud Printing’ (GCP) gebruiken, tenminste als deze optie is geactiveerd.
Indien dit het geval is kun u een printer gebruiken die zich ‘in de Google Cloud’ bevindt. Dit is handig
wanneer u op een systeem werkt dat zelf niet is aangesloten op een printer.
Stappen
1 Installeer een Google Cloud printer. Ga naar de Home page en klik op de knop ‘Installeer
Google Cloud printer’.
2 Zet tijdelijk de ‘Pop-up blocker’ van uw PC uit. Deze zou de Google Cloud Printing dialoog
kunnen blokkeren.
3 Er wordt een dialoogvenster geopend. Volg de stappen en voeg een ‘myPrint-cloudprinter’ toe.
Opmerking: het is mogelijk dat er meer dan één cloudprinter beschikbaar is. Selecteer degene
die u nodig heeft.
4 Google Cloud printer is nu gereed voor gebruik in elke Google applicatie: Google Docs, Google
for Education, Google for Business etc.
Opmerkingen
* U krijgt alleen een ‘Installeer Google Cloud printer’ knop, wanneer deze is geïnstalleerd en
geconfigureerd in uw myPrint omgeving.
* U heeft een ‘Google account’ nodig om Google Cloud Printing te kunnen gebruiken.
Zie ook
* Wat is een pop-up blocker?

13 V2.14R1
Ophalen van afdrukken bij de printer
myPrint stuurt de documenten die u wil afdrukken naar het zogenaamde ‘follow-you systeem’. U kunt
deze afdrukken bij iedere printer die op dit systeem is aangesloten.
Stappen
1 Log in op de printer. Dit kan op een aantal manieren, afhankelijk van de inrichting van het follow-
you systeem.
- met uw badge
- met uw Windows inlog gegevens
- met het User ID dat u van myPrint heeft gekregen per e-mail, toen u uw myPrint account
creëerde.
2 De printer toont de beschikbare printopdrachten. U kunt de gewenste printopdrachten selecteren
om af te drukken.
Opmerkingen
* Bij betaald printen heeft u voldoende printtegoed nodig om uw printopdrachten af te drukken.
* Wanneer u een document per e-mail naar myPrint stuurt, kunt u dit aan de printopdracht
herkennen door het woord '[Email]', gevolgd door het onderwerp van de e-mail. Eventuele
bijlagen herkent u aan de bestandsnaam van deze bijlagen. Wanneer de e-mail geen onderwerp
had, zal myPrint een tijdstempel gebruiken.
* Printopdrachten die niet worden afgedrukt zullen na verloop van tijd door het systeem worden
verwijderd.
Zie ook
* Ik wil me authentiseren bij de printer, maar ik ben mijn User ID vergeten. Wat moet ik doen?
* Ik stuurde een document naar myPrint. Waarom kan ik het niet afdrukken?
* Wat is een follow-you systeem?
* Wat is een User ID?

14 V2.14R1
mijnProfiel
Wanneer u op ‘mijnProfiel’ klikt zal myPrint een pagina openen, waarmee u een aantal persoonlijke
myPrint instellingen kunt aanpassen.
Knop Beschrijving / referentie
* Installeer myPrint Desktop Installeren en configureren van ‘myPrint Desktop’
* Afdrukvoorkeuren Deze functie laat u uw Afdrukvoorkeuren aanpassen
* myPrint ID wijzigen Wijzigen en activeren van uw myPrint ID
* Primary pincode wijzigen Wijzigen van uw User ID (pincode)
* Wachtwoord wijzigen Deze functie laat u uw wachtwoord wijzigen
* E-mail adressen beheren E-mail adressen beheren’
* Sluit uw account Sluiten van uw myPrint account

15 V2.14R1
Wijzigen van uw User ID (pincode)
Wanneer u uw document wilt ophalen bij de printer —en u heeft geen badge— kunt u zichzelf bekend
maken met uw User ID. U heeft dit User ID per e-mail ontvangen toen u uw myPrint account
creëerde. Wanneer u dit bent kwijtgeraakt kunt u een nieuw User ID aanvragen.
Stappen
1 Log in op de myPrint website
2 Kies ‘mijnProfiel’ en klik op ‘primary pincode wijzigen’. De volgende pagina verschijnt:
3 Klik op de knop ‘Stuur me een nieuwe primary pincode’. myPrint stuurt een nieuwe User ID naar
uw hoofd e-mail adres van uw myPrint account.
Opmerkingen
* Het User ID heeft op ieder follow-you systeem een andere naam. Het kan ‘PIN’ heten, ‘primary
pincode’ etc.
Zie ook
* Wat is een follow-you systeem?
* Wat is een User ID?

16 V2.14R1
Printtegoed opwaarderen
Om de naar myPrint gestuurde documenten daadwerkelijk te kunnen afdrukken heeft u printtegoed
nodig —tenzij u gratis kan printen. U kunt printtegoed kopen via een payment service provider.
Stappen
1 Log in op de myPrint website
2 Klik op de knop ‘Tegoed opwaarderen’.
3 myPrint laat u de bedragen zien waarmee u uw printtegoed kunt ophogen (in het voorbeeld zijn
de bedragen in euro’s).
4 myPrint leidt u naar een online betaalservice (zoals iDeal). Hier kunt u de betaling van uw
tegoed voldoen. Wanneer dit is afgerond, wordt u weer terug naar myPrint geleid. Opmerking:
indien er meerdere online betaalservices worden aangeboden, kies dan degene die op u van
toepassing is.
5 Wanneer u ziet dat uw saldo verhoogd is met het gekochte bedrag, is uw aankoop geslaagd.
Opmerkingen
* Afhankelijk van het ingestelde maximum saldo kunnen sommige opties om uw saldo te verhogen
niet worden gekozen.
* Het transactie scherm toont een overzicht van gedane betalingen. Eventuele niet geslaagde
transacties zullen hier worden getoond.
* Wanneer uw saldo beneden een bepaald niveau is gedaald, stuurt myPrint u een e-mail om u te
herinneren om uw saldo te verhogen. U kunt dit niveau zelf instellen via de functie ‘Meldingen
wijzigen’ op de myPrint website.
Zie ook
* Hoeveel kost het om iets af te drukken?
* Herinneren aan laag print saldo
* Hoe kan ik zien hoeveel printtegoed ik nog heb?
* Wat is een payment service provider?

17 V2.14R1
E-mail adressen beheren’
U kunt E-mail Print gebruiken vanaf meer dan één e-mail adres. Om dit te kunnen doen dient u wel
aan myPrint kenbaar te maken welke e-mail adressen u wilt koppelen aan myPrint.
Stappen
1 Log in op de myPrint website
2 Kies ‘mijnProfiel’ en klik op de knop ‘E-mail adressen beheren’. myPrint opent volgende dialoog:
3 Vul de gewenste e-mail adressen in (maximaal vijf), en klik op de ‘Opslaan’ knop. myPrint
verifieert of u inderdaad de eigenaar bent van deze e-mail adressen. Om dit te doen stuurt
myPrint een e-mail met bevestigingslink naar deze e-mail adressen.
4 Open deze e-mails, en klik op de bevestigingslinks. myPrint koppelt het e-mail adres nu aan uw
myPrint account. U kunt nu E-mail Print gebruiken vanaf dit e-mail adres. Bevestigde e-mail
adressen herkent u aan het volgende symbool:
Opmerkingen
*
U kunt de koppeling van een e-mail adres met myPrint weer ongedaan maken door te klikken op
de prullenbak: .
Zie ook
* Ik verwacht een e-mail van myPrint, maar ik heb niets ontvangen. Wat is de reden hiervan?
* E-mail Print

18 V2.14R1
Verzilveren van vouchers
Een voucher is een tegoedbon waarmee u uw saldo kunt ophogen. Het is een alternatief voor kopen
van printtegoed via een payment service provider, tenminste wanneer uw organisatie hier gebruik van
maakt. In dit geval heeft u een knop op de myPrint website waarmee u vouchers kunt omzetten naar
printtegoed.
Stappen
1 Log in op de myPrint website
2 Ga naar de Home page, en klik op de knop ‘Voucher verzilveren’.
3 Vul de code in die op de voucher staat, en klik op ‘Voucher verzilveren’.
myPrint hoogt uw saldo op met het bedrag van de voucher.
Opmerkingen
* U kunt vouchers ook verzilveren via de myPrint app. Zie ook myPrint app

19 V2.14R1
Prijslijst
U kunt een overzicht krijgen van de prijzen van printen, kopiëren en scannen.
Stappen
1 Ga naar de Home page, en klik op de knop ‘Prijslijst’. myPrint toont u de prijslijst die voor uw
organisatie van toepassing is.
Opmerkingen
* Afhankelijk van de grootte van de printopdracht, en instellingen zoals enkelzijdig/dubbelzijdig,
zwart-wit of kleur, wordt de prijs van de printopdracht bepaald.
* Deze functie is niet beschikbaar (noch van toepassing) in omgevingen waar gratis wordt geprint.
Zie ook
* Printtegoed opwaarderen
* Herinneren aan laag print saldo

20 V2.14R1
Meldingen wijzigen
myPrint stuurt u een e-mail wanneer uw saldo beneden een bepaald minimum is gezakt. U kunt
namelijk niet printen wanneer u onvoldoende saldo heeft. Op deze pagina kunt u dit minimum
instellen.
Stappen
1 Log in op de myPrint website
2 Kies ‘mijnProfiel’, en klik op ‘Meldingen wijzigen’. Het volgende scherm verschijnt:
3 Kies de gewenste waarde en klik op ‘Opslaan’.
Opmerkingen
* U kunt de waarde van dit minimum op nul zetten wanneer u geen meldingen wilt ontvangen over
een laag saldo.

21 V2.14R1
Printen via de myPrint app
Vaak gebruikte myPrint functionaliteit is ook beschikbaar via de myPrint app (Android, iOS en
Windows Phone).
1 Verbinden met de myPrint server
De app moet verbonden zijn met de myPrint server. U dient daarom eenmaal aan te geven wat
het Internet adres is van deze server.
Zolang dit adres niet is aangegeven zal de app de configuratie pagina laten zien. Wanneer u het
web adres wil instellen of wijzigen kunt u dit intypen, maar u kunt het ook met behulp van de ‘QR
code scanner’ inscannen. Dit vereist dat uw organisatie deze QR code ergens heeft
gepubliceerd.
2 Creëren van een myPrint account
Wanneer u nog geen myPrint account heeft, kunt u een account aanvragen. Wanneer u een
myPrint account aanvraagt zal myPrint u een e-mail met bevestigingslink sturen. Klik op deze
link. U kunt het account nu gebruiken, zowel op de myPrint app als op de myPrint website.
Het kan zijn dat uw organisatie uw PC account koppelt aan uw myPrint account. In dat geval
kunt u de inloggegevens van uw PC gebruiken om in te loggen op myPrint.
3 Inloggen
Log in met uw inloggegevens. Indien u uw wachtwoord vergeten bent, kunt u een ander
aanvragen. Dit kan niet wanneer uw account gekoppeld is aan uw PC account: in dat geval
wordt het beheer van deze gegevens niet via myPrint gedaan.
4 Afdrukken met de myPrint app
4.1 Deel een document en druk af
4.2 Selecteer een bestand en druk af
Met de Android app en Windows app kunt u naar een document bladeren, en deze via de app
afdrukken. Op de iOS app is dit beperkter. Daar kunt u alleen naar plaatjes bladeren.
4.3 Afdrukken van plaatjes
U kunt foto’s maken en deze afdrukken.
4.4 Afdruk voorkeuren
myPrint gebruikt in principe de Afdrukvoorkeuren zoals die zijn gekozen in de myPrint website. U
kunt deze voorkeuren op de app overschrijven met andere waarden.
5 Account instellingen
Op deze pagina kunt u account-gerelateerde zaken instellen.
Op iOS en Android is deze sectie aangeduid met dit icoon:
5.1 Kopen van printtegoed
Om te kunnen printen heeft u printtegoed nodig. U kunt dit kopen met myPrint en betalen met
een online betaalmethode.

22 V2.14R1
Klik op de ‘Tegoed kopen’ knop, en volg de instructies.
5.2 U kunt E-mail Print gebruiken vanaf meer dan één e-mail adres. Om dit te kunnen doen dient u
wel aan myPrint kenbaar te maken welke e-mail adressen u wilt koppelen aan myPrint.
Kies ‘E-mail adressen beheren’, en geef deze e-mail adressen aan.
myPrint zal u, per e-mail adres, een e-mail sturen met hierin een bevestigingslink.
Open deze e-mails, en klik op de link. Daarna kunt u vanaf deze e-mail adressen e-mail print
gebruiken.
Bevestigd:
Wachtend op bevestiging:
Opmerkingen
U kunt toegevoegde e-mail adressen weer verwijderen door op het prullenbak icoon te klikken.
Zie ook Ik verwacht een e-mail van myPrint, maar ik heb niets ontvangen. Wat is de reden
hiervan?
5.3 Verzilveren van vouchers
Kies ‘Voucher verzilveren’.
Typ the voucher code en klik op ‘Verzenden’. myPrint zal uw printtegoed opwaarderen.

23 V2.14R1
Ondersteunde bestandsformaten
myPrint kan volgende soorten documenten afdrukken
Extensie Beschrijving
doc, docx, rtf, odt Word processor (b.v. Microsoft Word)
xls, xlsx, ods Spreadsheet (b.v. Microsoft Excel)
ppt, pptx, odp Presentation (b.v. Microsoft PowerPoint)
pdf Portable Document Format
xps XPS is een alternatief voor PDF
bmp, gif, jpg, jpeg, png, tif, tiff Plaatjes
txt Platte tekst (b.v. Notepad bestanden)
zip Gezipte set van bestanden van een ondersteund
bestandsformaat (een zipfile in een zipfile werkt niet)

24 V2.14R1
Installeren van een printer met de ‘Printer installeren’ knop
op de Home page
Stappen
1 Installatie op een Windows 10 PC met de standaard ‘Edge’
browser zal resulteren in de boodschap ‘Installation of the
printer can only be performed using Internet Explorer’.
Voer de volgende stappen uit om deze printer op Windows
10 the installeren:
Open de standaard Edge browser en navigeer naar de
myPrint website.
Selecteer (in de hoek, rechtsboven) de ‘More’ knop (de drie
puntjes), en selecteer de optie ‘Met Internet Explorer
openen’.
2 Log in op myPrint via de Internet Explorer, en ga naar de
Home page van myPrint’s website, en klik op de knop ‘Printer
installeren’.
Selecteer ‘Ja’ in de pop-up die u vraagt om te connecteren
aan de web printer.
3 Klik ‘Open’ in de security pop-up die u vraagt dit bestand te
openen.
4 Klik ‘Sta toe’ in de security pop-up, die u waarschuwt dat een
website web content probeert te openen met dit programma,
op uw computer.
5 Na enige tijd zal een knipperend icoon knipperen op de
taakbalk. Klik hierop om de pop-up te tonen. Deze zal u
toestemming vragen voor het maken van wijzigingen op uw
PC. Kies ‘Ja’ om verder te gaan.
6 Vergeet niet om uw myPrint ID te activeren.

25 V2.14R1
Opmerkingen
* De printer installatie werkt alleen in combinatie met Microsoft Internet Explorer.
* Het Internet Explorer’s beveiligingsniveau mag niet hoger zijn dan ‘Normaal-hoog’.
(Internet Opties ► Beveiliging ► Internet ► Beveiligingsniveau voor deze zone ► Normaal-
hoog)
* U heeft voldoende rechten nodig met uw Windows account om een printer toe te kunnen
voegen.
* U kunt deze printer op al uw PC’s installeren, zodat u vanaf elk apparaat kunt printen. Installeer
deze printer echter niet op een publieke PC, omdat de printer aan uw account is gekoppeld. Dit
zou betekenen dat anderen via uw account zouden kunnen printen.
* Deze extra autorisatie stap voorkomt dat anderen uw printopdrachten kunnen afdrukken. Indien
u misbruik van uw account vermoedt kunt u uw myPrint ID wijzigen op de myPrint website.
* Indien u Internet Explorer, versie 11 gebruikt, dient u deze te gebruiken in zogenaamde
‘Compatibiliteitsmodus’. U kunt hem in deze modus zetten via het ‘Tools’ icon (gear) rechts-
boven (of Alt+X in te toetsen), and kies ‘Compatibility View settings’. Voeg hier de website van
myPrint toe aan de lijst.
Zie ook
* Wat is een myPrint ID?
* Activeren van uw myPrint ID

26 V2.14R1
Installeren van een printer m.b.v. de knop ‘Download
printer driver’
Stappen
1 Klik op de knop ‘Download printer driver’ op de myPrint Home page.
Het systeem toont twee opties: één voor een 32-bit systeem, en één voor een 64-bit systeem.
2 Klik op de van toepassing zijnde knop. het software pakket zal worden gedownload. Klikt u per
ongeluk de verkeerde knop, dan zal Windows u waarschuwen.
3 Installeer het software pakket dat is gedownload.
4 Vergeet niet om uw myPrint ID te activeren.
Opmerkingen
* Kijk op uw PC (Start ► Control panel ► System settings) wanneer u niet weet of uw systeem
32-bit of 64-bit is
Zie ook
* Activeren van uw myPrint ID.

27 V2.14R1
Wijzigen en activeren van uw myPrint ID
U kunt uw myPrint ID wijzigen, b.v. wanneer u misbruik van uw account vermoedt. U dient de printer
driver van de geïnstalleerde printer driver te configureren met uw myPrint ID. Dit ID personaliseert de
printer driver.
NB: op een Linux PC kunt u de PPD downloaden van de myPrint website, en deze installeren. Voor
Mac gebruikers is een speciale installatiemanual beschikbaar die kan worden gedownload van de
myPrint website.
Stappen
1 U vindt uw myPrint ID op de post-it die zich
bevindt op de Home page. myPrint laat deze
zien wanneer u op de post-it klikt.
2 Op uw Windows PC, open ‘Control Panel’ en
selecteer ‘Devices and Printers’.
3 Klik-rechts op de zojuist geïnstalleerde printer
‘myPrint…...’
en selecteer ‘Printing preferences’.
Het volgende scherm verschijnt:
Klik op ‘Details…’.

28 V2.14R1
4 Windows opent volgende dialoog.
Typ (of plak) uw persoonlijke myPrint ID in het
user ID veld, en klik tweemaal op ‘OK’. U heeft
nu uw myPrint ID geactiveerd, en kunt nu de
myPrint printer gebruiken.
Opmerkingen
* Deze stappen dienen uitgevoerd te worden, anders komen uw printopdrachten niet aan op de
printer.
* Wanneer u uw myPrint ID heeft gewijzigd, is uw oude myPrint ID niet langer geldig. Wanneer u
probeert te printen met een driver met de oude code, zullen uw documenten niet worden
afgedrukt.
* Wanneer u een Linux PC gebruikt, dient u de PPD opnieuw the downloaden om uw printer te
configureren.
Wanneer u een Windows PC of Mac gebruikt, kunt u de code in de driver wijzigen.

29 V2.14R1
Installeren en configureren van ‘myPrint Desktop’
myPrint Desktop is een programma (alleen Windows) waarmee u documenten naar myPrint kunt
sturen. Hier beschrijven we hoe u het kunt installeren op uw PC.
Stappen
1 Op de Home page van myPrint, kies ‘mijnProfiel’.
2 Klik ‘Installeer myPrint Desktop’ om het installatieprogramma te downloaden.
3 Dubbel-klik op het gedownloade bestand. Een ‘wizard’ leidt u door de installatie.
4 Wanneer u het programma heeft geïnstalleerd, ga naar: Start ► All Programs ► Ricoh myPrint
Desktop.
Configureer myPrint Desktop als volgt:
1 Geef myPrint’s website adres in.
2 Typ uw myPrint gebruikersnaam en wachtwoord.
Opmerkingen
* Wanneer u het programma download, waarschuwt Windows u misschien dat het programma
gevaarlijk kan zijn. U kunt deze waarschuwing negeren. Indien gevraagd, bevestig dan aan
Windows dat u het programma wilt installeren.
* Het is misschien nodig om speciale proxy server instellingen te gebruiken. Wanneer u twijfelt
aan de juiste instellingen, raadpleeg dan uw myPrint beheerder.
Zie ook
* Printen via myPrint Desktop.
* Hoe weet ik wat het website adres is van myPrint?

30 V2.14R1
Veelgestelde vragen
Waarom heb ik een myPrint account nodig? Hoeveel kost het om iets af te drukken?
Ik verwacht een e-mail van myPrint, maar ik
heb niets ontvangen. Wat is de reden
hiervan?
Ik stuurde een e-mail naar myPrint.
Waarom is de inhoud niet afgedrukt?
Ik wil mijn myPrint account activeren, maar
ik ben mijn activatie e-mail kwijt. Wat moet
ik doen?
Ik wil een document met E-mail Print
afdrukken. Naar welk e-mail adres moet ik
het document sturen?
Ik wil inloggen op myPrint, maar ik ben mijn
wachtwoord vergeten. Wat moet ik doen?
Waarom word ik automatisch uitgelogd uit
myPrint?
Ik stuurde een document naar myPrint.
Waarom kan ik het niet afdrukken?
Ik heb een zipfile naar myPrint gestuurd.
Waarom is deze niet afgedrukt?
Ik wil mijn wachtwoord wijzigen. Waarom
biedt myPrint mij deze mogelijkheid niet?
Ik wil me authentiseren bij de printer, maar
ik ben mijn User ID vergeten. Wat moet ik
doen?
Waarom kan ik geen myPrint account
aanmaken?
Hoe kan ik zien hoeveel printtegoed ik nog
heb?
Ik ben mijn badge kwijtgeraakt. Wat moet ik
doen?
Hoe kan ik specifieke afdrukvoorkeuren
gebruiken wanneer ik print via E-mail Print?
Waarom moet ik een CAPTCHA intypen
wanneer ik een verkeerd wachtwoord heb
ingetoetst, of wanneer ik een myPrint
account wil aanmaken?
myPrint vraagt me akkoord te gaan met de
myPrint Voorwaarden. Waar kan ik deze
voorwaarden bekijken?
Welke browsers kan ik gebruiken voor
myPrint?
Wat is een pop-up blocker?
Wat is een follow-you systeem? Wat is een payment service provider?
Wat is een myPrint ID? Wat is een User ID?
Hoe weet ik wat het website adres is van
myPrint?
Waarom heb ik een myPrint account nodig?
Sommige myPrint features vereisen dat u een myPrint account heeft, b.v. opwaarderen van uw
printtegoed, of het kunnen koppelen van e-mail adressen.
Zie ook:
- E-mail adressen beheren’
- Creëren van een myPrint account

31 V2.14R1
Ik verwacht een e-mail van myPrint, maar ik heb niets ontvangen. Wat is de reden hiervan?
U verwachtte een e-mail van myPrint, maar vond geen e-mail in uw mailbox. Uw e-mail systeem heeft
deze mail misschien naar uw ‘Spam’ folder gestuurd. Wanneer u zo’n e-mail aantreft bij de Spam e-
mails, kunt u deze weer in uw inbox zetten, en hem daarna openen.
Ik wil mijn myPrint account activeren, maar ik ben mijn activatie e-mail kwijt. Wat moet ik
doen?
Wanneer u uw activatie e-mail bent kwijtgeraakt, kunt u opnieuw het account aanvragen. myPrint zal
u opnieuw een e-mail met activatielink sturen. Wanneer u probeert in te loggen op een account wat
nog niet is geactiveerd, kunt u op de link klikken waarmee u een nieuwe activatie email kunt
aanvragen.
Zie ook:Creëren van een myPrint account.
Ik wil inloggen op myPrint, maar ik ben mijn wachtwoord vergeten. Wat moet ik doen?
Wanneer u wilt inloggen, maar u bent uw wachtwoord vergeten, dan kunt u op de ‘Wachtwoord
vergeten’ link klikken. U vult uw e-mail adres in, waarna myPrint u een e-mail stuurt met hierin een
link. Klik op deze link en myPrint laat u een nieuw wachtwoord kiezen.
Hoe weet ik wat het website adres is van myPrint?
Dit adres verschilt per organisatie. Uw organisatie zal u informeren over het actuele adres.
Waarom kan ik geen myPrint account aanmaken?
Het myPrint systeem kan zo zijn geconfigureerd dat sommige e-mail domeinen (b.v. @hotmail.com)
niet worden toegestaan. Dit is dan gedaan uit veiligheidsoverwegingen. myPrint zal u informeren dat
zo’n e-mail domein niet kan worden gebruikt om een myPrint account te maken.
myPrint vraagt me akkoord te gaan met de myPrint Voorwaarden. Waar kan ik deze
voorwaarden bekijken?
U kunt deze voorwaarden bekijken tijdens het aanmaken van een myPrint account. Wanneer u reeds
een myPrint account heeft kunt u deze voorwaarden zien door op de link ‘Voorwaarden’ te klikken.
Ik stuurde een document naar myPrint. Waarom kan ik het niet afdrukken?
Mogelijke oorzaken:
- Na een bepaalde tijd verwijdert het follow-you systeem niet-afgedrukte printopdrachten.
- Uw document was te groot of te complex
- Uw printtegoed is te laag
Wanneer u uw document via e-mail Print stuurde zal myPrint u een e-mail sturen met hierin de reden
waarom het document niet kon worden afgedrukt.
Zie ook: Wat is een follow-you systeem?
Ik wil mijn wachtwoord wijzigen. Waarom biedt myPrint mij deze mogelijkheid niet?
U kunt uw wachtwoord alleen wijzigen wanneer dit wachtwoord door myPrint wordt beheerd. Dit is
niet altijd het geval. Indien u met de gegevens inlogt van een ander account (wellicht verstrekt door

32 V2.14R1
uw organisatie), b.v. Active Directory, Facebook, Google, kan myPrint u deze niet laten wijzigen. Dit
kan alleen door het systeem dat deze gegevens beheert.
Waarom moet ik een CAPTCHA intypen wanneer ik een verkeerd wachtwoord heb ingetoetst,
of wanneer ik een myPrint account wil aanmaken?
Een CAPTCHA is een veiligheidsmaatregel die voorkomt dat geautomatiseerde systemen (robots) op
myPrint kunnen inbreken.
Wat is een User ID?
Een User ID is de code die u authentiseert bij de printer.
Wat is een myPrint ID?
Een myPrint ID is een code die uw IPP printer driver personaliseert. Wanneer u met myPrint IPP print
gebruikt dient u de printer driver te configureren met het myPrint ID.
Ik wil me authentiseren bij de printer, maar ik ben mijn User ID vergeten. Wat moet ik doen?
U kunt een nieuw User ID aanvragen via myPrint. NB: het hangt van het gebruikte follow-you systeem
af hoe aan dit ID wordt gerefereerd. Het kan b.v. worden aangeduid met ‘User ID’, pincode, primary
pincode…
Zie ook:Wijzigen van uw User ID (pincode).
Hoeveel kost het om iets af te drukken?
Dat ligt aan uw myPrint omgeving en aan uw printopdracht. U kunt een indruk krijgen door de prijslijst
te bekijken.
Ik stuurde een e-mail naar myPrint. Waarom is de inhoud niet afgedrukt?
myPrint kan door uw organisatie zo zijn geconfigureerd dat het alleen de bijlagen afdrukt.
Ik wil een document met E-mail Print afdrukken. Naar welk e-mail adres moet ik het document
sturen?
Dit is een organisatie-afhankelijk e-mail adres. Uw organisatie zal dit aan u communiceren.
Waarom word ik automatisch uitgelogd uit myPrint?
myPrint zal u automatisch uitloggen na een bepaalde periode van inactiviteit. Dit voorkomt dat iemand
anders —die uw PC misschien onbeheerd aantreft— toegang heeft tot uw myPrint account.
Ik heb een zipfile naar myPrint gestuurd. Waarom is deze niet afgedrukt?
myPrint zal de inhoud van zipfiles afdrukken, tenzij ze te groot zijn, of wanneer er bestandstypen
inzitten die myPrint niet aankan. Ook is het niet mogelijk op zipfiles te printen waarin zipfiles zitten.
Zie ook: Ondersteunde bestandsformaten

33 V2.14R1
Hoe kan ik zien hoeveel printtegoed ik nog heb?
myPrint toont u de huidige waarde, rechtsboven op de Home page (de pagina die u krijgt nadat u bent
ingelogd).
Ik ben mijn badge kwijtgeraakt. Wat moet ik doen?
Wat u moet doen hangt af van hoe uw organisatie dit heeft geregeld. Wellicht dient u uw badge te
blokkeren via een externe website, of misschien dient u uw helpdesk in te lichten. myPrint biedt u de
mogelijkheid om uw PIN te resetten (via mijnProfiel). Indien het badge nummer in het follow-you
systeem de PIN gebruikt, dan zal myPrint deze code overschrijven.
Hoe kan ik specifieke afdrukvoorkeuren gebruiken wanneer ik print via E-mail Print?
Wanneer u E-mail Print gebruikt, zal myPrint de afdrukvoorkeuren gebruiken (zoals ingesteld op
mijnProfiel). Wilt u dus specifieke afdrukvoorkeuren gebruiken, dan kunt u deze instellen via
mijnProfiel.
Zie ook: Printen via e-mail (E-mail Print)
Welke browsers kan ik gebruiken voor myPrint?
U kunt iedere gangbare browser gebruiken. Wanneer u echter de IPP printer driver automatisch wilt
installeren, kan dat alleen met Internet Explorer. U kunt b.v. niet de Microsoft ‘Edge’ browser
gebruiken.
Wat is een pop-up blocker?
Een pop-up blocker (ook wel: pop-up killer) is een programma dat voorkomt dat pop-ups worden
getoond door de browser. (bron: WhatIs.com)
Wat is een follow-you systeem?
Een follow-you systeem bevindt zich tussen myPrint en de fysieke printers. Het zorgt ervoor dat u uw
documenten kunt afdrukken bij elke aangesloten printer.
Wat is een payment service provider?
Een payment service provider (PSP) regelt elektronische betalingen via een aantal methoden (credit
card, iDEAL etc.) myPrint maakt gebruik van een PSP bij het afrekenen van opgewaardeerd
printtegoed.
Wat moet ik op de login pagina invullen bij ‘Domein’ wanneer ik inlog? Wat is mijn domein?
Een domein definieert een groep gebruikers. Uw organizatie kan u vertellen in welk domein u bekend
bent. Vaak spreken de namen van domeinen voor zich.