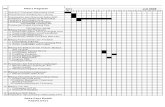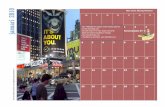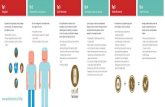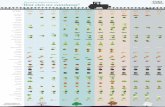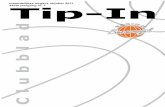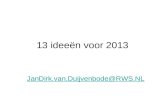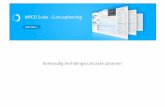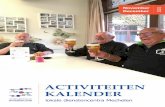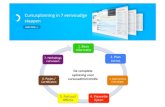Myco cususadministratie. tip 1 cursus kalender online zetten
-
Upload
ewout-van-loon -
Category
Technology
-
view
248 -
download
0
description
Transcript of Myco cususadministratie. tip 1 cursus kalender online zetten

MYCO Suite cursus planning
Tip 1: Cursus kalender online ze:en binnen 10 minuten!

In de komende pagina's laten we zien hoe je:
-‐ Cursussen aan kunt maken -‐ Cursussen open kunt ze:en voor de publieke website -‐ De publieke cursus kalender in je website zet. -‐ Hoe je een online boeking ontvangt en goedkeurt
• Een cursus kalender online ze0en is een op2e die je vrijwillig gebruikt. Het is niet nodig om een publieke cursuskalender online te ze0en als je dat niet wilt. Je kunt dan gewoon binnen MYCO zelf plannen.
• De publieke cursus kalender heeD als voordeel dat je open staat voor nieuwe klanten. Zie het als een webshop. Klanten die op je website komen kunnen zich aanmelden waardoor je 24 uur, 7 dagen in de week kans hebt om nieuwe klanten binnen te halen.

Home
(Dit is het dashboard – je komt hier aan na registra2e via de www.mycosuite.com)
Om cursussen aan te maken heb je eerst 2 basis componenten nodig
1) Cursus typen = je algemene cursus catalogus 2) Cursus LocaOes
We gaan deze nu eerst aanmaken!

Basis componenten: Type cursus
Cursus typen kunnen hier aangemaakt worden. Deze komen terug bij cursus aanmaken.
Klik op + Evenement type (we zien cursussen als evenementen) om je cursussen 1 voor 1 aan te maken.
Via Financieel / “evenement typen”kom je in dit scherm. (evenementen is een soort
product catalogus)

Hier kun je bijvoorbeeld een Basis BHV aanmaken. Aangeven wat de prijs is en hoeveel deelnemers er in een standaard cursus kunnen parOciperen
Schrijf hier een korte omschrijving van de cursus voor je webbezoekers. (een
introducOe)
Type aanmaken
Sommige cursussen bestaan uit meerdere dagdelen/
dagen.
Klik hier als de cursus een herhaling nodig hee] later. Zo helpt het systeem later met een herinnering.
Kies hier wat nodig is. Maak je offertes voor klanten?
Facturen? Heb je presenOelijsten nodig?

Basis componenten: Cursus locaOes
LocaOes kunnen hier aangemaakt worden. (klik op het icoontje) Deze komen terug als je cursussen gaat plannen.
Via Menu / Mijn seangs / events komt deze popup naar voren

Ga nu naar de Kalender!
Klik op de kalender tab

Cursus aanmaken
Om de geplande cursussen te zien moet je centrale evenementen kalender aangevinkt zijn
Klik hier om een cursus aan te maken
Zodra een cursus is aangemaakt verschijnt deze in je kalender

Cursus aanmaken stap 1
Dit evenement type hee] 2 dagdelen. Deze dagdelen kunnen op verschillende locaOes plaatsvinden
Selecteer het type cursus en de instructeur(s) . Instructeurs zijn je collega’s
Klik op + Evenement om in het formulier te komen.
Na deze basis instellingen gekozen te hebben kun je op “ga door” klikken

Cursus aanmaken stap 2
Op het moment dat de basis info is opgeslagen verschijnen de presenOe-‐lijsten
Hier kunnen de cursisten gekozen worden. Deze komen vanuit MYCO CRM (RelaOes). Je kunt dit voor nu ook gewoon leeglaten.
Dit is een algemene beschrijving van de cursus voor het webformulier en de uitnodiging (email)
Op het moment dat de basis info opgeslagen is wordt de status bijgehouden.
Zet het evenement op “Publiek” als je deze in het webformulier wilt laten terugkomen. Deze opOe verschijn in deze stap.

Vanuit je klanten bestand deelnemers toevoegen
(Binnen het formulier cursus aanmaken) Selecteer een klant uit de relaOe module. (Deze moeten wel eerst al zijn aangemaakt in de module “relaOes”)
Voeg een deelnemer toe
Klik op een regel en kies een medewerker van de klant uit. (of zoek naar een ander contactpersoon)
Zodra de plaatsen geboekt zijn kun je een offerte aanmaken.
Stuur de deelnemer een email met instrucOes voor de cursus.

Alles staat nu klaar om een inschrijf formulier online te ze0en. Zo kunnen nieuwe klanten zich aanmelden.
De volgende schermen beschrijven wat de klant en de opleider zien.

Webformulier online ze:en
Via Menu / Mijn Seangs / Event, kun je een simpele URL vinden die je in je website kunt plakken (of aan je webbouwer kunt geven)
Deze link kun je direct in de website ze:en en je bent klaar! (Let op! Een cursus moet wel “publiek” zijn om weergegeven te worden)

De kalender staat online!
Klanten kunnen uit verschillende cursussen
kiezen
Dit formulier komt dus op de website te staan d.m.v. de link (vorige sheet).
Mijn website

Mijn website
Webformulier online Kalender
Een klant kan zelf kiezen of ze de kalender of de lijst
willen zien.

De klant – Cursus geselecteerd
De cursus is geselecteerd op de betreffende datum

De klant – Klant info toevoegen
De klanOnformaOe moet opgegeven worden. + het aantal deelnemers voor de cursus.

De klant – Confirmeer deelnemers
Deze informaOe is nodig voor de cursisten.

De klant – Cursus bevesOgen
Hier kan de klant nog opmerkingen plaatsen.
Na de boeking ziet de klant de bevesOging.

Klant boeking : Email bevesOging..
De klant ontvangt een bevesOgingsemail
De opleider ontvangt een bevesOgingsemail

Naast de email ontvang je de boeking in je inbox
Naast de email ontvangt de opleider ook een acOe in
zijn inbox.

Boeking bevesOging (inbox)..
De opleider opent de boeking in de inbox en kan
deze goedkeuren.
Zodra deze is goedgekeurd zullen de deelnemers op de gekozen datum geboekt zijn. De deelnemers zijn in de kalender terug te vinden op deze gekozen cursus.