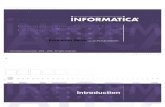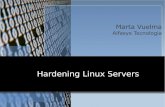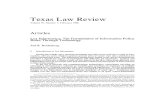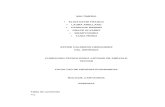Multimediabewerking - Lyceum Genklyceumgenk.be/leren/media/ehbo/informatica/3/Multimedia.pdf ·...
Transcript of Multimediabewerking - Lyceum Genklyceumgenk.be/leren/media/ehbo/informatica/3/Multimedia.pdf ·...
Informatica3de jaar (alle richtingen)
Jens Veltjen / Gabine Migliore
Multimediabewerking
Naam: ...............................................
Klas: ..................Volgnummer: .........
Inhoud
1 Fotobewerking via Paint.Net. ..........................................................................................................2
2 Geluidsbewerking via Audacity.......................................................................................................6
3 Videobewerking via Windows Live Movie Maker...........................................................................9
4 Multimediale presentaties...............................................................................................................10
5 Een digitale tijdslijn via TimeRime................................................................................................15
Onze-Lieve-Vrouwlyceum Genk Informatia
1 Fotobewerking via Paint.Net. 1.1 Beschrijving:
Paint.NET is een prettige gratis foto editor die gebruik maakt van tabbladen om verschillende afbeeldingen te openen. Paint.NET heeft een rijk arsenaal aan gereedschappen en speciale effecten ter beschikking om foto's te bewerken. Ook maakt het fotobewerkingsprogramma gebruik van lagenen is de undo-history onbeperkt. Het was een eindwerk van een hogeschoolstudent en wordt nog steeds actief doorontwikkeld, helaas enkel voor het Windows-platform.
Website: www.getpaint.netAlternatief:
• Gimp: gratis, meerdere platformen, uitgebreider maar ook onoverzichtelijker• Photoshop: Professionele software met een kostenplaatje vanaf € 850.• www.pixlr.com: online fotobewerking als alternatief voor het verdwenen picnik.com.
1.2 Installatie:1. Download de laatste versie vanaf http://www.dotpdn.com/downloads/pdn.html2. Open het gedownloade zip-bestand (met 7-zip) en installeer Paint.Net.Install.exe.3. Start Paint.Net op en je zal zien dat alles Engelstalig is. Sluit Paint.Net af.4. Surf naar het forum van Paint.Net (http://forums.getpaint.net/)5. Klik op het onderdeel “Translation and Localization”6. Zoek hierbinnen naar de Nederlandse vertaling.
De vertaling van versie 3.5 heet “PaintDotNet.Strings.3.NL.zip”,en stond tijdens het maken van deze cursus in de thread “PdN 3.5 Nederlands”.
7. Download het zip-bestand en open het.8. Pak de inhoud van het zip-bestand uit in de map:
C:\Program Files\Paint.NET (eventueel in “program files (x86) indien Windows 64-bit)Overschrijf hierbij de bestaande bestanden.
9. Start Paint.Net opnieuw op. Het menu staat nu in het Nederlands.
Multimediabewerking, Presentaties & Tijdslijn 2/14
Onze-Lieve-Vrouwlyceum Genk Informatia
1.3 Openen, formaat wijzigen, zwart-wit
Start Paint.Net en open de afbeelding “strand.jpg”.
Verklein de afbeelding tot 75% van het origineel.Dat doe je via 'Afbeelding / Formaat wijzigen / Met percentage'.
Vorm om naar een zwart-wit tekening via 'Aanpassen / Kleur verminderen” (of sepia)Sla de foto op als .pdn-bestand (Paint.Net's eigen formaat) in je persoonlijke map op de server.
1.4 Bijsnijden, achtergrond wissen (transparantie)
Open de afbeelding “Lyceum logo.jpg”.Klik bij gereedschappen op 'Rechthoek selecteren' en trek een rechthoek rond enkel het logo.Snijd dit deel uit de afbeelding via 'Afbeelding / Bijsnijden tot selectie'.Herhaal deze stop todat je enkel het logo overhoudt.
Klik bij gereedschappen op 'Toverstaf' en stel de tolerantie in op 50%.Duid alle witte onderdelen aan en druk op de delete-toets om deze te verwijderen.
Bewaar het logo in het bestandsformaat PNG (dit type kan overweg met transparante achtergronden. (Het jpg-formaat kan dat bijvoorbeeld niet, het gif-formaat dan weer wel).
1.5 Kleuren aanpassen, tekst toevoegen
Open het bestand “koffie.jpg” waarin we de bruine kleur gaan vervangen door een groene.
Ga naar “Aanpassen / Niveau's”.Druk altijd eerst op 'Herstellen' en zet dan je gewenste kleur vast.Dat doe je door bij de letter “G” van Green het vinkje uit te zetten.Schuif nu aan de rechterkant de middelste schuifpijltjes naar onder,totdat de tekening groen genoeg is (waarde is ongeveer 2,0).Druk “OK” indien je tevreden bent.
Maak een nieuwe laag door in het lagenvenster op het toevoegen-icoon te drukken.Zorg dat je de nieuwe laag geselecteerd hebt.Selecteer bij de gereedschappen de grote letter T (“Tekst”).Klik in de tekening en typ het woord 'Koffie!'.Geef het woord een leuke opmaak (lettertype, grootte, effect, uitlijning, kleur, …).Je kan nu ook nog steeds te tekst verplaatsen via de verplaatsen-vulgreep onderaan rechts van je woord/zin.Bewaar deze foto in het jpg-formaat aan 85% kwaliteit.Merk op: JPG-foto's kunnen niet overweg met meerdere lagen. Daarom vraagt het programma je om de “De lagen samen te voegen”. Let er wel op, je foto is nu als het ware vlak, waardoor het zo goed als onmogelijk wordt om de tekst nog verder aan te passen. (PNG kan bevoorbeeld wel met lagen omgaan.
Multimediabewerking, Presentaties & Tijdslijn 3/14
Onze-Lieve-Vrouwlyceum Genk Informatia
1.6 Fotomateriaal verbeteren, effecten toepassen
Open de foto “boot.jpg” en bewaar het al onmiddellijk op je persoonlijke map in het PDN-formaat (boot.pdn).
Verbeter de scherpte van de foto via “Effecten / Foto / Verscherpen.
Draai de foto in zijn geheel 1° tegenwijzerzin.Dat doe je via “Bewerken / Alles selecteren”.Dan via “Lagen / Draaien/Zoomen”.Stel de hoek in op “1” en druk “OK”.Je merkt dat de foto een beetje gekanteld is waardoor de blanco achtergrond zichtbaar wordt.Los dit op door de foto een beetje bij te snijden (Rechthoek selecteren en druk op bijsnijden-icoon).
Maak van deze foto een inkttekening.Kies “Effecten / Artistiek / Inkttekening”.Zoek een mooie instelling en druk op “OK”.De waarden “Inktintensiteit contouren = 30” en “kleuren = 80” geven een leuk effect.
Bewaar de afbeelding op je persoonlijke map als “Boot tekening.jpg”.
1.7 foutjes wegwerken.
Open de foto “Woonhuis.jpg” en bewaar het al onmiddellijk op je persoonlijke map in het PDN-formaat (woonhuis.pdn). In deze foto gaan we de lelijke antenne aan het huis wegwerken.De methode om iets weg te poetsen in Paint.NET is de Clone Stamp. Bij Clone Stamp maak je een kopie van een ander deel van de foto. Door een kopie van de blauwe lucht over de antenne heen te smeren kan de antenne weggepoetst worden.
Druk bij de gereedschappen op “Zoomen” en klik op de antenne totdat je deze duidelijk in beeld hebt.
Druk op het “Clone Stamp”-gereedschap en selecteer als penseelgrootte 10 punten.Ga juist links van de antenne staan met de muis.Bepaal het basispunt door de CTRL-toets ingedrukt te houden. Druk op de linkermuisknop om het basispunt vast te leggen.
Laat de CTRL-toets los, schuif de muispointer naar rechts over de antenne,en druk linkermuisknop om de antenne te overplakken met de inhoud van het basispunt.Herhaal deze stappen over de gehele lengte van de antenne.
De antenne tegen het huis hoeft niet weggepoest te worden.
Multimediabewerking, Presentaties & Tijdslijn 4/14
Onze-Lieve-Vrouwlyceum Genk Informatia
1.8 Afbeeldingen samenvoegen.
Wanneer je meerdere afbeeldingen wenst samen te voegen stel ik steeds voor om iedere afbeelding op een aparte laag te plaatsen. Op deze manier kan je achteraf steeds de laag zelf nog verplaatsen, aanpassen of zelfs verwijderen zonder de gehele afbeelding te vernielen.
Tips:Denk er aan om de afbeelding dan wel steeds in een formaat te bewaren dat lagen ondersteunt.Bij Paint.Net is dat enkel het .PDN-formaat!
Indien je een tekening wil schalen na het plakken gebruik dan ook hier steeds de SHIFT-toets in combinatie met de vulgrepen, zo blijven de verhoudingen zeker behouden.
Je kan iedere laag niet enkel een duidelijke naam geven via de “laageigenschappen”, je kan hierbij ook de transparantie bepalen.
Extra: we overlopen ook even de histogram-tool om de contrastwaarden en belichting van enkele foto's te analyseren.
1.9 Opdracht:
Ontwerp een eigen affiche over je favoriete band of hobby.Probeer alle aangeleerde technieken toe te passen. Je mag ook andere programma's gebruiken indien deze je kunnen helpen om onderdelen te verfraaien.Denk eraan om je werk tussentijds regelmatig op te slaan (in PDN-formaat). Vul het stappenplan aan toegepast op jouw tekening.
Dank aan http://www.makenwebsite.nl voor het mogen gebruiken van hun bronbestanden.
Multimediabewerking, Presentaties & Tijdslijn 5/14
Onze-Lieve-Vrouwlyceum Genk Informatia
2 Geluidsbewerking via Audacity 2.1 Beschrijving:
Audacity® is gratis, open source, cross-platform software voor het opnemen en bewerken van geluiden. Audacity is beschikbaar voor Windows®, Mac®, GNU/Linux® en andere besturingssystemen.
Website: http://audacity.sourceforge.net/
De nederlandstalige handleiding van Audacity is terug te vinden op het internet:http://manual.audacityteam.org/man/Main_Page/nl. Deze is echter wat verouderd.
Ook zijn er heel wat tutorials te bekijken via youtube, “Audacity tutorial” maar deze is meestal engelstalig. Bekijk zeker ook de andere downloads die Audacity aanbied op audacity.sourceforge.net/download/
Daar vind je onder andere:• LADSPA plugins - Bevat meer dan 90 plugins.• Plugins - extra effecten en filters.• LAME MP3-encoder - helpt Audacity bij het exporteren van MP3-bestanden. (MUST!)• FFmpeg import-/exportbibliotheek - helpt Audacity bij het exporteren van MP3-bestanden.
Een aantal handleidingen kan je ook terugvinden op:• http://www.walhak.com/audacity • http://ictweblog.academiedilsenstokkem.net/wp-
content/uploads/2008/04/audacity_opnamehandleiding.pdf• www.watjevanberenlerenkan.nl/Audacity-start.pdf (zelf geluid opnemen)
Multimediabewerking, Presentaties & Tijdslijn 6/14
Onze-Lieve-Vrouwlyceum Genk Informatia
2.2 Je eigen mix.
In dit onderdeel ben jij de DJ! Maak je eigen mix van je drie favoriete artiesten/bands/songs/...
1. Gebruik een intro naar keuze (internet of via de leerkracht).
2. Zorg dat je tijdens deze intro zelf je naam en klas zegt.
3. Download 3 audiofragmenten (vb. van youtube) en knip hieruit enkel ieder keer het refrein.
4. Laat de fragmenten mooi in mekaar overvloeien.
5. Gebruik fade-in en fade-out in je track.
6. Bewaar je project steeds op de server.
7. Exporteer het eindresultaat als mp3-bestand.
Multimediabewerking, Presentaties & Tijdslijn 7/14
Onze-Lieve-Vrouwlyceum Genk Informatia
3 Videobewerking via Windows Live Movie Maker. 3.1 Beschrijving:
Met het kosteloze Windows Live Movie Maker maak je snel en gemakkelijk een filmpje van bestaand beeldmateriaal (foto's of video's). Movie Maker is onderdeel van de gekende Microsoft Live Essentials bundel en werkt daarom ook enkel op geregistreerde Microsoft Windows PC's.
Website: http://windows.microsoft.com/nl-NL/windows-live/movie-maker-get-started
3.1.1 Handleidingen:
http://www.gratiscursus.be/Windows_Live_Movie_Maker/ (online)http://windows.microsoft.com/nl-NL/windows-live/movie-maker-get-started (video)http://icto.phl.be/sites/default/files/windows_moviemaker.pdf (PDF)
3.1.2 Alternatieven:
• Windows: Adobe Premiere Pro (€ 997), Sony Vegas Pro (€ 550), VLMC (gratis)
• Apple MacOS: Final Cut Pro (€ 240), iMovie (Onderdeel van OS), VLMC (gratis)
• Linux: OpenShot (gratis), VLMC (gratis), KdenLive (gratis)
Multimediabewerking, Presentaties & Tijdslijn 8/14
Onze-Lieve-Vrouwlyceum Genk Informatia
3.2 Jij regiseert!
In groepjes van 3 personen ga je werken aan je eigen filmproject. Je mag hiervoor audiovisueel materiaal van het internet plukken of zelf met je smartphone, webcam of (foto)camera aan de slag gaan.
3.2.1 Inhoud:
Kies één van de volgende scenario's:• Interview met een personeelslid• Interview onder je klasgenoten/teamgenoten• De eerste schooldag.• De drie leukste locaties op school
3.2.2 Voorwaarden:
• Start met een informatieve dia over de school (bewerk eventueel het logo en voeg contactgegevens toe).
• Plaats hier aangename (intro)muziek bij.• Laat ergens het volgende scrollen: “Dit promofilmpje (schooljaar 2012-2013) wordt u
aangeboden door …..(namen) uit klas 4…. – Schooljaar 2012-2013.• Volgende dia = Foto's van jullie zelf met je naam, klas en leeftijd.• Volgende dia = Plattegrond van de school waarbij gebouwen benoemd worden.• Rest van inhoud: zie 3.2.1 Inhoud.• Eindig met een aftiteling (met muziek).
3.2.3 Stappenplan:
1. Schrijven van scenario / bedenken van een idee .2. Maken of samen zoeken van het decor, filmfragmenten, audio, afbeeldingen en figuren .3. Multimediamateriaal samenbrengen tot een filmpje .4. Nabewerking: toevoegen van geluid, muziek en titels .
3.2.4 Tips:
• Sla je project zéér regelmatig op.• Maak op tijd en met regelmaat een back-up (USB-stick)• Indien je foto's zelf neemt: stel je camera in op lage kwaliteit (is voldoende)• Indien je video's opneemt, stel ook deze op 'gemiddelde kwaliteit' in!
Multimediabewerking, Presentaties & Tijdslijn 9/14
Onze-Lieve-Vrouwlyceum Genk Informatia
4 Multimediale presentaties
LibreOffice Impress: Zoals eerder kiezen we tijdens dit onderdeel niet voor een (dure) Microsoft oplossing maar maken we gebruik van LibreOffice Impress (to impress: imponeren) om een diavoorstelling te maken. LibreOffice Impress vertoont grote gelijkenissen met Microsoft Office Powerpoint en kan zelf met het Powerpoint-formaat (PPT of PPTX) overweg.
4.1 Enkele alternatieven:
4.1.1 Prezi: Prezi is een applicatie gemaakt in Adobe FlashProfessional waarmee je online presentaties kuntmaken. Een Prezi-presentatie bestaat in feite uit één‘groot vel papier’ (canvas) waarop je de presentatiemaakt. Je kunt hierbij inzoomen op details en uitzoomenvoor overzicht. Je kunt ook hyperlinks,afbeeldingen en video’s toevoegen. Je kunt eenprezi online gebruiken, maar je kunt de presentatieook downloaden en offline gebruiken. Je bentdaarmee tijdens je presentatie dus niet afhankelijk van de internetverbinding.
4.1.2 Google Docs (Drive)Google Documenten is een pakket producten waarmee je verschillende soorten documenten kan maken, er in realtime met anderen aan kan werken en je documenten en andere bestanden kan opslaan - alles online en allemaal gratis. Met een internetverbinding kunt je toegang krijgen tot je documenten en bestanden vanaf elke computer, overal in de wereld.
Google Docs Presentaties laat zelfs toe om Microsoft Powerpoint's te bewerken of geheel nieuwe presentaties als Microsoft Powerpoint of LibreOffice Impress op te slaan.
4.1.3 Keynote:
Dit onderdeel van de kantoorsuite iWork is de grotetegenhanger van Microsoft's Office Powerpoint en wordt doorApple weederom enkel ontwikkeld voor Mac OS-gebruikers.
De laatste versie zou zonder problemen overweg kunnen methet Powerpoint (pptx) formaat.
Multimediabewerking, Presentaties & Tijdslijn 10/14
Onze-Lieve-Vrouwlyceum Genk Informatia
4.2 HandleidingAangezien er binnen de school reeds instructievideo's werden aangemaakt rond LibreOffice Impresswerd besloten geen 'papieren' cursus aan te bieden. De instructievideo's zijn steeds terug te vinden via:
• De S:-schijf Wanneer je op school bent kijk je ze altijd vanaf deze locatie en NIET via het internet)
• Smartschool: In het vak “3 Informatica” onderdeel “Documenten / Presenteren (LibreOffice Impress)
• Youtube: www.youtube.com/lyceumgenk / Afspeellijst “ICT LibreOffice Impress”
• Lycipedia: Dit is een verwijzing naar het youtube-kanaal.
Multimediabewerking, Presentaties & Tijdslijn 11/14
Onze-Lieve-Vrouwlyceum Genk Informatia
4.3 Inhoud instructievideo's
Voorlopig zijn er 10 instructievideo's aangemaakt. Dit is hun inhoud:
1 Libreoffice downloaden en installeren• Waarom kiest onze school niet meer
voor Microsoft Office?• Waar moet ik LibreOffice downloaden?• Hoe moet ik dat installeren?
6 Grafieken• Invoegmogelijkheden• De gegevenstabel• Titels en legende• Diagramtype's en 3D-grafieken• Belangrijke gegevens benadrukken
2 Eerste presentatie en opstarten• Taalinstellingen• Assistent presentatie• Bestandsformaten en opslaan
7 Diawissel en animatie• Een diavoorstelling starten• Diawissel: de overgang tussen verschillende dia's• Aangepaste animatie: effecten binnen éénzelfde dia• Starten met voorgaande, na voorgaande of via klikken• Vuistregels in verband met effecten en overgangen
3 Gebruikersgegevens en indeling• Gebruikersgegevens instellen• Schermopbouw menu- & werkbalken• Schermopbouw indeling
8 Figuur en tekstopmaak met weergavemodus• Verschillen tussen weergave(tekening)modus
en presentatiemodus• Een tekstvlak opmaken• Opmaak kopiëren• Een figuur opmaken• Figuren en tekst schikken• Dia's verplaatsen• Notitieweergave en Hand-outs• Notities toevoegen en hand-outs instellen
(kop- en voetteksten)
4 De eerste dia's met achtergrond• Titels en tekst ingeven• Een andere diaopmaak kiezen• Een rechtenvrije afbeelding zoeken
en opslaan• Afbeeldingen invoegen• Achtergrondinstellingen
9 Exporteren• OpenDocument Format (odp) en Microsoft
Powerpoint (ppt)• Exporteren als foto's of flash-filmpje (Youtube)• Een website maken van je voorstelling• Omvormen naar een PDF-document
(met wachtwoord beveiliging)• Hand-outs uitvoeren als PDF
(via de gratis tool: PDFCreator)
5 Tekstopmaak opsomming en nummering• Lettertypes, -grootte en uitlijning aanpassen• Teksteffecten• Opsommingstekens• Automatische nummering• Een dia kopiëren• Tekst van het internet invoegen
(Plakken Speciaal)
10 Vuistregels en einde• Aan welke regels
moet een goede presentatie voldoen?• Las een vragenronde in• Bedank/afsluitdia met contactgegevens
11 Multimedia• Audio en video toevoegen• Tips en trucks
Multimediabewerking, Presentaties & Tijdslijn 12/14
Onze-Lieve-Vrouwlyceum Genk Informatia
4.4 The perfect day!
Gebruik een eigen gekozen presentatietool (LibreOffice Impress, Prezi, Google Docs, www.presentate.com, …) om 'jouw ideale dag' te presenteren.
Je kan bijvoorbeeld lekker lang uitslapen en pas s'middags 'op dreef komen' waardoor je s'avond nog energie genoeg hebt om naar je favoriete discotheek op stap te gaan. Anderen staan misschien goed vroeg op om al snel te kunnen beginnen met hun hobby.
Zorg dat je minimaal 10 leuke dia's voorziet. Zorg voor een intro-dia met je persoonlijke gegevens en het onderwerp van je presentatie.
Vertel welke kleren je graag zou dragen die dag, welke muziek je op je oortjes zou hebben en laat jerondrijden door je ouders in de auto van je dromen. Ontmoet je idool, ga op reis naar Hawaii of ga voor 1 miljoen euro shoppen in Milaan. Gebruik je fantasie.
Opgelet Apple-gebruikers. In onze school is geen Apple-computer aanwezig. Indien je een presentatie maaktop MacOS, zorg er dan voor dat deze op een Microsoft Windows-PC af te spelen is.
4.5 Opgelet! Zo maak je een goeie presentatie.
✔ De regel van 3: Je doelpubliek zal van je hele presentatie ongeveer 3 dingen onthouden.
✔ De 7 x 7 regel: Plaats maximaal 7 zinnen op één dia waarbij iedere zin niet langer dan 7 woorden is.
✔ De ZZZ-regel: zeg wat je gaat zeggen, zeg, zeg wat je gezegd hebt (herhaling)
✔ De KISS-regel: Keep it Short and Simple (kernboodschap, opmaak, foto's, …)
✔ Let natuurlijk op je taalgebruik: is alles begrijpelijk, correct en overtuigend?
✔ Hou de vorm goed in de gaten: is de presentatie aantrekkelijk, niet overladen en goed leesbaar. Passen de kleuren bij elkaar en zijn de animaties niet overdonderend?
Multimediabewerking, Presentaties & Tijdslijn 13/14
Onze-Lieve-Vrouwlyceum Genk Informatia
5 Nuttige tips voor je digitale schoolloopbaan✔ Werk samen en gelijktijdig!◦ Toepassingen zoals Google Docs, Piratepad.net, Primarypad.com, … laten je samen met
meerdere mensen gelijktijdig aan hetzelfde document, presentatie, rekenblad, ... te werken. Dit maakt het heen en weer sturen van deze bestanden onnodig.
◦ Blijf tijdens het werken met mekaar in contact. Gebruik hiervoor de gekende chatsoftware als Msn (Windows Live Messenger), Facebook-chat, skype, google chat, …
◦ TIP : Chat indien mogelijk met behulp van een microfoon. Het zorgt er voor dat je je veel beter op de inhoud kan blijven concentreren dan wanneer je iedere keer een chatvenster moet openen om te antwoorden op een bericht.
✔ Gebruik indien mogelijk een 'in the cloud'-oplossing (lees: op het internet)◦ Werk je met je bestanden op Google Docs, Microsoft Skydrive, Smartschool – Mijn
documenten, iCloud, ... dan heb je ze zo goed als altijd bij de hand. Het internet is vaak betrouwbaarder dan een USB-stick of CD die je eenvoudig kan verliezen of beschadigen.
◦ Deel je bestanden ook via het web. Gebruik programma's als Dropbox, SpiderOak, Sugarsync, Box.com, ... om je bestanden niet enkel online te plaatsen, maar ook te delen. Veelvan die programma's zorgen er zelfs automatisch voor dat de laatste versie op je PC of Mac ook automatisch geüpload wordt naar het Wereld Wijde Web (waar je er via de browser altijd bij kan). Via de website van het programma kan je dan ook vaak instellen dat je collega/klasgenoot jouw bestanden kan raadplegen en soms zelfs wijzigen.
◦ TIP : Zorg er ondanks dat altijd voor dat je zeker een kopie van je belangrijkste bestanden op een USB-stick bewaart. Ook hier bestaan er programma's waarbij de overzetting tussen je computer en de usb-stick automatisch en regelmatig gebeurt zodat jij er niet altijd aan hoeft te denken. Google eens naar Syncback, Synctoy of Goodsync.
✔ Kijk verder dan de 'standaard' oplossingen◦ Durf eens een alternatief programma te gebruiken. Zoek bijvoorbeeld op Alternativeto.net
naar gratis alternatieven voor een duur pakket. Zoek op Youtube naar 'tutorials' of handleidingen van de programma's als ze niet onmiddellijk duidelijk zijn.
◦ Als je samenwerkt gebruik je best ook dezelfde software. Zoek dus software die gebruikt kanworden zonder dat het al te veel geld kost (liefst zelfs gratis is) en let erop dat deze ook werkt op de gebruikte platformen (Windows, Mac en Linux) van je medewerkers.
◦ Durf te kijken naar 'open-source' software (open bron) en cross-platform software (voor de verschillende platformen ontwikkeld).
◦ Zoek informatie op Wiki's, Blogs, Fora (forum's), etc... en gebruik eventueel de optie 'geavanceerd zoeken' van Google.
◦ Gebruik je smartphone nu ook echt 'smart'. Zoek een leuke en handige app die je kan helpen. Zo is er bijvoorbeeld een app om je todo-lijst in de gaten te houden (Tasks N Todos, Astrid Task/To-do List, Evernote, ) zeer handig, maar kan je ook gebruik maken van de Doodle-app om een activiteit met je vrienden te plannen.
◦ Voor iedere taak is er tegenwoordig wel een goede website ontwikkeld. Bezoek zeker eens devolgende: Diigo, Tim eRime , Dipity, Lyricstraining .c , SumoPaint, Symbalo, Slideshare, Scoop.it, CutMp3, WRTS, Quizlet, Blogger, EduBlogs, Cacoo, Flickr, Tumblr, Picasa, SplashUp, Glogster, VeiligFacebook, Wordle, WeVideo, Calculator, MindMeister, ...
Multimediabewerking, Presentaties & Tijdslijn 14/14