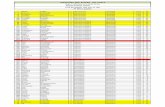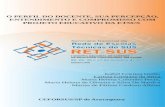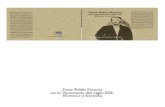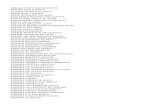Márcia de Fátima Duarte Rouças 1portal.educacao.niteroi.rj.gov.br/pdfs/E-book Scratch.pdf ·...
Transcript of Márcia de Fátima Duarte Rouças 1portal.educacao.niteroi.rj.gov.br/pdfs/E-book Scratch.pdf ·...
Márcia de Fátima Duarte Rouças 2
AUTORA: MARCIA DE FÁTIMA DUARTE ROUÇAS
ORIENTADORA: SUZETE DE ARAUJO OLIVEIRA
COORIENTADORA: DIANA NEGRÃO CAVALCANTI
REVISORA: ROSANA PRADO
DESIGNER: LUCIANA PERDIGÃO
Márcia de Fátima Duarte Rouças 3
SUMÁRIO
APRESENTAÇÃO 4
UM POUCO SOBRE LETRAMENTO 5
O QUE É SCRACTH? 7
UM FAZER DOCENTE... 11
TUTORIAL ANIMAÇÃO 1 12
VAMOS CONTEXTUALIZAR? 19
TUTORIAL ANIMAÇÃO 2 21
FAZENDO UM LINK... 32
TUTORIAL ANIMAÇÃO 3 34
É HORA DE CONTEXTUALIZAR... 42
TUTORIAL ANIMAÇÃO 4 44
É HORA DE CONTEXTUALIZAR. VAMOS LÁ? 56
TUTORIAL ANIMAÇÃO 5 57
TRABALHANDO UM POUCO MAIS... 65
TUTORIAL ANIMAÇÃO 6 66
É HORA DE APLICAR EM SALA DE AULA. 99
VAMOS LÁ? 99
VAMOS APRENDER A SALVAR OS PROJETOS? 101
PARA ABRIR O PROJETO DEPOIS DE SALVO 105
UMA EXPERIÊNCIA VIVENCIADA... 109
Algumas produções textuais dos alunos da EJA a partir do Scratch 116
Sugestões de sites com tutoriais sobre Scratch 120
REFERÊNCIAS 121
Márcia de Fátima Duarte Rouças 4
APRESENTAÇÃO
Este manual visa apresentar uma arquitetura pedagógica, isto é, algumas sugestões de
atividades interativas, para que possam ser utilizadas pelo professor docente em suas
práticas pedagógicas, na modalidade da Educação de Jovens e Adultos (EJA).
Segundo Moran (1995), cada tecnologia modifica algumas dimensões da nossa inter-
relação com o mundo, da percepção, da realidade, da interação com o tempo e o
espaço. Dessa forma, enfatizamos sobre a necessidade de promover a utilização de
recursos tecnológicos associados ao fazer pedagógico dos profissionais que atuam na
EJA, sendo mais uma ferramenta, que, além de favorecer a inclusão digital, possa
proporcionar ao educando, o desenvolvimento do pensamento computacional.
Portanto, este produto visa estimular a utilização de programação em atividades
simples, por meio do Scratch, para aumentar as possibilidades de aprendizagem do
público da EJA, de forma a incentivar o hábito de leitura e escrita, o senso crítico, a
criatividade, o raciocínio lógico, a resolução de problemas e, por conseguinte,
promover o letramento por meio da inclusão digital.
Márcia de Fátima Duarte Rouças 5
UM POUCO SOBRE LETRAMENTO
A alfabetização constitui a apropriação de uma tecnologia, a aprendizagem de um
código, que difere do letramento social ou escolar. O alfabetismo se aproxima da ideia
de letramento escolar (FERREIRO, 1990), e o insucesso nesse processo resulta no que,
hoje, entendemos por analfabetismo funcional (SCLIAR-CABRAL, 2006).
Soares (2004) sinaliza que letrar é o produto do ato de ensinar a aprender as práticas
sociais de leitura e escrita e afirma que o indivíduo letrado apresenta uma forma
diferente de pensar e de “olhar” o mundo. Situação contrária àqueles que são
analfabetos e/ou iletrados. Em uma visão mais abrangente, podemos considerar que
todos os indivíduos que vivem em uma sociedade letrada são, de certa forma,
letrados.
Mesmo enquanto os educandos não dominam o processo de leitura e escrita, mas
demonstram entender a importância e a função social do mesmo em seu cotidiano,
podemos acreditar que esse público, está imerso no processo de letramento.
Os estudantes atendidos na Educação de Jovens e Adultos (EJA), por mais que tenham
sido alijados do processo escolar e, muitos da própria construção da leitura e escrita,
são cidadãos do mundo com experiências de leitura e escrita que não podemos
negligenciar. Até a sua entrada na EJA eles precisaram usar agenda telefônica,
encontrar endereços, utilizar ônibus, procurar lojas e produtos para comprar. Essas e
outras experiências estão relacionadas à função da leitura e da escrita. Podemos dizer
que esses estudantes, diferentemente das crianças em idade escolar correta de
alfabetização, sabem da necessidade de escrita e de sua função social.
De acordo com Soares (2016, p.39): "Letrado é o estado ou condição de quem não
apenas sabe ler e escrever, mas cultiva e exerce as práticas sociais que usam a escrita.”
Márcia de Fátima Duarte Rouças 6
Sendo assim, é importante que o professor alfabetizador não se preocupe, apenas,
com o processo mecânico da leitura e escrita, mas que pense em estratégias de ensino
que envolvam situações cotidianas e estimule o uso da escrita em contextos sociais.
Márcia de Fátima Duarte Rouças 7
O QUE É SCRACTH?
O Scratch1 é uma nova linguagem de programação, gratuita, encontrada na versão 2.0,
disponível em vários idiomas e pode ser utilizado de forma online por meio do website
https://scratch.mit.edu ou então, o usuário tem a opção de baixar o programa para
instalar em seu computador, fazendo uso offline do mesmo. Os tutoriais criados neste
E-book foram baseados na versão 1.4 do Scratch. Convém citar que a versão 1.4 do
programa em análise, foi escolhida para ser utilizada nesta pesquisa, pelo fato de exigir
menos requisitos de hardware do que a versão 2.0 (versão mais atual). Lembrando
que, não é possível descarregar projetos feitos ou editados em versões mais recentes
do Scratch e abri-los em versões anteriores do mesmo programa. Assim, não se pode
abrir um projeto Scratch 2.0 no Scratch 1.4, pois, esta versão não consegue ler o
formato do projeto .sb2. (extensão dos projetos Scratch produzidos na versão 2.0). A
versão 1.4 do Scratch, apesar de ser uma versão mais antiga do programa, encontra-se
ativa para download, como indicado anteriormente, sendo possível, ainda,
compartilhar e carregar projetos 1.4 no site do Scratch.
Segundo Pinto, (2010) o programa tem esse nome devido à técnica de Scratching
utilizada pelos Disco-Jockeys do Hip-Hop, que faziam movimentos nos discos de vinis
com as mãos para frente e para trás misturando os sons das músicas, que são
semelhantes às ideias do Scratch que usa diferentes mídias para realizar uma
animação de forma dinâmica e criativa. É possível ser usado como ferramenta
pedagógica, para desenvolver habilidades e competências necessárias ao
desenvolvimento do raciocínio lógico e criativo dos alunos, além de promover o uso do
1 É possível fazer o download do Scratch acessando o site http://scratch.mit.edu/download, preenchendo um formulário e escolhendo a versão do download que o usuário deseja utilizar. Disponível para os sistemas operacionais Mac, Windows e Linux.
Márcia de Fátima Duarte Rouças 8
pensamento computacional no ambiente escolar, permitindo aos usuários partilharem
suas histórias, jogos e animações para a comunidade online.
Consiste em uma ferramenta intuitiva que oferece ajuda na sua própria interface e
pode ser usado para iniciar o processo de ensino de programação, em um público que
não tenha nenhuma vivência neste assunto, como é o caso dos discentes da Educação
de Jovens e Adultos. Considerada uma das ferramentas mais utilizadas na promoção
do pensamento computacional em ambientes escolares constitui uma linguagem de
programação de código aberto, colaborativa, idealizada e desenvolvida por uma
equipe de pesquisadores do Media Laboratory Massachusetts of Institute of
Technology (MIT) e pelo grupo KIDS da Universidade da Califórnia, Los Angeles.
Por ser um ambiente de programação visual permite a criação de projetos ricos
através de mídias interativas sendo possível a criação de jogos, histórias animadas,
objetos de aprendizagem por meio de seus blocos programáveis.
Embora o Scratch tenha sido desenvolvido para crianças e adolescentes, vem sendo
utilizado por pessoas de faixas etárias distintas, permitindo ser aplicado em diferentes
projetos pedagógicos. Essa ferramenta propicia o aprendizado da programação por
crianças e jovens e pode ser aplicada de forma multidisciplinar (BATISTA et. al. 2015).
Em relação à formação do professor para trabalhar com programação dentro da sala
de aula, Resnick (2014) sinaliza que não é necessário que esse profissional tenha larga
experiência ou grandes conhecimentos em termos de tecnologia. Ele coloca a
necessidade do aprendizado do professor com o próprio aluno e vice-versa. Acredita
que pode ser criada uma comunidade onde as trocas sejam priorizadas e aconteçam,
sistematicamente.
Ressalta que o uso da programação pode ser aprendido por todos. Porém, o mais
importante de acordo com Resnick (2014) é o aprendizado de práticas ou estratégias
Márcia de Fátima Duarte Rouças 9
que propiciem o desenvolvimento da criatividade, da lógica e da resolução de
problemas. Coloca ainda, que esse aprendizado, auxilia o educando a levantar
hipóteses, criar problemas e propor soluções.
O Scratch possibilita a aprendizagem baseada no conceito de design, abordagem que
segundo Brennan (2011), enfatiza a concepção (criar e não apenas utilizar ou
interagir), a personalização (criando algo que é pessoalmente significativo e relevante),
a colaboração (trabalhando com outras pessoas nas criações) e a reflexão (revendo e
repensando as práticas criativas de cada um).
A seguir, podemos observar a tela principal do Scratch, na versão 1.4, traduzida para o
português.
Fonte: http://www.educacional.com.br/upload/dados/materialapoio/
1. Botões de iniciar e parar script.
2. Botões para editar o objeto selecionado no palco.
Márcia de Fátima Duarte Rouças 10
3. Palco onde os objetos são colocados e onde é possível ver o resultado da
programação criada. O objeto inicial que aparece no palco é o gato.
4. Área dos objetos usados na animação. Objeto em edição fica selecionado.
5. Área de edição e conexão de scripts.
6. Abas com opções para a área de script, para traje e para sons.
7. Blocos de comandos.
8. Categorias de comandos.
A tela inicial do Scratch é composta por (8) uma área que apresenta e possibilita a
escolha dos grupos de comandos desta linguagem de programação, (2) uma área
edição que possibilita a criação do projeto ou a programação de “scripts”, (6) uma área
de definição dos objetos (ou “sprites”) e cenários (ou “palcos”) que integram um dado
projeto, (4) uma área que lista miniaturas dos “sprites” utilizados no projeto, (3) uma
área de apresentação, que viabiliza a execução do projeto criado.
Assim a criação de um projeto no Scratch demanda a escolha de comandos da
linguagem de programação, a edição de um projeto que envolve a programação
utilizando “blocos”, a escolha de sprites (objetos), trajes e sons para que se possa,
então, visualizar o resultado final no palco.
Márcia de Fátima Duarte Rouças 11
UM FAZER DOCENTE... MAIS DINÂMICO E SIGNIFICATIVO PARA OS ALUNOS DA EJA, A PARTIR DE ANIMAÇÕES COM SCRACTH
Para que os educadores possam atender seus alunos respeitando suas especificidades,
aplicando uma prática docente com o uso de estratégias diversas, convidamos a
conhecer o Scratch, a fim de explorar o que esse recurso repleto de possibilidades,
pode oferecer.
Para tanto, apresentaremos o passo a passo de seis animações, contextualizando-as
com conteúdos programáticos possíveis de serem trabalhados com os alunos da
Educação de Jovens e Adultos.
Observe que as animações propostas a seguir, apresentam desdobramentos, os quais
favorecem a interidisciplinaridade, além de se comunicarem com o cotidiano dos
alunos atendidos na modalidade da EJA, propiciando que o processo de ensino e
aprendizagem desse público, seja mais adequado e significativo para todos.
Márcia de Fátima Duarte Rouças 12
TUTORIAL ANIMAÇÃO 1 Direita volver... Esquerda volver...2
1. Abra o aplicativo3
2. Clique na tesoura para apagar o gato ou clique sobre o palco utilizando botão direito do mouse, opção apagar.
2 “Volver” é verbo derivativo do Latim volvere, que significa mudar de posição, mover-se de um lado para outro. O termo é usado quase que exclusivamente pelas forças militares em exercícios de ordem unida. (http://www.progresso.com.br) 3 As atividades deste guia utilizaram o Scratch, na versão 1.4.
Márcia de Fátima Duarte Rouças 13
3. Escolha novo ator (sprite)4 clicando na estrela do meio
4. Um arquivo contendo várias pastas será exibido e, em cada uma delas, aparecerá um conjunto de sprites diferentes. Clique duas vezes sobre a pasta que desejar e escolha o sprite que preferir.
5. Como exemplo, vamos clicar na pasta “People” 5
4 Objetos gráficos 5 People palavra inglesa que significa pessoas.
Márcia de Fátima Duarte Rouças 14
6. Escolha o sprite que preferir e clique OK
7. Após a escolha, automaticamente, o sprite selecionado aparecerá no palco.
8. Do lado esquerdo da tela principal encontraremos uma paleta de comandos
Márcia de Fátima Duarte Rouças 15
9. Clique na categoria “Movimento” e escolha o comando “mova 10 passos6” arrastando-o para a coluna central.
10. Clique na categoria som. Escolha o comando “toque o tambor”, encaixando-o abaixo do comando “mova 10 passos”.
6 Para que o usuário tenha noção do espaço do palco, convém lembrar que “um passo” é uma distância bem curta. O palco do Scratch tem 480 passos de largura e 360 passos de altura.
Márcia de Fátima Duarte Rouças 16
11. Ao clicar na setinha para baixo, várias opções de som serão apresentadas. Vamos escolher a opção que carrega o número 51.
12. Clique, novamente, na categoria movimento e escolha o comando “se tocar na borda volte” arrastando-o para encaixá-lo aos demais blocos escolhidos. Este comando garante que, se o sprite tocar o palco do lado direito, retorne.
13. Para garantir que o movimento se repita sem parar, clique na categoria “Controle” e selecione o comando “sempre”.
Márcia de Fátima Duarte Rouças 17
14. Agora, clique na categoria “Controle” e arraste o comando
Ao utilizar este comando, toda vez que a bandeira verde for clicada a programação feita terá início.
15. Agora, observe a tela ao lado da paleta de comandos, representada na figura a seguir e selecione a opção do meio. Esse comando garantirá que o objeto escolhido, se mova da direita para a esquerda e vice-versa, sem rotacionar.
Márcia de Fátima Duarte Rouças 19
VAMOS CONTEXTUALIZAR?
Apesar de um número significativo de pessoas definir sua lateralidade desde muito
cedo, sabemos que é possível que nem todos consigam chegar à idade adulta,
sabendo nomear, corretamente, “esquerda” ou “direita”. De acordo com Negrine
(1986), a lateralidade relaciona-se ao esquema interno do indivíduo que o capacita a
utilizar um lado do corpo com maior facilidade que o outro, em atividades que exijam
habilidade, caracterizando-se por uma assimetria funcional. O autor enfatiza a
lateralidade somente quanto à habilidade da mão, do pé e do olho. A lateralidade é
um componente interno, decorrente da dominância do hemisfério cerebral.
A lateralidade constitui um processo essencial às relações entre a motricidade e a
organização psíquica inter-sensorial. Representa a conscientização integrada e
simbolicamente interiorizada dos dois lados do corpo, lado esquerdo e lado direito,
o que pressupõe a noção da linha média do corpo. Desse radar vão decorrer, então,
as relações que pressupõe a noção da linha média do corpo. Desse radar vão
decorrer, então, as relações de orientação face aos objetos, às imagens e aos
símbolos, razão pela qual a lateralização vai interferir nas aprendizagens escolares
de uma maneira decisiva. (FONSECA, 1988. p. 69).
De acordo com MOLLICA E LEAL (2009, p. 32):
O trabalho escolar nas séries iniciais contempla noções de direção e localização
espacial, bem como, situações do cotidiano, Por outro lado, o dia a dia nas grandes
cidades impõe a necessidade de interpretar informações veiculadas sob a forma de
ícones, gráficos e tabelas: as setas são encontradas, por exemplo, na maioria dos
meios de transporte de massa orientando o fluxo de entrada e saída de veículos,
Márcia de Fátima Duarte Rouças 20
Portanto, os indivíduos que têm dificuldade nesse âmbito, provavelmente, terão
problemas na escrita, pelas exigências que o manejo do lápis, da caneta e a progressão
da escrita – da esquerda para a direita – exigem. Assim, esta atividade pode auxiliar o
professor a trabalhar a noção de orientação e a progressão da esquerda para a direita
(noção de lateralidade) competência tão importante para o aprendizado da leitura e
escrita.
Márcia de Fátima Duarte Rouças 21
TUTORIAL ANIMAÇÃO 2 Conversa vai, conversa vem
1. Abra o aplicativo.
2. Use a tesoura para excluir o gato ou clique no botão direito do mouse, opção “apagar
3. Escolha dois sprites do arquivo, clicando na estrela do meio. Um por vez.
4. Se preferir, desenhe seu personagem. Para tanto, clique na primeira estrela.
Márcia de Fátima Duarte Rouças 22
5. A tela a seguir surgirá com opção para desenhar.
6. Ao término do desenho, clique no botão OK e o desenho aparecerá no palco, como no exemplo a seguir.
7. Nesta atividade temos a proposta de trabalhar “diálogo” e utilizaremos sprites da própria ferramenta. Vamos lá! Clique na estrela do meio.
Márcia de Fátima Duarte Rouças 23
8. Um arquivo contendo várias pastas será aberto e, em cada uma delas, aparecerá um conjunto de sprites diferentes. Clique duas vezes sobre a pasta que desejar e escolha o sprite que preferir.
“People” foi a pasta escolhida no exemplo a seguir. “People” é uma palavra inglesa que significa “pessoas”.
9. Agora, depois de escolher o sprite, clique no botão OK e o sprite escolhido aparecerá no palco.
Márcia de Fátima Duarte Rouças 24
10. Agora precisaremos escolher novo sprite.
11. Ao observamos os sprites escolhidos, constatamos que os mesmos estão na mesma direção (virados para o mesmo lado). Assim, precisaremos mudar a posição de um deles, de forma que fiquem frente a frente, visto que o objetivo desta atividade é trabalhar o diálogo. Deste modo, basta clicar na opção ‘trajes” selecionando o sprite que mudará de posição. Observe que o personagem escolhido apresenta, em destaque, uma moldura na cor azul.
12. A seguir, clique em “editar”.
Márcia de Fátima Duarte Rouças 25
A janela abaixo aparecerá.
13. Agora, é hora de clicar na opção “inverter horizontalmente” e o personagem mudará de posição. Clique no botão “OK”.
14. O personagem surgirá no palco com a posição modificada.
Márcia de Fátima Duarte Rouças 26
15. Agora, iremos renomear os personagens escolhidos. Clique em cima do primeiro menino (da esquerda para a direita). Onde está escrito “objeto 1”, clique sobre a expressão e renomeie para “menino 1”.
16. Clique sobre o segundo menino. Onde está escrito “objeto 2”, clique sobre a expressão e renomeie para “menino 2”.
17. Agora, é chegada a hora de programar. Vamos programar o diálogo dos dois personagens escolhidos. Lembrando que ficará a critério do professor, o assunto a ser abordado no decorrer da conversa. Clique no primeiro personagem para seleção e, a seguir, clique em “Comandos”. Na paleta, clique em “Controle” e arraste para a área de programação o bloco “quando clicado”:
Márcia de Fátima Duarte Rouças 27
18. Ainda no comando “Controle,” arraste o bloco “espere 1 segundo” encaixando-a no bloco anterior. A seguir, clique sobre o comando “Aparência” e arraste o comando “Diga Olá! por 2 segundos”. A seguir, selecione o mesmo comando “Diga Olá! por 2 segundos”. Clique sobre a caixa do comando e digite dentro da mesma, perguntando qual o nome do outro personagem. Encaixe no bloco anterior. Surge, então, a oportunidade do docente escolher que cumprimento será colocado. Atenção! Convém aumentar ou diminuir, o tempo entre as falas dos personagens, para que o leitor possa acompanhar a leitura do diálogo proposto.
19. Agora clique no menino 2. Clique na coluna central em “Comandos”. Na paleta clique em “Controle” e arraste o comando “quando clicado”:
Márcia de Fátima Duarte Rouças 28
20. Ainda na paleta “Controle”, arraste o comando “espere 1 segundo”, aumentando o tempo para 5 segundos. Este comando deverá ser encaixado ao comando anterior.
21. Clique sobre o comando “Aparência” e arraste o bloco de saudação “Diga Olá! por 2 segundos”, clicando em cima e completando-o de forma a responder a pergunta feita pelo outro personagem: - Meu nome é Augusto. Ah! Nesse momento, o menino 2, além de responder, fará uma pergunta ao menino 1: E o seu? Encaixe no comando anterior e aumente o tempo de 2 para 4 segundos.
Márcia de Fátima Duarte Rouças 29
22. Clique em menino 1. A seguir, na paleta clique em “Controle” e arraste o comando “espere 1 segundo” aumentando o tempo para 4 segundos. Vá em “Aparência” e arraste o comando diga “Olá por 2 segundos”. Sobre a palavra “Olá”, o aluno irá escrever a resposta dada pelo outro personagem: Eu me chamo Pedro.
23. Dando continuidade ao diálogo o menino 1 indagará ao menino 2 sobre sua idade. Portanto, na paleta “Controle”, arraste o comando “espere 1 segundo” e, a seguir, em “Aparência”, arrastando o comando “diga Olá! por 2 segundos”, escrevendo sobre o comando a seguinte pergunta: - Quantos anos você tem?
Márcia de Fátima Duarte Rouças 30
24. Clique em menino 2. Clique em Comandos. A seguir, na paleta, clique em “Controle” e arraste o comando “espere 1 segundo”, aumentando para 6 segundos. A seguir, clique em “Aparência” e arraste o comando “ diga “Olá! por 2 segundos”. Escreva sobre a frase existente, no referido bloco, a resposta dada pelo menino 1, além de devolver a pergunta: - e você?
25. Clique em menino 1. A seguir em Comandos. Clique em “Controle” arrastando o comando “ espere 1 segundo” alterando o tempo de espera para 4 segundos. Como colocado nas orientações anteriores, é necessário respeitar o tempo entre as falas de cada personagem, pois só assim, o leitor poderá ter um bom entendimento do diálogo produzido. Se trouxermos essa experiência, para o nosso dia a dia, o diálogo entre duas ou mais pessoas se processa dessa forma. Um fala, enquanto o outro aguarda seu turno para poder falar. Agora, clique em “Aparência” e arraste o bloco “Diga olá! por 2 segundos”. Sobre o bloco escreva a resposta dada pelo menino 2. “Eu tenho 11 anos’.
Márcia de Fátima Duarte Rouças 31
26. A atividade está pronta. Para rodar a animação clique na bandeira verde e para cessar, clique no botão vermelho.
Márcia de Fátima Duarte Rouças 32
FAZENDO UM LINK...
Esta atividade permite vários desdobramentos. Dentre eles, o professor poderá printar
a tela do Scratch e, após imprimir, pedir aos alunos que reproduzam o diálogo por
escrito.
Também será possível sugerir que o diálogo iniciado no palco do Scratch, tenha
continuidade em sala de aula, dando ênfase a pontuação utilizada em diálogos como
travessão, ponto de interrogação, ponto de exclamação etc.
Os nomes próprios e comuns são outras opções de conteúdo a serem explorados.
Assim, o professor terá a viabilidade de explorar nomes de pessoas, países, estados,
possibilitando que outros conteúdos, de outras disciplinas sejam abordados.
O pensamento lógico, no decorrer de toda a atividade, será desenvolvido e o professor
terá a oportunidade de explicar o porquê do tempo de espera entre a fala dos
personagens.
A atenção, a leitura e a escrita serão contempladas durante toda a execução do
processo e o professor, também, terá a oportunidade de explorar as operações
matemáticas, ao propor aos alunos que questionem quantos anos “a mais” Augusto
tem em relação à idade de Pedro.
Se estendendo um pouco mais, uma vez que no diálogo um personagem indaga ao
outro o nome, o docente poderá caminhar por outro viés, a genealogia, oportunizando
ainda, explorar a identidade desse aluno, bem como os documentos que ele precisa
portar, tais como: CPF, carteira de identidade, certificado de reservista, título de
eleitor. O professor, inclusive, terá a possibilidade de mediar o processo de
preenchimento de formulários para retirada desses documentos e mostrar a
importância dos mesmos, para o exercício da cidadania.
Márcia de Fátima Duarte Rouças 33
Lembre-se! Estamos lidando com jovens, adultos e idosos que não conseguiram
terminar sua escolaridade na idade certa. Portanto, as atividades não deverão ter
caráter infantil e precisarão estar, o máximo possível, em consonância com a vivência
do público atendido.
Boas reflexões e “Mãos à obra”!
Márcia de Fátima Duarte Rouças 34
TUTORIAL ANIMAÇÃO 3 E o resultado é....
1. Abra o programa. A tela principal irá aparecer
2. Vamos clicar na tesoura para apagar o gato ou clique na tela, botão direito do mouse, “apagar”.
3. Agora, vamos escolher dois sprites. Clique na estrela do meio. Caso queira, você poderá desenhar (como explicado na atividade anterior).
Márcia de Fátima Duarte Rouças 35
4. Um arquivo com várias pastas será apresentado. Clique sobre a pasta People e escolha dois Sprites distintos.
5. Escolha o primeiro Sprite e clique em OK. Automaticamente, o Sprite escolhido aparecerá no palco.
6. Escolha outro e clique OK.
Márcia de Fátima Duarte Rouças 36
7. Os sprites deverão ficar frente a frente. Logo, agora é hora de clicar, primeiramente, no sprite escolhido. A seguir, clique em “trajes”. Depois clique em “editar” para mudar o sprite de posição.
8. Surgirá a tela abaixo. Clique em “inverter horizontalmente”.
9. Pronto! O Sprite mudará de posição. Clique Ok e o Sprite aparecerá, automaticamente, no palco com a posição modificada.
Márcia de Fátima Duarte Rouças 37
10. Esta atividade apresenta muitas semelhanças em relação à atividade anterior, visto que se trata de um diálogo envolvendo dois personagens. Porém, o objetivo agora é levar o usuário a utilizar os operadores de modo a trabalhar as operações matemáticas. Vamos lá!
11. Para montar o script de programação dessa atividade, utilizaremos os comandos “Controle”, “Aparência” e “Operadores,” que se encontram na paleta, conforme figura abaixo. Os blocos serão arrastados para a coluna central, da mesma forma que fizemos no diálogo anterior.
12. À medida que os scripts estiverem sendo montados será necessário que o usuário vá clicando sobre eles, para que possa visualizar a animação no palco. Esse procedimento é de grande importância, pois como sinalizado na atividade anterior, o cálculo do tempo de fala dos personagens escolhidos, deverá ser programado de forma lógica, propiciando que cada personagem fale no seu turno evitando, assim, que os “balões” fiquem sobrepostos, rápidos ou lentos demais.
Márcia de Fátima Duarte Rouças 38
13. Como sinalizado, nessa atividade teremos contato com novo comando: operadores. Estes são responsáveis pelo uso das operações matemáticas. Por meio dos operadores, poderemos realizar cálculos como adição, subtração, multiplicação e divisão. Comparar quantidades através dos sinais de maior > ou menor <, além de outras possibilidades, que poderão ser exploradas pelo professor.
Márcia de Fátima Duarte Rouças 39
14. Com base na atividade anterior e com os blocos de comandos abaixo, o professor poderá criar a animação sugerida. O assunto tratado nesse diálogo, pelos personagens, envolve capacidade de realizar cálculo mental.
Programação do menino Programação da menina
Cabe aqui, uma pequena orientação para esclarecer como encaixar o operador matemático. Afinal, é a primeira vez que iremos utilizá-lo. Assim, no último comando da programação da menina, após clicar em “Aparência”, arraste o bloco “diga Olá!”. A seguir, na paleta, clique em “Operadores”.
Márcia de Fátima Duarte Rouças 40
Como a operação que está sendo utilizada pelo personagem é a adição, arraste o bloco que representa a adição, encaixando-o dentro da lacuna onde está escrita a palavra “Olá!”.
A seguir, digite dentro de cada parcela os números, os quais precisam ser somados e dados como resposta de Beatriz para Lúcio.
Márcia de Fátima Duarte Rouças 41
Pronto! Agora, para iniciar a programação, o usuário deverá clicar na bandeira verde e, para parar, no botão vermelho. Vamos testar?
Márcia de Fátima Duarte Rouças 42
É HORA DE CONTEXTUALIZAR...
Como colocado, os operadores proporcionam uma série de possibilidades para
despertar a atenção, o raciocínio lógico, bem como, a resolução de situações-
problema. Assim sendo, com base na animação, várias serão as propostas a serem
realizadas pelo professor. Inicialmente, o professor pedirá aos alunos que criem um
enunciado para a situação-problema demonstrada na animação.
As operações matemáticas serão exploradas, visto que o diálogo envolve adição. O
docente poderá, também, trabalhar a composição e decomposição dos numerais e o
conceito de antecessor e sucessor.
É importante ressaltar, que os conteúdos não devem ser apresentados sem um
referencial. Assim, como a animação é um recurso, outros suportes devem ser usados
para despertar o interesse dos alunos, além de promover uma aprendizagem
significativa. Então, o professor terá a possibilidade de utilizar a letra de uma melodia,
uma receita, uma lista de compras ou qualquer outro texto do interesse dos alunos.
No caso, utilizaremos como sugestão, a receita de um bolo de fubá.
INGREDIENTES • 2 copos de leite
• 2 copos de fubá
• 1 1/2 copo de açúcar
• 1 copo de óleo
• 3 colheres de farinha de trigo
• 1 colher de fermento em pó
• 1 pitada de sal (opcional)
• 3 ovos
Márcia de Fátima Duarte Rouças 43
De acordo com as orientações prévias, pontuamos que os operadores propiciam a
abordagem de vários conceitos matemáticos como: maior que, menor que, igualdade,
comparação, dentre outros. Desse modo, utilizando os próprios números da receita,
será possível estabelecer essas relações, podendo o professor utilizar outros numerais
para enriquecer a atividade e aumentar a base de conhecimentos acerca do conteúdo
tratado.
Outra possibilidade será levar os alunos a analisarem a quantidade de ingredientes do
bolo, e perguntar a eles, por que os substantivos copo e ovo estão com “s” no final.
Ainda utilizando a receita, será possível pedir aos alunos que escrevam uma pequena
produção textual que envolva a palavra bolo. Como o bolo é de “fubá” o professor
poderá levar seus alunos a analisar o porquê da palavra “fubá” ser acentuada,
explorando as várias regras que envolvem acentuação de palavras oxítonas. Poderá,
ainda, explorar a origem do fubá, ampliando as possibilidades de atividades.
LEMBRE-SE! De acordo com Mollica e Leal (2006) o processo da aprendizagem da
língua escrita e da escrita da linguagem matemática não pode se resumir ao mero
exercício de apropriação mecânica de um código. Deve-se dar, simultaneamente,
tal como na vida em que as habilidades são experienciadas, articuladamente.
Márcia de Fátima Duarte Rouças 44
TUTORIAL ANIMAÇÃO 4 Quem conta um conto, aumenta um ponto
Nesta atividade vamos explorar outro recurso oferecido pelo Scracth: os cenários.
Vamos conhecer?
1. Abra o aplicativo.
2. Clique em palco.
3. Aparecerá a janela abaixo.
Márcia de Fátima Duarte Rouças 45
4. Clique em “Fundos de tela”.
5. Agora, poderemos utilizar opções distintas: desenhar o próprio cenário, importar um cenário dentre as várias pastas apresentadas pelo programa ou usar a câmera. Bem, nesse momento, exploraremos a opção “pintar”. Ao clicar em pintar a janela abaixo aparecerá.
6. Esta opção permite, ao usuário, desenhar o cenário que pretende utilizar em sua animação. Os recursos oferecidos são semelhantes aos encontrados no Paint. Para tal, clique no pincel para desenhar. A seguir, para pintar, você poderá usar o balde ou o conta-gotas e poderá também, escrever sobre o desenho.
Márcia de Fátima Duarte Rouças 46
7. Ao clicar em OK o desenho feito aparecerá, automaticamente, no palco. Veja bem! Assim como no Paint, o usuário poderá apagar, trocar a cor, escolher a fonte, etc. Na tela abaixo, as opções de fontes.
8. O tamanho da fonte também poderá ser escolhido.
Márcia de Fátima Duarte Rouças 47
9. Clique em Ok. O desenho aparecerá no palco, automaticamente.
10. Dessa forma, no exemplo acima, evidenciamos a possibilidade do usuário do programa desenhar seus próprios fundos de tela, sendo essa mais uma alternativa favorável para trabalhar a motricidade fina nos alunos. Sabemos que o desenvolvimento desta competência possibilita bons resultados na escrita e na matemática.
Márcia de Fátima Duarte Rouças 48
Contudo, nessa animação, utilizaremos a importação do cenário. Assim, clique em “Importar”. Várias pastas surgirão divididas por categorias. Escolha a pasta “Nature”.7
11. Vamos escolher o fundo do mar como cenário. Atenção! O professor poderá orientar a escolha do fundo ou deixar o aluno livre para fazer sua escolha.
12. Clicando em OK, o cenário escolhido aparecerá no palco.
7 Palavra inglesa que significa natureza.
Márcia de Fátima Duarte Rouças 49
13. É hora de escolher o sprite. Clique na estrela do meio. Surgirão várias pastas contendo sprites distintos. Clique na pasta “Animals”8
14. Escolha o sprite que tenha coerência com o cenário escolhido.
8 Animals palavra inglesa que significa animais.
Márcia de Fátima Duarte Rouças 50
15. Após a escolha feita, o sprite surgirá no palco.
16. Vamos conhecer novo recurso. É possível aumentar ou diminuir o sprite escolhido, para que seu tamanho fique de acordo com o cenário. Para tal, observe os botões abaixo.
Márcia de Fátima Duarte Rouças 51
17. Clicando no botão abaixo, o mesmo ficará ativado e ao clicar sobre o sprite escolhido, este aumentará de tamanho.
18. Clicando no botão ao lado, o sprite diminuirá de tamanho.
19. Agora clique em palco. A seguir, em “Fundos de tela”. Surgirá a tela abaixo. Clique no “x” do fundo de tela branco para excluí-lo.
Márcia de Fátima Duarte Rouças 52
20. Vamos clicar em editar. A janela abaixo surgirá.
21. Como o professor está solicitando que o aluno escreva uma história sobre a cena escolhida, será necessário que clique em “T”, como na tela abaixo.
Márcia de Fátima Duarte Rouças 53
Observe que o “T” foi selecionado e na tela ao lado aparece um ponto preto sinalizando onde o aluno deverá digitar. Como mostrado em exemplos anteriores, o aluno poderá escolher a fonte, a cor da fonte e o tamanho da mesma.
Tamanho da fonte
Tipo de fonte
22. É hora do aluno digitar no teclado do computador o início de sua história escrevendo, apenas, uma frase. Ao terminar, clique em OK. A frase aparecerá no palco compondo a cena.
Márcia de Fátima Duarte Rouças 54
Atenção! Observe que o Sprite escolhido (peixe) mudou de lugar no palco. Basta colocar o cursor sobre ele e o arrastar. Essa ação facilita a organização do cenário a ser montado.
23. Ainda é possível colocar movimento na história. Lembre-se! É necessário que seja utilizado junto ao aluno situações que para ele sejam significativas e, assim, sirvam de suporte para sua escrita. O projeto abaixo fará com que o peixe nade de um lado para o outro.
Márcia de Fátima Duarte Rouças 55
Não esqueça de ativar o botão do meio. Ele garantirá que o peixe deslize para a direita e para a esquerda.
24. Enfim, vamos à atividade “Quem conta um conto, aumenta um ponto”.
Dois ou três alunos deverão ser dispostos em computadores diferentes. Cada um deles
fará o processo explicado acima. Desenhar algum elemento no cenário e escrever o
início de uma história ou escolher cenário e Sprite. O professor docente irá estabelecer
o tempo de 15 minutos para cada aluno. Lembre-se! Estamos trabalhando com Jovens,
Adultos ou Idosos! Ao término do tempo estipulado, o professor pedirá aos alunos que
troquem de lugar e, assim, o colega deverá dar continuidade à história iniciada pelo
outro. O professor poderá, ainda, printar a tela e levar à sala de aula para dar
continuidade. Vamos ver o que acontece?
Márcia de Fátima Duarte Rouças 56
É HORA DE CONTEXTUALIZAR. VAMOS LÁ?
Esta atividade tem como objetivo principal trabalhar o pensamento lógico, a
criatividade e o encadeamento de ideias, visto que o aluno deverá dar continuidade a
uma produção textual iniciada por outro aluno. Coerência e coesão de acordo com o
tema a ser desenvolvido na história, deverão ser contempladas.
Pela diversidade de assuntos a serem abordados pelos alunos, o professor terá a
oportunidade de explorar os mais diversos conteúdos, promovendo, mais uma vez, a
interdisciplinaridade.
A leitura e a escrita serão consideradas de forma plena e o professor deverá ficar
atento ao que deseja analisar junto ao grupo de alunos. O professor dará continuidade
à atividade em sala de aula, ao printar o cenário com a história criada pelo aluno.
Esta atividade rica de recursos e possibilidades e cabe ao docente adequar ao público
atendido, sem perder o foco no grau de interesse dos alunos partícipes.
Márcia de Fátima Duarte Rouças 57
TUTORIAL ANIMAÇÃO 5 Semana da Limpeza. Vamos? (Letramento Matemático)
1. Abra o programa. A tela abaixo irá aparecer.
2. Clique na tesoura. Vamos apagar o gato ou pressione o botão direito do mouse sobre a tela, clicando em “apagar”.
Márcia de Fátima Duarte Rouças 58
3. Clique em “Fundos de tela”.
4. Como exploramos as opções pintar e importar fundos de tela do próprio programa vamos conhecer uma nova possibilidade. O usuário terá a possibilidade de salvar em seu computador uma pasta com personagens e/ou com fundos de telas retirados de outros sites, fotos etc. Portanto, clique em importar.
Márcia de Fátima Duarte Rouças 59
5. Como o fundo de tela a ser utilizado está na área de trabalho (Desktop) clique em área de trabalho. Atenção! Será possível alocar suas imagens e fundos de tela em qualquer outro local do seu computador.
Surgirá a tela abaixo, mostrando todas as pastas que estão na área de trabalho do computador que está sendo utilizado. Clique na pasta “Fundos de tela.”
6. A tela abaixo aparecerá.
Márcia de Fátima Duarte Rouças 60
7. Clique em “supermercado”. Observe que esse fundo de tela não faz parte da galeria do programa. Portanto, essa opção propicia ao professor outras possibilidades de trabalho com o Scratch, em virtude de ter autonomia para escolher os fundos de tela, bem como os Sprites, que desejar trabalhar e, de acordo com os conteúdos a serem explorados.
8. Pronto! A foto do interior de um supermercado aparece no palco.
9. Agora vamos escolher um Sprite para compor a cena. Clique na estrela do meio.
10. Várias pastas irão aparecer. Clique na pasta “People”. Escolha o personagem e clique em OK. O Sprite aparecerá no palco.
Márcia de Fátima Duarte Rouças 62
11. Observe que a personagem está pensativa. Portanto, vamos programar “falas”, as quais irão evidenciar o porquê da preocupação da personagem em tela. Como a forma de montar eventos com os blocos de comandos, já foi demonstrado nas animações anteriores, o professor poderá reproduzir o evento descrito a seguir, para criar a animação sugerida. O assunto tratado na referida animação envolve operações matemáticas, resolução de situações-problema e Sistema Monetário Decimal. Para programar, usaremos dois comandos da paleta que são: controle e aparência.
Nestas duas categorias estão todos os comandos listados abaixo. Arrastando-os para a coluna central do programa e encaixando-os, mais um evento será montado. Vamos lá?
Márcia de Fátima Duarte Rouças 63
Note, que depois de montado o evento, aparecerão balões evidenciando o pensamento da personagem, conforme as figuras mostram a seguir. Observe que os “pensamentos” correspondem, exatamente, ao que foi escrito pelo usuário do programa, nos comandos que compõem o evento acima. Logo, estamos diante de nova possibilidade pedagógica, ficando a critério de o professor pedir aos alunos que escrevam o que ele deseja trabalhar, podendo executar situações-problema diferenciadas e explorar operações matemáticas diversas. Além de fomentar, durante todo a montagem da animação, o processo de leitura e escrita, objeto principal dessa pesquisa.
Márcia de Fátima Duarte Rouças 65
TRABALHANDO UM POUCO MAIS...
Estamos diante de uma atividade que compila vários conteúdos a serem explorados
pelo professor. Nessa animação, o professor tem a possibilidade de ditar o que deseja
que seja escrito nos comandos, demonstrando o que a personagem está pensando.
Pontuação, escrita com letras maiúsculas, frases interrogativas são caminhos prováveis
de serem abordados em relação ao estudo da língua portuguesa.
O foco principal dessa atividade está voltado para o letramento matemático e sabe-se
que o aluno letrado é aquele que consegue fazer uso dos conceitos matemáticos nas
ações sociais, como pagar uma conta de luz, calcular o troco de uma compra, dentre
outras situações cotidianas.
Para contextualizar um pouco mais a animação sugerida, será possível explorar o
Sistema Monetário Decimal que poderá ser explorado em consonância com as
operações matemáticas na situação-problema proposta. Lembramos que o professor
tem flexibilidade de alterar todas as ações aqui propostas de forma a contemplar os
conteúdos que julgar necessário abordar.
Assim, podemos concluir que a animação sugerida mostra a gama de possibilidades
que o Scratch pode oferecer em virtude da escolha de cenários que sejam compatíveis
com o trabalho a ser desenvolvido com os discentes. É possível também, que os Sprites
sejam selecionados fora do programa e alocados em uma pasta do computador, para
serem usados quando necessário.
Logo, estamos diante de mais uma atividade que oportuniza abordar vários conteúdos
estimulando a criatividade, a lógica, à resolução de situações-problema, além de
enfatizar a produção da escrita e a utilização da programação por meio do ambiente
de aprendizagem Scratch.
Márcia de Fátima Duarte Rouças 66
TUTORIAL ANIMAÇÃO 6 Eu pergunto e você responde
1. Abra o programa. A tela abaixo irá aparecer.
2. Clique na tesoura. Vamos apagar o gato ou pressione o botão direito do mouse sobre a tela, clicando em “apagar”.
Márcia de Fátima Duarte Rouças 67
3. Agora escolha o Sprite que desejar. Para isso, clique na estrela do meio.
4. Várias pastas surgirão contendo Sprites de categorias diferentes. Escolha o Sprite que preferir. Nesse caso, vamos escolher a pasta “People”.
5. Clique sobre o personagem abaixo ou qualquer outro de sua preferência. A seguir clique em OK.
Márcia de Fátima Duarte Rouças 68
6. O Sprite aparecerá, automaticamente, no palco.
7. Vamos completar a cena, colocando um fundo de tela de sua preferência. Clique em “palco” e, a seguir, clique em “Fundos de tela”.
Márcia de Fátima Duarte Rouças 69
8. A seguir, clique em importar. Pronto! Várias pastas surgirão com categorias diferentes.
9. Clique na pasta de sua preferência. Bem, vamos clicar na pasta “Outdoors’
Márcia de Fátima Duarte Rouças 70
10. Escolha o fundo de tela de sua preferência. Clique OK.
11. Pronto! O fundo de tela escolhido aparecerá no palco.
12. Agora, vamos montar a programação. Para tal, faremos uso das variáveis. O que são variáveis? Variáveis armazenam, recuperam e atualizam valores. Assim sendo, uma história é criada a partir dos dados fornecidos pelo usuário. Portanto, perguntas são feitas ao utilizador e suas respostas são armazenadas em diferentes variáveis. Ao final, a história é composta a partir dos dados (variáveis) fornecidos.
Assim, é necessário que se tenha uma ideia prévia do que se deseja montar para que o projeto seja criado. Nesse caso, o objetivo dessa atividade é fazer com que o utilizador do programa escreva seu nome e dois números. Os dois números são escolhidos pelo utilizador de forma aleatória. E, de acordo com o projeto, os dois números sugeridos pelo usuário serão somados entre si, pelo programa. Vamos começar?
13. Clique na paleta de comandos em “Variáveis”. A seguir, clique em “criar uma variável”.
Márcia de Fátima Duarte Rouças 71
14. Surgirá uma janela onde iremos armazenar os dados, que aparecerão no decorrer da animação (projeto). De acordo com explicações anteriores, ao executar este projeto, o usuário deverá escrever seu nome. Portanto, a primeira variável a ser criada será “nome”. Assim, na janela onde está escrito “nome da variável” iremos digitar “nome”. A seguir, clique em OK.
15. Na janela do lado esquerdo aparece a variável criada.
Márcia de Fátima Duarte Rouças 72
16. E quando a janelinha ao lado da variável criada estiver sinalizada, a mesma aparecerá no palco, simultaneamente. Veja na tela abaixo.
17. Vamos continuar! Como trabalharemos com dois números, criaremos mais duas variáveis. Clique em “criar variável”. Abrirá a mesma janela e dentro dela iremos digitar o nome da variável. Portanto, digite: “número 1”. A seguir, clique em OK.
Márcia de Fátima Duarte Rouças 73
18. Ao clicar em OK, na coluna do lado esquerdo aparecerá a variável criada. E, estando marcada, a variável será exibida no palco, de acordo com explicações anteriores.
Márcia de Fátima Duarte Rouças 74
19. Agora criaremos a última variável. Então, clique em “criar variável”. Abrirá uma janela pedindo para digitar o nome da variável a ser criada. Digite “número 2”. A seguir, clique OK.
20. A última variável criada aparece como as demais, na coluna da esquerda, e estando sinalizada, no palco também. Veja abaixo.
Márcia de Fátima Duarte Rouças 75
21. Bem! Montaremos o projeto a seguir, tendo como base as variáveis que foram criadas. Antes disso, onde está escrito “objeto 1”, clique e escreva “menino”.
22. Na paleta de comandos clique em “Controle” e arraste o comando “quando menino clicado”.
Márcia de Fátima Duarte Rouças 76
23. Voltemos ao planejamento do projeto. O personagem da animação deverá interagir com o usuário do programa perguntando, primeiramente, seu nome. Assim, uma janela se abrirá e o usuário do programa terá oportunidade de digitar seu nome, conforme evidencia a figura a seguir. A seguir, o usuário deverá escrever, a pedido do personagem, o 1º número, ou seja, o usuário digitará o número que desejar. De acordo com o projeto, o 2º número será solicitado pelo personagem, em seguida. O usuário então deverá digitar outro número de sua escolha. Estes números, de acordo com o projeto, serão somados entre si pelo programa e o resultado da soma será apresentado ao usuário no final de cada animação. Além disso, como o usuário digitou o próprio nome, o personagem se dirigirá ao usuário pelo nome, isto é, o personagem executará a programação proposta utilizando o nome digitado pelo usuário.
24. Vamos continuar? Clique na paleta em “Variáveis” e escolha o comando “mude nome para 0.” Ao lado da palavra “nome” encontraremos uma setinha para baixo. Ao clicar sobre a mesma, aparecerão as três variáveis criadas. Vamos escolher “número 1”.
Márcia de Fátima Duarte Rouças 77
25. No comando aparecerá “número 1”.
26. Como precisamos que os dois números escolhidos sejam zerados, arraste o comando “mude nome para 0”. Por que se torna necessário que os dois números depois de somados sejam zerados? Para que as somas não sejam cumulativas, isto é, a cada animação, uma soma, um resultado. Clique sobre a setinha para baixo e escolha “número 2”.
Márcia de Fátima Duarte Rouças 78
Observe que ao planejarmos este projeto estabelecemos a criação de três variáveis, a saber: nome, número 1 e número 2, com o propósito do usuário escrever seu próprio nome, fazendo uso do teclado do computador, escolher aleatoriamente dois números, os quais também deverão ser digitados pelo usuário e somados entre si pelo programa, como visualizaremos mais à frente.
27. Dando continuidade ao projeto, na paleta de comandos, clique em “Sensores” e escolha “pergunte qual o seu nome? e espere”, encaixando nos comandos anteriores.
Márcia de Fátima Duarte Rouças 79
É recomendável que o docente utilize este momento para reforçar que no início de frases, é necessária a utilização de letra maiúscula. Clique sobre a frase padrão do programa. Observe que a frase ficará marcada conforme demonstrado na figura a seguir, e peça para que o aluno reescreva a frase fazendo o uso correto da ortografia. Note, que qualquer outra pergunta poderia ser feita pelo personagem, assim como outras respostas poderiam ser criadas. E, para criarmos novas respostas, criamos novas variáveis.
Márcia de Fátima Duarte Rouças 80
28. Clique em variáveis e arraste o comando “mude nome para 0”. Ao clicar na setinha para baixo, escolha a opção nome.
29. Em seguida, clique em “Sensores” e o comando “resposta” deverá ser encaixado na lacuna onde está o número 0. Esta ação garantirá que a programação seja utilizada várias vezes, utilizando nomes diferentes.
Márcia de Fátima Duarte Rouças 81
Vamos pensar um pouco sobre o evento acima. Estamos montando uma programação de maneira que o personagem, no caso o menino, pergunte ao usuário” Qual o seu nome?” e, em seguida, acrescentamos o comando “mude nome para 0”, que já explicamos o porquê de sua utilização. No lugar do número zero, escrevemos “resposta”, garantindo que o usuário deverá escrever como resposta seu próprio nome, utilizando o teclado do computador como demonstra a figura a seguir. Note que ao clicarmos sobre o evento acima criado, surge uma janela no rodapé do palco, na qual o usuário deverá responder o que o personagem pergunta. No caso, seu próprio nome. Ao acabar de escrever, o usuário deverá clicar na tecla “Enter”, que se encontra no teclado do computador.
Márcia de Fátima Duarte Rouças 82
30. Vamos continuar a programação? Ainda em “Sensores” arraste o mesmo comando utilizado na operação anterior, ou seja, arraste o comando “pergunte qual o seu nome? e espere”.
31. Onde está escrito “qual o seu nome” clique em cima da frase e escreva: indique o 1º número da soma.
Márcia de Fátima Duarte Rouças 83
32. Agora clique em “Variáveis” e arraste o comando “mude nome para 0”.
Márcia de Fátima Duarte Rouças 84
33. Ao lado da palavra nome, do lado direito clique na setinha e observe que surgirão três opções.
34. Escolha a opção “número 1”.
35. Ainda no mesmo comando, clique em “Sensores” e arraste o comando “resposta” colocando-o na lacuna onde está o número 0.
Márcia de Fátima Duarte Rouças 85
Vejamos! Agora, além do personagem perguntar o nome, a programação garante que ele irá solicitar ao usuário que indique um número qualquer. Este deverá ser digitado, com a utilização do teclado, pelo usuário, na janela que aparecerá no rodapé do palco, como mostra a figura a seguir.
Márcia de Fátima Duarte Rouças 86
Neste caso, digitamos o número 7. Porém, o usuário poderá digitar qualquer número. Ao acabar de escrever, o usuário deverá clicar na tecla “Enter”, que se encontra no teclado do computador.
Atenção! Se o usuário pode digitar qualquer número, estamos diante de várias possibilidades a serem exploradas pelo professor.
36. Voltemos ao projeto. Estamos trabalhando com o nome próprio do usuário e a soma de dois números quaisquer, certo? Agora o personagem pedirá ao usuário que indique o segundo número para que o programa possa realizar a soma dos mesmos. Para que tal ação aconteça, clique em “Sensores” e arraste o comando “pergunte qual o seu nome? e espere”.
Márcia de Fátima Duarte Rouças 87
37. Onde está escrito “qual o seu nome” clique em cima da frase e escreva: indique o 2º número da soma.
38. Agora clique em “Variáveis” e arraste o comando “mude nome para 0”.
Márcia de Fátima Duarte Rouças 88
39. Ao lado da palavra nome, do lado direito clique na setinha e surgirão três opções. Clique em “número 2”.
Márcia de Fátima Duarte Rouças 89
40. Ainda no mesmo comando, clique em “Sensores” e arraste o comando “resposta” colocando-o na lacuna onde está o número 0.
Pronto. Chegamos ao ponto da programação onde o personagem pedirá ao usuário que “indique o 2º número da soma”. Vamos ver esta ação no palco?
Márcia de Fátima Duarte Rouças 90
Observe que ao solicitar ao usuário o 2º número, nova janela aparece para que o número seja digitado dentro dela. Vamos digitar o número 17.
Ao acabar de escrever, o usuário deverá clicar na tecla “Enter”, que se encontra no teclado do computador.
41. Nesse momento, vamos programar o resultado final do nosso projeto. Fazer com que o personagem se dirija ao usuário pelo seu nome próprio e efetue a adição do 1º número com o 2º número fornecido pelo usuário, revelando o total da adição, o qual deverá ficar exposto no palco, por 5 segundos. Este tempo pode ser alterado para mais ou menos. Assim, dependendo do tempo estipulado, o resultado aparecerá na tela por mais tempo ou não. Vamos continuar?
Márcia de Fátima Duarte Rouças 91
Clique em “Aparência” e arraste o comando “diga Olá por 2 segundos”.
42. Agora, na paleta, clique em “Operadores” e arraste o comando “junte olá mundo” encaixando-o no comando anterior, onde está escrita a palavra “Olá”.
43. Tenha bastante atenção! No comando ”junte olá mundo” temos duas lacunas. Agora, você deve clicar em cima da primeira lacuna onde está escrita a palavra “Olá”.
Márcia de Fátima Duarte Rouças 92
44. Agora, clique em “Variáveis” e arraste a variável “nome” sobrepondo sobre a palavra “Olá”. Veja a seguir como ficará!
45. Na segunda janela, do mesmo comando trabalhado na ação anterior, temos a palavra “mundo”. Clique em “Operadores” e arraste o mesmo comando utilizado anteriormente (“junte olá mundo”). Este comando deverá ser colocado dentro da caixa onde se encontra a palavra “mundo”. Veja abaixo o resultado da ação.
Márcia de Fátima Duarte Rouças 93
46. Observe onde está escrita a palavra “olá” e dê um clique em cima da referida palavra. Esta ficará marcada.
47. Sobre a palavra “Olá” escreva: o resultado da soma é.
Márcia de Fátima Duarte Rouças 94
Observe! Entre o nome próprio que o personagem enunciará e o resultado da soma, torna-se necessário a colocação de uma vírgula. E durante a execução do projeto, ficará fácil para o professor explicar aos seus alunos o porquê de ter acrescentado esta vírgula logo depois do nome.
48. Vamos dar continuidade. Clique em cima da palavra “mundo”. Esta ficará marcada.
Márcia de Fátima Duarte Rouças 95
49. Clique agora em “Operadores” e arraste o comando responsável pela adição entre dois números, encaixando-o em cima da palavra “mundo”.
50. Como o objetivo do projeto é fazer com que o personagem efetue a adição do 1º número fornecido pelo usuário com o 2º número, clique em “Variáveis” e arraste para a 1ª parcela a variável “número 1”.
Márcia de Fátima Duarte Rouças 96
51. Para completar as parcelas da adição, clique novamente em “Variáveis” e arraste a variável “número 2”.
52. Como 2 segundos é um tempo muito pequeno para que o resultado do projeto fique exposto para o usuário, vamos aumentar o tempo para 5 segundos. Lembrando que o usuário poderá aumentar o tempo de acordo com a atividade que almeja desenvolver. Assim sendo, clique sobre o número “2” e escreva 5. Pronto! O quantitativo de minutos foi alterado.
Márcia de Fátima Duarte Rouças 97
Chegamos ao final. O evento está pronto. Assim, todas as vezes que clicarmos sobre o mesmo o personagem perguntará o nome do usuário e pedirá que indique dois números. Como produto final, responderá ao usuário repetindo o nome que foi digitado inicialmente, além de informar o total da soma entre os dois números
Márcia de Fátima Duarte Rouças 98
sugeridos. Nessa animação, o primeiro número sugerido foi 7, o segundo 17 e o nome digitado foi Márcia. Vamos ver o resultado?
Evento completo
Márcia de Fátima Duarte Rouças 99
É HORA DE APLICAR EM SALA DE AULA. VAMOS LÁ?
A atividade sugerida envolve o acréscimo das variáveis. Estas armazenam as respostas
e, ao final, o comando é composto a partir dos dados fornecidos.
A lógica, o encadeamento de ideias, as operações matemáticas, números cardinais e
ordinais são alguns dos conteúdos a serem abordados com a utilização desse projeto.
Assim, é importante que, inicialmente, o professor oriente o aluno a montar o referido
projeto, explicando o porquê desse ou daquele comando ser colocado. Porém, à
medida que perceber o aluno com desempenho mais autônomo, o professor deverá
estimulá-lo a realizar outros projetos, envolvendo novas variáveis.
A interatividade nesse projeto é característica marcante, visto que o personagem
realiza a pergunta e o aluno deverá escrever o que lhe for perguntado, usando o
teclado do computador. Lembramos que ao terminar de escrever o usuário deverá
apertar a tecla “Enter”, em seguida. Logo, o processo de aprendizagem e
desenvolvimento da leitura e da escrita serão explorados durante o decorrer de toda a
atividade.
Mais uma vez, estamos diante de outra atividade onde o conceito de nome próprio é
utilizado. Desse modo, lembramos que várias são as atividades onde o professor
poderá explorar a utilização de nomes próprios tecendo diferenças com nomes
comuns, além de ter a possibilidade de enriquecer essa atividade, ao fazer uso do
conceito de cidadania. Perceba que esse conceito é de suma importância para ser
discutido junto aos alunos da EJA, afinal, estamos diante de um público que não
conseguiu concluir seu processo de escolaridade no tempo certo, e que precisa
Márcia de Fátima Duarte Rouças 100
adquirir conhecimentos e autonomia para ser inserido de forma digna na sociedade
(Vide outras sugestões na segunda atividade deste E-book).
Portanto, o professor deverá, de forma colaborativa com os alunos, anotar as
operações e os resultados obtidos na animação, para que em outro momento, possa
sistematizá-las em sala de aula. Criando, inclusive, situações-problema de forma a
contextualizar as operações apresentadas com a vivência de mundo que esses alunos
carregam.
Observação: por meio dos operadores, o professor terá a oportunidade de explorar as
quatro operações, bem como o sinal de maior que, menor que e a igualdade. No caso
da adição, o professor também poderá trabalhar as parcelas e a noção de operação
inversa, dentre outros conteúdos. Vamos começar?
Márcia de Fátima Duarte Rouças 101
VAMOS APRENDER A SALVAR OS PROJETOS?
Após executar os comandos nas animações criadas o usuário poderá salvar seu
projeto. Essa pode ser uma das vantagens relevantes a ser sinalizada, visto que não se
faz necessário realizar toda a atividade planejada em um só dia, porque o programa
disponibiliza a possibilidade de dar continuidade ao referido projeto, em outro
momento, desde que esteja salvo.
Para tanto, vamos explorar a função/nome dos seguintes botões:
.
Esses botões se encontram na parte superior da tela do Scratch, versão 1.4, do lado
esquerdo.
Este botão seleciona idioma e permite escolher qual idioma o usuário deseja
trabalhar no Scratch. Ao passar o cursor do mouse sobre a referida figura, abre-se uma
janela apresentando todos os idiomas disponíveis no programa.
Márcia de Fátima Duarte Rouças 102
Este botão permite salvar o projeto no próprio programa, no computador ou
em um pen drive.
Para tanto, o usuário deverá clicar sobre o referido botão. Abrirá uma janela com as
opções. Ao clicar em “Salvar” o usuário garante que está salvando “simultaneamente”
as ações que está executando no Scratch. Assim como, no aplicativo Word, por
exemplo.
Márcia de Fátima Duarte Rouças 103
Ao clicar em “Salvar como” outras janelas serão abertas dando opção ao usuário de
salvar o projeto no computador, no próprio programa9 ou em um pen drive.
9 Para salvar no próprio programa o usuário deverá clicar em “Meus projetos”.
Márcia de Fátima Duarte Rouças 104
Este botão permite ao usuário compartilhar seu projeto online. Portanto, ao
clicar sobre o mesmo, uma janela se abrirá solicitando alguns dados que deverão ser
fornecidos pelo criador do projeto, que serão encaminhados para o endereço
eletrônico https://scratch.mit.edu. Quando o usuário compartilhar o projeto, outras
pessoas poderão visualizar o mesmo.
Márcia de Fátima Duarte Rouças 105
PARA ABRIR O PROJETO DEPOIS DE SALVO
Para abrir um projeto salvo clique em “Arquivo” e “abrir”.
Ao clicar em “Abrir” aparecerá opção para o usuário resgatar seu projeto salvo no
próprio computador ou em “Meus projetos”. Lembre-se! Para abrir os projetos salvos,
somente será possível em computadores que tenham o Scratch, na versão 1.4,
instalado.
Márcia de Fátima Duarte Rouças 106
Surgirá também, a possibilidade de o usuário visualizar projetos já existentes, podendo
ter acesso aos scripts dos mesmos. Para tanto, na mesma janela, clique em
“Exemplos”.
Várias pastas contendo diferentes projetos sobre animações, jogos, dentre outros
serão exibidas. Vamos dar duplo clique na pasta “Animation”10
10 “Animation” palavra inglesa que significa animação.
Márcia de Fátima Duarte Rouças 107
Animações de categorias diferentes são disponibilizadas ao usuário.
Vamos dar um duplo clique na animação “Aquarium11 ”.
11 “Aquarium” palavra inglesa que significa aquário.
Márcia de Fátima Duarte Rouças 108
Ao clicar sobre a referida animação, essa surgirá no palco, bem como, todos os scripts
utilizados na construção da animação, como mostra a figura a seguir.
Ao clicar na bandeira verde o usuário poderá executar a animação, além de poder
alterar os scripts disponibilizados.
Esperamos que as atividades aqui sugeridas possam despertar o interesse dos
docentes em trabalhar com animações, por meio do Scratch, de maneira a
proporcionar aos alunos aulas mais interativas, criativas, dinâmicas e interessantes.
Contudo, é imprescindível e fundamental que não nos esqueçamos de estar atentos
aos interesses e necessidades de nossos alunos, para que possamos respeitar e
trabalhar com eles de maneira que se sintam acolhidos e entusiasmados a retornar no
dia seguinte.
Apresentamos a seguir, o relato de uma breve experiência, em uma turma de jovens e
adultos que fomentou o desejo e a vontade de criar este E-book.
Márcia de Fátima Duarte Rouças 109
Uma experiência vivenciada... em uma Unidade Municipal de Educação de Niterói na EJA
Márcia de Fátima Duarte Rouças 110
Contar essa experiência, utilizando o Scratch junto ao público da Educação de Jovens e
Adultos, é retomar a um momento singular, repleto de novas aprendizagens e
metodologias a serem compartilhadas.
O relato de experiência aqui descrito envolve um grupo de Jovens, Adultos e Idosos, do
5° ano de escolaridade, do Ensino Fundamental, de uma Unidade Municipal de Niterói.
Segundo descrição da gestora da Unidade, vinte e nove alunos estavam matriculados
nesse grupo, sendo quatro, com deficiência. A turma tinha como característica a
heterogeneidade e a faixa etária entre eles, oscilando entre 18 e 68 anos. Os jovens
com necessidades especiais contavam com o auxílio de uma professora de apoio. Esta
profissional não atuava, exclusivamente, no atendimento aos alunos com deficiência,
mas como professora de apoio de todo o Grupo de Referência12, no qual esses alunos
estavam inseridos.
O primeiro momento que vivenciei na Unidade foi marcado pelo encontro com o
pedagogo, os gestores e a professora regente do grupo. A proposta era trabalhar o
programa Scratch com o objetivo de fomentar e dinamizar, por meio do lúdico, o
processo de leitura e escrita, além de desenvolver outras habilidades e competências
nos alunos. Sabemos que nem todas as pessoas, possuem afinidade e por que não
dizer, facilidade em relação às tecnologias de informação e comunicação. Porém, a
Equipe de Articulação Pedagógica da Unidade em tela mostrou-se muito receptiva
diante da proposta, por mim sugerida. Assim, apresentei o que pretendia fazer,
fundamentando todo o trabalho com muito entusiasmo e na certeza de que seria
muito producente a utilização desse recurso junto ao grupo de alunos.
12 No Município de Niterói, ao nos referirmos a uma turma, podemos chamá-la também de Grupo de Referência.
Márcia de Fátima Duarte Rouças 111
No primeiro encontro com a turma, tivemos uma longa conversa onde coloquei o que
pretendia fazer, como seria, por quanto tempo, enfim, expliquei todo o planejamento
da ação que almejava desenvolver. Ao fim da conversa, com o intuito de despertar o
interesse e aguçar a curiosidade, demonstrei por meio do programa Scratch, uma
breve animação. Ficou evidenciado, por parte dos alunos, o encantamento e interesse
em aprender a fazer o que estavam visualizando.
Figura 1 - Tela da animação utilizada no primeiro encontro
Fonte: acervo pessoal
Terminado o primeiro encontro, me dirigi ao laboratório de Informática com o intuito
de realizar um levantamento acerca do quantitativo de computadores, condição de
uso das máquinas e se possuíam o Scratch 1.4 instalado, versão escolhida para ser
utilizada nessa pesquisa. Cabe lembrar, que para baixar o programa faz-se necessário
que a Internet esteja ativa. Contudo, depois de instalado, o programa pode ser
utilizado no modo offline.
Márcia de Fátima Duarte Rouças 112
A equipe técnica que realiza acompanhamento periódico à Unidade, instalou o
programa (que é muito simples de ser instalado) e após uma semana, retornei no
horário combinado para o primeiro encontro com os alunos, no laboratório.
Pude perceber, de imediato, que alguns alunos presentes na semana anterior, havia
faltado. Voltei no tempo, onde atuei por dez anos consecutivos trabalhando nas séries
iniciais da EJA e constatei que essa ainda é uma das principais características que
prejudicam, diretamente, o processo ensino-aprendizagem desse público. O que
acontece, na maioria das vezes, é um “rodízio” entre os alunos faltosos. Em
contrapartida, mesmo aos alunos que apresentam uma frequência regular às aulas,
não é garantido o aprendizado.
Portanto, fica clara a necessidade de apresentar aos alunos da EJA uma proposta
educativa que lhes seja significativa, de forma a motivá-los a permanecerem na escola,
minimizando a evasão e promovendo uma escolarização adequada e coerente às suas
necessidades.
No laboratório, solicitei aos alunos que se sentassem, em dupla, visando à
interatividade e a colaboração entre eles. Este é um ponto importante a ser observado
no desenvolvimento da atividade. No primeiro encontro tive a preocupação de ligar
todas as máquinas com o propósito de otimizar o tempo. Para abrir o programa, pedi
aos alunos que clicassem no botão esquerdo do mouse. Nesse instante, me deparei
com a primeira dificuldade. Nem todos os alunos possuíam noção de lateralidade
desenvolvida. Assim, no encontro seguinte colei alguns adesivos do lado esquerdo de
cada mouse (tendo a preocupação de não usar gravuras infantis, porque os alunos da
EJA não são crianças grandes e não devem ser tratadas com tal), para facilitar a
utilização do dispositivo periférico. Ainda no primeiro encontro, consegui mostrar a
paleta de comandos, fundos de tela, os botões principais, me baseando na tela
principal do Scratch, versão 1.4. Notei que a grande maioria da turma, mesmo diante
Márcia de Fátima Duarte Rouças 113
da dificuldade em manusear o mouse, demostrou interesse e motivação perante o que
estava sendo apresentado.
Na semana seguinte, me deparei com outra dificuldade. O fato da professora não ter
se lembrando do nosso encontro, fez com que iniciasse as atividades cotidianas em da
sala de aula. Quando abri a porta, os alunos se mostraram irritados, alegando que não
poderiam se ausentar da aula para ir ao laboratório. Alegaram que a professora de
turma ensinava um conteúdo muito importante e que apresentavam dificuldade em
aprender. Naquele momento, senti reforçado o estigma que os alunos da modalidade
em tela carregam em relação ao conceito do que seja “aula”. Para a grande maioria, as
atividades que não estão atreladas a quadro, sala de aula, caderno e giz, não possuem
cunho pedagógico e não são consideradas relevantes para o processo de
aprendizagem. Essa realidade parece ser, ainda, um grande desafio a ser vencido
pelos docentes. Combinamos, então, que a partir daquele dia todos os encontros com
a turma seriam no primeiro momento, antes que entrassem na sala de aula.
Outro complicador foi o fato do laboratório ser utilizado pelos alunos de turnos
anteriores. Máquinas que funcionavam, no início, começavam a dar problemas. Em um
dos dias que fui à Unidade, encontrei restos de biscoitos no chão e fiz questão de
explicar aos alunos e ao pedagogo da Unidade, o quanto era prejudicial permitir que
os alunos fizessem uso de alimentos dentro do laboratório.
Dando continuidade a apresentação do Scratch, busquei montar animações simples
com os alunos, fazendo uso dos blocos mais utilizados. E a reação deles ao assistir a
animação pronta, passando no palco, foi a melhor possível. Todos se mostraram
bastante entusiasmados e alguns deles mais curiosos e instigados a aprender outros
conjuntos de comandos tais como: o bater de asas do morcego, o abrir e fechar dos
braços da menina durante a dança e o rodopiar da bruxa pelo céu. Para estes, se fez
Márcia de Fátima Duarte Rouças 114
necessário uma explicação mais individualizada, pois nem todos apresentaram
interesse ou facilidade.
Depois de ter explorado o Scratch junto aos alunos de forma bem explicativa, cheguei
ao laboratório e solicitei que cada dupla criasse sua própria animação, com base nos
comandos ensinados e oferecendo suporte aqueles que buscavam criar uma animação
mais elaborada.
A maior parte da turma ficou parada diante da máquina sem saber por onde começar.
Mais uma dificuldade por mim encontrada e que evidenciou, claramente, a falta de
autonomia e criatividade nos alunos. Por isso, é necessário que o professor estimule
essas habilidades em seus alunos. Mas, é necessário, também, instrumentalizar o
professor por meio de formações continuadas, rodas de conversas e outras atividades
para que possa ser sensibilizado e motivado a fazer uso de novas práticas junto aos
alunos.
Sabemos que em todos os anos de escolaridade, é importante priorizar a formação dos
alunos para que sejam capazes de expor suas ideias com consciência e criticidade.
Contudo, a maior parte dos alunos que chega à EJA não teve a oportunidade de
concluir seu processo de escolarização na idade certa ou apresentaram distorção
série/idade, sendo remanejados para o ensino noturno. Devido a esses fatores, supõe-
se que várias habilidades a serem trabalhadas durante o processo escolar regular, não
foram contempladas, gerando uma defasagem de conceitos, aptidões e competências,
nesse público.
Assim, de forma cooperativa, fui auxiliando as duplas para que montassem suas
animações. Ao final, printei a tela do programa, recortei o palco com a imagem da
animação e colei em um documento do aplicativo Word. Tinha como objetivo que o
aluno fizesse uma produção textual sobre a animação criada ou sobre o processo de
como o aluno criou a animação.
Márcia de Fátima Duarte Rouças 115
Consegui colher algumas produções e posso afirmar que o uso sistemático do
programa Scratch junto a esses alunos, pode se considerado como sendo mais um
potente recurso pedagógico que vem agregar o desenvolvimento de outras
capacidades, de forma lúdica nos alunos, além de propiciar a possibilidade de
contextualizar conteúdos trabalhados pelo professor regente.
Acredito que este produto venha contribuir para um fazer docente mais dinâmico e
inovador, proporcionando experiências enriquecedoras junto aos alunos dos mais
diferentes anos de escolaridade. Esses, por meio do Scratch, poderão trabalhar a
lógica, a atenção, a criatividade, a coesão de ideias dentre tantas outras habilidades e
competências, como sinalizamos durante a análise das atividades propostas neste E-
book.
Assim, explorem as animações sugeridas, criem outras e utilizem o Scratch, como
sendo mais uma ferramenta pedagógica rica e cheia de possibilidades, para fomentar o
desenvolvimento do processo de leitura e escrita na Educação de Jovens e Adultos.
Márcia de Fátima Duarte Rouças 116
Algumas produções textuais dos alunos da EJA a partir do Scratch
Por meio das cenas criadas pelos alunos, podemos pensar em diversos tipos de
atividades, abordando conteúdos de acordo com a necessidade de cada aluno. A
seguir, poderemos observar a escrita de alguns alunos a partir de suas próprias
criações utilizando o Scratch. Lembramos que eles escreveram a partir de suas
próprias motivações, se sentiram autores dessas imagens e puderam falar com
autonomia sobre elas. Cada um manifestou seu pensamento de acordo com a sua
realidade e possibiliadde de letramento naquele momento.
Márcia de Fátima Duarte Rouças 119
Acerca das produções textuais apresentadas podemos observar a necessidade de um
trabalho mais intenso voltado à escrita dos nossos alunos. Notem que essas produções
foram criadas por alunos do 5ºano do Ensino Fundamental. Podemos perceber ainda,
um tom infantil e uma escrita não muito rica sinalizando déficits de ortografia,
pontuação e concordância verbal.
Mesmo diante dessas dificuldades, a escrita denota a satisfação de terem
experienciado uma metodologia diferente. Eles foram ao laboratório, saíram do
ambiente formal da sala de aula, conversaram, interagiram entre si, com os
professores e comigo. Discutiram, pontuaram dúvidas, deram sugestões. Assim, o
resultado dessa escrita vai muito além dessas poucas linhas produzidas. O que temos
aqui é o produto de um processo vivenciado e compartilhado por todos. É significativo
para eles.
Logo, não podemos negligenciar quando o assunto é letramento. Independente do
segmento que nosso aluno esteja cursando, é de suma importância que se aproprie da
função social da leitura e da escrita. Pois é por meio desse processo que o indivíduo
conseguirá alcançar, de fato, um lugar dentro da sociedade em que vivemos, além de
possibilitar o exercício digno da cidadania.
“Não basta saber ler que Eva viu a uva. É preciso compreender qual a
posição que Eva ocupa no seu contexto social, quem trabalha para produzir
a uva e quem lucra com esse trabalho. ”
Paulo Freire
Márcia de Fátima Duarte Rouças 120
Sugestões de sites com tutoriais sobre Scratch
• http://www.scratchbrasil.net.br/index.php/materiais/tutoriais.html
• https:/ /www.youtube.com/watch?v=Z98folToSXU
• https://www.youtube.com/watch?v=ELSNxKBBqSY
• https://www.youtube.com/watch?v=ZOnwweQvpvA
• http://tutorialparaprof.blogspot.com.br/2011/06/iniciano-o-scratch.html
• https://pplware.sapo.pt/tutoriais/aprenda-ja-programar-scratch/
Márcia de Fátima Duarte Rouças 121
REFERÊNCIAS
BATISTA, Esteic Janaina Santos et al. Utilizando o Scratch como ferramenta de apoio
para desenvolver o raciocínio lógico das crianças do ensino básico de uma forma
multidisciplinar. In: Anais do Workshop de Informática na Escola. 2015. p. 350.
BRENNAN, Karen; CHUNG, M.; HAWSON, J. Creative computing: A design-based
introduction to computational thinking. Retrieved May, v. 9, p. 2012, 2011.
FERREIRO, Emília. Os filhos do alfabetismo. Porto Alegre: Artes Médicas, 1990.
FONSECA, Vitor. Psicomotricidade. 2ª. ed. São Paulo:Martins Fontes,1988.
FONSECA, Maria da C. dos Reis. Educação matemática de jovens e adultos -
especificidades, desafios e contribuições. Belo Horizonte: Autêntica, 2002.
FREIRE, Paulo. A Educação na Cidade. São Paulo, Ed:Cortez, 1991.
GALVÃO, Elizangela; NACAROTO, Adair. O letramento matemático e a resolução de
problemas na Provinha Brasil. Revista Eletrônica de Educação, São Carlos, v.7, n.3, p.
81- 96, 2013. Disponível em: Acesso em 21 de abr. de 2018.
MOLLICA, Maria Cecília; LEAL, Marisa. Letramento em EJA. São Paulo: Parábola, 2009.
MORAN, José Manuel. Novas tecnologias e o reencantamento do mundo. Revista
Tecnologia Educacional, Rio de Janeiro, vol. 23, n.126, set.-out. 1995 p. 24-26.
NEGRINE. Educação psicomotora: a lateralidade e a orientação espacial. Porto Alegre:
Palloti, 1986.
PINTO, A. S. Scratch na Aprendizagem da Matemática no 1º Ciclo de Ensino Básico:
estudo de caso na resolução de problemas. Dissertação (Mestrado em Estudos da
Márcia de Fátima Duarte Rouças 122
Criança. Área de Especialização em Tecnologias de Informação e Comunicação).
Universidade do Minho, Portugal, 2010.
RESNICK, Mitchel. Give P’sa chance: Projects, peers, passion, play. In Constructionism
and creativity: Proceedings of the Third International Constructionism Conference.
Austrian Computer Society, Vienna (pp. 13-20),2014.
SCLIAR-CABRAL, Leonor. Princípios do sistema alfabético do português do Brasil. São
Paulo: Contexto, 2003.
SCHLIEMANN, A. L. Da matemática da vida diária à matemática da escola. In: _____;
Carraher, D. A compreensão de conceitos aritméticos: ensino e pesquisa. Campinas:
Papirus, 1998. p. 11-38.
SOARES, M. Letramento: Um tema em três gêneros. 3 ed. 3 reimp. Belo Horizonte:
Autêntica, 2016.
______, M. Letramento e alfabetização: as muitas facetas. Revista Brasileira de
Educação, n.25, jan.-abr./2004.