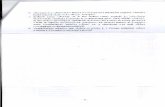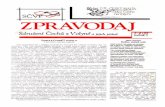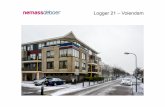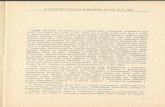ไซโครล็อกเกอร์ (Psychro Logger)€¦ · ไซโครล็อกเกอร์ (Psychro Logger) จัดท ำโดย รองศำสตรำจำรย์
MOLAB DATA LOGGER - ZSodbornezsodborne.sk/wp-content/uploads/2017/01/prirucka... · 2017. 1....
Transcript of MOLAB DATA LOGGER - ZSodbornezsodborne.sk/wp-content/uploads/2017/01/prirucka... · 2017. 1....
-
MOLAB DATA-LOGGER ML01 PRÍRUČKA UŽÍVATEĽA
CENTRE FOR MICROCOMPUTER APPLICATIONS
http://www.cma-science.nl
Distribúcia na Slovensku: PD COMP, [email protected], 0903910355
http://www.cma-science.nl/mailto:[email protected]
-
2 | ML01 MoLab Príručka užívateľa
MoLab User’s Guide ver. 1.0, November 2011 Author: Ewa Kedzierska Preklad: doc. RNDr. Peter Demkanin, PhD. KTFDF FMFI UK, Bratislava © CMA, Amsterdam, 2011
Pre zákazníkov na Slovensku…
Najnovšie verzie tohto manuálu, softvéru Coach 6 a Coach 6CE, ako aj ďalšie informácie v slovenskom jazyku nájdete na http://fyzikus.fmph.uniba.sk/PPPL . Najnovšie úplné informácie v anglickom jazyku nájdete na www.cma-science.nl/english. For our international customers…
Check the CMA International website (www.cma-science.nl/english) for the latest version of this manual and updates of Coach 6 CE and Coach 6 software products. Aan onze Nederlandse gebruikers…
MoLab wordt standaard uitgeleverd met Engelse handleiding. U kunt de laatste versie van de Nederlandse handleiding en de nieuwste update van Coach 6 CE en Coach 6 downloaden van de CMA-website (www.cma-science.nl), rubriek ‘Ondersteuning’.
-
ML01 MoLab Príručka užívateľa | 3
OBSAH
MOLAB DATA-LOGGER ML01 1 PRÍRUČKA UŽÍVATEĽA 1 OBSAH 3 I. ÚVOD 5 II. BALENIE MOLAB 5 III. MOLAB 6 IV. NAPÁJANIE 7 V. OPERAČNÝ SYSTÉM WINDOWS CE 8 VI. POUŽÍVANIE PAMÄŤOVEJ KARTY 8 VII. PRIPOJENIE SENZOROV 9 VIII. DVA SPÔSOBY ZBERU DÁT S MOLAB 10 IX. POUŽÍVANIE MOLAB SAMOSTATNE - PRÁCA S COACH 6 CE 10
1. Aktivity Coach a Výsledky Coach 10 2. Hlavná Obrazovka 11 3. Obrazovka Aktivita 13 4. Obrazovka Senzory 14 5. Okno Graf 15 6. Okno Tabuľka 16 7. Obrazovka Text 17 8. Okno Obrázok 18 9. Zber dát s Coach 6 CE 19 10. Spracovanie a analýza dát 20
10.1. Vyber/Odstráň Dáta 20 10.2. Vyhladiť 21 10.3. Derivácia 22 10.4. Integrál 22 10.5. Sklon grafu 23 10.6. Plocha pod grafom 23 10.7. Fitovanie – prekladanie funkciou 24 10.8. Analýza signálu 24 10.9. Štatistiky 25 10.10. Histogram (stĺpcový graf) 25
11. MoLab View 26 12. MoLab Aktualizácia 27
X. POUŽÍVANIE MOLAB PRIPOJENÉHO K POČÍTAČU 28
1. Aktivity pre MoLab 28 2. Záznam dát s Cocah 6 v počítači 28
XI. TECHNICKÁ ŠPECIFIKÁCIA 30
1. Zariadenie MoLab 30 2. Senzory pripojiteľné k MoLab 30 3. Podmienky používania a údržba 30 4. CMA softvér pre MoLab 31 5. Softvér Microsoft pre MoLab 31
-
4 | ML01 MoLab Príručka užívateľa
-
ML01 MoLab Príručka užívateľa | 5
I. ÚVOD
MoLab data-logger ML01 je prenosné zariadenie počítačom podporovaného prírodovedného laboratória na získavanie, ukladanie, spracovanie a prezentáciu dát. Je vybavený vlastným procesorom a pamäťou, obsahuje softvér Windows CE a Coach 6CE. Farebná dotyková obrazovka umožňuje kvalitné zobrazenie a pohodlnú obsluhu. K zariadeniu je možné súčasne pripojiť štyri CMA ML senzory. K dispozícii je množstvo senzorov pre použitie na základných a stredných školách, ako aj v základných kurzoch fyziky na vysokých školách. VC zariadení je zabudovaný senzor zvuku, v balení sú senzory teploty, napätia a osvetlenia. Program Coach 6 CE umožňuje zber dát a ich spracovanie, a tiež poskytuje možnosti tvoriť žiacke aktivity s textami a obrázkami. MoLab je viacúčelové zariadenie, je možné ho používať ako samostatné zariadenie, alebo je možné pripojiť ho k počítaču. Je možné ho použiť v triede, v školskom laboratóriu, alebo v teréne.
II. BALENIE MOLAB
Balenie MoLab obsahuje:
MoLab data-logger ML01
Nabíjačku
USB kábel
Káble pre pripojenie senzorov (5-pin mini jack koncovky)
Náhradnú paličku (stylus)
Ochranný kryt
ML11s senzor teploty (-40 .. 125 °C)
ML14s senzor osvetlenia (1 .. 65,535 lx)
ML17f senzor napätia (-15 .. 15 V)
-
6 | ML01 MoLab Príručka užívateľa
III. MOLAB
MoLab ovládame dotykovou obrazovkou, tlačidlom Štart/Stop, Navigačným tlačidlom, a Tlačidlom Výberu. Hlavný spínač je na ľavej strane prístroja. LED dióda vpravo indikuje stav nabitia batérie a LED vľavo zapnutie prístroja. Pod LED diódami je zabudovaný mikrofón
Dotyková obrazovka
Hlavný spínač
On/Off LED
Štart/Stop tlač.
Navigačné tlač. Tlačidlo výberu
Zabud. mikrofón
Batéria LED
-
ML01 MoLab Príručka užívateľa | 7
Mini USB port na pravej strane MoLab-u je používaný na pripojenie k počítaču a pre nabíjanie zabudovanej batérie. Pod ním sú Audio Výstup (pre sluchátka a pre reproduktor) a Audio Vstup (pre externý mikrofón) Pod Audio Vstupom je miesto pre paličku (stylus) potrenú na ovládanie dotykovej obrazovky. V hornej časti MoLab-u sú štyri vstupy pre CMA ML senzory a slot pre pamäťovú Mikro SD kartu. V zadnej časti je miesto pre lítium-iónovú nabíjateľnú batériu, ktorá sa dodáva s MoLab.
IV. NAPÁJANIE
MoLab je napájaný zabudovanou nabíjateľnou batériou. Batéria sa nabíja keď je MoLab pripojený k počítaču cez USB port, alebo ak je pripojený k nabíjačke pripojenej k sieti. LED vpravo indikuje stav nabíjania, červená farba LED znamená, že sa MoLab nabíja, zelená farba ukazuje stav nabitia. Aktuálny stav nabitia batérie je možné skontrolovať v Windows CE, alebo v Coach 6 CE. Batériu je možné dobíjať aj po čiastočnom vybití bez zníženia jej kapacity. Batéria umožňuje pracovať s MoLab niekoľko hodín, táto doba závisí od používaných senzorov. Ak niekoľko minút nepoužívame dotykovú obrazovku ani tlačidlá, obrazovka sa prepne do úsporného režimu. MoLab pracuje ďalej, vypne sa iba obrazovka. Obrazovku opäť aktivujeme dotykom.
Poznámky:
Ak USB port počítača neposkytuje štandardný výkon, MoLab sa nebude dobíjať, alebo dobíjanie bude pomalšie.
MoLab je možné používať aj keď je pripojený v nabíjačke.
Väčšina USB portov počítačov neposkytuje dostatočný príkon na súčasnú prácu s MoLab a dobíjanie batérie.
Audio in
Audio out
Palička
Pamäťová karta
Vstupy
USB port
-
8 | ML01 MoLab Príručka užívateľa
V. OPERAČNÝ SYSTÉM WINDOWS CE
MoLab používa operačný systém Windows CE. Windows CE Explorer spravuje súbory na MoLab-e. Medzi MoLab-om a počítačom môžeme súbory prenášať, zálohovať, pridávať, či odoberať prostredníctvom softvérov Microsoft ActiveSync, alebo Windows Mobile Device Center. Komunikáciu medzi počítačom a MoLab zabezpečíme tak, že si najskôr do počítača inštalujeme softvér Microsoft ActiveSync (pre Windows XP a staršie verzie Windows), alebo Windows Mobile Device Center (pre Windows Vista a Windows 7, podľa toho, či používame 32 bit, alebo 64 bit verziu). Oba programy sú voľne dostupné v slovenskom jazyku na stránke Microsoft (www.microsoft.sk).
VI. POUŽÍVANIE PAMÄŤOVEJ KARTY
Pamäť zariadenia môžeme zväčšiť pamäťovou kartou micro SD. Po vložení karty sa vo Windows CE, v zložke súborov Moje zariadenie objaví ikona Karta. Môžeme na nej ukladať súbory rovnako, ako v iných zložkách súborov.
-
ML01 MoLab Príručka užívateľa | 9
VII. PRIPOJENIE SENZOROV
K vstupom MoLab pripájame digitálne senzory I2C CMA ML Na pripojenie používame káble s koncovkami 5-pins mini jack, 4 kusy týchto káblov sú v balení MoLab. V balení MoLab sú tiež tri senzory:
ML11s Senzor teploty (- 40 .. 125 °C),
ML14s Senzor osvetlenia (1 .. 65,535 lx), and
ML17f Senzor napätia (-15 .. 15 V). Ďalšie ML senzory sa dodávajú samostatne. Zoznam dostupných senzorov je na stránke www.cma-science.nl a http://fyzikus.fmph.uniba.sk/PPPL. MoLab obsahuje zabudovaný senzor zvuku, ktorý je tiež možné použiť pre merania.
Pripojenie senzora:
Pripojte koncovku káblika dodaného v balení k senzoru.
Pripojte opačný koniec káblika k vstupu MoLab.
Súčasne je možné použiť maximálne 4 senzory.
http://www.cma-science.nl/
-
10 | ML01 MoLab Príručka užívateľa
VIII. DVA SPÔSOBY ZBERU DÁT S MOLAB
Dáta môžeme zbierať MoLab-om ako samostatným zariadením, alebo MoLab-om pripojeným k počítaču.
MoLab použitý samostatne
MoLab ako samostatné zariadenie ovládame dotykovou obrazovkou a tlačidlami, v MoLab-e používame Coach 6 CE. Namerané dáta spolu s obrázkami a textami ukladáme v súboroch Coach Výsledky (súbory *.cmr ). V niektorých prípadoch je vhodné zobraziť prácu s MoLab ako samostatným zariadením na projektore. Obrazovku MoLab-u môžeme zobraziť prezentačnom zariadení ako napr. projektor, monitor počítača, televízor, interaktívna tabuľa pomocou softvéru MoLab View. MoLab pripojíme k počítaču s nainštalovaným softvérom Microsoft ActiveSync (pre Windows XP a staršie verzie Windows), alebo Windows Mobile Device Center (pre Windows Vista a Windows 7, verziu podľa toho, či používame 32 bit, alebo 64 bit verziu).
MoLab pripojený k počítaču
MoLab pripojený k počítaču prostredníctvom USB káblu ovládame softvérom Coach 6, alebo Coach 6 Lite., ktoré sú spustené v počítači. Dáta spolu s obrázkami, videosekvenciami, interaktívnymi animáciami a textami môžeme ukladať ako Aktivity Coach (*.cma files) a ako Výsledky Coach (*.cmr files) v počítači v softvéri Coach 6.
IX. POUŽÍVANIE MOLAB SAMOSTATNE - PRÁCA S COACH 6 CE
Po zapnutí MoLab-u sa na krátko zobrazí uvítací obrázok a spustí sa program Coach 6 CE. Na obrazovke sa zobrazí hlavná MoLab obrazovka. Coach 6 CE je možné tiež spustiť dvojklepnutím na ikonu Coach 6 CE na obrazovke MoLab-u. V tejto kapitole prinášame krátky popis práce v Coach 6 CE, podrobnejší popis Guide to Coach 6 CE je dostupný na www.cma-science.nl.
1. Aktivity Coach a Výsledky Coach
Coach 6 CE pracuje so súbormi dvoch typov - Aktivity Coach (*.cma) a Výsledky Coach (*.cmr). Aktivity Coach je možné vytvárať v prostredí Autor v počítači v softvéri Coach 6. Užívatelia v prostredí Študent v MoLab –e v Coach 6 CE môžu tieto súbory otvárať a pracovať v nich, ale nemôžu ich meniť. Študenti ukladajú
-
ML01 MoLab Príručka užívateľa | 11
svoje výsledky v súboroch typu Výsledky Coach. Aktivity Coach a Výsledky Coach je možné ukladať v pamäti MoLab, alebo na pamäťovej karte vloženej v MoLab-e. Prednastavená zložka s CMA Projektmi je umiestnená na AppFlash > CoachCE . Sú tam príklady aktivít vytvorené autormi softvéru Coach. Táto zložka sa otvára priamo v menu voľbou Otvoriť CMA Projekt dostupnom v Hlavnej Obrazovke a v Obrazovke Aktivita.
2. Hlavná Obrazovka
Hlavná Obrazovka je prvá obrazovka, ktorá sa objaví po spustení Coach 6 CE. Panel nástrojov tejto obrazovky ponúka:
Rolovací zoznam pre priame otvorenie Aktivít Coach a Výsledkov Coach uložených v MoLab-e.
Ikonu Menu s ponukou otvoriť novú, alebo vopred pripravenú aktivitu.
Informáciu o používanej verzii softvéru Coach 6 CE.
V spodnej časti Hlavnej Obrazovky sú ikony:
Ikona Klepnutie na ikonu spustí akciu
Ukonči Coach 6 CE
Otvor Nové Výsledky Coach
Kalibruj Obrazovku
Hlasitosť a Vlastnosti Zvuku
Klávesnica Zobraz/Skry
Napájanie Vlastnosti
16.10 Dátum/Čas Vlastnosti
-
12 | ML01 MoLab Príručka užívateľa
Tvorba Nového Výsledku (súbor *.cmr)
- Klepnime na ikonu Menu a zvoľme Nový, alebo Nový(Iba Zvuk) ak je výsledok tvorený zberom dát iba zo zabudovaného senzora zvuku.
alebo
Klepnime na ikonu Otvor Nový Výsledok v spodnom paneli nástrojov.
Otvorenie vopred pripravenej Aktivity (*.cma) alebo Výsledkov (*.cmr)
Z rolovacieho zoznamu zvoľme požadovanú Aktivitu, alebo Výsledok. alebo
Klepnime na ikonu Menu a zvoľme Otvor. Otvorí sa dialóg Otvor Aktivitu.
Je to štandardný dialóg Windows CE, ktorý zobrazí Aktivity Coach a Výsledky
Coach v zvolených zložkách.
Vyhľadajme a zvoľme požadovaný súbor s Aktivitu, alebo s Výsledkom.
Klepnime OK. Po otvorení Aktivity, alebo Výsledkov sa Panel Nástrojov MoLab-u zmení. Každá Aktivita, alebo Výsledky má šesť Obrazoviek, znázornených ikonami:
Aktivita, Senzory, Graf, Tabuľka, Text, Obrázok.
Klepnutie na ikonu otvorí príslušnú Obrazovku. Každá obrazovka má vlastný Panel Nástrojov, ktorý zobrazuje:
Ikona Obrazovka – ukazuje práve zvolenú Obrazovku.
Rolovací Zoznam – zoznam všetkých dostupných položiek v zvolenej Obrazovke (napr. Zoznam aktivít, senzorov, grafov a pod.
Ikonu menu ktorá otvorí menu s ponukou špecifickou pre používané Okno.
V spodnej časti každej Obrazovky sú ikony pre meranie:
Ikona Klepnutie na ikonu spustí akciu
Nastavenie Merania
Štart merania
Štart pri manuálnom meraní
Stop merania
-
ML01 MoLab Príručka užívateľa | 13
3. Obrazovka Aktivita
Obrazovka Aktivita formou stromu dáva prehľad všetkých položiek dostupných v otvorenej Aktivite. Každá skupina odpovedá jednej z Obrazovke MoLab-u. Obrazovka Text je rozdelená na dva typy, Text a Text Študent. Ak niektorá skupina nemá v otvorenej Aktivite žiadne položky, tak nie je zobrazená. Klepnutím na ‘+’ sa skupina otvorí a zobrazia sa všetky položky, klepnutím na ‘-‘ sa skupina zatvorí. Dvojklepnutím na položku sa táto priamo otvorí. Napríklad dvojklepnutie na Graf ‘A1: Teplota senzor (Štandardný)’ otvorí Obrazovku Graf a zobrazí graf závislosti teploty od času s názvom ‘A1: Teplota senzor (Štandardný)’.
NÁSTROJE OBRAZOVKY AKTIVITA - Nový – vytvorí sa nový Výsledok. - Nový (Iba Zvuk) – vytvorí sa nový výsledok so zabudovaným senzorom
zvuku. - Otvor… - otvorí sa vopred vytvorená Aktivita/Výsledok (súbor *.cma/*.cmr). - Zatvor – zatvorí sa otvorená Aktivita/Výsledok. - Aktivita Vlastnosti – pre nastavenie vlastností Aktivity. - Ulož … - uložia sa Výsledky (ako súbor *.cmr). - Ulož ako … - uložia sa Výsledky pod novým názvom (ako súbor *.cmr). - Odstráň … - odstráni sa otvorená Aktivita/Výsledky (súbor *.cma/*.cmr). - Ukonči – ukončí sa program Coach 6 CE.
-
14 | ML01 MoLab Príručka užívateľa
4. Obrazovka Senzory
MoLab automaticky rozpoznáva pripojené senzory a načítava informácie o týchto senzoroch. Aktuálne merané dáta zobrazí v Obrazovke Senzory. Prednastavená Obrazovka Senzory má štyri okná. Ak do vstupu (A, B, C, alebo D) MoLab-u pripojíme senzor, príslušné okno zobrazí názov senzoru a aktuálnu meranú hodnotu (niektoré senzory majú zabudovaných viac sub-senzorov a zobrazia viac hodnôt). Tieto dáta sa neukladajú do pamäte.
Zväčšenie okna senzora :
Dvojklepnime na požadované okno senzora.
alebo
Zvoľme požadovaný senzor v rolovacom zozname.
Dialóg Vlastnosti Senzora zobrazí informácie o senzore. Každý senzor a sub-senzor
NÁSTROJE OKNA SENZORY Zobrazenie panela nástrojov Okna Senzory je závislé od kontextu. Klepnutím na
ikonu alebo dlhým dotykom na okno senzor bez senzora (nepripojené) sa zobrazí krátke menu:
Senzor Nastavenia ... – na otvorenie dialógu definovania nastavení senzora.
Meranie Nastavenia – na otvorenie dialógu pre definovanie typu merania a špecifických nastavení merania.
Dlhým dotykom na okno senzor, v ktorom je zobrazený používaný senzor sa zobrazí dlhšie menu:
Senzor Nastavenia... – otvorí sa dialóg pre definovanie nastavení senzora.
Užívateľ Kalibrácia… - otvorí sa Užívateľ Kalibrácia, iba ak je táto možnosť dostupná pre používaný senzor.
Nastav Nulu – nastaví sa práve meraná hodnota na nulu, iba ak je táto možnosť dostupný pre používaný senzor.
Nastav Hodnotu – nastaví práve meranú hodnotu na inú hodnotu, iba ak je táto možnosť dostupná pre používaný senzor.
Resetuj Kalibráciu – obnoví kalibráciu na kalibráciu výrobcu.
Meranie Nastavenia – otvorí sa dialóg pre definovanie merania a jeho nastavenia.
-
ML01 MoLab Príručka užívateľa | 15
má vlastnú zložku. Klepnime na zložku senzora, napr. A1, a zobrazia sa informácie o ňom. Voľby Nastav Nulu a Nastav Hodnotu používame na posunutie kalibrácie. Voľbu Kalibruj používame na jednoduchú, dvoj, alebo trojbodovú kalibráciu. Tieto možnosti sú dostupné iba tie senzory, ktoré majú možnosť uložiť užívateľskú kalibráciu. Voľba Resetuj používame na návrat ku kalibrácii výrobcu. V dialógu Nastavenia Merania určujeme, ako má MoLab merať. Zvolíme si typ merania a nastavíme čas a frekvenciu merania. Ak chceme, aby sa meranie spustilo automaticky zapneme Spúšť (spúšťanie úrovňou signálu) a zadefinujeme podmienky pre Spúšť (klepnime na ikonu Spúšť). V záložke Pokročilé je možné nastaviť opakovanie merania niekoľko krát.
5. Okno Graf
Okno Graf používame na zobrazenie nameraných alebo vypočítaných dát v grafoch. Hneď po pripojení senzora sa automaticky sa vytvorí štandardný graf veličiny senzor od času. Keď zmeníme štýl grafu, prípona štandardný z názvu grafu zmizne. V MoLab-e je možné vytvárať aj užívateľsky definované grafy. Všetky dostupné grafy sú zoradené v rolovacom zozname. Obrazovka zobrazuje práve zvolený graf.
-
16 | ML01 MoLab Príručka užívateľa
Ikona Mriežka zapína a vypína zobrazenie mriežky v grafe. Ikona Lupa Automaticky umožňuje zmeniť mierku grafu tak, aby sa zobrazil optimálne. Ikona Lupa Späť vráti zob razenie do predchádzajúceho stavu, pri viacnásobnom klepnutí až do pôvodného zobrazenia.
Po spustení merania sa vykresľuje graf. Po spustení ďalšieho cyklu merania sú dáta z predchádzajúceho merania vymazané a nahradené novými dátami bez predchádzajúceho varovania.
6. Okno Tabuľka
V Okne Tabuľka zobrazujeme merané a/alebo vypočítané dáta v tabuľkách. Tabuľky sú synchronizované s grafmi a majú spoločné množstvo nastavení, včítane názvu, po zmene týchto nastavení sa zmenia v grafe aj v tabuľke. Štandardná tabuľka odpovedá štandardnému grafu. Všetky dostupné tabuľky sú v rolovacom zozname.
NÁSTROJE OKNA GRAF Lupa Automaticky (iba pre graf s dátami) – optimálne zobrazí graf.
Lupa Späť (iba pri použití lupy) – vráti lupu do predchádzajúceho stavu.
Prezerať (iba v grafe s dátami) – ukazuje súradnice bodov grafu. Po spustení prezerania sa objaví nástroj Stop Prezeranie
Odstráň Dáta (iba pre graf s dátami) – vymaže všetky dáta z aktivity.
Náčrt – pre kreslenie predpovede grafu, je ho možné konvertovať na reálne dáta. Po spustení sa objavia nástroje:: o Odstráň Náčrt – odstráni náčrt o Konvertuj do Tabuľky – konvertuje náčrt na reálne dáta.
Nový Graf – vytvorí nový graf.
Uprav Graf – upraví zobrazený graf.
Štýl Grafu – pre zmenu nastavení zobrazenia grafu
Spracovať/Analyzovať – pre prístup k nástrojom spracovania a analýzy dát
Stĺpec Kopíruj (iba pre graf s dátami) – pre uchovanie dát z
predchádzajúceho spustenia merania
-
ML01 MoLab Príručka užívateľa | 17
Po spustení merania sa tabuľka naplní nameranými dátami. Po opätovnom spustení merania sa dáta z predchádzajúceho cyklu merania odstránia a tabuľka sa naplní dátami z nového merania bez predchádzajúceho upozornenia.
7. Obrazovka Text
Obrazovka Text sa používa na zobrazenie textov a lokálnych html textov (hypertextov, ktoré sú súčasťou Aktivity. Texty opisujú aktivitu, postup merania, plány na spracovanie dát a podobne. Pripravujú sa v prostredí Autor v počítači v softvéri Coach 6. V MoLab-e študenti nemôžu meniť tieto texty. Študenti môžu tvoriť a upravovať texty v zložke Text Študent. Všetky dostupné texty otvorenej Aktivity sú v rolovacom zozname. V novom výsledku je prednastavený prázdny Text Študent pre poznámky zapísané počas merania.
NÁSTROJE OKNA TABUĽKA Odstráň Dáta (iba pre tabuľku s dátami) – vymaže všetky dáta z aktivity.
Nová Tabuľka… - vytvorí novú tabuľku.
Uprav Tabuľku… - umožní upraviť práve zobrazenú tabuľku.
Spracovať/Analyzovať – prístup k nástrojom spracovania a analýzy dát
Riadky – pre pridanie, odstránenie, alebo zoradenie riadkov tabuľky.
Uprav – pre editovanie/zmenu údajov v bunkách tabuľky.
Stĺpec Kopíruj (iba pre tabuľku s dátami) – pre uchovanie dát z predchádzajúceho spustenia merania
NÁSTROJE OKNA TEXT - Nový – otvorí nový Text Študent. - Uprav Názov – umožní zmeniť názov Textu. - Otvor Súbor – pre otvorenie textového súboru. - Vystrihni – vystrihne časť textu. - Kopíruj – pre kopírovanie časti textu. - Vlož – vloží časť textu. - Krok späť – vráti späť predchádzajúcu akciu. - Text veľkosť – pre výber veľkosti písma v okne Text. Zvolená veľkosť písma
bude použitá vo všetkých Textoch.
-
18 | ML01 MoLab Príručka užívateľa
Písanie textu
Klepnime na ikonu Klávesnica , v spodnom paneli nástrojov. Na obrazovke sa zobrazí klávesnica.
Klepnime na modrú obrazovku text.
Klepkajme na písmená na klávesnici na obrazovke a tak píšme text.
8. Okno Obrázok
Okno Obrázok používame na zobrazenie fotiek a obrázkov. V Coach 6 CE je možné používať formáty: bmp, gif, jpg, and png.
NÁSTROJE OKNA OBRÁZOK - Nový – pridanie nového obrázku.. - Uprav Názov … - úprava názvu zvoleného Obrázku. - 25% - pre zobrazenie veľkosťou 25% pôvodnej veľkosti obrázku - 50% - pre zobrazenie veľkosťou 50% pôvodnej veľkosti obrázku - 75% - pre zobrazenie veľkosťou 75% pôvodnej veľkosti obrázku - 100% - pre zobrazenie pôvodnou veľkosťou obrázku
- Lupa Automaticky – zobrazenie optimálnou veľkosťou.
-
ML01 MoLab Príručka užívateľa | 19
9. Zber dát s Coach 6 CE
Zber dát s MoLab ako samostatným zariadením:
MoLab zapnime.
Počkajme, kým sa spustí Coach 6 CE, teda kým sa objaví Hlavná Obrazovka.
Uistime sa, či má MoLab dostatočne nabitú batériu, alebo ho pripojme k nabíjačke
Pripojme vybrané ML senzory.
Vytvorme nový súbor Výsledky Coach:
- Klepnime na ikonu Menu a zvoľme Nový. Ak chceme pracovať iba so zabudovaným senzorom zvuku, zvoľme Nový (Iba zvuk).
- Otvoria sa nové výsledky. MoLab automaticky rozpozná pripojené senzory a zoradí ich do zoznamu spolu so štandardnými grafmi a tabuľkami.
alebo
Otvorme vopred pripravenú Aktivitu/Výsledky Coach: - Zvoľme Aktivitu/Výsledky z rolovacieho zoznamu, alebo klepnime na ikonu
Menu , zvoľme Otvor a vyhľadajme požadovanú Aktivitu/Výsledky. - Aktivita/Výsledky sa otvoria. MoLab automaticky rozpozná pripojené
senzory. Ak rozpoznaný senzor je iný než senzor definovaný v aktivite, senzor v zozname je červený. V okne tohto senzora je o tomto informácia. Pripojme k MoLab senzor definovaný v Aktivite, alebo klepnime na ikonu Vymeniť.
Klepnime na ikonu Okno Senzor , zobrazia sa aktuálne hodnoty merané pripojenými senzormi.
Sme pripravení spustiť meranie. Meranie sa spúšťa podľa nastavení merania.
Klepnime na ikonu Nastavenia Merania a skontrolujme tieto nastavenia: typ merania, doba merania, vzorkovacia frekvencia, počet meraní. Ak uznáme za vhodné, tieto nastavenia zmeňme.
Meranie spustíme klepnutím na zelenú ikonu Štart , alebo tlačidlom
.
o Pri väčšine nastavení merania Coach spustí meranie.
o Ak používame spúšť úrovňou signálu, meranie sa spustí po dosiahnutí
nastavenej podmienky pre spúšť.
o Pri nastavení merania na Manuálne sa objaví ikona Manuálne Štart .
Klepnutím na túto ikonu zaznamenáme jednotlivé meranie. Ak je nastavené
manuálne zadávanie hodnôt, tieto zapíšeme pomocou klávesnice
na monitore.
Meranie sa ukončí po nastavenom čase merania, alebo po zadaní nastaveného
počtu meraní. Ak chceme ukončiť meranie skôr, klepneme na ikonu , alebo
stlačíme tlačidlo .
-
20 | ML01 MoLab Príručka užívateľa
Uložme výsledky do súboru cez Okno Aktivita voľbou Ulož, alebo Ulož Ako…
Upozornenie: Uvedomme si, že pri spustení meranie klepnutím na zelenú ikonu Štart, alebo stlačením tlačidla , predchádzajúce dáta budú prepísané novými dátami bez varovania. Ak dáta nechcete stratiť, uložte si ich ako výsledky.
10. Spracovanie a analýza dát
Namerané dáta je možné spracovať a analyzovať pomocou pokročilých nástrojov. Tieto sú dostupné v menu Okna Graf a Okna Tabuľka vo voľbe Spracovať/Analyzovať.
Jednotlivé voľby v Spracovať/Analyzovať pracujú podobne. Po voľbe sa ukáže dialóg, ktorá obsahuje ak graf. Nad grafom a pod grafom sú jednotlivé parameter. Rolovací zoznam v ľavom hornom rohu obsahuje jednotlivé grafy definované v Aktivite. Detaily nástrojov pre spracovanie a analýzu dát sú v Guide to Coach 6 CE.
10.1. Vyber/Odstráň Dáta Nástrojom Vyber/Odstráň dáta je možné vybrať jednotlivé body, alebo interval hodnôt. Následne ich možno odstrániť, alebo ponechať a odstrániť zvyšné body.
Zvoľte Spracovať/Analyzovať a potom Vyber/Odstráň dáta
V hornom ľavom rolovacom zozname zvoľte veličinu, ktorej hodnoty chcete vyberať.
Vo vedľajšom rolovacom zozname zvoľte metódu výberu.
Pri metóde Interval: zvoľte interval posúvaním hraničných čiar, alebo napíšte hraničné hodnoty v poliach Začiatok a Koniec.
Pri metóde Bod-po-bode: klepnutím na body na grafe zvoľme požadované
body, alebo použime ikony: zvoľ všetky , nezvoľ všetky , zvoľ nepárne ,
zvoľ párne . Posledná ikona zvoľ/nezvoľ bod môžeme použiť namiesto klepkania na body grafu vyhľadaní bodu tlačidlom .
Potvrďme klepnutím na , alebo zatvorme dialóg bez zmien klepnutím
na .
-
ML01 MoLab Príručka užívateľa | 21
V ďalšom dialógu zvoľme Ponechaj zvolené, alebo Odstráň zvolené
a potvrďme .
10.2. Vyhladiť Nástroj Vyhladiť používame na vytvorenie hladkej krivky, ktorá pasuje k meraným bodom. Vyhladený graf môže byť lepšie spracovateľný a môže obsahovať (oveľa) viac bodov než pôvodné dáta.
Zvoľme Spracovať/Analyzovať a potom Vyhladiť.
V hornom ľavom rolovacom zozname vyberme graf, ktorý chceme vyhladiť.
Vo vedľajšom rolovacom zozname zvoľme metódu vyhladenia.
Špecifikujme parameter vyhladenia: - Pre Presun strednej hodnoty
zadajme Šírka filtra. - Pre Spline ponechajme
automaticky vypočítaný Faktor vyhladenia alebo klepnime
na ikonu a napíšme vlastnú hodnotu.
Ak uznáme za vhodné, zmeňme názov Veličiny.
Klepnime na ikonu (vpravo hore) a vytvorí sa vyhladený graf. Ak nie sme
spokojní s výsledkom, zmeňme parameter a opäť klepnime na ikonu .
Vyhladený graf potvrdíme klepnutím na , alebo dialóg zatvoríme bez zmien
klenutím na .
Vyberme si z ponúk: Pridaj graf , Nahraď graf, Nový graf, alebo Nahraď dáta
a potvrďme .
-
22 | ML01 MoLab Príručka užívateľa
10.3. Derivácia Nástroj Derivácia používame na vytvorenie grafu prvej, alebo druhej derivácie pôvodnej veličiny.
Zvoľme Spracovať/Analyzovať a potom Derivácia.
V ľavom hornom rolovacom zozname zvoľme graf, ktorý chceme derivovať.
Vo vedľajšom rolovacom zozname zvoľme rád derivovania.
V treťom rolovacom zozname zvoľme metódu počítania derivácie (Rozdiely, alebo Vyhladenie).
Ak uznáme za vhodné, zmeňme Veličina a Jednotka.
Klepnime na ikonu
Potvrďme klepnutím na , alebo zatvorme dialóg bez zmien klepnutím na .
Vyberme Pridaj graf , alebo Nový graf a potvrďme .
10.4. Integrál Nástroj Integrál používame pre výpočet funkcie, ktorej derivácia je rovná zobrazenému grafu (primitívnej funkcie).
Zvoľme Spracovať/Analyzovať a potom Integrál.
V ľavom hornom rohu zvoľme graf, ktorý chceme integrovať.
V poli Počiatočná hodnota napíšme konštantu integrovania, teda hodnotu zvislej osi pre x=0.
Ak uznáme za vhodné, zmeňme názov Veličiny a/alebo Jednotky.
Klepnime na ikonu a integrál sa vypočíta.
Potvrďme , alebo dialóg zatvorme
bez zmien .
Vyberme Pridaj graf , alebo Nový graf a potvrďme .
-
ML01 MoLab Príručka užívateľa | 23
10.5. Sklon grafu Nástroj Sklon grafu používame na manuálne určenie sklonu dotyčnice ku grafu z ľubovoľnom bode zobrazeného grafu.
Zvoľme Spracovať/Analyzovať a potom Sklon grafu.
V ľavom hornom rolovacom zozname zvoľme graf, ku ktorému chceme určiť sklon grafu.
Graf je v móde prezerania. Súradnice prezeraného dobu sú zvýraznené červenými čiarami a zobrazené v poliach pod grafom.
Klepnime na bod, v ktorom chceme určiť dotyčnicu. Na grafe sa objaví čiara. Použitím paličky otáčajme čiaru pokiaľ bude v polohe dotyčnice. Správnu polohu môžeme určiť iba pohľadom, Coach neukazuje, ktorá z polôh je “správna”.
Hodnotu klonu máme v poli Sklon grafu. Môžeme ju kopírovať klepnutím
na ikonu .
Klepnutím na dialóg zatvoríme.
10.6. Plocha pod grafom Nástroj Plocha pod grafom používame na určenie plochy medzi zobrazenou čiarou grafu, vodorovnou osou a dvoma hraničnými zvislými čiarami.
Zvoľme Spracovať/Analyzovať a potom Plocha pod grafom.
V ľavom hornom rolovacom zozname vyberte graf, v ktorom chcete určovať plochu pod grafom.
V grafe sa objavia dve zvislé hraničné čiary. Použitím paličky ich presuňte do požadovaných polôh, alebo zadajte hraničné hodnoty v poliach . Začiatok a Koniec.
Hľadaná hodnota je v poli Plocha
pod grafom. Môžeme ku kopírovať klepnutím na ikonu .
Dialóg ukončíme klepnutím na .
-
24 | ML01 MoLab Príručka užívateľa
10.7. Fitovanie – prekladanie funkciou Nástroj Fitovanie používame na preloženie štandardnej matematickej funkcie dátami grafu. K dispozícii je množstvo štandardných matematických funkcií. Koeficienty funkcií sú určované metódou najmenších štvorcov. Môžeme ho robiť automaticky, alebo manuálne.
Zvoľme Spracovať/Analyzovať a potom Fitovanie.
V ľavom hornom rolovacom zozname vyberme graf, ktorým chceme preložiť matematickú funkciu.
Vo vedľajšom rolovacom zozname si zvoľme matematickú funkciu
Klepnime na ikonu , Coach automaticky odhadne počiatočné parametre fitovecej funkcie.
Po klepnutí na ikonu Coach automaticky spresní parametre fitovacej funkcie.
Potvrdíme klepnutím na .
Zvoľme Pridaj graf, alebo Nahraď graf. Pri zvolení nahraď graf sa pôvodné dáta odstránia. Pred fitovaním sa odporúča dáta uložiť.
Potvrďme klepnutím na , alebo zatvorme dialóg bez zmien klepnutím
na ikonu .
10.8. Analýza signálu Nástroj Analýza signálu používame na zistenie frekvenčného spektra grafu.
Zvoľme Spracovať/Analyzovať a potom Analýza signálu.
V ľavom hornom rolovacom zozname vyberme graf, pre ktorý chceme zistiť frekvenčné spektrum.
Vo vedľajšom rolovacom zozname si vyberme jednu z metód: Fourierova transformácia, Lineárny odhad, R-ESPRIT , alebo Prony.
V ďalšom rolovacom zozname si zvoľme mierku intenzity na osi y, Lineárnu, alebo Logaritmickú
Zadajme parametre:
-
ML01 MoLab Príručka užívateľa | 25
- Lineárna predpoveď: zadajme počet koeficientov. Tento počet určuje maximálny počet píkov spektra.
- R-ESPRIT: zadajme počet frekvencií a rozmery záberu. Počet frekvencií určuje použitý model a maximálny počet píkov. Rozmery záberu sú
navrhnuté automaticky a možno ich zmeniť klepnutím na ikonu . - Prony: zadajme počet frekvencií.
Klepnime na ikonu , zobrazí sa frekvenčné spektrum.
Potvrďme klepnutím na .
Ďalším klepnutím na ikonu potvrďme vytvorenie Nového grafu Pri metódach Prony and R-ESPIRIT môžeme tiež pridať graf aproximácie zakliknutím možnosti Pridaj aproximáciu k pôvodnému grafu.
10.9. Štatistiky Nástroj Štatistiky zobrazuje informácie o grafe/tabuľke ako celku, alebo o vybraných dátach v tabuľke.
Pre dáta o celej tabuľke zvoľme Spracovať/Analyzovať a potom Štatistika. Pre dáta o časti tabuľky paličkou zvoľme časť dát a potom zvoľme Spracovať/Analyzovať a potom Štatistika.
Informácie môžeme kopírovať klepnutím
na ikonu .
Dialóg zatvorme klepnutím na .
10.10. Histogram (stĺpcový graf) Voľbu Histogram používame ak chceme zobraziť stĺpcový graf. Interval premennej (stĺpca tabuľky) sa rozdelí na rovnaké časti a vypočíta sa počet hodnôt v tomto intervale. Výška stĺpca je rovná počtu výskytu hodnôt v danom intervale.
Zvoľme Spracovať/Analyzovať a potom Histogram.
V ľavom hornom rolovacom zozname zvoľme stĺpec, pre ktorý chceme zobraziť histogram.
Zadajme hodnoty Dolná hranica a Horná hranica.
Zadajme počet stĺpcov (prednastavená hodnota je 5).
Klepnime na ikonu a zobrazí sa histogram. Ak nie sme spokojní,
-
26 | ML01 MoLab Príručka užívateľa
zmeníme parameter a znovu klepneme na ikonu .
Potvrďme , alebo zatvorme bez zmien .
Ďalším klepnutím vytvoríme Nový graf, alebo klepnutím na sa vrátime do dialógu Histogram.
11. MoLab View
MoLab View je pomocný program na zobrazenie obrazovky MoLab na monitore počítača, alebo na inom zobrazovacom zariadení počítača (projector, televízor a pod.). MoLab View je vytvorený na realizáciu inštrukcií žiakov pred použitím MoLab ako samostatného zariadenia, prípadne na ďalšie podobné účely. Pred použitím MoLab View potrebujeme:
mať na počítači nainštalovaný softvér Microsoft ActiveSync, alebo Windows Mobile Device Center,
pripojiť MoLab k počítaču prostredníctvom USB kábla
zatvoriť program Coach 6, ak bol na počítači spustený
.
-
ML01 MoLab Príručka užívateľa | 27
Spustenie MoLab View
Klepnime na Windows Start a zvoľme All Programs.
Poďme na CMA Coach 6 (alebo CMA Coach 6 Lite), ďalej na Utilities a zvoľme MoLab View.
Program automaticky zobrazí obrazovku MoLab
Program Coach 6 CE bežiaci na MoLab-e môžeme tiež ovládať pomocou MoLab View myšou počítača (alebo interaktívnou tabuľou) rovnako ako dotykovou obrazovkou.
12. MoLab Aktualizácia
MoLab Aktualizácia (Update) je program v počítači určený na aktualizáciu softvéru Coach 6 CE bežiaceho na MoLab. Je dostupný ako samostatný program v záložke Utilities (Pomocné programy) po nainštalovaní Coach 6, alebo Coach 6 Lite do počítača. Aktualizácie softvéru Coach 6 CE, po tom čo budú vytvorené, budú dostupné na stránke výrobcu www.cma-science.nl/english a na stránke http://fyzikus.fmph.uniba.sk/PPPL
MOLAB VIEW MENU ZACHYTENIE OBRÁZKU/VIDEA - Ulož do súboru – zachytí práve zobrazenú obrazovku a uloží ju ako obrázok
(vo formáte *.bmp, alebo *.png). - Kopíruj – zachytí obraz práve zobrazený na obrazovke a uloží do clibboardu
Windows. - Nahraj – zachytí sled obrazov z obrazovky MoLab a uloží ho vo formáte
videoklipu (formát *.avi, možnosť viacerých kompresií). - Tlač – vytlačí práve zobrazený obraz na obrazovke. Táto ponuka je užitočná pri tvorbe školiacich materiálov a videoklipov pre školenia užívateľov. LUPA
MoLab View umožňuje priblíženie a zväčšenie vybranej časti obrazovky.
http://www.cma-science.nl/englishhttp://fyzikus.fmph.uniba.sk/PPPL
-
28 | ML01 MoLab Príručka užívateľa
X. POUŽÍVANIE MOLAB PRIPOJENÉHO K POČÍTAČU
Softvér Coach 6 nainštalovaný na počítači podporuje meranie na MoLab-e. Počas takéhoto merania je MoLab pripojený k počítaču USB káblom ovládaný programom Coach 6 1 , alebo Coach 6 Lite 1 bežiacom na počítači. Merané dáta sú v reálnom čase prenášané do počítača, meranie môžeme sledovať priamo na monitore počítača. Keď počítač komunikuje s MoLab, na obrazovke MoLab je zobrazená informácia MoLab je riadený počítačom a obrazovka nie je aktívna. Merané dáta sa neukladajú do pamäte MoLab, uložiť sa dajú iba v počítači v programe Coach 6.
1. Aktivity pre MoLab
Softvér Coach 6 v počítači ponúka viac možností než Coach 6 CE v MoLab-e. Jednou z najdôležitejších vlastností je možnosť tvorby aktivít pre MoLab a ich ukladanie.2 Takto vytvorené Aktivity (súbory *.cma) a Výsledky (súbory *.cmr) je možné kopírovať do MoLab do užívateľskej pamäte, alebo na pamäťovú kartu. Takéto aktivity je možné používať v MoLab v softvéri Coach 6 CE. Vlastnosti Aktivít a Výsledkov vytvorených v Coach 6, ktoré nie sú vlastnosťami Coach 6 CE, ako napríklad obrázky zakomponované v textoch, videoklipy, grafy v pozadí, poznámky v grafoch a podobne sú v Coach 6 CE ignorované a nezobrazia sa. Príklady Aktivít pre MoLab sú súčasťou Coach 6, ako aj Coach 6 Lite.
2. Záznam dát s Cocah 6 v počítači
Bežný postup:
Pripojme MoLab k počítaču prostredníctvom USB kábla.
Spustime Coach 6 na počítači.
Zapnime MoLab.
Pripojme ML senzor(y) v vstupom MoLab.
V počítači v Coach 6 otvorme Aktivitu/Výsledky pre MoLab.
MoLab automaticky rozpozná pripojené senzory a zobrazí ikony senzorov na obrázku MoLab na počítači.
Meranie prebieha podľa nastavení merania. Klepnime na ikonu Nastavenia
Merania a prezrime si typ merania, dobu merania, vzorkovaciu frekvenciu, počet vzoriek.
Nasledujme inštrukcie v Aktivite, alebo spustime meranie zeleným tlačidlom
Štart . o Pri väčšine nastavení merania Coach spustí meranie.
o Ak používame spúšť úrovňou signálu, meranie sa spustí po dosiahnutí
1 Podpora MoLab začína vo verzii Coach 6.4 a Coach 6.4 Lite. 2 Iba ako Autor v softvéri in Coach 6.
-
ML01 MoLab Príručka užívateľa | 29
nastavenej podmienky pre spúšť.
o Pri nastavení merania na Manuálne sa objaví ikona Manuálne Štart .
Klepnutím na túto ikonu zaznamenáme jednotlivé meranie. Ak je nastavené
manuálne zadávanie hodnôt, tieto zapíšeme pomocou klávesnice.
Meranie sa ukončí po nastavenom čase merania, alebo po zadaní nastaveného
počtu meraní. Ak chceme ukončiť meranie skôr, klepneme na ikonu , alebo
stlačíme tlačidlo Esc.
Uložme výsledky do súboru cez menu Súbor voľbou Ulož, alebo Ulož Ako…
-
30 | ML01 MoLab Príručka užívateľa
XI. TECHNICKÁ ŠPECIFIKÁCIA
1. Zariadenie MoLab
Zariadenie Windows CE Zapni/Vypni spínač 3.5” TFT dotyková obrazovka, 320 x 240 pixel farebné zobrazenie 533 MHz Samsung ARM procesor 256 MB pamäť 64 MB užívateľskej pamäte: 32 MB pre aplikáciu MoLab Coach 6 CE (AppFlash),
32 MB pre užívateľské dáta (DataFlash) USB mini port pre napájanie a pre pripojenie k počítaču 4 vstupy pre senzor typu ML (I2C digitálne senzory) Slot pre pamäťovú kartu Micro SD (max. 8 GB micro SD) Konektory Audio In/ Audio out 3 hardvérové tlačidlá Nabíjateľná batéria: Li-ion 3.7 V, 2300 mAh (približne) Zabudovaný senzor zvuku Softvér Coach 6 CE s možnosťou aktualizácie Operačný systém Windows CE s možnosťou aktualizácie
2. Senzory pripojiteľné k MoLab
K MoLab je možné pripojiť iba senzory typu CMA ML. Úplný zoznam senzorov je na stránke výrobcu a na stránke distribútora. Balenie MoLab obsahuje tri senzory: ML11s Senzor teploty (- 40 .. 125 °C), ML14s Senzor osvetlenia (1 .. 65,535 lux), and ML17f Senzor napätia (-15 .. 15 V).
3. Podmienky používania a údržba
Pohodlnú a bezpečnú prácu so zariadením MoLab vám umožní základná starostlivosť a dodržanie nasledovných pravidiel: Váš MoLab je zhotovený pre použitie na stole alebo na použitie v ruke. Váš MoLab nie je vodotesný. Zabezpečte, aby sa do zariadenia nedostali
tekutiny. Nedávajte váš MoLab do styku s predmetmi príliš chladnými, alebo príliš
horúcimi. Nevystavujte dlhšie priamemu slnečnému svetlu. Nevystavujte teplotám nad 60°C.
Bežné pracovné podmienky MoLab-u sú: o Teplota: 5° až 40° C. o Relatívna vlhkosť: 0% až 90% (bez kondenzácie na prístroji)
-
ML01 MoLab Príručka užívateľa | 31
Nikdy nedávajte koncovku do vstupu príliš silne, avšak zabezpečte dobrý
kontakt koncovky a vstupu. Pred čistením MoLab vypnite a odpojte všetky senzory a USB kábel.
Nepoužívajte spreje, aerosól a rozpúšťadlá, ktoré môžu poškodiť obrazovku a povrch zariadenia. Na čistenie postačuje voda a mäkká textília.
Používajte iba batériu dodávanú CMA, v prípade potrebnej výmeny si batériu objednajte u distribútora.
4. CMA softvér pre MoLab
Coach 6 CE – je softvér pracujúci v operačnom systéme Windows CE a je predinštalovaný na MoLab-e.
Coach 6 Lite – PC softvér pre ovládanie MoLab počítačom, aje zdarma avšak má viaceré obmedzenia.
Coach 6 – PC softvér pre ovládanie MoLab počítačom, obsahuje prostredie Autor pre tvorbu aktivít pre MoLab, ako aj Videomeranie, Interaktívne animácie a Modelovanie.
MoLab View – PC softvér pre zobrazenie obrazovky MoLab prostredníctvom počítača prezentačnom zariadení pripojenom k počítaču.
5. Softvér Microsoft pre MoLab
Nižšie uvedený softvér je potrebný pre komunikáciu MoLab-u s počítačom. Microsoft ActiveSync - Windows CE Services softvér pre Windows XP a staršie
verzie Windows. Windows Mobile Device Center - Windows CE Services softvér pre Windows
Vista a Windows 7. Tento softvér je voľne šíriteľný a je dostupný zdarma na stránke w www.microsoft.com (www.microsoft.sk).
-
32 | ML01 MoLab Príručka užívateľa
Záručné podmienky:
Na MoLab data-logger ML01 sa poskytuje záruka na chyby v použitom materiáli a výrobné chyby po dobu 12 mesiacov od dátumu predaja za predpokladu, že bol používaný v normálnych laboratórnych podmienkach. Záruka zaniká, ak bol MoLab poškodený nehodou, alebo nesprávnym používaním.
Poznámka: Tento produkt je učebná pomôcka a je použiteľný pre vzdelávacie účely. Nie je určený pre priemyselné, lekárske, výskumné, alebo komerčné použitie.
Rev. 01/11/2011
MoLab data-logger ML01Príručka užívateľaObsahI. ÚvodII. Balenie MoLabIII. MoLabIV. NapájanieV. Operačný systém Windows CE/VI. Používanie pamäťovej kartyVII. Pripojenie senzorovPripojenie senzora:
VIII. Dva spôsoby zberu dát s MoLabMoLab použitý samostatneMoLab pripojený k počítaču
IX. Používanie MoLab samostatne - práca s Coach 6 CE1. Aktivity Coach a Výsledky Coach2. Hlavná ObrazovkaTvorba Nového Výsledku (súbor *.cmr)Otvorenie vopred pripravenej Aktivity (*.cma) alebo Výsledkov (*.cmr)
3. /Obrazovka Aktivita4./ Obrazovka SenzoryZväčšenie okna senzora :
5./ Okno Graf6./ Okno Tabuľka7./ Obrazovka TextPísanie textu
8./ Okno Obrázok9. Zber dát s Coach 6 CEZber dát s MoLab ako samostatným zariadením:
10. Spracovanie a analýza dát10.1. Vyber/Odstráň Dáta10.2. Vyhladiť10.3. Derivácia10.4. Integrál10.5. Sklon grafu10.6. Plocha pod grafom10.7. Fitovanie – prekladanie funkciou10.8. Analýza signálu10.9. Štatistiky10.10. Histogram (stĺpcový graf)
11. MoLab ViewSpustenie MoLab View
12. MoLab Aktualizácia
X. Používanie MoLab pripojeného k počítaču1. Aktivity pre MoLab2. Záznam dát s Cocah 6 v počítačiBežný postup:
XI. Technická špecifikácia1. Zariadenie MoLab2. Senzory pripojiteľné k MoLab3. Podmienky používania a údržba4. CMA softvér pre MoLab5. Softvér Microsoft pre MoLabZáručné podmienky: