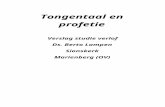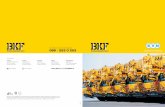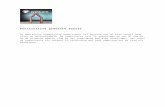Minor Kinderen, Leren en nieuwe Media · Web viewDaar kunt u kiezen voor 2 opties; Optie 1: de...
Transcript of Minor Kinderen, Leren en nieuwe Media · Web viewDaar kunt u kiezen voor 2 opties; Optie 1: de...

Auteur: Mariëlle van ReeBasisschool De Hoef & Hugo
Schoolpakket ‘11-‘12
Inhoudsopgave

Titel: bladzijde:
Inleiding en werkwijze 3
Werktijd instellen 4
Bepalen met welke vakken kinderen kunnen oefenen4
Bepaal per vakgebied welke kinderen hiermee kunnen oefenen 5
Bepaal de keuzevrijheid van de kinderen per opdracht van ieder vakgebied 5 & 6
Werkbladen printen op het niveau van de kinderen 6 t/m 8
Het leerlingvolgsysteem correct instellen 8 & 9
Resultaten van kinderen bekijken 9 & 10
Afteken kaarten maken en uitprinten 10
Standaard instellingen veranderen 11 & 12
Instellingen m.b.t. Robbies 12
Bepalen welke opdrachten uw leerlingen gaan maken en op welk niveau 12 & 14
Instructievideo’s bekijken 14
Opdracht met wedstrijdelement invoeren Zie hiervoor: standaard instellingen veranderen
Woordpakket overzichten uitprinten Zie hiervoor: standaard instellingen veranderen
Woordpakketten importeren, exporteren en onderhouden Zie hiervoor: standaard instellingen veranderen
2

Inleiding en werkwijze
Beste leerkrachten,
Naar aanleiding van mijn onderzoek met betrekking tot het programma AmbraSoft, heb ik voor jullie een gebruiksaanwijzing gemaakt over schoolpakket ’11-’12. In deze gebruiksaanwijzing is te vinden wat u allemaal met het programma kunt doen. Denk daarbij vooral aan bepaalde instellingen, waarmee u de leiding in handen houdt over het programma.
De gebruiksaanwijzing werkt als volgt;In de inhoudsopgave staan onderwerpen benoemd die voor u vooral van belang zullen zijn. Dit zijn namelijk de grootste en belangrijkste stappen die u kunt zetten om ervoor te zorgen dat uw leerlingen optimaal gebruik maken van het programma AmbraSoft.Achter het onderwerp in de inhoudsopgave vindt u een nummer, die verwijst naar de paginanummering waarop dat betreffende onderwerp te vinden is. Aangekomen bij de juiste bladzijde en het betreffende onderwerp, vindt u informatie over hoe u ervoor kunt zorgen dat u het onderwerp kunt toepassen en/of hoe u bepaalde instellingen kunt veranderen. Er staat dan voornamelijk beschreven naar welk hoofditem u in het programma AmbraSoft moet gaan om daar aan te voldoen en voor welke instellingen u dan kunt kiezen.
Het enige wat u verder nodig heeft om instellingen te veranderen, is een wachtwoord. Voor ieder menu is hetzelfde wachtwoord nodig, wat standaard ‘ambra’ is.
Veel succes!
Met vriendelijke groet,
Mariëlle van Ree
3

Werktijd instellen
Om de werktijd in te stellen gaat u allereerst naar leerkrachtmenu. Daarna gaat u naar het item ‘werktijd’. Daar kunt u kiezen voor 2 opties;
Optie 1: de kinderen krijgen zoveel werktijd als zij zelf willen en zolang er tijd voor ze is om met het programma AmbraSoft te werken.
Optie 2: de kinderen mogen alleen gebruik maken van het programma AmbraSoft met beperkte werktijd, die is ingesteld door u als leerkracht.
Kiest u voor optie 2, dan kunt u zelf bepalen hoe lang iemand mag werken aan het programma en of de beschikbare tijd per dag of per week geldt. Dit kunt u doen, door aan te vinken dat u dit zelf wil bepalen. Daarna kunt u op het vakje met het aangegeven aantal minuten klikken om dit te veranderen.Er verschijnen dan alle namen van de kinderen uit uw klas, met daarachter groene balkjes. Die groene balkjes staan voor het aantal minuten werktijd. Deze kunt u per kind veranderen onder ‘aanpassen’, door op het linkse pijltje klikken of op het rechtse pijltje. Met het linkse pijltje wordt de werktijd minder, met het rechtse pijltje wordt de werktijd meer. Dit kan dus per kind apart worden ingesteld, of voor alle kinderen tegelijk.
Bepalen met welke vakken kinderen kunnen oefenen
U kunt bepalen met welke vakken de kinderen kunnen oefenen. Om dit te doen gaat u als eerst naar leerkrachtmenu. Daarna gaat u naar het item ‘leerstof’. Bij het item leerstof staan de onderwerpen: rekenen, tafels, taal, werkwoorden, lezen en ontspanning.
Bij ieder vakgebied kunt aangeven of de kinderen er mee kunnen oefenen of niet. Dit kan door naar het betreffende vakgebied te gaan en daar bovenaan te kiezen voor ‘ja’ of ‘nee’. Dit geldt dan voor het gehele vakgebied. U kunt namelijk ook per vakgebied bepaalde opdrachten ‘uitschakelen’. Dat geldt voor de volgende vakgebieden;
Rekenen: per onderwerp dat valt onder rekenen kunt u aangeven of de kinderen de betreffende opdracht kunnen maken of niet.
Tafels: per onderwerp dat valt onder tafels kunt u aangeven of de kinderen de betreffende opdracht kunnen maken of niet.
Taal: per onderwerp dat valt onder taal kunt u aangeven of de kinderen de betreffende opdracht kunnen maken of niet.
Werkwoorden: per onderwerp dat valt onder werkwoorden kunt u aangeven of de kinderen de betreffende opdracht kunnen maken of niet.
Lezen: per onderwerp dat valt onder lezen kunt u aangeven of de kinderen de betreffende opdracht kunnen maken of niet.
4

Ontspanning: per onderwerp dat valt onder ontspanning kunt u aangeven of de kinderen de betreffende opdracht kunnen maken of niet.
Bepaal per vakgebied welke kinderen hiermee kunnen oefenen
U kunt per vakgebied en de bijbehorende opdrachten bepalen welke kinderen hier mee kunnen werken. Dit kunt u doen door eerst naar leerkrachtmenu te gaan. Daarna gaat u naar het item ‘leerling en opdracht’.Bij het item leerling en opdracht staan vakgebieden: rekenen, tafels, taal, werkwoorden, lezen en ontspanning.
U gaat dan naar het vakgebied waarin u bepaalde instellingen wilt veranderen.Per vakgebied kunt u kiezen voor ‘deelnemende leerlingen’ en ‘werkmoment en opdracht’. U kiest hierbij voor ‘deelnemende leerlingen’.U krijgt dan alle opdrachten te zien die bij het betreffende vakgebied horen. Daarbij kiest u een opdracht waarin u bepaalde instellingen wilt veranderen.
Als u naar een opdracht gaat kunt u daarbij kiezen om de hele groep te selecteren, zodat de hele groep aan die opdracht kan werken. Of u kunt per kind apart selecteren wie aan de opdracht kan werken. U klikt dan de namen aan van de kinderen waarvan u wilt dat zij aan de opdracht kunnen oefenen. Die kinderen krijgen dan een andere kleur en zijn dan geselecteerd voor de opdracht.
* Als bepaalde onderdelen bijvoorbeeld te makkelijk zijn voor sommige kinderen en u wilt dat ze deze niet meer oefenen, kunt u die opdrachten dus uitschakelen.
Bepaal de keuzevrijheid van de kinderen per opdracht van ieder vakgebied
U kunt per opdracht van iedere vakgebied de keuzevrijheid bepalen. Dit kunt u doen door eerst naar leerkrachtmenu te gaan. Daarna gaat u naar het item ‘leerling en opdracht’. Bij het item leerling en opdracht staan vakgebieden: rekenen, tafels, taal, werkwoorden, lezen en ontspanning.
U gaat dan naar het vakgebied waarin u bepaalde instellingen wilt veranderen.Per vakgebied kunt u kiezen voor ‘deelnemende leerlingen’ en ‘werkmoment en opdracht’. U kiest hierbij voor ‘werkmoment en opdracht’.U krijgt dan alle opdrachten te zien die bij het betreffende vakgebied horen. Daarbij kiest u een opdracht waarin u bepaalde instellingen wilt veranderen.
5

Als u naar een opdracht gaat krijgt u daar verschillende instellingen te zien, waaruit u kunt kiezen om deze in te voeren. U kunt instellen dat kinderen eerst een niveaubepalende toets moeten maken, maar dat hoeft niet. Daarnaast kunt u ook voor het volgende kiezen;
- De leerlingen bepalen zelf de hoeveelheid werkmomenten (er kan dan gewerkt worden aan alle opdrachten van deze module)
- De leerlingen werken slechts aan één bepaalde opdracht (u kunt dan bepalen aan welke opdracht dat dan is)
- De leerlingen bepalen zelf de hoeveelheid werkmomenten (alle opdrachten worden dan in een zelfgekozen volgorde weggespeeld)
- Wekelijks werken de leerlingen slechts één keer (u kunt dan bepalen aan welke opdracht dan gewerkt wordt)
- De leerlingen werken zonder leerlingvolgsysteem (er kan dan zelfstandig gewerkt worden waarbij alle opdrachten en niveaus beschikbaar zijn)
Van deze vijf verschillende instellingen kunt u één instelling kiezen, met of zonder de instelling voor de niveautoets.
Werkbladen printen op het niveau van de kinderen
Voor de vakken rekenen, tafels, taal en werkwoorden kunt u een werkblad printen die u helemaal zelf naar het juiste niveau van kinderen kunt instellen.Dit kunt u doen door eerst naar leerkrachtmenu te gaan. Daarna gaat u naar het item ‘werkbladen’. Bij het item ‘werkbladen’ staan vakgebieden: rekenen, tafels, taal en werkwoorden.
U gaat dan naar het vakgebied waarin u bepaalde instellingen wilt veranderen.Bij ieder vakgebied kunt u kiezen voor een niveau blad. Hier gaat u naar toe om een werkblad te printen op het niveau van de leerling. Om een werkblad op niveau te krijgen, kunt u per vakgebied kiezen voor een opdracht. Dit zijn (voor het grootste gedeelte) de opdrachten die de kinderen zelf ook kunnen kiezen als zij met dat vakgebied aan het werk gaan.
Hieronder ziet u een voorbeeld. Er is gekozen voor het vakgebied rekenen met de opdracht ‘Sommen tot 10’. Op illustratie 1 ziet u het vak met de cijfers 2,3 en 4, waarop u kunt klikken. Als u hier op klikt krijgt u illustratie 2 te zien. Hierbij kunt u de lay-out van deze opdracht kiezen. Dit kan door een opdracht bij het gekozen vak te selecteren. U kiest dan zelf in welke symbolen de opdracht wordt gevormd.
6

Illustratie 1. Illustratie 2.Om nog specifieker een werkblad samen te stellen op het niveau van de leerling, kunt u bij de vakgebieden rekenen en taal kiezen voor rekenblad. Als u daarop klikt komt u bij de volgende pagina:
Als u hierbij naar één van de vier modules gaat komt u bij een volgende pagina waarmee u een eigen werkblad kunt samenstellen.De module ‘Hoofdreken blad’ ziet er bijvoorbeeld als volgt uit:
7

De uitleg om hiermee een werkblad samen te stellen staat rechts onderin beschreven. Dit geldt ook voor de overige modules.Als u een werkblad heeft gemaakt, kunt u deze opslaan. Zo kunt u alle werkbladen digitaal bewaren. Het is handig om hiervoor een aparte map te maken, zodat u alle werkbladen bij elkaar heeft.
Bij het vakgebied taal kunt u ook kiezen voor woordenblad. Hierbij kunt u ook zelf een werkblad samenstellen. Hiervoor kiest u weer een bepaalde module. Daarbij moet u voor ‘Spelwerk’ of ‘1e lijn’ kiezen. Daarna kunt u rechts onderin klikken op ‘start’.
8

Hierna krijgt u net als bij rekenblad de gekozen module te zien, waarmee u een werkblad kunt samenstellen. Ook hierbij staat de uitleg daarvoor weer rechts onderin beschreven. Deze werkbladen kunt u ook weer opslaan, zodat u alle werkbladen digitaal kunt bewaren. Ook hiervoor is het handig om een aparte map te maken, zodat u alle opgeslagen werkbladen bij elkaar heeft.
Het leerlingvolgsysteem correct instellen
U kunt het leerlingvolgsysteem correct instellen voor de vakken rekenen, tafels, taal en werkwoorden. Dit kunt u doen door eerst naar leerkrachtmenu te gaan. Daarna gaat u naar het item ‘LVS en resultaten’. Bij het item LVS en resultaten vindt u de vakgebieden: rekenen, tafels, taal en werkwoorden.
U gaat dan naar het vakgebied waarvoor u het leerlingvolgsysteem wilt instellen.Per vakgebied kunt u kiezen voor ‘LVS’, ‘Resultaten’ en ‘Afteken kaarten’. U kiest hierbij voor ‘LVS’.U kunt dan een overzicht te zien krijgen van ieder kind, over de gemaakte opdrachten. Het LVS per kind wordt automatisch aangepast door AmbraSoft. Telkens als een kind een opdracht heeft gemaakt, wordt dit automatisch in het overzicht bijgeschreven. Dit gebeurt met kleuren, waardoor u meteen kunt zien hoe de opdrachten zijn gemaakt.
U kunt zelf wel per opdracht het groepsniveau instellen. Dit kunt u door naar ook naar ‘LVS’ te gaan en daar te kiezen voor ‘groep’. U kiest dan als eerst de opdracht waarvoor u het niveau in wil stellen, uit de bovenste balk. Daarna kunt u in de onderste balk het niveau aangeven. Het niveau varieert per opdracht. De ene opdracht bevat bijvoorbeeld 5 niveaus, terwijl de andere opdracht bijvoorbeeld 7 niveaus bevat.
Resultaten van kinderen bekijken
U kunt de vorderingen van de leerlingen visueel terug zien in een tabel. Dit kunt u doen door eerst naar leerkrachtmenu te gaan. Daarna gaat u naar het item ‘LVS en resultaten’. Bij het item LVS en resultaten vindt u de vakgebieden: rekenen, tafels, taal en werkwoorden.
U gaat dan naar het vakgebied waarvan u de resultaten en vorderingen van de leerlingen kunt inzien. Per vakgebied kunt u kiezen voor ‘LVS’, ‘Resultaten’ en ‘Afteken kaarten’. U kiest hierbij voor ‘Resultaten’.U komt dan op de onderstaande pagina terecht;
9

Op deze pagina vindt u de uitleg om erachter te komen hoe u de resultaten van uw leerlingen op verschillende manieren kunt inzien en printen. Deze resultaten en vorderingen van uw leerlingen kunt u ook afdrukken.
Afteken kaarten maken en uitprinten
U kunt voor uw leerlingen kaarten maken, die als afteken kaarten kunnen worden gebruikt. Een leuk bewijs voor de vorderingen! Dit kunt u doen door eerst naar leerkrachtmenu te gaan. Daarna gaat u naar het item ‘LVS en resultaten’. Bij het item LVS en resultaten vindt u de vakgebieden: rekenen, tafels, taal en werkwoorden.
U gaat dan naar het vakgebied waarvoor u de afteken kaart wilt maken en uitprinten. Per vakgebied kunt u kiezen voor ‘LVS’, ‘Resultaten’ en ‘Afteken kaarten’. U kiest hierbij voor ‘Afteken kaarten’.U kunt dan links bovenin een opdracht kiezen waarvoor u de afteken kaart wilt maken. Dit kunt u voor de hele groep doen, of voor een aantal kinderen. Dit kan door te klikken op ‘Hele groep’ of door kinderen apart te selecteren.Op de afteken kaarten komen de namen van de kinderen te staan, met een aantal lege vakken. Deze lege vakken staan voor de opdrachten die gemaakt kunnen worden.
10

Hierboven ziet u een voorbeeld. Alleen zijn hierbij alle vakken al gevuld, omdat dit kind alle opdrachten al heeft gemaakt. Ook komt er de datum van de dag dat u de kaart maakt op te staan.
Standaard instellingen veranderen
Er zijn nog een aantal ‘standaard’ instellingen die u kunt veranderen. Dit zijn instellingen over: printopties, ‘reset instellingen’, overzichten printen, geluidseffecten en instructie-modus. Deze instellingen gelden voor de vakken rekenen, tafels, taal, werkwoorden en ontspanning.
Voor deze instellingen moet u eerst naar leerkrachtmenu. Daarna gaat u naar het item ‘Programmabeheer’. Bij het item Programmabeheer vindt u de vakgebieden: rekenen, tafels, taal, werkwoorden en ontspanning. Als u op programmabeheer klikt, krijgt u onderstaande pagina te zien;
11

De instellingen op deze pagina zijn als volgt;- U kunt printopties instellen waarbij kinderen zelfstandig mogen
printen, of dat printen beveiligd is met een wachtwoord of dat printen niet beschikbaar is voor kinderen. Het printen kan in zwart-wit of in kleur.
- U kunt op de knop ‘reset instellingen’ klikken om alle instellingen rondom werktijd, leerstof en leerling & opdracht te resetten naar de beginwaarde van het pakket.
- U kunt een overzicht printen van de namen van de leerlingen en de modules waarbinnen de leerlingen mogen werken.
- U kunt instellen of er geluidseffecten worden gebruikt of niet. - U kunt instellen of u een instructie-modus beschikbaar stelt,
waardoor de leerlingen bij iedere opdracht instructie krijgen.
Per vakgebied bevindt zich steeds een knop voor instellingen. Daarbinnen kunt u de items vakgebied en groep kiezen. Alles wat u in het item ‘vakgebied’ verandert, geldt voor de hele school (behalve bij het vakgebied ontspanning)! Bij het item ‘groep’ kunt u een opdracht met wedstrijdelement invoeren voor uw eigen groep.
Bij taal en werkwoorden bevindt zich een knop voor pakket overzichten. Van daaruit kunt u handige overzichten uitprinten zodat u inzicht krijgt in de woordpakketten.
12

Bij taal bevindt zich ook nog een knop voor woorden manager. Daarbinnen kunt u kiezen voor importeren, exporteren en onderhouden van de woordpakketten. Er wordt aangeraden dit in te stellen bij het eerste gebruik binnen het vakgebied.
Instellingen m.b.t. Robbies
In het programma AmbraSoft kunnen kinderen Robbies verdienen. Deze kunnen ze verdienen door opdrachten te maken. Er ontstaat zo ook een topscore ‘Speuren met Robbie’. Deze topscore kunt u zelf verwijderen.Hiervoor gaat u eerst naar leerkrachtmenu. Daarna gaat u naar het item ‘Programmabeheer’. Bij het item Programmabeheer vindt u de vakgebieden: rekenen, tafels, taal, werkwoorden en ontspanning. U gaat dan naar het vakgebied ontspanning. Dan ziet u rechts onderaan ‘Speuren met Robbie’ te staan. Als u daar op klikt, wordt de topscore meteen verwijderd!
Om het aantal Robbies bij kinderen te veranderen gaat u ook naar het vakgebied ontspanning. Daarna gaat u naar instellingen, waarna u naar leerling gaat. Daar kunt u een leerling selecteren, waarvoor u het aantal Robbies wilt veranderen. Dit kunt u doen door met een muis op een getal te klikken. Als u dit heeft veranderd, moet u op opslaan klikken om de verandering te bevestigen.
Bepalen welke opdrachten uw leerlingen gaan maken en op welk niveau
U kunt zelf bepalen welke opdrachten uw leerlingen gaan maken en op welk niveau. Dit kunt u doen door naar het item Sessieplanner te gaan. Het item Sessieplanner bevat de vakgebieden rekenen, tafels, taal en werkwoorden.
RekenenBij rekenen krijgt u alle opdrachten te zien waaruit kinderen ook kunnen kiezen. Bij iedere opdracht heeft u de kopjes “opdracht & niveau”, “leerlingen” en “reikwijdte”.
Bij “opdracht & niveau” kunt u kiezen voor de modules proeftoets of verschillende andere opdrachten. Bij proeftoets kunt u snel een duidelijk inzicht krijgen in het niveau van uw groep. Bij de overige opdrachten kunt u zelf het niveau bepalen. Als u voor een opdracht hebt gekozen, verschijnen er namelijk aan de rechterkant bepaalde niveaus waaruit u kunt kiezen.
13

Van de gemaakte proeftoets of opdracht wordt een handzaam verslag gemaakt, welke u naderhand kunt inzien.
Bij “leerlingen” kunt u kinderen selecteren die u aan de gekozen opdracht wil laten werken. De geselecteerde kinderen maken ieder eenmaal de opdracht. De resultaten daarvan worden bijgehouden in het Sessieverslag.
Bij “reikwijdte” kunt u aangeven of u de invoeringen alleen wil toepassen op de computer waar u op dat moment aan werkt of dat u de invoeringen alleen wil toepassen op alle computers.
TafelsBij tafels kunt u kiezen voor de modules ‘trainer 1-10’ of ‘trainer 11-100’.Bij iedere module heeft u de kopjes “opdracht & niveau”, “leerlingen” en “reikwijdte”.
Bij “opdracht & niveau” kunt u instellen of de kinderen alleen één specifieke tafel kunnen kiezen of dat ze uit meerdere tafels kunnen kiezen. Als u dat heeft gedaan verschijnt er rechts in beeld een reeks opdrachten. Daaruit kunt u zelf kiezen en bepalen met welke opdracht er gewerkt gaat worden.
Heeft u één tafel geselecteerd, dan kunt u een tafeltoets afnemen over die betreffende tafel. De kinderen moeten dan twintig tafelsommen binnen de vastgestelde tijd opzeggen. Heeft u meerdere tafels geselecteerd, dan kunt u de kinderen een diplomatoets laten maken.
Bij “leerlingen” kunt u kinderen selecteren die u aan de gekozen opdracht wil laten werken. De geselecteerde kinderen maken ieder eenmaal de opdracht. De resultaten daarvan worden bijgehouden in het Sessieverslag.
Bij “reikwijdte” kunt u aangeven of u de invoeringen alleen wil toepassen op de computer waar u op dat moment aan werkt of dat u de invoeringen alleen wil toepassen op alle computers.
TaalBij taal kunt u kiezen voor de modules ‘pakket trainer’ en ‘spelwerk’.
Bij “opdracht & niveau” moet u bij pakket trainer eerst bepalen met welke opdracht u wilt gaan werken. Dit kan een gegeven opdracht zijn of een opdracht uit ‘vrije keuze’. Bij een vrije keuze opdracht worden de resultaten alleen in het Sessieverslag weggeschreven. Bij de overige opdrachten worden de resultaten ook in het LVS van de kinderen verwerkt.Na het kiezen van een opdracht moet u een pakket kiezen. Bij het aanklikken van een pakket komen de bijbehorende woorden onder het gekozen pakket te staan.
Bij spelwerk moet u ook eerst bepalen met welke opdracht u wilt gaan werken. Dit kan een proeftoets zijn of een vrije keuze opdracht. Daarnaast moet er een Spelwerkpakket worden gekozen. Bij een gekozen pakket
14

maakt een kind altijd een toets. Van deze toets worden de resultaten in het Sessieverslag bijgehouden. Het verslag geeft u inzicht in de spelvaardigheid van uw leerlingen.
Bij “leerlingen” kunt u kinderen selecteren die u aan de gekozen opdracht wil laten werken. De geselecteerde kinderen maken ieder eenmaal de opdracht. De resultaten daarvan worden bijgehouden in het Sessieverslag.
Bij “reikwijdte” kunt u aangeven of u de invoeringen alleen wil toepassen op de computer waar u op dat moment aan werkt of dat u de invoeringen alleen wil toepassen op alle computers.
WerkwoordenBij werkwoorden kunt u kiezen voor de modules ‘spelwerkwoord 1’, ‘spelwerkwoord 2’, ‘spelwerkwoord 3’ en ‘spelwerkwoord 4’.
Bij “opdracht & niveau” moet u voor alle modules een opdracht kiezen, welke alleen een proeftoets is of vrije keuze opdrachten. Daarnaast moet er een Spelwerkwoord pakket worden gekozen. Bij het gekozen pakket maakt een kind een toets. Van deze toets worden de resultaten in het Sessieverslag bijgehouden. Het verslag geeft u zicht in de spelvaardigheid van de kinderen.
Bij “leerlingen” kunt u kinderen selecteren die u aan de gekozen opdracht wil laten werken. De geselecteerde kinderen maken ieder eenmaal de opdracht. De resultaten daarvan worden bijgehouden in het Sessieverslag.
Bij “reikwijdte” kunt u aangeven of u de invoeringen alleen wil toepassen op de computer waar u op dat moment aan werkt of dat u de invoeringen alleen wil toepassen op alle computers.
Instructievideo’s bekijken
Via het programma AmbraSoft kunt u terecht komen op een pagina met allemaal instructievideo’s. Mocht er bijvoorbeeld nog iets onduidelijk voor u zijn, dan krijgt u daar hoogstwaarschijnlijk een antwoord op door de instructievideo te bekijken met het betreffende onderwerp.U komt bij deze pagina als u zich inlogt om naar het studiecentrum te gaan. Na het inloggen verschijnt een pagina, waarbij u het pakket moet kiezen waarmee u werkt. In dit geval klikt u op schoolpakket 11-12 en verschijnt meteen de pagina met instructievideo’s.
15