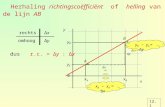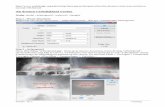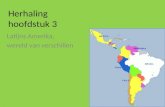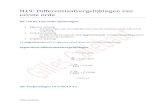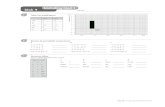Merk, design en interactie - nodot - Week 3 Cursus Photoshop › h19 ›...
Transcript of Merk, design en interactie - nodot - Week 3 Cursus Photoshop › h19 ›...

Blenden / Mengen
Week 3Cursus Photoshop
Lagen met elkaar mengen.
1

Inleiding
Week 3Cursus Photoshop
• Wat is het effect van mengen• Hoe is het toe te passen?• Oefening met mengen en effecten
Blenden = MengenBlend mode = Meng mode
Deze optie is te vinden in je lagen venster. Druk op F7 en zie blenden onder de optie normaal. Daar klap je het gehele menu uit.
2

Waarom werken met lagen
Het werken met lagen geeft je de mogelijkheid om de afbeelding per laag waarin een object / afbeeldingzit afzonderlijk te bewerken of te verplaatsen.
–TIP - Blenden/MengenHet is ook mogelijk om een effect aan een laag mee te geven. Dit effect geeft de laag door aan een laag / lagen eronder.
Herhaling
3

Achtergrond los maken
Wanneer je begint met een nieuw bestand komt er een Background /Achtergrond naar voren die op slot staat.
Losmaken van slot is: Dubbelklik op de laag + Alt
Herhaling
4

Maak nieuwe laag aan
Klik op het lege vel onderaan de venster van lagen.
Herhaling
5

Verwijderen van een laag
Klik op het emmertje onderaan de venster van lagen.
Herhaling
6

Organiseer je lagen
Om je lagen te organiseren kan de lagen een naam geven. Maar wanneer je werkt met meerdere lagen kan het verstandig zijn om deze in verschillende mappen te plaatsen.
Klik het folder icoontje aan en sleep de lagen in het mapje.
Herhaling
7

Geef de laag een naam
Klik dubbel op de naam, waarna je zelf een naam kan invullen.
! - Als je niet klikt op de naam maar op de laag dan open je laagstijl functie.
Herhaling
8

Verschillende selectiemethode
Er zijn verschillende manieren om een laag met daarin een afbeelding of object te selecteren.
- Hoek selectie (vormen selecteren)- Lasso selectie (punten selecteren)- Toverstaf (1 kleurvlak selecteren)
- Hoek selectie
- Lasso selectie
- Toverstaf
Herhaling
9

Stappen plan
Vergeet niet eerst de juiste laag te selecteren voordat je een tool / gereedschap gaat gebruiken.
1. Selecteer eerst de laag waarin je wilt werken.
2. Bedenk wat je wilt bereiken.3. Kies je tool / gereedschap.4. Voer actie uit.
Herhaling
1
2
10

Inleiding
Laagstijl creëert effecten die invloed uitoefenen op een laag. Dit effect kan alleen invloed hebben op iets wat in de laag aanwezig is.
Is de laag leeg dan kan er geen effect toegepast worden of anders gezegd niet zichtbaar.
Klik dubbel op een laag om de laagstijl te openen.
Laagstijl
11

Selectie van effect
Selecteer links een effect om een laagstijl aan te passen.
Laagstijl
12

Effect aanpassen
Na het selecteren van een effect kan je de effect aanpassen.
Laagstijl
13

Opties weergeven
Klik op het effect om de opties weer te geven.
Pas op dat je niet alleen het effect aan vinkt maar ook klikt op het effect zelf.Anders kom je niet bij de juiste opties.
Laagstijl
14

Laagstijlen toevoegen
Nu we weten dat lagen voor en achter elkaar kunnen liggen kan je ook een laag een effect meegeven. Deze effecten zijn via de laagstijl of layer style aan te maken.
In deze oefening gaan we laagstijlen toepassen op een laag.
Oefeninglagen blenden
15

Open een afbeelding
Zoek op internet een afbeelding met een hout patroon erin.
Oefeninglagen blenden
16

Nieuwe laag aanmaken
Kies de tekst tool en type een woord over de laag met het hout patroon.
TIP - Maak de letter niet zwart maar donker donker grijs. Zie afbeelding.
Oefeninglagen blenden
17

Nieuwe laag aanmaken
Stel de laagstijl “mengen” in op overvloeien.
Oefeninglagen blenden
18

Open alle laagstijl opties
Klik dubbel op het blauwe gedeelte om alle laagstijl opties te openen.
Oefeninglagen blenden
19

Vink effecten aan
Vink de binnen schaduw effect aan en de buiten gloeit effect. Klik daarna op ok.
Oefeninglagen blenden
20

Zie alle effecten
Na het toepassen van de effecten zie je dat je letters nu in het hout liggen. Daarnaast staan alle effecten netjes onder je laag opgesomd.
Oefeninglagen blenden
21

Eindresultaat
Oefeninglagen blenden
22

Ook te gebruiken met ...
Afbeeldingen, illustraties etc.Bekijk de oefening nogmaals en ga stap voor stap te werk met andere afbeeldingen.
Oefeninglagen blenden
23