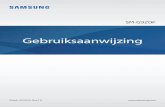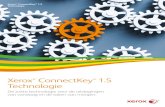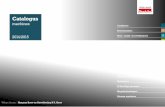media.s-bol.com · 2020. 3. 17. · i Inleiding Belangrijke mededeling De inhoud van dit document...
Transcript of media.s-bol.com · 2020. 3. 17. · i Inleiding Belangrijke mededeling De inhoud van dit document...

P900WP950NW
Lees de handleiding volledig door voordat u het product in gebruik neemt en bewaar deze om later weer te kunnen raadplegen. Versie 0
DUT
Gebruikershandleiding P900W/P950NW

i
Inleiding
Belangrijke mededeling
De inhoud van dit document en de specificaties van dit product kunnen zonder voorafgaande kennisgeving worden aangepast.
Brother behoudt zich het recht voor om de specificaties en de inhoud van deze handleiding zonder voorafgaande kennisgeving te wijzigen. Brother is niet aansprakelijk voor schade (inclusief gevolgschade) die voortvloeit uit het gebruik van deze handleiding, andere publicaties of de hierin beschreven producten, ook niet wanneer dit samenhangt met zetfouten of andere fouten of omissies in deze publicaties.
De afbeeldingen van de schermen in deze handleiding kunnen afwijken van wat er op uw scherm wordt weergegeven, afhankelijk van uw besturingssysteem, model van uw product en softwareversie.
Lees alle documenten met veiligheidsvoorschriften en aanwijzingen voor de bediening die u bij het apparaat hebt gekregen, goed door voordat u het P-touch-labelapparaat gebruikt.
Het in de afbeeldingen weergegeven apparaat kan afwijken van het apparaat.
Niet alle opties en verbruiksartikelen zoals TZe-tape, FLe-label en HSe krimpkous, zijn verkrijgbaar in alle landen.
De verkrijgbare opties en verbruiksartikelen kunnen per land verschillen.
Beschikbare handleidingen
Ga naar Brother Solutions Center op support.brother.com en klik op Handleidingen op de pagina van uw model om de nieuwste handleidingen te downloaden.
1 Afgedrukte handleiding in de verpakking.2 PDF-handleiding op de website Brother Solutions Center.
Handleiding product veiligheid 1 Deze handleiding biedt informatie over de veiligheid; lees de handleiding voordat u het apparaat gebruikt.
Installatiehandleiding 1 In deze handleiding staat basisinformatie over het werken met het apparaat, samen met tips voor het oplossen van problemen.
Gebruikershandleiding 2 In de handleiding is aanvullende informatie opgenomen over de instellingen van uw machine en bewerkingen, netwerkverbinding en instellingen, tips voor het oplossen van problemen en instructies voor onderhoud.

ii
Symbolen die in deze handleiding worden gebruikt
De volgende symbolen worden in deze handleiding gebruikt:
WAARSCHUWING Beschrijft wat u moet doen om letsel te voorkomen.
VOORZICHTIG Beschrijft procedures die u moet volgen om licht letsel of schade aan het apparaat te voorkomen.
BelangrijkDit symbool staat bij belangrijke informatie of instructies die moeten worden opgevolgd. Indien u deze informatie negeert, kan dit beschadiging of een incorrecte werking van het product tot gevolg hebben.
OpmerkingDeze aanduiding geeft opmerkingen weer bij informatie of instructies die u helpen de werking van het product beter te begrijpen en het product efficiënter te gebruiken.

iii
BELANGRIJKE OPMERKING
Dit product is uitsluitend goedgekeurd voor gebruik in het land van aankoop. Gebruik dit product niet buiten het land van aankoop, omdat het mogelijk de regelgeving voor draadloze communicatie en energie van dat land overtreedt.
Windows Vista® in dit document geldt voor alle edities van Windows Vista®.
Windows® 7 in dit document geldt voor alle edities van Windows® 7.
Windows® 8 in dit document geldt voor alle edities van Windows® 8.
Windows® 8.1 in dit document geldt voor alle edities van Windows® 8.1.
Windows® 10 in dit document geldt voor alle edities van Windows® 10 Home, Windows® 10 Pro, Windows® 10 Enterprise, en Windows® 10 Education.
Windows® 10 in dit document geldt niet voor Windows® 10 Mobile, Windows® 10 Mobile Enterprise, of Windows® 10 IoT Core.
Windows Server® 2008 geldt in dit document voor alle edities van Windows Server® 2008 en Windows Server® 2008 R2.
Windows Server® 2012 geldt in dit document voor alle edities van Windows Server® 2012 en Windows Server® 2012 R2.
Niet alle modellen zijn in alle landen verkrijgbaar.
© 2016 Brother Industries, Ltd. Alle rechten voorbehouden.

iv
Inhoudsopgave
Sectie I Basishandelingen
1 Het P-touch-labelapparaat instellen 2
Algemene beschrijving...............................................................................................................................2Voorzijde..............................................................................................................................................2Achterzijde...........................................................................................................................................3
De voeding aansluiten ...............................................................................................................................4Een tapecassette plaatsen ........................................................................................................................5De machine in- en uitschakelen.................................................................................................................7Tape doorvoeren .......................................................................................................................................7
2 Afdrukken met behulp van de computer 8
Het printerstuurprogramma en de software installeren..............................................................................8Het apparaat op een computer aansluiten.................................................................................................9
Via USB verbinding maken..................................................................................................................9Via Wi-Fi® verbinding maken ..............................................................................................................9Via bedraad LAN verbinding maken (alleen P950NW) .....................................................................12
Afdrukken vanaf een computer................................................................................................................13Beschikbare toepassingen ................................................................................................................13Afdrukken vanaf uw computer ...........................................................................................................14Labels bevestigen..............................................................................................................................16
3 Afdrukken vanaf een mobiel apparaat 17
Apps installeren voor gebruik in combinatie met mobiele apparaten ......................................................17Beschikbare toepassingen ................................................................................................................17
Het apparaat op een mobiel apparaat aansluiten....................................................................................17De draadloze functie in- en uitschakelen...........................................................................................18
Afdrukken vanaf een mobiel apparaat .....................................................................................................18Afdrukken vanaf uw mobiel apparaat ................................................................................................18Een mobiel apparaat gebruiken om op een computer gemaakte sjablonen af te drukken................21Labels bevestigen..............................................................................................................................21
4 De andere interfaces aansluiten (Seriële interface/Bluetooth-interface) 22
Het printerstuurprogramma en de software installeren............................................................................22De sjabloon naar P-touch Transfer Manager overbrengen ...............................................................22Sjablonen van de computer naar het apparaat overbrengen ............................................................22
Aansluiten met behulp van de seriële adapter (optioneel: PA-SCA-001) ................................................23Seriële kabel (RS-232C) (alleen voor Windows®).............................................................................24Instellingen voor seriële interface ......................................................................................................24
Aansluiten met behulp van de Bluetooth-interface (optioneel: PA-BI-002) (alleen P950NW) .................25Productspecificaties van de PA-BI-002 .............................................................................................25

v
5 Wijzigen van de instellingen van het P-touch-labelapparaat 26
Printer Instelling Tool voor Windows® .....................................................................................................26Voordat u Printer Instelling Tool in gebruik neemt.............................................................................26
Werken met Printer Instelling Tool voor Windows® ................................................................................27Communicatie-instellingen voor Windows® ............................................................................................29
Dialoogvenster Instellingen ...............................................................................................................29Menubalk ...........................................................................................................................................31Tabblad Algemeen ............................................................................................................................34De tabbladen Bedraad LAN (alleen P950NW) ..................................................................................36Tabblad Wireless Direct ....................................................................................................................41Tabblad Bluetooth (alleen P950NW) .................................................................................................42Gewijzigde instellingen toepassen op meerdere apparaten..............................................................43
Apparaatinstellingen voor Windows® ......................................................................................................44Dialoogvenster Instellingen ...............................................................................................................44Menubalk ...........................................................................................................................................46Tabblad Basis....................................................................................................................................48Tabblad Labelinstellingen..................................................................................................................49Tabblad Paneelinstelling (alleen P950NW) .......................................................................................50Tabbladen Beheer (alleen P950NW).................................................................................................51Gewijzigde instellingen toepassen op meerdere apparaten..............................................................54
Instellingen P-touch Template voor Windows® .......................................................................................55Dialoogvenster Instellingen P-touch Template ..................................................................................56
Printer Setting Tool (voor Mac-computers)..............................................................................................58Voordat u Printer Setting Tool in gebruik neemt................................................................................58
Werken met Printer Setting Tool voor Mac-computers............................................................................58Dialoogvenster Instellingen ...............................................................................................................59Tabblad Basis....................................................................................................................................60Tabblad Labelinstellingen..................................................................................................................61Tabblad Bluetooth-instellingen (alleen P950NW)..............................................................................62Tabblad Draadloos LAN ....................................................................................................................63Gewijzigde instellingen toepassen op meerdere apparaten..............................................................64
Instellingen wijzigen bij het afdrukken vanaf een mobiel apparaat..........................................................65
6 Labels afdrukken met P-touch Template 66
Functies P-touch Template......................................................................................................................66Voorbereiding ..........................................................................................................................................67
Instellingen opgeven in het hulpprogramma P-touch Template Instellingen .....................................67Opgeven van de instellingen van de seriële poort RS-232C.............................................................69
Een barcodelezer aansluiten ...................................................................................................................70Standaardsjablonen afdrukken................................................................................................................71Geavanceerde sjablonen afdrukken........................................................................................................73Zoekresultaat database afdrukken ..........................................................................................................76Afdrukken met volgnummer (geserialiseerd nummer).............................................................................79
Tekstnummering (serialiseren) ..........................................................................................................79Barcodenummering (serialiseren) .....................................................................................................80Afdrukken met nummering (serialiseren) Geavanceerde functie ......................................................81

vi
7 Overige functies 82
Instellingen van het P-touch-labelapparaat opvragen .............................................................................82Modus Massaopslag................................................................................................................................82
Beschrijving .......................................................................................................................................82De modus voor massaopslag gebruiken ...........................................................................................82
Gedistribueerde afdruktaak (alleen Windows®) ......................................................................................84Labels afdrukken in de modus Hoge resolutie.........................................................................................88Labels afdrukken in de modus Hoge snelheid.........................................................................................89
Sectie II App
8 Zo gebruikt u Cable Label Tool (alleen Windows®) 91
Cable Label Tool starten (hulpprogramma voor kabellabels) ..................................................................91Een kabellabel maken .............................................................................................................................93
Schermfolie........................................................................................................................................93Kabelwikkel........................................................................................................................................94Kabelvlag...........................................................................................................................................95Patchpanel.........................................................................................................................................96Punchblock ........................................................................................................................................96Voorgestanste kabelvlag ...................................................................................................................97Krimpkous..........................................................................................................................................97
Een database koppelen...........................................................................................................................98Afdrukken met nummeringfunctie (geserialiseerd nummer) ....................................................................99Afdrukken met Cable Label Tool .............................................................................................................99Sjablonen overdragen van Cable Label Tool naar het P-touch -labelapparaat .....................................100
9 P-touch Editor gebruiken 101
Voor Windows® .....................................................................................................................................101P-touch Editor starten......................................................................................................................101Afdrukken met P-touch Editor..........................................................................................................104Gegevens overbrengen naar het apparaat......................................................................................105
Mac........................................................................................................................................................106P-touch Editor starten......................................................................................................................106Gebruiksmodi ..................................................................................................................................107Gegevens overbrengen naar het apparaat......................................................................................108
10 P-touch Transfer Manager en P-touch Library (alleen Windows®) gebruiken 109
P-touch Transfer Manager.....................................................................................................................109De sjabloon naar P-touch Transfer Manager overbrengen ...................................................................109Sjablonen en andere gegevens overbrengen van de computer naar het apparaat...............................112Een back-up maken van sjablonen en andere gegevens die in het apparaat zijn opgeslagen.............117Alle gegevens van het apparaat verwijderen.........................................................................................118Een BLF-of PDZ-bestand aanmaken.....................................................................................................119P-touch Library ......................................................................................................................................120P-touch Library starten ..........................................................................................................................120Sjablonen openen en bewerken ............................................................................................................122Sjablonen afdrukken..............................................................................................................................123Sjablonen zoeken ..................................................................................................................................124

vii
11 Sjablonen overbrengen met P-touch Transfer Express (alleen Windows®) 126
P-touch Transfer Express voorbereiden ................................................................................................126De sjabloon naar P-touch Transfer Manager overbrengen ...................................................................127De sjabloon opslaan als een overdrachtspakket (.pdz-bestand) ...........................................................128Het overdrachtspakket (.pdz-bestand) en P-touch Transfer Express distribueren naar de gebruiker...130Het overdrachtspakket (.pdz-bestand) overbrengen naar uw apparaat ................................................131
12 P-touch Software bijwerken 134
Cable Label Tool (alleen Windows®) en P-touch Editor bijwerken .......................................................134Voor Windows® ...............................................................................................................................134Mac..................................................................................................................................................136
De firmware bijwerken ...........................................................................................................................138Voor Windows® ...............................................................................................................................138Mac..................................................................................................................................................140
Sectie III Netwerk
13 Inleiding 144
Netwerkfuncties .....................................................................................................................................144
14 De netwerkinstellingen van uw P-touch-labelapparaat wijzigen 145
De netwerkinstellingen van uw apparaat wijzigen (IP-adres, subnetmasker en gateway) bij Windows® ......................................................................................................................................145
Met het hulpprogramma BRAdmin Light .........................................................................................145Overige beheerprogramma’s .................................................................................................................147
Webbased management gebruiken (webbrowser)..........................................................................147Werken met het hulpprogramma BRAdmin Professional (alleen Windows®) .................................147
15 Webbased management 148
Overzicht................................................................................................................................................148Apparaatinstellingen configureren met webbased management (webbrowser) ....................................149
Sectie IV Appendix
16 Het P-touch-labelapparaat resetten 151
Alle instellingen terugzetten naar de fabrieksinstellingen met de knoppen van het apparaat ...............151Gegevens resetten met Printer Instelling Tool.......................................................................................151

viii
17 Onderhoud 152
De buitenkant van de eenheid reinigen .................................................................................................152De printkop en rol reinigen.....................................................................................................................152
Printkop ...........................................................................................................................................153Rol ...................................................................................................................................................153
De tapesnijder reinigen..........................................................................................................................154
18 Problemen oplossen 155
Overzicht................................................................................................................................................155Afdrukproblemen .............................................................................................................................156Problemen met labels......................................................................................................................158Apparaat Problemen........................................................................................................................159Problemen met de netwerkinstellingen............................................................................................160Het apparaat kan niet afdrukken via het netwerk
Het apparaat wordt niet gedetecteerd in het netwerk, ook niet na een correcte installatie .........161Problemen met beveiligingssoftware...............................................................................................161De werking van netwerkapparaten controleren ...............................................................................162Versie-informatie .............................................................................................................................162
LED-lampjes ..........................................................................................................................................163Waarschuwingslampjes...................................................................................................................167
19 Productspecificaties 168
Specificaties P-touch-labelapparaat ......................................................................................................168Gebruiksomgeving.................................................................................................................................170
20 Opmerkingen over werken met P-touch Transfer Manager 171
Opmerkingen over het maken van sjablonen ........................................................................................171Opmerkingen over de transfer van sjablonen........................................................................................171Opmerkingen over het overdragen van gegevens anders dan sjablonen .............................................172
21 Netwerktermen en -informatie 173
Ondersteunde protocollen en beveiligingsfuncties ................................................................................173Soorten netwerkverbindingen en protocollen ........................................................................................174
Soorten netwerkverbindingen..........................................................................................................174Uw apparaat voor een netwerk configureren.........................................................................................176
IP-adressen, subnetmaskers en gateways......................................................................................176Termen en principes van draadloze netwerken.....................................................................................178
Beveiligingstermen ..........................................................................................................................178
22 Barcodelijst voor de P-touch Template-functie 183
Algemene procedure voor de P-touch Template-functie .......................................................................183Lijst van barcodes voor het specificeren van instellingen......................................................................184

ix
23 De oplaadbare li-ionbatterij/batterijhouder gebruiken (optioneel: PA-BT-4000LI/PA-BB-002) 187
De oplaadbare li-ionbatterij plaatsen .....................................................................................................187De oplaadbare li-ionbatterij verwijderen ................................................................................................188De oplaadbare li-ionbatterij opladen ......................................................................................................189Het laden van de oplaadbare li-ionbatterij afbreken ..............................................................................190Opmerkingen over het gebruik van de oplaadbare li-ionbatterij ............................................................190Kenmerken van oplaadbare li-ionbatterijen ...........................................................................................190Productspecificaties...............................................................................................................................191
24 Werken met het tikpaneel (optioneel: PA-TDU-003) (alleen voor P950NW) 192
Algemene beschrijving...........................................................................................................................192Lcd-scherm............................................................................................................................................193
Hoofdscherm ...................................................................................................................................193Tikpaneel ...............................................................................................................................................195
Het tikpaneel vervangen..................................................................................................................197Afdrukken met het tikpaneel ..................................................................................................................199Instellingen voor het tikpaneel ...............................................................................................................200
Instellingen opgeven met het tikpaneel ...........................................................................................200Een labellay-out maken (alleen voor Windows®) ..................................................................................204
Een sjabloon maken ........................................................................................................................204Een database aan een sjabloon koppelen ......................................................................................208
De labellay-out overbrengen naar het apparaat ....................................................................................210Een tikpaneel selecteren .................................................................................................................212De gegevens selecteren die aan de toetsen van het paneel met voorgeprogrammeerde toetsen
worden toegewezen ....................................................................................................................213Een paneel met voorgeprogrammeerde toetsen maken .................................................................214
Het label afdrukken................................................................................................................................215Afdrukken met het basisbedieningspaneel......................................................................................215Afdrukken met het paneel met voorgeprogrammeerde toetsen ......................................................217Afdrukken bij gebruik van een barcodelezer ...................................................................................219
Labellay-outs op het apparaat (controleren, verwijderen en logboek raadplegen)................................220De batterij voor tijd/datum vervangen....................................................................................................221Veelgestelde vragen..............................................................................................................................223Productspecificaties...............................................................................................................................225

Sectie I
Basishandelingen I
Het P-touch-labelapparaat instellen 2
Afdrukken met behulp van de computer 8
Afdrukken vanaf een mobiel apparaat 17De andere interfaces aansluiten
(Seriële interface/Bluetooth-interface) 22Wijzigen van de instellingen van het
P-touch-labelapparaat 26
Labels afdrukken met P-touch Template 66
Overige functies 82

2
11
Algemene beschrijving 1
Voorzijde 1
1 Klep van de tapehouder
2 Tape-uitgang
3 Knop Klep openen
4 (Status)-lampje
5 (Batterij)-lampje
6 Knop (Aan/uit)
7 Knop (Doorvoeren en afsnijden)
8 Knop (Wi-Fi)
Het P-touch-labelapparaat instellen 1
1
2
4
5
3
6
7
8

Het P-touch-labelapparaat instellen
3
1
Achterzijde 1
1 Aansluiting voor de netspanningsadapter
2 Seriële poort
3 USB-poort (voor computer)
4 USB-host (voor barcodescanner)
5 LAN-poort
Belangrijk
Verwijder al het beschermende materiaal conform de volgende procedure, voordat u het apparaat in gebruik neemt.
1 Druk op de knop Klep openen om de klep van de tapehouder te openen.
2 Trek aan de tape om de tape samen met het beschermende materiaal te verwijderen.
P900W P950NW
31
2
31
2
4
5

Het P-touch-labelapparaat instellen
4
1De voeding aansluiten 1
Gebruik de AD9100ESA (netspanningsadapter) voor dit apparaat. Sluit de netspanningsadapter rechtstreeks aan op het apparaat.
a Steek de stekker van het adaptersnoer in de aansluiting voor de netspanningsadapter met de markering DC IN 24 V op het apparaat.
b Steek de stekker van het netsnoer in de netspanningsadapter.
1 Netspanningsadapter
2 Netsnoer
c Steek de stekker van de voeding in een standaard stopcontact.
Belangrijk
� Schakel het apparaat uit voordat u de netspanningsadapter loskoppelt.
� Trek niet aan het adaptersnoer of het netsnoer en buig de snoeren niet.
� Wanneer de stekker van de voeding in een stopcontact wordt gestoken, kan het enige seconden duren voordat de knop (Aan/uit) wordt ingeschakeld.
Opmerking
Voor de veiligheid en voor back-up van het geheugen van het apparaatwordt aangeraden om, als de voeding is losgekoppeld, de oplaadbare batterij (optioneel: PA-BT-4000LI) in het apparaat te plaatsen.
1
2

Het P-touch-labelapparaat instellen
5
1Een tapecassette plaatsen 1
U kunt in het apparaat cassettes met TZe-tape, FLe-labels en HSe-krimpkous gebruiken.
Belangrijk
Als de nieuwe tapecassette een kartonnen stopper heeft, verwijder deze dan voordat u de cassette plaatst.
a Controleer of het uiteinde van de tape niet gebogen is en of het door de tapegeleiders loopt. Als de tape niet door de tapegeleiders loopt, voer de tape dan door de geleider als weergegeven in de illustratie.
1 Uiteinde van tape
2 Tapegeleiders (de werkelijke vorm kan afwijken, afhankelijk van de breedte van de tape)
b Druk op de knop Klep openen om de klep van de tapehouder te openen.
c Plaats de tapecassette in de tapehouder waarbij het uiteinde van de tape in de richting van de tape-uitgang van het apparaat wijst en druk de tapecassette gelijkmatig naar beneden tot deze correct op zijn plaats zit.
1 Tape-uitgang
1
2 2
1
1

Het P-touch-labelapparaat instellen
6
1Belangrijk
� Zorg er bij het plaatsen van de tapecassette voor dat de tape en het inktlint de printkop niet raken.
� Trek de tape strak. Als de tape niet strak zit, kan deze achter het uitsteeksel (2) blijven hangen en buigen of kreuken en hierdoor vastlopen.
Raadpleeg de afbeelding in stap a en trek de tape uit de tapegeleider als de tape niet strak staat.
� Zorg ervoor dat de tape niet blijft steken achter het uitsteeksel (2) als u de tapecassette verwijdert.
d Sluit de klep van de tapehouder.
Belangrijk
Bewaar tapecassettes op een koele, donkere locatie zonder direct zonlicht, hoge temperaturen, hoge luchtvochtigheid of stof. Gebruik de tapecassette zo snel mogelijk na het openen van de verpakking.
2

Het P-touch-labelapparaat instellen
7
1De machine in- en uitschakelen 1
Aan: Druk op de knop (Aan/uit) om het apparaat in te schakelen. Het (Aan/uit)-lampje gaat groen branden.
Uit: Houd de knop (Aan/uit) ingedrukt om het apparaat uit te schakelen. Het (Aan/uit)-lampje brandt mogelijk oranje tot de voeding is uitgeschakeld.
Belangrijk
Als u het apparaat uitschakelt, mag u de batterij NIET eerder verwijderen of de netspanningsadapter loskoppelen dan wanneer het (Aan/uit)-lampje dooft.
Tape doorvoeren 1
Belangrijk
� Zorg ervoor dat u tape doorvoert om speling in de tape en het inktlint te verwijderen na het plaatsen van een tapecassette.
� Trek niet aan het label als dit door het apparaat via de tape-uitgang wordt uitgeworpen. Als u dit wel doet, loopt het inktlint met de tape mee naar buiten. Als het inktlint mee naar buiten komt, is de tape mogelijk niet meer te gebruiken.
� Blokkeer de tape-uitgang niet tijdens het afdrukken of doorvoeren van tape. Als u dit wel doet zal de tape vastlopen.
Doorvoeren en afsnijden 1
Met de functie Doorvoeren en afsnijden wordt ongeveer 22,3 mm lege tape doorgevoerd, die vervolgens wordt afgesneden.
Druk op de knop (Doorvoeren en afsnijden).

8
2
2Het printerstuurprogramma en de software installeren 2
Installeer het printerstuurprogramma, Cable Label Tool, P-touch Editor en andere toepassingen op uw computer als u wilt afdrukken vanaf uw Windows®-computer of Mac.
a Ga naar onze website (www.brother.com/inst) en download het installatieprogramma voor de meest recente software en handleidingen.
b Dubbelklik op het gedownloade bestand en volg de instructies op het scherm om de installatie uit te voeren.
Opmerking
� Nadat de installatie gestart is, kunt u selecteren welke items u wilt installeren.
� Voor het aansluiten van het P-touch-labelapparaat op een computer met behulp van een draadloze verbinding raden we het volgende aan:
� Configureer de instellingen voor draadloos netwerk tijdens het installeren van de software. U kunt de instellingen achteraf wijzigen met Printer Instelling Tool. Zie Wijzigen van de instellingen van het
P-touch-labelapparaat op pagina 26 voor meer informatie.
� Installeer de software op een draadloos met het netwerk verbonden computer en configureer het apparaat met behulp van een USB-kabel.
� Noteer van tevoren de SSID (netwerknaam) en het wachtwoord (netwerksleutel) van het draadloze netwerk.
c Sluit het dialoogvenster als de installatie voltooid is.
Afdrukken met behulp van de computer 2

Afdrukken met behulp van de computer
9
2
Het apparaat op een computer aansluiten 2
Sluit uw apparaat aan op een van volgende manieren:
USB-verbinding
Zie Via USB verbinding maken op pagina 9.
Draadloze LAN-verbinding
Zie Via Wi-Fi® verbinding maken op pagina 9.
Bedrade LAN-verbinding (alleen P950NW)
Zie Via bedraad LAN verbinding maken (alleen P950NW) op pagina 12.
Via USB verbinding maken 2
a Controleer of het apparaat is uitgeschakeld voordat u de USB-kabel aansluit.
b Steek de stekker aan het apparaat-uiteinde van de USB-kabel in de USB-poort op de achterkant van het apparaat.
c Steek de stekker aan het andere uiteinde van de USB-kabel in de USB-poort van de computer.
d Zet het apparaat aan.
Via Wi-Fi® verbinding maken 2
U kunt gebruikmaken van de volgende Wi-Fi-verbindingsmethoden:
Infrastructuurmodus
Ad-Hoc modus (Ad-hoc modus instellen met behulp van Printer Instelling Tool (zie Wijzigen van de
instellingen van het P-touch-labelapparaat op pagina 26).)
Infrastructuurmodus 2
In de infrastructuurmodus kunt u een verbinding tussen een apparaat en een computer of mobiel apparaat tot stand brengen via een Wi-Fi-toegangspunt/router.
Voordat u begint
U moet eerst de Wi-Fi-instellingen van uw apparaat configureren zodat communicatie met het draadloze toegangspunt/de router mogelijk is. Nadat u het apparaat hebt geconfigureerd, zullen computers op uw netwerk toegang hebben tot het apparaat.
Belangrijk
� Als u het apparaat in uw netwerk wilt installeren, raden we aan vooraf contact op te nemen met uw netwerkbeheerder. Controleer de Wi-Fi-instellingen voordat u met de installatieprocedure begint.
� Reset de Wi-Fi-instellingen van het apparaat om ze opnieuw te configureren of als de status van de Wi-Fi-verbinding van het apparaat niet duidelijk is.
1 Controleer of apparaat uitgeschakeld is.

Afdrukken met behulp van de computer
10
2
2 Houd tegelijkertijd de knoppen (Aan/uit) en (Doorvoeren en afsnijden) langer dan drie seconden ingedrukt.
Het (Status)-lampje gaat groen branden en het (Aan/uit)-lampje gaat oranje branden.
3 Houd de knop (Aan/uit) verder ingedrukt en druk twee keer op de knop (Doorvoeren en afsnijden) (voor APIPA Aan) of vier keer (voor APIPA Uit).
4 Laat de knop (Aan/uit) los.
Het (Status)-lampje gaat drie keer groen branden en het (Aan/uit)-lampje gaat drie keer oranje branden.
Opmerking
� We raden aan om van tevoren de SSID (netwerknaam) en het wachtwoord (netwerksleutel) van het draadloze netwerk te noteren.
� Plaats het apparaat zo dicht mogelijk bij het Wi-Fi-toegangspunt/de router, met zo weinig mogelijk obstakels, voor optimale afdrukresultaten van documenten. Grote objecten en muren tussen beide apparaten en storingen door andere elektronische apparaten kunnen van invloed zijn op de snelheid van de gegevensoverdracht.
Het apparaat verbinden met uw draadloze toegangspunt/de router
a Maak om te beginnen een notitie van de SSID (netwerknaam) en het wachtwoord (netwerksleutel) van uw Wi-Fi-toegangspunt/de router.
b Verbind het apparaat en de computer met behulp van een USB-kabel.
c Houd de knop (Wi-Fi) op uw apparaat gedurende één seconde ingedrukt om de Wi-Fi-functie in te schakelen. Het (Wi-Fi)-lampje knippert groen om de drie seconden.
d Configureer de infrastructuurmodusinstellingen van het apparaat met behulp van de computer.
Voor Windows®
Start Printer Instelling Tool op uw computer en klik op de knop [Communicatie-instellingen]. Selecteer [Infrastructuur of Ad-hoc] of [Infrastructuur en Wireless Direct] bij [Geselecteerde
interface] in [Communicatie-instellingen] op het tabblad [Algemeen] en selecteer [Infrastructuur] als [Communicatiemodus] bij [Draadloze instellingen] op het tabblad [Draadloos LAN].
Zie Wijzigen van de instellingen van het P-touch-labelapparaat op pagina 26 voor meer informatie.
Mac
Start de Setup Wizard voor draadloze apparaten die deel uitmaakt van het printerstuurprogrammapakket en volg de aanwijzingen op het scherm. De Setup Wizard voor draadloze apparaten staat in de map [Hulpprogramma’s].
e Vul de SSID in waarvan u een aantekening hebt gemaakt of klik op [Zoeken] en selecteer de SSID in de weergegeven lijst.

Afdrukken met behulp van de computer
11
2
f Vul het wachtwoord in het veld [Wachtwoordzin] in.
Opmerking
De vereiste informatie is afhankelijk van de verificatiemethode en de versleutelingssmodus; vul alleen de gegevens in die relevant zijn voor uw netwerkomgeving.
g Klik op [Toepassen] om de instellingen naar het apparaat te verzenden.Als de verbinding tussen het apparaat en uw draadloze toegangspunt/router tot stand is gebracht, licht het (Wi-Fi)-lampje groen op. Computers in hetzelfde netwerk als het apparaat zullen toegang hebben tot het apparaat.
Opmerking
Als u wilt overschakelen naar andere netwerkinstellingen, gebruikt u daarvoor Printer Instelling Tool (zie Wijzigen van de instellingen van het P-touch-labelapparaat op pagina 26).
WPS (Wi-Fi Protected Setup™)
Als uw draadloze toegangspunt/router WPS ondersteunt, kunt u de instellingen en verbindingen draadloos configureren.
a Controleer eerst of uw draadloze toegangspunt/router het WPS-symbool heeft.
b Plaats uw apparaat in het bereik van het draadloze toegangspunt/de router. Het bereik varieert naargelang de omgeving. Raadpleeg de instructies bij uw draadloze toegangspunt/router.
c Druk op de knop WPS op uw Wi-Fi-toegangspunt/router en houd de knop (Wi-Fi) op het apparaat ongeveer vijf seconden ingedrukt.Het (Wi-Fi)-lampje op het apparaat gaat groen knipperen.Het (Wi-Fi)-lampje licht groen op als de verbinding tot stand is gebracht. Computers in hetzelfde netwerk als het apparaat zullen toegang hebben tot het apparaat.
Opmerking
Uw apparaat zal gedurende 2 minuten via WPS verbinding proberen te maken. Als u de knop (Wi-Fi) gedurende die tijd opnieuw vijf seconden ingedrukt houdt, zal het apparaat de pogingen om een verbinding tot stand te brengen nog eens 2 minuten voortzetten.
Ad-hocmodus 2
Schakel na de installatie van het printerstuurprogramma en andere toepassingen op de computer de Ad-hocmodus in met behulp van het op de computer geïnstalleerde Printer Instelling Tool (voor Windows).
Stel de Ad-hoc modus in met de Setup Wizard voor draadloze apparaten (voor Mac-computers).

Afdrukken met behulp van de computer
12
2
De draadloze functie in- en uitschakelen 2
Druk op de knop (Wi-Fi) om de draadloze functie in of uit te schakelen.
a Druk op de knop (Wi-Fi). Nu is de draadloze functie ingeschakeld. Het (Wi-Fi)-lampje gaat groen branden.
b Druk opnieuw op knop (Wi-Fi) om de draadloze functie uit te schakelen. Het (Wi-Fi)-lampje wordt uitgeschakeld.
Opmerking
Als de draadloze functie is ingeschakeld, neemt de batterijvoeding van de li-ionbatterij snel af. Sluit de netspanningsadapter aan om de stroombron te veranderen.
Via bedraad LAN verbinding maken (alleen P950NW) 2
Opmerking
Installeer het printerstuurprogramma en Printer Instelling Tool en geef de instellingen op voor een bedrade LAN-verbinding als u een statisch IP-adres wilt gebruiken voor de verbinding tussen uw apparaat en een bedraad LAN met [Communicatie-instellingen] in Printer Instelling Tool.
Zie Wijzigen van de instellingen van het P-touch-labelapparaat op pagina 26 voor meer informatie.
a Controleer of het apparaat is uitgeschakeld voordat u de LAN-kabel aansluit.
b Sluit de LAN-kabel aan op de LAN-poort op de achterkant van het apparaat, en verbindt het andere uiteinde van de LAN-kabel met een actieve LAN-poort in het netwerk.
c Zet het apparaat aan.
Opmerking
U kunt de communicatie-instellingen voor de printer wijzigen bij [Communicatie-instellingen] in Printer Instelling Tool.
Zie Wijzigen van de instellingen van het P-touch-labelapparaat op pagina 26 voor meer informatie.
Netwerkkabel 2
Gebruik een parallelle twisted-pairkabel van categorie 5 (of hoger) voor een 10BASE-T- of 100BASE-TX Fast Ethernet-netwerk.
Opmerking
Sluit dit product aan op een LAN-aansluiting die niet aan overspanning onderhevig is.

Afdrukken met behulp van de computer
13
2
Afdrukken vanaf een computer 2
Beschikbare toepassingen 2
Met behulp van een aantal toepassingen en functies kunt u het apparaat effectief gebruiken.
Om deze toepassingen te gebruiken is het vereist dat u het printerstuurprogramma installeert.
Ga naar onze website (www.brother.com/inst) en download het installatieprogramma voor de toepassingen en het printerstuurprogramma.
App Windows Mac Kenmerken
Cable Label Tool rLabels maken en afdrukken voor kabels, patchpanels, schermfolie, elektrische apparatuur en meer.
P-touch Editor r r
Eigen labels ontwerpen en afdrukken met ingebouwde tekentools, tekst met verschillende lettertypen en stijlen, geïmporteerde afbeeldingen en barcodes.
P-touch Transfer Manager r
Met dit programma kunt u sjablonen en andere gegevens overbrengen naar het apparaat en back-ups van uw gegevens opslaan op de computer.
Dit hulpprogramma wordt samen met P-touch Editor geïnstalleerd.
P-touch Library r
Beheren en afdrukken van P-touch Editor-sjablonen.
Met P-touch Library kunt u sjablonen afdrukken.
Dit hulpprogramma wordt samen met P-touch Editor geïnstalleerd.
P-touch Update Software r r Software bijwerken naar de nieuwste versie.
Printer Instelling Tool r rGeef de instellingen voor het apparaat op vanaf een computer.
Setup Wizard voor draadloze apparaten
rMet deze toepassing kunt u uw apparaat configureren voor een draadloos netwerk.
BRAdmin Light rVindt het apparaat in uw netwerk en wordt gebruikt voor de basisconfiguratie-instellingen vanaf uw computer.
BRAdmin Professional r
Vindt het apparaat in uw netwerk en wordt gebruikt voor de geavanceerde configuratie-instellingen en updates vanaf uw computer.
Handige functie Windows Mac Kenmerken
Gedistribueerd afdrukken r
Als u een groot aantal labels wilt afdrukken, kunt u het werk over meerdere apparaten verdelen.
De labels worden dan gelijktijdig afgedrukt, zodat de totale afdruktijd kan worden beperkt.
Zie Gedistribueerde afdruktaak (alleen Windows®) op pagina 84 voor meer informatie.

Afdrukken met behulp van de computer
14
2
Afdrukken vanaf uw computer 2
U kunt met dit apparaat op verschillende manieren afdrukken.
Hieronder staat de procedure voor het afdrukken vanaf een computer met behulp van Cable Label Tool of P-touch Editor.
a Start Cable Label Tool of P-touch Editor en open het document dat u wilt afdrukken.
b Maak een labelontwerp.
c Controleer de opties voor het afsnijden. (Zie Opties voor het afsnijden op pagina 14.)
d Selecteer [Bestand] en vervolgens [Afdrukken] op de menubalk of klik op het pictogram [Afdrukken].
Opties voor het afsnijden 2
Met de opties voor het afsnijden kunt u opgeven hoe het item moet worden doorgevoerd en afgesneden tijdens het afdrukken van labels. Wanneer u afdrukt vanaf de computer met de toepassing, kunt u het printerstuurprogramma gebruiken om de optie voor het afsnijden te selecteren.
Zie de volgende tabel voor een lijst met alle beschikbare instellingen:
Tabel tapesnij-opties
Automatisch snijden Half afsnijden Kettingafdruk Afbeelding
Nee Ja Nee
Ja Ja Nee
Nee Nee Nee
Ja Nee Nee
ABCABC
ABC
ABC
ABCABC
ABC
ABC

Afdrukken met behulp van de computer
15
2
Opmerking
� Selecteer de optie kettingafdruk als u meerdere exemplaren van verschillende labels afdrukt, om lege ruimte tussen de labels te reduceren. (Zie Tabel tapesnij-opties op pagina 14.)
� Druk op de knop (Doorvoeren en afsnijden) nadat het laatste label is afgedrukt, als u de optie kettingafdruk gebruikt.
Nee Ja Ja
Ja Ja Ja
Nee Nee Ja
Ja Nee Ja
Spec. tape
Nee (FLe Label)
― ―
Ja (FLe Label)
― ―
Tabel tapesnij-opties
Automatisch snijden Half afsnijden Kettingafdruk Afbeelding
ABCABC
ABC
ABC
ABCABC
ABC
ABC
ABC
ABC
ABCABC
ABC
ABC

Afdrukken met behulp van de computer
16
2
Labels bevestigen 2
a Knip indien nodig met een schaar het afgedrukte label tot de gewenste vorm en lengte.
b Trek het papier van de achterzijde van het label af.
c Plaats het label en druk met uw vinger stevig van boven naar onder om het label te bevestigen.
Opmerking
� Bij sommige soorten tape is het papier aan de achterzijde voorgesneden zodat het eenvoudiger is te verwijderen. Om het papier van de achterzijde te verwijderen vouwt u het label in de lengte met de tekst naar binnen gericht, om de randen van het papier zichtbaar te maken. Trek vervolgens de papierdelen één voor één van de achterzijde.
� Labels kunnen soms moeilijk worden bevestigd op oppervlakken die vochtig, vuil of onregelmatig zijn. De labels kunnen makkelijk loslaten van dergelijke oppervlakken.
� Tape met extra stevige plakstrook.
� Voor ruwe en onregelmatige ondergronden raden wij tape met een extra sterke plakstrook aan.
� Lees de instructies bij textieltape, tape met een extra sterke plakstrook of andere speciale tapes en neem alle voorzorgsmaatregelen in acht die in de instructies staan.

17
3
3
Apps installeren voor gebruik in combinatie met mobiele apparaten 3
Brother heeft verschillende toepassingen die u kunt gebruiken bij uw P-touch-labelapparaat, onder andere toepassingen waarmee u direct kunt afdrukken vanaf uw Apple iPhone, iPad en iPod touch of telefoons en tablets met Android™, en toepassingen waarmee u draadloos gegevens kunt overzetten naar uw apparaat, bijvoorbeeld sjablonen, symbolen en databases die u op uw computer hebt gemaakt.
Beschikbare toepassingen 3
U kunt de volgende apps van Brother gratis downloaden in de App Store of Google Play™:
Het apparaat op een mobiel apparaat aansluiten 3
U kunt uw apparaat aansluiten op een mobiel apparaat. Installeer de mobiele apps van Brother en verbind dan het apparaat met het mobiele apparaat om labels te maken en direct af te drukken vanaf uw mobiele apparaat.
a Controleer de instellingen voor Wireless Direct van het apparaat.
Voor Windows® Verbind het apparaat en de computer met behulp van een USB-kabel. Start Printer Instelling Tool op uw computer en klik op de knop [Communicatie-instellingen]. Controleer of [Infrastructuur
en Wireless Direct] of [Wireless Direct] is geselecteerd voor [Geselecteerde interface] bij [Communicatie-instellingen] op het tabblad [Algemeen].
Zie Printer Instelling Tool voor Windows® op pagina 26 voor meer informatie.
Mac Verbind het apparaat en de computer met behulp van een USB-kabel. Start Printer Instelling Tool op de computer en controleer of [WirelessDirect] is ingesteld op [On] (Aan) op het tabblad [Wireless LAN] (Draadloos LAN).
Zie Printer Setting Tool (voor Mac-computers) op pagina 58 voor meer informatie.
Afdrukken vanaf een mobiel apparaat 3
App Kenmerken
Mobile Cable Label ToolLabels afdrukken voor kabels en patchpanels met behulp van sjablonen op een smartphone, tablet of ander mobiel apparaat rechtstreeks via uw apparaat.
Brother iPrint&LabelLabels maken en afdrukken met behulp van sjablonen op een smartphone, tablet of ander mobiel apparaat rechtstreeks via uw apparaat.
Mobile Transfer Express
Met Mobile Transfer Express kunt u een mobiel apparaat gebruiken om databases en labelgegevens te downloaden, die zijn gemaakt op een computer met P-touch Editor en zijn opgeslagen in een cloudservice, en die versturen naar uw apparaat.

Afdrukken vanaf een mobiel apparaat
18
3
b Houd de knop (Wi-Fi) op uw apparaat gedurende één seconde ingedrukt om de Wi-Fi-functie in te schakelen. Het (Wi-Fi)-lampje knippert groen om de drie seconden.
c Selecteer de SSID van het apparaat op het scherm met Wi-Fi-instellingen op uw mobiele apparaat en voer het wachtwoord in.
Opmerking
� De fabrieksinstellingen voor de SSID en de wachtwoorden zijn als volgt:
SSID: "DIRECT-*****_PT-P900W" of "DIRECT-*****_PT-P950NW", waarbij "*****" de laatste vijf cijfers van het serienummer van het product zijn.
(Het label met het serienummer staat in de tapehouder van het apparaat.)
Wachtwoord (netwerksleutel): 00000000
� U kunt het apparaat ook verbinden met een mobiel apparaat in de infrastructuurmodus via een draadloos toegangspunt/router.
De draadloze functie in- en uitschakelen 3
Druk op de knop (Wi-Fi) om de draadloze functie in of uit te schakelen.
a Druk op de knop (Wi-Fi). Nu is de draadloze functie ingeschakeld. Het (Wi-Fi)-lampje gaat groen branden.
b Druk opnieuw op knop (Wi-Fi) om de draadloze functie uit te schakelen. Het (Wi-Fi)-lampje wordt uitgeschakeld.
Opmerking
Als de draadloze functie is ingeschakeld, neemt de batterijvoeding van de li-ionbatterij snel af. Sluit de netspanningsadapter aan om de stroombron te veranderen.
Afdrukken vanaf een mobiel apparaat 3
Afdrukken vanaf uw mobiel apparaat 3
a Start de app (Mobile Cable Label Tool/Brother iPrint&Label) op het mobiele apparaat.(Zie Beschikbare toepassingen op pagina 17.)
Opmerking
Controleer of het apparaat is verbonden met uw mobiele apparaat.
Zie Het apparaat op een mobiel apparaat aansluiten op pagina 17.

Afdrukken vanaf een mobiel apparaat
19
3
b Selecteer een labelsjabloon of -ontwerp.
Opmerking
U kunt ook een eerder ontworpen label of afbeelding selecteren en afdrukken.
c Controleer de opties voor het afsnijden. (Zie Opties voor het afsnijden op pagina 19.)
d Tik op [Afdrukken] in het menu van de app.
Opties voor het afsnijden 3
Met de opties voor het afsnijden kunt u opgeven hoe het item moet worden doorgevoerd en afgesneden tijdens het afdrukken van labels. Wanneer u afdrukt met de app vanaf het mobiele apparaat, kunt u de optie afdrukken gebruiken om de optie voor het afsnijden te selecteren.
Zie de volgende tabel voor een lijst met alle beschikbare instellingen:
Tabel tapesnij-opties
Automatisch snijden Half afsnijden Kettingafdruk Afbeelding
Nee Ja Nee
Ja Ja Nee
Nee Nee Nee
Ja Nee Nee
Nee Ja Ja
ABCABC
ABC
ABC
ABCABC
ABC
ABC
ABCABC

Afdrukken vanaf een mobiel apparaat
20
3
Opmerking
� Selecteer de optie kettingafdruk als u meerdere exemplaren van verschillende labels afdrukt, om lege ruimte tussen de labels te reduceren. (Zie Tabel tapesnij-opties op pagina 19.)
� Druk op de knop (Doorvoeren en afsnijden) nadat het laatste label is afgedrukt, als u de optie kettingafdruk gebruikt.
Ja Ja Ja
Nee Nee Ja
Ja Nee Ja
Spec. tape
Nee (FLe Label)
(alleen voor Mobile Cable Label Tool)
― ―
Ja (FLe Label)
(alleen voor Mobile Cable Label Tool)
― ―
Tabel tapesnij-opties
Automatisch snijden Half afsnijden Kettingafdruk Afbeelding
ABC
ABC
ABCABC
ABC
ABC
ABC
ABC
ABCABC
ABC
ABC

Afdrukken vanaf een mobiel apparaat
21
3
Een mobiel apparaat gebruiken om op een computer gemaakte sjablonen af te drukken 3
U kunt P-touch Transfer Manager gebruiken om sjabloongegevens op te slaan, die met P-touch Editor gemaakt zijn in BLF- of PDZ-indeling. Daarna kunt u Mobile Transfer Express gebruiken om het opgeslagen bestand van uw mobiele apparaat over te dragen naar het apparaat en het bestand af te drukken.
a Gebruik P-touch Transfer Manager om de sjabloongegevens op te slaan in BLF- of PDZ-indeling.Zie Een BLF-of PDZ-bestand aanmaken op pagina 119 voor meer informatie.
b U kunt een van de volgende methodes gebruiken om een .blf- of pdz.-bestand te gebruiken op uw mobiele apparaat. Sla het bestand op via een cloudopslagservice en gebruik vervolgens de functie Delen van het
mobiele apparaat om het bestand te delen. Draag het bestand van de computer naar het mobiele apparaat over als een e-mailbijlage en sla het
vervolgens op uw mobiele apparaat op.
c Verbind het apparaat met uw mobiele apparaat en start vervolgens Mobile Transfer Express.Nu worden de sjabloongegevens weergegeven.
d Selecteer de sjabloon die u wilt afdrukken en draag de sjabloon over naar het apparaat.
Opmerking
Verbind uw mobiele apparaat met Infrastructuurmodus om een bestand te downloaden van een cloudopslagservice naar uw mobiele apparaat. Als u ook uw mobiele apparaat aansluit op het apparaat met de Infrastructuurmodus, kunt u gedownloade bestanden daardoor snel overdragen (alleen .blf-bestanden).
e Gebruik de barcodelezer of het tikpaneel (optioneel: PA-TDU-003) (alleen P950NW) om de gewenste af te drukken sjabloon te selecteren uit het overgedragen bestand en druk de sjabloon af.
Labels bevestigen 3
a Knip indien nodig met een schaar het afgedrukte label tot de gewenste vorm en lengte.
b Trek het papier van de achterzijde van het label af.
c Plaats het label en druk met uw vinger stevig van boven naar onder om het label te bevestigen.
Opmerking
� Bij sommige soorten tape is het papier aan de achterzijde voorgesneden zodat het eenvoudiger is te verwijderen. Om het papier van de achterzijde te verwijderen vouwt u het label in de lengte met de tekst naar binnen gericht, om de randen van het papier zichtbaar te maken. Trek vervolgens de papierdelen één voor één van de achterzijde.
� Labels kunnen soms moeilijk worden bevestigd op oppervlakken die vochtig, vuil of onregelmatig zijn. De labels kunnen makkelijk loslaten van dergelijke oppervlakken.
� Tape met extra stevige plakstrook� Voor ruwe en onregelmatige ondergronden raden wij tape met een extra sterke plakstrook aan.
� Lees de instructies bij textieltape, tape met een extra sterke plakstrook of andere speciale tapes en neem alle voorzorgsmaatregelen in acht die in de instructies staan.

22
4
4
U moet eerst een sjabloon naar het P-touch-labelapparaat overdragen met behulp van een seriële kabel of Bluetooth en de P-touch Template-functies gebruiken, om een barcodelezer of een weegschaal aan te sluiten op het P-touch-labelapparaat.
Het printerstuurprogramma en de software installeren 4
Installeer het printerstuurprogramma en de software (P-touch Editor).
Zie Het printerstuurprogramma en de software installeren op pagina 8 voor meer informatie over het installeren van het printerstuurprogramma en de software.
De sjabloon naar P-touch Transfer Manager overbrengen 4
Maak de sjabloon aan met behulp van P-touch Editor en draag de sjabloon vervolgens over naar P-touch Transfer Manager.
Zie De sjabloon naar P-touch Transfer Manager overbrengen op pagina 109 voor meer informatie.
Sjablonen van de computer naar het apparaat overbrengen 4
Breng de sjabloon over naar het apparaat met behulp van P-touch Transfer Manager.
Zie Sjablonen en andere gegevens overbrengen van de computer naar het apparaat op pagina 112 voor meer informatie.
De andere interfaces aansluiten (Seriële interface/Bluetooth-interface) 4

De andere interfaces aansluiten (Seriële interface/Bluetooth-interface)
23
4
Aansluiten met behulp van de seriële adapter (optioneel: PA-SCA-001) 4
U kunt het apparaat verbinden met een barcodelezer of weegschaal met behulp van een seriële interface.
a Controleer of het apparaat en de barcodelezer of weegschaal uitgeschakeld zijn, voordat u de seriële kabel aansluit.
b Sluit de RJ25-connector van de adapter aan op het apparaat.
c Sluit het apparaat-uiteinde van de seriële kabel aan op de DB9M-connector van de adapter.
d Steek het andere uiteinde van de seriële kabel in de seriële poort van uw barcodelezer of weegschaal.
Opmerking
� De seriële interface is niet compatibel met de Windows® of Macintosh printerstuurprogramma’s en wordt alleen gebruikt voor de sjabloonmodus.
� De standaard communicatie-instellingen zijn als volgt:
Baudrate: 9 600 bps
Pariteit: Geen
Bitlengte: 8 bits
Gegevenstransmissieregeling: Hardware
� Gebruik [Instellingen P-touch Template] in Printer Instelling Tool om de communicatie-instellingen te wijzigen. U kunt u de P-touch Template Manual/Raster Command Reference (Handleiding P-touch
Template/Rastercommandolijst) (alleen in het Engels) downloaden via het Brother Solutions Center support.brother.com voor meer informatie over het instellen van de baudrate van het apparaat
U kunt de nieuwste versie als volgt downloaden van de website van Brother Solutions Center:
1 Ga naar support.brother.com
2 Selecteer het product en vervolgens [Handleidingen].
Een seriële adapter zet RJ25 om in een D-sub-9-pens mannelijke connector.
1 Seriële adapter RJ25 naar DB9M
1

De andere interfaces aansluiten (Seriële interface/Bluetooth-interface)
24
4
Seriële kabel (RS-232C) (alleen voor Windows®) 4
Seriële kabels (RS-232C) worden niet standaard meegeleverd.
Opmerking
� Voor seriële interfaces en netwerkinterfaces moet een afgeschermde kabel worden gebruikt om te waarborgen dat aan de EMC-eisen wordt voldaan (elektromagnetische compatibiliteit).
� Wijzigingen of aanpassingen die niet uitdrukkelijk door Brother Industries, Ltd. zijn goedgekeurd, kunnen de prestaties en afdrukkwaliteit beïnvloeden. De schade die daaruit voortvloeit, wordt mogelijk niet gedekt door de beperkte garantie.
De pentoewijzingen voor de seriële kabels (RS-232C-kabels) die met dit apparaat kunnen worden gebruikt, zijn in onderstaande tabel vermeld. U kunt deze kabels kopen in een computerwinkel. Gebruik geen seriële kabel met een lengte van meer dan 2,0 m.
Instellingen voor seriële interface 4
Volg onderstaande stappen om de poort- en baudrate-instellingen op de barcodelezer of weegschaal en het apparaat te wijzigen of te controleren.
Baudrate van de barcodelezer of weegschaal instellen 4
Zie de gebruiksaanwijziging van de barcodelezer of weegschaal voor het instellen van de baudrate.
De Baudrate van het apparaat instellen (alleen voor Windows®) 4
Zie Voorbereiding op pagina 67 voor het instellen van de baudrate van het apparaat. U kunt u de P-touch
Template Manual/Raster Command Reference (Handleiding P-touch Template/Rastercommandolijst) (alleen in het Engels) downloaden via het Brother Solutions Center support.brother.com voor meer informatie.
[Selecteer uw regio/land.] - [Handleidingen] - [Kies uw product]
DCD
Kant PA-SCA-001(D-sub vrouwelijk, borgschroef #4-40 inch schroef)
Kant barcodelezer of weegschaal(D-sub 9-pen vrouwelijk)
Naam van signaal Naam van signaalPennummer PennummerPentoewijzingen
RXD
CTS
RI
TXD
DTR
GND
DSR
RTS
DCD
RXD
CTS
RI
TXD
DTR
GND
DSR
RTS
1
2
3
4
5
6
7
8
9
1
2
3
4
5
6
7
8
9

De andere interfaces aansluiten (Seriële interface/Bluetooth-interface)
25
4
Aansluiten met behulp van de Bluetooth-interface (optioneel: PA-BI-002) (alleen P950NW) 4
U kunt het apparaat verbinden met een barcodelezer met behulp van een Bluetooth-interface (optioneel: PA-BI-002).
Opmerking
� Volg de aanbevelingen van de fabrikant van uw Bluetooth-apparaten, zoals bijvoorbeeld barcodelezers of Bluetooth-adapters, en installeer alle benodigde hardware en software.
� De verbindingsinstellingen van Bluetooth blijven bewaard, ook als u het apparaat uitschakelt.
Een Bluetooth-verbinding kan alleen worden gebruikt als de Bluetooth-interface (optioneel) is geïnstalleerd op het apparaat. Raadpleeg de instructiehandleiding voor meer informatie over het aansluiten van de Bluetooth-interface.
Het apparaat aansluiten op een computer met behulp Bluetooth:
Zie [Veelgestelde vragen en probleemoplossing] van Brother Solutions Center support.brother.com
Het apparaat aansluiten op een barcodelezer met behulp Bluetooth:
Dit apparaat kan niet onmiddellijk na het inschakelen van Bluetooth afdrukken met Bluetooth.
Voer eerst de onderstaande procedure uit om communicatie tussen het apparaat en uw barcodelezer mogelijk te maken. Zodra een verbinding tot stand is gebracht, blijft het apparaat verbonden totdat het wordt uitgeschakeld, waarmee wordt verhinderd dat het apparaat wordt gedetecteerd door een ander apparaat.
a Controleer of de Bluetooth-interface goed is aangesloten op het apparaat en schakel de Bluetooth-interface in met de schuifschakelaar.
b Houd tegelijkertijd de knop (Wi-Fi) en de knop (Aan/uit) ingedrukt.Het apparaat wordt opgestart in de modus massaopslag en het (Aan/uit)-lampje gaat groen branden en het (Status)-lampje gaat oranje branden.
c Houd (minstens 5 seconden) de knop (Doorvoeren en afsnijden) ingedrukt tot het (Status)-lampje groen knippert.
d Schakel het apparaat weer in als het automatisch is uitgeschakeld.
e Controleer of het Bluetooth-lampje op de Bluetooth-interface groen brandt.Het apparaat is opgestart in de Bluetooth-modus.Als het (Status)-lampje dooft, is het apparaat niet opgestart in de Bluetooth-modus. Herhaal de procedure van stap c.
f Gebruik de functie Zoeken en verbinden van de barcodelezer om het apparaat te detecteren en er verbinding mee te maken.
Productspecificaties van de PA-BI-002 4
Grootte circa 97 (B) × 71 (D) × 18 (H) mm
Gewicht: circa 0,048 kg

26
5
5
Printer Instelling Tool voor Windows®5
Met Printer Instelling Tool kunt u de communicatie-instellingen van het apparaat, de apparaatinstellingen en de instellingen voor P-touch Template definiëren vanaf een Windows®-computer.
Opmerking
� Printer Instelling Tool wordt automatisch geïnstalleerd als u het initiële installatieprogramma gebruikt om het printerstuurprogramma te installeren. Zie Het printerstuurprogramma en de software installeren op pagina 8 voor meer informatie.
� "Printer Instelling Tool" wordt in het Engels weergegeven als "Printer Setting Tool" in het [Configuratiescherm] en als snelkoppelingspictogram.
Belangrijk
Printer Instelling Tool is alleen beschikbaar voor compatibele apparaten van Brother.
Voordat u Printer Instelling Tool in gebruik neemt 5
Controleer of het apparaat is verbonden met een netspanningsadapter en met een stopcontact, of dat een volledig opgeladen batterij is geplaatst.
Controleer of het printerstuurprogramma op de juiste wijze is geïnstalleerd en of u kunt afdrukken.
Sluit het apparaat met een USB-kabel aan op een computer. U kunt met deze tool geen instellingen configureren via Wi-Fi.
Wijzigen van de instellingen van het P-touch-labelapparaat 5

Wijzigen van de instellingen van het P-touch-labelapparaat
27
5
Werken met Printer Instelling Tool voor Windows®5
a Sluit het te configureren apparaat op de computer aan.
b Start Printer Instelling Tool.
Voor Windows Vista® / Windows® 7 / Windows Server® 2008 / Windows Server® 2008 R2:
Klik op de knop Start, en vervolgens op [Alle Programma’s] - [Brother] - [Label & Mobile Printer] - [Printer Instelling Tool].
Voor Windows® 8 / Windows® 8.1 / Windows Server® 2012 / Windows Server® 2012 R2:
Klik op het pictogram [Printer Instelling Tool] op het scherm [Apps].
Voor Windows® 10:
Klik op de knop Start, selecteer [Alle apps] en klik vervolgens op [Brother] - [Label & Mobile Printer] - [Printer Instelling Tool].
Het hoofdvenster wordt geopend.
1 Printer
Lijst met aangesloten apparaten.
2 Communicatie-instellingen
Configureer communicatie-instellingen voor bedraad LAN (alleen P950NW), draadloos LAN en Bluetooth (alleen P950NW).Verbind de betreffende optionele eenheid met het apparaat en configureer de verbindingsinstellingen om de Bluetooth-verbinding te gebruiken.
3 Apparaatinstellingen
Apparaat-instellingen opgeven, zoals instellingen voor in- en uitschakelen en apparaat-instellingen. U kunt ook instellingen opgeven voor het tikpaneel (alleen P950NW).
3
2
4
5
1

Wijzigen van de instellingen van het P-touch-labelapparaat
28
5
4 Instellingen P-touch Template
Instellingen opgeven voor P-touch Template.Voor meer informatie over P-touch Template kunt u de P-touch Template Manual/Raster Command
Reference (Handleiding P-touch Template/Rastercommandolijst) (alleen in het Engels) downloaden via het Brother Solutions Center support.brother.com
5 Sluiten
Het venster sluiten.
c Controleer of het te configureren apparaat wordt weergegeven bij [Printer]. Als een ander apparaat wordt weergegeven, selecteert u het juiste apparaat in de vervolgkeuzelijst.
Opmerking
Als er slechts één apparaat is aangesloten, hoeft u geen selectie te maken omdat alleen dat apparaat beschikbaar is.
d Selecteer de instelling die u wilt wijzigen en specificeer of wijzig vervolgens instellingen in het dialoogvenster dat wordt geopend.Zie Communicatie-instellingen voor Windows® op pagina 29, Apparaatinstellingen voor Windows® op pagina 44 of Instellingen P-touch Template voor Windows® op pagina 55 voor meer informatie over de dialoogvensters voor instellingen.
e Klik op [Toepassen] - [Sluiten] in het instellingendialoogvenster om de instellingen toe te passen op het apparaat.
f Klik op [Sluiten] in het hoofdvenster om het opgeven van instellingen af te sluiten.
Belangrijk
Gebruik Printer Instelling Tool alleen voor het configureren van het apparaat als dat apparaat stand-by is. Er kan een storing optreden in het apparaat als u het apparaat probeert te configureren op het moment dat er een taak wordt uitgevoerd.

Wijzigen van de instellingen van het P-touch-labelapparaat
29
5
Communicatie-instellingen voor Windows®5
Met [Communicatie-instellingen] in Printer Instelling Tool kunt u de communicatiegegevens voor het apparaat opgeven of wijzigen als het apparaat met de computer wordt verbonden met een USB-kabel of via een Bluetooth-verbinding (alleen P950NW). U kunt niet alleen de communicatie-instellingen wijzigen voor één apparaat, u kunt diezelfde instellingen ook toepassen op een reeks apparaten.
Dialoogvenster Instellingen 5
1 Deze instellingen uitschakelen
Als u dit selectievakje inschakelt, wordt weergegeven op het tabblad en kunnen geen instellingen meer worden opgegeven of gewijzigd.
Instellingen op een tabblad waarop wordt weergegeven, worden niet toegepast op het apparaat, zelfs niet als u op [Toepassen] klikt. Bovendien worden de instellingen op het tabblad niet opgeslagen of geëxporteerd als u de opdracht [Opslaan in opdrachtbestand] of [Exporteren] geeft.Schakel het selectievakje uit als u de instellingen wilt toepassen op het apparaat, of wilt opslaan of exporteren.
2 Items
Als u [Huidige status] selecteert, worden de huidige instellingen weergegeven in het gedeelte voor weergave en wijzigen van instellingen.Selecteer het item waarvan u de instellingen wilt wijzigen.
3 Menubalk
4 Printer
Lijst met aangesloten apparaten.
7
8
5
6
9
10
3
4
1
2

Wijzigen van de instellingen van het P-touch-labelapparaat
30
5
5 Naam knooppunt
Weergave van de naam van het knooppunt (u kunt knooppuntnamen wijzigen). (Zie Menubalk op pagina 31.)
6 Tabbladen voor instellingen
Op de tabbladen staan instellingen die u kunt opgeven en wijzigen.Als wordt weergegeven op een tabblad, worden de instellingen op dat tabblad niet toegepast op het apparaat.
7 Gedeelte voor weergave en wijzigen van instellingen
Weergave van de huidige instellingen voor het geselecteerde item.
8 Vernieuwen
Klik op deze knop om de weergegeven instellingen bij te werken met de meest recente informatie.
9 Sluiten
Het venster [Communicatie-instellingen] sluiten en terugkeren naar het hoofdvenster van Printer Instelling Tool.
Belangrijk
Als u wijzigingen hebt aangebracht in de instellingen, worden die niet toegepast op apparaten als u op de knop [Sluiten] klikt zonder eerst op de knop [Toepassen] te hebben geklikt.
10 Toepassen
De instellingen naar het apparaat sturen.Selecteer [Opslaan in opdrachtbestand] in de vervolgkeuzelijst om de opgegeven instellingen op te slaan in een opdrachtbestand. U kunt het opgeslagen opdrachtbestand gebruiken in de modus massaopslag om instellingen toe te passen op een apparaat. (Zie Modus Massaopslag op pagina 82.)
Belangrijk
Als u op [Toepassen] klikt, worden alle instellingen op alle tabbladen toegepast op het apparaat.De instellingen op een tabblad waarop het selectievakje [Deze instellingen uitschakelen] is ingeschakeld, worden niet toegepast.

Wijzigen van de instellingen van het P-touch-labelapparaat
31
5
Menubalk 5
1 Instellingen op printer toepassen
De instellingen naar het apparaat sturen.
2 Instellingen opslaan in opdrachtbestand
De opgegeven instellingen opslaan in een opdrachtbestand. De bestandsextensie is .bin.U kunt het opgeslagen opdrachtbestand gebruiken in de modus massaopslag om instellingen toe te passen op een apparaat. (Zie Modus Massaopslag op pagina 82.)
Opmerking
De instellingen op een tabblad waarop het selectievakje [Deze instellingen uitschakelen] is ingeschakeld, worden niet opgeslagen.
Belangrijk
� De volgende informatie wordt niet opgeslagen in het opdrachtbestand:� Naam knooppunt� IP-adres, subnetmasker, standaard gateway (als het IP-adres is ingesteld op [STATIC])
� De opgeslagen opdrachten voor communicatie-instellingen zijn alleen bedoeld voor het toepassen van instellingen op een apparaat. Gebruik de modus massaopslag om de instellingen toe te passen op het apparaat met behulp van dit opdrachtbestand.
� Opdrachtbestanden worden opgeslagen met verificatiesleutels en wachtwoorden. Neem de nodige maatregelen om opgeslagen opdrachtbestanden te beveiligen, bijvoorbeeld door de bestanden op te slaan op locaties die voor anderen onbereikbaar zijn.
� Stuur het opdrachtbestand niet naar een ander model apparaat.
5
9
10
6
1
2
3
4
7
8

Wijzigen van de instellingen van het P-touch-labelapparaat
32
5
3 Importeren
Importeer draadloze instellingen vanuit de huidige computer
De instellingen van de computer worden geïmporteerd.
Opmerking
� Voor het importeren van de draadloze instellingen van de computer zijn beheerdersrechten voor de computer vereist.
� U kunt alleen PSA-instellingen (instellingen voor Personal Security Authentication: open systeem, verificatie met publieke sleutel en WPA/WPA2-PSK) importeren. U kunt geen ESA-instellingen (instellingen voor Enterprise Security Authentication, zoals LEAP en EAP-FAST) en WPA2-PSK-instellingen (TKIP) of WPA-PSK-instellingen (AES) importeren.
� Als de computer is verbonden met meerdere draadloze LAN’s, wordt de eerste set draadloze instellingen (alleen persoonlijke instellingen) die wordt gedetecteerd, beschouwd als de te importeren gegevens.
� Alleen waarden voor de instellingen (communicatiemodus, SSID, verificatiemethode, coderingsmethode en verificatiesleutel) van het tabblad [Draadloos LAN] - deelvenster [Draadloze instellingen] kunnen worden geïmporteerd.
Selecteer een profiel om te importeren
Importeert het geëxporteerde bestand en past de instellingen op het apparaat toe.Klik op [Bladeren] en selecteer het bestand dat u wilt importeren. De instellingen in het geselecteerde bestand worden weergegeven in het gedeelte voor weergave en wijzigen van instellingen.
Opmerking
� U kunt alle instellingen, bijvoorbeeld draadloze instellingen en instellingen voor TCP/IP, importeren, met uitzondering van de namen van knooppunten.
� U kunt alleen profielen importeren die compatibel zijn met het geselecteerde apparaat.� Als het IP-adres van het geïmporteerde profiel is ingesteld op [STATIC], wijzigt u indien nodig het IP-adres
van het geïmporteerde profiel om te voorkomen dat het IP-adres een duplicaat is van een bestaand geconfigureerd apparaat in het netwerk.
4 Exporteren
De huidige instellingen opslaan in een bestand.
Opmerking
De instellingen op een tabblad waarop het selectievakje [Deze instellingen uitschakelen] is ingeschakeld, worden niet opgeslagen.
Belangrijk
Geëxporteerde bestanden worden niet gecodeerd.

Wijzigen van de instellingen van het P-touch-labelapparaat
33
5
5 Herstart de printer automatisch na toepassen van nieuwe instellingen
Als u dit selectievakje inschakelt, wordt het apparaat automatisch opnieuw opgestart na toepassing van de communicatie-instellingen.Als u dit selectievakje uitschakelt, moet het apparaat handmatig opnieuw worden opgestart.
Opmerking
Bij het configureren van meerdere apparaten kunt u de procedure voor het wijzigen van de instellingen bespoedigen door dit selectievakje uit te schakelen. In dat geval raden we wel aan het selectievakje in te schakelen bij het configureren van het eerste apparaat, zodat u kunt controleren of elke instelling functioneert zoals is bedoeld.
6 Detecteert de verbonden printer automatisch en haalt de huidige instellingen op
Als u dit selectievakje selecteert terwijl er een apparaat is aangesloten op de computer, wordt het apparaat automatisch gedetecteerd en worden de instellingen van het apparaat op dat moment weergegeven in het deelvenster [Huidige status].
Opmerking
Als het aangesloten apparaat anders is dan het apparaat dat wordt weergegeven in de vervolgkeuzelijst [Printer], worden de beschikbare instellingen op alle tabbladen aangepast aan het aangesloten apparaat.
7 Naam knooppunt/Bluetooth apparaatnaam wijzigen
Hiermee kunt u de naam van een knooppunt wijzigen.
8 Standaardcommunicatie-instellingen herstellen
De fabrieksinstellingen herstellen voor alle communicatie-instellingen.
9 Help weergeven
De Help weergeven.
10 Over
Geeft de versie-informatie weer.

Wijzigen van de instellingen van het P-touch-labelapparaat
34
5
Tabblad Algemeen 5
Communicatie-instellingen 5
1 Netwerkinstellingen bij inschakelen
Dit bepaalt de voorwaarden voor verbinding via Wi-Fi wanneer het apparaat wordt ingeschakeld.P900W: Selecteer [Standaard aan], [Standaard uit] of [Huidige status behouden].P950NW: Selecteer [Standaard draadloos LAN], [Standaard bedraad LAN] of [Huidige status behouden].
2 Geselecteerde interface
Selecteer [Infrastructuur of Ad-hoc], [Infrastructure en Wireless Direct] of [Wireless Direct].
1
2

Wijzigen van de instellingen van het P-touch-labelapparaat
35
5
IPv6 5
1 IPv6-gebruik
Selecteer [Inschakelen] of [Uitschakelen].
2 Prioriteit op IPv6-adres
Schakel dit selectievakje in om een IPv6-adres prioriteit te geven.
1
2

Wijzigen van de instellingen van het P-touch-labelapparaat
36
5
De tabbladen Bedraad LAN (alleen P950NW) 5
TCP/IP (Bedraad) 5
TCP/IP (draadloos) 5
1 Bootmethode
Selecteer [AUTO], [BOOTP], [DHCP], [RARP] of [STATIC].
2 IP-adres/Subnetmasker/Gateway
Hiermee geeft u diverse netwerkinstellingen op.U kunt deze instellingen alleen opgeven als het IP-adres is ingesteld op [STATIC].
1
2
3
4
1
2
3
4

Wijzigen van de instellingen van het P-touch-labelapparaat
37
5
3 DNS-servermethode
Selecteer [AUTO] of [STATIC].
4 IP-adres primaire DNS-server/IP-adres secundaire DNS-server
U kunt deze instellingen alleen opgeven als de DNS-server is ingesteld op [STATIC].

Wijzigen van de instellingen van het P-touch-labelapparaat
38
5
IPv6 5
1 Statisch IPv6-adres
Het opgegeven permanente IPv6-adres.
2 Dit adres activeren
Het opgegeven statische IPv6-adres inschakelen.
3 Primaire DNS Server IPv6 Adres/Secundaire DNS Server IPv6 Adres
De opgegeven IPv6-adressen van de DNS-servers.
4 Lijst van IPv6-adressen
De lijst met IPv6-adressen wordt weergegeven.
1
2
4
3

Wijzigen van de instellingen van het P-touch-labelapparaat
39
5
Draadloze instellingen 5
1 Communicatiemodus
Selecteer [Infrastructuur] of [Ad-hoc].
2 SSID (netwerknaam)
Klik op de knop [Zoeken] om de beschikbare SSID’s weer te geven in een apart dialoogvenster.
3 Kanaal
Lijst met beschikbare kanalen.
Opmerking
Deze instelling is alleen geldig in Ad-hocmodus.
4 Verificatiemethode/Coderingsmodus
De ondersteunde versleutelingsmodi voor de verificatiemethoden staan in Communicatiemodi en
Verificatiemethoden/Versleutelingsmodi op pagina 40.
5 WEP-sleutel
U kunt alleen een instelling opgeven als u WEP hebt geselecteerd als versleutelingsmodus.
6 Passphrase
U kunt alleen een instelling opgeven als u WPA/WPA2-PSK hebt geselecteerd als verificatiemethode.
7 Gebruiker-ID/Wachtwoord
U kunt alleen instellingen opgeven als u LEAP, EAP-FAST, PEAP, EAP-TTLS of EAP-TLS hebt geselecteerd als verificatiemethode. Bovendien is het bij EAP-TLS niet nodig om een wachtwoord in te vullen, maar moet wel een client-certificaat worden geregistreerd. Maak vanuit een webbrowser verbinding met het apparaat en geef het certificaat op om het te registreren. Zie Webbased management op pagina 148 voor meer informatie over het gebruiken van een webbrowser.
8 Toon de sleutel en het wachtwoord op het scherm
Als u dit selectievakje inschakelt, worden sleutels en wachtwoorden leesbaar weergegeven op het scherm (niet-versleutelde tekst).
1
2
5
6
8
3
4
7

Wijzigen van de instellingen van het P-touch-labelapparaat
40
5
Communicatiemodi en Verificatiemethoden/Versleutelingsmodi 5
Als [Communicatiemodus] is ingesteld op [Ad-hoc]
Als [Communicatiemodus] is ingesteld op [Infrastructuur]
Belangrijk
Beveiligingsinstellingen op een hoger niveau opgeven:
Bij toepassing van certificaatverificatie met de verificatiemethoden EAP-FAST, PEAP, EAP-TTLS of EAP-TLS kan het certificaat niet worden opgegeven met Printer Instelling Tool. Geef, nadat het apparaat is geconfigureerd voor het netwerk, het certificaat op door het apparaat te adresseren vanuit een webbrowser.
Zie Webbased management op pagina 148 voor meer informatie over het gebruiken van een webbrowser.
Verificatiemethode Versleutelingsmodus
Open systeem Geen / WEP
Verificatiemethode Versleutelingsmodus
Open systeem Geen / WEP
Gedeelde sleutel WEP
WPA/WPA2-PSK TKIP+AES / AES
LEAP CKIP
EAP-FAST/NONE TKIP+AES / AES
EAP-FAST/MS-CHAPv2 TKIP+AES / AES
EAP-FAST/GTC TKIP+AES / AES
PEAP/MS-CHAPv2 TKIP+AES / AES
PEAP/GTC TKIP+AES / AES
EAP-TTLS/CHAP TKIP+AES / AES
EAP-TTLS/MS-CHAP TKIP+AES / AES
EAP-TTLS/MS-CHAPv2 TKIP+AES / AES
EAP-TTLS/PAP TKIP+AES / AES
EAP-TLS TKIP+AES / AES

Wijzigen van de instellingen van het P-touch-labelapparaat
41
5
Tabblad Wireless Direct 5
Instellingen voor Wireless Direct 5
1 SSID (netwerknaam)/netwerksleutel
Vul de SSID (25 ASCII-tekens of minder) en de netwerksleutel (63 tekens of minder) in, die u in de modus Wireless Direct wilt gebruiken.
Opmerking
De fabrieksinstellingen voor de SSID en de wachtwoorden zijn als volgt:
SSID: "DIRECT-*****_PT-P900W" of "DIRECT-*****_PT-P950NW" waarbij "*****" de laatste vijf cijfers van het serienummer van het product zijn. (Het label met het serienummer staat in de tapehouder van het apparaat.)
Wachtwoord (netwerksleutel): 00000000
1

Wijzigen van de instellingen van het P-touch-labelapparaat
42
5
Tabblad Bluetooth (alleen P950NW) 5
Bluetooth-instellingen 5
1 Bluetooth gebruiken
Selecteer [Inschakelen], [Uitschakelen(seriële poort)].
2 Zichtbaar voor andere apparaten
Hier kunt u opgeven of het apparaat mag worden gedetecteerd door andere Bluetooth-apparaten.Mogelijke instellingen: [Vindbaar], [Niet vindbaar].
3 Pincode wijzigen
Als dit selectievakje geselecteerd is, kunt u de pincode wijzigen.
4 PIN-code
Hier kunt u de pincode opgeven die gebruikt wordt bij het koppelen van apparaten die geschikt zijn voor Bluetooth 2.0 of ouder.
5 De PIN-code op het scherm weergeven
Als u dit selectievakje inschakelt, worden pincodes standaard op het scherm van uw computer weergegeven.
1
2
3
45

Wijzigen van de instellingen van het P-touch-labelapparaat
43
5
Gewijzigde instellingen toepassen op meerdere apparaten 5
a Nadat u de instellingen hebt toegepast op het eerste apparaat, koppelt u het apparaat los van de computer, en sluit u het tweede apparaat aan op de computer.
b Selecteer het nieuw aangesloten apparaat in de vervolgkeuzelijst [Printer].
Opmerking
Als u het selectievakje [Detecteert de verbonden printer automatisch en haalt de huidige instellingen
op] in het dialoogvenster [Optie-instellingen] inschakelt, wordt het met de USB-kabel aangesloten apparaat automatisch herkend.
Zie Communicatie-instellingen voor Windows® op pagina 29 voor meer informatie.
c Klik op [Toepassen].De instellingen die u op het eerste apparaat hebt toegepast, worden nu toegepast op het tweede apparaat.
Opmerking
We raden u aan om het selectievakje [Herstart de printer automatisch na toepassen van nieuwe
instellingen] wel in te schakelen bij het configureren van het eerste apparaat, zodat u kunt controleren of er met de instellingen een correcte verbinding met het draadloze-toegangspunt/de router tot stand kan worden gebracht. Zie Communicatie-instellingen voor Windows® op pagina 29 voor meer informatie.
d Herhaal de stappen a-c voor alle apparaten waarvan u de instellingen wilt wijzigen.
Belangrijk
Als het IP-adres is ingesteld op [STATIC], wordt het IP-adres van het apparaat ook gewijzigd in het IP-adres van het eerste apparaat. Wijzig het IP-adres indien noodzakelijk.
Opmerking
Als u de instellingen als bestand wilt opslaan, klikt u op [Bestand] - [Exporteren].
U kunt dezelfde instellingen toepassen op een ander apparaat door op [Bestand] - [Importeren] te klikken en het geëxporteerde instellingenbestand te selecteren. (Zie Communicatie-instellingen voor Windows® op pagina 29.)

Wijzigen van de instellingen van het P-touch-labelapparaat
44
5
Apparaatinstellingen voor Windows®5
Met [Apparaatinstellingen] in Printer Instelling Tool kunt u instellingen van het apparaat opgeven of wijzigen als het apparaat met de computer is verbonden met een USB-kabel of een Bluetooth-verbinding. U kunt niet alleen de apparaatinstellingen wijzigen voor één apparaat, u kunt diezelfde instellingen ook toepassen op een reeks apparaten.
Bij het afdrukken vanuit een toepassing op de computer kunt u verschillende instellingen opgeven met het printerstuurprogramma; als u echter [Apparaatinstellingen] in Printer Instelling Tool gebruikt, kunt u meer geavanceerde instellingen specificeren.
Als u [Apparaatinstellingen] opent, worden de huidige instellingen van het apparaat opgehaald en weergegeven. Als de huidige instellingen niet kunnen worden opgehaald, worden de vorige instellingen weergegeven. Als de huidige instellingen niet kunnen worden opgehaald en de vorige instellingen niet kunnen worden weergegeven, worden de fabrieksinstellingen van deze tool weergegeven.
Dialoogvenster Instellingen 5
1 Menubalk
Selecteer een opdracht in een van de menu’s.
2 Printer
Selecteer het apparaat waarvoor de apparaatinstellingen moeten worden opgegeven.Als er slechts één apparaat is aangesloten, hoeft u geen selectie te maken omdat alleen dat apparaat beschikbaar is.
3 Tabbladen voor instellingen
Op de tabbladen staan instellingen die u kunt opgeven en wijzigen.
4
7
8
1
2
53
6

Wijzigen van de instellingen van het P-touch-labelapparaat
45
5
Opmerking
Als wordt weergegeven op een tabblad, kunnen de instellingen op dat tabblad niet worden
opgegeven of gewijzigd. Bovendien worden de instellingen op het tabblad niet toegepast op het apparaat, zelfs niet als u op [Toepassen] klikt. Evenmin worden de instellingen op het tabblad opgeslagen of geëxporteerd als u de opdracht [Opslaan in opdrachtbestand] of [Exporteren] geeft.
4 Huidige instellingen
De huidige instellingen van het aangesloten apparaat worden opgehaald en weergegeven in het dialoogvenster. De instellingen worden ook opgehaald voor parameters op tabbladen met .
5 Deze instellingen uitschakelen
Als u dit selectievakje inschakelt, wordt weergegeven op het tabblad en kunnen geen instellingen meer worden opgegeven of gewijzigd.
Instellingen op een tabblad waarop wordt weergegeven, worden niet toegepast op het apparaat, zelfs niet als u op [Toepassen] klikt. Bovendien worden de instellingen op het tabblad niet opgeslagen of geëxporteerd als u de opdracht [Opslaan in opdrachtbestand] of [Exporteren] geeft.
6 Parameters
Weergave van de huidige instellingen.
7 Sluiten
Het venster [Apparaatinstellingen] wordt gesloten; u keert terug naar het hoofdvenster van Printer Instelling Tool.
8 Toepassen
De instellingen naar het apparaat sturen.Selecteer [Opslaan in opdrachtbestand] in de vervolgkeuzelijst om de opgegeven instellingen op te slaan in een opdrachtbestand.U kunt het opgeslagen opdrachtbestand gebruiken in de modus massaopslag om instellingen toe te passen op een apparaat. (Zie Modus Massaopslag op pagina 82.)

Wijzigen van de instellingen van het P-touch-labelapparaat
46
5
Menubalk 5
1 Instellingen op printer toepassen
De instellingen naar het apparaat sturen.Dit heeft hetzelfde effect als klikken op [Toepassen].
2 Instellingen opslaan in opdrachtbestand
De opgegeven instellingen opslaan in een opdrachtbestand.Deze opdracht heeft hetzelfde effect als het selecteren van [Opslaan in opdrachtbestand] in de vervolgkeuzelijst [Toepassen].
3 Importeren
Het geëxporteerde bestand importeren.
4 Exporteren
De huidige instellingen opslaan in een bestand.
5 Printerlogboek opslaan in bestand
Het printerlogboek wordt opgeslagen in een bestand met CSV-indeling.
5
6
7
10
11
8
9
1
2
3
4

Wijzigen van de instellingen van het P-touch-labelapparaat
47
5
6 Apparaatinstellingen afdrukken
Drukt een rapport af met de firmware-versie en informatie over de instellingen van het apparaat.
U kunt dit rapport ook afdrukken met behulp van de knop (Doorvoeren en afsnijden) (zie Instellingen
van het P-touch-labelapparaat opvragen op pagina 82).
Opmerking
Gebruik tape van 24 mm of 36 mm als u dit rapport afdrukt.
7 Fabrieksinstellingen
Zet alle instellingen van het apparaat terug naar de fabrieksinstellingen.
8 Sjabloon en database verwijderen
De in het apparaat opgeslagen sjablonen en databases worden verwijderd.
9 Printerlogboek verwijderen
Het in het apparaat opgeslagen printerlogboek wordt verwijderd.
10 Optie-instellingen
Als u het selectievakje [Geen foutbericht weergeven als de huidige instellingen bij het opstarten niet
kunnen worden opgehaald] inschakelt, wordt een volgende keer geen foutmelding weergegeven.
11 Over
Geeft de versie-informatie weer.

Wijzigen van de instellingen van het P-touch-labelapparaat
48
5
Tabblad Basis 5
1 Auto Voeding Aan
Instelling voor het al dan niet automatisch inschakelen van het apparaat wanneer de stekker van het netsnoer in een stopcontact wordt gestoken.Mogelijke instellingen: [Uitschakelen], [Inschakelen]
2 Auto. Uitschakelen (AC/DC)
Instelling voor de duur van inactiviteit voordat het apparaat automatisch wordt uitgeschakeld indien aangesloten op een stopcontact.Mogelijke instellingen: [Geen], 10/20/30/40/50 minuten, 1/2/4/8/12 uur
3 Auto. Uitschakelen (Li-ion)
Instelling voor de duur van inactiviteit voordat het apparaat automatisch wordt uitgeschakeld bij voeding met de oplaadbare li-ionbatterij.Mogelijke instellingen: [Geen], 10/20/30/40/50 minuten, 1 uur
4 Opdrachtmodus
De opdrachtmodus voor het apparaat instellen.Mogelijke instellingen: [Raster], [ESC/P], [P-touch Template]
5 Inhoud
Instelling van de gegevens van het apparaat die worden afgedrukt.Mogelijke instellingen: [Alles], [Verbruikslog], [Printerinstellingen], [Overdrachtsgegevens printer]
6 Printerlogboek opslaan
Selecteer of het printerlogboek van het apparaat wel of niet moet worden opgeslagen. Als op het apparaat [Uitschakelen] wordt toegepast, zal [Onderhoud] - [Printerlogboek opslaan in bestand] niet werken.Mogelijke instellingen: [Inschakelen], [Uitschakelen]
12
3
4
5
6

Wijzigen van de instellingen van het P-touch-labelapparaat
49
5
Tabblad Labelinstellingen 5
1 Aanpassing lengte
De lengte van een afgedrukt label aanpassen aan de op de computer weergegeven lengte.Mogelijke instellingen: -4 tot +4 (in stappen van 1)
2 Aanpassing marge volledig afsnijden
Hiermee wordt de margelengte aangepast bij volledig afsnijden van labels.Mogelijke instellingen: -2 tot +2 (in stappen van 1)
3 Aanpassing marge half afsnijden
Hiermee wordt de margelengte aangepast bij half afsnijden van labels.Mogelijke instellingen: -2 tot +2 (in stappen van 1)
4 Testafdruk
Een label afdrukken om het resultaat te controleren van alle aanpassingen.
123
4

Wijzigen van de instellingen van het P-touch-labelapparaat
50
5
Tabblad Paneelinstelling (alleen P950NW) 5
Geef daarop instellingen op als het tikpaneel (optioneel) wordt gebruikt.
1 Afdr. bevest.
Selecteren of een melding wordt weergegeven vóór het afdrukken, zodat het aantal afdrukken kan worden gecontroleerd.Mogelijke instellingen: [Aan], [Uit]
2 Volledig afsnijden
Selecteren of de labels automatisch moeten worden afgesneden en hoeveel labels moeten worden afgedrukt voordat ze worden afgesneden.Mogelijke instellingen: [Aan], [Uit] (U kunt een waarde tussen 1 en 99 opgeven.)
3 Half afsnijden
Selecteren of half afsnijden moet worden gebruikt.Mogelijke instellingen: [Aan], [Uit]
4 Ketting
Selecteren of kettingafdrukken moet worden gebruikt.Mogelijke instellingen: [Aan], [Uit]
5 Achtergr.verl
Hiermee schakelt u de LCD-schermverlichting in en uit.Mogelijke instellingen: [Aan], [Uit]
6 LCD-contrast
Hiermee bepaalt u het LCD-schermcontrast.Mogelijke instellingen: -2-+2
7 Pieper
Hiermee bepaalt u of het apparaat piept wanneer u op een toets op het tikpaneel drukt.Mogelijke instellingen: [Aan], [Uit]
8 Paneel inst.
Selecteer welk tikpaneel u wilt gebruiken.Mogelijke instellingen: [A], [B]
1
234
567
8

Wijzigen van de instellingen van het P-touch-labelapparaat
51
5
Tabbladen Beheer (alleen P950NW) 5
Geef daarop instellingen op als het tikpaneel (optioneel) wordt gebruikt.
Belangrijk
U moet toegang als beheerder van de computer of het apparaat hebben om deze tabbladen weer te geven.
In het tabblad [Eigenschappen van printer] - [Beveiliging] kunt u de toegang als beheerder van het apparaat bevestigen.
Management (1) 5
Management (2) 5
1
2345
67
89
1011
12
1314

Wijzigen van de instellingen van het P-touch-labelapparaat
52
5
1 Toetsenfunctie
Hiermee bepaalt u het type gegevens dat aan het paneel met voorgeprogrammeerde toetsen wordt toegewezen.Selecteer [Sjabloon] als u sjablonen wilt toewijzen.Selecteer [Database] als u databases wilt toewijzen die aan één sjabloon zijn gekoppeld.Mogelijke instellingen: [Sjabloon], [Database]
2 Serialis.modus
Selecteer of u wilt serialiseren op basis van het laatst afgedrukte nummer.Mogelijke instellingen: [Vanaf laatste], [Van startnr.]
3 Std. exemplaren.
Hiermee stelt u het aantal afdrukken in dat standaard wordt afgedrukt.Mogelijke instellingen: 1-999
4 Aantal afdr.
Selecteer of het aantal exemplaren dat is ingesteld met het tikpaneel (TDU) ingesteld blijft nadat de exemplaren afgedrukt zijn.Deze instelling van het tikpaneel wordt toegepast tot het apparaat wordt uitgeschakeld.Mogelijke instellingen: [Van startn.], [Vanaf laatste]
5 Zoeken in db
Bij het gebruik van een sjabloon met een gekoppelde database kunt u selecteren of databaserecords worden gezocht volgens regelnummer of volgens gegevens van de databaserecords.Mogelijke instellingen: [Op regelnummer], [Op gegevens]
6 Eenheden
Selecteer de maateenheden voor de weergegeven instellingen.Mogelijke instellingen: [mm], [pouce]
7 Taal
Hiermee bepaalt u de taal van het tikpaneel.Mogelijke instellingen: [Dansk], [Deutsch], [English], [Español], [Français], [Italiano], [Nederlands], [Norsk], [Português], [Suomi], [Svenska], [ ], [ ]
Opmerking
Welke weergavetalen u kunt selecteren is afhankelijk van het model apparaat dat u gebruikt. Als u een geselecteerde taal niet kunt gebruiken voor het tikpaneel, wordt de weergavetaal niet gewijzigd.Controleer of het tikpaneel de geselecteerde taal kan weergeven.
8 Tijd instellen
Hiermee stelt u de datum en tijd voor het tikpaneel in.U kunt alleen instellingen voor datum en tijd opgeven als het tikpaneel is aangesloten.
9 Huidige datum/tijd
Klik op deze knop om de huidige datum en tijd op te vragen op de computer en hier weer te geven.
10 Datumnotatie
Selecteer de datumnotatie voor de klok.

Wijzigen van de instellingen van het P-touch-labelapparaat
53
5
11 Tijdnotatie
Selecteer de tijdnotatie voor de klok.
12 Bewerken uit
Hiermee bepaalt u of labellay-outs kunnen worden bewerkt.Mogelijke instellingen: [Aan], [Uit]
13 Inst. vergr.
Hiermee bepaalt u of instellingen die u hebt geselecteerd door op [ ] (instellingen) op het tikpaneel te drukken, kunnen worden gewijzigd.Mogelijke instellingen: [Aan], [Uit]
14 Beh.wachtwoord
Geef een wachtwoord op voor toegang tot basisinstellingen die worden opgegeven door op [ ] (beheersleutel) te drukken op het tikpaneel. Geef een wachtwoord op van vier tekens. Als u het selectievakje [Het wachtwoord op het scherm weergeven] inschakelt, worden wachtwoorden bij het opgeven weergegeven op het scherm van de computer.

Wijzigen van de instellingen van het P-touch-labelapparaat
54
5
Gewijzigde instellingen toepassen op meerdere apparaten 5
a Nadat u de instellingen hebt toegepast op het eerste apparaat, koppelt u het apparaat los van de computer, en sluit u het tweede apparaat aan op de computer.
b Selecteer het nieuw aangesloten apparaat in de vervolgkeuzelijst [Printer].
c Klik op [Toepassen].De instellingen die u op het eersteapparaat hebt toegepast, worden nu toegepast op het tweede apparaat.
d Herhaal de stappen a-c voor alle apparaten waarvan u de instellingen wilt wijzigen.
Opmerking
Als u de instellingen als bestand wilt opslaan, klikt u op [Bestand] - [Exporteren].
U kunt dezelfde instellingen toepassen op een ander apparaat door op [Bestand] - [Importeren] te klikken en het geëxporteerde instellingenbestand te selecteren. (Zie Apparaatinstellingen voor Windows® op pagina 44.)

Wijzigen van de instellingen van het P-touch-labelapparaat
55
5
Instellingen P-touch Template voor Windows®5
De P-touch Template-modus is een verzameling functies voor het invoegen van gegevens in tekst en barcode-objecten in een gedownload sjabloon van een barcodelezer (optioneel: PA-BR-001) of ander apparaat verbonden met het apparaat.
U kunt bij [Instellingen P-touch Template] in Printer Instelling Tool instellingen opgeven en wijzigen voor het gebruik van P-touch Template-functies.
Opmerking
� De modus P-touch Template is ook compatibel met andere invoerapparaten zoals een weegschaal, testapparatuur, regelapparatuur of een programmeerbaar logisch gestuurd apparaat.
� Voor meer informatie over P-touch Template kunt u de P-touch Template Manual/Raster Command
Reference (Handleiding P-touch Template/Rastercommandolijst) (alleen in het Engels) downloaden via het Brother Solutions Center support.brother.com
[Selecteer uw regio/land.] - [Handleidingen] - [Kies uw product]

Wijzigen van de instellingen van het P-touch-labelapparaat
56
5
Dialoogvenster Instellingen P-touch Template 5
1 Default Command Mode (Standaard opdrachtmodus)
Hiermee stelt u de P-touch Template-modus in als standaardmodus.U kunt de modus wijzigen bij de apparaatinstellingen.
2 Default Template Number (Standaard sjabloonnummer)
Het sjabloonnummer opgeven dat standaard wordt geselecteerd als het apparaat wordt ingeschakeld.Geef echter geen sjabloonnummer op als geen sjabloon moet worden overgebracht naar het apparaat.
3 Data Delimiter for P-touch Template (Gegevensscheidingsteken voor P-touch Template)
Een symbool dat wordt gebruikt om de grenzen aan te geven tussen groepen van gegevens in een bestand. U kunt 1 tot 20 tekens opgeven.
4 Trigger for P-touch Template Printing (Trigger voor afdrukken met P-touch Template)
U kunt een trigger opgeven om te beginnen met afdrukken vanuit een aantal opties.[Command Character] (Opdrachtteken): Het afdrukken begint als het hier opgegeven opdrachtteken wordt ontvangen.[Data Insertion into All the Objects] (Gegevens invoegen in alle objecten): Het afdrukken begint als het scheidingsteken van het laatste object is ontvangen.[Received Data Size] (Ontvangen gegevensomvang): Het afdrukken begint als het hier opgegeven aantal tekens is ontvangen. Daarbij worden scheidingstekens niet meegeteld.
5 Character Code Table (Tekencodetabel)
Selecteer een van de volgende tekencodesets:Mogelijke instellingen: [Windows 1252], [Windows 1250 Eastern Europe] (Windows 1250 Oost/Europa), [Brother standard] (Brother standaard)
32
4
56789
10
15
13 14
1
11
12

Wijzigen van de instellingen van het P-touch-labelapparaat
57
5
6 International Character Set (Internationale tekenset)
Lijst met tekensets voor specifieke landen.Mogelijke instellingen: [United States] (Verenigde Staten), [France] (Frankrijk), [Germany] (Duitsland), [Britain] (Groot-Brittannië), [Denmark] (Denemarken), [Sweden] (Zweden), [Italy] (Italië), [Spain] (Spanje), [Japan], [Norway] (Noorwegen), [Denmark II] (Denemarken II), [Spain II] (Spanje II), [Latin America] (Zuid- en Midden-Amerika), [Korea], [Legal]De volgende 12 codes worden ingeschakeld, afhankelijk van het in de lijst hiervoor geselecteerde land:23h 24h 40h 5Bh 5Ch 5Dh 5Eh 60h 7Bh 7Ch 7Dh 7EhRaadpleeg de P-touch Template Manual/Raster Command Reference (Handleiding P-touch Template/
Rastercommandolijst) (die u kunt downloaden vanaf de website Brother Solutions Center) voor een overzicht van de tekens die kunnen worden omgeschakeld.
7 Command Prefix Character (Opdrachtprefixteken)
Het prefix-teken is een code waaraan opdrachten in P-touch Template-modus worden herkend.
8 Non-Printed Character (Niet-afdrukbare tekens)
De tekens die u hier opgeeft, worden niet afgedrukt bij de ontvangst van gegevens. Geef 1 tot 20 tekens op.
9 Available Return Code (Beschikbare regelomslagcode)
De code voor een regelomslag wordt gebruikt bij de invoer van gegevens om aan te geven dat wat volgt in een tekstobject op een nieuwe regel moet worden afgedrukt. U kunt een van de volgende vier regelomslagcodes selecteren, of zelf 1 tot 20 tekens opgeven als regelomslagcode.Mogelijke instellingen: [^CR], [\0D\0A], [\0A], [\0D]
10 Number of Copies (Aantal exemplaren)
Het aantal af te drukken exemplaren opgeven. U kunt een waarde tussen 1 en 99 opgeven.
11 Cut option (Snij-optie)
Opgeven of de labels automatisch moeten worden afgesneden en hoeveel labels moeten worden afgedrukt voordat ze worden afgesneden. U kunt een waarde tussen 1 en 99 opgeven.U kunt ook andere snij-opties selecteren.
12 Communication Settings (Communicatie-instellingen)
Opgeven van de communicatie-instellingen.
13 Set (Instellen)
De instellingen naar het apparaat sturen.Selecteer [Save in Command File] (Opslaan in opdrachtbestand) in de vervolgkeuzelijst om de opgegeven instellingen op te slaan in een opdrachtbestand. U kunt het opgeslagen opdrachtbestand gebruiken in de modus massaopslag om instellingen toe te passen op een apparaat. (Zie Modus Massaopslag op pagina 82.)
14 Cancel (Annuleren)
De instellingen worden geannuleerd en het dialoogvenster wordt gesloten. De instellingen blijven ongewijzigd.
15 Default (Standaard)
Terugzetten naar fabrieksinstellingen.

Wijzigen van de instellingen van het P-touch-labelapparaat
58
5
Printer Setting Tool (voor Mac-computers) 5
Met behulp van Printer Setting Tool (Printer Instelling Tool) kunt u de communicatie-instellingen en de instellingen van het apparaat opgeven op de Mac. U kunt niet alleen de apparaatinstellingen wijzigen voor één apparaat, u kunt diezelfde instellingen ook toepassen op een reeks apparaten.
Opmerking
De Printer Setting Tool (Printer Instelling Tool) wordt automatisch geïnstalleerd als u het initiële installatieprogramma gebruikt om het printerstuurprogramma te installeren. Zie Het printerstuurprogramma
en de software installeren op pagina 8 voor meer informatie.
Belangrijk
De Printer Setting Tool (Printer Instelling Tool) is alleen beschikbaar voor compatibele apparaten van Brother.
Voordat u Printer Setting Tool in gebruik neemt 5
Controleer of het apparaat is verbonden met een netspanningsadapter en met een stopcontact, of dat een volledig opgeladen batterij is geplaatst.
Controleer of het printerstuurprogramma op de juiste wijze is geïnstalleerd en of u kunt afdrukken. Sluit het apparaat met een USB-kabel aan op een computer. U kunt met deze tool geen instellingen
configureren via Wi-Fi.
Werken met Printer Setting Tool voor Mac-computers 5
a Sluit het te configureren apparaat op de computer aan.
b Klik op [Macintosh HD] - [Programma’s] - [Brother] - [Printer Instelling Tool] - [Printer Setting
Tool.app].Het venster [Printer Setting Tool] (Printer Instelling Tool) wordt geopend.
c Controleer of het te configureren apparaat wordt weergegeven bij [Printer]. Als een ander apparaat wordt weergegeven, selecteert u het juiste apparaat in de vervolgkeuzelijst.
Opmerking
Als er slechts één apparaat aangesloten is, hoeft u geen selectie te maken omdat alleen dat apparaat beschikbaar is.
d Selecteer een tabblad en geef instellingen op of wijzig instellingen.
e Klik op [Apply Settings to the Printer] (Instellingen op printer toepassen) op het tabblad met instellingen om de instellingen toe te passen op het apparaat.
f Klik op [Exit] (Sluiten) om het opgeven van instellingen te voltooien.
Belangrijk
Gebruik Printer Setting Tool (Printer Instelling Tool) alleen voor het configureren van het apparaat als dat apparaat stand-by is. Er kan een storing optreden in het apparaat als u het apparaat probeert te configureren op het moment dat er een taak wordt uitgevoerd.

Wijzigen van de instellingen van het P-touch-labelapparaat
59
5
Dialoogvenster Instellingen 5
1 Printer
Lijst met aangesloten apparaten.
2 Import (Importeren)
Instellingen importeren uit een bestand.
3 Export (Exporteren)
De huidige instellingen opslaan in een bestand.
4 Tabbladen voor instellingen
Op de tabbladen staan instellingen die u kunt opgeven en wijzigen.
5 Apply Settings to the Printer (Instellingen op printer toepassen)
De instellingen naar het apparaat sturen.
6 Print Unit Settings (Apparaatinstellingen afdrukken)
Drukt een rapport af met de firmware-versie en informatie over de instellingen van het apparaat.U kunt dit rapport ook afdrukken met behulp van de knop (Doorvoeren en afsnijden) (zie Instellingen
van het P-touch-labelapparaat opvragen op pagina 82).
Opmerking
Gebruik tape van 24 mm of 36 mm als u dit rapport afdrukt.
7 Factory Reset (Fabrieksinstellingen)
Zet instellingen van het apparaat terug naar de fabrieksinstellingen.
8 Current Settings (Huidige instellingen)
De huidige instellingen van het aangesloten apparaat worden opgehaald en weergegeven in het dialoogvenster.
9 Exit (Afsluiten)
Printer Setting Tool (Printer Instelling Tool) afsluiten.
3
8 9
1
4
56
7
2

Wijzigen van de instellingen van het P-touch-labelapparaat
60
5
Tabblad Basis 5
1 Auto Power On (Auto Voeding Aan)
Instelling voor het al dan niet automatisch inschakelen van het apparaat wanneer de stekker van het netsnoer in een stopcontact wordt gestoken.Mogelijke instellingen: [Disable] (Uitschakelen), [Enable] (Inschakelen)
2 Auto Power Off (AC/DC) (Auto voeding uit (AC/DC))
Instelling voor de duur van inactiviteit voordat het apparaat automatisch wordt uitgeschakeld indien aangesloten op een stopcontact.Mogelijke instellingen: [None] (Geen), 10/20/30/40/50 minuten, 1/2/4/8/12 uur
3 Auto Power Off (Li-ion) (Auto voeding uit (Li-ion))
Instelling voor de duur van inactiviteit voordat het apparaat automatisch wordt uitgeschakeld bij voeding met de oplaadbare li-ionbatterij.Mogelijke instellingen: [None] (Geen), 10/20/30/40/50 minuten, 1 uur
4 Print Information Report (Informatierapport afdrukken)
Instelling van de gegevens van het apparaat die worden afgedrukt.Mogelijke instellingen: [All] (Alles), [Usage Log] (Verbruikslog), [Printer Settings] (Printerinstellingen), [Printer Transfer Data] (Overdrachtsgegevens printer)
5 Save Printer Print Log (Printerlogboek opslaan)
Selecteer of het printerlogboek van het apparaat wel of niet moet worden opgeslagen.Mogelijke instellingen: [Enable] (Inschakelen), [Disable] (Uitschakelen)
3
2
4
5
1

Wijzigen van de instellingen van het P-touch-labelapparaat
61
5
Tabblad Labelinstellingen 5
1 Length Adjustment (Aanpassing lengte)
De lengte van een afgedrukt label aanpassen aan de op de computer weergegeven lengte.Mogelijke instellingen: -4 tot +4 (in stappen van 1)
2 Full Cut Margin Adjustment (Aanpassing marge volledig afsnijden)
Hiermee wordt de margelengte aangepast bij volledig afsnijden van labels.Mogelijke instellingen: -2 tot +2 (in stappen van 1)
3 Half Cut Margin Adjustment (Aanpassing marge half afsnijden)
Hiermee wordt de margelengte aangepast bij half afsnijden van labels.Mogelijke instellingen: -2 tot +2 (in stappen van 1)
4 Test Print (Testafdruk)
Een label afdrukken om het resultaat te controleren van de instellingen.
3
24
1

Wijzigen van de instellingen van het P-touch-labelapparaat
62
5
Tabblad Bluetooth-instellingen (alleen P950NW) 5
1 Bluetooth usage (Bluetooth gebruiken)
Selecteer [Enable] (Inschakelen), [Disable (serial port)] (Uitschakelen (seriële poort)).
2 Bluetooth Device Name (Bluetooth apparaatnaam)
Hier kunt u de naam opgeven van het Bluetooth-apparaat.
3 Bluetooth Address (Bluetooth-adres)
Het opgehaalde Bluetooth-adres.
4 Visible to Other Devices (Zichtbaar voor andere apparaten)
Hier kunt u opgeven of het apparaat mag worden gedetecteerd door andere Bluetooth-apparaten.Mogelijke instellingen: [Discoverable] (Vindbaar), [Not Discoverable] (Niet vindbaar)
5 PIN code (PIN-code)
In- en uitschakelen van het gebruik van de pincode die wordt gebruikt bij het koppelen met apparaten.
3
5
2
4
1

Wijzigen van de instellingen van het P-touch-labelapparaat
63
5
Tabblad Draadloos LAN 5
1 WirelessDirect
De functie Wireless Direct in- en uitschakelen.
2 SSID/Network Key Generation (SSID/Netwerksleutel genereren)
Selecteer [AUTO] of [STATIC].
3 SSID (Network Name) (SSID (Netwerknaam))/Network Key (Netwerksleutel)
Vul de SSID (3 tot 25 ASCII-tekens) en de netwerksleutel in die in de modus Wireless Direct moeten worden gebruikt.U kunt alleen een instelling opgeven als u [STATIC] hebt geselecteerd voor [SSID/Network Key
Generation] (SSID/Netwerksleutel genereren).
4 Display current settings (Huidige instellingen weergeven)
Weergave van de huidige instellingen voor Wireless Direct. Klik op [Current Settings] (Huidige instellingen) om de weergegeven instellingen bij te werken met de meest recente informatie.
3
2
4
1

Wijzigen van de instellingen van het P-touch-labelapparaat
64
5
Gewijzigde instellingen toepassen op meerdere apparaten 5
a Nadat u de instellingen hebt toegepast op het eerste apparaat, koppelt u het apparaat los van de computer, en sluit u het tweede apparaat aan op de computer.
b Selecteer het nieuw aangesloten apparaat in de vervolgkeuzelijst [Printer].
c Klik [Apply Settings to the Printer] (Instellingen op printer toepassen).De instellingen die u op het eersteapparaat hebt toegepast, worden nu toegepast op het tweede apparaat.
d Herhaal de stappen a-c voor alle apparaten waarvan u de instellingen wilt wijzigen.
Opmerking
Als u de instellingen als bestand wilt opslaan, klikt u op [Export] (Exporteren).
U kunt dezelfde instellingen toepassen op een ander apparaat door op [Import] (Importeren) te klikken en het geëxporteerde instellingenbestand te selecteren. (Zie Dialoogvenster Instellingen op pagina 59.)

Wijzigen van de instellingen van het P-touch-labelapparaat
65
5
Instellingen wijzigen bij het afdrukken vanaf een mobiel apparaat 5
Wijzig bij gebruik van een mobiel apparaat voorafgaand aan het afdrukken indien nodig de instellingen met behulp van de toepassing. Welke instellingen u kunt wijzigen is afhankelijk van de toepassing.
Opmerking
U kunt voordat u verbinding maakt met een mobiel apparaat, gedetailleerde instellingen opgeven met Printer Setting Tool (Printer Instelling Tool) als u het apparaat verbindt met een computer (zie Wijzigen
van de instellingen van het P-touch-labelapparaat op pagina 26).

66
6
6
Functies P-touch Template 6
De P-touch Template-modus is een verzameling functies voor het invoegen van gegevens in tekst en barcode-objecten in een gedownload sjabloon van een barcodelezer (optioneel: PA-BR-001) of ander apparaat verbonden met het P-touch-labelapparaat.
Basishandelingen 6
Standaardsjablonen afdrukken (Zie pagina 71.)
Download veelgebruikte sjablonen of afbeeldingen en scan gewoon een barcode om te selecteren welke u wilt afdrukken.
Geavanceerde sjablonen afdrukken (Zie pagina 73.)
Download een sjabloon en scan een barcode om een exemplaar af te drukken of voeg de gescande gegevens in een label in dat er anders uitziet.
Zoekresultaat database afdrukken (Zie pagina 76.)
Download een database die gekoppeld is aan een sjabloon en scan een barcode om een record te vinden om in te voegen in de sjabloon en af te drukken.
Geavanceerde functies 6
Afdrukken met volgnummer (geserialiseerd nummer) (Zie pagina 79.)
Automatisch ophogen van een tekst of barcode in elke gedownloade sjabloon tijdens afdrukken.
Opmerking
� De modus P-touch Template is ook compatibel met andere invoerapparaten zoals een weegschaal, testapparatuur, regelapparatuur of een programmeerbaar logisch gestuurd apparaat.
� Raadpleeg P-touch Template Manual/Raster Command Reference (Handleiding P-touch Template/
Rastercommandolijst) (alleen in het Engels) voor meer informatie. U kunt de nieuwste versies downloaden vanaf het Brother Solutions Center op support.brother.com
[Selecteer uw regio/land.] - [Handleidingen] - [Kies uw product]
Labels afdrukken met P-touch Template 6

Labels afdrukken met P-touch Template
67
6
Voorbereiding 6
Voordat de barcodelezer op het apparaat kan worden aangesloten, moet u de instellingen van de barcodelezer opgeven met behulp van het hulpprogramma P-touch Template Instellingen (bij Printer Instelling Tool).
Instellingen opgeven in het hulpprogramma P-touch Template Instellingen 6
a Sluit het apparaat en de computer op elkaar aan met een USB-kabel en zet het apparaat aan.
b Start Printer Instelling Tool. Voor Windows Vista® / Windows® 7 / Windows Server® 2008 / Windows Server® 2008 R2:
Klik op de knop Start, en vervolgens op [Alle Programma’s] - [Brother] - [Label & Mobile Printer] - [Printer Instelling Tool].
Voor Windows® 8 / Windows® 8.1 / Windows Server® 2012 / Windows Server® 2012 R2: Klik op het pictogram [Printer Instelling Tool] op het scherm [Apps].
Voor Windows® 10: Klik op de knop Start, selecteer [Alle apps] en klik vervolgens op [Brother] - [Label & Mobile Printer] - [Printer Instelling Tool].
c Klik op [Instellingen P-touch Template].
d Selecteer de betreffende instellingen en klik daarna op [Set] (Instellen).
A
B

Labels afdrukken met P-touch Template
68
6
Opmerking
� Afdrukken begint standaard als met behulp van een barcodelezer de code "^FF" wordt gescand van een barcode. (Dit kan worden gewijzigd met de instellingen bij A.) Als u met de instelling voor het aantal bytes [Received Data Size] (ontvangen gegevensgrootte) selecteert, wordt de sjabloon automatisch afgedrukt nadat het opgegeven aantal bytes ingescand is.
� Omdat telkens als u vanaf de computer afdrukt de instelling voor de afdrukmodus naar rastermodus teruggaat, moet u deze instelling opnieuw in sjabloonmodus wijzigen.
� Als u het apparaat uit en vervolgens weer aan zet, start het apparaat op in sjabloonmodus.

Labels afdrukken met P-touch Template
69
6
Opgeven van de instellingen van de seriële poort RS-232C 6
Als u een barcodelezer of ander apparaat gebruikt met een RS-232C seriële interface, moet u voor een betrouwbare werking de seriële communicatie-instellingen van de barcodelezer en het apparaat op dezelfde manier instellen. U hebt ook de seriële adapter nodig (optioneel: PA-SCA-001).
Opmerking
Raadpleeg de referentiehandleiding voor programmering van de barcodelezer, voordat u deze instellingen opgeeft. We raden aan om te beginnen met de fabrieksinstellingen van de barcodelezer en de communicatie-instellingen in het apparaat te wijzigen omdat veel barcodelezers moeilijker zijn om te programmeren. De fabrieksinstellingen voor communicatie van het apparaat worden hieronder vermeld.
a Klik Communication Settings (Communicatie-instellingen) (B) zoals getoond in de vorige stap d "Instellingen opgeven in het hulpprogramma P-touch Template Instellingen".
b Verander de instellingen waar nodig, en klik daarna op de knop [Set] (Instellen).
Opmerking
De juiste communicatie-instellingen opgeven kan vereisen dat u een paar verschillende instellingen moet uitproberen, zodat het venster Communicatie-instellingen niet wordt gesloten na klikken op de knop [Set] (Instellen). Klik op [Cancel] (Annuleren) of de rode [x] in de rechter bovenhoek of sluit het venster Communicatie-instellingen, na het opgeven van de vereiste instellingen.
Baudrate [9600] bps
Bitlengte [8] bits
Pariteit [Geen]
Data gereed [DTR]

Labels afdrukken met P-touch Template
70
6
Een barcodelezer aansluiten 6
We raden aan een hoogwaardige betrouwbare barcodelezer te gebruiken. Controleer de specificaties van de barcodelezer voordat u een model uitkiest.
Methodes voor het aansluiten van een barcodelezer
Gebruik de RS-232C seriële interface voor de P900W.
Gebruik de USB-host-interface, de RS-232C seriële interface of de Bluetooth-interface voor de P950NW.
Opmerking
� Als u gebruik maakt van de RS-232C seriële interface hebt u mogelijk ook een RJ25 naar DB9M seriële adapter (optioneel: PA-SCA-001) nodig.
� Als u de Bluetooth-interface bij de P950NW gebruikt dan hebt u ook de Bluetooth-interface nodig (optioneel: PA-BI-002).
Aanbevolen barcodelezers, selectiecriteria
� Als u een USB host-interface gebruikt: HID-klasse modellen die herkend kunnen worden als een toetsenbord (bv. optioneel: PA-BR-001)
� Als u een RS-232C seriële interface gebruikt: Programmeerbare modellen met batterij of externe netspanningsadapter
De communicatie-instellingen van het apparaat worden hieronder opgesomd:
� Bij gebruik van de optionele Bluetooth-interface: Bluetooth Ver. 2.1 + EDR (Klasse 1) modellen die SPP- of OPP-profielen ondersteunen
Opmerking
� Voor de P-touch Template-modus moeten sjablonen eerst van een computer naar het apparaat worden gedownload met behulp van P-touch Transfer Manager. Zie P-touch Transfer Manager en P-touch Library
(alleen Windows®) gebruiken op pagina 109 voor meer informatie.
� De barcodelezer moet worden geprogrammeerd voor gebruik met een Engels toetsenbord. Voor beginners: de barcodelezer moet worden geprogrammeerd om gegevens te scannen zonder voor- of achtervoegsels. Voor gevorderde gebruikers: de tekens van de voor- en/of achtervoegsels kunnen worden gebruikt als opdrachten voor het apparaat zodat de P-touch Template mode (sjabloonmodus) gemakkelijker kan worden gebruikt.
� Als u barcodes scant met gecodeerde tekens, raden we aan om een model barcodelezer te gebruiken met een RS-232C seriële interface.
� Neem contact op met de fabrikant voor meer informatie over het gebruik en de programmering van dat barcodelezermodel.
Baudrate Van [300] bps tot [115 200] bps
Bitlengte [7]-bits, [8]-bits
Pariteit [None], [Oneven], [Even]
Data gereed [DTR], [XON/XOFF]

Labels afdrukken met P-touch Template
71
6
Standaardsjablonen afdrukken 6
Opmerking
� Zie Barcodelijst voor de P-touch Template-functie op pagina 183 voor informatie over barcodes die kunnen worden gescand met behulp van verschillende instellingen.
� Gegroepeerde objecten worden geconverteerd en als een afbeelding verzonden.
a Draag met P-touch Transfer Manager een sjabloon (labellay-out) over (vanuit P-touch Editor) naar het apparaat. (Zie P-touch Transfer Manager en P-touch Library (alleen Windows®) gebruiken op pagina 109.)
Opmerking
Een tekstobject in de label-indeling kan naar een afbeelding worden geconverteerd. Nadat het tekstobject naar een afbeelding is geconverteerd, kan de tekst niet meer worden gewijzigd. Dit is handig om te vermijden dat vaak gebruikte sjablonen per ongeluk worden bewerkt.
Klik in het opmaakvenster van P-touch Editor met de rechtermuisknop op het tekstobject en klik vervolgens op [Eigenschappen]. Klik op het tabblad [Uitgebreid] en schakel het selectievakje [Tekst kan niet worden bewerkt] in.
Of, klik op [Opties] in het menu [Extra], klik op het tabblad [Algemeen], en selecteer vervolgens het selectievakje [Uitgebreide tabbladen van objecteigenschappen weergeven] bij [Overig].
Als het selectievakje wordt uitgeschakeld, wordt het object weer geconverteerd naar tekst die kan worden bewerkt.
b Selecteer de map met de gegevens die u wilt overbrengen als u gegevens overbrengt naar [Configuraties] in P-touch Transfer Manager.
Opmerking
� Wanneer een sjabloon wordt doorgestuurd naar [Configuraties] in P-touch Transfer Manager, wordt het nummer van [Nummer toewijzen] automatisch toegewezen.
� U kunt een [Nummer toewijzen]-nummer opgeven tussen 1 en 10 voor naar het apparaat gedownloade sjablonen.
� Voor geavanceerde functies kunt u een [Nummer toewijzen]-nummer opgeven tussen de 1 en de 99 voor op het apparaat gedownloade sjablonen, maar in stap f moet u verschillende barcodes scannen om het nummer te selecteren en af te drukken. U kunt de P-touch Template Manual/Raster Command Reference
(Handleiding P-touch Template/Rastercommandolijst) (alleen in het Engels) downloaden via het Brother Solutions Center support.brother.com voor meer informatie [Selecteer uw regio/land.] - [Handleidingen] - [Kies uw product]
� Om verschillende sets van sjablonen te beheren kunt u bij [Configuraties] aangepaste mappen toevoegen en een overgedragen sjabloon slepen en neerzetten in die aangepaste mappen.
Download veelgebruikte sjablonen of afbeeldingen en scan gewoon een barcode om te selecteren welke u wilt afdrukken.
<Bord>
<Elektrisch label>

Labels afdrukken met P-touch Template
72
6
c Selecteer de overgedragen sjabloon en klik vervolgens op [Overdragen] om de sjabloon te downloaden naar het [Nummer toewijzen]-nummer in het apparaat.
d Scan de barcode voor "P-touch-sjabloonopdracht (Initialiseren + begin met opgeven van instellingen)".Zie Barcodelijst voor de P-touch Template-functie op pagina 183.
e Scan elke barcode in de barcodelijst onder "Basisinstellingen" om een opdracht of instelling naar het apparaat te sturen.
Opmerking
� Er kunnen instellingen worden opgegeven voor meerdere opdrachten.
� Als er geen instellingen zijn opgegeven via scannen van de barcodeopdrachten, wordt een sjabloon afgedrukt met de instellingen van P-touch Template. Bij de standaardinstellingen van P-touch Template wordt één exemplaar afgedrukt met "Automatisch snijden" ingeschakeld.
Voor meer informatie over P-touch Template-instellingen kunt u de P-touch Template Manual/Raster
Command Reference (Handleiding P-touch Template/Rastercommandolijst) (alleen in het Engels) downloaden via het Brother Solutions Center support.brother.com [Selecteer uw regio/land.] - [Handleidingen] - [Kies uw product]
� Om het aantal af te drukken exemplaren op te geven, scant u de barcode "Aantal exemplaren", waarna u de barcodes bij "Invoeren van cijfers" scant om een getal bestaande uit drie cijfers op te geven.
Voorbeeld:
Geef nummers op door het scannen van de volgende barcodes: 7i[0][0][7], 15i[0][1][5]
� Als u de instelling voor het aantal exemplaren wilt wijzigen, scant u nogmaals de barcode "Aantal exemplaren", waarna u de barcodes voor het nieuwe driecijferige getal scant.
f Scan de barcode onder "Vooraf ingesteld sjabloonnummer" met hetzelfde nummer als het [Nummer toewijzen]-nummer voor de af te drukken labelopmaak.
g Het opgegeven label wordt afgedrukt.

Labels afdrukken met P-touch Template
73
6
Geavanceerde sjablonen afdrukken 6
Download een sjabloon en scan een barcode om een exemplaar af te drukken of voeg de gescande gegevens in een label in dat er anders uitziet.
Opmerking
� Zie Barcodelijst voor de P-touch Template-functie op pagina 183 voor informatie over barcodes die kunnen worden gescand met behulp van verschillende instellingen.
� Als de barcode die met de barcodelezer moet worden gescand een ander protocol heeft dan de barcodesjabloon die al in het apparaat is geregistreerd, bestaat de kans dat de barcode niet kan worden gemaakt en afgedrukt.
� Afhankelijk van het barcodelezermodel van de fabrikant zijn sommige barcodenotaties of protocollen die gescand kunnen worden niet afdrukbaar, omdat ze niet door het apparaat worden ondersteund.
a Draag met P-touch Transfer Manager een sjabloon (labellay-out) over (vanuit P-touch Editor) naar het apparaat. (Zie P-touch Transfer Manager en P-touch Library (alleen Windows®) gebruiken op pagina 109.)
Belangrijk
Bij het ontwerpen van een sjabloon is het belangrijk om te voldoen aan de vereisten van de barcodenotatie of het protocol, vooral voor de labelgrootte en de positie van de barcode in het label, zodat het maximum aantal en type tekens dat vanuit de barcodelezer wordt ingevoegd, passend is. Het is onmogelijk om een barcode te maken in de sjabloon of om deze te scannen als de barcode met de ingevoegde gegevens niet volledig past in het afdrukbare gebied van het label.
b Selecteer de map met de gegevens die u wilt overbrengen als u gegevens overbrengt naar [Configuraties] in P-touch Transfer Manager.
Opmerking
� Wanneer een sjabloon wordt doorgestuurd naar [Configuraties] in P-touch Transfer Manager, wordt het nummer van [Nummer toewijzen] automatisch toegewezen.
� U kunt een [Nummer toewijzen]-nummer opgeven tussen 1 en 10 voor naar het apparaat gedownloade sjablonen.
� Om verschillende sets van sjablonen te beheren kunt u bij [Configuraties] aangepaste mappen toevoegen en een overgedragen sjabloon slepen en neerzetten in die aangepaste mappen.
CODE128/9-cijferig/69 × 17 mm

Labels afdrukken met P-touch Template
74
6
c Selecteer de overgedragen sjabloon en klik vervolgens op [Overdragen] om de sjabloon te downloaden naar het [Nummer toewijzen]-nummer in het apparaat.
d Scan de barcode voor "P-touch-sjabloonopdracht (Initialiseren + begin met opgeven van instellingen)" barcode.Zie Barcodelijst voor de P-touch Template-functie op pagina 183.
e Scan elke barcode in de barcodelijst onder "Basisinstellingen" om een opdracht of instelling naar het apparaat te sturen.
Opmerking
� Er kunnen instellingen worden opgegeven voor meerdere opdrachten.
� Als er geen instellingen zijn opgegeven via scannen van de barcodeopdrachten, wordt een sjabloon afgedrukt met de instellingen van P-touch Template. De standaardinstelling van P-touch Template is één exemplaar afdrukken met "Automatisch snijden" ingeschakeld.
Voor meer informatie over het hulpprogramma P-touch Template Instellingen kunt u de P-touch Template
Manual/Raster Command Reference (Handleiding P-touch Template/Rastercommandolijst) (alleen in het Engels) downloaden via het Brother Solutions Center support.brother.com [Selecteer uw regio/land.] - [Handleidingen] - [Kies uw product]
� Om het aantal af te drukken exemplaren op te geven, scant u de barcode "Aantal exemplaren", waarna u de barcodes bij "Invoeren van cijfers" scant om een getal bestaande uit drie cijfers op te geven. De instelling wordt automatisch toegepast wanneer drie cijfers zijn opgegeven.
Voorbeeld:
Geef nummers op door het scannen van de volgende barcodes: 7i[0][0][7], 15i[0][1][5]
� Als u de instelling voor het aantal exemplaren wilt wijzigen, scant u nogmaals de barcode "Aantal exemplaren", waarna u de barcodes voor het nieuwe driecijferige getal scant.
f Scan de "Sjabloon selecteren" barcode, en scan vervolgens de barcodes onder "Voor het invoeren van cijfers" met hetzelfde nummer (drie cijfers) als het [Nummer toewijzen]-nummer dat gebruikt werd voor de te printen gedownloade sjabloon.De gewenste gedownloade sjabloon wordt automatisch geselecteerd nadat de driecijferige nummers zijn gescand.Voorbeeld:Geef de driecijferige nummers op door het scannen van de volgende barcodes: 7i[0][0][7], 15i[0][1][5]
Opmerking
Voor stap f kunt u P-touch Editor gebruiken om een label met één barcode te maken en af te drukken.
Voorbeeld:

Labels afdrukken met P-touch Template
75
6
g Scan een barcode die de gegevens bevat die u wilt invoegen in het barcode-object in de geselecteerde gedownloade sjabloon van stap f.Voorbeeld:
h Scan de barcode "Afdruk starten" om de opdracht om het afdrukken te starten te verzenden.
i De barcode in de afgedrukte sjabloon zal de gegevens bevatten van de barcode die in stap g werd gescand.Voorbeeld:
(CODE128/9-cijferig)

Labels afdrukken met P-touch Template
76
6
Zoekresultaat database afdrukken 6
Download een database die gekoppeld is aan een sjabloon en scan een barcode als een trefwoord om een record te vinden met dat trefwoord, om daarna dat record in te voegen in de sjabloon en af te drukken.
Opmerking
� In het apparaat is voor deze functie de meest linkse kolom gereserveerd (veld "A") van een gedownloade gekoppelde database. Om die reden moet het trefwoord dat gescand wordt met een barcode, zich in deze kolom van de database bevinden.
� De gegevens in de meest linkse kolom (veld "A") van een gedownloade gekoppelde database moeten exact overeen komen met het van een barcode gescande trefwoord, anders zal het zoeken op trefwoord niet lukken.
� P-touch Editor en het apparaat kunnen slechts één regel gegevens lezen in elk veld van een gekoppelde database. We raden dus aan om geen databases te gebruiken met twee of meer regels gegevens in de meest linkse kolom (veld "A").
� Zie Barcodelijst voor de P-touch Template-functie op pagina 183 voor informatie over barcodes die kunnen worden gescand met behulp van verschillende instellingen.
a Gebruik P-touch Editor om een sjabloon te maken en een koppeling te maken met een databasebestand. U kunt zoveel kolommen als u maar wilt koppelen aan een tekst- en barcode-object in de sjabloon.
Opmerking
Als gegevens in een afgedrukt label niet nodig zijn, dan hoeft u geen koppeling te maken van de meest linkse kolom (veld "A") in het databasebestand naar een tekst- of barcode-object in de sjabloon. De trefwoorden moeten echter in de meest linkse kolom (veld "A") van het databasebestand ingevoerd zijn, ongeacht of deze gegevens worden afgedrukt of niet.
Raadpleeg voor meer informatie over het opgeven van instellingen de [P-touch Editor Help].
b Draag met P-touch Transfer Manager een sjabloon (labellay-out) over (vanuit P-touch Editor) naar het apparaat.(Zie P-touch Transfer Manager en P-touch Library (alleen Windows®) gebruiken op pagina 109.)Het gekoppelde databasebestand wordt ook doorgestuurd.

Labels afdrukken met P-touch Template
77
6
c Wanneer een sjabloon wordt doorgestuurd naar [Configuraties] in P-touch Transfer Manager, wordt het nummer van [Nummer toewijzen] automatisch toegewezen.
Opmerking
Om verschillende sets van sjablonen te beheren kunt u bij [Configuraties] aangepaste mappen toevoegen en een overgedragen sjabloon naar die aangepaste mappen slepen.
d Selecteer de overgedragen sjabloon en klik vervolgens op [Overdragen] om de sjabloon te downloaden naar het [Nummer toewijzen]-nummer in het apparaat.
e Scan de barcode "P-touch-sjabloonopdracht".Zie Barcodelijst voor de P-touch Template-functie op pagina 183.
f Scan elke barcode in de barcodelijst onder "Basisinstellingen" om een opdracht of instelling naar het apparaat te sturen.
Opmerking
� Er kunnen instellingen worden opgegeven voor meerdere opdrachten.
� Als er geen instellingen zijn opgegeven via scannen van de barcodeopdrachten, wordt een sjabloon afgedrukt met de instellingen van P-touch Template. Bij de standaardinstellingen van P-touch Template wordt één exemplaar afgedrukt met "Automatisch snijden" ingeschakeld.
Voor meer informatie over het hulpprogramma P-touch Template Instellingen kunt u de P-touch Template
Manual/Raster Command Reference (Handleiding P-touch Template/Rastercommandolijst) (alleen in het Engels) downloaden via het Brother Solutions Center support.brother.com
[Selecteer uw regio/land.] - [Handleidingen] - [Kies uw product]
� Om het aantal af te drukken exemplaren op te geven, scant u de barcode "Aantal exemplaren", waarna u de barcodes bij "Invoeren van cijfers" scant om een getal bestaande uit drie cijfers op te geven. De instelling wordt automatisch toegepast wanneer drie cijfers zijn opgegeven.
Voorbeeld:
Geef nummers op door het scannen van de volgende barcodes: 7i[0][0][7], 15i[0][1][5]
� Als u de instelling voor het aantal exemplaren wilt wijzigen, scant u nogmaals de barcode "Aantal exemplaren", waarna u de barcodes voor het nieuwe driecijferige getal scant.
g Scan de barcode "Sjabloon selecteren", en scan vervolgens de barcodes onder "Voor het invoeren van cijfers" met hetzelfde nummer (drie cijfers) als het [Nummer toewijzen]-nummer dat gebruikt werd voor de af te drukken gedownloade sjabloon.De gewenste gedownloade sjabloon wordt automatisch geselecteerd nadat de driecijferige nummers zijn gescand.Voorbeeld:Geef de driecijferige nummers op door het scannen van de volgende barcodes: 7i[0][0][7], 15i[0][1][5]

Labels afdrukken met P-touch Template
78
6
Opmerking
Voor stap f kunt u P-touch Editor gebruiken om een label met één barcode te maken en af te drukken.
Voorbeeld:
h Scan een barcode die het trefwoord bevat dat u wilt opzoeken in de gedownloade database uit stap d.Voorbeeld:
i Scan de barcode "Scheidingsteken" om de opdracht te verzenden om in de gedownloade database te zoeken naar het trefwoord dat is ingescand.
j Scan de barcode "Afdruk starten" om de opdracht om af te drukken te verzenden.
Opmerking
Voor stappen i en j kunt u P-touch Editor gebruiken om een label met één barcode te maken en af te drukken.
Voorbeeld:
k De machine drukt nu de sjabloon af met de gegevens uit de met het ingescande trefwoord gevonden databaserecord.

Labels afdrukken met P-touch Template
79
6
Afdrukken met volgnummer (geserialiseerd nummer) 6
Automatisch ophogen van een tekst of barcode in elk gedownload sjabloon tijdens afdrukken.
Opmerking
� Deze geavanceerde functie kunt u toepassen op basisfuncties van de P-touch Template-modus.
� U kunt automatisch ophogen tot maximum 999 afgedrukte exemplaren.
� U kunt maximaal negen tekst- en barcode-objecten selecteren binnen elke gedownloade sjabloon, die gelijktijdig met het afdrukken automatisch worden opgehoogd.
� Tekst- en barcode-objecten gekoppeld aan een databasebestand kunnen niet worden opgehoogd.
Tekstnummering (serialiseren) 6
Procedure
a Gebruik P-touch Editor om een sjabloon te maken of te openen en selecteer een tekstobject dat u automatisch wilt ophogen tijdens het afdrukken.Voorbeeld:
b Markeer een groep nummers en letters die u wilt ophogen in een tekstobject, of sleep er de cursor over (Nummerveld).
Opmerking
U kunt maximaal 15 nummers en letters selecteren binnen elk nummerveld.
c Plaats de cursor op het gemarkeerde nummerveld en klik met de rechtermuisknop op [Nummering].

Labels afdrukken met P-touch Template
80
6
Barcodenummering (serialiseren) 6
Procedure
a Gebruik P-touch Editor om een sjabloon te maken of te openen en selecteer een barcodeobject dat u automatisch wilt ophogen tijdens het afdrukken.
b Plaats de cursor op het geselecteerde barcode-object en klik met de rechtermuisknop op [Eigenschappen].Voorbeeld:
c Klik op het tabblad Input en markeer een groep nummers en letters die u wilt ophogen in een barcode-object, of sleep er de cursor over (Nummerveld).Voorbeeld:
Opmerking
De knop [Nummering] wordt actief zodra een groep nummers en letters is geselecteerd.

Labels afdrukken met P-touch Template
81
6
d Klik op [Nummering], en klik vervolgens op [OK].
Opmerking
U kunt maximaal 15 nummers en letters selecteren binnen elk nummerveld.
Afdrukken met nummering (serialiseren) Geavanceerde functie 6
a Draag met P-touch Transfer Manager een sjabloon (labellay-out) over (vanuit P-touch Editor) naar het apparaat. (Zie P-touch Transfer Manager en P-touch Library (alleen Windows®) gebruiken op pagina 109.) Een gekoppelde databasebestand wordt ook doorgestuurd.
b Stel de geavanceerde functie voor Nummering (Serialiseren) in op het apparaat. Zie Barcodelijst voor
de P-touch Template-functie op pagina 183.
Scan de barcode "Aantal afdrukken met volgnummer" en scan daarna de barcodes onder "Voor het invoeren van nummers" met het aantal af te drukken exemplaren (drie cijfers).
Voorbeeld:
Geef voor vijf exemplaren de driecijferige nummers op door het scannen van barcodes voor [0][0][5]
Opmerking
� Volg de gebruiksprocedures van de modus P-touch Template van Standaardsjablonen afdrukken op pagina 71 tot Zoekresultaat database afdrukken op pagina 76 om het afdrukken te starten.
� Het nummerveld zal met één nummer of letter worden verhoogd bij elk label dat wordt afgedrukt en de telling wordt permanent in het apparaat opgeslagen.
� Scan de barcode voor "Initialiseren sjabloongegevens" om een tekst- of barcode-object te resetten naar de oorspronkelijke waarde.

82
7
7
Instellingen van het P-touch-labelapparaat opvragen 7
U kunt een rapport van de instellingen van het apparaat afdrukken zonder het apparaat aan te sluiten op een computer of mobiel apparaat:
Opmerking
In het rapport van het apparaat staat de volgende informatie: De firmwareversie, informatie over de apparaatinstellingen, serienummer, netwerkinstellingen en Bluetooth-instellingen (alleen P950NW).
a Zet het apparaat aan.
b Voor het afdrukken van het rapport houdt u de knop (Doorvoeren en afsnijden) langer dan tien seconden ingedrukt.
Opmerking
� Gebruik tape van 24 mm of 36 mm als u dit rapport afdrukt.
� U kunt deze handeling ook uitvoeren met Printer Instelling Tool (zie Wijzigen van de instellingen van het
P-touch-labelapparaat op pagina 26).
Modus Massaopslag 7
Beschrijving 7
In de modus massaopslag kunt u communiceren met het apparaat, zonder dat u een printerstuurprogramma hoeft te installeren, alleen met behulp van een bestand via de USB-interface.
Deze functie is handig voor:
Het op het apparaat toepassen van in een opdrachtbestand (.bin-indeling) opgeslagen printerinstellingen of het toevoegen van sjablonen (.blf-indeling), die door de beheerder zijn gedistribueerd zonder een hulpprogramma te gebruiken.
Het uitvoeren van opdrachten zonder het printerstuurprogramma te installeren.
Het gebruiken van een apparaat met een besturingssysteem (inclusief niet-Windows®-besturingssystemen) dat is uitgerust met een USB-hostfunctie voor het afdrukken en het versturen van gegevens.
De modus voor massaopslag gebruiken 7
a Controleer of apparaat uitgeschakeld is.
b Houd tegelijkertijd de knop (Wi-Fi) en de knop (Aan/uit) ingedrukt.
Het apparaat wordt opgestart in de modus massaopslag en het (Aan/uit)-lampje gaat groen branden
en het (Status)-lampje gaat oranje branden.
Overige functies 7

Overige functies
83
7
c Sluit de computer of het apparaat via USB aan op het apparaat.Op het scherm van de computer of het apparaat wordt het massaopslaggebied van het apparaat als map weergegeven.
Opmerking
Als het massaopslaggebied niet automatisch wordt weergegeven, raadpleegt u de bedieningshandleiding van het besturingssysteem van de computer of het apparaat voor informatie over weergave van het massaopslaggebied.
d Sleep het bestand dat u wilt kopiëren naar het massaopslaggebied.
e Druk op de knop (Wi-Fi).
De opdrachten in het instructiebestand worden uitgevoerd; het (Status)-lampje knippert één keer groen.
Bij voltooiing brandt het (Status)-lampje oranje.
f Schakel het apparaat uit om de modus voor massaopslag uit te schakelen.
Belangrijk
� Bij het uitschakelen van het apparaat wordt de modus voor massaopslag uitgeschakeld en worden alle bestanden in het massaopslaggebied verwijderd.
� De functie ondersteunt .bin- en .blf-bestanden. Andere bestandsindelingen worden niet ondersteund.
� Maak geen mappen in het massaopslaggebied. Als u een map maakt in het massaopslaggebied, zijn bestanden in die map niet toegankelijk.
� Het massaopslaggebied heeft een capaciteit van 2,5 MB. Het kan gebeuren dat bestanden van meer dan 2 MB niet naar behoren werken.
� Als u meerdere bestanden kopieert, kan niet worden gegarandeerd in welke volgorde de commando’s worden uitgevoerd.
� Functies voor Wi-Fi en Bluetooth zijn niet beschikbaar als het apparaat in de modus voor massaopslag is opgestart.
� Open geen andere bestanden in het massaopslaggebied als een gekopieerd bestand wordt uitgevoerd.
Opmerking
Zie Een BLF-of PDZ-bestand aanmaken op pagina 119 voor meer informatie over hoe u een .blf-bestand maakt.

Overige functies
84
7
Gedistribueerde afdruktaak (alleen Windows®) 7
Als u een groot aantal labels wilt afdrukken, kunt u het werk over meerdere apparaten verdelen. De labels worden dan gelijktijdig afgedrukt, zodat de totale afdruktijd kan worden beperkt.
Opmerking
� De afdrukken kunnen worden verdeeld over apparaten die via een USB-aansluiting of een netwerkverbinding zijn aangesloten.
� Het aantal af te drukken pagina’s wordt automatisch verdeeld over de geselecteerde apparaten. Als het opgegeven aantal labels niet gelijkmatig over de apparaten kan worden verdeeld, worden de labels gedistribueerd aan de hand van de volgorde waarin de apparaten worden vermeld in het dialoogvenster [Instellingen gedistribueerd afdrukken] wanneer de afdrukinstellingen worden opgegeven in stap d.
a Klik in het menu [Bestand] van P-touch Editor op [Afdrukken].
b Klik op [Eigenschappen...].
67 67 66
200

Overige functies
85
7
c Klik op het tabblad [Geavanceerd], schakel het selectievakje [Gedistribueerd afdrukken] in en klik op de knop [Instellingen].
d Selecteer in het dialoogvenster [Instellingen gedistribueerd afdrukken] de apparaten waarover u het afdrukken wilt verdelen.
1 Klik op de knop [Huidige papiergegevens detecteren...].
2 De huidige gedetecteerde printerinformatie wordt weergegeven onder [Huidige Breedte] en [Papiersoort].
3 Selecteer het selectievakje naast de [Printernaam] die u wilt gebruiken.
Opmerking
Als de geselecteerde tapebreedte verschilt van de tapebreedte die wordt weergegeven naast [Huidige
Breedte], verschijnt naast de instelling onder [Huidige Breedte]. Plaats tape in de printer met de breedte die is geselecteerd in de vervolgkeuzelijst [Breedte instellen].
3
1
2

Overige functies
86
7
e Geef de tapebreedte op.
A. Als er slechts één apparaat is geselecteerd.
Selecteer in het dialoogvenster [Instellingen gedistribueerd afdrukken] uit stap d het apparaat waarvan u de instellingen wilt opgeven. Dubbelklik op dit apparaat, of klik erop met de rechtermuisknop en kies vervolgens [Instellingen]. Selecteer de tapebreedte in de vervolgkeuzelijst [Breedte instellen].
Opmerking
De informatie die in het dialoogvenster [Instellingen gedistribueerd afdrukken] uit stap d wordt weergegeven, kan worden ingevoerd in het tekstvak [Opmerkingen].
B. Als er meerdere apparaten zijn geselecteerd.
Selecteer in het dialoogvenster [Instellingen gedistribueerd afdrukken] uit stap d de apparaten waarvan u de instellingen wilt opgeven. Klik erop met de rechtermuisknop en kies vervolgens [Instellingen]. Selecteer de tapebreedte in de vervolgkeuzelijst [Breedte instellen]. De geselecteerde tapebreedte wordt op alle geselecteerde apparaten toegepast.
Opmerking
De instellingen onder [Printerinstellingen] en [Opmerkingen] zijn niet beschikbaar.
f Klik op [OK] om het venster voor de instelling van de tapebreedte te sluiten.

Overige functies
87
7
g Klik op [OK] om het venster [Instellingen gedistribueerd afdrukken] te sluiten.De instellingen zijn voltooid.
h Klik op [OK] om het gedistribueerd afdrukken te starten.
Opmerking
� Soms is het niet mogelijk om informatie te detecteren voor een printer die is aangesloten met behulp van een USB-hub of afdrukserver. Voordat u gaat afdrukken, voert u de instellingen handmatig in en controleert u of het apparaat kan worden gebruikt voor afdrukken.
� Bij gebruik van een router en afhankelijk van de gebruikte beveiligingsfuncties, zoals een firewall, is het soms niet mogelijk om deze functie te gebruiken.
� Wij raden aan een verbindingstest uit te voeren voor uw specifieke bedrijfsomgeving. Neem voor hulp contact op met uw IT-manager of beheerder.

Overige functies
88
7
Labels afdrukken in de modus Hoge resolutie 7
U kunt met een hoge resolutie afdrukken als u afdrukt vanaf een computer, terwijl de netspanningsadapter is aangesloten, en u gelamineerde TZe-tape met zwarte inkt hebt geplaatst. Selecteer in het printerstuurprogramma de modus voor hoge resolutie bij het afdrukken van de labels. U kunt deze functie niet gebruiken met TZe-FX**1 tape.
a Klik in het menu [Bestand] van P-touch Editor op [Afdrukken].
b Klik op [Eigenschappen...].
c Selecteer [Hoge resolutie] in de vervolgkeuzelijst [Kwaliteit] vanaf het tabblad [Basis].
d Klik op [OK].

Overige functies
89
7
Labels afdrukken in de modus Hoge snelheid 7
U kunt met een hoge snelheid afdrukken als u afdrukt vanaf een computer, terwijl de netspanningsadapter is aangesloten, en u gelamineerde TZe-tape met zwarte inkt hebt geplaatst. Selecteer in het printerstuurprogramma de modus voor hoge snelheid bij het afdrukken van de labels. U kunt deze functie niet gebruiken met TZe-FX**1 tape.
a Klik in het menu [Bestand] van P-touch Editor op [Afdrukken].
b Klik op [Eigenschappen...].
c Selecteer [Hoge snelheid] in de vervolgkeuzelijst [Kwaliteit] vanaf het tabblad [Basis].
d Klik op [OK].

Sectie II
App II
Zo gebruikt u Cable Label Tool (alleen Windows®) 91P-touch Editor gebruiken 101P-touch Transfer Manager en P-touch Library
(alleen Windows®) gebruiken 109Sjablonen overbrengen met P-touch Transfer Express
(alleen Windows®) 126P-touch Software bijwerken 134

91
8
8
Cable Label Tool starten (hulpprogramma voor kabellabels) 8
a Start Cable Label Tool.
Voor Windows Vista® / Windows® 7 / Windows Server® 2008 / Windows Server® 2008 R2:
Klik op de knop Start, selecteer vervolgens [Alle Programma’s] en klik op [Brother P-touch] - [Cable Label Tool 1.0], of dubbelklik op het bureaublad op de snelkoppeling [Cable Label Tool 1.0].
Voor Windows® 8 / Windows® 8.1 / Windows Server® 2012 / Windows Server® 2012 R2:
Klik op [Cable Label Tool 1.0] op het scherm [Apps] of dubbelklik op het bureaublad op [Cable Label
Tool 1.0].
Voor Windows® 10:
Klik op de knop Start, selecteer vervolgens [Alle apps] en klik op [Cable Label Tool 1.0] bij [Brother P-touch], of dubbelklik op het bureaublad op [Cable Label Tool 1.0].
Zo gebruikt u Cable Label Tool (alleen Windows®) 8

Zo gebruikt u Cable Label Tool (alleen Windows®)
92
8
b Klik op de knop voor het kabellabeltype dat u wilt.

Zo gebruikt u Cable Label Tool (alleen Windows®)
93
8
Een kabellabel maken 8
Schermfolie 8
U kunt labels van dit type gebruiken voor herkenbaar maken van verschillende soorten schermfolie.
Tekstblokken worden gelijkmatig verdeeld over elk label.

Zo gebruikt u Cable Label Tool (alleen Windows®)
94
8
Kabelwikkel 8
U kunt labels van dit type om kabels of snoer wikkelen.
De tekst wordt 90° linksom gedraaid en afgedrukt.
Opmerking
Bij gebruik van flexibele ID-tape:
� We raden aan flexibele ID-tape te gebruiken voor "kabelwikkel"-labels.
� Labels die met flexibele ID-tape zijn gemaakt, zijn niet bedoeld voor gebruik als elektrische isolatie.
� Als u labels om cilindrische voorwerpen wikkelt, moeten deze een diameter (1) van minimaal 3 mm hebben.
� De overlappende (2) einden van het label dienen minimaal 5 mm te zijn.
2
1

Zo gebruikt u Cable Label Tool (alleen Windows®)
95
8
Kabelvlag 8
Labels van dit type kunnen om kabels of snoeren worden gewikkeld, waarna beide uiteinden bij elkaar een vlag vormen.
De tekst wordt op kabelvlaggen op beide uiteinden van het label afgedrukt, met een lege ruimte op het middelste gedeelte om de kabel.
Opmerking
� De vlaglengte (1) dient minimaal 5 mm te zijn.
� Stand.
� We raden aan flexibele ID-tape te gebruiken voor "kabelvlag"-labels.
� Labels die met flexibele ID-tape zijn gemaakt, zijn niet bedoeld voor gebruik als elektrische isolatie.
Horizontaal Verticaal
1 Vlaglengte
2 Kabelomtrek
1
1 2 1 1 2 1

Zo gebruikt u Cable Label Tool (alleen Windows®)
96
8
Patchpanel 8
U kunt labels van dit type gebruiken voor identificatie van verschillende paneeltypes.
Punchblock 8
Labels van dit type kunnen worden gebruikt voor het identificeren van een elektrische aansluiting, zoals vaak wordt gebruikt bij telefonie. U kunt maximaal acht regels invoeren voor elk block op één enkel label.

Zo gebruikt u Cable Label Tool (alleen Windows®)
97
8
Voorgestanste kabelvlag 8
Labels van dit type kunnen worden afgedrukt op speciale voorgestanste kabelvlaglabels om vlaglabels te maken voor kabels en draden.
Gebruik FLe tapecassettes voor dit type toepassing.
Krimpkous 8
Krimphulzen van dit type kunnen worden opgewarmd om ze vast te krimpen rond kabels. Gebruik HSe-krimpkous voor dit type toepassing.

Zo gebruikt u Cable Label Tool (alleen Windows®)
98
8
Een database koppelen 8
U kunt databases aan sjablonen koppelen.
a Klik op [Database].
b Selecteer een database.
c De met de sjabloon gekoppelde database wordt weergegeven. Geef de gegevens en het aantal af te drukken exemplaren op.

Zo gebruikt u Cable Label Tool (alleen Windows®)
99
8
Afdrukken met nummeringfunctie (geserialiseerd nummer) 8
U kunt numeriek geserialiseerde labels maken.
a Markeer de tekst die u wilt serialiseren.
b Klik op [Serialiseren].
c Geef de instellingen op met behulp van de schermafbeelding als voorbeeld.
Afdrukken met Cable Label Tool 8
U kunt afdrukken door het selecteren van [Afdrukken] in het menu [Bestand] of door te klikken op het pictogram [Afdrukken]. (Configureer de afdrukinstellingen op het scherm [Afdrukken] voordat u afdrukt.)

Zo gebruikt u Cable Label Tool (alleen Windows®)
100
8
Sjablonen overdragen van Cable Label Tool naar het P-touch -labelapparaat 8
Met de transferfunctie kunt u een sjabloon of een sjabloon met een database naar het apparaat overdragen zonder P-touch Transfer Manager.
a Geef in het opmaakvenster de sjabloon weer die uw wilt overdragen.
b Klik op [Overdragen].Het dialoogvenster [Sjabloon overdragen] wordt weergegeven.
c Selecteer de knop voor toewijzen.
Opmerking
Als sjablonen of andere gegevens die naar het apparaat worden overgebracht hetzelfde nummer hebben als sjablonen die al in het apparaat zijn opgeslagen, overschrijft de nieuwe sjabloon de oude sjabloon.
d Als u een sjabloon met een gekoppelde database wilt overdragen, schakelt u het selectievakje naast [Overdragen met database] in.
e Klik op [Overdragen].De sjabloon of sjabloon met database wordt overgedragen naar het apparaat.
Opmerking
� Instellingen voor [Serlialiseren] worden niet overgedragen.
� Bij het overdragen van een sjabloon met een database, waarbij de gekoppelde database meerdere bladen bevat, wordt alleen het huidige blad dat wordt weergegeven in het dialoogvenster van de database overgedragen.

101
9
9
Installeer P-touch Editor en het printerstuurprogramma om uw P-touch-labelapparaat te gebruiken met uw computer.
Ga voor het downloaden van het nieuwste printerstuurprogramma en de nieuwste software naar het Brother Solutions Center op support.brother.com
[Selecteer uw regio/land.] - [Downloads] - [Kies uw product]
Voor Windows®9
P-touch Editor starten 9
a Start P-touch Editor.
Voor Windows Vista® / Windows® 7 / Windows Server® 2008 / Windows Server® 2008 R2:
Klik op de knop Start, selecteer vervolgens [Alle Programma’s] en klik op [Brother P-touch] - [P-touch Editor 5.1], of dubbelklik op het bureaublad op de snelkoppeling [P-touch Editor 5.1].
Voor Windows® 8 / Windows® 8.1 / Windows Server® 2012 / Windows Server® 2012 R2:
Klik op [P-touch Editor 5.1] op het scherm [Apps] of dubbelklik op het bureaublad op [Pgtouch Editor 5.1].
Voor Windows® 10:
Klik op de knop Start, selecteer vervolgens [Alle apps] en klik op [P-touch Editor 5.1] bij [Brother P-touch], of dubbelklik op het bureaublad op [P-touch Editor 5.1].
P-touch Editor gebruiken 9

P-touch Editor gebruiken
102
9
b Wanneer P-touch Editor wordt gestart, kiest u of u een nieuwe lay-out wilt maken of een bestaande lay-out wilt openen.
Opmerking
U kunt het functioneren van P-touch Editor na het starten aanpassen door te klikken op [Extra] - [Opties] in de menubalk van P-touch Editor, zodat het dialoogvenster [Opties] wordt geopend. Selecteer aan de linkerkant de kop [Algemeen] en vervolgens de gewenste instelling in de vervolgkeuzelijst [Bewerkingen] bij [Opstartopties]. De fabrieksinstelling is [Nieuwe weergave weergeven].
c Selecteer een van de volgende weergegeven opties:
1 Dubbelklik op [Nieuwe lay-out], of klik op [Nieuwe lay-out] en klik vervolgens op [→] om een nieuwe lay-out te maken.
2 Als u een nieuwe lay-out wilt maken op basis van een vooraf gedefinieerde lay-out, dubbelklikt u op de knop van een categorie, of selecteert u een categorieknop en klik [→].
3 Als u een vooraf gedefinieerde lay-out wilt koppelen aan een database, schakelt u het selectievakje naast [Verbinden met database] in.
4 Als u een bestaande lay-out wilt openen, klikt u op [Openen].
2
1
5
4
3

P-touch Editor gebruiken
103
9
5 Dubbelklik op [Wizard Kabeletiketten], of klik op [Wizard Kabeletiketten] en klik vervolgens op [→] om de toepassing te openen voor het maken van labels voor elektrische apparatuur.

P-touch Editor gebruiken
104
9
Afdrukken met P-touch Editor 9
Modus Express
In deze modus kunt u snel lay-outs met tekst en afbeeldingen maken.
U kunt afdrukken door het selecteren van [Afdrukken] van [Bestand] in de menubalk of door te klikken op het pictogram [Afdrukken]. (Configureer de afdrukinstellingen op het scherm [Afdrukken] voordat u afdrukt.)
Modus Professional
In deze modus kunt u lay-outs maken met behulp van uiteenlopende geavanceerde functies en opties.
U kunt afdrukken door het selecteren van [Afdrukken] vanuit [Bestand] in de menubalk of door te klikken op het pictogram Afdrukinstelling (A). Configureer de afdrukinstellingen op het scherm [Afdrukken] voordat u afdrukt.
U kunt ook op het pictogram (B) [Afdrukken] klikken om af te drukken zonder eerst afdrukinstellingen te selecteren.
B
A

P-touch Editor gebruiken
105
9
Modus Snap
In deze modus kunt u een schermopname maken van het volledige computerscherm of van een deel hiervan. Vervolgens kunt u de schermopname als afbeelding afdrukken en opslaan voor later gebruik.
a Klik op de modusselectieknop [Snap].Het dialoogvenster [Omschrijving van Snap-modus] wordt geopend.
b Klik op [OK].Het palet van de modus [Snap] wordt weergegeven.
Gegevens overbrengen naar het apparaat 9
Als u gegevens wilt overbrengen naar het apparaat, moet u P-touch Transfer Manager gebruiken. Zie P-touch Transfer Manager op pagina 109 voor meer informatie.

P-touch Editor gebruiken
106
9
Mac 9
P-touch Editor starten 9
Dubbelklik op het pictogram [P-touch Editor] op het bureaublad.
Opmerking
� De onderstaande methode kan ook worden gebruikt om P-touch Editor te starten. Dubbelklik op [Macintosh HD] - [Programma’s] - [P-touch Editor 5.1] en vervolgens op het pictogram van de toepassing [P-touch Editor].
� Met een Mac-computer kunt u geen labelgegevens naar het apparaat overbrengen die gemaakt zijn met P-touch Editor.
P-touch Editor wordt gestart.

P-touch Editor gebruiken
107
9
Gebruiksmodi 9
Standaardmodus
In deze modus kunt u labels met tekst en afbeeldingen maken.
Het lay-outvenster bestaat uit de volgende onderdelen:
1 Opdrachtbalk
2 Werkbalk Tekenen/Bewerken
3 Inspector
4 Lay-outvenster
5 Databasevenster
1
2
5
4
3

P-touch Editor gebruiken
108
9
Modus Snap
In deze modus kunt u een schermopname maken en deze als afbeelding afdrukken en opslaan voor later gebruik.
Volg de onderstaande stappen om de modus Snap te starten.
a Klik op de modusselectieknop [Snap].Het dialoogvenster [Description of Snap mode] (Omschrijving van Snap-modus) wordt geopend.
b Klik op [OK].Het palet van de modus [Snap] wordt weergegeven.
Gegevens overbrengen naar het apparaat 9
Als u gegevens wilt overbrengen naar het apparaat, moet u een Windows® computer gebruiken. Zie P-touch
Transfer Manager op pagina 109 voor meer informatie.

109
10
10
P-touch Transfer Manager 10
Met dit programma kunt u sjablonen en andere gegevens naar het P-touch-labelapparaat overbrengen en back-ups van uw gegevens opslaan op de computer.
Eerst brengt u met P-touch Transfer Manager gegevens over naar het apparaat en daarna stuurt u met P-touch Template tekstgegevens die worden ingevoegd in de sjabloon en worden afgedrukt. Voor meer informatie over P-touch Template, kunt u de P-touch Template Manual/Raster Command Reference
(Handleiding P-touch Template/Rastercommandolijst) (alleen in het Engels) downloaden via het Brother Solutions Center op support.brother.com
[Selecteer uw regio/land.] - [Handleidingen] - [Kies uw product]
De overdrachtsfunctie is nodig om P-touch Template te gebruiken.
De sjabloon kan tevens via het netwerk worden verzonden.
De sjabloon naar P-touch Transfer Manager overbrengen 10
Om P-touch Transfer Manager te kunnen gebruiken, moeten de sjablonen die gemaakt zijn met P-touch Editor eerst naar P-touch Transfer Manager worden overgezet.
a Maak de gewenste lay-out die u als sjabloon wilt gebruiken in P-touch Editor en selecteer vervolgens het menu [Bestand] - [Opslaan als] om deze op te slaan als sjabloonbestand (*.lbx).
b Klik op [Bestand] - [Sjabloon overbrengen] - [Overdragen].
Wanneer P-touch Transfer Manager wordt gestart, wordt het hoofdvenster weergegeven.
Opmerking
De volgende methode kan ook worden gebruikt om P-touch Transfer Manager te starten.
� Voor Windows Vista® / Windows® 7 / Windows Server® 2008 / Windows Server® 2008 R2: Klik op de knop Start en vervolgens op [Alle programma’s] - [Brother P-touch] - [P-touch Tools] - [P-touch Transfer Manager 2.2].
� Voor Windows® 8 / Windows® 8.1 / Windows Server® 2012 / Windows Server® 2012 R2: Klik op [P-touch Transfer Manager 2.2] op het scherm [Apps].
� Voor Windows® 10:
Klik op de knop Start, selecteer vervolgens [Alle apps] en klik op [P-touch Transfer Manager 2.2] bij [Brother P-touch].
P-touch Transfer Manager en P-touch Library (alleen Windows®) gebruiken 10

P-touch Transfer Manager en P-touch Library (alleen Windows®) gebruiken
110
10
Hoofdvenster 10
1 Menubalk
De menubalk biedt toegang tot verschillende opdrachten, gegroepeerd per menutitel ([Bestand], [Bewerken], [Beeld], [Extra] en [Help]) volgens de desbetreffende functies.
2 Werkbalk
De werkbalk biedt toegang tot opdrachten die u vaak nodig hebt.
3 Printer selecteren
Hier selecteert u het apparaat waarnaar u de gegevens wilt overbrengen. Wanneer u een apparaat selecteert, worden in de lijstweergave alleen de gegevens weergegeven die naar het betreffende apparaat kunnen worden gestuurd.
4 Mapweergave
Weergave van een lijst met mappen en apparaten. Wanneer u een map selecteert, worden de sjablonen uit de geselecteerde map weergegeven in de lijst met sjablonen.Als u een apparaat selecteert, worden de huidige sjablonen en andere gegevens weergegeven die in het apparaat zijn opgeslagen.
5 Sjablonenlijst
Hier worden de sjablonen uit de geselecteerde map weergegeven.
6 Voorbeeld
Hier wordt een voorbeeld van de sjablonen uit de lijst met sjablonen weergegeven.
2
4
1
3
5
6

P-touch Transfer Manager en P-touch Library (alleen Windows®) gebruiken
111
10
Beschrijving van de pictogrammen op de werkbalk
Pictogram Knop Functie
Overdragen
(Alleen voor P-touch Transfer Manager)
Verstuurt sjablonen en andere gegevens van de computer naar het apparaat.
Opslag verzendbestand
(Als er geen verbinding is met een apparaat)
Wijzigt het bestandstype van de naar andere toepassingen over te brengen gegevens.
Selecteer "BLF" als extensie voor de bestandsnaam als u het label afdrukt met behulp van Modus massaopslag (USB), of als u de gegevens overdraagt met BRAdmin Professional (LAN of Wi-Fi) of Mobile Transfer Express (Wi-Fi). Selecteer "PDZ" bij overdracht van gegevens met Transfer Express (USB).
De beschikbare interfaces verschillen, afhankelijk van uw model.
Back-up maken
(Alleen voor P-touch Transfer Manager)
Haalt sjablonen en andere gegevens op die in het apparaat zijn opgeslagen en slaat deze op de computer op.
Openen De geselecteerde sjabloon openen.
Afdrukken
(Alleen voor P-touch Library)De geselecteerde sjabloon afdrukken met het apparaat.
ZoekenHiermee kunt u sjablonen en andere gegevens zoeken die zijn opgeslagen in P-touch Library.
Weergave wijzigen Hiermee wijzigt u de stijl van de bestandsweergave.

P-touch Transfer Manager en P-touch Library (alleen Windows®) gebruiken
112
10
Sjablonen en andere gegevens overbrengen van de computer naar het apparaat 10
Gebruik de volgende procedure om sjablonen, databases en afbeeldingen van de computer over te brengen naar het apparaat.
a Verbind de computer en het apparaat via USB en zet het apparaat aan.De modelnaam van het apparaat wordt weergegeven naast een printerpictogram in de mapweergave.Als u het apparaat selecteert in de mapweergave, worden de huidige sjablonen en andere gegevens weergegeven die in het apparaat zijn opgeslagen.
Opmerking
� Een niet-verbonden/offline apparaat wordt niet weergegeven in de mapweergave.
� Controleer voordat u gegevens gaat overbrengen of de computer en het apparaat goed met een USB-kabel met elkaar zijn verbonden en of het apparaat aanstaat.
b Selecteer het apparaat waarnaar u sjablonen en andere gegevens wilt overbrengen.
Opmerking
Controleer voordat u gegevens gaat overbrengen of de computer en het apparaat goed met een USB-kabel met elkaar zijn verbonden en of het apparaat aanstaat.

P-touch Transfer Manager en P-touch Library (alleen Windows®) gebruiken
113
10
c Klik met de rechtermuisknop op de map [Configuraties] en selecteer [Nieuw] om een nieuwe map te maken.
In het bovenstaande voorbeeld is de map [Overdragen] gemaakt.
d Sleep de sjabloon of andere gegevens die u wilt overbrengen naar de nieuwe map.
Specificatie overdrachtsfunctie
GegevenstypeMaximaal aantal
overdraagbare itemsDetails beperking
Sjabloon 99 Elke sjabloon kan maximaal 50 objecten bevatten.
Elk object kan maximaal 17 regels bevatten.
Database 99
Alleen *.csv-bestanden kunnen worden overgebracht.
Elk *.csv-bestand kan maximaal 256 velden en 65 000 records bevatten.
Afbeelding (overgedragen symbolen)
99
Alleen *.bmp-bestanden kunnen worden overgebracht.
Monochrome *.bmp-bestanden worden aanbevolen.
De maximale grootte is 2048 × 2048 pixels.
Brede afbeeldingen kunnen worden bijgesneden.

P-touch Transfer Manager en P-touch Library (alleen Windows®) gebruiken
114
10
Opmerking
U kunt de beschikbare ruimte in het geheugen van het overdrachtsbestand controleren door de instellingen van het apparaat af te drukken (zieInstellingen van het P-touch-labelapparaat opvragen op pagina 82).
Zie [ROM FREE] in het rapport voor de beschikbare ruimte 1.1 De beschikbare ruimte die wordt aangegeven bij "ROM FREE: ******* byte" kan afwijken van de werkelijk beschikbare ruimte.
U kunt de sjablonen en overige gegevens zichtbaar maken door het selecteren van:
De map in de map [Configuraties]
[Alle inhoud]
Eén van de categorieën onder [Filter], zoals bijvoorbeeld [Lay-out].
Wanneer u meerdere sjablonen of andere gegevens wilt overzetten, sleep die bestanden dan gewoon naar de nieuwe map.
Elk bestand dat in de nieuwe map wordt geplaatst, krijgt een nummer toegewezen (de geheugenlocatie in het apparaat).

P-touch Transfer Manager en P-touch Library (alleen Windows®) gebruiken
115
10
e Als u het nummer van een item wilt wijzigen, klikt u met de rechtermuisknop op het item, waarna u [Nummer toewijzen] selecteert en het gewenste nummer selecteert.
Opmerking
� Uitgezonderd de gegevens in de database krijgen alle gegevens die naar een apparaat worden verstuurd een uniek nummer.
� Als sjablonen of andere gegevens die naar het apparaat worden overgebracht hetzelfde nummer hebben als sjablonen die al in het apparaat zijn opgeslagen, overschrijft de nieuwe sjabloon de oude sjabloon. U kunt de toegewezen nummers van de sjablonen in het apparaat controleren door een back-up te maken van de sjablonen of andere gegevens (zie Een back-up maken van sjablonen en andere gegevens die in
het apparaat zijn opgeslagen op pagina 117).
� Als het geheugen van het apparaat vol is, moet u een of meer sjablonen uit het geheugen van het apparaat verwijderen (zie Een back-up maken van sjablonen en andere gegevens die in het apparaat zijn
opgeslagen op pagina 117).
f Als u de naam wilt wijzigen van sjablonen of andere gegevens die u wilt overbrengen, klik dan op het gewenste item en voer de nieuwe naam in. Afhankelijk van uw model apparaat kan het aantal tekens dat u als sjabloonnaam kunt gebruiken, beperkt zijn.
Opmerking
Op het LCD-scherm van het tikpaneel (alleen voor P950NW) worden alleen de eerste tien tekens van de sjabloonbestandsnaam weergegeven.

P-touch Transfer Manager en P-touch Library (alleen Windows®) gebruiken
116
10
g Selecteer de map met de sjablonen of andere gegevens die u wilt overbrengen en klik vervolgens op [Overdragen]. Er wordt een bevestiging weergegeven.
Opmerking
� U kunt ook afzonderlijke items naar het apparaat overbrengen zonder ze toe te voegen aan een map. Selecteer de sjabloon of andere gegevens die u wilt overbrengen en klik vervolgens op [Overdragen].
� U kunt in één keer meerdere items en mappen selecteren en overbrengen.
h Klik op [OK].
De geselecteerde sjablonen of andere gegevens worden overgebracht naar het apparaat.

P-touch Transfer Manager en P-touch Library (alleen Windows®) gebruiken
117
10
Een back-up maken van sjablonen en andere gegevens die in het apparaat zijn opgeslagen 10
Voer de volgende procedure uit om sjablonen en andere gegevens uit het apparaat op te halen en op te slaan op de computer.
Belangrijk
� Sjablonen of andere gegevens waarvan een back-up is gemaakt, kunnen niet op de computer worden bewerkt.
� Sjablonen of andere gegevens uit het ene model apparaat kunnen niet zomaar worden overgebracht naar een ander model apparaat (afhankelijk van het model van het apparaat).
a Verbind de computer en het apparaat en zet het apparaat aan.De modelnaam van het apparaat wordt weergegeven naast een printerpictogram in de mapweergave.Als u het apparaat selecteert in de mapweergave, worden de huidige sjablonen en andere gegevens weergegeven die in het apparaat zijn opgeslagen.
b Selecteer het apparaat waarvan u een back-up wilt maken en klik op [Back-up maken].Er wordt een bevestiging weergegeven.
c Klik op [OK].Er wordt onder het apparaat een nieuwe map in de mapweergave gemaakt. De naam van de map is gebaseerd op de datum en tijd van de back-up. Alle sjablonen en andere gegevens van het apparaat worden naar de nieuwe map overgebracht en opgeslagen op de computer.

P-touch Transfer Manager en P-touch Library (alleen Windows®) gebruiken
118
10
Alle gegevens van het apparaat verwijderen 10
Voer de volgende procedure uit om alle sjablonen of andere gegevens die in het apparaat zijn opgeslagen, te verwijderen.
a Verbind de computer en het apparaat en zet het apparaat aan.De modelnaam van het apparaat wordt weergegeven naast een printerpictogram in de mapweergave.
b Klik met de rechtermuisknop op het apparaat en selecteer [Alles verwijderen].
Er wordt een bevestiging weergegeven.
c Klik op [OK].Alle sjablonen en andere gegevens die in het apparaat zijn opgeslagen, worden verwijderd.

P-touch Transfer Manager en P-touch Library (alleen Windows®) gebruiken
119
10
Een BLF-of PDZ-bestand aanmaken 10
U kunt P-touch Transfer Manager gebruiken om sjabloongegevens op te slaan, die met P-touch Editor gemaakt zijn in BLF- of PDZ-indeling. U kunt deze bestanden in deze indeling overdragen naar een apparaat via een netwerk, van een computer of mobiel apparaat. U kunt ook bestanden in BLF-indeling afdrukken vanuit de massaopslag-modus.
a Maak de sjabloon aan met behulp van P-touch Editor en draag hem vervolgens over naar P-touch Transfer Manager.Zie De sjabloon naar P-touch Transfer Manager overbrengen op pagina 109 voor meer informatie.
b Selecteer, zonder verbinding te maken met het apparaat in het venster van P-touch Transfer Manager [Configuraties], en selecteer vervolgens de sjabloon om op te slaan.
Opmerking
U kunt meerdere sjablonen tegelijkertijd selecteren.
c Klik op [Bestand] - [Opslag verzendbestand].
Belangrijk
De knop [Opslag verzendbestand] wordt alleen weergegeven als het apparaat losgekoppeld is van de computer of offline is.
Opmerking
� Als u op [Opslag verzendbestand] klikt nadat [Configuraties] is geselecteerd, worden alle sjablonen in die map opgeslagen als het overdrachtsbestand (.blf) of overdrachtspakket (.pdz).
� U kunt meerdere sjablonen combineren in een enkel overdrachtsbestand (.blf) of overdrachtspakket (.pdz).
d Selecteer in [Opslaan als type] de indeling waarin de sjabloon moet worden opgeslagen, geef hier de naam op en sla de sjabloon op.Selecteer de BLF-indeling als u afdrukt met behulp van de modus massaopslag of als u met uw mobiele apparaat verbinding maakt met het apparaat via Wireless Direct of Wi-Fi, en selecteer de PDZ-indeling als u verbinding maakt via Bluetooth.De sjablonen worden opgeslagen als een overdrachtsbestand (.blf) of overdrachtspakket (.pdz).

P-touch Transfer Manager en P-touch Library (alleen Windows®) gebruiken
120
10
P-touch Library 10
Met dit programma kunt u P-touch Template beheren via uw computer. Met P-touch Library kunt u sjablonen afdrukken.
P-touch Library starten 10
Voor Windows Vista® / Windows® 7 / Windows Server® 2008 / Windows Server® 2008 R2:
Klik in het menu Start op [Alle programma’s]- [Brother P-touch]- [P-touch Tools]- [P-touch Library 2.2].
Voor Windows® 8 / Windows® 8.1 / Windows Server® 2012 / Windows Server® 2012 R2:
Klik op [P-touch Library 2.2] in het scherm [Apps].
Voor Windows® 10:
Klik op de knop Start, selecteer vervolgens [Alle apps] en klik op [P-touch Library 2.2] bij [Brother P-touch].
Wanneer P-touch Library wordt gestart, wordt het hoofdvenster weergegeven.
Hoofdvenster 10
1 Menubalk
De menubalk biedt toegang tot alle beschikbare opdrachten, gegroepeerd in verschillende menu’s ([Bestand], [Bewerken], [Beeld], [Extra] en [Help]).
2 Werkbalk
De werkbalk biedt toegang tot opdrachten die u vaak nodig hebt.
2
3
1
4
5

P-touch Transfer Manager en P-touch Library (alleen Windows®) gebruiken
121
10
3 Mappenlijst
Weergave van een lijst met mappen. Wanneer u een map selecteert, worden de sjablonen uit de geselecteerde map weergegeven in de lijst met sjablonen.
4 Sjablonenlijst
Hier worden de sjablonen uit de geselecteerde map weergegeven.
5 Voorbeeld
Hier wordt een voorbeeld van de geselecteerde sjablonen uit de lijst met sjablonen weergegeven.
Beschrijving van de pictogrammen op de werkbalk
Pictogram Knop Functie
Openen De geselecteerde sjabloon openen.
Afdrukken
(Alleen voor P-touch Library)De geselecteerde sjabloon afdrukken met het apparaat.
ZoekenHiermee kunt u sjablonen zoeken die zijn opgeslagen in P-touch Library.
Weergave wijzigen Hiermee wijzigt u de stijl van de bestandsweergave.

P-touch Transfer Manager en P-touch Library (alleen Windows®) gebruiken
122
10
Sjablonen openen en bewerken 10
Selecteer de sjabloon die u wilt openen of bewerken en klik vervolgens op [Openen].
Het aan de sjabloon gekoppelde programma wordt gestart zodat u de sjabloon kunt bewerken.

P-touch Transfer Manager en P-touch Library (alleen Windows®) gebruiken
123
10
Sjablonen afdrukken 10
Selecteer de sjabloon die u wilt afdrukken en klik vervolgens op [Afdrukken].
Het gekoppelde apparaat drukt de sjabloon af.

P-touch Transfer Manager en P-touch Library (alleen Windows®) gebruiken
124
10
Sjablonen zoeken 10
U kunt sjablonen zoeken die zijn opgeslagen in P-touch Library.
a Klik op [Zoeken].Het dialoogvenster [Zoeken] wordt geopend.
b Geef de zoekcriteria op.De volgende zoekcriteria zijn beschikbaar:
Instelling Details
Meerdere parameters Selecteer hoe moet worden gezocht wanneer u meerdere zoekcriteria opgeeft. Als u [EN] selecteert, wordt gezocht naar bestanden die aan alle criteria voldoen. Als u [OF] selecteert, wordt gezocht naar bestanden die aan ten minste één van de criteria voldoen.
Naam Zoek een sjabloon door een bestandsnaam op te geven.
Type Zoek een sjabloon door een bestandstype op te geven.
Grootte Zoek een sjabloon door een bestandsgrootte op te geven.
Datum Zoek een sjabloon door een bestandsdatum op te geven.

P-touch Transfer Manager en P-touch Library (alleen Windows®) gebruiken
125
10
c Klik op [Zoeken].De zoekactie wordt gestart.
d Sluit het dialoogvenster [Zoeken].U kunt de zoekresultaten weergeven door te klikken op [Zoekresultaten] in de mapweergave.
Opmerking
U kunt sjablonen in P-touch Library registreren door ze naar de map [Alle inhoud] of naar de lijst met mappen te slepen. U kunt P-touch Editor ook zo configureren dat sjablonen automatisch in P-touch Library worden geregistreerd. Dit gaat als volgt:
1 Selecteer [Extra] - [Opties] in het P-touch Editor-menu.
2 Klik in het dialoogvenster [Opties] op [Registratie-instellingen] op het tabblad [Algemeen].
3 Selecteer de timing voor het registreren van sjablonen die zijn gemaakt met P-touch Editor en klik op [OK].

126
11
11
Met behulp van P-touch Transfer Express kunt u sjablonen overbrengen naar het P-touch-labelapparaat. Eerst wordt door de beheerder een sjabloon gemaakt die hij vervolgens distribueert in combinatie met P-touch Transfer Express. U kunt vervolgens P-touch Transfer Express gebruiken om de sjabloon over te brengen naar uw apparaat.
U kunt de nieuwste versie van P-touch Transfer Express downloaden van Brother Solutions Center op support.brother.com
[Selecteer uw regio/land.] - [Downloads] - [Kies uw product]
Belangrijk
� Geef (in P-touch Transfer Manager) bij [Nummer toewijzen] een nummer op dat momenteel niet in gebruik is, als de sjabloon als nieuwe sjabloon moet worden overgebracht. Als het bij [Nummer toewijzen] opgegeven nummer al in gebruik is, wordt de bestaande sjabloon overschreven door de nieuwe sjabloon.
� Voor deze functie is een USB-verbinding vereist.
P-touch Transfer Express voorbereiden 11
De gebruiker moet P-touch Transfer Express voorbereiden om sjablonen over te brengen naar een apparaat.
Belangrijk
� Voordat u Transfer Express gebruikt, dient het printerstuurprogramma geïnstalleerd te zijn.
� P-touch Transfer Express is alleen beschikbaar in het Engels.
a U kunt de nieuwste versie van P-touch Transfer Express downloaden van Brother Solutions Center op support.brother.com [Selecteer uw regio/land.] - [Downloads] - [Kies uw product]
b Download Transfer Express naar de gewenste locatie op de computer.
c Pak het gedownloade bestand (.zip) uit.
Sjablonen overbrengen met P-touch Transfer Express (alleen Windows®) 11
Beheerder Gebruikers
Brother Solutions Center
support.brother.com
P-touch
Editor
P-touch
Transfer Manager
Transfer Express
xxx.lbx xxx.lbx xxx.pdz
1.
2. 3. 4. 5.
P-touch
Transfer Express
xxx.pdz

Sjablonen overbrengen met P-touch Transfer Express (alleen Windows®)
127
11
De sjabloon naar P-touch Transfer Manager overbrengen 11
a Maak de gewenste lay-out die u als sjabloon wilt gebruiken in P-touch Editor en selecteer vervolgens het menu [Bestand] - [Opslaan als] om deze op te slaan als sjabloonbestand (*.lbx).
b Klik op [Bestand] - [Sjabloon overbrengen] - [Overdragen].
De sjabloon wordt overgedragen naar P-touch Transfer Manager.P-touch Transfer Manager wordt automatisch gestart.
Opmerking
� Voor Windows Vista® / Windows® 7 / Windows Server® 2008 / Windows Server® 2008 R2: De sjabloon kan ook worden overgedragen naar P-touch Transfer Manager door te klikken op Start - [Alle
programma’s] - [Brother P-touch] - [P-touch Tools] - [P-touch Transfer Manager 2.2] om P-touch Transfer Manager te starten, en vervolgens het .lbx-bestand naar het venster van P-touch Transfer Manager te slepen.
� Voor Windows® 8 / Windows® 8.1 / Windows Server® 2012 / Windows Server® 2012 R2: De sjabloon kan ook worden overgedragen naar P-touch Transfer Manager door te klikken op [P-touch
Transfer Manager 2.2] op het scherm [Apps] om P-touch Transfer Manager te starten, en vervolgens het .lbx-bestand naar het venster P-touch Transfer Manager te slepen.
� Voor Windows® 10: De sjabloon kan ook worden overgedragen naar P-touch Transfer Manager door te klikken op Start, [Alle
apps] te selecteren en te klikken op [Brother P-touch] - [P-touch Transfer Manager 2.2] om P-touch Transfer Manager te starten, en vervolgens het .lbx-bestand naar het venster van P-touch Transfer Manager te slepen.

Sjablonen overbrengen met P-touch Transfer Express (alleen Windows®)
128
11
De sjabloon opslaan als een overdrachtspakket (.pdz-bestand)11
Sla de sjabloon op als overdrachtspakket (.pdz-bestand) zodat deze kan worden gebruikt door P-touch Transfer Express.
a Selecteer [Configuraties] in de mapweergave.
b Selecteer de sjablonen die u wilt gebruiken.

Sjablonen overbrengen met P-touch Transfer Express (alleen Windows®)
129
11
c Klik op [Bestand] - [Opslag verzendbestand].
Belangrijk
De knop [Opslag verzendbestand] wordt alleen weergegeven als het apparaat losgekoppeld is van de computer of offline is.
Opmerking
� Als u op [Opslag verzendbestand] klikt terwijl [Configuraties] of een map is geselecteerd, worden alle sjablonen in die map opgeslagen in het overdrachtspakket (.pdz-bestand).
� U kunt meerdere sjablonen combineren in een enkel overdrachtspakket (.pdz).
d Typ de naam in en klik op [Opslaan].
De sjabloon wordt opgeslagen als een overdrachtspakket (.pdz-bestand).

Sjablonen overbrengen met P-touch Transfer Express (alleen Windows®)
130
11
Het overdrachtspakket (.pdz-bestand) en P-touch Transfer Express distribueren naar de gebruiker 11
Opmerking
Als de gebruiker de map met Transfer Express al naar zijn/haar computer heeft gekopieerd, hoeft de beheerder deze map niet meer naar de gebruiker te sturen. In dit geval kan de gebruiker het gedistribueerde overdrachtspakketbestand gewoon verplaatsen naar de gedownloade map en vervolgens dubbelklikken op [PtTrExp.exe].
a Verplaats het overdrachtspakket (.pdz-bestand) naar de map Downloads.
b Distribueer alle bestanden in de map Downloads naar de gebruiker.

Sjablonen overbrengen met P-touch Transfer Express (alleen Windows®)
131
11
Het overdrachtspakket (.pdz-bestand) overbrengen naar uw apparaat 11
De gebruiker kan met P-touch Transfer Express het overdrachtspakket (.pdz-bestand) overbrengen naar het apparaat.
Belangrijk
Schakel tijdens de overdracht van de sjablonen het apparaat niet uit.
a Zet het apparaat aan.
b Verbind het apparaat met behulp van een USB-kabel met de computer.
c Dubbelklik op "PtTrExp.exe" in de map [Transfer Express] en dubbelklik vervolgens op "PtTrExp.exe" dat u van de beheerder hebt ontvangen.
d 1. Als er een enkel overdrachtspakket (.pdz) in de map staat met [PtTrExp.exe], klikt u op [Transfer] (Overdragen).
De overdracht van het overdrachtspakket begint.

Sjablonen overbrengen met P-touch Transfer Express (alleen Windows®)
132
11
2. Als er meerdere of juist geen overdrachtspakketten (.pdz-bestanden) staan in de map met [PtTrExp.exe], klikt u op [Browse] (Bladeren).
Selecteer het overdrachtspakket dat u wilt overbrengen en klik op [Openen].
Klik op [Transfer] (Overdragen).

Sjablonen overbrengen met P-touch Transfer Express (alleen Windows®)
133
11
Klik op [Yes] (Ja).
De overdracht van het overdrachtspakket begint.
e Klik op [OK].
De overdracht van het overdrachtspakket is voltooid.

134
12
12
De software kan met de P-touch Update Software worden bijgewerkt naar de laatste versie.
Opmerking
� De werkelijke software en de inhoud van deze handleiding kunnen van elkaar afwijken.
� Schakel tijdens de overdracht van van gegevens of het bijwerken van de firmware het apparaat niet uit.
Cable Label Tool (alleen Windows®) en P-touch Editor bijwerken 12
Belangrijk
Voordat Cable Label Tool (alleen Windows®) en P-touch Editor worden bijgewerkt, moet het printerstuurprogramma geïnstalleerd zijn.
Voor Windows®12
a Start de P-touch Update Software.
Voor Windows Vista® / Windows® 7 / Windows Server® 2008 / Windows Server® 2008 R2:
Dubbelklik op het pictogram [P-touch Update Software].
Opmerking
De onderstaande methode kan ook worden gebruikt om P-touch Update Software te starten:
Klik op Start, selecteer [Alle programma’s] - [Brother P-touch] - [P-touch Update Software].
Voor Windows® 8 / Windows® 8.1 / Windows Server® 2012 / Windows Server® 2012 R2:
Klik op [P-touch Update Software] op het scherm [Apps] of dubbelklik op het bureaublad op [P-touch Update Software].
Voor Windows® 10:
Klik op de knop Start, selecteer vervolgens [Alle apps] en klik op [Brother P-touch] - [P-touch
Update Software], of dubbelklik op het bureaublad op [P-touch Update Software].
P-touch Software bijwerken 12

P-touch Software bijwerken
135
12
b Klik op het pictogram [Update van computersoftware].
c Selecteer de [Printer] en [Taal], selecteer het selectievakje naast Cable Label Tool en P-touch Editor, en klik vervolgens op [Installeren].
d Er wordt een bericht weergegeven als de installatie is voltooid.

P-touch Software bijwerken
136
12
Mac 12
a Dubbelklik op het pictogram [P-touch Update Software] op het bureaublad.
Opmerking
De onderstaande methode kan ook worden gebruikt om P-touch Update Software te starten:
Dubbelklik op [Macintosh HD] - [Programma’s] - [P-touch Update Software] en dubbelklik vervolgens op het toepassingspictogram van [P-touch Update Software].
b Klik op het pictogram [Update van computersoftware].

P-touch Software bijwerken
137
12
c Selecteer de [Printer] en [Taal], selecteer het selectievakje naast P-touch Editor en klik vervolgens op [Installeren].
d Er wordt een bericht weergegeven als de installatie is voltooid.

P-touch Software bijwerken
138
12
De firmware bijwerken 12
Belangrijk
� Voordat de firmware wordt bijgewerkt dient het printerstuurprogramma geïnstalleerd te zijn.
� Schakel tijdens de overdracht van van gegevens of het bijwerken van de firmware het apparaat niet uit.
� Als een andere toepassing wordt uitgevoerd, sluit deze dan.
Voor Windows®12
a Schakel het P-touch-labelapparaat in en sluit de USB-kabel aan.
b Start de P-touch Update Software.
Voor Windows Vista® / Windows® 7 / Windows Server® 2008 / Windows Server® 2008 R2:
Dubbelklik op het pictogram [P-touch Update Software].
Opmerking
De onderstaande methode kan ook worden gebruikt om P-touch Update Software te starten: Klik op Start, selecteer [Alle programma’s] - [Brother P-touch] - [P-touch Update Software].
Voor Windows® 8 / Windows® 8.1 / Windows Server® 2012 / Windows Server® 2012 R2:
Klik op [P-touch Update Software] op het scherm [Apps] of dubbelklik op het bureaublad op [P-touch Update Software].
Voor Windows® 10:
Klik op de knop Start, selecteer vervolgens [Alle apps] en klik op [Brother P-touch] - [P-touch
Update Software], of dubbelklik op het bureaublad op [P-touch Update Software].

P-touch Software bijwerken
139
12
c Klik op het pictogram [Update voor het apparaat].
d Selecteer de [Printer], controleer of het bericht [Het apparaat is goed aangesloten.] wordt weergegeven en klik vervolgens op [OK].

P-touch Software bijwerken
140
12
e Selecteer de [Taal], schakel het selectievakje in naast de firmware die moet worden bijgewerkt en klik vervolgens op [Overdragen].
Belangrijk
Schakel het apparaat niet uit of koppel de kabel niet los tijdens het overbrengen van gegevens.
f Controleer de inhoud die u gaat bijwerken en klik vervolgens op [Start] om met de update te beginnen. Het bijwerken van de firmware wordt gestart.
Belangrijk
Schakel het apparaat niet uit of koppel de kabel niet los tijdens het update-proces.
Mac 12
a Schakel het apparaat in en sluit de USB-kabel aan.
b Dubbelklik op het pictogram [P-touch Update Software] op het bureaublad.
Opmerking
De onderstaande methode kan ook worden gebruikt om P-touch Update Software te starten:
Dubbelklik op [Macintosh HD] - [Programma’s] - [P-touch Update Software] en dubbelklik vervolgens op het toepassingspictogram van [P-touch Update Software].

P-touch Software bijwerken
141
12
c Klik op het pictogram [Update voor het apparaat].
d Selecteer de [Printer], controleer of het bericht [Het apparaat is goed aangesloten.] wordt weergegeven en klik vervolgens op [OK].

P-touch Software bijwerken
142
12
e Selecteer de [Taal], schakel het selectievakje in naast de firmware die moet worden bijgewerkt en klik vervolgens op [Overdragen].
Belangrijk
Schakel het apparaat niet uit of koppel de kabel niet los tijdens het overbrengen van gegevens.
f Controleer de inhoud die u gaat bijwerken en klik vervolgens op [Start] om met de update te beginnen. Het bijwerken van de firmware wordt gestart.
Opmerking
Schakel het apparaat niet uit tijdens het update-proces.

Sectie III
Netwerk III
Inleiding 144De netwerkinstellingen van uw
P-touch-labelapparaat wijzigen 145
Webbased management 148

144
13
13
Netwerkfuncties 13
U kunt uw P-touch-labelapparaat delen via een IEEE 802.11b/g/n draadloos netwerk of Ethernet 10BASE-T/100BASE-TX Auto Negotiation wired netwerk (alleen P950NW) met behulp van de ingebouwde netwerk afdrukserver. De afdrukserver werkt met verschillende functies en verbindingsmethoden in een netwerk dat TCP/IP ondersteunt, afhankelijk van het gebruikte besturingssysteem.
Inleiding 13

145
14
14
De netwerkinstellingen van uw apparaat wijzigen (IP-adres, subnetmasker en gateway) bij Windows®
14
Met het hulpprogramma BRAdmin Light 14
Het hulpprogramma BRAdmin Light is ontworpen voor de initiële instelling van Brother-apparaten die met een netwerk kunnen worden verbonden. Met dit programma kunt u ook zoeken naar producten van Brother in een TCP/IP-omgeving, de status weergeven en basisnetwerkinstellingen, zoals het IP-adres, configureren.
BRAdmin Light installeren 14
a Ga naar Brother Solutions Center op (support.brother.com) en download het installatieprogramma voor de software en de documenten.
b Dubbelklik op het gedownloade bestand en volg de instructies op het scherm om de installatie uit te voeren. Selecteer BRAdmin Light in het dialoogvenster om te selecteren welke onderdelen u wilt installeren.
Opmerking
� Indien u meer geavanceerd beheer voor uw apparaat nodig hebt, gebruik dan het nieuwste hulpprogramma Brother BRAdmin Professional dat u kunt downloaden vanaf het Brother Solutions Center via support.brother.com
� Als u een firewall, antispyware- of antivirussoftware gebruikt, moet u deze tijdelijk uitschakelen. Als u er zeker van bent dat u kunt afdrukken, kunt u deze weer inschakelen.
� De naam van het knooppunt wordt weergegeven in het venster van BRAdmin Light. De standaardnaam van het knooppunt van de afdrukserver in het apparaat is "BRWxxxxxxxxxxxx" of "BRNxxxxxxxxxxxx". ("xxxxxxxxxxxx" is gebaseerd op het MAC-adres/Ethernetadres van uw apparaat.)
IP-adres, subnetmasker en gateway instellen met BRAdmin Light 14
a Start het hulpprogramma BRAdmin Light.
Windows Vista® / Windows® 7 / Windows Server® 2008 / Windows Server® 2008 R2
Klik op [Start] - [Alle programma’s] - [Brother] - [BRAdmin Light] - [BRAdmin Light].
Windows® 8 / Windows® 8.1 / Windows Server® 2012 / Windows Server® 2012 R2
Klik op het pictogram [BRAdmin Light] op het scherm [Apps].
Windows® 10
Klik op de knop Start, selecteer vervolgens [Alle apps] en klik op [BRAdmin Light] bij [Brother].
b BRAdmin Light zoekt automatisch naar nieuwe apparaten.
De netwerkinstellingen van uw P-touch-labelapparaat wijzigen 14

De netwerkinstellingen van uw P-touch-labelapparaat wijzigen
146
14
c Dubbelklik op het niet-geconfigureerde apparaat.
Opmerking
Als u geen DHCP-/BOOTP-/RARP-server gebruikt, zal het apparaat op het scherm van het hulpprogramma BRAdmin Light worden weergegeven als [Niet geconfigureerd].
d Selecteer [STATIC] voor [Boot-methode]. Voer indien nodig [IP-adres], [Subnetmasker] en [Gateway]-instellingen van uw afdrukserver in.
e Klik op [OK].
f Als u het IP-adres juist hebt geconfigureerd, wordt de Brother-afdrukserver weergegeven in de lijst met apparaten.

De netwerkinstellingen van uw P-touch-labelapparaat wijzigen
147
14
Overige beheerprogramma’s 14
U kunt uw apparaat naast BRAdmin Light gebruiken met de volgende beheerhulpprogramma’s. U kunt uw netwerkinstellingen met deze beheerhulpprogramma’s wijzigen.
Webbased management gebruiken (webbrowser) 14
U kunt een standaard webbrowser gebruiken om de instellingen van de afdrukserver te wijzigen met behulp van het HTTP-protocol (Hyper Text Transfer Protocol). (Zie Apparaatinstellingen configureren met webbased
management (webbrowser) op pagina 149.)
Werken met het hulpprogramma BRAdmin Professional (alleen Windows®) 14
BRAdmin Professional is een hulpprogramma voor meer geavanceerd beheer van Brother-apparaten met een netwerkverbinding. Met dit hulpprogramma kunt u zoeken naar Brother-producten in uw netwerk, u kunt er de apparaatstatus mee weergeven in een overzichtelijk venster in Verkenner-stijl, dat van kleur verandert naargelang de status van elk apparaat. U kunt netwerkinstellingen en apparaatinstellingen configureren, en de firmware van het apparaat bijwerken vanaf een Windows®-computer die is verbonden met uw LAN (Local Area Network). BRAdmin Professional kan ook de activiteiten bijhouden van Brother-apparaten in uw netwerk en de logboekgegevens exporteren.
Bezoek het Brother Solutions Center voor meer informatie en downloads op support.brother.com
Opmerking
� Gebruik het nieuwste hulpprogramma Brother BRAdmin Professional dat u kunt downloaden vanaf het Brother Solutions Center via support.brother.com
� Als u een firewall, antispyware- of antivirussoftware gebruikt, moet u deze tijdelijk uitschakelen. Als u er zeker van bent dat u kunt afdrukken, kunt u deze weer inschakelen.
� De naam van het knooppunt staat in het venster van BRAdmin Professional. De standaardnaam van het knooppunt is "BRWxxxxxxxxxxxx" of "BRNxxxxxxxxxxxx". ("xxxxxxxxxxxx" is gebaseerd op het MAC-adres/Ethernetadres van uw apparaat.)

148
15
15
Overzicht 15
U kunt een P-touch-labelapparaat met een standaardwebbrowser in uw netwerk beheren met behulp van HTTP. Als u met webbased management werkt, is het volgende mogelijk:
Statusgegevens weergeven van uw apparaat
Netwerkinstellingen wijzigen, bijvoorbeeld TCP/IP-gegevens
De softwareversie van het apparaat en de afdrukserver weergeven
De configuratie van het netwerk en het apparaat wijzigen
Opmerking
We bevelen Microsoft® Internet Explorer® 7.0 of hoger of Firefox® 25.0.1 of hoger aan voor Windows®, Safari® 5.0.6 of hoger of Firefox® 26.0 of hoger aan voor Macintosh.
Zorg ervoor dat JavaScript en cookies altijd zijn ingeschakeld in de browser die u gebruikt.
U kunt webbased management alleen gebruiken als uw netwerk met het protocol TCP/IP werkt, en als het apparaat en de computer beide een geldig IP-adres hebben.
Webbased management 15

Webbased management
149
15
Apparaatinstellingen configureren met webbased management (webbrowser) 15
U kunt een standaard webbrowser gebruiken om de instellingen van de afdrukserver te wijzigen met behulp van het HTTP-protocol (Hyper Text Transfer Protocol).
a Vul in de adresbalk van de browser het IP-adres van uw apparaat in (of de naam van de afdrukserver). Bijvoorbeeld: http://192.168.1.2
Opmerking
Als u het hostbestand op uw computer hebt bewerkt of een DNS-systeem gebruikt, kunt u ook de DNS-naam van de afdrukserver invullen. Omdat de afdrukserver TCP/IP en NetBIOS ondersteunt, kunt u ook de NetBIOS-naam van de afdrukserver invullen. De NetBIOS-naam kunt u vinden op de pagina met instellingen van het apparaat. De toegewezen NetBIOS-naam bestaat uit de eerste 15 tekens van de naam van het knooppunt en verschijnt standaard als "BRNxxxxxxxxxxxx", waarbij "xxxxxxxxxxxx" het Ethernetadres is.
b U kunt nu de instellingen van de afdrukserver wijzigen.
Opmerking
Een wachtwoord invullen
Wij raden u aan een inlogwachtwoord in te stellen om ongeoorloofde toegang tot webbased management te vermijden.
a Klik op [Beheerder].
b Voer het wachtwoord in dat u wilt gebruiken (maximaal 32 tekens).
c Typ het wachtwoord nogmaals in het veld [Bevestigen: nieuw wachtwoord].
d Klik op [Indienen].De volgende keer dat u webbased management start, vult u het wachtwoord in het veld [Log in] in
en klikt u op .
Nadat u alle instellingen hebt geconfigureerd, meldt u zich af door op te klikken.
U kunt ook een wachtwoord instellen door te klikken op [Configureer het wachtwoord.] op de webpagina van het apparaat, als u geen wachtwoord voor het aanmelden instelt.

Sectie IV
Appendix IV
Het P-touch-labelapparaat resetten 151
Onderhoud 152
Problemen oplossen 155
Productspecificaties 168Opmerkingen over werken met P-touch Transfer
Manager 171
Netwerktermen en -informatie 173
Barcodelijst voor de P-touch Template-functie 183De oplaadbare li-ionbatterij/batterijhouder gebruiken
(optioneel: PA-BT-4000LI/PA-BB-002) 187Werken met het tikpaneel (optioneel: PA-TDU-003)
(alleen voor P950NW) 192

151
1616
U kunt het interne geheugen van uw apparaat terugzetten naar de beginwaarden om alle opgeslagen labelbestanden te wissen, of als het apparaat niet correct werkt.
Alle instellingen terugzetten naar de fabrieksinstellingen met de knoppen van het apparaat 16
Alle tekst, opmaakinstellingen, optie-instellingen en opgeslagen labelbestanden worden gewist bij het resetten van het apparaat (met inbegrip van de instellingen voor de taal en de eenheid).
Ga als volgt te werk om het apparaat te resetten.
a Zet het apparaat uit.
b Houd tegelijkertijd de knoppen (Aan/uit) en (Doorvoeren en afsnijden) langer dan drie seconden ingedrukt.
Het (Status)-lampje gaat groen branden en het (Aan/uit)-lampje gaat oranje branden.
c Houd de knop (Aan/uit) ingedrukt terwijl u als volgt op de knop (Doorvoeren en afsnijden) drukt:
Druk twee keer om de communicatie-instellingen terug te zetten naar de fabrieksinstellingen.
Druk vier keer om de communicatie-instellingen terug te zetten naar de fabrieksinstellingen. [APIPA] wordt echter ingesteld op [UIT].
Druk zes keer om de communicatie-instellingen en instellingen van het apparaat terug te zetten naar de fabrieksinstellingen. De doorgestuurde gegevens van de computer worden eveneens verwijderd.
d Laat de knop (Aan/uit) los.
Het (Status)-lampje gaat drie keer groen branden en het (Aan/uit)-lampje gaat drie keer oranje branden.
Gegevens resetten met Printer Instelling Tool 16
U kunt Printer Instelling Tool van een computer gebruiken om de volgende bewerkingen met het apparaat uit te voeren:
Sjablonen en databases verwijderen
Het afdrukrapport verwijderen
Wi-Fi-instellingen resetten
Instellingen van het apparaat terugzetten naar de fabrieksinstellingen
Zie Wijzigen van de instellingen van het P-touch-labelapparaat op pagina 26 voor meer informatie.
Het P-touch-labelapparaat resetten 16

152
17
17
We raden aan om uw P-touch-labelapparaat regelmatig te reinigen voor een blijvend goede werking.
Opmerking
Koppel altijd de netspanningsadapter los voordat u het apparaat gaat reinigen.
De buitenkant van de eenheid reinigen 17
Veeg met een zachte, droge doek stof en vlekken van de hoofdeenheid.
Gebruik een licht met water bevochtigde doek voor moeilijk te verwijderen vlekken.
Opmerking
Gebruik geen verfverdunner, benzeen, alcohol of andere organische oplosmiddelen.
Deze kunnen de behuizing vervormen of het oppervlak van uw apparaat beschadigen.
De printkop en rol reinigen 17
Als op de afgedrukte labels strepen of tekens van slechte kwaliteit verschijnen, betekent dat gewoonlijk dat de printkop en de rol vuil zijn. Reinig de printkop met een droog wattenstaafje of met de optionele printkopreinigingscassette (TZe-CL6).
WAARSCHUWING
Raak de printkop niet met uw vingers aan. De printkop kan heet zijn.
Opmerking
Raadpleeg de instructies bij de printkopreinigingscassette voor aanwijzingen over het gebruik van de cassette.
Onderhoud 17

Onderhoud
153
17
Printkop 17
1 Wattenstaafje
2 Printkop
Rol 17
1 Wattenstaafje
2 Rol
1
2
1
2

Onderhoud
154
17
De tapesnijder reinigen 17
Veeg de messen ongeveer één keer per jaar schoon met een wattenstaafje.
Bij veelvuldig gebruik kan zich tapelijm ophopen op het mes (van de snijeenheid), waardoor het mes bot wordt en de tape in de snijeenheid kan vastlopen.
WAARSCHUWING
Raak het mes (van de snijeenheid) niet met uw vingers aan.
1 Mes van de snijeenheid
2 Wattenstaafje
3 Metalen gedeelte
1
2
3

155
18
18
Overzicht 18
In dit hoofdstuk wordt uitgelegd hoe algemene problemen kunnen worden opgelost wanneer u het P-touch-labelapparaat gebruikt. Wanneer het apparaat niet goed werkt, controleert u eerst of u de volgende taken correct hebt uitgevoerd:
Verbind het apparaat met een stopcontact of plaats de batterij (zie De voeding aansluiten op pagina 4 of De oplaadbare li-ionbatterij plaatsen op pagina 187).
Verwijder alle beschermende verpakking van het apparaat.
Installeer en selecteer het juiste printerstuurprogramma voor de printer (zie Het printerstuurprogramma en
de software installeren op pagina 8).
Sluit het apparaat aan op een computer of mobiel apparaat (zie Het apparaat op een computer aansluiten op pagina 9).
Sluit de klep van de tapehouder volledig.
Plaats tapecassette op de juiste wijze (zie Een tapecassette plaatsen op pagina 5).
Lees de tips over problemen oplossen in dit hoofdstuk als u daarna nog problemen ondervindt. Als u na het lezen van dit hoofdstuk het probleem nog niet hebt kunnen oplossen, ga dan naar Brother Solutions Center: support.brother.com
Problemen oplossen 18

Problemen oplossen
156
18
Afdrukproblemen 18
Probleem Oplossing
Het apparaat drukt niet af.
Er wordt een afdrukfout ontvangen.
Is de kabel juist aangesloten, is de tapecassette juist geplaatst en is het deksel van de tapehouder goed gesloten?
Ik wil de huidige afdruktaak annuleren.
Zorg ervoor dat het apparaat aan staat, en druk kort op de knop (Aan/uit) aan de voorkant van het apparaat.
Het label is niet afgedrukt. Controleer of er tekst is ingevoerd, of de tapecassette op de juiste wijze is geplaatst en of er voldoende tape over is.
Als de tape is geknikt, snij dan het geknikte gedeelte af en voer de tape door de tape-uitgang.
Als de tape is vastgelopen, verwijdert u de tapecassette, trekt u de vastgelopen tape uit de machine en snijdt u die af. Controleer of het uiteinde van de tape door de tapegeleider loopt voordat u de tapecassette terugplaatst.
Het label wordt niet goed afgedrukt. Verwijder de tapecassette en plaats deze weer terug. Druk er stevig op totdat hij op zijn plaats klikt.
Reinig de printkop als deze vuil is met een droog wattenstaafje (zie De printkop en rol reinigen op pagina 152) of met de optionele printkopreinigingscassette (TZe-CL6).
Het inktlint is losgekomen van de inktrol.
Vervang de tapecassette is gebroken als het inktlint is gebroken. Zo niet, dan hoeft u de tape niet af te snijden, maar neemt u de tapecassette uit het apparaat en windt u het losse inktlint weer om de spoel, zoals weergegeven in de afbeelding.
1 Spoel
Het apparaat stopt tijdens het afdrukken van een label.
Vervang de tapecassette als er gestreepte tape zichtbaar is, omdat hiermee wordt aangegeven dat het einde van de tape is bereikt.
Sluit de netspanningsadapter rechtstreeks aan op het apparaat of laad de oplaadbare li-ionbatterij op.
Het label is niet automatisch afgesneden.
Controleer de instelling bij Snij-optie. Zie Opties voor het afsnijden op pagina 14 of pagina 19 voor meer informatie.
Als u de tapecassette gebruikt, kunt u ook op de knop (Doorvoeren en afsnijden) drukken om de tape door te voeren en af te snijden.
Vastgelopen tape kan niet worden verholpen met de stappen voor het oplossen van problemen.
Neem contact op met de klantenservice van Brother.
1

Problemen oplossen
157
18
Ik wil met een hogere resolutie afdrukken.
U kunt met een hoge resolutie afdrukken als u afdrukt vanaf een computer, terwijl de netspanningsadapter is aangesloten en u gelamineerde TZe-tape met zwarte inkt hebt geplaatst. Selecteer in het printerstuurprogramma de modus voor hoge resolutie bij het afdrukken van de labels.
U kunt deze functie niet gebruiken met TZe-FX**1 tape.
Ik heb hoge resolutie of snel afdrukken opgegeven, maar er is een fout opgetreden en het afdrukken is niet voltooid.
Voor het afdrukken met hoge resolutie of snel afdrukken geldt als voorwaarde dat de netspanningsadapter moet zijn aangesloten, terwijl er gelamineerde TZe-tape met zwarte inkt moet zijn geplaatst.
U kunt deze functie niet gebruiken met TZe-FX**1 tape.
Annuleer de afdruktaak en sluit de netspanningsadapter aan, of annuleer het afdrukken met hoge resolutie of snel afdrukken, om de fout te verhelpen.
Afgedrukte barcodes kunnen niet worden afgelezen.
Druk labels zo af dat barcodes zijn uitgelijnd met de printkop als hieronder is weergegeven:
1 Printkop
2 Barcodes
3 Afdrukstand
Probeer een andere barcodelezer.
Wij raden aan barcodes af te drukken met de instelling [Standaard] voor de optie [Kwaliteit].
Windows Vista® / Windows Server® 2008
Als u de opties voor [Kwaliteit] wilt weergeven, opent u de printereigenschappen via de knop Start - [Configuratiescherm] - [Hardware
en geluiden] - [Printers], klikt u vervolgens met de rechtermuisknop op het apparaat waarvoor u instellingen wilt opgeven, en klikt u tot slot op [Voorkeursinstellingen voor afdrukken].
Windows® 7 / Windows Server® 2008 R2
Als u de opties voor [Kwaliteit] wilt weergeven, opent u de printereigenschappen via de knop Start - [Apparaten en printers], klikt u vervolgens met de rechtermuisknop op het apparaat waarvoor u instellingen wilt opgeven, en klikt u tot slot op [Voorkeursinstellingen voor afdrukken].
Windows® 8 / Windows® 8.1 / Windows Server® 2012 / Windows Server® 2012 R2
Als u de opties voor [Kwaliteit] wilt weergeven, opent u de printereigenschappen door te klikken op het [Configuratiescherm] in het [Apps]-scherm - [Hardware en geluiden] - [Apparaten en printers], klikt u vervolgens met de rechtermuisknop op het apparaat waarvoor u instellingen wilt opgeven, en klikt u tot slot op [Voorkeursinstellingen voor afdrukken].
Windows® 10
Als u de opties voor [Kwaliteit] wilt weergeven, opent u de printereigenschappen via de knop Start - [Instellingen] - [Apparaten] - [Apparaten en printers], klikt u vervolgens met de rechtermuisknop op het apparaat waarvoor u instellingen wilt opgeven, en klikt u tot slot op [Voorkeursinstellingen voor afdrukken].
Probleem Oplossing
1
2
3

Problemen oplossen
158
18
Problemen met labels 18
Als ik TZe-R*** tapecassettes gebruik loopt het apparaat vast.
Verwijder de TZe-R*** tapecassette uit het apparaat, en verwijder vervolgens het vastgelopen lint.
Het materiaal van het TZe-R***-lint is licht en flexibel, waardoor het lint kan vastlopen als het in contact komt met de onderdelen van de tape-uitgang.
Plaats het apparaat zodanig dat het lint recht uit de tape-uitgang komt als u TZe-R*** tapecassettes gebruikt. Zorg er bovendien voor dat het lint dat naar buiten komt, niet uit het apparaat hangt. Het lint kan vastlopen als het in contact komt met de tape-uitgang.
Naast deze voorzorgsmaatregelen dient u ervoor te zorgen dat u het lint tijdens het afdrukken niet aanraakt.
Probleem Oplossing
Tijdens het afdrukken verschijnt een gestreept stuk tape.
De tapecassette is leeg.
Installeer een nieuwe tapecassette (zie Een tapecassette plaatsen op pagina 5).
Er is ongeveer 2,5 cm lege ruimte aan de voorste rand van elk afgedrukt label.
De meeste TZe-labels hebben een doorzichtige laag aan de bovenkant. Deze duurzame laag helpt het label beschermen tegen slijtage, verkleuring en vocht en zorgt ervoor dat de tekst en afbeeldingen op de labels helder en goed leesbaar zijn. Het toevoegen van deze laag resulteert in een lege ruimte aan de voorste rand. U kunt de lege ruimte kleiner maken door de marge van het label in te stellen of door de kettingafdrukfunctie te gebruiken.
Het label wordt niet automatisch afgesneden.
Gebruik P-touch Editor om Automatisch snijden, Kettingafdruk en instellingen voor Speciale Tape te controleren.
Verwijder na het afdrukken de tapecassette uit het apparaat en gebruik een schaar om de tape af te snijden.
Lees de instructies van de tapes en neem alle voorzorgsmaatregelen in acht die in de instructies staan.
Het afgedrukte label bevat een blanco horizontale streep.
Er kan stof op de printkop aanwezig zijn.
Zie Onderhoud op pagina 152 voor meer informatie en reinig de printkop en rol.
Nadat de labels zijn afgesneden, komen ze niet juist uit het apparaat.
Is het mes vuil?
Zie Onderhoud op pagina 152 voor meer informatie en reinig de snijeenheid.
Probleem Oplossing

Problemen oplossen
159
18
Apparaat Problemen 18
Probleem Oplossing
De knop (Aan/uit) brandt niet of knippert niet.
Is het netsnoer goed aangesloten? AIs de knop (Aan/uit) nog altijd niet brandt of knippert, neemt u contact op met het verkooppunt waar u het apparaat hebt gekocht of met uw lokale erkende servicecentrum.
Er wordt een gegevenstransmissiefout aangegeven op de computer.
Is de verkeerde poort geselecteerd? In Windows® selecteert u de juiste poort in de lijst "Afdrukken naar de volgende poort" op een van de tabbladen van het dialoogvenster Eigenschappen van het apparaat.
Voor een USB-aansluiting selecteert u "USB00n".
Is iemand bezig af te drukken via het netwerk? Als u probeert af te drukken terwijl andere gebruikers grote hoeveelheden gegevens afdrukken, kan het apparaat uw afdruktaak pas accepteren nadat de grote taak is afgedrukt. Voer in dergelijke situaties de afdruktaak opnieuw uit nadat de andere taken zijn voltooid.
Zijn de baudrates voor de computer en het apparaat niet gelijk? Zie Baudrate van de barcodelezer of weegschaal instellen op pagina 24 voor meer informatie en wijzig de baudrate.
De baudrate kan niet worden ingesteld met de wizard Baudrate wijzigen of de hulpprogramma’s van Brother voor het apparaat.
Fout 99: de computer kan het apparaat niet detecteren.
� Controleer of het apparaat ingeschakeld is.
� Is de kabel juist aangesloten?
� Is de COM-poort waarop het apparaat is aangesloten dezelfde als de COM-poort die u hebt geselecteerd in de wizard Baudrate wijzigen? (Veel computers hebben meer dan één COM-poort en mogelijk is per ongeluk COM2 geselecteerd in de wizard Baudrate wijzigen.)
Fout1 of Fout5: de seriële poort van de computer kan niet worden gebruikt.
Wanneer een ander serieel aangesloten apparaat dezelfde COM-poort gebruikt, kunnen geen labels worden afgedrukt. Wijzig de COM-poort voor het serieel aangesloten apparaat of sluit het apparaat aan op een COM-poort die niet wordt gebruikt.
Ik wil het apparaat resetten en de door de computer doorgestuurde gegevens verwijderen.
Houd de knop (Aan/uit) ingedrukt om het apparaat uit te schakelen als u het
apparaat wilt resetten. Houd vervolgens tegelijkertijd de knoppen (Aan/uit) en (Doorvoeren en afsnijden) langer dan drie seconden ingedrukt. Blijf de knop
(Aan/uit) ingedrukt houden en druk zes keer op de knop (Doorvoeren en afsnijden). Het apparaat wordt gereset. Alle door de computer doorgestuurde gegevens worden verwijderd en de fabrieksinstellingen worden hersteld.
Er is een fout opgetreden tijdens de installatie.
Ga naar support.brother.com

Problemen oplossen
160
18
Problemen met de netwerkinstellingen 18
Probleem Oplossing
U gebruikt beveiligingssoftware. Controleer de instellingen in het installatiedialoogvenster.
Sta toegang toe als een waarschuwing van de beveiligingssoftware wordt weergegeven tijdens de installatie van het apparaat.
De beveiligingsinstellingen (SSID/netwerksleutel) zijn onjuist.
Controleer de beveiligingsinstellingen en pas ze zo nodig aan.
De naam of het modelnummer van het draadloze toegangspunt/de router wordt soms gebruikt als standaardwaarde voor de beveiligingsinstellingen.
Raadpleeg de instructies voor uw draadloze toegangspunt/router voor informatie over de juiste beveiligingsinstellingen.
Raadpleeg de fabrikant van uw draadloze toegangspunt/router of uw internetprovider of netwerkbeheerder.
Uw apparaat staat te ver van uw mobiele apparaat.
Plaats uw apparaat op een afstand van maximaal 1 m van het mobiele apparaat bij het configureren van de Wi-Fi-netwerkinstellingen.
Er bevinden zich obstakels (bijvoorbeeld muren of zwaar meubilair) tussen uw apparaat en het mobiele apparaat.
Verplaats uw apparaat naar een plek zonder obstakels.
Er bevindt zich een Bluetooth-compatibel apparaat, een magnetron of een digitale draadloze telefoon in de directe omgeving van het apparaat of het draadloze toegangspunt/de router een draadloze computer.
Verplaats andere apparaten uit de buurt van het apparaat.
U gebruikt filtering van MAC-adressen.
U kunt het MAC-adres controleren door de instellingen van het apparaat af te drukken.
Zie Instellingen van het P-touch-labelapparaat opvragen op pagina 82 voor meer informatie.
Het draadloze toegangspunt/de router werkt in stealth-modus (de SSID wordt niet uitgezonden).
U moet de juiste SSID-naam invullen tijdens de installatie of in Printer Instelling Tool.
Controleer de SSID-naam in de instructies die zijn meegeleverd bij uw draadloze toegangspunt/router en configureer de Wi-Fi-instellingen opnieuw.
Uw apparaat is niet goed met het netwerk verbonden.
Controleer het (Wi-Fi)-lampje op het apparaat.
: Het netwerk is goed aangesloten.
(knippert één keer per drie seconden): De verbinding met het netwerk is
niet correct, de Wi-Fi-instellingen moeten opnieuw worden geconfigureerd.
Ik heb alle bovenstaande oplossingen gecontroleerd en geprobeerd, maar het lukt niet om de Wi-Fi-instellingen te configureren.
Schakel het apparaat uit en daarna weer in. Probeer vervolgens de Wi-Fi-instellingen opnieuw te configureren.

Problemen oplossen
161
18
Het apparaat kan niet afdrukken via het netwerk Het apparaat wordt niet gedetecteerd in het netwerk, ook niet na een correcte installatie 18
Problemen met beveiligingssoftware 18
Probleem Oplossing
U gebruikt beveiligingssoftware. Zie Problemen met beveiligingssoftware op pagina 161.
Er is geen beschikbaar IP-adres aan het apparaat toegewezen.
Controleer het IP-adres en het subnetmasker.
Controleer of de IP-adressen en subnetmaskers van uw computer en uw apparaat correct zijn en deel uitmaken van hetzelfde netwerk.
Vraag uw netwerkbeheerder u te helpen bij het controleren van IP-adressen en subnetmasker.
Controleer het IP-adres, het subnetmasker en andere netwerkinstellingen met Printer Instelling Tool.
Zie Wijzigen van de instellingen van het P-touch-labelapparaat op pagina 26.
Uw vorige afdruktaak is mislukt. Verwijder een mislukte afdruktaak die zich nog steeds in de wachtrij van het apparaat bevindt.
Bijvoorbeeld bij het gebruik van Windows® 7:
, [Apparaten en Printers] en selecteer uw apparaat bij [Printers en
faxapparaten]. Dubbelklik op het pictogram van uw apparaat en selecteer [Alle documenten annuleren] in het menu [Printer].
Ik heb al het bovenstaande gecontroleerd en de instructies uitgevoerd, maar mijn apparaat drukt nog steeds niet af.
Verwijder het printerstuurprogramma en de software en installeer het opnieuw.
Probleem Oplossing
U hebt tijdens een normale installatie, de installatie met BRAdmin Light of bij het afdrukken niet gekozen voor het accepteren van de waarschuwing die in een dialoogvenster werd weergegeven.
Als u de veiligheidswaarschuwing in het dialoogvenster niet hebt geaccepteerd, wordt de toegang mogelijk geblokkeerd door de firewallfunctie van uw beveiligingssoftware. Het is ook mogelijk dat bepaalde beveiligingssoftware de toegang blokkeert zonder eerst een dialoogvenster met veiligheidswaarschuwing weer te te geven. Raadpleeg de gebruiksaanwijzing of de fabrikant van de beveiligingssoftware voor informatie over de manier om de toegang toe te staan.
U gebruikt verkeerde poortnummers voor de netwerkfuncties van Brother.
De volgende poortnummers worden gebruikt voor de netwerkfuncties van Brother:
BRAdmin Light i Poortnummer 161/Protocol UDP
Raadpleeg de instructies bij de beveiligingssoftware of raadpleeg de fabrikant hoe u de poort opent.

Problemen oplossen
162
18
De werking van netwerkapparaten controleren 18
Versie-informatie 18
Probleem Oplossing
Uw apparaat en het draadloze toegangspunt/de router zijn niet ingeschakeld.
Controleer of u alle taken op pagina 155 hebt uitgevoerd.
Ik weet de netwerkinstellingen voor mijn apparaat, bijvoorbeeld het IP-adres, niet.
Kijk in Printer Instelling Tool (zie Wijzigen van de instellingen van het P-touch-
labelapparaat op pagina 26).
Probleem Oplossing
Ik weet het versienummer van de firmware voor het apparaat niet.
Zoek het versienummer aan de hand van de volgende procedure.
1 Zet uw apparaat aan.
2 Houd de knop (Doorvoeren en afsnijden) langer dan 10 seconden ingedrukt om een rapport af te drukken.
(Gebruik tape van 24 mm of 36 mm.)
Ik wil uitzoeken of ik de nieuwste versie van de software gebruik.
Gebruik de P-touch Update Software om uit te zoeken of u de laatste versie van de software gebruikt.
Zie de Gebruikershandleiding voor meer informatie over de P-touch Update Software.

Problemen oplossen
163
18
LED-lampjes 18
De lampjes branden en knipperen om de status van het apparaat weer te geven. De volgende symbolen worden in dit deel gebruikt om uit te leggen wat de betekenis is van de verschillende lampjes en patronen:
of of Het lampje brandt met de weergegeven kleur
of of Het lampje knippert met de weergegeven kleur
Het lampje is uit, brandt of knippert in een van de kleuren
Het lampje is uit
Status, Aan/uit, Wi-Fi-lampje
(Status) (Aan/uit) (Wi-Fi) Status
Tijdens het uitschakelen
Stand-bymodus Initialisatiemodus
Deze modus kan alleen worden gebruikt als het tikpaneel (TDU) is geïnstalleerd (inclusief de foutmodus) (alleen P950NW)
Modus tape doorvoeren en afsnijden
Afdrukmodus
(2 keer per 1,8 seconden)
Fout geen media
Fout tape-einde
Modus klep open
Fout klep open tijdens afdrukken
De printer ontvangt gegevens
Bezig met gegevensoverdracht
Afkoelen
Systeemfout 1
Systeemfout 2
Systeemfout 3
→ Zet het apparaat uit en weer aan.

Problemen oplossen
164
18
Modus opstarten actief
Reset-modus (bij het starten van de modus)
Reset-modus (als er 1/3/5 keer op de knop wordt gedrukt)
Reset-modus (als er 2/4/6 keer op de knop wordt gedrukt)
(Drie keer) (Drie keer)Reset-modus (als reset is bevestigd)
(Vier keer herhalen)
Melding vast IP-adres (melding vast USB-id)
Modus massaopslag
(Één keer)Modus massaopslag actief
(2 keer per 1,8 seconden)
Alleen P950NW:
Fout niet-ondersteund apparaat USB-host
Verbindingsfout USB-host-HUB
(1 keer per seconde)
Fout te hoog voltage USB-host-voeding (alleen P950NW)
→ Sluit compatibele netspanningsadapter aan.
Fout bij massaopslag
(1 keer per 2 seconden)
Probleem met rolhouder
→ Verwijder de tapecassette en plaats die daarna weer terug op de juiste wijze.
(2 keer per 1,8 seconden)
Adapterfout
Optieverbindingsfout (alleen P950NW)
Adapterverbindingsfout
Status, Aan/uit, Wi-Fi-lampje
(Status) (Aan/uit) (Wi-Fi) Status

Problemen oplossen
165
18
Beurtelings knipperend: Fout snijeenheid
Gelijktijdig knipperend:
Fout hoge temperatuur
(2 keer per 1,8 seconden)
Fout niet-compatibele tape
Fout verkeerde media
→ Controleer of de juiste tapecassette is aangebracht.
(2 keer per 1,8 seconden)
(2 keer per 1,8 seconden)
Communicatiefout
Fout geheugen vol
Fout aantal regels/tekengrootte
(1 keer per seconde)
(1 keer per seconde)
Beurtelings knipperend: Fout tijdens zoeken in de database
Gelijktijdig knipperend: Fout wegens ontbreken van sjabloon
(2 keer per 1,8 seconden)
(2 keer per 1,8 seconden)
Fout hoge resolutie-/concept afdrukken
→ Bevestig de voorwaarden voor het gebruik.
Fout zwarte markering niet gedetecteerd
Batterij-lampje
(Batterij) (Aan/uit) Status
Oplaadbare batterij capaciteit: vol
Opladen voltooid
Opladen
(1 keer per 4 seconden)Oplaadbare batterij capaciteit: halfvol
(2 keer per 4 seconden)Oplaadbare batterij capaciteit: bijna leeg
Fout oplaadbare batterij
Oplaadbare batterij capaciteit: leeg
Status, Aan/uit, Wi-Fi-lampje
(Status) (Aan/uit) (Wi-Fi) Status

Problemen oplossen
166
18
Wi-Fi-lampje
(Status) (Aan/uit) (Wi-Fi) Status
Er is geen beschikbaar WPS-toegangspunt gevonden
Fout verbinden met WPS-toegangspunt
Controleer het protocol.
(2 keer per 1,8 seconden)
Fout beveiligingsinstellingen
(2 keer per 1,8 seconden)
Fout zoeken naar WPS-toegangspunt
Wi-Fi aan, niet verbonden
Wi-Fi aan, verbonden
Wi-Fi: WPS-instellingenmodus
(Drie keer)
Melding BT overschakelen voltooid
(alleen P950NW)

Problemen oplossen
167
18
Waarschuwingslampjes 18
Probleem Oplossing
Ontvangen gegevens in buffer Afdrukgegevens worden opgeslagen in de buffer. Als het apparaat niet het volledige pakket gegevens heeft ontvangen, wordt niet gestart met afdrukken.
Schakel het apparaat uit en daarna weer in.
Printkop koelt af De thermische printkop is te warm geworden.
Het apparaat stopt en gaat weer verder met afdrukken nadat de thermische printkop is afgekoeld. De printkop kan te warm worden als u een groot aantal labels afdrukt.
Als de thermische printkop te warm wordt, kunnen de labels verkleuren op plaatsen waar u niet wilt afdrukken. Zorg er bovendien voor dat het apparaat voldoende ventilatie en ruimte rondom heeft om oververhitting te vertragen of te vermijden.
Als het apparaat moet afkoelen, omdat het oververhit is door het type tapecassette dat u gebruikt of de inhoud van het label, kan het afdrukken langer duren dan normaal.
Opmerking
Deze toestand kan zich vaker voordoen wanneer het apparaat op grote hoogte (boven 3 048 meter) wordt gebruikt. Door de ijle lucht kan het apparaat minder goed afkoelen.
Apparaat is in opstartmodus Neem voor hulp contact op met uw Brother-dealer of de klantenservice van Brother om het probleem op te lossen.
Fouten bij tapecassettes Controleer het volgende:
Gebruikt u de juiste tapecassette?
Is er genoeg tape over?
Is de tapecassette goed geplaatst?
Ik wil een fout resetten Ik wil een fout resetten
1 Open de bovenklep en sluit deze dan weer.
2 Druk op de knop (Doorvoeren en afsnijden) als de fout niet gereset is.
3 Zet het apparaat uit en weer aan als daarmee de foutmelding niet wordt gereset.
4 Neem contact op met de klantenservice van Brother als de fout nog steeds niet gereset is.

168
19
19
Specificaties P-touch-labelapparaat 19
1 U kunt met de modus hoge resolutie of de modus hoge snelheid afdrukken terwijl de netspanningsadapter is aangesloten en als u een gelamineerde TZe-tape met zwarte inkt hebt geplaatst. U kunt deze functie niet gebruiken met TZe-FX**1 tape.
Productspecificaties 19
Modelnaam P900W/P950NW
Grootte
Afmetingen Circa 118 (B) × 192 (D) × 146 (H) mm
Gewicht Circa 1508 g (zonder tapecassette, batterijhouder en batterijen)
LED-lampjes
Status-lampje, Batterij-lampje, Aan/uit-lampje, Wi-Fi-lampje
Knoppen
Knop Aan/uit, knop Doorvoeren en afsnijden, knop Wi-Fi
Afdrukken
Methode Thermische overdracht
Printkop 454 punts/360 dpi
Afdrukresolutie Standaard 360 × 360 dpi
Modus voor hoge resolutie: 360 × 720 dpi 1
Modus voor hoge snelheid: 360 × 180 dpi 1
Afdruksnelheid Netspanningsadapter: max. 60 mm/s
Batterij: 20-60 mm/sec. (varieert naargelang de tapecassette en de tapebreedte)
Werkelijke afdruksnelheid varieert met de omstandigheden.
Cassette Brother TZe-tapecassette:
3,5 mm, 6 mm, 9 mm, 12 mm, 18 mm, 24 mm, 36 mm breedtes
Brother FLe-labelcassette:
21 × 45 mm
Brother HSe-krimpkouscassette:
5,8 mm, 8,8 mm, 11,7 mm, 17,7 mm, 23,6 mm breedtes
Maximale afdrukbreedte 32,0 mm
Interface
USB-poort Versie 2.0 Full Speed (randapparaat)
Wi-Fi Wireless Direct: IEEE 802.11n
Ad-hocmodus: IEEE 802.11b
Infrastructuurmodus: IEEE 802.11b/g/n
WPS 2.0
Seriële poort RS-232C (seriële adapter (optioneel) vereist.)

Productspecificaties
169
19
Automatisch "half afsnijden" is alleen beschikbaar bij gebruik van gelamineerde tape.
Modelnaam P900W/P950NW
USB host (alleen P950NW) Ondersteunt alleen barcodelezers
LAN port (alleen P950NW) 10BASE-T/100BASE-TX
Bluetooth (alleen P950NW) (Bluetooth-interface (optioneel) vereist.)
Bluetooth ver. 2.1 + EDR (klasse 1)
Ondersteunde profielen: SPP, OPP
Voeding
Adapter Netspanningsadapter (AD9100ESA): 24 V AC 120 V 60 Hz
Batterij (optioneel) Li-ionbatterij (PA-BT-4000LI): 14,4 V
Automatisch uitschakelen Li-ionbatterij (PA-BT-4000LI): 30 min
Netspanningsadapter (AD9100ESA): 4 u
Zie Wijzigen van de instellingen van het P-touch-labelapparaat op pagina 26 voor meer informatie over het instellen bij automatisch uitschakelen.
Overig
Snijeenheid Automatisch volledig afsnijden/automatisch half afsnijden
Omgeving In bedrijf temperatuur/luchtvochtigheid
In bedrijf: tussen 10 en 35 °C / tussen 20 en 80%
Maximale natteboltemperatuur: 27 °C

Productspecificaties
170
19
Gebruiksomgeving 19
De compatibele besturingssystemen zijn aan wijzigingen onderhevig. Ga voor de recentste informatie naar onze website voor support op support.brother.com
Brother-website voor support
Ga naar onze website voor support op support.brother.com
Daar staat de volgende informatie:
� Software om te downloaden
� Handleidingen/documenten
� FAQ’s (problemen oplossen, handige tips voor het gebruik van het apparaat)
� Informatie over verbruiksartikelen
� De nieuwste informatie over compatibiliteit van besturingssystemen
De informatie op deze website kan zonder voorafgaande kennisgeving worden gewijzigd.
Item Specificatie
Besturingssysteem Windows® Windows Vista® / Windows® 7 / Windows® 8 / Windows® 8.1 / Windows® 10 / Windows Server® 2008 / Windows Server® 2008 R2 / Windows Server® 2012 / Windows Server® 2012 R2
Mac OS X v10.9.x / 10.10.x / 10.11.x
Standaardinterface Windows® RS-232C, USB-poort (USB Spec. 1.1 of 2.0 protocol), 10BASE-T/100BASE-TX bedraad ethernet (alleen voor P950NW)
Mac USB-poort (USB spec. 1.1 of 2.0 protocol), 10BASE-T/100BASE-TX bedraad ethernet (alleen voor P950NW)
Vaste schijf Windows® Schijfruimte: 1 GB of meer
Mac Schijfruimte: 500 MB of meer
Geheugen Windows® Windows Vista® / Windows Server® 2008 / Windows Server® 2008 R2 / Windows Server® 2012 / Windows Server® 2012 R2: 512 MB of meer Windows® 7 / Windows® 8 / Windows® 8.1 / Windows® 10: 1 GB of meer (32-bits) of 2 GB of meer (64-bits)
Mac OS X v10.9.x / 10.10.x / 10.11.x: 2 GB of meer

171
20
20
Omdat sommige functies van P-touch Editor niet beschikbaar zijn op het P-touch-labelapparaat, dient u rekening te houden met de volgende zaken als u P-touch Editor gebruikt om sjablonen te maken.
U kunt een voorbeeld controleren van een af te drukken sjabloon die u hebt gemaakt, voordat u de sjabloon overbrengt naar het apparaat. Zie De sjabloon naar P-touch Transfer Manager overbrengen op pagina 109 voor meer informatie.
Opmerkingen over het maken van sjablonen 20
In het apparaat zijn drie lettertypen opgeslagen. Sommige tekst van een sjabloon die wordt overgebracht naar het apparaat, zal worden afgedrukt met vergelijkbare lettertypen en lettergroottes die al in het apparaat zijn opgeslagen. Bijgevolg kan een afgedrukt label er anders uitzien dan de afbeelding van de sjabloon zoals die is gemaakt met P-touch Editor.
Afhankelijk van de instellingen voor het tekstobject kan de tekstgrootte automatisch worden gereduceerd, of kan een deel van de tekst niet worden afgedrukt. Wijzig de instelling voor het tekstobject als dat gebeurt.
Ofschoon tekenstijlen met P-touch Editor kunnen worden toegepast op afzonderlijke tekens, kunnen stijlen met het apparaat alleen worden toegepast op een blok tekst. Bovendien zijn sommige tekenstijlen niet beschikbaar op het apparaat.
Achtergronden die zijn opgegeven met P-touch Editor zijn niet compatibel met het apparaat.
Een lay-out van P-touch Editor waarin de functie voor het splitsen van labels wordt gebruikt (vergroting van het label en afdrukken op twee of meer labels) kan niet worden overgebracht.
Alleen het gedeelte van het label binnen het afdrukbare gebied wordt afgedrukt.
Velden die de randen van het afdrukgebied overschrijden, worden mogelijk niet volledig afgedrukt.
Opmerkingen over de transfer van sjablonen 20
Het afgedrukte label kan verschillen van de afbeelding die in het voorbeeldgebied wordt weergegeven in P-touch Transfer Manager.
Als een barcode, die niet is geladen in het apparaat, wordt overgebracht naar het apparaat, zal een 2-dimensionele barcode worden omgezet naar een afbeelding. De afbeelding van de omgezette barcode kan niet worden bewerkt. Als de barcode een geroteerde 1-dimensionele barcode is, treedt een fout op en kan de sjabloon niet worden overgebracht.
Alle overgebrachte objecten die niet kunnen worden bewerkt met het apparaat, worden omgezet naar afbeeldingen.
Gegroepeerde objecten worden omgezet naar één enkele bitmap.
Opmerkingen over werken met P-touch Transfer Manager 20

Opmerkingen over werken met P-touch Transfer Manager
172
20
Opmerkingen over het overdragen van gegevens anders dan sjablonen 20
Als het aantal velden of de volgorde van velden in een database wordt gewijzigd en alleen de database (*.csv-bestand) wordt overgebracht om bij te werken, wordt de database mogelijk niet juist gekoppeld aan de sjabloon. Bovendien moet de eerste regel met gegevens in het overgebrachte bestand herkend worden door het apparaat als "veldnamen".
Logo’s, symbolen en afbeeldingen die naar het apparaat worden gedownload, worden automatisch geschaald passend bij het ingebouwde lettertype of een van de ingebouwde symbolen in de bibliotheek.

173
21
21
Ondersteunde protocollen en beveiligingsfuncties 21
Netwerktermen en -informatie 21
Interface Draadloos IEEE 802.11b/g/n (infrastructuurmodus)
IEEE 802.11b (ad-hocmodus)
IEEE 802.11b (Wireless Direct-modus)
Ethernet
(alleen P950NW)
Ethernet 10BASE-T/100BASE-TX Auto Negotiation
Netwerk
(algemeen)
Protocol (IPv4) ARP, RARP, BOOTP, DHCP, APIPA (Auto IP), mDNS, WINS, NetBIOS name resolution, DNS Resolver, LPR/LPD, Custom Raw Port/Port9100, FTP-server, TFTP client and server, SNTP client, ICMP, LLMNR responder, SNMPv1/v2c
Protocol (IPv6) NDP, RA, DNS Resolver, LPR/LPD, mDNS, Custom Raw Port/Port9100, FTP-server, SNMPv1, TFTP client and server, ICMP, LLMNR responder, SNMPv1/v2c
Netwerk
(beveiliging)
Draadloos WEP 64/128 bit, WPA/WPA2-PSK, LEAP, EAP-FAST, PEAP, EAP-TTLS, EAP-TLS

Netwerktermen en -informatie
174
21
Soorten netwerkverbindingen en protocollen 21
In dit gedeelte staat basisinformatie over de geavanceerde netwerkfuncties van het P-touch-labelapparaat, naast algemene termen en netwerktermen.
De ondersteunde protocollen en netwerkfuncties verschillen per model printer.
Soorten netwerkverbindingen 21
Peer-to-peer afdrukken met behulp van TCP/IP 21
In een peer-to-peer-omgeving verzendt en ontvangt elke computer rechtstreeks gegevens naar en van elk apparaat. Er is geen centrale server die de toegang tot bestanden of het delen van apparaten beheert.
1 Router
In een klein netwerk met twee of drie computers wordt de peer-to-peer afdrukmethode aanbevolen omdat deze eenvoudiger te configureren is dan de gedeelde netwerk-methode. Zie Afdrukken in gedeeld netwerk op pagina 175.
Alle computers moeten het TCP/IP-protocol gebruiken.
Uw apparaat moet een juiste IP-adresconfiguratie hebben.
Als u gebruikmaakt van een router, moet u het gateway-adres op de computers en op uw apparaat configureren.
TCP/IPTCP/IP

Netwerktermen en -informatie
175
21
Afdrukken in gedeeld netwerk 21
In een omgeving met een gedeeld netwerk verzendt elke computer gegevens via een centrale computer. Deze computer wordt vaak een server of een afdrukserver genoemd. De taak van de server is het beheren van alle afdruktaken.
In een groter netwerk wordt aangeraden gebruik te maken van een afdrukomgeving in een gedeeld netwerk.
De server of afdrukserver moet het TCP/IP-protocol gebruiken.
Uw apparaat moet beschikken over een juiste IP-adresconfiguratie, tenzij het apparaat is verbonden via de USB-interface van de server.
1 Clientcomputers
2 Ook bekend als server of afdrukserver
3 TCP/IP of USB
Netwerk apparaat (uw apparaat)

Netwerktermen en -informatie
176
21
Uw apparaat voor een netwerk configureren 21
IP-adressen, subnetmaskers en gateways 21
Om het apparaat te gebruiken in een netwerkomgeving met TCP/IP, moet u het IP-adres en het subnetmasker configureren. Het IP-adres dat u aan de afdrukserver toewijst, moet zich in hetzelfde logische netwerk bevinden als uw hostcomputers. Als dit niet het geval is, moet u het subnetmasker en het gateway-adres op de juiste manier configureren.
IP-adres 21
Een IP-adres is een reeks getallen waarmee elke computer in een netwerk kan worden geïdentificeerd. Een IP-adres bestaat uit vier getallen met punten ertussen. Elk getal is tussen 0 en 254.
In een klein netwerk bijvoorbeeld zult u normaal gesproken het laatste cijfer veranderen:
� 192.168.1.1
� 192.168.1.2
� 192.168.1.3
Het IP-adres toewijzen aan uw afdrukserver: 21
Als u een DHCP-/BOOTP-/RARP-server in uw netwerk hebt, krijgt de afdrukserver automatisch een IP-adres van die server.
Opmerking
Bij kleinere netwerken kan de DHCP-server tevens de router zijn.
Als u geen DHCP-/BOOTP-/RARP-server hebt, zal het APIPA-protocol automatisch een IP-adres toewijzen in het bereik van 169.254.0.1 tot en met 169.254.254.254. Het subnetmasker wordt automatisch ingesteld op 255.255.0.0 en het gateway-adres op 0.0.0.0.
Het APIPA-protocol wordt standaard ingeschakeld. U kunt het APIPA-protocol uitschakelen met de toepassing BRAdmin Light of via webbased management (webbrowser).

Netwerktermen en -informatie
177
21
Subnetmasker 21
Subnetmaskers beperken de netwerkcommunicatie.
Computer 1 kan bijvoorbeeld met Computer 2 communiceren
� Computer 1
IP-adres: 192.168.1.2
Subnetmasker: 255.255.255.0
� Computer 2
IP-adres: 192.168.1.3
Subnetmasker: 255.255.255.0
De 0 in het subnetmasker betekent dat er geen beperking is met betrekking tot de communicatie aan deze zijde van het adres. Dat betekent voor het bovenstaande voorbeeld dat communicatie mogelijk is met elk apparaat dat een IP-adres heeft dat begint met 192.168.1.x. (waarbij x een getal is tussen 0 en 254).
Gateway (en router) 21
Een gateway is een netwerkpunt dat fungeert als ingang voor een ander netwerk en dat gegevens die via het netwerk worden overgedragen, naartoe exacte bestemming verzendt. De router weet waar de bij de gateway aankomende gegevens naar toe moeten worden gestuurd. Als de bestemming zich in een extern netwerk bevindt, draagt de router gegevens over aan het externe netwerk. Als uw netwerk communiceert met andere netwerken, moet u mogelijk het IP-adres van de gateway configureren. Neem contact op met uw netwerkbeheerder als u het IP-adres van de gateway niet weet.

Netwerktermen en -informatie
178
21
Termen en principes van draadloze netwerken 21
Beveiligingstermen 21
Verificatie en versleuteling 21
De meeste draadloze netwerken maken gebruik van een vorm van beveiligingsinstellingen. De beveiligingsinstellingen bepalen de verificatie (de manier waarop het apparaat zich identificeert in het netwerk) en de versleuteling (de manier waarop de gegevens worden gecodeerd bij verzending in het netwerk). Als u
deze gegevens niet juist specificeert bij het configureren van het draadloze Brother-apparaat, kan het
apparaat geen verbinding maken met het draadloze netwerk. Configureer deze opties zorgvuldig.
Verificatie- en versleutelingsmethoden voor een persoonlijk draadloos netwerk 21
Een persoonlijk draadloos netwerk is een klein netwerk, waarin bijvoorbeeld uw apparaat in een draadloos netwerk thuis wordt gebruikt, zonder ondersteuning voor IEEE 802.1x.
Zie Verificatie- en versleutelingsmethoden voor een draadloos bedrijfsnetwerk op pagina 180 als u uw apparaat wilt gebruiken in een netwerk met ondersteuning voor IEEE 802.1x.
Verificatiemethoden 21
Open systeem
Draadloze apparaten krijgen zonder verificatie toegang tot het netwerk.
Gedeelde sleutel
Een geheime, vooraf vastgelegde sleutel wordt gedeeld door alle apparaten die toegang moeten krijgen tot het draadloze netwerk.
Het draadloze Brother-apparaat gebruikt een WEP-sleutel als vooraf ingestelde sleutel.
WPA-PSK
Ondersteuning voor een vooraf gedeelde sleutel van Wi-Fi Protected Access (WPA-PSK), waarmee het draadloze Brother-apparaat kan worden gekoppeld aan toegangspunten die TKIP gebruiken voor WPA-PSK.
WPA2-PSK
Ondersteuning voor een vooraf gedeelde sleutel van Wi-Fi Protected Access (WPA2-PSK) waarmee het draadloze Brother-apparaat kan worden gekoppeld aan toegangspunten die AES gebruiken voor WPA2-PSK (WPA-Personal).
WPA/WPA2-PSK
Ondersteuning voor een vooraf gedeelde sleutel van Wi-Fi Protected Access (WPA-PSK/WPA2-PSK), waarmee het draadloze Brother-apparaat kan worden gekoppeld aan toegangspunten die TKIP gebruiken voor WPA-PSK, of AES voor WPA-PSK en WPA2-PSK (WPA-Personal).
Versleutelingsmethoden 21
Geen
Er wordt geen versleutelingsmethode gebruikt.
WEP
Bij het gebruik van WEP (Wired Equivalent Privacy) worden de gegevens verzonden en ontvangen met een beveiligde sleutel.

Netwerktermen en -informatie
179
21
TKIP
TKIP (Temporal Key Integrity Protocol) biedt key-mixing per pakket, een integriteitscontrole voor berichten en een mechanisme ter vervanging van sleutels.
AES
Advanced Encryption Standard (AES) biedt een krachtigere gegevensbeveiliging met behulp van versleuteling met een symmetrische sleutel.
Netwerksleutel 21
Open systeem/Gedeelde sleutel met WEP
Deze sleutel is een 64-bits of een 128-bits waarde die moet worden ingevoerd in ASCII-indeling of hexadecimale indeling.
� 64-(40-) bits ASCII:
maakt gebruik van vijf teksttekens. Bijvoorbeeld, "WSLAN" (hoofdlettergevoelig)
� 64-(40-) bits hexadecimaal:
maakt gebruik van 10 cijfers hexadecimaal. Bijvoorbeeld, "71f2234aba"
� 128-(104-) bits ASCII:
maakt gebruik van 13 teksttekens. Bijvoorbeeld, "Wirelesscomms" (hoofdlettergevoelig)
� 128-(104-) bits hexadecimaal:
maakt gebruik van 26 cijfers hexadecimaal. Bijvoorbeeld, "71f2234ab56cd709e5412aa2ba"
WPA-PSK/WPA2-PSK en TKIP of AES, WPA2 met AES
Maakt gebruik van een vooraf gedeelde sleutel (Pre-Shared Key - PSK) die bestaat uit acht of meer tekens, tot een maximum van 63 tekens.
Bij de instelling [Ad-hoc] voor [Communicatiemodus]
Verificatiemethode Versleutelingsmodus
Open systeem Geen
WEP
Als [Communicatiemodus] is ingesteld op [Infrastructuur]
Verificatiemethode Versleutelingsmodus
Open systeem Geen
WEP
Verificatie met openbare sleutel WEP
WPA-PSK TKIP
WPA2-PSK AES
WPA/WPA2-PSK TKIP
AES

Netwerktermen en -informatie
180
21
Verificatie- en versleutelingsmethoden voor een draadloos bedrijfsnetwerk 21
Een draadloos bedrijfsnetwerk is een groot netwerk met ondersteuning voor IEEE 802.1x. Als u uw apparaat configureert in een draadloos bedrijfsnetwerk met ondersteuning voor IEEE 802.1x, kunt u gebruikmaken van de volgende methoden voor verificatie en versleuteling:
Verificatiemethoden 21
LEAP (bij een draadloos netwerk)
Cisco LEAP (Light Extensible Authentication Protocol) is ontwikkeld door Cisco Systems, Inc. en werkt met een gebruikersnaam en een wachtwoord voor verificatie.
EAP-FAST
EAP-FAST (Extensible Authentication Protocol-Flexible Authentication via Secured Tunnel) is ontwikkeld door Cisco Systems, Inc., en werkt met een gebruikersnaam en een wachtwoord voor verificatie, en symmetrische sleutelalgoritmes in een getunneld verificatieproces.
Het apparaat ondersteunt de volgende interne verificatiemethoden:
� EAP-FAST/NONE
� EAP-FAST/MS-CHAPv2
� EAP-FAST/GTC
PEAP
PEAP (Protected Extensible Authentication Protocol) is ontwikkeld door Microsoft Corporation, Cisco Systems en RSA Security. PEAP maakt een gecodeerde SSL-/TLS-tunnel (Secure Sockets Layer/Transport Layer Security) tussen een client en een verificatieserver voor het verzenden van een gebruikersnaam en een wachtwoord. PEAP biedt wederzijdse verificatie tussen de server en de client.
Het apparaat ondersteunt de volgende interne verificatiemethoden:
� PEAP/MS-CHAPv2
� PEAP/GTC
EAP-TTLS
EAP-TTLS (Extensible Authentication Protocol Tunnelled Transport Layer Security) is ontwikkeld door Funk Software en Certicom. EAP-TTLS maakt een met PEAP vergelijkbare SSL-tunnel tussen een client en een verificatieserver voor het verzenden van een gebruikersnaam en een wachtwoord. EAP-TTLS biedt wederzijdse verificatie van de server en de client.
Het apparaat ondersteunt de volgende interne verificatiemethoden:
� EAP-TTLS/CHAP
� EAP-TTLS/MS-CHAP
� EAP-TTLS/MS-CHAPv2
� EAP-TTLS/PAP
EAP-TLS
EAP-TLS (Extensible Authentication Protocol Transport Layer Security) vereist digitale certificaatverificatie, zowel bij de client als de verificatieserver.

Netwerktermen en -informatie
181
21
Versleutelingsmethoden 21
TKIP
TKIP (Temporal Key Integrity Protocol) biedt key-mixing per pakket, een integriteitscontrole voor berichten en een mechanisme voor heruitgifte van sleutels.
AES
Advanced Encryption Standard (AES) biedt een krachtigere gegevensbeveiliging met behulp van versleuteling met een symmetrische sleutel.
CKIP
Het originele Key Integrity Protocol voor LEAP van Cisco Systems, Inc.
Als [Communicatiemodus] is ingesteld op [Infrastructuur]
Verificatiemethode Versleutelingsmodus
LEAP CKIP
EAP-FAST/NONE TKIP
AES
EAP-FAST/MS-CHAPv2 TKIP
AES
EAP-FAST/GTC TKIP
AES
PEAP/MS-CHAPv2 TKIP
AES
PEAP/GTC TKIP
AES
EAP-TTLS/CHAP TKIP
AES
EAP-TTLS/MS-CHAP TKIP
AES
EAP-TTLS/MS-CHAPv2 TKIP
AES
EAP-TTLS/PAP TKIP
AES
EAP-TLS TKIP
AES

Netwerktermen en -informatie
182
21
Gebruikers-ID en wachtwoord 21
De volgende beveiligingsmethoden ondersteunen een gebruikersnaam met minder dan 64 tekens en een wachtwoord met minder dan 32 tekens:
LEAP
EAP-FAST
PEAP
EAP-TTLS
EAP-TLS (voor gebruikersnaam)

183
22
22
Algemene procedure voor de P-touch Template-functie 22
De algemene procedure voor het gebruik van de P-touch Template-functie is hieronder beschreven.
Zie Labels afdrukken met P-touch Template op pagina 66 voor meer informatie over het opgeven van de verschillende instellingen.
Voordat de barcodelezer op het P-touch-labelapparaat kan worden aangesloten, moet u er tijdens de voorbereiding voor zorgen dat de instellingen van de barcodelezer overeenkomen met de instellingen in de het hulpprogramma P-touch Template Instellingen. Zie Voorbereiding op pagina 67 voor meer informatie.
a Gebruik P-touch Editor om een sjabloon te maken en die vervolgens naar het apparaat door te sturen.
b Verbind de barcodelezer met het apparaat.
c Scan de barcode "P-touch-sjabloonopdracht".Hierdoor kunnen de instellingen worden opgegeven of worden de vorige instellingen gewist.
d Scan de barcode "Basisinstellingen".Geef het aantal af te drukken exemplaren op.
e Geef de van toepassing zijnde instellingen (A, B of C) op.
A. Sjablonen standaard afdrukken 22
1 Scan de barcode "Nummer van vooraf ingestelde sjabloon".
B. Sjablonen geavanceerd afdrukken 22
1 Scan de barcode "Sjabloon selecteren" en vervolgens de barcodes bij "Voor het invoeren van cijfers".
2 Scan de barcode waarvan u de gegevens wilt gebruiken of kopiëren.
3 Scan de barcode "Afdruk starten".
C. Afdrukken met Database Opzoeken 22
1 Scan de barcode "Sjabloon selecteren" en vervolgens de barcodes bij "Voor het invoeren van cijfers".
2 Scan de sleutelbarcode voor de databasegegevens.
3 Scan de barcode "Scheidingsteken".
4 Scan de barcode "Afdruk starten".
f Het opgegeven label wordt afgedrukt.
Barcodelijst voor de P-touch Template-functie 22

Barcodelijst voor de P-touch Template-functie
184
22
Lijst van barcodes voor het specificeren van instellingen 22
Dit zijn de barcodes voor het opgeven van instellingen die worden gebruikt in Labels afdrukken met P-touch
Template op pagina 66.
Opmerking
� Als u de barcodes in deze lijst gebruikt, stelt u "Trigger for P-touch Template afdrukken" en "opdrachtprefixteken" in bij de fabrieksinstellingen van de het hulpprogramma P-touch Template Instellingen.
� Druk barcodes af met een hoge resolutie als deze worden gescand voor het afdrukken van labels.
� Afhankelijk van de afdrukkwaliteit kunnen deze voorbeeldbarcodes niet juist worden gelezen.
P-touch-sjabloonopdracht (initialiseren + begin met het opgeven van instellingen)
Basisinstellingen
Automatisch afsnijden aan 22 Automatisch afsnijden uit 22
Half afsnijden aan 22 Half afsnijden uit 22
Kettingafdruk aan 22 Kettingafdruk uit 22
Gespiegeld afdrukken aan 22 Gespiegeld afdrukken uit 22
Aantal exemplaren 22

Barcodelijst voor de P-touch Template-functie
185
22
Voor het invoeren van cijfers 1
Vooraf ingesteld sjabloonnummer
1 22 2 22
3 22 4 22
5 22 6 22
7 22 8 22
9 22 0 22
00 22
Vooraf ingestelde sjabloon 1 22 Vooraf ingestelde sjabloon 2 22
Vooraf ingestelde sjabloon 3 22 Vooraf ingestelde sjabloon 4 22

Barcodelijst voor de P-touch Template-functie
186
22
1 Deze worden gebruikt om het aantal af te drukken exemplaren op te geven en om een sjabloonnummer te selecteren.Scan de barcodes om een driecijferig getal op te geven (bijv.[0][0][7] of [0][1][5]). De instelling wordt automatisch toegepast wanneer drie cijfers zijn opgegeven.Om instellingen te wijzigen, scant u nogmaals de barcode "Aantal exemplaren" wanneer u het aantal exemplaren wijzigt, of scant u nogmaals de barcode "Sjabloon selecteren" wanneer u het sjabloonnummer wijzigt. Vervolgens scant u de barcodes voor het nieuwe driecijferige getal.
Vooraf ingestelde sjabloon 5 22 Vooraf ingestelde sjabloon 6 22
Vooraf ingestelde sjabloon 7 22 Vooraf ingestelde sjabloon 8 22
Vooraf ingestelde sjabloon 9 22 Vooraf ingestelde sjabloon 10 22
Sjabloon selecteren Aantal afdrukken met volgnummer
Scheidingsteken Initialiseer sjabloongegevens
Afdrukken starten
^NN
^ID

187
23
23
Dit P-touch-labelapparaat kan worden gevoed met de netspanningsadapter (bijgeleverd) of een oplaadbare li-ionbatterij (optioneel: PA-BT-4000LI). Gebruik de voeding die het beste past bij de manier waarop u het apparaat wilt gebruiken.
Als u de li-ionbatterij installeert, kunt u het apparaat gebruiken op locaties waar geen lichtnet voorhanden is.
De batterij wordt opgeladen door de netspanningsadapter, als de batterij en de batterijhouder zijn aangesloten op het apparaat.
De oplaadbare li-ionbatterij plaatsen 23
a Koppel de netspanningsadapter los en monteer daarna de batterijhouder (optioneel: PA-BB-002) op het apparaat. Zie de instructiehandleiding van de batterijhouder voor meer informatie over het monteren van de batterijhouder.
b Open de klep van het batterijcompartiment op de onderkant van het apparaat.
c Plaats de batterij in het batterijcompartiment.
d Sluit de klep van het batterijcompartiment.
Opmerking
Het voltage dat met een oplaadbare li-ionbatterij wordt opgewekt kan variëren. De afdruksnelheid kan ook variëren afhankelijk van het geleverde voltage.
De oplaadbare li-ionbatterij/batterijhouder gebruiken (optioneel: PA-BT-4000LI/PA-BB-002) 23

De oplaadbare li-ionbatterij/batterijhouder gebruiken (optioneel: PA-BT-4000LI/PA-BB-002)
188
23
De oplaadbare li-ionbatterij verwijderen 23
Houd de knop (Aan/uit) ingedrukt om het apparaat uit te schakelen.
Verwijder de klep van het batterijcompartiment en de batterij en plaats de klep weer terug.
VOORZICHTIG
Als het lastig is om de oplaadbare batterij uit het compartiment te verwijderen, kunt u het apparaat op de kop houden als de klep van het compartiment is verwijderd; mogelijk valt de batterij dan vanzelf uit het compartiment. Let op dat u zich daarbij niet verwondt.

De oplaadbare li-ionbatterij/batterijhouder gebruiken (optioneel: PA-BT-4000LI/PA-BB-002)
189
23
De oplaadbare li-ionbatterij opladen 23
Opmerking
� Laad de batterij voor gebruik helemaal op.
� Het kan tot drie uur vergen om de batterij helemaal op te laden.
a Controleer of de batterij zich in het apparaat bevindt.
b Sluit het apparaat met de netspanningsadapter en het netsnoer aan op het lichtnet via een stopcontact.
Druk zo nodig op de knop (Aan/uit) om het apparaat in te schakelen.Het (Batterij)-lampje brandt oranje tijdens het opladen en dooft als de batterij volledig opgeladen is.
1 Netspanningsadapter
2 Netsnoer
Opmerking
� Zelfs als het apparaat tijdens het laden wordt uitgeschakeld, gaat het laden verder tot de batterij volledig is opgeladen.
� Als het apparaat wordt ingeschakeld terwijl de oplaadbare li-ionbatterij is geplaatst en de netspanningsadapter is aangesloten op een stopcontact, wordt de batterij opgeladen. Als het apparaat echter wordt ingeschakeld, wordt de batterijlading gebruikt voor voeding, zelfs nadat de oplaadbare batterij is opgeladen, zodat de batterij niet volledig vol is als het apparaat een eerstvolgende keer wordt ingeschakeld. Het wordt aanbevolen het apparaat tijdens het opladen van de batterij uitgeschakeld te laten.
� Hoewel het opladen wordt onderbroken als het apparaat afdrukt, doorvoert of een andere handeling uitvoert, wordt het opladen daarna automatisch hervat als het opladen nog niet was voltooid.
1
2

De oplaadbare li-ionbatterij/batterijhouder gebruiken (optioneel: PA-BT-4000LI/PA-BB-002)
190
23
Het laden van de oplaadbare li-ionbatterij afbreken 23
Koppel de netspanningsadapter los om het laden te stoppen.
Opmerkingen over het gebruik van de oplaadbare li-ionbatterij23
Laad de batterij voor gebruik helemaal op. Gebruik de batterij niet zolang hij niet helemaal is opgeladen.
Opladen van de batterij dient plaats te vinden in een omgeving met een temperatuurbereik tussen 0 en 40 °C, omdat de batterij anders niet wordt opgeladen en het (Batterij)-lampje zal blijven branden. Zet de apparaat in een omgeving met een temperatuur tussen 0 en 40 °C en probeer opnieuw om de batterij op te laden, als het opladen wordt afgebroken omdat de omgevingstemperatuur te hoog of te laag is.
Als het apparaat wordt gebruikt om af te drukken, door te voeren of een andere handeling uit te voeren, terwijl de batterij is geplaatst en de netspanningsadapter is aangesloten, dooft mogelijk het (Batterij)-lampje en wordt de batterij mogelijk niet verder opgeladen, zelfs als de batterij niet volledig is opgeladen.
Kenmerken van oplaadbare li-ionbatterijen 23
Neem het volgende in acht voor de beste prestaties en de langste levensduur van de batterij:
Gebruik de batterij niet in een omgeving die is blootgesteld aan extreem hoge of lage temperaturen, omdat de batterij dan sneller leeg raakt; sla de batterij evenmin onder dergelijke omstandigheden op. Dit kan optreden als een bijna volle oplaadbare li-ionbatterij (voor 90% of meer opgeladen) wordt gebruikt bij hoge omgevingstemperaturen.
Haal de batterij uit het apparaat als u dit gedurende langere tijd niet gebruikt.
Sla een batterij met een lading van minder dan 50% op een koele en droge plaats op, die niet is blootgesteld aan direct zonlicht.
Laad de batterij om de zes maanden op als deze gedurende langere tijd wordt opgeslagen.
Als u een deel van het apparaat aanraakt terwijl de li-ionbatterij wordt opgeladen, kan dat deel van het apparaat warm aanvoelen. Dit is normaal, u kunt het apparaat veilig gebruiken. Stop het gebruik als het apparaat extreem warm wordt.

De oplaadbare li-ionbatterij/batterijhouder gebruiken (optioneel: PA-BT-4000LI/PA-BB-002)
191
23
Productspecificaties 23
Oplaadbare li-ionbatterij 23
Grootte circa 74 (B) × 86 (D) × 32 (H) mm
Gewicht: circa 0,240 kg
Voltage: 14,4 V
Capaciteit: 1800 mAh
Laadcycli: circa 300 keer
Laadtijd: circa drie uren
Batterijhouder 23
Grootte circa 118 (B) × 192 (D) × 78 (H) mm
Gewicht: circa 0,332 kg
Laadstroom: 1 000 mA
Laadvoltage: 16,4 V

192
24
24
Het (optionele) tikpaneel (TDU) is een bedieningsapparaat met touch-functionaliteit, dat is ontworpen voor aansluiting op het P-touch-labelapparaat. Omdat bewerkingen kunnen worden uitgevoerd door op tikpaneeltoetsen te drukken, kunnen labels worden afgedrukt en diverse instellingen worden opgegeven zonder verbinding met een computer.
Raadpleeg de Installatiehandleiding van het tikpaneel voor meer informatie over het aansluiten van het paneel.
Algemene beschrijving 24
1 Lcd-scherm
Opmerking
Voor productie en transport wordt er een transparante kunststof beschermfolie op het LCD-scherm aangebracht. Wij raden aan om deze folie voor gebruik te verwijderen.
2 Tikpaneel
3 TDU-tikpaneelafdekking
Werken met het tikpaneel (optioneel: PA-TDU-003) (alleen voor P950NW) 24
1
2
3

Werken met het tikpaneel (optioneel: PA-TDU-003) (alleen voor P950NW)
193
24
Lcd-scherm 24
Til het LCD-scherm op en stel de hoek zo in dat het goed leesbaar is. Als het scherm donker en moeilijk te lezen is, kunt u de schermverlichting inschakelen. Zie Instellingen opgeven met het tikpaneel op pagina 200 voor meer informatie.
Hoofdscherm 24
Wanneer het apparaat wordt ingeschakeld, wordt het hoofdscherm weergegeven.
1 Naam en nummer van sjabloon
Weergave van de naam en het nummer van de geselecteerde sjabloon.
2 Tijd en datum
Weergave van de huidige tijd en datum. Zie Tijd en datum instellen op pagina 202 voor meer informatie over het instellen van de klok.
3 Indicatie dat sjabloon wordt bewerkt
wordt weergegeven wanneer u een sjabloon bewerkt met het tikpaneel.
4 Weergave van batterijniveau
Geeft een indicatie van de resterende batterijcapaciteit wanneer de optionele oplaadbare li-ionbatterij wordt gebruikt.Als u het apparaat blijft gebruiken met een bijna lege batterij, wordt de melding "Batterij leeg" weergegeven en kan de voeding van het apparaat zelfs tijdens het afdrukken wegvallen.
: Batterij vol
: Half
: batterij bijna leeg
: leeg
: Opladen
5 WLAN-lampje
Geeft een indicatie van de status van de draadloze LAN verbinding, met vier niveaus ( , , , ).
(wanneer er geen verbinding is wordt weergegeven.)
6 Bluetooth-lampje
wordt weergegeven wanneer het apparaat verbonden is met Bluetooth.
1
2
3 4 5 6 7 8

Werken met het tikpaneel (optioneel: PA-TDU-003) (alleen voor P950NW)
194
24
7 Tapetype-weergave
Geeft het tapetype weer dat in het apparaat geplaatst is.
8 Tikpaneelinstelling
Het weergegeven symbool geeft aan of het tikpaneel is ingesteld voor tikpaneel A of B.
: Basisbedieningspaneel (A)
: One-touch panel (B) (Paneel met voorgeprogrammeerde toetsen)

Werken met het tikpaneel (optioneel: PA-TDU-003) (alleen voor P950NW)
195
24
Tikpaneel 24
Er zijn twee tikpaneelschermen: het basisbedieningspaneel (A) en het paneel met voorgeprogrammeerde toetsen (B). U kiest zelf welk paneel u wilt gebruiken.
Druk op een toets op het tikpaneelscherm om een bewerking uit te voeren.
Als u vooraf een label toewijst aan een toets op het paneel met voorgeprogrammeerde toetsen, kunt u een label afdrukken door op de desbetreffende toets te drukken.
Belangrijk
Druk niet met een scherp voorwerp op het tikpaneel. Anders kunt u het tikpaneel beschadigen.
Basisbedieningspaneel (A) 24
One-touch panel (B) (Paneel met voorgeprogrammeerde toetsen) 24
1 (instellingen)
Hiermee geeft u instellingen op voor de diverse parameters.
2 Esc (Escape)
Hiermee keert u terug naar de vorige bewerking. Houd deze toets minstens één seconde ingedrukt om terug te keren naar het hoofdscherm.
1
2
7
8
3
4
65
9
4
5
3
1
2

Werken met het tikpaneel (optioneel: PA-TDU-003) (alleen voor P950NW)
196
24
3 a / b / d / c
Hiermee wijzigt u wat wordt weergegeven, of verhoogt/verlaagt u waarden. Houd de toets ingedrukt om snel door de weergave te bladeren of de waarden met stappen van 10 te verhogen/verlagen.
4 Toets PRINT (Afdrukken)
Druk het label af.
5 Toets OK
Hiermee bevestigt u de bewerking of instelling.
6 (beheersleutel)
Hiermee geeft u de basisinstellingen op voor het gebruik van het tikpaneel.
7 (zoeken)
Hiermee geeft u de inhoud van de geselecteerde sjabloon weer. U kunt ook de inhoud raadplegen van de database die aan de sjabloon is gekoppeld.
8 Cijfertoetsen
Hiermee voert u het sjabloonnummer of het nummer van een record uit de database in. U kunt hiermee ook waarden in de labellay-out wijzigen.
9 Voorgeprogrammeerde toetsen
Hiermee selecteert u een label om af te drukken.
Opmerking
De naam van het tikpaneel (A of B) wordt weergegeven in de rechterbovenhoek van het tikpaneel. Controleer of de naam die wordt weergegeven op het hoofd-LCD-scherm overeenstemt met de naam van het tikpaneel dat u gebruikt.

Werken met het tikpaneel (optioneel: PA-TDU-003) (alleen voor P950NW)
197
24
Het tikpaneel vervangen 24
a Til het LCD-scherm op.
b Druk op de knop Klep openen en til de klep van de tapehouder op om de tapehouder te openen.
c De TDU-tikpaneelafdekking zit vast met vier lipjes. Gebruik uw vingernagels of een sleufschroevendraaier om de vier lipjes naar buiten te duwen als weergegeven in de illustratie en verwijder de TDU-tikpaneelafdekking.
d Breng het tikpaneel (1) aan dat u wilt gebruiken en breng vervolgens de transparante beschermfolie (2) aan op de tikpaneelhouder (3).
Belangrijk
Wanneer er iets tussen het tikpaneel, de beschermfolie en de tikpaneelhouder komt te zitten wat daar niet thuishoort, zoals stof, kan dit een storing veroorzaken. Controleer daarom of alles goed schoon is.
3
2
1

Werken met het tikpaneel (optioneel: PA-TDU-003) (alleen voor P950NW)
198
24
e Plaats de vier lipjes van de TDU-tikpaneelafdekking in de gleuven als weergegeven in de illustratie tot de lipjes vastklikken.
Belangrijk
Wanneer u het tikpaneel vervangt, moet u de instelling voor het gebruikte tikpaneel wijzigen. Zie Een
tikpaneel selecteren op pagina 212 voor meer informatie.

Werken met het tikpaneel (optioneel: PA-TDU-003) (alleen voor P950NW)
199
24
Afdrukken met het tikpaneel 24
Voer de volgende procedure uit om af te drukken met het tikpaneel.
1. Voorbereiding.
Sluit het apparaat aan op de computer en installeer het printerstuurprogramma en de software. (Zie Het
printerstuurprogramma en de software installeren op pagina 8.)
Plaats media in het apparaat. (Zie Een tapecassette plaatsen op pagina 5.)
2. Een label ontwerpen
Gebruik P-touch Editor vanaf de computer om een sjabloon of lay-out te maken (pagina 204).
3. Breng de labellay-out over naar het apparaat.
Gebruik P-touch Transfer Manager om de gemaakte sjabloon of labellay-out van de computer over te brengen naar het apparaat (pagina 210).
4. Druk het label af.
Druk het label af met behulp van het tikpaneel (pagina 215).

Werken met het tikpaneel (optioneel: PA-TDU-003) (alleen voor P950NW)
200
24
Instellingen voor het tikpaneel 24
De instellingen voor het tikpaneel kunnen met het tikpaneel worden opgegeven of met Printer Instelling Tool op een computer die op het apparaat is aangesloten. Zie Apparaatinstellingen voor Windows® op pagina 44 voor meer informatie over het aansluiten van een computer en het opgeven van de instellingen.
Instellingen opgeven met het tikpaneel 24
Druk op [ ] (instellingensleutel) of [ ] (beheersleutel) om het menuscherm weer te geven. Druk op [a] of [b] om een parameter te selecteren en druk vervolgens op [OK].
1 De schuifbalk geeft naast de eerste parameter een pijl omhoog weer en naast de laatste parameter een pijl omlaag. Als u de laatste parameter selecteert, kunt u op [b] drukken om naar de eerste parameter te gaan. Als u de eerste parameter selecteert, kunt u op [a] drukken om naar de laatste parameter te gaan.
2 De geselecteerde parameter wordt gemarkeerd.
Wanneer het tikpaneel op het apparaat is aangesloten, kunt u de volgende instellingen opgeven:
Toets Parameter Instelling Beschrijving
(instellingen)
Afdr. bevest. Aan/Uit Selecteer of een melding wordt weergegeven vóór het afdrukken, zodat u het aantal exemplaren kunt bevestigen.
Snij-optie Vol snijden/Half snijden/Ketting
Selecteer een snijmethode die u bij het afdrukken wilt gebruiken.
Achtergr.verl Aan/Uit Hiermee schakelt u de LCD-schermverlichting in en uit.
LCD-contrast +2/+1/0/-1/-2 Hiermee stelt u het LCD-contrast in.
Pieper Aan/Uit Selecteer of het apparaat piept wanneer u op het tikpaneel drukt.
Paneel inst. A/B Selecteer welk tikpaneel u wilt gebruiken.
2
1

Werken met het tikpaneel (optioneel: PA-TDU-003) (alleen voor P950NW)
201
24
(beheersleutel) 1Setup Toetsenfunctie Sjabloon/Database Hiermee bepaalt u het type
gegevens dat aan het paneel met voorgeprogrammeerde toetsen wordt toegewezen. Selecteer [Sjabloon] als u sjablonen wilt toewijzen. Selecteer [Database] als u databases wilt toewijzen die aan één sjabloon zijn gekoppeld.
Serialis.modus Vanaf laatste/Van startnr.
Selecteer of u wilt serialiseren op basis van het laatst afgedrukte nummer.
Std. afdruknr. 1-999 Hiermee stelt u het aantal exemplaren in dat standaard wordt afgedrukt.
Tijd instellen Standaard: 2013/01/01 <24> 00:00
Hiermee stelt u de tijd en datum voor het tikpaneel in.
Tijd/datumnot. Datum notatie: 1/31/2099, 01/31/2099, 31/1/2099, 31/01/2099, 31.1.2099, 31.01.2099, 31-1-2099, 31-01-2099, 2099/1/31, 2099/01/31, 2099-1-31, 2099-01-31
Selecteer de datumnotatie voor de klok.
Tijd notatie: 01:59(24), 1:59(24), 1:59AM, 01:59AM
Selecteer de tijdnotatie voor de klok.
Taal Dansk/Deutsch/English/Español/Français/Italiano/Nederlands/Norsk/Português/Suomi/Svenska/
Hiermee bepaalt u de taal van het tikpaneel.
Eenheid inch/mm Selecteer de maateenheden voor de weergegeven instellingen.
Aantal afdr. Van startn./Vanaf laatste
Selecteer of het aantal exemplaren dat is ingesteld met het tikpaneel ingesteld blijft nadat de exemplaren afgedrukt zijn.
Deze instelling van het tikpaneel wordt toegepast tot het apparaat wordt uitgeschakeld.
Zoeken in db Op regelnummer/Op gegevens
Bij het gebruik van een sjabloon met een gekoppelde database kunt u selecteren of databaserecords worden gezocht volgens regelnummer of volgens gegevens van de databaserecords.
Toets Parameter Instelling Beschrijving

Werken met het tikpaneel (optioneel: PA-TDU-003) (alleen voor P950NW)
202
24
1 [ ] (beheersleutel) kan alleen worden gebruikt wanneer tikpaneel A (basisbedieningspaneel) is ingesteld.
Opmerking
� Sommige instellingen kunnen verschillen, afhankelijk van de firmware (software van het apparaat).
� Als u de instellingen wilt resetten, gebruik dan [Apparaatinstellingen] in "Printer Instelling Tool" om alle fabrieksinstellingen te herstellen. Zie Apparaatinstellingen voor Windows® op pagina 44 voor meer informatie.
Tijd en datum instellen 24
Pas de klok aan met huidige tijd en datum die op het hoofdscherm wordt weergegeven.
a Druk op [ ] (beheersleutel).
b Druk op [b], selecteer [Setup] en druk op [OK].
(beheersleutel) 1
(vervolg)
Beveiliging Bewerken uit Aan/Uit Hiermee bepaalt u of labellay-outs kunnen worden bewerkt.
Inst. vergr. Aan/Uit Hiermee kunt u het wijzigen van instellingen met [ ] (instellingen) in- en uitschakelen.
Beh.wachtwoord Aan/Uit Hiermee bepaalt u het wachtwoordgebruik voor [ ] (beheersleutel).
Wachtwoord inv.: **** (4 cijfers)
Hier voert u een wachtwoord van 4 cijfers in.
Configuratie Printer/ProgVer/LtrtVer/Geheug./AfdrAf/AfdrTe/VSnijTe/HSnijTe
Hiermee geeft u de modelnaam, firmwareversie, lettertypeversie en hoeveelheid ingebouwd geheugen en vergelijkbare informatie weer.
Netwerk LAN IP-adres/Subnetmasker/Gateway
Hier worden de netwerkinstellingen weergeven.
WLAN IP-adres/Subnetmasker/Gateway/Status/Signaal/Kanaal/SSID/Comm. modus/Infrastructuurmodus
Wdirect Apparaatnaam/SSID/IP-adres/Wachtwoord/Status/Signaal/Kanaal/WirelessDirectModus
Toets Parameter Instelling Beschrijving

Werken met het tikpaneel (optioneel: PA-TDU-003) (alleen voor P950NW)
203
24
c Druk op [b], selecteer [Tijd instellen] en druk op [OK]. Het scherm voor het instellen van de tijd wordt weergegeven.
d Druk op de cijfertoetsen om de laatste twee cijfers van het jaar, twee cijfers voor de maand en twee cijfers voor de dag op te geven.Druk op [1] [6] [1] [2] [0] [1] voor 1 december 2016.
e Druk op [a] of [b] om AM, PM of 24 te selecteren en druk vervolgens op de cijfertoetsen om voor uren en minuten elk twee cijfers op te geven.Als u 2:45 uur wilt opgeven in de AM-/PM-notatie, drukt u op [b] om [PM] te selecteren en vervolgens op [c], [0] [2] [4] [5].
f Druk op [OK]. Het hoofdscherm wordt weergegeven met de opgegeven datum en tijd.
Opmerking
U kunt de notatie voor datum en tijd wijzigen: Druk op de toets [ ] (beheersleutel), selecteer [Setup], vervolgens [Tijd/datumnot.] bij de parameters en geef instellingen op voor [Datum notatie] en [Tijd notatie].
Het beheerderswachtwoord instellen 24
Met een wachtwoord zorgt u ervoor dat de basisinstellingen die u hebt opgegeven met de toets [ ] (beheersleutel) niet zomaar toegankelijk zijn. Als een wachtwoord is ingesteld, moet dit worden ingevoerd steeds als op [ ] (beheersleutel) wordt gedrukt. U kunt de toegang tot deze parameters beperken met het instellen van een wachtwoord.
a Druk op [ ] (beheersleutel).
b Druk op [b], selecteer [Beveiliging], en druk op [OK].
c Druk op [b], selecteer [Beh.wachtwoord] en druk op [OK].
d Druk op [b], selecteer [Aan] en druk op [OK].Het scherm voor het opgeven van een wachtwoord wordt weergegeven.
e Typ een wachtwoord in van vier tekens en druk op [OK].Het wachtwoord is ingesteld.
Opmerking
� Deze parameter is alleen beschikbaar als tikpaneel A (basisbedieningspaneel) is ingesteld.
� Nadat een wachtwoord is ingesteld, wordt het scherm voor het invoeren van een wachtwoord weergegeven na het drukken op [ ] (beheersleutel). Typ het opgegeven wachtwoord van vier tekens en druk op [OK].
� Als u de wachtwoordinstellingen wilt annuleren, drukt u op [ ] (beheersleutel), typt u het wachtwoord om de parameters weer te geven en stelt u de optie [Beh.wachtwoord] in op [Uit].
� Als u het wachtwoord niet meer weet, kunt u bij [Apparaatinstellingen] in "Printer Instelling Tool" alle fabrieksinstellingen herstellen of het wachtwoord opnieuw instellen en het toepassen. Zie Apparaatinstellingen voor Windows® op pagina 44 voor meer informatie.

Werken met het tikpaneel (optioneel: PA-TDU-003) (alleen voor P950NW)
204
24
Een labellay-out maken (alleen voor Windows®) 24
Gebruik P-touch Editor vanaf de computer om een sjabloon of lay-out te maken. Zie P-touch Editor gebruiken op pagina 101 voor meer informatie over het gebruik.
Een sjabloon maken 24
Voorbeeld van een label
a Start P-touch Editor.
Voor Windows Vista® / Windows® 7 / Windows Server® 2008 / Windows Server® 2008 R2:
Klik op de knop Start, selecteer vervolgens [Alle Programma’s] en klik op [Brother P-touch] - [P-touch Editor 5.1], of dubbelklik op het bureaublad op de snelkoppeling [P-touch Editor 5.1].
Wanneer P-touch Editor wordt gestart, kiest u of u een nieuwe lay-out wilt maken of een bestaande lay-out wilt openen.
Voor Windows® 8/ Windows® 8.1 / Windows Server® 2012 / Windows Server® 2012 R2:
Klik op [P-touch Editor 5.1] op het scherm [Apps] of dubbelklik op het bureaublad op [P-touch
Editor 5.1].
Wanneer P-touch Editor wordt gestart, kiest u of u een nieuwe lay-out wilt maken of een bestaande lay-out wilt openen.
Floor 1
A0-001

Werken met het tikpaneel (optioneel: PA-TDU-003) (alleen voor P950NW)
205
24
Voor Windows® 10:
Klik op de knop Start, selecteer vervolgens [Alle apps] en klik op [P-touch Editor 5.1] bij [Brother
P-touch], of dubbelklik op het bureaublad op [P-touch Editor 5.1].
Wanneer P-touch Editor wordt gestart, kiest u of u een nieuwe lay-out wilt maken of een bestaande lay-out wilt openen.
b Wanneer het dialoogvenster [Nieuw/Openen] wordt weergegeven, selecteert u de diverse opties om het te gebruiken apparaat en het formaat van het label dat u wilt maken, in te stellen.
c Klik op [Papier] (1) en geef vervolgens het medium en de lengte (2) op. (Dit venster wordt weergegeven in de modus [Express].)
d Klik op [Tekst] (1) en geef vervolgens het lettertype en de stijl (2) op.
1
2
1
2

Werken met het tikpaneel (optioneel: PA-TDU-003) (alleen voor P950NW)
206
24
e Klik op om de cursor weer te geven zodat u tekst kunt typen.
f Klik na het invoeren van de tekst op het tekstvak om het binnen de sjabloon te verplaatsen.
g Herhaal de stappen e en f om tekst in te voeren en de lay-out te bepalen.Klik na het invoeren van tekst op [Bestand] - [Opslaan als] op de menubalk en geef vervolgens de bestandsnaam op waaronder u de gegevens wilt bewaren.
Opmerking
Wanneer u het tikpaneel gebruikt, worden de eerste tien tekens van de bestandsnaam weergegeven op het LCD-scherm als sjabloonnaam.
De tekst en volgorde voor weergave op het LCD-scherm instellen 24
Gebruik P-touch Editor om de volgorde van de weergegeven tekst op het LCD-scherm in te stellen.
a Open in P-touch Editor het sjabloon of de lay-out die u wilt bewerken.
b Selecteer het tekstvak voor de tekst die u op het LCD-scherm wilt weergeven, klik erop met de rechtermuisknop en klik vervolgens op [Eigenschappen] om het dialoogvenster [Eigenschappen van
Tekst] weer te geven. Stel in het vak [Naam object] op het tabblad [Uitgebreid] het gewenste nummer in (bijvoorbeeld "Text1", "Text2" of "Text3"). De tekst wordt op het LCD-scherm weergegeven in de volgorde van de ingestelde nummers.Als u tekst wilt instellen die niet op het LCD-scherm moet worden weergegeven, schakelt u het selectievakje [Tekst kan niet worden bewerkt] in op het tabblad [Uitgebreid].

Werken met het tikpaneel (optioneel: PA-TDU-003) (alleen voor P950NW)
207
24
De datum en tijd op een label plaatsen 24
a Open in P-touch Editor het sjabloon of de lay-out die u wilt bewerken.
b Klik op de menubalk op [Invoegen] - [Datum/Tijd] om het dialoogvenster [Eigenschappen van Datum
en tijd] te openen. Selecteer de instellingen voor de notatie van de tekst die u wilt invoegen.
Belangrijk
� Als het selectievakje [Tijdens afdrukken] (1) is ingeschakeld, worden de datum en tijd van het afdrukken gebruikt. Als het selectievakje niet is ingeschakeld, worden de huidige datum en tijd gebruikt. Deze datum en tijd worden daarna niet meer gewijzigd.
� De datum en tijd worden op het label afgedrukt met de in het apparaat ingebouwde tekengrootte. Aangezien de tekengrootte wordt bepaald door de grootte van het datum- en tijdobject, moet u het object in P-touch Editor zelf op het gewenste formaat brengen voordat u de labellay-out overbrengt naar het apparaat.
1

Werken met het tikpaneel (optioneel: PA-TDU-003) (alleen voor P950NW)
208
24
Een database aan een sjabloon koppelen 24
Voorbeeld van een label
U kunt een database koppelen aan een sjabloon die u hebt gemaakt. De tekst in de sjabloon kan worden vervangen door tekst uit de database. Dit maakt het mogelijk om verschillende labels te maken met één sjabloon.
Zie [P-touch Editor Help] voor meer informatie over het opgeven van database-instellingen.
a Maak van te voren een databasebestand.
Opmerking
� Bestanden die zijn opgeslagen als XLS-, MDB-, CSV- of TXT-bestand kunnen als database worden gebruikt.
� Als u bestanden met XLSX- of ACCDB-indeling wilt gebruiken, dient Microsoft® Office 2007, 32-bits Microsoft® Office 2010, het systeemstuurprogramma van 2007 Office: Data Connectivity-componenten of het 32-bits systeemstuurprogramma van 2010 Office: Data Connectivity-componenten te zijn geïnstalleerd.
� Er kan maar één database tegelijk aan een sjabloon zijn gekoppeld. Deze database kan maximaal 65 000 records bevatten. (De totale grootte van sjablonen en databases is beperkt tot 7 MB.)
� De gegevens uit de database kunnen op het LCD-scherm worden weergegeven. Alleen de eerste 13 tekens kunnen worden weergegeven.
b Open in P-touch Editor de sjabloon waaraan u de database wilt koppelen.
c Klik op de menubalk op [Bestand] - [Database] - [Verbinden] om het dialoogvenster [Database openen] te openen. Selecteer [Databasebestand koppelen], klik op [Bladeren] en selecteer de database die u wilt koppelen.
Floor 1
A0-001
Floor 1
A0-002
Floor 2
D0-011

Werken met het tikpaneel (optioneel: PA-TDU-003) (alleen voor P950NW)
209
24
d Klik op [Volgende]. Er wordt een dialoogvenster met instellingen weergegeven. Geef bij [Databaseveld] in het paneel [Velden invoegen] op welke databasekolom aan welk object wordt gekoppeld en klik op [OK].
e De sjabloon en database worden aan elkaar gekoppeld en het hoofdvenster wordt weergegeven. Klik ter controle op een rij van de database. De tekst uit de database moet nu worden weergegeven op het label.

Werken met het tikpaneel (optioneel: PA-TDU-003) (alleen voor P950NW)
210
24
De labellay-out overbrengen naar het apparaat 24
Door de gemaakte labellay-out van de computer over te brengen naar het apparaat kunt u via het tikpaneel zo veel labels afdrukken als u maar wilt.
Gebruik P-touch Transfer Manager om de gegevens over te dragen. Zie P-touch Transfer Manager en
P-touch Library (alleen Windows®) gebruiken op pagina 109 voor meer informatie.
Belangrijk
Zorg ervoor dat het hoofdscherm wordt weergegeven op het LCD-scherm voordat u gegevens overbrengt.
a Sluit het apparaat met een USB-kabel aan op de computer en zet het apparaat aan.
b Open in P-touch Editor de labellay-out die u wilt overbrengen en klik vervolgens op [Bestand] - [Sjabloon overbrengen] - [Overdragen].
Opmerking
� Controleer of het Lay-outvenster het actieve venster is in P-touch Editor, als u [Sjabloon overbrengen] niet kunt selecteren in P-touch Editor.
� Voor Windows Vista® / Windows® 7 / Windows Server® 2008 / Windows Server® 2008 R2: Klik op de knop Start en vervolgens op [Alle programma’s] - [Brother P-touch] - [P-touch Tools] - [P-touch Transfer Manager 2.2].
� Voor Windows® 8 / Windows® 8.1 / Windows Server® 2012 / Windows Server® 2012 R2: Klik op [P-touch Transfer Manager 2.2] op het scherm [Apps].
� Voor Windows® 10:
Klik op de knop Start, selecteer vervolgens [Alle apps] en klik op [P-touch Transfer Manager 2.2] bij [Brother P-touch].
c Selecteer dit apparaat in de lijst [Printer]. Klik met de rechtermuisknop op [Configuraties], klik op [Nieuw] en maak een nieuwe map met de gewenste naam. (In dit voorbeeld wordt de map [Switch Label] (Label overbrengen) gemaakt.)Klik op [Configuraties] of [Alle inhoud] en sleep de over te brengen gegevens naar de map [Switch Label] (Label overbrengen).

Werken met het tikpaneel (optioneel: PA-TDU-003) (alleen voor P950NW)
211
24
d Het bestand in de map [Switch Label] (Label overbrengen) krijgt een toetsnummer toegewezen (registratienummer van de sjabloon dat in het apparaat wordt opgeslagen). Klik met de rechtermuisknop op het bestand, klik op [Nummer toewijzen] en selecteer vervolgens het gewenste nummer (tussen 1 en 99), als u dit nummer wilt wijzigen.
Het nummer bepaalt onder welke toets van 1 tot en met 28 (1) de gegevens op het paneel met voorgeprogrammeerde toetsen worden opgeslagen.
Belangrijk
Geef het nummer op voordat de gegevens worden overgebracht, als u het paneel met voorgeprogrammeerde toetsen gebruikt.
� Als sjablonen worden toegewezen aan de toetsen van paneel met voorgeprogrammeerde toetsen:
Sjablonen met de toetsnummer 1 tot en met 28 worden geregistreerd onder de toets met hetzelfde nummer.
� Als databases worden toegewezen aan de toetsen van het paneel met voorgeprogrammeerde toetsen:
Als een sjabloon met een gekoppelde database wordt geselecteerd, worden de databases met nummer 1 tot en met 28 geregistreerd onder de toets met hetzelfde nummer.
Zie Als een sjabloon met een gekoppelde database wordt geregistreerd onder een toets van het paneel
met voorgeprogrammeerde toetsen op pagina 219 voor meer informatie over het controleren van een database die toegewezen is aan een toets van het paneel met voorgeprogrammeerde toetsen.
Zie De gegevens selecteren die aan de toetsen van het paneel met voorgeprogrammeerde toetsen
worden toegewezen op pagina 213 voor meer informatie over het toewijzen van gegevens aan de voorgeprogrammeerde toetsen.
1

Werken met het tikpaneel (optioneel: PA-TDU-003) (alleen voor P950NW)
212
24
e Selecteer de map [Switch Label] (Label overbrengen) en klik op [Overdragen]. Klik op [OK] als een bevestigingsbericht wordt weergegeven. De overdracht begint.
Opmerking
� In dit apparaat kunnen maximaal 99 sjablonen worden geregistreerd.
� Als een nieuwe sjabloon wordt overgebracht met hetzelfde toetsnummer als een sjabloon die al in het apparaat is geregistreerd, overschrijft de nieuwe sjabloon de oude sjabloon.
Een tikpaneel selecteren 24
U kunt twee verschillende bedieningspanelen selecteren voor het tikpaneel: het basisbedieningspaneel (A) en het paneel met voorgeprogrammeerde toetsen (B).
Als u het paneel met voorgeprogrammeerde toetsen (B) wilt gebruiken, moet u gegevens opgeven voor toewijzing aan de toetsen van het paneel met voorgeprogrammeerde toetsen. Zie De gegevens selecteren
die aan de toetsen van het paneel met voorgeprogrammeerde toetsen worden toegewezen op pagina 213 voor meer informatie over het opgeven van de instellingen.
a Druk op [ ] (instellingen).
b Druk op [b], selecteer [Paneel inst.] en druk op [OK].
c Druk op [a] of [b] om [A] of [B] te selecteren en druk vervolgens op [OK].
d Volg de instructies op het scherm om het tikpaneel te vervangen. (Zie Het tikpaneel vervangen op pagina 197 voor meer informatie over het vervangen.)
e Controleer of de naam op het LCD-scherm overeenstemt met de naam van het gebruikte tikpaneel en druk vervolgens op de knop [PRINT] (Afdrukken).

Werken met het tikpaneel (optioneel: PA-TDU-003) (alleen voor P950NW)
213
24
De gegevens selecteren die aan de toetsen van het paneel met voorgeprogrammeerde toetsen worden toegewezen 24
U kunt met het tikpaneel opgeven welk gegevenstype aan de toetsen van het paneel met voorgeprogrammeerde toetsen zijn toegewezen. Dit kunnen sjablonen of databases zijn.
Voorbeeld van een labellay-out die in het apparaat is geregistreerd:
Als [Sjabloon] is ingesteld, worden sjablonen geregistreerd onder de toets met hetzelfde nummer als de sjabloon, te beginnen bij sjabloon nummer 1.
Floor NameNo.
1
1
2
2
A0-001
A0-002
D0-011
D0-0144
3
2
1
Template No.1 (panel.lbx)
Database
SIGNNo.
CAUTION
DANGER
HIGH TEMPERATURE
BOILED WATER4
3
2
1
Template No.2 (sign.lbx)
Database
Template No.3 (on.lbx)
Floor 1
A0-001
ON/OFF
CAUTION
CAUTION ON/OFFFloor 1
A0-001

Werken met het tikpaneel (optioneel: PA-TDU-003) (alleen voor P950NW)
214
24
Als [Database] is ingesteld, wordt de database van de geselecteerde sjabloon geregistreerd onder de toets met hetzelfde nummer als de database, te beginnen bij database nummer 1. (In de afbeelding is sjabloon nummer 1 geselecteerd.)
a Druk op [ ] (beheersleutel).
b Selecteer [Setup] en druk op [OK].
c Selecteer [Toetsenfunctie] en druk op [OK].
d Druk op [a] of [b] om [Sjabloon] of [Database] te selecteren en druk vervolgens op [OK].
Een paneel met voorgeprogrammeerde toetsen maken 24
Gebruik één van de volgende manieren om een paneel met voorgeprogrammeerde toetsen te maken:
Met stickers of met een pen. U schrijft de naam van de toetsen rechtstreeks op het meegeleverde paneel met voorgeprogrammeerde toetsen.
Het eigenlijke paneelraster staat afgebeeld op de laatste pagina voor het achterblad van de Installatiehandleiding voor het tikpaneel. U kunt dit raster kopiëren op gewoon papier.
Paneelgrootte: 132,4 (lengte) × 92,3 (breedte) mm
U kunt een paneelindeling downloaden van de website Brother Solutions Center (solutions.brother.com).
[Selecteer uw regio/land.] - [Downloads] - [Kies uw product]
U kunt de toetsnamen typen en de gegevens vervolgens afdrukken op gewoon papier.
Floor 1
A0-001
Floor 1
A0-002
Floor 2
D0-011
Floor 2
D0-014

Werken met het tikpaneel (optioneel: PA-TDU-003) (alleen voor P950NW)
215
24
Het label afdrukken 24
U kunt het tikpaneel gebruiken om een label af te drukken of om een labellay-out te bewerken dat overgedragen is naar het apparaat zonder verbinding met een computer.
Afdrukken met het basisbedieningspaneel 24
a Zet het apparaat aan. Het hoofdscherm wordt weergegeven.
b Druk op [a] of [b] om het nummer te selecteren van de sjabloon die u wilt afdrukken of voer het nummer in met de cijfertoetsen en druk vervolgens op [OK]. Druk op [ ] (zoeken) om de sjabloongegevens weer te geven op het scherm.
1 Sjabloonnummer
2 Tekst in sjabloon
3 Papierformaat
4 Nummer van databaserecord (alleen bij een gekoppelde database)
Opmerking
� Druk op [d] of [c] om alle tekst in de sjabloon te controleren of te vervangen.
� Met P-touch Editor kunt u de tekst die op het LCD-scherm wordt weergegeven en de volgorde waarin dit gebeurt instellen. Zie De tekst en volgorde voor weergave op het LCD-scherm instellen op pagina 206 voor meer informatie.
c Als er een database aan de sjabloon is gekoppeld:Druk op [a] of [b] om het nummer te selecteren van het databaserecord dat u wilt afdrukken of voer het nummer in met de cijfertoetsen en druk vervolgens op [OK].
d Druk op [PRINT] (Afdrukken). Er wordt een bericht weergegeven ter bevestiging van het aantal exemplaren.
4123

Werken met het tikpaneel (optioneel: PA-TDU-003) (alleen voor P950NW)
216
24
e Typ het aantal exemplaren dat u wilt afdrukken en druk vervolgens op de knop [PRINT] (Afdrukken) of [OK]. De labels worden afgedrukt.
Opmerking
� Het aantal exemplaren dat u kunt afdrukken ligt tussen 1 en 999.
� Als de sjabloon een volgnummer bevat, wordt bij elk label dat wordt afgedrukt het veld voor het volgnummer automatisch opgehoogd met de ingestelde waarde.
� Als [Afdr. bevest.] op [Uit] staat, wordt met afdrukken begonnen zodra u op de knop [PRINT] (Afdrukken) drukt in stap d.
De inhoud van een label bewerken vóór het afdrukken 24
U kunt het tikpaneel gebruiken om direct gegevens te bewerken en om de inhoud van een sjabloon te wijzigen die al naar het apparaat zijn overgebracht.
U hoeft de gegevens dan niet te bewerken op de computer en over te brengen naar het apparaat.
Opmerking
� Stel [Bewerken uit] in op [Uit] in de weergave-instellingen van het tikpaneel.
� Alleen getallen kunnen worden aangepast.
� Bewerkte sjablonen kunnen niet worden opgeslagen. Wanneer u een andere sjabloon of database selecteert, worden de wijzigingen in de oorspronkelijke gegevens ongedaan gemaakt.
Belangrijk
Pas de gegevens aan met het basisbedieningspaneel.
a Selecteer op het hoofdscherm de sjabloon die u wilt bewerken en druk vervolgens op [ ] (zoeken).Voor het bewerken van de inhoud van een databaserecord selecteert u het betreffende record.
b Druk op [d] of [c] om het te bewerken item weer te geven en druk vervolgens op [OK].De bewerkingsmodus wordt geactiveerd en het te wijzigen getal wordt gemarkeerd.
c Druk op [d] of [c] om het getal te markeren dat u wilt wijzigen. Druk op de cijfertoets met het nieuwe nummer dat het oude getal moet overschrijven. (In dit voorbeeld wordt [A0-001] gewijzigd in [A0-003]. Druk op [c] om [1] te markeren en druk vervolgens op [3] bij de numerieke toetsen.)
wordt weergegeven in de linkerbenedenhoek van het scherm om aan te geven dat de sjabloon is bewerkt.

Werken met het tikpaneel (optioneel: PA-TDU-003) (alleen voor P950NW)
217
24
Opmerking
� Als u weer het oorspronkelijke getal wilt gebruiken voor het huidig weergegeven item, drukt u op [Esc] om de bewerkingsmodus te verlaten.
� Houd [Esc] minstens één seconde ingedrukt om de oorspronkelijke waarde voor het weergegeven item te herstellen en terug te keren naar het hoofdscherm. Als er een ander item is bewerkt, wordt weergegeven.
d Druk op [OK] om de gewijzigde tekst toe te passen en druk vervolgens op de knop (Afdrukken). Er wordt een bericht weergegeven ter bevestiging van het aantal exemplaren.
e Typ het aantal exemplaren dat u wilt afdrukken en druk vervolgens op de knop [PRINT] (Afdrukken) of [OK]. De labels worden afgedrukt.
Zoeken naar records in een Database die aan een sjabloon gekoppeld zijn 24
Druk op [ ] (zoeken) op het basisbedieningspaneel om naar een record in de database te zoeken nadat een sjabloon met een gekoppelde database naar het apparaat is overgebracht.
Druk op [ ] (beheersleutel) op het basisbedieningspaneel en selecteer vervolgens de instelling voor [Zoeken in db], om te selecteren of u databaserecords zoekt volgens regelnummer of volgens gegevens van de databaserecords.
Op regelnummer: Selecteer deze instelling om databaserecords te zoeken op regelnummer.
Op gegevens: Selecteer deze instelling om databasegegevens te zoeken volgens gegevens (alleen nummers tot maximaal 13 cijfers) die ingevoerd worden in het eerste gegevensveld (bijvoorbeeld, kolom A).
Afdrukken met het paneel met voorgeprogrammeerde toetsen 24
Als u vooraf een label toewijst aan een toets op het paneel met voorgeprogrammeerde toetsen, kunt u een label afdrukken door op de desbetreffende toets te drukken.
Belangrijk
Welke gegevens voor elke toets van het paneel met voorgeprogrammeerde toetsen zijn geregistreerd, wordt bepaald door het databasenummer of toetsnummer waarmee de gegevens van de computer zijn overgebracht naar het apparaat. Zie De labellay-out overbrengen naar het apparaat op pagina 210 voor meer informatie.

Werken met het tikpaneel (optioneel: PA-TDU-003) (alleen voor P950NW)
218
24
a Zet het apparaat aan. Het hoofdscherm wordt weergegeven.
b Als databases worden toegewezen aan de toetsen van het paneel met voorgeprogrammeerde toetsen:Druk op [a] of [b] om een sjabloon te selecteren.
c Druk op de voorgeprogrammeerde toets van het label dat u wilt afdrukken. De labelgegevens worden weergegeven op het scherm.
1 Sjabloonnummer
2 Tekst in labellay-out
3 Papierformaat
4 Nummer van databaserecord (alleen bij een gekoppelde database)
5 Aantal afdrukken
Opmerking
� Druk op [d] of [c] om alle tekst in de labellay-out te controleren. Gebruik het basisbedieningspaneel (A) om de data te bewerken en niet het paneel met voorgeprogrammeerde toetsen (B). Zie De inhoud van een
label bewerken vóór het afdrukken op pagina 216 voor meer informatie.
� Met P-touch Editor kunt u de tekst die op het LCD-scherm wordt weergegeven en de volgorde waarin dit gebeurt instellen. Zie De tekst en volgorde voor weergave op het LCD-scherm instellen op pagina 206 voor meer informatie.
d Typ het aantal exemplaren dat u wilt afdrukken in bij [a] of [b] en druk vervolgens op de knop [PRINT] (Afdrukken) of [OK]. De labels worden afgedrukt.
Opmerking
� Het aantal exemplaren dat u kunt afdrukken ligt tussen 1 en 999.
� Als de sjabloon een volgnummer bevat, wordt bij elk label dat wordt afgedrukt het veld voor het volgnummer automatisch opgehoogd met de ingestelde waarde.
� Als [Afdr. bevest.] op [Uit] staat, wordt met afdrukken begonnen zodra u op de voorgeprogrammeerde toets drukt in stap c.
4
5
123

Werken met het tikpaneel (optioneel: PA-TDU-003) (alleen voor P950NW)
219
24
Als een sjabloon met een gekoppelde database wordt geregistreerd onder een toets van het paneel met voorgeprogrammeerde toetsen 24
Als u een sjabloon met een gekoppelde database registreert voor een toets van het paneel met voorgeprogrammeerde toetsen, wordt de inhoud weergegeven van de databaserecord die u aangeeft door een bepaald aantal keren op de toets te drukken.
Bij een sjabloon dat bijvoorbeeld drie databaserecords bevat, resulteert het indrukken van de voorgeprogrammeerde toets:
Bij één keer indrukken: weergeven van de inhoud van het eerste databaserecord.
Bij twee keer indrukken: weergeven van de inhoud van het tweede databaserecord.
Bij drie keer indrukken: weergeven van de inhoud van het derde databaserecord.
Bij vier keer indrukken: weergeven van de inhoud van het vierde databaserecord.
a Druk zo vaak op de voorgeprogrammeerde toets van het label dat u wilt afdrukken, tot u de inhoud van de gewenste record van de database ziet.
b Typ het aantal exemplaren dat u wilt afdrukken in bij [a] of [b] en druk vervolgens op de knop [PRINT] (Afdrukken) of [OK]. De labels worden afgedrukt.
Belangrijk
Als een sjabloon met een gekoppelde database is toegewezen aan een toets van het paneel met voorgeprogrammeerde toetsen, moet [Afdr. bevest.] op [Aan] staan. Als [Uit] is geselecteerd, kan alleen de eerste database worden geselecteerd.
Opmerking
� Het aantal exemplaren dat u kunt afdrukken ligt tussen 1 en 999.
� Als de sjabloon een volgnummer bevat, wordt bij elk label dat wordt afgedrukt het veld voor het volgnummer automatisch opgehoogd met de ingestelde waarde.
Afdrukken bij gebruik van een barcodelezer 24
Met behulp van functies van P-touch Template kunt u barcodes scannen voor weergave met een sjabloon die is overgebracht naar het apparaat, de tekst zo nodig aanpassen en labels afdrukken. U kunt daarbij de inhoud van de weergegeven sjabloon of de te vervangen tekst controleren op het LCD-scherm.
Het apparaat is compatibel met tal van barcodelezers van verschillende merken, maar we raden u het gebruik aan van een originele Brother barcodelezer (PA-BR-001). De verkrijgbare opties en verbruiksartikelen kunnen per land verschillen.
Zie Labels afdrukken met P-touch Template op pagina 66 voor meer informatie over P-touch Template-functies.
Als u de tekst in een sjabloon wilt controleren, selecteert u het sjabloonnummer op het hoofdscherm zodat de sjabloongegevens worden weergegeven, en drukt u op [d] of [c]. Als u tekst wilt bewerken, geeft u die weer en drukt u op [OK]. Als u de modus Bewerken gebruikt, wordt de te bewerken tekst gemarkeerd.
Omdat u de inhoud van de labellay-out kunt controleren vóór het afdrukken, kunt u voorkomen dat het verkeerde label wordt afgedrukt.

Werken met het tikpaneel (optioneel: PA-TDU-003) (alleen voor P950NW)
220
24
Labellay-outs op het apparaat (controleren, verwijderen en logboek raadplegen) 24
Met de volgende procedures kunt u labellay-outs op het apparaat controleren en verwijderen, en kunt u het printerlogboek met betrekking tot die labels weergeven.
De inhoud van een labellay-out controleren 24
Als u de sjabloongegevens wilt weergeven op het scherm en de inhoud wilt controleren, drukt u op [ ] (zoeken) op het tikpaneel. Zie Afdrukken met het basisbedieningspaneel op pagina 215 voor meer informatie.
Labellay-out verwijderen met een Windows® Computer 24
U kunt een labellay-out van het apparaat verwijderen met [Apparaatinstellingen] van Printer Instelling Tool. Klik op de menubalk op [Tools] - [Sjabloon en database verwijderen] om een sjabloon of database die is geregistreerd op het apparaat te verwijderen. Zie Menubalk op pagina 46 voor meer informatie.
Sluit het apparaat aan op een computer en gebruik P-touch Transfer Manager als u de labellay-out op het apparaat wilt controleren en de gegevens wilt selecteren die u wilt verwijderen.
Het printerlogboek van labellay-outs raadplegen 24
Voor Windows®
U kunt het printerlogboek controleren met [Apparaatinstellingen] in "Printer Instelling Tool". Als [Printerlogboek opslaan] op het tabblad [Geavanceerd] is ingesteld op [Inschakelen], wordt een printerlogboek bijgehouden op het apparaat. Klik op [Tools] - [Printerlogboek opslaan in bestand] om het printerlogboek te exporteren en op te slaan in een CSV-bestand. Zie Apparaatinstellingen voor
Windows® op pagina 44 voor meer informatie.
Mac
U kunt het printerlogboek controleren met de Printer Setting Tool (Printer Instelling Tool). Als [Save Printer
Print Log] (Printerlogboek opslaan) op het tabblad [Basic] (Basis) is ingesteld op [Enable] (Inschakelen), wordt een printerlogboek opgeslagen in het apparaat. Selecteer [Usage Log] (Verbruikslog) bij [Print
Information Report] (Informatierapport afdrukken) in het tabblad [Basic] (Basis) om het printerlogboek af te drukken. Zie Tabblad Basis op pagina 60 voor meer informatie.

Werken met het tikpaneel (optioneel: PA-TDU-003) (alleen voor P950NW)
221
24
De batterij voor tijd/datum vervangen 24
De printer heeft een batterij voor tijd/datum, voor ondersteuning van de instellingen van de interne klok. De batterij wordt ook gebruikt als het apparaat langere tijd niet in gebruik is.
Belangrijk
� Gebruik in het apparaat alleen de aanbevolen batterijen. Andere batterijen kunnen schade aan het apparaat veroorzaken.
� Voorkom kortsluiting en wikkel de batterij in bijvoorbeeld plakband wanneer u de batterij wilt opbergen of weggooien.
(Voorbeeld van isolatie van batterij)
1 Plakband
2 Batterij voor tijd/datum
� Wij raden u aan om de batterij elke twee jaar te vervangen.
� Als de tijd wordt gereset wanneer het apparaat aan is, moet u deze batterij vervangen. Koop een batterij van het type CR2032 wanneer u de batterij vervangt (aanbevolen fabrikanten: Hitachi Maxell, Ltd., FDK Corporation).
� Breng oude batterijen naar een officieel inzamelpunt en doe ze niet bij het normale afval. Houd u aan alle nationale en lokale voorschriften.
a Houd de knop (Aan/uit) ingedrukt om het apparaat uit te zetten en trek vervolgens de stekker van het apparaat uit het stopcontact. Verwijder de oplaadbare li-ionbatterij (optioneel) als die is geïnstalleerd.
b Draai het klepje van de batterij voor de datum/tijd met een muntstuk of een soortgelijk voorwerp in de richting van de pijl op het klepje tot het klepje niet verder kan. Vervolgens kunt u het klepje wegpakken.
Belangrijk
Als u het klepje van de batterij voor de datum/tijd toch verder draait dan de normale eindpositie, kunt u het klepje beschadigen.
1
2

Werken met het tikpaneel (optioneel: PA-TDU-003) (alleen voor P950NW)
222
24
c Verwijder de batterij.Druk op gedeelte A van de batterij om die op te wippen zodat u hem kunt verwijderen, zoals hieronder weergegeven.
d Installeer de nieuwe batterij.
Belangrijk
Plaats de nieuwe batterij met de polen (+ en -) in de juiste richting.
e Plaats het klepje van de batterij voor de datum/tijd weer terug in de oorspronkelijke stand. Draai het klepje van de batterij voor de datum/tijd met een muntstuk of een soortgelijk voorwerp tegen de richting van de pijl op het klepje in, tot het klepje van de batterij niet verder kan.
Belangrijk
Als u het klepje van de batterij voor de datum/tijd toch verder draait dan de normale eindpositie, kunt u het klepje beschadigen.
Opmerking
U kunt de tijd en de datum configureren met behulp van de toets [ ] (beheersleutel) op het tikpaneel. Zie Tijd en datum instellen op pagina 202 voor meer informatie.

Werken met het tikpaneel (optioneel: PA-TDU-003) (alleen voor P950NW)
223
24
Veelgestelde vragen 24
V. Hoeveel geheugen is beschikbaar?
A. Het apparaat heeft 7 MB ingebouwd geheugen beschikbaar, waarin u maximaal 99 sjablonen kunt opslaan. Wanneer er geen ingebouwd geheugen meer vrij is of wanneer er 99 sjablonen zijn geregistreerd, kunnen er verder geen sjablonen meer worden overgebracht naar (worden geregistreerd bij) het apparaat. Verwijder de sjablonen die u niet meer nodig hebt uit het apparaat.
V. Waarom verandert de bestandsgrootte wanneer een sjabloon naar het apparaat wordt overgebracht?
A. Sjabloonbestanden die worden toegevoegd aan P-touch Transfer Manager 2.2 hebben een andere indeling nadat het is overgedragen naar het apparaat. Daardoor verandert de bestandsgrootte.
V. Hoe kan ik nagaan hoeveel sjablonen op het apparaat kunnen worden geregistreerd en welke toetsen in gebruik zijn?
A. Volg de onderstaande procedure om de informatie te raadplegen:
1 Sluit het apparaat aan op de computer en zet het apparaat aan.
2 Start P-touch Transfer Manager
Voor Windows Vista® / Windows® 7 / Windows Server® 2008 / Windows Server® 2008 R2: Klik op de knop Start en vervolgens op [Alle programma’s] - [Brother P-touch] - [P-touch Tools] - [P-touch Transfer Manager 2.2].
Voor Windows® 8 / Windows® 8.1 / Windows Server® 2012 / Windows Server® 2012 R2: Klik op [P-touch Transfer Manager 2.2] op het scherm [Apps].
Voor Windows® 10:
Klik op de knop Start, selecteer vervolgens [Alle apps] en klik op [P-touch Transfer Manager 2.2] bij [Brother P-touch].
3 Klik in het linkerdeelvenster op "Brother PT-P950NW" om in het rechterdeelvenster de sjablonen weer te geven die op het apparaat zijn geregistreerd. U kunt het aantal sjablonen en de huidige toetsen in gebruik controleren.

Werken met het tikpaneel (optioneel: PA-TDU-003) (alleen voor P950NW)
224
24
V. Waarom kan ik geen sjabloon met de datum automatisch bijgewerkt overbrengen naar het apparaat?
A. Mogelijk is het printerstuurprogramma niet goed geïnstalleerd. Installeer het printerstuurprogramma opnieuw en probeer de overdracht vervolgens opnieuw.
Als de datum niet is bijgewerkt, controleer dan of het selectievakje [Tijdens afdrukken] is ingeschakeld in het dialoogvenster [Eigenschappen van Datum en tijd] voor de sjabloon.
Zie De datum en tijd op een label plaatsen op pagina 207 voor meer informatie.

Werken met het tikpaneel (optioneel: PA-TDU-003) (alleen voor P950NW)
225
24
Productspecificaties 24
De volgende specificaties gelden zonder geplaatste batterij voor datum/tijd en met gesloten LCD-scherm.
Grootte: circa 113 (B) × 192 (D) × 59 (H) mm
Gewicht: circa 0,329 kg