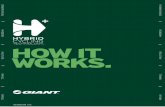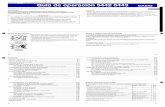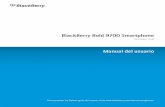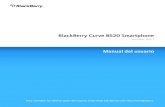Manual de Epson ScanSmartNota: Las imágenes en este manual muestran pantallas de Windows. Las...
Transcript of Manual de Epson ScanSmartNota: Las imágenes en este manual muestran pantallas de Windows. Las...

Manual de Epson ScanSmart


3
ContenidoManual de Epson ScanSmart .................................................................................................................... 5Cómo escanear un documento en Epson ScanSmart ............................................................................. 6
Cómo guardar un escaneo................................................................................................................... 9Cómo adjuntar un escaneo a un correo electrónico ........................................................................... 10Cómo enviar un escaneo a un servicio de la nube ............................................................................. 12Cómo imprimir un escaneo................................................................................................................. 13
Cómo seleccionar los ajustes de Epson ScanSmart ............................................................................. 15Cómo cambiar el producto Epson ...................................................................................................... 15Cómo cambiar los ajustes de escaneo............................................................................................... 16Cómo cambiar los ajustes del nombre del archivo ............................................................................. 19Cómo cambiar los ajustes de guardar ................................................................................................ 21
Opciones de Guardar ajustes........................................................................................................ 23Cómo personalizar los iconos de acción ............................................................................................ 25
Solución de problemas de Epson ScanSmart ........................................................................................ 28No puede escanear por medio de una red ......................................................................................... 28No puede enviar archivos escaneados a un servicio de la nube ........................................................ 29La velocidad de escaneo es lenta ...................................................................................................... 29Solución de problemas con la calidad de la imagen escaneada ........................................................ 29
La parte posterior de la imagen original aparece en la imagen escaneada ................................... 30Los caracteres escaneados están borrosos .................................................................................. 30Los caracteres no se reconocen durante la conversión a texto editable (OCR) ............................ 31Aparecen patrones ondulados en una imagen .............................................................................. 31Aparecen manchas en todas las imágenes escaneadas............................................................... 31La imagen escaneada está recortada ........................................................................................... 32Solo aparecen unos puntos en la imagen...................................................................................... 32Las líneas rectas de la imagen aparecen torcidas......................................................................... 32La imagen está distorsionada o borrosa........................................................................................ 33La imagen es demasiado oscura................................................................................................... 33Los colores de la imagen escaneada no coinciden con los colores originales............................... 34Cómo restablecer los ajustes de Epson Scan 2 ............................................................................ 34

4
Marcas comerciales .................................................................................................................................. 36Atribución de derechos reservados ........................................................................................................ 37

5
Manual de Epson ScanSmartBienvenido al Manual de Epson ScanSmart.
Nota: Es posible que ciertas funciones no estén disponibles, ya que depende de su producto y laversión del software que está utilizando.

6
Cómo escanear un documento en Epson ScanSmartPuede escanear y revisar documentos y fotos en Epson ScanSmart.
Nota: Las imágenes en este manual muestran pantallas de Windows. Las pantallas de Mac pueden serun poco diferentes. Es posible que no todas las opciones estén disponibles, ya que depende del modelode su producto y la versión del software que está utilizando.
1. Cargue el original en el producto. Consulte el Manual del usuario de su producto para obtenerinstrucciones.
2. Abra Epson ScanSmart en su computadora. Realice una de las siguientes acciones:
• Windows 10: Haga clic en > Epson Software > Epson ScanSmart.• Windows 8.x: Navegue a la pantalla Aplicaciones y seleccione Epson ScanSmart.
• Windows (otras versiones): Haga clic en o en Inicio, luego seleccione Todos losprogramas o Programas. Seleccione Epson Software > Epson ScanSmart.
• Mac: Abra la carpeta Aplicaciones, abra la carpeta Epson Software y seleccione EpsonScanSmart.

7
Verá una pantalla como esta:
3. Seleccione una opción para el ajuste Área de digitalización, si es necesario.
Nota: El ajuste Área de digitalización limita el área de escaneo a un tamaño seleccionadoempezando con la flecha de colocación en la cama del escáner. No cambia las dimensiones de laimagen al tamaño seleccionado.
4. Seleccione una opción de escanear. Dependiendo de su producto, una o más opciones de escaneopueden estar disponibles.

8
El original se escanea. Cuando termine el escaneo, verá una pantalla como esta:
5. Puede revisar, editar o cambiar el orden de las imágenes escaneadas, tal como se indica acontinuación:• Seleccione + Escanear para escanear más originales.• Seleccione Eliminar para borrar las imágenes escaneadas que están seleccionadas.• Seleccione Girar a la derecha para girar cada imagen escaneada.• Seleccione Recortar para recortar la imagen seleccionada.• Pulse la tecla Ctrl y haga clic en dos imágenes, seleccione Juntar imágenes y siga las
instrucciones que aparecen en pantalla para combinarlas en una sola imagen.• Si realizó un escaneo a doble cara, seleccione Activado o Desactivado como el ajuste Incluir
lados posteriores si desea guardar o descartar los lados posteriores de las imágenesescaneadas.
6. Si su producto es compatible con Modo de foto, las siguientes opciones de mejora pueden estardisponibles:• Mejora de color automática: automáticamente ajusta el brillo, el contraste y la saturación de las
fotos.• Restaurar colores desvaídos: restaura automáticamente los colores de fotos descoloridas.• Eliminar ojos rojos: automáticamente elimina el efecto de ojos rojos de las fotos.
7. Cuando termine de revisar y editar las imágenes escaneadas, haga clic en Siguiente.

9
Verá una pantalla como esta:
8. Seleccione una opción para guardar, enviar o imprimir las imágenes escaneadas. Consulte losenlaces que se indican a continuación.
Cómo guardar un escaneoCómo adjuntar un escaneo a un correo electrónicoCómo enviar un escaneo a un servicio de la nubeCómo imprimir un escaneo
Cómo guardar un escaneoPuede guardar una imagen escaneada en su computadora en una variedad de formatos.1. Asegure que haya escaneado y revisado todos sus originales. Consulte el enlace que aparece al
final de esta sección.2. En la ventana Seleccionar acción, haga clic en Guardar.

10
Verá una pantalla como esta:
3. Cambie los ajustes, tal como se indica a continuación:• El tipo de documento y la fecha de escaneo para el nombre del archivo se detectan
automáticamente. Puede cambiarlos, según sea necesario.• Puede guardar la imagen escaneada en una variedad de formatos. Si selecciona PDF con
capacidad de búsqueda como el Tipo de archivo, puede seleccionar el idioma de OCR(reconocimiento óptico de caracteres).
• Seleccione la carpeta en su computadora donde desea guardar el archivo.4. Haga clic en Guardar.Tema principal: Cómo escanear un documento en Epson ScanSmart
Cómo adjuntar un escaneo a un correo electrónicoPuede adjuntar una imagen escaneada a un mensaje de correo electrónico como un archivo adjunto.
Nota: Debe configurar los ajustes de su cuenta y aplicación de correo electrónico antes de escanear.Debe instalar un programa de correo electrónico de tipo MAPI, tal como Outlook Express, Windows LiveMail, Entourage o Mac Mail. Los servicios de correo electrónico basados en Web, tal como Gmail, noson compatibles. Si no tiene un programa de correo electrónico compatible, verá un mensaje de error.

11
1. Asegure que haya escaneado y revisado todos sus originales. Consulte el enlace que aparece alfinal de esta sección.
2. En la ventana Seleccionar acción, haga clic en Adjuntar a correo electrónico.Verá una pantalla como esta:
3. Cambie los ajustes, tal como se indica a continuación:• El tipo de documento y la fecha de escaneo para el nombre del archivo se detectan
automáticamente. Puede cambiarlos, según sea necesario.• Puede guardar la imagen escaneada en una variedad de formatos. Si selecciona PDF con
capacidad de búsqueda como el Tipo de archivo, puede seleccionar el idioma de OCR(reconocimiento óptico de caracteres).
• Si también desea guardar una copia de la imagen escaneada en su computadora, asegure que lacasilla de verificación esté seleccionada y seleccione la carpeta en la computadora donde deseaguardar el archivo.
4. Haga clic en Adjuntar a correo electrónico.Se abre su programa de correo electrónico con el archivo adjunto a un mensaje de correoelectrónico nuevo.
Tema principal: Cómo escanear un documento en Epson ScanSmart

12
Cómo enviar un escaneo a un servicio de la nubePuede subir las imágenes escaneadas a un servicio de la nube.1. Asegure que haya escaneado y revisado todos sus originales. Consulte el enlace que aparece al
final de esta sección.2. En la ventana Seleccionar acción, haga clic en una de las opciones de envío a servicio de la nube.
Verá una pantalla como esta:
3. Inicie sesión en su cuenta.
Nota: Es posible que tenga que darle permiso a Epson ScanSmart para acceder a su cuenta. Laprimera vez que inicia sesión, puede aparecer un mensaje pidiéndole que introduzca un código deautenticación.
4. Cambie los ajustes, tal como se indica a continuación:• Seleccione la carpeta en su cuenta donde desea enviar el documento.• El tipo de documento y la fecha de escaneo para el nombre del archivo se detectan
automáticamente. Puede cambiarlos, según sea necesario.

13
• Puede guardar la imagen escaneada en una variedad de formatos. Si selecciona PDF concapacidad de búsqueda como el Tipo de archivo, puede seleccionar el idioma de OCR(reconocimiento óptico de caracteres).
• Si también desea guardar una copia de la imagen escaneada en su computadora, haga clic en lacasilla de verificación.
5. Haga clic en Enviar.Tema principal: Cómo escanear un documento en Epson ScanSmart
Cómo imprimir un escaneoPuede imprimir su imagen escaneada y guardar el archivo escaneado en su computadora.
Nota: Solamente puede imprimir las imágenes escaneadas con impresoras Epson.
1. Asegure que haya escaneado y revisado todos sus originales. Consulte el enlace que aparece alfinal de esta sección.
2. En la ventana Seleccionar acción, haga clic en Imprimir.Verá una pantalla como esta:

14
3. Cambie los ajustes, tal como se indica a continuación:• Seleccione la impresora Epson y cambie los ajustes de impresión, según sea necesario.• Seleccione el número de copias que desea imprimir.• Si también desea guardar una copia de la imagen escaneada en su computadora, haga clic en la
casilla de verificación.• El tipo de documento y la fecha de escaneo para el nombre del archivo se detectan
automáticamente. Puede cambiarlos, según sea necesario.• Puede guardar la imagen escaneada en una variedad de formatos. Si selecciona PDF con
capacidad de búsqueda como el Tipo de archivo, puede seleccionar el idioma de OCR(reconocimiento óptico de caracteres).
• Seleccione la carpeta en su computadora donde desea guardar el archivo.4. Haga clic en Imprimir.Tema principal: Cómo escanear un documento en Epson ScanSmart

15
Cómo seleccionar los ajustes de Epson ScanSmartDespués de iniciar Epson ScanSmart, puede cambiar varios ajustes de escaneo.Cómo cambiar el producto EpsonCómo cambiar los ajustes de escaneoCómo cambiar los ajustes del nombre del archivoCómo cambiar los ajustes de guardarCómo personalizar los iconos de acción
Cómo cambiar el producto EpsonSi está utilizando más de un producto Epson con Epson ScanSmart, puede cambiar el producto queestá utilizando con su computadora.
Nota: Un producto que está conectado a su computadora mediante un cable USB tiene prioridad sobreun producto conectado a través de una conexión Wi-Fi.
1. En la pantalla principal, haga clic en Cambiar.Verá una pantalla como esta:

16
2. Seleccione el producto Epson que desea utilizar con su computadora y haga clic en Aceptar.Tema principal: Cómo seleccionar los ajustes de Epson ScanSmart
Cómo cambiar los ajustes de escaneoPuede cambiar los ajustes de escaneo detallados, tales como la resolución, el tamaño del documento ymás.
Nota: Si selecciona Modo automático, no puede cambiar los ajustes de escaneo. No todos losproductos admiten la selección de modos.
1. Haga clic en el botón Ajustes.

17
Dependiendo de su producto, verá una pantalla como una de las siguientes:

18
2. Realice una de las siguientes acciones, dependiendo del estado de su producto:• Si su producto no es compatible con el Modo de foto, seleccione Ajustes de escaneo.• Para cambiar los ajustes de Modo de documento, seleccione Modo de documento > Ajustes
personalizados.• Para cambiar el Modo de foto, seleccione Modo de foto y haga clic en Cerrar. Cuando inicie un
escaneo, verá un mensaje indicándole que seleccione los ajustes de escaneo.• Verá una pantalla como esta:

19
3. Cambie los ajustes, según sea necesario, y haga clic en Guardar.Tema principal: Cómo seleccionar los ajustes de Epson ScanSmart
Cómo cambiar los ajustes del nombre del archivoPuede cambiar el método predeterminado de nombrar los archivos para sus escaneos.
1. Haga clic en el botón Ajustes.

20
Dependiendo de su producto, verá una pantalla como una de las siguientes:

21
2. Haga clic en la ficha Ajustes del nombre de archivo.Verá una pantalla como esta:
3. Cambie los ajustes, según sea necesario:• Introduzca un prefijo para el nombre de archivo.• Seleccione el formato de la fecha.• Seleccione un formato de numeración como el formato del contador.
4. Haga clic en Cerrar.Tema principal: Cómo seleccionar los ajustes de Epson ScanSmart
Cómo cambiar los ajustes de guardarPuede cambiar las opciones de los tipos de archivo para guardar sus escaneos.
1. Haga clic en el botón Ajustes.

22
Dependiendo de su producto, verá una pantalla como una de las siguientes:

23
2. Haga clic en la ficha Guardar ajustes.Verá una pantalla como esta:
3. Haga clic en Opciones para un formato de archivo y cambie los ajustes, según sea necesario.4. Haga clic en Abrir carpeta después de guardar para abrir la carpeta de archivo después de que
se haya guardado el archivo.5. Haga clic en Cerrar.Opciones de Guardar ajustesTema principal: Cómo seleccionar los ajustes de Epson ScanSmart
Opciones de Guardar ajustesPuede cambiar los ajustes para establecer cómo se guardan las imágenes escaneadas.Opciones de PDF

24
Ajuste Opciones DescripciónGeneral Generar archivo PDF/A Crea un PDF que cumple con el
estándar PDF/A-1.Crear arch. con todaspág.
Guarda todas las páginas como unarchivo.
Nivel de compresión Selecciona el nivel de compresión paraimágenes en color o en escala degrises.
Seguridad Contraseña para abrirarchivo
Configure una contraseña para abrir elarchivo.
Ajustes para protegerarchivo
Configura una contraseña paraproteger las propiedades del archivo yle permite restringir la edición eimpresión de archivos.
Opciones de JPEG
Ajuste Opciones DescripciónOpciones de Calidad deimagen
— Configura un nivel de compresiónmoviendo un control deslizante ointroduciendo un valor. El tamaño delarchivo aumenta cuando seleccionauna resolución alta.
Codificado (Windowssolamente)
Estándar Las imágenes se cargan desde arribahacia abajo en un navegador web.Tarda más tiempo para cargar toda laimagen.
Progresivo Las imágenes se cargan primero a unaresolución baja y luego se ajustan auna resolución alta en un navegadorweb.
Incrustar perfil ICC (Windowssolamente)
— Le permite agregar perfiles ICC a laimagen.
Opciones de TIFF

25
Ajuste Opciones DescripciónOrden de Byte Windows
MacintoshEspecifica el sistema operativo dondese utilizará la imagen escaneada.
Compresión (Windowssolamente)
— Especifica el formato y el nivel decompresión para imágenes enColor/Grises y Blanco y Negro. Eltamaño del archivo aumenta cuando lacalidad es superior.
Incrustar perfil ICC (Windowssolamente)
— Le permite agregar perfiles ICC a laimagen.
Tema principal: Cómo cambiar los ajustes de guardar
Cómo personalizar los iconos de acciónPuede personalizar los iconos de acción de escaneo que aparecen en la pantalla Seleccionar acción.
Nota: También puede personalizarlos haciendo clic en el icono Personalizar en la pantallaSeleccionar acción.
1. Haga clic en el botón Ajustes.

26
Dependiendo de su producto, verá una pantalla como una de las siguientes:

27
2. Haga clic en la ficha Personalizar acciones.Verá una pantalla como esta:
3. Elija los iconos de acción que desea mostrar seleccionando o anulando la selección de cada casillade verificación. Haga clic en los iconos de flecha para mover los iconos hacia arriba o hacia abajo ymostrarlos en el orden que desea.
4. Haga clic en Cerrar.Tema principal: Cómo seleccionar los ajustes de Epson ScanSmart

28
Solución de problemas de Epson ScanSmartRevise las soluciones de las siguientes secciones si tiene problemas escaneando con EpsonScanSmart.No puede escanear por medio de una redNo puede enviar archivos escaneados a un servicio de la nubeLa velocidad de escaneo es lentaSolución de problemas con la calidad de la imagen escaneada
No puede escanear por medio de una redSi no puede escanear por medio de una red con Epson ScanSmart o iniciar la utilidad Epson Scan 2Utility, pruebe las siguientes soluciones:• Compruebe que la computadora y el producto estén conectados a la misma red (o segmento de
red/VLAN).• Acerque el producto y la computadora o el dispositivo inteligente al router o punto de acceso.• Si va a escanear un original grande a una alta resolución, puede ocurrir un error de comunicación de
la red. Intente escanear de nuevo a una resolución más baja.• Revise el ajuste de conexión de red en la utilidad Epson Scan 2 Utility.• Es posible que tenga que desactivar el firewall y cualquier software antivirus en su router o punto de
acceso inalámbrico.• Si ve el mensaje "El producto de red no está disponible: Actualmente está siendo usado por un
usuario.", es posible que haya ocurrido un error de comunicación entre el producto y la computadora.Reinicie el producto.
• Si la función Firewall está activada, es posible que el producto no sea detectado por la utilidad EpsonScan 2 Utility. Abra la utilidad Epson Scan 2 Utility, introduzca la dirección IP para su producto y hagaclic en Añadir.
• Si el producto y la computadora no se pueden comunicar y están conectados a la misma red (osegmento de red/VLAN), el separador de privacidad de su router debe estar desactivado. Siga lasinstrucciones de la documentación de su router para desactivar el separador de privacidad.
Tema principal: Solución de problemas de Epson ScanSmart

29
No puede enviar archivos escaneados a un servicio de la nubeSi no puede enviar un archivo escaneado a un servicio de la nube, pruebe las siguientes soluciones:• Verifique que los datos de inicio de sesión que ingresó para el servicio de la nube son correctos.• Compruebe que el servicio de la nube no esté en modo de mantenimiento. Revise el sitio web del
servicio de la nube para obtener más información.Tema principal: Solución de problemas de Epson ScanSmart
La velocidad de escaneo es lentaSi la velocidad de escaneo es lenta, pruebe estas soluciones:• Reduzca la resolución de escaneo en los ajustes de Epson Scan 2. Seleccione una resolución más
baja e intente escanear nuevamente.
• En la ventana Epson Scan 2, haga clic en el icono . En la ficha Escanear, asegure que el ajusteModo silencioso esté desactivado.
Nota: El ajuste Modo silencioso no está disponible en todos los productos.
Tema principal: Solución de problemas de Epson ScanSmart
Solución de problemas con la calidad de la imagen escaneadaConsulte las siguientes secciones si una imagen escaneada en la pantalla de su computadora tiene unproblema de calidad.La parte posterior de la imagen original aparece en la imagen escaneadaLos caracteres escaneados están borrososLos caracteres no se reconocen durante la conversión a texto editable (OCR)Aparecen patrones ondulados en una imagenAparecen manchas en todas las imágenes escaneadasLa imagen escaneada está recortadaSolo aparecen unos puntos en la imagenLas líneas rectas de la imagen aparecen torcidasLa imagen está distorsionada o borrosaLa imagen es demasiado oscuraLos colores de la imagen escaneada no coinciden con los colores originales

30
Cómo restablecer los ajustes de Epson Scan 2Tema principal: Solución de problemas de Epson ScanSmart
La parte posterior de la imagen original aparece en la imagen escaneadaSi una imagen en la parte posterior de un original delgado aparece en la imagen escaneada, seleccioneAjustes > Ajustes del escáner > Ajustes de escaneo y pruebe estas soluciones:• En la ficha Ajustes principales, asegúrese de seleccionar el ajuste Tipo de imagen correcto para su
original.• En la ficha Ajustes avanzados, seleccione Mejora del texto y elija un ajuste.• En la ficha Ajustes avanzados, seleccione Eliminar fondo y elija un ajuste.
Nota: Los ajustes Mejora del texto y Eliminar fondo dependen del ajuste Tipo de imagenseleccionado.
Tema principal: Solución de problemas con la calidad de la imagen escaneada
Los caracteres escaneados están borrososSi los caracteres en sus imágenes escaneadas están borrosos, pruebe estas soluciones:• Asegúrese de no mover el producto o el original durante el escaneo.• Utilice el producto en una superficie plana y estable.• Compruebe que los originales se expulsen correctamente.• Seleccione Ajustes > Ajustes de escaneo y configure los siguientes ajustes y escanee su imagen
nuevamente:• En la ficha Ajustes principales, asegúrese de seleccionar el ajuste Tipo de imagen correcto para
su original.• En la ficha Ajustes principales, aumente el ajuste Resolución.• En la ficha Ajustes avanzados, seleccione Mejora del texto y elija un ajuste.
Nota: El ajuste Mejora del texto depende del ajuste Tipo de imagen seleccionado.
• Si el ajuste Tipo de imagen está configurado en Blanco y negro, configure el ajuste Umbral en laficha Ajustes avanzados. (El ajuste Opción de imagen debe estar configurado en Ninguno).
Tema principal: Solución de problemas con la calidad de la imagen escaneada

31
Los caracteres no se reconocen durante la conversión a texto editable (OCR)Si los caracteres en sus imágenes escaneadas no se reconocen durante la conversión OCR, pruebeestas soluciones:• Asegure que su original esté colocado de forma recta en el producto.• Utilice un original con texto nítido.• Cuando guarde las imágenes escaneadas como archivos PDF con capacidad de búsqueda,
asegúrese de seleccionar el idioma OCR correcto.• Configure los siguientes ajustes de Epson Scan 2, si están disponibles, y escanee la imagen otra vez:
• En la ficha Ajustes principales, asegúrese de seleccionar el ajuste Tipo de imagen correcto parasu original.
• En la ficha Ajustes principales, configure el ajuste Resolución entre 200 y 600 ppp.• En la ficha Ajustes avanzados, seleccione Mejora del texto y elija un ajuste.
Nota: El ajuste Mejora del texto depende del ajuste Tipo de imagen seleccionado.
• Si el ajuste Tipo de imagen está configurado en Blanco y negro, configure el ajuste Umbral en laficha Ajustes avanzados. (El ajuste Opción de imagen debe estar configurado en Ninguno).
Tema principal: Solución de problemas con la calidad de la imagen escaneada
Aparecen patrones ondulados en una imagenPuede aparecer un patrón ondulado (llamado muaré) en las imágenes escaneadas de documentosimpresos. Esto se debe a la interferencia producida por los diferentes pasos de la pantalla del escáner yde la pantalla de semitonos del original. Para reducir este efecto, seleccione Ajustes > Ajustes delescáner > Ajustes de escaneo, configure los siguientes ajustes y escanee su imagen nuevamente:• En la ficha Ajustes principales, reduzca el ajuste Resolución.• En la ficha Ajustes avanzados, seleccione el ajuste Destramado.Tema principal: Solución de problemas con la calidad de la imagen escaneada
Aparecen manchas en todas las imágenes escaneadasSi aparecen manchas en todas las imágenes escaneadas, pruebe estas soluciones:• Limpie las superficies de cristal dentro del escáner, tal como se describe en el Manual del usuario del
producto.

32
• En el cuadro de dialogo Ajustes de Epson Scan 2, seleccione el icono de Configuración, luegoseleccione la ficha Notificación y compruebe que la casilla de verificación Alerta de suciedad en lasuperficie de cristal esté activada.
• Mantenga la tapa del escáner cerrada cuando para evitar que le entre polvo o suciedad en el interior.Tema principal: Solución de problemas con la calidad de la imagen escaneada
La imagen escaneada está recortadaSi los bordes de una imagen escaneada están recortados, seleccione Ajustes > Ajustes del escáner >Ajustes de escaneo, configure los siguientes ajustes y escanee su imagen nuevamente:• En la ficha Ajustes principales, configure el ajuste Tamaño de documento en Detección
automática.• También puede seleccionar Tamaño de documento > Ajustes y modificar el área de recorte
mostrada en el ajuste Recortar márgenes para el tamaño "Auto".• En la ficha Ajustes avanzados, configure el ajuste Relleno del borde en Ninguno.Tema principal: Solución de problemas con la calidad de la imagen escaneada
Solo aparecen unos puntos en la imagenSi solo aparecen unos puntos en la imagen escaneada, pruebe estas soluciones:• Coloque el original que va a escanear correctamente en el escáner.• Seleccione Ajustes > Ajustes del escáner > Ajustes de escaneo. En la ficha Ajustes principales,
asegúrese de seleccionar el ajuste Tipo de imagen correcto para su original.• Si el ajuste Tipo de imagen está configurado en Blanco y negro, configure el ajuste Umbral en la
ficha Ajustes avanzados. (El ajuste Opción de imagen debe estar configurado en Ninguno).Tema principal: Solución de problemas con la calidad de la imagen escaneada
Las líneas rectas de la imagen aparecen torcidasSi las líneas rectas en un original aparecen torcidas en una imagen escaneada, pruebe las siguientessoluciones:• Asegúrese de colocar el original de forma recta cuando lo vaya a escanear.• Limpie las superficies de cristal dentro del escáner, tal como se describe en el Manual del usuario del
producto.• Mantenga la tapa del escáner cerrada cuando para evitar que le entre polvo o suciedad en el interior.

33
Tema principal: Solución de problemas con la calidad de la imagen escaneada
La imagen está distorsionada o borrosaSi una imagen escaneada aparece distorsionada o borrosa, pruebe estas soluciones:• Asegúrese de que el original no esté arrugado o deforme. Esto puede impedir que el original quede
plano cuando pase sobre los sensores del escáner.• No mueva el original o el escáner durante el escaneo.• El producto no funcionará correctamente si está inclinado en ángulo. Coloque el producto sobre una
superficie plana y estable que se extienda más allá de la base en todas las direcciones.• Seleccione Ajustes > Ajustes del escáner > Ajustes de escaneo, configure los siguientes ajustes y
escanee su imagen nuevamente:• En la ficha Ajustes principales, aumente el ajuste Resolución.• En la ficha Ajustes principales, asegúrese de seleccionar el ajuste Tipo de imagen correcto para
su original.• Si el ajuste Tipo de imagen está configurado en Blanco y negro, configure el ajuste Umbral en la
ficha Ajustes avanzados. (El ajuste Opción de imagen debe estar configurado en Ninguno).• Si el ajuste Tipo de imagen está configurado en Color o Escala de grises, seleccione el ajuste
Desenfocar máscara en la ficha Ajustes avanzados. Cambie el ajuste Mejora del texto a Alto.Tema principal: Solución de problemas con la calidad de la imagen escaneada
La imagen es demasiado oscuraSi la imagen escaneada es muy oscura, pruebe estas soluciones:• Seleccione Ajustes > Ajustes del escáner > Ajustes de escaneo, configure los siguientes ajustes y
escanee su imagen nuevamente:• En la ficha Ajustes principales, asegúrese de seleccionar el ajuste Tipo de imagen correcto para
su original.• Si el ajuste Tipo de imagen está configurado en Color o Escala de grises, configure el ajuste
Brillo en la ficha Ajustes avanzados.• Revise los ajustes de brillo y contraste del monitor de su computadora.Tema principal: Solución de problemas con la calidad de la imagen escaneada

34
Los colores de la imagen escaneada no coinciden con los colores originalesLos colores de la imagen impresa nunca pueden coincidir exactamente con los del monitor de lacomputadora, puesto que las impresoras y los monitores emplean diferentes sistemas de color: losmonitores utilizan el sistema RGB (rojo, verde y azul) y las impresoras suelen utilizar el sistema CMYK(cian, magenta, amarillo y negro).Revise las funciones de igualación y de gestión de color de su computadora, el adaptador de pantalla yel software que actualmente está utilizando para ver si están afectando la gama de colores de lapantalla.Para ajustar los colores en su imagen escaneada, seleccione Ajustes > Ajustes del escáner >Ajustes de escaneo, configure los siguientes ajustes y escanee su imagen nuevamente:• En la ficha Ajustes principales, asegúrese de seleccionar el ajuste Tipo de imagen correcto para su
original.• Si el ajuste Tipo de imagen está configurado en Color o Escala de grises, configure el ajuste
Contraste en la ficha Ajustes avanzados.• Si el ajuste Tipo de imagen está configurado en Blanco y negro, configure el ajuste Mejora de
color en la ficha Ajustes avanzados.Tema principal: Solución de problemas con la calidad de la imagen escaneada
Cómo restablecer los ajustes de Epson Scan 2Si continúa teniendo problemas de calidad de imagen después de intentar todas las solucionesposibles, es posible que tenga que restablecer los ajustes de Epson Scan 2 usando la utilidad EpsonScan 2 Utility.1. Realice una de las siguientes acciones para iniciar la utilidad Epson Scan 2 Utility:
• Windows 10: Haga clic en > EPSON > Epson Scan 2 Utility.• Windows 8.x: Navegue a la pantalla Aplicaciones y seleccione Epson Scan 2 Utility.
• Windows (otras versiones): Haga clic en o en Inicio, luego seleccione Todos losprogramas o Programas. Seleccione EPSON > Epson Scan 2 > Epson Scan 2 Utility.
• Mac: Abra la carpeta Aplicaciones, abra la carpeta Epson Software y seleccione Epson Scan 2Utility.
2. Haga clic en la ficha Otros.3. Haga clic en Reiniciar.

35
Nota: Si restablecer todos los ajustes de Epson Scan 2 no resuelve el problema, desinstale Epson Scan2 y vuelva a instalarlo.
Tema principal: Solución de problemas con la calidad de la imagen escaneada

36
Marcas comercialesEPSON® es una marca registrada y EPSON Exceed Your Vision es un logotipo registrado de SeikoEpson Corporation.Windows es una marca registrada de Microsoft Corporation en EE.UU. y/o en otros países.Mac es una marca comercial de Apple Inc., registrada en EE. UU. y en otros países.Aviso general: El resto de los productos que se mencionan en esta publicación aparecen únicamentecon fines de identificación y pueden ser marcas comerciales de sus respectivos propietarios. Epsonrenuncia a todos los derechos sobre dichas marcas.

37
Atribución de derechos reservados© 2019 Epson America, Inc.9/19CPD-57813R1
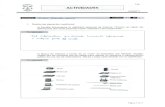




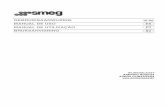

![EOLO Star 24 3 E - AIRCO lineel]file.pdfde instalación, uso o mantenimiento debidos al incumplimiento de la norma técnica y/o de las instrucciones del manual o del fabricante. Para](https://static.fdocuments.nl/doc/165x107/5ea17a1e1076b97bfc394118/eolo-star-24-3-e-airco-elfilepdf-de-instalacin-uso-o-mantenimiento-debidos.jpg)



![Leonhard Euler, de las cortes a las academias · Leonhard Euler, de las cortes a las ... mo dir´ıa Timothy Gower [2001], que pod´ıan tender puentes inesperados entre las ciencias.](https://static.fdocuments.nl/doc/165x107/5ebb6e616bde1a430555d193/leonhard-euler-de-las-cortes-a-las-leonhard-euler-de-las-cortes-a-las-mo-dira.jpg)