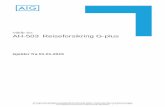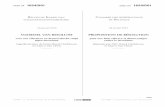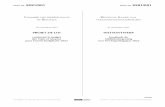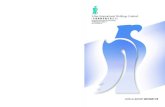MAGIS Marcus Gheeraerts Informatie Systeem ... · bladzijde 3 / 56 Doc ref.: MAGIS-GHL-GIM-02 Doc...
Transcript of MAGIS Marcus Gheeraerts Informatie Systeem ... · bladzijde 3 / 56 Doc ref.: MAGIS-GHL-GIM-02 Doc...

Stad Brugge
MAGIS Marcus Gheeraerts Informatie
Systeem
Gebruikershandleiding
Doc ref.: MAGIS-GHL-GIM-02 Doc versie.rev: 02.00 Doc datum: 2013-09-18 Doc id: C130324/AH/ah/005

bladzijde 1 / 56
Doc ref.: MAGIS-GHL-GIM-02 Doc versie.rev: 02.00
Doc datum: 2013-09-18 Doc id: C130324/AH/ah/005
Versies
Reden voor verandering Versie.rev Herzien door Datum
Initial document 00.01 AH 2013-06-04
Integratie aanpassingen Stad Brugge en verdere afwerking
01.00 AH 2013-09-17
Finale versie 02.00 AH 2013-09-18

bladzijde 2 / 56
Doc ref.: MAGIS-GHL-GIM-02 Doc versie.rev: 02.00
Doc datum: 2013-09-18 Doc id: C130324/AH/ah/005
INHOUDSTAFEL
1 Inleiding ........................................................................................... 3
1.1 De opdracht ....................................................................................................... 4
1.2 De gebruikershandleiding .................................................................................... 4
2 Opbouw van de toepassing ............................................................... 5
2.1 De toepassing opstarten ...................................................................................... 5
2.2 De algemene opbouw en werking ......................................................................... 6
3 Opzoeken van gegevens ................................................................... 8
3.1 Opzoeken van thema’s ........................................................................................ 8
3.2 Opzoeken van onderzoeksgegevens ...................................................................... 9
3.3 Opzoeken van referenties .................................................................................. 11
3.4 Opzoeken van afbeeldingen ............................................................................... 12
4 Invoeren en bewerken gegevens .................................................... 15
4.1 Invoeren en bewerken van thema’s .................................................................... 15
4.2 Invoeren en bewerken van onderzoeksgegevens .................................................. 17
4.3 Invoeren en bewerken van referenties ................................................................ 20
4.4 Invoeren en bewerken van afbeeldingen ............................................................. 24
4.5 Bewerken van gegevens .................................................................................... 29
4.6 Verwijderen van gegevens ................................................................................. 29
5 Koppelen van gegevens .................................................................. 31
5.1 Koppelen gegevens aan een thema ..................................................................... 31
5.2 Koppelen documenten aan referenties ................................................................. 35
6 Werken met de kaart ...................................................................... 37
6.1 Opbouw van de kaartpagina .............................................................................. 37
6.2 Gebruik van de knoppenbalk .............................................................................. 40
6.2.1 Standaard ............................................................................................... 40
6.2.2 Bewerken ............................................................................................... 41
6.2.3 Exporteren .............................................................................................. 43
6.3 Gebruik van het lagenbeheer ............................................................................. 44
6.4 Opzoeken en bekijken van topografische elementen ............................................. 45
6.5 Gebruik van het resultatenvenster ...................................................................... 47
6.6 Bewerken van topografische elementen............................................................... 48
6.6.1 Bewerken informatie ................................................................................ 48
6.6.2 Bewerken geometrie ................................................................................ 51
6.7 Koppelen van gegevens aan topografische elementen ........................................... 52
6.7.1 Koppelen gegevens aan één enkel topografisch element ............................... 52
6.7.2 Koppelen gegevens aan meerdere topografische elementen .......................... 55

bladzijde 3 / 56
Doc ref.: MAGIS-GHL-GIM-02 Doc versie.rev: 02.00
Doc datum: 2013-09-18 Doc id: C130324/AH/ah/005
1 INLEIDING
Het project MAGIS Brugge neemt de beroemde stadsplattegrond van Marcus Gheeraerts uit 1562 als uitgangspunt. Dit stadsplan waarop de gebouwen in perspectief zijn weergegeven, is een unieke bron voor het 16de-eeuwse Brugge in die periode. Zijn kaart geeft ook elementen weer die nog een stuk ouder zijn. En met de kaart van Marcus Gheeraerts kan men zelfs vandaag nog de weg vinden in Brugge.
Figuur 1 Detail uit de digitale foto versie van de koperplaten van de kaart van Marcus Gheeraerts
Aan de hand van een digitale analysemethode wordt de kaart volledig versneden zodat elk afzonderlijk element uit de kaart kan worden gelicht. Al die kaartelementen worden gegroepeerd volgens type en thema zodat ze snel opgeroepen kunnen worden. Op die manier wordt het bijvoorbeeld mogelijk om met één muisklik alle Brugse bruggen, huizen, straten, reien, perceelscheidingen of bomen uit de kaart te lichten en te benadrukken. Tegelijkertijd wordt een databank gecreëerd door aan alle kaartelementen – afzonderlijk of gegroepeerd in thema’s – informatie te koppelen. Verschillende projectpartners zullen gegevens en resultaten uit hun onderzoek integreren. Het is de bedoeling om op die manier een veelzijdig instrument te creëren voor wetenschappers, musea, erfgoedpartners en het grote publiek. Bovendien kent MAGIS Brugge geen vervaldatum: in principe kan de digitale databank eindeloos worden aangevuld met nieuwe informatie.
Het vernieuwende aan MAGIS Brugge is dat werkelijk elk element uit de kaart wordt gelicht. Op die manier wordt de kaart meer dan enkel een afbeelding bij de ingevoerde data. Er ontstaat een wisselwerking tussen de gegevens en de kaart, die haar geheimen prijsgeeft naarmate elk afzonderlijk element onder de aandacht wordt gebracht. MAGIS Brugge heeft duidelijk een heel ruim potentieel, zowel op academisch, museaal als publieksgericht vlak.
MAGIS Brugge heeft de ambitie een toonaangevend project te worden dat als voorbeeld kan dienen voor onderzoek naar en de ontsluiting van andere historische kaarten. Het wordt een databank over de Brugse geschiedenis op basis van een 16de-eeuws stadsplan. De bedoeling is om een systeem te creëren dat kan blijven groeien naarmate ook de kennis over de stad toeneemt en dat interessant is voor zowel onderzoekers als liefhebbers.

bladzijde 4 / 56
Doc ref.: MAGIS-GHL-GIM-02 Doc versie.rev: 02.00
Doc datum: 2013-09-18 Doc id: C130324/AH/ah/005
1.1 DE OPDRACHT
GIM kreeg de opdracht om deze databank, een gebruiksvriendelijk kennisplatform, te bouwen. Dit moet het mogelijk maken voor de verschillende betrokken partners om informatie aan de kaart te koppelen en op een eenvoudige wijze te raadplegen en te visualiseren. De gekoppelde informatie kan van velerlei aard zijn: historische duiding, gegevens over de actuele ligging, archeologische informatie, (steden)bouwkundige gegevens, toponymische duiding, toeristische informatie, historische iconografie, afbeeldingen… De gebruikers kunnen ook thematische lagen aanmaken door topografische details te combineren.
Het digitale kennisplatform fungeert zo als een duurzame opslagplaats voor geografisch gelinkte data. De partners kunnen deze informatie op een gebruiksvriendelijke manier opvragen, bewerken, visualiseren, downloaden en exporteren volgens de eigen wensen, noden en interesses. Zo kan eenieder uit de kaart halen wat hij/zij precies nodig heeft.
Het digitaal kennisplatform dient ook als basis voor toekomstige publieksgerichte toepassingen.
1.2 DE GEBRUIKERSHANDLEIDING
Deze gebruikershandleiding legt uit:
• hoe de MAGIS toepassing is opgebouwd (structuur)
• hoe u de verschillende soorten gegevens (thema’s, onderzoek, referenties, documenten en afbeeldingen), die aan de kaart zijn gekoppeld, kan opzoeken en bekijken
• hoe u deze gegevens kan aanmaken, bewerken en onderling koppelen
• hoe u op de kaart kan gebruiken: zoeken, invoeren, bewerken en koppelen van informatie
Ondersteunde browsers
De MAGIS toepassing werkt in een Internet Browser. Er hoeft hiervoor geen aparte software op de gebruikersPC geïnstalleerd te worden. Volgende browsers worden ondersteund:
• Internet Explorer, versie 8 en hoger
• Mozilla FireFox, versie 20 en hoger
• Google Chrome, versie 25 en hoger
• Safari, versie 5 en hoger
AFSPRAKEN In deze gebruikershandleiding kunt u eveneens een aantal afspraken terugvinden op een rode achtergrond. Om een coherente, volledige en correcte databank als resultaat te hebben, is het belangrijk dat deze afspraken ook worden nageleefd. Het gaat hier over vormelijke afspraken zoals het gebruik van hoofdletters tot inhoudelijke afspraken als het omrekenen van Paasdata. Indien iedereen dit ‘reglement’ indachtig houdt bij het invoeren van informatie in de databank kunnen we tot een net en betrouwbaar resultaat komen.

bladzijde 5 / 56
Doc ref.: MAGIS-GHL-GIM-02 Doc versie.rev: 02.00
Doc datum: 2013-09-18 Doc id: C130324/AH/ah/005
2 OPBOUW VAN DE TOEPASSING
2.1 DE TOEPASSING OPSTARTEN
1. Start een internet browser op en geef de URL in van het MAGIS kennisplatform: http://brugge-magis.gim.be/geocms/
De startpagina verschijnt:
2. Klik rechtsboven op ‘Inloggen’ en geef de juiste gebruikersnaam en paswoord in:
• Gebruikersnaam: xxx
• Paswoord: xxx
Op de website staat nu: ‘Ingelogd als <gebruikerX> en ‘Uitloggen’ (beide aanklikbaar)
3. De verschillende hoofdpagina’s/hoofdonderdelen zijn nu aanwezig in de menubalk bovenaan:
• Kaart
• Thema’s
• Onderzoeksgegevens
• Referenties
• Afbeeldingen

bladzijde 6 / 56
Doc ref.: MAGIS-GHL-GIM-02 Doc versie.rev: 02.00
Doc datum: 2013-09-18 Doc id: C130324/AH/ah/005
4. Klik beurtelings op de verschillende onderdelen om de verschillende hoofdpagina’s te bereiken. De hoofdpagina die bezocht wordt, wordt in de menubalk bovenaan aangeduid in het blauw.
TIP: klik op het MAGIS logo in de banner om naar de projectwebsite van MAGIS te gaan.
2.2 DE ALGEMENE OPBOUW EN WERKING
Elke hoofdpagina – behalve de Kaart – heeft een gelijkaardige structuur en gelijkaardige mogelijkheden:
• opzoeken van gegevens
• bekijken van gegevens
• toevoegen van nieuwe gegevens
• bewerken van bestaande gegevens
• verwijderen van gegevens
• exporteren van gegevens
Allereerst wordt op elke hoofdpagina de mogelijkheid voorzien om de desbetreffende informatie die het hoofdonderdeel uitmaakt van de pagina, te gaan doorzoeken op basis van specifieke parameters. Deze zoekingangen bevinden zich aan de linkerkant van elke pagina.
Voorbeeld van de zoekingangen voor Thema’s:
De resultaten worden opgelijst in een tabelstructuur op een overzichtelijke manier. Deze tabel bevat de volgende interactiemogelijkheden:
• sorteren van de opgelijste gegevens (alfabetisch voor tekst, of in opklimmende/dalende volgorde voor numerieke gegevens en datums) via het aanklikken van de hoofding van een kolom;
• aanpassen van de breedte van een kolom via het verslepen van de zijrand van de desbetreffende kolom naar links of naar rechts;
• aanpassen van het aantal getoonde resultaten per pagina (10, 20, 30, 40, 50) via het kiezen van het gewenste aantal in de keuzelijst boven- of onderaan de tabel;
• doorbladeren van de tabel via de genummerde tabbladen of via de pijltjesknoppen onder- en bovenaan de tabel.

bladzijde 7 / 56
Doc ref.: MAGIS-GHL-GIM-02 Doc versie.rev: 02.00
Doc datum: 2013-09-18 Doc id: C130324/AH/ah/005
Elk resultaat in het resultatenoverzicht kan vervolgens aangeklikt worden om te bekijken of verder te bewerken. Tevens kan een bestaand gegeven hier verwijderd worden. Ten slotte is ook het toevoegen van nieuwe gegevens voor de verschillende onderdelen, mogelijk vanaf de hoofdpagina’s.
Al deze handelingen worden in de volgende hoofdstukken van deze gebruikershandleiding meer gedetailleerd toegelicht.

bladzijde 8 / 56
Doc ref.: MAGIS-GHL-GIM-02 Doc versie.rev: 02.00
Doc datum: 2013-09-18 Doc id: C130324/AH/ah/005
3 OPZOEKEN VAN GEGEVENS
3.1 OPZOEKEN VAN THEMA’S
1. Klik in de menubalk bovenaan op Thema’s om de hoofdpagina voor de thema’s te openen. Bij het openen van de pagina worden standaard alle aanwezige thema’s opgelijst in de resultatentabel:
2. Vul een waarde in voor de mogelijke parameters voor het doorzoeken van thema’s:
• Titel
• Beschrijving
Bij het intikken van een waarde voor ‘Titel’ verschijnt er na het intikken van een aantal karakters een suggestielijst met titels die deze combinatie van karakters bevatten.
3. Klik op ‘Zoeken’.
In de resultatentabel worden nu enkel deze thema’s weergegeven waarvan de informatie voldoet aan de opgevraagde parameter(s).

bladzijde 9 / 56
Doc ref.: MAGIS-GHL-GIM-02 Doc versie.rev: 02.00
Doc datum: 2013-09-18 Doc id: C130324/AH/ah/005
4. Klik op het foto knopje achter 1 van de resulterende thema’s om detailinfo van dit thema te bekijken in een apart formulier.
3.2 OPZOEKEN VAN ONDERZOEKSGEGEVENS
1. Klik in de menubalk bovenaan op Onderzoeksgegevens om de hoofdpagina voor de onderzoeksgegevens te openen. Bij het openen van de pagina worden standaard alle aanwezige onderzoeksgegevens opgelijst in de resultatentabel:

bladzijde 10 / 56
Doc ref.: MAGIS-GHL-GIM-02 Doc versie.rev: 02.00
Doc datum: 2013-09-18 Doc id: C130324/AH/ah/005
2. Vul een waarde in voor de mogelijke parameters voor het doorzoeken van onderzoeksgegevens:
• Naam
• Onderzoek
• Auteur
Alle parameters zijn ingesteld als suggestielijsten: na het intikken van een aantal karakters verschijnt er een suggestielijst met waarden voor deze parameter die deze combinatie van karakters bevatten.
3. Klik op ‘Zoeken’.
In de resultatentabel worden enkel deze onderzoeksgegevens weergegeven waarvan de informatie voldoet aan de opgevraagde parameter(s).
4. Klik op het foto knopje achter 1 van de resulterende onderzoeksgegevens om detailinfo van dit onderzoek te bekijken in een apart formulier.

bladzijde 11 / 56
Doc ref.: MAGIS-GHL-GIM-02 Doc versie.rev: 02.00
Doc datum: 2013-09-18 Doc id: C130324/AH/ah/005
3.3 OPZOEKEN VAN REFERENTIES
1. Klik in de menubalk bovenaan op Referenties om de hoofdpagina voor de referenties te openen. Bij het openen van de pagina worden standaard alle aanwezige referenties opgelijst in de resultatentabel:
2. Vul een waarde in voor de mogelijke parameters voor het doorzoeken van referenties:
• Titel
• Auteur
• Titel tijdschrift/reeks
• Type: vaste keuzelijst
• Archiefbestand
• Bewaarinstelling
Alle parameters (behalve Type) zijn ingesteld als suggestielijsten: na het intikken van een aantal karakters verschijnt er een suggestielijst met waarden voor deze parameter die deze combinatie van karakters bevatten. Voor de parameter ‘Type’ is een keuzelijst beschikbaar waaruit het gewenste type gekozen kan worden.
3. Klik op ‘Zoeken’.
In de resultatentabel worden enkel deze referenties weergegeven waarvan de informatie voldoet aan de opgevraagde parameter(s).

bladzijde 12 / 56
Doc ref.: MAGIS-GHL-GIM-02 Doc versie.rev: 02.00
Doc datum: 2013-09-18 Doc id: C130324/AH/ah/005
4. Klik op het foto knopje achter 1 van de resulterende referenties om detailinfo van deze referenties te bekijken in een apart formulier.
3.4 OPZOEKEN VAN AFBEELDINGEN
1. Klik in de menubalk bovenaan op Afbeeldingen om de hoofdpagina voor de afbeeldingen te openen. Bij het openen van de pagina worden standaard alle aanwezige afbeeldingen opgelijst in de resultatentabel:

bladzijde 13 / 56
Doc ref.: MAGIS-GHL-GIM-02 Doc versie.rev: 02.00
Doc datum: 2013-09-18 Doc id: C130324/AH/ah/005
2. Vul een waarde in voor de mogelijke parameters voor het doorzoeken van afbeeldingen:
• Titel
• Beschrijving
• Vervaardiger
• Van …
• Tot …
• Locatie
• Objecttype
• Bewaarinstelling
• Objectnummer
Alle parameters zijn ingesteld als suggestielijsten: na het intikken van een aantal karakters verschijnt er een suggestielijst met waarden voor deze parameter die deze combinatie van karakters bevatten.
3. Klik op ‘Zoeken’.
In de resultatentabel worden enkel deze afbeeldingen weergegeven waarvan de informatie voldoet aan de opgevraagde parameter(s).
4. Klik op het foto knopje achter 1 van de resulterende afbeeldingen om detailinfo van deze afbeelding te bekijken in een apart formulier.

bladzijde 14 / 56
Doc ref.: MAGIS-GHL-GIM-02 Doc versie.rev: 02.00
Doc datum: 2013-09-18 Doc id: C130324/AH/ah/005
TIP: klik op de preview van de afbeelding in de resultatentabel of in het ‘Bekijken’ formulier om de afbeelding op ware grootte te visualiseren.

bladzijde 15 / 56
Doc ref.: MAGIS-GHL-GIM-02 Doc versie.rev: 02.00
Doc datum: 2013-09-18 Doc id: C130324/AH/ah/005
4 INVOEREN EN BEWERKEN GEGEVENS
4.1 INVOEREN EN BEWERKEN VAN THEMA’S
1. Klik, indien nodig, in de menubalk bovenaan op Thema’s om de hoofdpagina voor de thema’s te openen.
2. Klik op de knop ‘Aanmaken’ (onder de zoekparameters) om een nieuw thema toe te voegen.
Het lege editeerformulier voor het aanmaken van een thema wordt geopend. Dit formulier bevat de volgende 3 onderdelen:
• Identificatie: invoeren van de specifieke gegevens van het nieuwe thema
• Onderzoeksgegevens: koppelen van onderzoeksgegevens aan het thema (zie §5.1 Koppelen
gegevens aan een thema)
• Afbeeldingen: koppelen van afbeeldingen aan het thema (zie §5.1 Koppelen gegevens aan
een thema)
AFSPRAKEN • Elk veld dient te beginnen met een hoofdletter, tenzij in die gevallen waar de
Nederlandse taal dit niet toestaat. Bv. “’s Avonds” • Er worden geen afkortingen gebruikt, behalve diegene die voorkomen in het
woordenboek van de Nederlandse taal van Van Dale. • Invoer van datums:
� Paas- en andere data worden steeds omgerekend naar de Gregoriaanse kalender.
� Datums zijn steeds jaartallen die bestaan uit maximum vier cijfers � Er zijn vier mogelijkheden voor de invoer van een datum
• Exacte datum: bij ‘van’ en ‘tot’ wordt 2x hetzelfde ingetikt • Eerste vermelding: bij ‘van’ en ‘tot’ wordt 2x hetzelfde ingetikt • Periode: ‘van’ en ‘tot’ zijn verschillend • Tussen: ‘van’ = post quem en ‘tot’ = ante quem
Precisie: hier wordt ingegeven welke van bovenstaande mogelijkheden werd ingegeven: exacte datum/eerste vermelding/periode/tussen
� Voorbeeld: • ergens in de loop van het eerste kwart van de zestiende eeuw wordt
‘van: 1500’ ‘tot: 1525’ ‘precisie: tussen’ • gedurende het eerste kwart van de zestiende eeuw wordt
‘van: 1500’ ‘tot: 1525’ ‘precisie: periode’ • Invoer van eeuwen: eeuwen worden steeds in cijfers geschreven. Bijvoorbeeld: 16de
eeuw. Uitzondering: in de velden ‘beschrijving’ worden eeuwen voluit geschreven. Bijvoorbeeld: zestiende eeuw.

bladzijde 16 / 56
Doc ref.: MAGIS-GHL-GIM-02 Doc versie.rev: 02.00
Doc datum: 2013-09-18 Doc id: C130324/AH/ah/005
3. Vul voor het onderdeel ‘Identificatie’ de gewenste gegevens aan voor het nieuwe thema:
• Titel: de titel van het nieuwe thema (verplicht in te vullen)
• Beschrijving: een beschrijving van het nieuwe thema (verplicht in te vullen)
• Noot: bijkomende informatie over dit thema
• Klik op de groene plus knop om een eerste, tweede, … noot toe te voegen
• Klik op het rode kruisje naast een toegevoegde noot om deze noot opnieuw te verwijderen
• Klik op de blauwe pijltjes om de volgorde van de noten te veranderen

bladzijde 17 / 56
Doc ref.: MAGIS-GHL-GIM-02 Doc versie.rev: 02.00
Doc datum: 2013-09-18 Doc id: C130324/AH/ah/005
4. Ga indien gewenst verder met het koppelen van Onderzoeksgegevens en/of Afbeeldingen aan het nieuw aangemaakte thema: ga hiervoor naar §5.1 Koppelen gegevens aan een thema.
5. Klik op ‘Aanmaken’ om het nieuwe thema aan te maken.
Het nieuwe thema wordt aangemaakt en verschijnt in de resultatenlijst op de Thema’s pagina.
4.2 INVOEREN EN BEWERKEN VAN ONDERZOEKSGEGEVENS
1. Klik, indien nodig, in de menubalk bovenaan op Onderzoeksgegevens om de hoofdpagina voor de onderzoeksgegevens te openen.
2. Klik op de knop ‘Aanmaken’ (onder de zoekparameters) om een nieuw onderzoeksgegeven toe te voegen.
Het editeerformulier voor het aanmaken van een onderzoeksgegeven wordt geopend. Dit formulier bevat de volgende 2 onderdelen:
• Identificatie: invullen van algemene informatie over het onderzoeksgegeven
• Onderzoekselementen: aanmaken van onderzoekselementen voor het onderzoeksgegeven
3. Vul op het onderdeel ‘Identificatie’ de gewenste gegevens aan voor het nieuwe onderzoeksgegeven:
• Naam: de naam van het bij nieuwe onderzoeksgegeven (verplicht in te vullen)
• Onderzoek: de naam van het globale onderzoek waar dit gegeven deel van uit maakt (verplicht in te vullen)
AFSPRAKEN • De beschrijving is een publieksvriendelijke tekst van maximum 5000 woorden die een
samenvatting vormt van de informatie aangevoerd in de onderzoeksgegevens. • Gelieve de noot niet zomaar te gebruiken voor inhoudelijke informatie die net zo goed
in de beschrijving en onderzoeksgegevens terecht kan.

bladzijde 18 / 56
Doc ref.: MAGIS-GHL-GIM-02 Doc versie.rev: 02.00
Doc datum: 2013-09-18 Doc id: C130324/AH/ah/005
• Auteur: de naam van degene die de informatie invoert (verplicht in te vullen); de naam van de auteur wordt automatisch ingevuld met de naam van ingelogde gebruiker.
• Datum: de datum waarop de informatie wordt ingevoerd (verplicht in te vullen); standaard staat deze op de huidige datum.
4. Klik op het onderdeel ‘Onderzoekselementen’ om onderzoeksdetails in te voeren voor het nieuwe onderzoeksgegeven.
Onderzoekselementen kunnen op 2 manieren worden toegevoegd:
• indien bij ‘Identificatie’ bij ‘Onderzoek’ een nieuw onderzoek werd ingegeven: ga naar 4A
• indien bij ‘Identificatie’ bij ‘Onderzoek’ een bestaand onderzoek werd ingegeven: ga naar 4B
4A. Nieuw onderzoek:
• Klik op de groene plus knop om een nieuw onderzoekselement toe te voegen. Klik nogmaals op deze knop om een tweede, derde … element toe te voegen.
• Geef voor elk toegevoegd onderzoekselement een type in, een label en een referentie (kiezen uit lijst).
• Klik op het rode symbool naast een toegevoegd element om dit opnieuw te verwijderen.
• Klik op de blauwe pijltjes om de volgorde van de elementen te veranderen.
AFSPRAKEN • Een onderzoeksgegeven is steeds een feit: één ding, persoon, gebeurtenis, plaats. Voor
elk van deze feiten dient een nieuw onderzoeksgegeven aangemaakt te worden. Bv. “eerste kapel van de timmerlieden”, “tweede kapel van de timmerlieden” en niet “kapellen van de ambachten”.
• Het onderzoek is dan weer wel een verzameling van meerdere onderzoeksgegevens met hetzelfde onderwerp. Gelijkaardige onderzoeksgegevens worden zo gegroepeerd.
• Indien je ingelogd bent met de gebruikersnaam van iemand anders, dien je hier je eigen naam in te vullen.

bladzijde 19 / 56
Doc ref.: MAGIS-GHL-GIM-02 Doc versie.rev: 02.00
Doc datum: 2013-09-18 Doc id: C130324/AH/ah/005
4B. Bestaand onderzoek:
• Kies, indien gewenst, een bestaand onderzoekgegeven uit de aangeboden keuzelijst om de hiervoor ingevoerde types over te nemen voor het nieuwe onderzoeksgegeven.
• Klik op de knop ‘Kopiëren’.
AFSPRAKEN • Onder Type vult u de aard van de gegevens in (metadata) en bij label de gegevens zelf:
bv. Type = Naam en Label = Jos of Type = Eerste vermelding en Label = 1302. • Enkel referenties die al in de databank zijn ingevoerd, kunnen gekoppeld worden aan
onderzoekselementen. Maak dus steeds eerst de referentie aan op de pagina referenties en dan pas het onderzoekselement. Op die manier verschijnt de juiste referentie in de keuzelijst.
• Indien de gegevens niet uit een publicatie komen, wordt de intellectuele eigenaar van de data aangeduid als referentie. (zie 4.3.) De invoerder dient de intellectuele eigenaar steeds toestemming te vragen voor het invoeren van de door hem/haar verzamelde data.
• Onderzoeksgegevens die niet uit een publicatie komen, mogen pas op de publiekswebsite gepubliceerd worden na toestemming van de intellectuele eigenaar van wie de verzamelde data zijn verkregen.
• Er zijn vier mogelijkheden bij het invoeren van een datum: � Exact (gebruik deze term in de kolom ‘type’) � Eerste vermelding (gebruik deze term in de kolom ‘type’) � Periode: van/tot (gebruik deze twee termen achtereenvolgens in de kolom
‘type’ en gebruik voor dit soort datum dan ook twee rijen) � Ante quem/post quem (gebruik deze twee termen achtereenvolgens in de
kolom ‘type’ en gebruik voor dit soort datum dan ook twee rijen) Maak na een datum steeds een onderzoekselement aan met ‘precisie’ als type en geef bij label aan in welke mate de ingegeven datum met zekerheid gekend is of eerder een benadering is.

bladzijde 20 / 56
Doc ref.: MAGIS-GHL-GIM-02 Doc versie.rev: 02.00
Doc datum: 2013-09-18 Doc id: C130324/AH/ah/005
De types van het gekozen onderzoeksgegeven worden gekopieerd en getoond in het formulier.
• Vul de labels en de referenties verder aan voor dit specifieke onderzoeksgegeven (zie 4A).
• Indien gewenst kunnen bijkomende types toegevoegd worden of gekopieerde types alsnog verwijderd worden (zie 4A).
5. Klik op ‘Aanmaken’ om het nieuwe onderzoeksgegeven aan te maken.
Het nieuwe onderzoeksgegeven wordt aangemaakt en verschijnt in de lijst op de Onderzoeksgegevens pagina.
4.3 INVOEREN EN BEWERKEN VAN REFERENTIES
1. Klik, indien nodig, in de menubalk bovenaan op Referenties om de hoofdpagina voor de referenties te openen.
2. Klik op de knop ‘Aanmaken’ (onder de zoekparameters) om een nieuwe referentie toe te voegen.
AFSPRAKEN • Voor deze werkwijze gelden dezelfde afspraken als wanneer een nieuw onderzoek wordt
gemaakt. • Controleer de aangeboden keuzelijst met reeds bestaande onderzoeken om te
vermijden dat twee nagenoeg dezelfde onderzoeken worden aangemaakt.

bladzijde 21 / 56
Doc ref.: MAGIS-GHL-GIM-02 Doc versie.rev: 02.00
Doc datum: 2013-09-18 Doc id: C130324/AH/ah/005
Het lege editeerformulier voor het aanmaken van een referentie wordt geopend. Dit formulier bevat de volgende 2 onderdelen:
• Identificatie
• Documenten

bladzijde 22 / 56
Doc ref.: MAGIS-GHL-GIM-02 Doc versie.rev: 02.00
Doc datum: 2013-09-18 Doc id: C130324/AH/ah/005
3. Vul op het onderdeel ‘Identificatie’ de gewenste gegevens aan voor de nieuwe referentie:
• Titel: de titel voor de nieuwe referentie (verplicht in te vullen)
• Jaartal referentie: het jaartal van de referentie
• Auteur: naam van de auteur van de referentie
• Uitgever: de uitgever van de referentie
• Editie: de editie van de referentie
• Plaats van uitgave: de plaats waar de referentie werd uitgegeven
• Titel tijdschrift/reeks: de titel van het tijdschrift of de reeks waaruit de referentie afkomstig is
• Nr: het nummer dat bij het tijdschrift of de reeks hoort
• Pagina: de pagina’s die het artikel in het tijdschrift beslaat (bv. 12-55)
• Type: type van referentie, te kiezen uit een vaste keuzelijst
• URL: weblink naar de desbetreffende referentie, enkel in geval er voor type ‘website’ gekozen werd
• Archiefbestand: naam van het archiefbestand dat de referentie bevat (inclusief datering)
• Nr archiefbestand: nummer van het archiefbestand
• Bewaarinstelling: de instelling waar de referentie bewaard wordt

bladzijde 23 / 56
Doc ref.: MAGIS-GHL-GIM-02 Doc versie.rev: 02.00
Doc datum: 2013-09-18 Doc id: C130324/AH/ah/005
• Datum raadpleging: de datum waarop de referentie geraadpleegd werd
• Noot: aanvullende informatie voor de referentie die niet kan ingevuld worden in één van de bovenstaande velden
Voor alle gegevens waarvoor meer dan één waarde mogelijk is, wordt het volgende systeem gebruikt om deze in te voeren:
• Klik op de groene plus knop om een eerste, tweede, … waarde toe te voegen
• Klik op het rode kruisje naast een toegevoegde waarde om deze waarde opnieuw te verwijderen
• Klik op de blauwe pijltjes om de volgorde van de waarden te veranderen
4. Ga indien gewenst verder met het koppelen van Documenten aan de nieuw aangemaakte referentie: ga hiervoor naar §5.2 Koppelen documenten aan referenties.
5. Klik op ‘Aanmaken’ om het nieuwe thema aan te maken.
Het nieuwe thema wordt aangemaakt en verschijnt in de resultatenlijst op de Thema’s pagina.
AFSPRAKEN • Titel: titel en ondertitel(s) worden van elkaar gescheiden door een dubbelpunt. Er wordt
geen punt geplaatst na de titel. Indien de gegevens niet uit een publicatie komen, wordt een naam gegeven aan de gebruikte dataset.
• Jaartal: enkel te gebruiken bij publicaties. Indien geen jaartal gekend: ‘s.d.’ (= sine dato)
• Auteur: gelieve als volgt in te geven: eerst de familienaam, dan de initialen van de voornaam gevolgd door een punt. Bij referenties met meerdere auteurs, alle auteurs ingeven, gescheiden door een komma. Indien de gegevens niet uit een publicatie komen, wordt de intellectuele eigenaar die de data verzamelde en van wie de data verkregen werden als auteur vermeld.
• Uitgever: gelieve de uitgever weer te geven zoals die in het geraadpleegde werk in kwestie staat, ook indien die later van naam zou veranderd zijn. Indien geen uitgever gekend: ‘s.n.’ (= sine nomine)
• Plaats van uitgave: indien geen locatie gekend: ‘s.l.’ (= sine loco) • URL: wanneer de referentie een website is, dient de volledige URL ingevoerd te worden
die rechtstreeks naar de bedoelde informatie leidt.

bladzijde 24 / 56
Doc ref.: MAGIS-GHL-GIM-02 Doc versie.rev: 02.00
Doc datum: 2013-09-18 Doc id: C130324/AH/ah/005
4.4 INVOEREN EN BEWERKEN VAN AFBEELDINGEN
1. Klik, indien nodig, in de menubalk bovenaan op Afbeeldingen om de hoofdpagina voor de afbeeldingen te openen.
2. Klik op de knop ‘Aanmaken’ (onder de zoekparameters) om een nieuwe afbeelding toe te voegen.
Het lege editeerformulier voor het aanmaken van een afbeelding wordt geopend.

bladzijde 25 / 56
Doc ref.: MAGIS-GHL-GIM-02 Doc versie.rev: 02.00
Doc datum: 2013-09-18 Doc id: C130324/AH/ah/005
3. Vul de gewenste gegevens aan voor de nieuwe afbeelding:
• Titel: de titel van de afbeelding (verplicht in te vullen)
• URL afbeelding: de link naar de desbetreffende afbeelding: zie stap 4
• URL metadata: link naar een webpagina met meer uitleg over de desbetreffende afbeelding
• Beschrijving: een beschrijvende tekst met toelichting over het afgebeelde (object, foto, prent, gebouw…)
• Vervaardiger: naam van de maker van het afgebeelde (object, foto, prent, gebouw…)

bladzijde 26 / 56
Doc ref.: MAGIS-GHL-GIM-02 Doc versie.rev: 02.00
Doc datum: 2013-09-18 Doc id: C130324/AH/ah/005
• Uitgever: naam van de uitgever van de afbeelding
• Begindatum: jaartal – 4 karakters
• Einddatum: jaartal – 4 karakters
• Locatie: de plaats van vervaardiging of vondst in geval van object / de plaats waar een afgebeelde plek (gebouw, plein…) zich bevindt
• Objecttype: type van het object op de afbeelding
• Materiaal: het materiaal waaruit het object op de afbeelding gemaakt werd
• Bewaarinstelling: de plaats waar het object op de afbeelding bewaard wordt
• Objectnr: het nummer van het object
• Rechten: naam van de organisatie/instelling/persoon bij wie de rechten op de afbeelding berusten (verplicht in te vullen)
• Noot: aanvullende informatie voor de afbeelding die niet kan ingevuld worden in één van de bovenstaande velden
Voor de gegevens ‘Materiaal’ en ‘Noot’ is meer dan één waarde mogelijk, hiervoor wordt het volgende systeem gebruikt om deze in te voeren:
• Klik op de groene plus knop om een eerste, tweede, … waarde toe te voegen
• Klik op het rode kruisje naast een toegevoegde waarde om deze waarde opnieuw te verwijderen
• Klik op de blauwe pijltjes om de volgorde van de waarden te veranderen
4. Voor het toevoegen van de nieuwe afbeelding zijn er 3 mogelijkheden:
• er wordt een reeds bestaand document gekoppeld > ga naar 4A
• er wordt een nieuw document opgeladen > ga naar 4B
• er wordt een link gelegd naar een afbeelding op het Internet > ga naar 4C
AFSPRAKEN • Er worden enkel afbeeldingen gekoppeld die relevant zijn voor desbetreffend
thema/topografisch element. Dit betekent dat er bijvoorbeeld niet meerdere foto’s worden gekoppeld van één en hetzelfde gebouw zoals het er vandaag uit ziet.
• Titel: indien de afbeelding geen officiële titel heeft, wordt er gekozen voor een titel die weergeeft wat er afgebeeld wordt.
• URL afbeelding: deze link verwijst naar een pagina waarop enkel de afbeelding staat • URL metadata: deze link verwijst naar een pagina waarop de afbeelding staat samen
met een beschrijving (adhv metadata) • Vervaardiger: dit is de maker van het afgebeelde (object, foto, prent, gebouw…) • Begin- en einddatum: dit is de datering van het afgebeelde (object, foto, prent,
gebouw…). Indien het om een exacte datum gaat, wordt tweemaal dezelfde datum ingevuld.
• Rechten: het gaat hier over de rechten op de afbeelding zelf, niet op het afgebeelde.

bladzijde 27 / 56
Doc ref.: MAGIS-GHL-GIM-02 Doc versie.rev: 02.00
Doc datum: 2013-09-18 Doc id: C130324/AH/ah/005
4A. Klik op het zwarte verrekijker knopje om te zoeken naar een afbeelding die reeds opgeladen werd in het kennisplatform.
Een zoekformulier verschijnt om te zoeken naar een afbeelding aan de hand van een vrije term, de bestandsnaam (en eventueel het inhoudstype).
Vul deze aan en klik op ‘Zoeken’.
De afbeeldingen die aan de ingegeven bestandsnaam voldoen, worden opgelijst. Kies hieruit de gewenste afbeelding.
De (interne) URL van de geselecteerde afbeelding wordt ingevuld in het veld ‘URL afbeelding’.

bladzijde 28 / 56
Doc ref.: MAGIS-GHL-GIM-02 Doc versie.rev: 02.00
Doc datum: 2013-09-18 Doc id: C130324/AH/ah/005
4B. Klik op het rode pijl knopje om een nieuw document op te laden.
Een oplaadvenster verschijnt:
• Klik op de knop ‘Kies Bestand’: een browse venster gaat open om de op te laden afbeelding te selecteren.
• De afbeelding verschijnt in het browse venster
• Klik op ‘Opslaan’ om de afbeelding effectief op te laden in het kennisplatform.
AFSPRAKEN • Bij het zelf opladen van een afbeelding, wordt gekozen voor een schermresolutie van
maximum 180 ppi. Zorg er wel voor dat de afbeelding nog van voldoende kwaliteit is op schermgrootte

bladzijde 29 / 56
Doc ref.: MAGIS-GHL-GIM-02 Doc versie.rev: 02.00
Doc datum: 2013-09-18 Doc id: C130324/AH/ah/005
4C. Zoek op het Internet de gewenste afbeelding, kopieer de URL (http://www...) en plak deze in het veld ‘URL afbeelding’:
5. Klik op ‘Aanmaken’ om de nieuwe afbeelding te maken.
De nieuwe afbeelding wordt aangemaakt en verschijnt in de lijst op de Afbeeldingen pagina.
4.5 BEWERKEN VAN GEGEVENS
Het bewerken van bestaande gegevens verloopt voor elk type gegeven op dezelfde manier:
1. Ga naar de hoofdpagina van het gegevenstype dat bewerkt moet worden: Thema’s, Onderzoeksgegevens, Referenties of Afbeeldingen.
2. Zoek het te bewerken gegeven op via de zoekmogelijkheden die geboden worden op de desbetreffende pagina (zie Hoofdstuk 3 Opzoeken van gegevens).
3. Klik in het resultatenoverzicht van de opgezochte gegevens op de knop ‘Bewerken’ die zich naast het te bewerken gegeven bevindt.
4. Het bijhorende formulier om het aangeklikte gegeven te bewerken wordt geopend met de reeds aanwezige informatie voor dat specifieke gegeven ingevuld. Dit formulier is te vergelijken met het formulier voor het aanmaken van een nieuw gegeven van het desbetreffende type.
5. Pas de reeds ingevulde informatie aan of vul nieuwe informatie in voor het gegeven dat bewerkt wordt. Dit gebeurt op analoge manier als bij het aanmaken van een nieuw gegeven.
4.6 VERWIJDEREN VAN GEGEVENS
Het verwijderen van gegevens verloopt voor elk type gegeven op dezelfde manier:
1. Ga naar de hoofdpagina van het gegevenstype dat verwijderd moet worden: Thema’s, Onderzoeksgegevens, Referenties of Afbeeldingen.
2. Zoek het te verwijderen gegeven op via de zoekmogelijkheden die geboden worden op de desbetreffende pagina (zie Hoofdstuk 3 Opzoeken van gegevens).
3. Klik in het resultatenoverzicht van de opgezochte gegevens op de knop ‘Verwijderen’ die zich naast het te verwijderen gegeven bevindt.

bladzijde 30 / 56
Doc ref.: MAGIS-GHL-GIM-02 Doc versie.rev: 02.00
Doc datum: 2013-09-18 Doc id: C130324/AH/ah/005
Er wordt gevraagd of dit thema/onderzoeksgegeven/referentie/afbeelding wel degelijk verwijderd moet worden:
4. Twee mogelijkheden:
A. Klik in het bovenstaand formulier op ‘Verwijderen’ indien het gegeven effectief verwijderd moet worden.
Het gegeven verdwijnt uit het kennisplatform en is niet meer zichtbaar in de resultatenlijst op de desbetreffende pagina. Alle linken naar of met andere onderdelen van dit gegeven worden verwijderd.
B. Klik in het bovenstaand formulier op ‘Annuleren’ indien de gekozen afbeelding toch niet verwijderd moet worden.
AFSPRAKEN • Gegevens worden enkel verwijderd bij een vergissing of dubbele registratie. Er worden
geen gegevens verwijderd die iemand anders heeft ingevoerd omwille van eventuele meningsverschillen. In dit laatste geval kunt u de beheerder contacteren via de contactpagina van de website.

bladzijde 31 / 56
Doc ref.: MAGIS-GHL-GIM-02 Doc versie.rev: 02.00
Doc datum: 2013-09-18 Doc id: C130324/AH/ah/005
5 KOPPELEN VAN GEGEVENS
5.1 KOPPELEN GEGEVENS AAN EEN THEMA
1. Klik, indien nodig, in de menubalk bovenaan op Thema’s om de hoofdpagina voor de thema’s te openen en zoek het thema op waaraan gegevens moeten gekoppeld worden.
2. Klik op het onderdeel ‘Onderzoeksgegevens’ om onderzoeksgegevens te koppelen aan het nieuwe thema (hiervoor kan het nodig zijn dat eerst onderzoeksgegevens worden aangemaakt: zie §4.2 Invoeren en bewerken van onderzoeksgegevens)
3. Selecteer in de linkerlijst (dit zijn de niet gekoppelde gegevens) één of meerdere (met behulp van de ctrl-knop) onderzoeksgegevens en klik op de bovenste pijltjesknop om de selectie te verplaatsen naar de (rechter)lijst met gekoppelde gegevens.
OF: Klik op de tweede pijltjesknop om alle onderzoeksgegevens uit de linkerlijst in 1 keer te koppelen.
4. Selecteer in de rechterlijst (met de gekoppelde gegevens) één of meerdere (mbv de ctrl-knop) onderzoeksgegevens en klik op de derde pijltjesknop om de selectie te verplaatsen naar de (linker)lijst met niet-gekoppelde gegevens.
OF: Klik op de onderste pijltjesknop om alle onderzoeksgegevens uit de rechterlijst in 1 keer terug te plaatsen naar links en dus de koppeling ongedaan te maken.

bladzijde 32 / 56
Doc ref.: MAGIS-GHL-GIM-02 Doc versie.rev: 02.00
Doc datum: 2013-09-18 Doc id: C130324/AH/ah/005
5. Klik op het foto knopje naast een gekoppeld onderzoeksgegeven om de details er van te bekijken in een apart formulier.

bladzijde 33 / 56
Doc ref.: MAGIS-GHL-GIM-02 Doc versie.rev: 02.00
Doc datum: 2013-09-18 Doc id: C130324/AH/ah/005
6. Klik op het onderdeel ‘Afbeeldingen’ om afbeeldingen te koppelen aan het nieuwe thema (hiervoor kan het nodig zijn dat eerst afbeeldingen worden aangemaakt: zie §4.4 Invoeren en bewerken van afbeeldingen).
7. Selecteer in de linkerlijst (dit zijn de niet gekoppelde gegevens) één of meerdere (met behulp van de ctrl-knop) afbeeldingen en klik op de bovenste pijltjesknop om de selectie te verplaatsen naar de (rechter)lijst met gekoppelde gegevens.
OF: Klik op de tweede pijltjesknop om alle afbeeldingen uit de linkerlijst in 1 keer te koppelen.
8. Selecteer in de rechterlijst (met de gekoppelde gegevens) één of meerdere (mbv de ctrl-knop) afbeeldingen en klik op de derde pijltjesknop om de selectie te verplaatsen naar de (linker)lijst met niet-gekoppelde gegevens.
OF: Klik op de onderste pijltjesknop om alle onderzoeksgegevens uit de rechterlijst in 1 keer terug te plaatsen naar links en dus de koppeling ongedaan te maken.

bladzijde 34 / 56
Doc ref.: MAGIS-GHL-GIM-02 Doc versie.rev: 02.00
Doc datum: 2013-09-18 Doc id: C130324/AH/ah/005
9. Klik op het foto knopje naast een gekoppelde afbeelding om de details er van te bekijken in een apart formulier.
10. Klik op Klik op Opslaan om de gekoppelde gegevens te bewaren.

bladzijde 35 / 56
Doc ref.: MAGIS-GHL-GIM-02 Doc versie.rev: 02.00
Doc datum: 2013-09-18 Doc id: C130324/AH/ah/005
5.2 KOPPELEN DOCUMENTEN AAN REFERENTIES
1. Klik, indien nodig, in de menubalk bovenaan op Referenties om de hoofdpagina voor de referenties te openen en zoek het referentie op waaraan gegevens moeten gekoppeld worden.
2. Klik op de tab ‘Documenten’ om documenten op te laden en te koppelen aan de nieuwe referentie:
3. Er zijn 2 mogelijkheden om een document te koppelen aan een referentie:
• Ofwel wordt een reeds bestaand document gekoppeld > ga naar 3A
• Ofwel wordt een nieuw document opgeladen > ga naar 3B
3A. Klik op het zwarte verrekijker knopje om te zoeken naar een document dat reeds ingeladen werd in het kennisplatform.
Een zoekformulier verschijnt om te zoeken naar een document aan de hand van de volgende paramaters:
• Term: een vrije tekst die zou kunnen voorkomen in een reeds opgeladen document
• Bestandsnaam: de naam van een reeds opgeladen document
• Inhoudstype: het formaat van het document, vb: pdf, jpeg, doc, …
Klik op ‘Zoeken’
3B. Klik op het rode pijl knopje om een nieuw document op te laden.

bladzijde 36 / 56
Doc ref.: MAGIS-GHL-GIM-02 Doc versie.rev: 02.00
Doc datum: 2013-09-18 Doc id: C130324/AH/ah/005
Een oplaad venster verschijnt:
• Klik op de knop ‘Kies bestand’: een browse venster gaat open om het op te laden document te selecteren.
Het geselecteerde document wordt weergegeven in het oplaad venster.
• Klik op ‘Opslaan’ om het document effectief op te laden in het kennisplatform.
4. Klik op Opslaan om de referentie met de gekoppelde afbeeldingen te bewaren.

bladzijde 37 / 56
Doc ref.: MAGIS-GHL-GIM-02 Doc versie.rev: 02.00
Doc datum: 2013-09-18 Doc id: C130324/AH/ah/005
6 WERKEN MET DE KAART
6.1 OPBOUW VAN DE KAARTPAGINA
De Kaart pagina is als volgt opgebouwd:
De verschillende onderdelen worden hieronder kort overlopen. In de volgende paragrafen wordt elk onderdeel afzonderlijk in detail toegelicht.
De kaart
De startkaart bevat de voorstelling van de ingescande kaart.
LET OP: Topografische elementen zijn pas zichtbaar op de kaart vanaf het derde zoomniveau, omdat het anders te lang zou duren om de kaart te laden.
Op de kaart is een zoomslider aanwezig waarmee kan in- en uitgezoomd worden op de kaart:
• Klik op het ‘plus’ knopje om in te zoomen op de kaart
• Klik op het ‘min’ knopje om uit te zoomen op de kaart
Via de kleine pijltjes knoppen aan de boven- en onderkant van de kaart, kan de kaart vergroot worden over het volledige scherm:
• Klik op het rechterpijltje om het het zijpaneel met de 3 tabs (zoeken – resultaten – lagen) te verbergen. Hierdoor wordt de kaart vergroot over de volledige breedte van het scherm.
• Klik opnieuw op dit pijltje om het zijpaneel terug naast de kaart te plaatsen.
TIP: ga met de muis over het pijltje wanneer het zijpaneel is dichtgeklapt om dit alsnog tevoorschijn te halen. Het wordt dan tijdelijk bovenop de kaart geplaatst.

bladzijde 38 / 56
Doc ref.: MAGIS-GHL-GIM-02 Doc versie.rev: 02.00
Doc datum: 2013-09-18 Doc id: C130324/AH/ah/005
De knoppenbalk
Boven de kaart bevindt zicht de knoppenbalk. Deze bevat 3 tabs: Standaard – Bewerken – Exporteren. Klik op elk van deze tabs om de bijhorende knoppen beschikbaar te maken:
Het rechter zijpaneel
Rechts van de kaart bevindt zich een zijpaneel waarop eveneens 3 tabs te vinden zijn: Zoeken – Resultaten – Lagen
• Tab ‘Zoeken’:

bladzijde 39 / 56
Doc ref.: MAGIS-GHL-GIM-02 Doc versie.rev: 02.00
Doc datum: 2013-09-18 Doc id: C130324/AH/ah/005
• Tab ‘Resultaten’:
Selecteer eerst m.b.v. de knop ‘Selectie’ op de kaart een aantal topografische elementen en klik dan op de tab ‘Resultaten’:
• Tab Lagen:

bladzijde 40 / 56
Doc ref.: MAGIS-GHL-GIM-02 Doc versie.rev: 02.00
Doc datum: 2013-09-18 Doc id: C130324/AH/ah/005
De overzichtskaart
Op deze kaart is een rode rechthoek aanwezig die het gebied aanduidt dat op dat ogenblik wordt voorgesteld op de hoofdkaart:
Versleep deze rode rechthoek naar een andere locatie op de overzichtskaart om de hoofdkaart van gebied te veranderen (pannen).
6.2 GEBRUIK VAN DE KNOPPENBALK
6.2.1 Standaard
Klik op de ‘Zoom in’ knop en klik vervolgens op de kaart of trek een rechthoek rond het gebied waarop er gezoomd moet worden.
> Het kaartbeeld wordt op een grotere schaal weergegeven (meer detail).
Klik op de ‘Zoom uit’ knop en klik vervolgens op de kaart om uit te zoomen.
> Het kaartbeeld wordt op een kleinere schaal weergegeven (minder detail).
Klik op de ‘Pan’ knop om deze te activeren. Klik vervolgens op de kaart en houd de linkermuisknop ingedrukt. Versleep de kaart naar de gewenste locatie en los de linkermuisknop.
> Het kaartbeeld wordt aangepast volgens de nieuwe locatie, de schaal blijft behouden.
Klik op de ‘Zoom vorige’ knop om terug te keren naar het vorige kaartbeeld.
> Het vorige kaartbeeld wordt terug opgeroepen.
Klik op de ‘Zoom volgende’ knop om terug te keren naar het voorgaande kaartbeeld (enkel mogelijk nadat er eerst op ‘zoom vorige’ geklikt werd).
> Het voorgaande kaartbeeld wordt terug opgeroepen.
Klik op de knop ‘Maximum’ om terug te keren naar het maximum bereik van de kaart. Dit is het bereik waarmee de kaart opgestart wordt.
> De volledige kaart wordt getoond.

bladzijde 41 / 56
Doc ref.: MAGIS-GHL-GIM-02 Doc versie.rev: 02.00
Doc datum: 2013-09-18 Doc id: C130324/AH/ah/005
Zoom in op de kaart (zie stap 2) zodat de topografische elementen goed zichtbaar zijn. Klik op de knop ‘Attributen’ om deze te activeren. Klik vervolgens op een topografisch element om de info hiervan op te vragen (of: trek een rechthoek op de kaart om informatie van meerdere topografische elementen tegelijk op te vragen.)
> De informatie van het topografisch element wordt getoond in een popup venster:
• Klik op het knopje ‘Selecteer’ (eerste knopje) in het popup venster om het topografisch element te selecteren op de kaart.
> het topografisch element licht op in de selectiekleur (std blauw)
• Klik op het rode kruisje bovenaan het informatievenster om dit terug te sluiten.
Klik op de knop ‘Selecteren’ om deze te activeren. Klik op een topografisch element om het te selecteren of trek een rechthoek op de kaart rond meerdere topografische elementen.
> de geselecteerde elementen lichten op in de kaart, de bijhorende info wordt getoond in het resultatevenster: zie §6.5 Gebruik van het resultatenvenster.
Klik op de knop ‘Selectie’ om in te zoomen op het bereik van het geselecteerde topografische element.
Klik op de ‘Verwijderen’ knop om de selectie terug te verwijderen.
6.2.2 Bewerken
• Klik op de knop ‘Selecteren’ om deze te activeren.
• Trek vervolgens een rechthoek op de kaart rond één of meerdere topografische elementen.
> de geselecteerde elementen lichten op in de kaart, de bijhorende info wordt getoond in het resultatenvenster: zie §6.5 Gebruik van het resultatenvenster.
AFSPRAKEN • De functionaliteiten onder deze paragraaf (6.2.2) zijn voorbehouden voor de beheerder.
Indien u hieromtrent veranderingen voorstelt, kunt u contact opnemen met de beheerder via de contactpagina op de website.

bladzijde 42 / 56
Doc ref.: MAGIS-GHL-GIM-02 Doc versie.rev: 02.00
Doc datum: 2013-09-18 Doc id: C130324/AH/ah/005
Klik op de ‘Verwijderen’ knop om de selectie terug te verwijderen.
Stel in of er al dan niet gesnapt moet worden naar een ander topografisch element bij het intekenen van een nieuwe polygoon.
• Klik op de knop ‘Polygoon’ om deze te activeren.
• Teken vervolgens de gewenste polygoon op de kaart door achtereenvolgens een aantal punten aan te klikken.
• Dubbelklik om het intekenen te beëindigen.
• Selecteer een polygoon op de kaart
• Klik op de knop ‘Hervormen’ om deze te activeren. De vormpunten van de polygoon verschijnen.
• Versleep de vormpunten naar de gewenste plaats om de vorm van de polygoon aan te passen.
• Klik naast de geselecteerde polygoon om het hervormen te beëindigen
• Selecteer twee of meerdere polygoon op de kaart
• Klik op de knop ‘Samenvoegen’. De geselecteerde polygonen worden samengevoegd tot 1 nieuwe polygoon.
• Selecteer een polygoon op de kaart
• Klik op de knop ‘Splitsen’ om deze te activeren.
• Teken een lijn over de geselecteerde polygoon op de plaats waar deze gesplitst moet worden.
• Dubbelklik om de splitsing door te voeren.
• Selecteer één of meerdere polygonen op de kaart.
• Klik op de knop ‘Wijzigen attributen’: het formulier om de attributen aan te passen wordt geopend.
• Indien één enkel element geselecteerd werd: zie §6.6.1 Bewerken informatie
• Indien meerdere elementen geselecteerd werden: zie §6.7.2 Koppelen gegevens aan meerdere topografische elementen
• Selecteer een polygoon op de kaart
• Klik op de knop ‘Verwijderen element’ om de geselecteerde polygoon te verwijderen uit de databank.
• Er wordt een bevestiging gevraagd of dit element wel degelijk verwijderd moet worden:
• Klik op ‘Verwijderen om het element effectief te verwijderen.
• Klik op ‘Annuleren’ om het element toch niet te verwijderen.
AFSPRAKEN VOOR BEHEERDER • Opgepast: bij het samenvoegen van twee polygonen gaat de gekoppelde informatie van
de ‘jongste’ polygoon verloren!

bladzijde 43 / 56
Doc ref.: MAGIS-GHL-GIM-02 Doc versie.rev: 02.00
Doc datum: 2013-09-18 Doc id: C130324/AH/ah/005
6.2.3 Exporteren
Klik op de tab ‘Export’ in de knoppenbalk en controleer de aanwezige knoppen op de knoppenbalk voor Export:
Klik op de knop ‘Afbeelding’ om de kaart op te slagen als een afbeelding.
Voer de nodige instellingen door:
• Formaat afbeelding: kies het gewenste formaat uit de keuzelijst
• Kies het gewenste bereik voor de afbeelding: huidig kaartbeeld – de volledige kaart – het selectiebereik
• Stel eventueel een andere hoogte en breedte in voor de aan te maken afbeelding
Klik op ‘Downloaden’ om de gewenste afbeelding aan te maken volgens de gespecificeerde instellingen.
Klik op de knop ‘Elementen’ om topografische elementen te exporteren naar een excel rapport. [Indien nodig, selecteer eerst een aantal topografische elementen op de kaart: zie Stap 10 – Navigatie]
Voer de nodige instellingen door:
• Kies het gewenste formaat voor het export bestand (normaal gezien: semicolon separated values)
• Vink aan indien enkel de selectie moet geëxporteerd worden (indien niet aangevinkt wordt de volledige datalaag geëxporteerd)
• Vink de laag aan waarvan elementen moeten geëxporteerd worden: hier is (momenteel) maar 1 mogelijkheid, enkel de laag met topografische elementen.
Klik op ‘Downloaden’ om de topografische elementen te exporteren onder vorm van een rapport dat kan geopend worden in excel.
Het aangemaakte bestand (met extensie .csv) kan geopend worden in excel (dubbelklik op het bestand) voor verdere verwerking.

bladzijde 44 / 56
Doc ref.: MAGIS-GHL-GIM-02 Doc versie.rev: 02.00
Doc datum: 2013-09-18 Doc id: C130324/AH/ah/005
Klik op de knop ‘PDF’ om de kaart onder vorm van een PDF aan te maken met bijhorende randinformatie.
Voer de nodige instellingen door:
• Geef een titel aan de kaart
• Geef eventueel een beschrijving
• Kies het gewenste bereik: huidig kaartbeeld – de volledige kaart – het selectiebereik
• Kies de gewenste papiergrootte: A2, A3 of A4
• Kies de oriëntatie: liggend of staand
• Vink aan welke onderdelen op de PDF moeten opgenomen worden: kaart en/of legende en/of rapport (dit laatste is enkel zinvol indien elementen geselecteerd zijn)
Klik op ‘Downloaden’ om de PDF aan te maken.
6.3 GEBRUIK VAN HET LAGENBEHEER
Het lagenbeheer bevat de volgende lagen:
• De topografische elementen
• De ingescande kaart van Marcus Gheeraerts als achtergrondkaart: deze laag kan niet gemanipuleerd worden.
Het lagenbeheer omvat voor de topografische elementen de volgende mogelijkheden:
Lagen aan/uitzetten
• Klik op de ronde knop links naast de laag ‘Topografische elementen’ om de laag uit te zetten: de elementen zijn nu niet meer zichtbaar op de kaart.
• Klik opnieuw op dezelfde knop om de topografische elementen opnieuw te visualiseren op de kaart.
Identificatie: klik op een element op de kaart om detailinfo te zien
Selecteer of deselecteer elementen op de kaart
Het ‘potlood’ knopje geeft aan dat deze laag editeerbaar is

bladzijde 45 / 56
Doc ref.: MAGIS-GHL-GIM-02 Doc versie.rev: 02.00
Doc datum: 2013-09-18 Doc id: C130324/AH/ah/005
Klik met de muis op de laag ‘Topografische elementen’: er verschijnt een formulier waarin de stijl kan bekeken worden en de transparantie kan aangepast worden:
• Versleep het pijltje op de transparantiebalk om de ingekleurde topografische elementen transparanter te maken op de kaart. Een eventuele selectie wordt net zo transparant.
• Klik op de naam van de stijl: er opent een nieuw venster waarin de legende van de huidige stijl ‘Hoofdtype’ getoond wordt. Kies in de keuzelijst bovenaan de andere stijl om de topografische elementen met enkel een ‘Omranding’ voor te stellen.
Klik op ‘Toepassen’ om de verandering van stijl door te voeren op de kaart.
6.4 OPZOEKEN EN BEKIJKEN VAN TOPOGRAFISCHE ELEMENTEN
1. Activeer de tab ‘Zoeken’ in het rechter zijpaneel.
2. Kies een hoofdtypologie (typologie 1) uit de eerste keuzelijst van de zoekingang ‘Topografische elementen’:

bladzijde 46 / 56
Doc ref.: MAGIS-GHL-GIM-02 Doc versie.rev: 02.00
Doc datum: 2013-09-18 Doc id: C130324/AH/ah/005
> Op basis van de gemaakte keuze wordt de lijst voor ‘Typologie 2’ opgebouwd. Nu pas kan ‘Typologie 2’ gekozen worden.
3. Kies een Typologie 2 uit de volgende keuzelijst van de zoekingang:
> Op basis van de gemaakte keuze wordt de lijst voor ‘Typologie 3’ opgebouwd. Niet voor elke typologie 2 is een typologie 3 aanwezig (in dat geval blijft de laatste keuzelijst leeg).
4. Kies een Typologie 3 uit de laatste keuzelijst (indien van toepassing) van de zoekingang:

bladzijde 47 / 56
Doc ref.: MAGIS-GHL-GIM-02 Doc versie.rev: 02.00
Doc datum: 2013-09-18 Doc id: C130324/AH/ah/005
5. Vul nog eventuele andere parameters in.
6. Klik op ‘Zoeken’.
> De topografische elementen die voldoen aan de opgegeven parameters worden opgelicht in de kaart en in het resultatenvenster.
LET OP: standaard wordt er gezoomd naar het bereik van de selectie na het uitvoeren van een zoekopdracht. Topografische elementen zijn echter pas zichtbaar op de kaart vanaf het derde zoomniveau. Wanneer het bereik van de selectie zodanig groot is dat er gezoomd zou moeten worden naar het eerste of tweede zoomniveau, wordt er niet gezoomd omdat de topografische elementen en de selectie dan toch niet meer zichtbaar zijn. De selectie kan dan bekeken worden door de tool ‘verschuiven’ te gebruiken of uit te zoomen naar maximum het derde niveau.
6.5 GEBRUIK VAN HET RESULTATENVENSTER
De resultaten van een selectie op de kaart of van het gebruik van een zoekingang, worden opgelijst in het resultatenvenster.

bladzijde 48 / 56
Doc ref.: MAGIS-GHL-GIM-02 Doc versie.rev: 02.00
Doc datum: 2013-09-18 Doc id: C130324/AH/ah/005
• Gebruik de scrollbar rechts en onderaan de tabel om de andere elementen en kolommen te bekijken.
• Klik op een genummerd tabblad (boven- of onderaan) om de volgende set van resultaten te visualiseren (resultaten worden owv performantieredenen in beperkte groepen opgehaald).
• Klik op de uiterste pijltjesknoppen boven- of onderaan om naar het laatste/eerste tabblad te springen.
• Klik op de binnenste pijltjesknoppen boven- of onderaan om naar het volgende/vorige tabblad te gaan.
• Klik op een vergrootglas knop naast een specifiek topografisch element om op dit element in te zoomen op de kaart.
• Klik op het verbodsbordje om een topografisch element te verwijderen uit de selectieset.
6.6 BEWERKEN VAN TOPOGRAFISCHE ELEMENTEN
6.6.1 Bewerken informatie
Voor het bewerken van de alfanumerieke informatie van topografische elementen worden volgende stappen uitgevoerd.
1. Activeer de knoppenbalk ‘Bewerken’ (Edit).
2. Indien nodig, selecteer op de kaart het topografisch element als ‘te bewerken element’ met de knop ‘Selecteer elementen op de kaart’.
3. Klik op de knop ‘Wijzig de attributen’.
Het specifieke editeerformulier voor het bewerken van een topgrafisch element wordt geopend en bevat volgende tabs:
• Basisinfo
• Thema’s
• Onderzoeksgegevens
• Afbeeldingen
AFSPRAKEN • De functionaliteiten in deze paragraaf (6.6.1) zijn enkel beschikbaar voor de beheerder.
Indien u toch suggesties heeft voor veranderingen of een beschrijving wenst te schrijven voor een topografisch element kunt u dit doorsturen naar de beheerder via de contactpagina van de website.

bladzijde 49 / 56
Doc ref.: MAGIS-GHL-GIM-02 Doc versie.rev: 02.00
Doc datum: 2013-09-18 Doc id: C130324/AH/ah/005
4. Bewerk de gewenste informatie op de tab ‘Basisinfo’ van het editeerformulier:
• Titel: de titel voor het topografisch element
• Typologie, bestaande uit 3 hiërarchische niveau’s:
• Typologie 1: keuzelijst (verplicht)
• Typologie 2: keuzelijst (verplicht)
• Typologie 3: keuzelijst (niet verplicht)
De lijst ‘typologie 2’ is afhankelijk van de keuze van de hoofdtypologie. Typologie 2 kan niet ingevuld worden wanneer geen hoofdtypologie gekozen werd. Idem voor typologie 3: eerst moet een keuze gemaakt worden voor typologie 2.
• Beschrijving: een beschrijving voor het topografisch element
• Trefwoorden: meerdere trefwoorden kunnen opgegeven worden
• Klik op de groene plus knop om een eerste, tweede, … trefwoord toe te voegen
• Klik op het rode kruisje naast een toegevoegd trefwoord om dit trefwoord opnieuw te verwijderen
• Klik op de blauwe pijltjes om de volgorde van de trefwoorden te veranderen

bladzijde 50 / 56
Doc ref.: MAGIS-GHL-GIM-02 Doc versie.rev: 02.00
Doc datum: 2013-09-18 Doc id: C130324/AH/ah/005
• Bouwkundig lemma: meerdere lemma’s kunnen opgegeven worden:
• Klik op de groene plus knop om een eerste, tweede, … lemma toe te voegen
• Klik op het rode kruisje naast een toegevoegd lemma om dit lemma opnieuw te verwijderen
• Klik op de blauwe pijltjes om de volgorde van de lemma’s te veranderen
• X-coördinaat: in dit veld kan de X-coördinaat van de huidige Belgische Lambertprojectie worden ingegeven die overeenstemt met de centroïde van de polygoon
• Y-coördinaat: in dit veld kan de Y-coördinaat van de huidige Belgische Lambertprojectie worden ingegeven die overeenstemt met de centroïde van de polygoon
• Van: begindatum (jaartal) voor het topografisch element
• Tot: einddatum (jaartal) voor het topografisch element
• Precisie: de precisie van het topografisch element
5. Indien gewenst, kunnen vervolgens thema’s, onderzoeksgegevens en/of afbeeldingen gekoppeld worden aan het respectievelijke topografisch element: zie §6.7.1 Koppelen gegevens aan één enkel topografisch element
AFSPRAKEN • De titel van een gebouw wordt gebaseerd op L. Devliegher, De huizen te Brugge, 1975.
Indien het gebouw in kwestie niet opgenomen is in dit werk, wordt gekozen voor de zestiende-eeuwse naam als deze gekend is. Niet elk topografisch element dient een titel te hebben, deze wordt dan ook enkel ingevoerd wanneer die zeker is.
• De typologie van een topografisch element wordt enkel in uitzonderlijke gevallen gewijzigd. Deze typologie is volledig gebaseerd op hoe het element er uitziet op de kaart. Andere bronnen/literatuur die dat tegenspreken kunnen aangehaald worden in een gekoppeld onderzoeksgegeven.
• De beschrijving bij een topografisch element is in principe een samenvatting van de gekoppelde onderzoeksgegevens. Beschrijvingen voor topografische elementen kunnen doorgestuurd worden naar de beheerder via de contactpagina op de website en worden daarna door de beheerder aan het platform toegevoegd. De beschrijving is een publieksvriendelijke tekst van maximum 5000 tekens.
• Het veld trefwoorden geeft de mogelijkheid om vrije trefwoorden toe te kennen, die niet onder typologie of bouwkundig lemma kunnen geplaatst worden. Een trefwoord is een woord of een combinatie van woorden waarmee een topografische element meer nauwkeurig kan aangeduid of getypeerd worden. Trefwoorden zijn vooral bedoeld als een hulpinstrument bij het zoeken.
• Bouwkundige lemma worden uitsluitend ingevoerd voor gebouwen en hebben uitsluitend betrekking op bouwkundige kenmerken die de gebouwen zichtbaar hebben op de kaart en die herkenbaar zijn.
• Van/tot/precisie: dit wordt ingevuld wanneer er één datum gekozen kan worden die het meest bepalend is voor het topografisch element in kwestie.

bladzijde 51 / 56
Doc ref.: MAGIS-GHL-GIM-02 Doc versie.rev: 02.00
Doc datum: 2013-09-18 Doc id: C130324/AH/ah/005
6.6.2 Bewerken geometrie
Intekenen nieuwe geometrie
1. Indien gewenst, stel snapping in door te kiezen voor ‘Snapping’ in de snapping keuzelijst.
Indien snapping is ingesteld, worden de vormpunten van de nieuwe polygoon ‘gesnapt’ naar de vormpunten van een naburige polygoon die zich binnen de ingestelde snapping afstand bevindt, zodat de grenzen van beide polygonen topologisch correct op elkaar aansluiten.
2. Klik op de knop ‘Polygoon’ om deze te activeren.
3. Klik een aantal opeenvolgende punten aan op de kaart volgens de gewenste vorm – dubbelklik om te eindigen.
De nieuwe polygoon wordt toegevoegd aan de kaart. Het formulier voor het invullen van de bijhorende attribuutinformatie wordt automatisch geopend (zie voorgaande paragraaf)
Wijzigen van een bestaande geometrie
Selecteer het topografisch element op de kaart waarvan de geometrie aangepast moet worden.
1. Klik op de knop ‘Hervormen’ in de ‘Editeren’ knoppenbalk om deze te activeren.
De polygoon licht op in blauw, de vormpunten in oranje.
2. Versleep de vormpunten van de geselecteerde polygoon naar een nieuwe locatie om de vorm van de geometrie aan te passen.
3. Verwijder vormpunten door met de muiscursor boven een vormpunt te gaan staan en te klikken op de ‘Delete’ toets van het toetsenbord.
4. Klik elders op de kaart om deze actie te beëindigen.
Samenvoegen van topografische elementen
1. Selecteer de samen te voegen topografische elementen op de kaart.
2. Klik in de ‘Editeren’ knoppenbalk op de knop ‘Samenvoegen geometrie’.
De geselecteerde elementen worden samengevoegd tot 1 nieuw element.
UITZONDERING: STRATEN Straten krijgen een bijzondere behandeling, gelieve onderstaande voorschriften na te leven bij het invoeren van een straat:
• Een straat wordt ingevoerd als thema, namelijk de verzameling van een reeks kruispunten en straatdelen.
• De naam van het thema is de huidige naam van de straat. • Historische straatnamen kunnen ingevoerd worden als onderzoeksgegeven. Elke variant
vormt hierbij een afzonderlijk onderzoeksgegeven met de gekende informatie over eerste vermelding/aanleg/verharden/…
• Indien de straat in kwestie vandaag niet meer bestaat, wordt gekozen voor de zestiende-eeuwse naam.

bladzijde 52 / 56
Doc ref.: MAGIS-GHL-GIM-02 Doc versie.rev: 02.00
Doc datum: 2013-09-18 Doc id: C130324/AH/ah/005
Splitsen van een topografisch element
1. Selecteer het te splitsen topografisch element op de kaart.
2. Klik op de knop ‘Splits element in verschillende delen’ om deze te activeren.
3. Teken op de kaart de lijn waarlangs het element gesplitst moet worden door een aantal opeenvolgende punten aan te klikken.
4. Dubbelklik om de actie te eindigen.
Verwijderen van een bestaand topografisch element
1. Selecteer op de kaart het topografisch element dat verwijderd moet worden.
Klik op de knop ‘Verwijder element’.
Er wordt gevraagd of het geselecteerde element wel degelijk verwijderd moet worden:
2. Twee mogelijkheden:
• Klik in het bovenstaand formulier op ‘Verwijderen’ indien het gekozen element effectief verwijderd moet worden.
Het topografisch element verdwijnt uit het kennisplatform en is niet meer zichtbaar in de resultatenlijst op de kaart. Alle linken naar of met andere onderdelen van dit element worden verwijderd.
• Klik in het bovenstaand formulier op ‘Annuleren’ indien het geselecteerde element toch niet verwijderd moet worden.
6.7 KOPPELEN VAN GEGEVENS AAN TOPOGRAFISCHE ELEMENTEN
6.7.1 Koppelen gegevens aan één enkel topografisch element
1. Selecteer een topografisch element op de kaart en klik op de knop ‘Wijzigen attributen’: het editeerformulier voor het aanpassen van informatie van een topografisch element wordt geopend. Zie §6.6.1 Bewerken informatie
2. Klik op het geopende formulier op het onderdeel ‘Thema’s’ om 1 of meerdere thema’s te koppelen aan het topografisch element (hiervoor kan het nodig zijn dat eerst thema’s worden aangemaakt).

bladzijde 53 / 56
Doc ref.: MAGIS-GHL-GIM-02 Doc versie.rev: 02.00
Doc datum: 2013-09-18 Doc id: C130324/AH/ah/005
3. Selecteer in de linkerlijst (dit zijn de niet gekoppelde thema’s) één of meerdere (m.b.v. de ctrl-knop) thema’s en klik op de bovenste pijltjesknop ‘naar rechts’ om de selectie te verplaatsen naar de (rechter)lijst met gekoppelde thema’s.
Alternatief: Klik op de andere pijltjesknop ‘naar rechts’ om alle thema’s uit de linkerlijst in 1 keer te koppelen.
4. Selecteer in de rechterlijst (met de gekoppelde gegevens) één of meerdere (m.b.v. de ctrl-knop) thema’s en klik op de bovenste pijltjesknop ‘naar links’ om de selectie te verplaatsen naar de (linker)lijst met niet-gekoppelde thema’s.
Alternatief: Klik op de andere pijltjesknop ‘naar links’ om alle thema’s uit de rechterlijst in 1 keer terug te plaatsen naar links en dus de koppeling ongedaan te maken.
5. Klik op het onderdeel ‘Onderzoeksgegevens’ om onderzoeksgegevens te koppelen aan het topografisch element (hiervoor kan het nodig zijn dat eerst onderzoeksgegevens worden aangemaakt).

bladzijde 54 / 56
Doc ref.: MAGIS-GHL-GIM-02 Doc versie.rev: 02.00
Doc datum: 2013-09-18 Doc id: C130324/AH/ah/005
Het koppelen van onderzoeksgegevens aan een topografisch element gebeurt op analoge manier als het koppelen aan een thema.
6. Klik op het onderdeel ‘Afbeeldingen’ om afbeeldingen te koppelen aan het topografisch element (hiervoor kan het nodig zijn dat eerst afbeeldingen worden aangemaakt).
Het koppelen van afbeeldingen aan een topografisch element gebeurt op analoge manier als het koppelen aan een thema.
7. Klik op ‘Toepassen’ om de bijgewerkte informatie voor dat topografisch element op te slagen in het kennisplatform.
AFSPRAKEN
• Bij het koppelen van een thema aan een/meerdere element(en) wordt de naam van het thema voorlopig ook ingegeven als trefwoord. Dit is nu nog nodig om de thema’s te kunnen visualiseren op de kaart.

bladzijde 55 / 56
Doc ref.: MAGIS-GHL-GIM-02 Doc versie.rev: 02.00
Doc datum: 2013-09-18 Doc id: C130324/AH/ah/005
6.7.2 Koppelen gegevens aan meerdere topografische elementen
Met behulp van deze functionaliteit kunnen in één keer de attributen van meerdere bestaande topografisch elementen aangepast worden.
1. Selecteer op de kaart meerdere topografische elementen met de knop ‘Selecteren’.
2. Klik op de knop ‘Wijzigen attributen’.
Het formulier voor het gelijktijdig aanpassen van attributen aan al de geselecteerde topografische elementen wordt geopend:
3. Vink het attribuut aan dat gewijzigd moet worden.
De bijhorende invulmogelijkheden voor het respectievelijke attribuut worden geopend. Deze zijn gelijkaardig aan de invulmogelijkheden voor het aanpassen van attributen aan één enkel element.
Bijvoorbeeld:

bladzijde 56 / 56
Doc ref.: MAGIS-GHL-GIM-02 Doc versie.rev: 02.00
Doc datum: 2013-09-18 Doc id: C130324/AH/ah/005
AFSPRAKEN • Bij het koppelen van een thema aan een/meerdere element(en) dient u de naam van het
thema ook in te geven als trefwoord. Dit is nodig om de thema’s te kunnen visualiseren op de kaart.

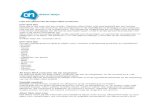











![§ haR d § í X ibaiXShWs ah ¨SiaD X ^I] C](https://static.fdocuments.nl/doc/165x107/61574582605f8729694dc46d/-har-d-x-ibaixshws-ah-siad-x-i-c.jpg)